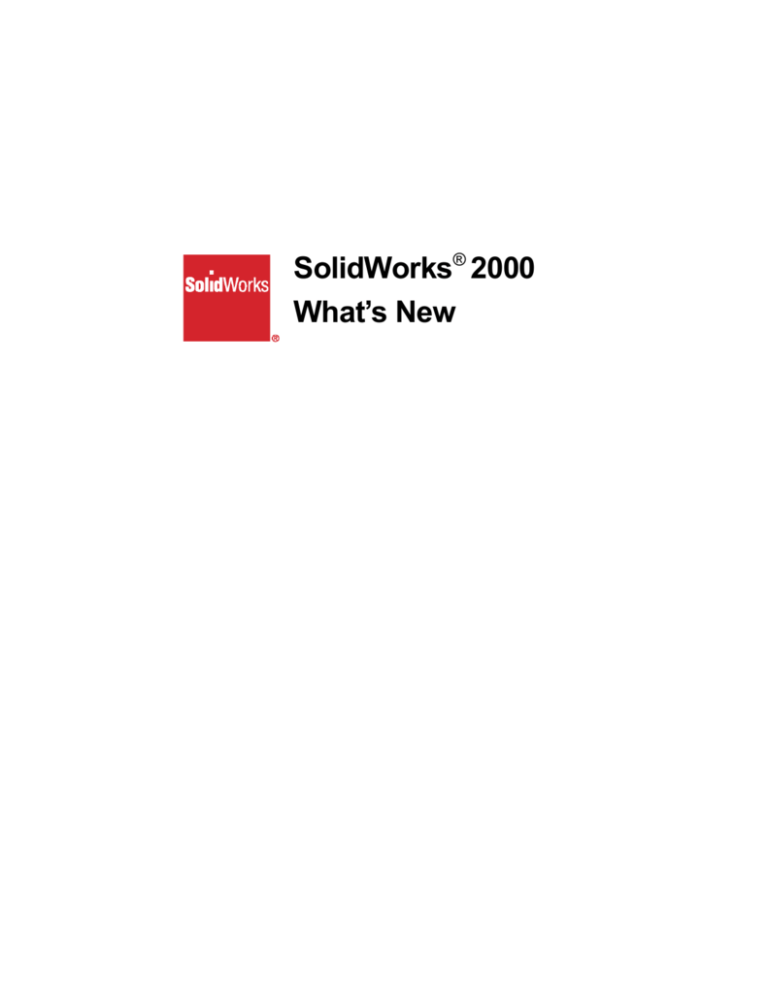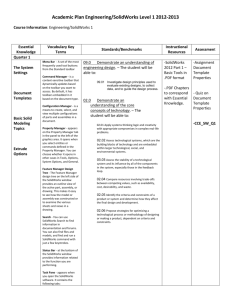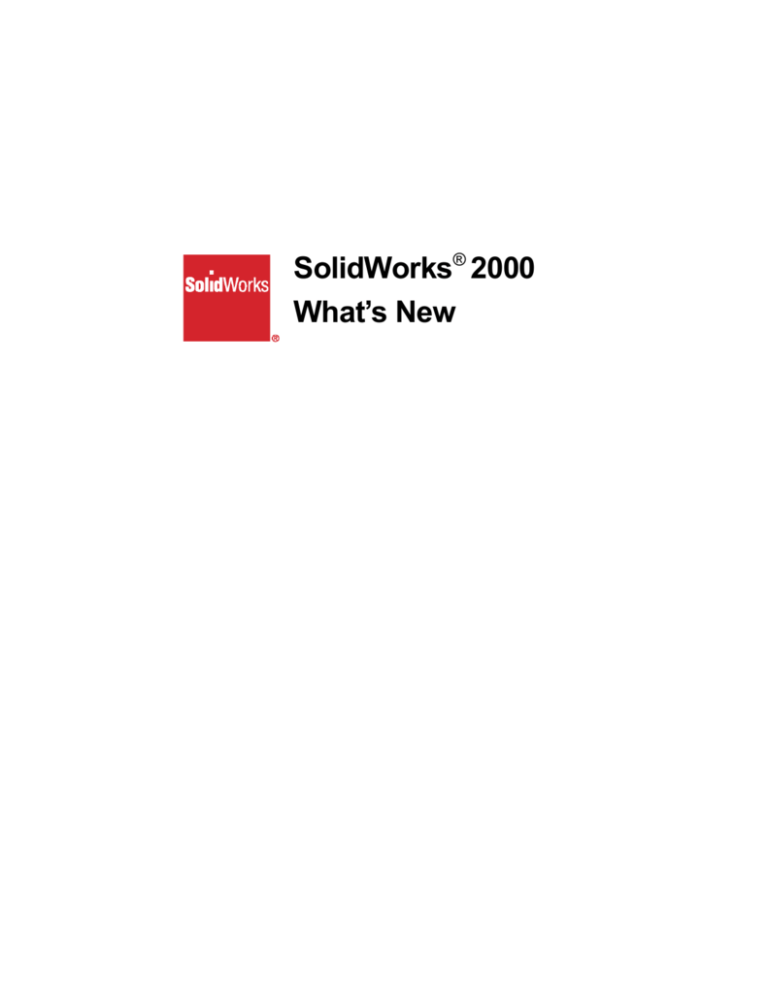
SolidWorks® 2000
What’s New
© 1995-2000, SolidWorks Corporation
300 Baker Avenue
Concord, Massachusetts 01742
All Rights Reserved.
U.S. Patent 5,815,154
SolidWorks Corporation is a Dassault Systemes
S.A. (Nasdaq:DASTY) company.
Information is subject to change without notice.
No material may be reproduced or transmitted in
any form or by any means, electronic or
mechanical, for any purpose without the express
written permission of SolidWorks Corporation.
As a condition to your use of this software
product, you agree to accept the limited warranty,
disclaimer and other terms and conditions set
forth in the SolidWorks Corporation License and
Subscription Service Agreement which
accompanies this software. If, after reading the
License Agreement, you do not agree with the
limited warranty, the disclaimer or any of the
other terms and conditions, promptly return the
unused software and all accompanying
documentation to SolidWorks Corporation and
your money will be refunded.
SolidWorks® and the SolidWorks logo are the
registered trademarks of SolidWorks Corporation.
SolidWorks® 2000 is a product name of
SolidWorks Corporation.
FeatureManager® is a jointly owned trademark of
SolidWorks Corporation.
Feature Palette™, and PhotoWorks™ are
trademarks of SolidWorks Corporation.
ACIS® is a registered trademark of Spatial
Technology Inc.
IGES® Access Library is a trademark of IGES
Data Analysis, Inc.
FeatureWorks™ is a trademark of Geometric
Software Solutions Co. Limited.
Other brand or product names are trademarks or
registered trademarks of their respective holders.
Document Number: SWXWNENG021500
All warranties given by SolidWorks Corporation
as to the software and documentation are set forth
in the SolidWorks Corporation License and
Subscription Service Agreement, and nothing
stated in, or implied by, this document or its
contents shall be considered or deemed a
modification or amendment of such warranties.
The information and the software discussed in this
document are subject to change without notice
and should not be considered commitments by
SolidWorks Corporation.
The software discussed in this document is
furnished under a license and may be used or
copied only in accordance with the terms of this
license.
COMMERCIAL COMPUTER
SOFTWARE - PROPRIETARY
U.S. Government Restricted Rights. Use,
duplication or disclosure by the Government is
subject to restrictions as set forth in
FAR 52.227-19 (Commercial Computer
Software-Restricted Rights),
DFARS 252.227-7013(c)(1)(ii)(Rights in
Technical Data and Computer Software) and in
this Agreement, as applicable.
Contractor/Manufacturer:
SolidWorks Corporation, 300 Baker Avenue,
Concord, Massachusetts 01742.
Portions of this software are copyrighted by and
are the property of Unigraphics Solutions Inc.
Portions of this software © 1995-2000
D-Cubed Limited.
Portions of this software © 1992-2000
Summit Software Company.
Portions of this software © 1990-2000
LightWork Design Limited.
Portions of this software © 1995-2000
Spatial Technology Inc.
Portions of this software © 1998-2000
Geometric Software Solutions Co. Limited.
Portions of this software © 1999-2000
Immersive Design, Inc.
The IGES Access Library portion of this product
is based on IDA IGES Access Library ©
1989-1998 IGES Data Analysis, Inc.
All Rights Reserved.
Contents
Introduction
ix
About This Book. . . . . . . . . . . . . . . . . . . . . . . . . . . . . . . . . . . . . . . . . . . . . . . . . . . . . ix
Moving to SolidWorks 2000. . . . . . . . . . . . . . . . . . . . . . . . . . . . . . . . . . . . . . . . . . . . . x
Chapter 1
SolidWorks Fundamentals
1-1
Tools and Toolbars . . . . . . . . . . . . . . . . . . . . . . . . . . . . . . . . . . . . . . . . . . . . . . . . . . 1-2
Document Templates . . . . . . . . . . . . . . . . . . . . . . . . . . . . . . . . . . . . . . . . . . . . . . . . 1-5
Opening a New Part. . . . . . . . . . . . . . . . . . . . . . . . . . . . . . . . . . . . . . . . . . . . . . . 1-5
Using Tabs . . . . . . . . . . . . . . . . . . . . . . . . . . . . . . . . . . . . . . . . . . . . . . . . . . . . . . 1-6
FeatureManager Design Tree . . . . . . . . . . . . . . . . . . . . . . . . . . . . . . . . . . . . . . . . . . 1-7
Annotations . . . . . . . . . . . . . . . . . . . . . . . . . . . . . . . . . . . . . . . . . . . . . . . . . . . . . 1-7
Duplicate Panel Display . . . . . . . . . . . . . . . . . . . . . . . . . . . . . . . . . . . . . . . . . . . 1-7
PropertyManager . . . . . . . . . . . . . . . . . . . . . . . . . . . . . . . . . . . . . . . . . . . . . . . . . . . 1-8
Shortcut Menu Functions . . . . . . . . . . . . . . . . . . . . . . . . . . . . . . . . . . . . . . . . . . . . . 1-8
ConfigurationManager . . . . . . . . . . . . . . . . . . . . . . . . . . . . . . . . . . . . . . . . . . . . 1-8
Additional Shortcut Menu Options . . . . . . . . . . . . . . . . . . . . . . . . . . . . . . . . . . . 1-8
Middle Mouse Button Functions . . . . . . . . . . . . . . . . . . . . . . . . . . . . . . . . . . . . . . . 1-9
SolidWorks Options . . . . . . . . . . . . . . . . . . . . . . . . . . . . . . . . . . . . . . . . . . . . . . . . . 1-9
Options Dialog Box Structure . . . . . . . . . . . . . . . . . . . . . . . . . . . . . . . . . . . . . . . 1-9
Accessing the Options Dialog Box . . . . . . . . . . . . . . . . . . . . . . . . . . . . . . . . . . 1-10
New Options Structure . . . . . . . . . . . . . . . . . . . . . . . . . . . . . . . . . . . . . . . . . . . 1-10
Changes in Options . . . . . . . . . . . . . . . . . . . . . . . . . . . . . . . . . . . . . . . . . . . . . . 1-11
SolidWorks Explorer. . . . . . . . . . . . . . . . . . . . . . . . . . . . . . . . . . . . . . . . . . . . . . . . 1-11
SolidWorks 2000 What’s New
iii
Import and Export . . . . . . . . . . . . . . . . . . . . . . . . . . . . . . . . . . . . . . . . . . . . . . . . . . 1-12
Import Options . . . . . . . . . . . . . . . . . . . . . . . . . . . . . . . . . . . . . . . . . . . . . . . . . . 1-12
DXF/DWG Files . . . . . . . . . . . . . . . . . . . . . . . . . . . . . . . . . . . . . . . . . . . . . . . . 1-13
Parasolid Files . . . . . . . . . . . . . . . . . . . . . . . . . . . . . . . . . . . . . . . . . . . . . . . . . . 1-13
IGES Files . . . . . . . . . . . . . . . . . . . . . . . . . . . . . . . . . . . . . . . . . . . . . . . . . . . . . 1-13
STEP Files . . . . . . . . . . . . . . . . . . . . . . . . . . . . . . . . . . . . . . . . . . . . . . . . . . . . . 1-14
Display Performance . . . . . . . . . . . . . . . . . . . . . . . . . . . . . . . . . . . . . . . . . . . . . . . . 1-15
Chapter 2
Sketches
2-1
New Sketch Toolbar Tools . . . . . . . . . . . . . . . . . . . . . . . . . . . . . . . . . . . . . . . . . . . . 2-2
Text Tool . . . . . . . . . . . . . . . . . . . . . . . . . . . . . . . . . . . . . . . . . . . . . . . . . . . . . . . 2-2
Construction Geometry . . . . . . . . . . . . . . . . . . . . . . . . . . . . . . . . . . . . . . . . . . . . 2-2
Polygon . . . . . . . . . . . . . . . . . . . . . . . . . . . . . . . . . . . . . . . . . . . . . . . . . . . . . . . . 2-2
Intersection Curve . . . . . . . . . . . . . . . . . . . . . . . . . . . . . . . . . . . . . . . . . . . . . . . . 2-4
Parametric and Editable Sketch Patterns. . . . . . . . . . . . . . . . . . . . . . . . . . . . . . . . . . 2-5
Circular Sketch Step and Repeat . . . . . . . . . . . . . . . . . . . . . . . . . . . . . . . . . . . . . 2-5
Linear Sketch Step and Repeat . . . . . . . . . . . . . . . . . . . . . . . . . . . . . . . . . . . . . . 2-7
Splines . . . . . . . . . . . . . . . . . . . . . . . . . . . . . . . . . . . . . . . . . . . . . . . . . . . . . . . . . . . . 2-8
3D Sketching . . . . . . . . . . . . . . . . . . . . . . . . . . . . . . . . . . . . . . . . . . . . . . . . . . . . . . 2-11
Chapter 3
Surfaces
3-1
Surface Bodies. . . . . . . . . . . . . . . . . . . . . . . . . . . . . . . . . . . . . . . . . . . . . . . . . . . . . . 3-2
Extend Surfaces. . . . . . . . . . . . . . . . . . . . . . . . . . . . . . . . . . . . . . . . . . . . . . . . . . . . . 3-3
Definitions for Extend Surfaces. . . . . . . . . . . . . . . . . . . . . . . . . . . . . . . . . . . . . . 3-3
Characteristics and Capabilities of Extend Surfaces . . . . . . . . . . . . . . . . . . . . . . 3-3
Extend Surfaces Samples. . . . . . . . . . . . . . . . . . . . . . . . . . . . . . . . . . . . . . . . . . . 3-5
Trim Surface . . . . . . . . . . . . . . . . . . . . . . . . . . . . . . . . . . . . . . . . . . . . . . . . . . . . . . . 3-7
Definitions for Surface Trim . . . . . . . . . . . . . . . . . . . . . . . . . . . . . . . . . . . . . . . . 3-7
Characteristics and Capabilities of Surface Trim . . . . . . . . . . . . . . . . . . . . . . . . 3-7
Trim and Extend Surfaces Samples . . . . . . . . . . . . . . . . . . . . . . . . . . . . . . . . . . 3-10
Fillet Surface . . . . . . . . . . . . . . . . . . . . . . . . . . . . . . . . . . . . . . . . . . . . . . . . . . . . . . 3-11
Surface Delete . . . . . . . . . . . . . . . . . . . . . . . . . . . . . . . . . . . . . . . . . . . . . . . . . . . . . 3-13
Split Line on Surface. . . . . . . . . . . . . . . . . . . . . . . . . . . . . . . . . . . . . . . . . . . . . . . . 3-13
Knit Surfaces . . . . . . . . . . . . . . . . . . . . . . . . . . . . . . . . . . . . . . . . . . . . . . . . . . . . . . 3-13
Hide and Show Bodies . . . . . . . . . . . . . . . . . . . . . . . . . . . . . . . . . . . . . . . . . . . . . . 3-14
iv
SolidWorks 2000 What’s New
Chapter 4
Features and Parts
4-1
General Information . . . . . . . . . . . . . . . . . . . . . . . . . . . . . . . . . . . . . . . . . . . . . . . . . .4-2
Derived Parts. . . . . . . . . . . . . . . . . . . . . . . . . . . . . . . . . . . . . . . . . . . . . . . . . . . . .4-2
Equations. . . . . . . . . . . . . . . . . . . . . . . . . . . . . . . . . . . . . . . . . . . . . . . . . . . . . . . .4-2
Link Values . . . . . . . . . . . . . . . . . . . . . . . . . . . . . . . . . . . . . . . . . . . . . . . . . . . . . .4-2
Check Entity . . . . . . . . . . . . . . . . . . . . . . . . . . . . . . . . . . . . . . . . . . . . . . . . . . . . .4-2
Mass Properties . . . . . . . . . . . . . . . . . . . . . . . . . . . . . . . . . . . . . . . . . . . . . . . . . . . . .4-3
Hole Wizard . . . . . . . . . . . . . . . . . . . . . . . . . . . . . . . . . . . . . . . . . . . . . . . . . . . . . . . .4-3
Organization . . . . . . . . . . . . . . . . . . . . . . . . . . . . . . . . . . . . . . . . . . . . . . . . . . . . .4-3
Dynamic Updates . . . . . . . . . . . . . . . . . . . . . . . . . . . . . . . . . . . . . . . . . . . . . . . . .4-3
Favorites . . . . . . . . . . . . . . . . . . . . . . . . . . . . . . . . . . . . . . . . . . . . . . . . . . . . . . . .4-4
Hole Wizard Samples and Tabs . . . . . . . . . . . . . . . . . . . . . . . . . . . . . . . . . . . . . .4-4
Table-Driven Patterns. . . . . . . . . . . . . . . . . . . . . . . . . . . . . . . . . . . . . . . . . . . . . . . . .4-5
Definitions for Table-Driven Patterns. . . . . . . . . . . . . . . . . . . . . . . . . . . . . . . . . .4-5
Characteristics and Capabilities of Table-Driven Patterns . . . . . . . . . . . . . . . . . .4-6
Sketch Driven Patterns . . . . . . . . . . . . . . . . . . . . . . . . . . . . . . . . . . . . . . . . . . . . . . . .4-9
Definitions for Sketch-Driven Patterns. . . . . . . . . . . . . . . . . . . . . . . . . . . . . . . . .4-9
Characteristics and Capabilities of Sketch-Driven Patterns . . . . . . . . . . . . . . . . .4-9
Fillet Features. . . . . . . . . . . . . . . . . . . . . . . . . . . . . . . . . . . . . . . . . . . . . . . . . . . . . .4-12
Multiple Radius Fillets . . . . . . . . . . . . . . . . . . . . . . . . . . . . . . . . . . . . . . . . . . . .4-12
Round Corner Fillets. . . . . . . . . . . . . . . . . . . . . . . . . . . . . . . . . . . . . . . . . . . . . .4-13
Setback Fillets. . . . . . . . . . . . . . . . . . . . . . . . . . . . . . . . . . . . . . . . . . . . . . . . . . .4-14
Rib Feature . . . . . . . . . . . . . . . . . . . . . . . . . . . . . . . . . . . . . . . . . . . . . . . . . . . . . . . .4-16
Shell Feature. . . . . . . . . . . . . . . . . . . . . . . . . . . . . . . . . . . . . . . . . . . . . . . . . . . . . . .4-18
Non-Uniform Scaling. . . . . . . . . . . . . . . . . . . . . . . . . . . . . . . . . . . . . . . . . . . . . . . .4-18
Chapter 5
Assemblies
5-1
General Information . . . . . . . . . . . . . . . . . . . . . . . . . . . . . . . . . . . . . . . . . . . . . . . . . .5-2
Suppression States . . . . . . . . . . . . . . . . . . . . . . . . . . . . . . . . . . . . . . . . . . . . . . . .5-2
Mass Properties. . . . . . . . . . . . . . . . . . . . . . . . . . . . . . . . . . . . . . . . . . . . . . . . . . .5-2
Collision Detection . . . . . . . . . . . . . . . . . . . . . . . . . . . . . . . . . . . . . . . . . . . . . . . .5-2
Creating a Component in an Assembly . . . . . . . . . . . . . . . . . . . . . . . . . . . . . . . .5-2
Move Component . . . . . . . . . . . . . . . . . . . . . . . . . . . . . . . . . . . . . . . . . . . . . . . . .5-2
External References . . . . . . . . . . . . . . . . . . . . . . . . . . . . . . . . . . . . . . . . . . . . . . .5-3
Assembly Display . . . . . . . . . . . . . . . . . . . . . . . . . . . . . . . . . . . . . . . . . . . . . . . . . . .5-4
Color of Components . . . . . . . . . . . . . . . . . . . . . . . . . . . . . . . . . . . . . . . . . . . . . .5-4
Display Quality . . . . . . . . . . . . . . . . . . . . . . . . . . . . . . . . . . . . . . . . . . . . . . . . . . .5-4
Image Quality . . . . . . . . . . . . . . . . . . . . . . . . . . . . . . . . . . . . . . . . . . . . . . . . . . . .5-4
SolidWorks 2000 What’s New
v
Assembly Mates . . . . . . . . . . . . . . . . . . . . . . . . . . . . . . . . . . . . . . . . . . . . . . . . . . . . 5-5
Spherical and Conical Mates . . . . . . . . . . . . . . . . . . . . . . . . . . . . . . . . . . . . . . . . 5-5
Mates of Selected Component . . . . . . . . . . . . . . . . . . . . . . . . . . . . . . . . . . . . . . . 5-7
Assembly Features . . . . . . . . . . . . . . . . . . . . . . . . . . . . . . . . . . . . . . . . . . . . . . . . . . 5-7
Patterns of Assembly Features. . . . . . . . . . . . . . . . . . . . . . . . . . . . . . . . . . . . . . . 5-7
Assembly Feature Sketches . . . . . . . . . . . . . . . . . . . . . . . . . . . . . . . . . . . . . . . . . 5-8
Component Patterns . . . . . . . . . . . . . . . . . . . . . . . . . . . . . . . . . . . . . . . . . . . . . . . 5-8
Dynamic Clearance . . . . . . . . . . . . . . . . . . . . . . . . . . . . . . . . . . . . . . . . . . . . . . . . . . 5-8
Chapter 6
Drawings and Detailing
6-1
General Information . . . . . . . . . . . . . . . . . . . . . . . . . . . . . . . . . . . . . . . . . . . . . . . . . 6-2
Templates and Sheet Formats . . . . . . . . . . . . . . . . . . . . . . . . . . . . . . . . . . . . . . . 6-2
Drawing Name . . . . . . . . . . . . . . . . . . . . . . . . . . . . . . . . . . . . . . . . . . . . . . . . . . . 6-2
Hide/Show Dimensions Tool . . . . . . . . . . . . . . . . . . . . . . . . . . . . . . . . . . . . . . . . 6-2
Layers. . . . . . . . . . . . . . . . . . . . . . . . . . . . . . . . . . . . . . . . . . . . . . . . . . . . . . . . . . 6-2
Drawing Views . . . . . . . . . . . . . . . . . . . . . . . . . . . . . . . . . . . . . . . . . . . . . . . . . . . . . 6-3
Auxiliary View. . . . . . . . . . . . . . . . . . . . . . . . . . . . . . . . . . . . . . . . . . . . . . . . . . . 6-3
Detail View . . . . . . . . . . . . . . . . . . . . . . . . . . . . . . . . . . . . . . . . . . . . . . . . . . . . . 6-3
Crop View . . . . . . . . . . . . . . . . . . . . . . . . . . . . . . . . . . . . . . . . . . . . . . . . . . . . . . 6-3
Show/Hide Tool . . . . . . . . . . . . . . . . . . . . . . . . . . . . . . . . . . . . . . . . . . . . . . . . . . 6-4
Hide/Show Components . . . . . . . . . . . . . . . . . . . . . . . . . . . . . . . . . . . . . . . . . . . 6-4
Hide Components Behind Plane . . . . . . . . . . . . . . . . . . . . . . . . . . . . . . . . . . . . . 6-5
Dimensions . . . . . . . . . . . . . . . . . . . . . . . . . . . . . . . . . . . . . . . . . . . . . . . . . . . . . . . . 6-6
Importing Dimensions . . . . . . . . . . . . . . . . . . . . . . . . . . . . . . . . . . . . . . . . . . . . . 6-6
Dimension Arrows . . . . . . . . . . . . . . . . . . . . . . . . . . . . . . . . . . . . . . . . . . . . . . . . 6-6
Display Options . . . . . . . . . . . . . . . . . . . . . . . . . . . . . . . . . . . . . . . . . . . . . . . . . . 6-6
Dimension Properties Dialog Box . . . . . . . . . . . . . . . . . . . . . . . . . . . . . . . . . . . . 6-7
Precision. . . . . . . . . . . . . . . . . . . . . . . . . . . . . . . . . . . . . . . . . . . . . . . . . . . . . . . . 6-7
Gap Distance with Silhouettes . . . . . . . . . . . . . . . . . . . . . . . . . . . . . . . . . . . . . . . 6-8
Section Line Drag Handles . . . . . . . . . . . . . . . . . . . . . . . . . . . . . . . . . . . . . . . . . 6-8
Annotations . . . . . . . . . . . . . . . . . . . . . . . . . . . . . . . . . . . . . . . . . . . . . . . . . . . . . . . . 6-8
Multiple Annotations . . . . . . . . . . . . . . . . . . . . . . . . . . . . . . . . . . . . . . . . . . . . . . 6-8
Align Annotations . . . . . . . . . . . . . . . . . . . . . . . . . . . . . . . . . . . . . . . . . . . . . . . . 6-8
Annotation Arrows. . . . . . . . . . . . . . . . . . . . . . . . . . . . . . . . . . . . . . . . . . . . . . . . 6-9
Notes . . . . . . . . . . . . . . . . . . . . . . . . . . . . . . . . . . . . . . . . . . . . . . . . . . . . . . . . . . 6-9
Geometric Tolerance . . . . . . . . . . . . . . . . . . . . . . . . . . . . . . . . . . . . . . . . . . . . . . 6-9
Center Mark . . . . . . . . . . . . . . . . . . . . . . . . . . . . . . . . . . . . . . . . . . . . . . . . . . . . 6-10
Cosmetic Threads. . . . . . . . . . . . . . . . . . . . . . . . . . . . . . . . . . . . . . . . . . . . . . . . 6-10
Secondary Weld Fillet . . . . . . . . . . . . . . . . . . . . . . . . . . . . . . . . . . . . . . . . . . . . 6-10
vi
SolidWorks 2000 What’s New
Balloons . . . . . . . . . . . . . . . . . . . . . . . . . . . . . . . . . . . . . . . . . . . . . . . . . . . . . . .6-10
Stacked Balloons. . . . . . . . . . . . . . . . . . . . . . . . . . . . . . . . . . . . . . . . . . . . . . . . .6-11
Bill of Materials . . . . . . . . . . . . . . . . . . . . . . . . . . . . . . . . . . . . . . . . . . . . . . . . .6-11
RapidDraft Drawings . . . . . . . . . . . . . . . . . . . . . . . . . . . . . . . . . . . . . . . . . . . . . . . .6-12
Advantages of RapidDraft Drawings . . . . . . . . . . . . . . . . . . . . . . . . . . . . . . . . .6-12
View Updates . . . . . . . . . . . . . . . . . . . . . . . . . . . . . . . . . . . . . . . . . . . . . . . . . . .6-12
New Drawings and Existing Drawings. . . . . . . . . . . . . . . . . . . . . . . . . . . . . . . .6-13
Operations Available in RapidDraft Drawings Without the Model . . . . . . . . . .6-13
Operations Requiring the Model. . . . . . . . . . . . . . . . . . . . . . . . . . . . . . . . . . . . .6-14
SolidWorks 2000 What’s New
vii
Introduction
About This Book
There are many new features available in the SolidWorks® 2000 software. This book was
created to highlight the new functionality and to help you learn these new features. This
book is for experienced users and assumes that you have a good working knowledge of an
earlier release of the SolidWorks software.
If you are new to using the SolidWorks software, you should contact your reseller for
information about SolidWorks training classes.
Using This Book
Use this book in conjunction with the part, drawing, and assembly files provided.
1 Install the SolidWorks 2000 software.
Be sure to select the option for installing the Example Files. The example files for this
book are placed in the installation directory\samples\what’s new folder.
TIP: To install the SolidWorks 2000 Getting Started in .pdf format, select
the option for installing the Manuals as well. The manuals are placed
in the installation directory\lang\your language\manuals directory.
2 Create a new folder on your system, and copy the sample files into the local folder.
NOTE: Since some of the sample files are used with more than one example,
do not save changes to these files.
3 Follow the instructions.
Go through this book from beginning to end, opening the proper part, drawing, or
assembly document for each example, or use the Table of Contents or Index to locate
topics of special interest to you.
SolidWorks 2000 What’s New
ix
Introduction
Late Changes
We have tried to make this book as complete and accurate as possible. Refer to the Read
This First and Release Notes that are shipped with your SolidWorks software for
information that could not be included in this printed book. Also, refer to the Overview of
New Functionality in SolidWorks 2000 in the Online User’s Guide.
Moving to SolidWorks 2000
Backup Copies
We recommend that you save backup copies of all SolidWorks documents (parts,
assemblies, and drawings) before opening them in SolidWorks 2000. These documents are
automatically converted to SolidWorks 2000 format when opened. Once converted and
saved, the documents are not accessible in earlier releases of the SolidWorks software.
Converting Older SolidWorks Files to SolidWorks 2000
Because of changes to the SolidWorks files with the development of SolidWorks 2000,
opening a SolidWorks document from an earlier release may take more time than you are
used to experiencing. However, once the file has been opened and saved, subsequent
opening time returns to normal.
The SolidWorks Conversion Wizard provides a way for you to automatically convert all of
your SolidWorks files from an earlier version to the SolidWorks 2000 format. Depending
on how many files you have, the conversion process may take a while, but once it is done,
the files will open more rapidly.
To access the Conversion Wizard, click the Microsoft Start button, select Programs,
SolidWorks 2000, then SolidWorks Utilities. Click Conversion Wizard.
When the conversion utility begins, it offers you the choice of backing up all of your files
before the conversion. If you choose to backup your SolidWorks files, the Conversion
Wizard copies the files to a sub-folder named “Solidworks Conversion Backup.” The
wizard asks you for the location of the files to be converted, and leads you through the
process.
At the end of the conversion process, two report files exist in the folder to which you
directed the conversion.
• Conversion Wizard Done.txt contains a list of files that converted.
• Conversion Wizard Failed.txt contains a list of files that did not convert.
x
Copy Options Wizard
After you customize your SolidWorks 2000 software, you can use the Copy Options
Wizard to copy the options information set by one user and specify the same options on
the machines of other users.
To use the Copy Options Wizard:
1 From the Programs list, select SolidWorks 2000, SolidWorks Utilities, Copy
Options Wizard.
2 To capture your SolidWorks options information from the registry, click An existing
user and select your name from the scroll list. Click Next.
3 Specify the destination for the options information:
• Users or Computers on the network. As a system administrator on Microsoft®
Windows NT®, you can copy the SolidWorks options directly to other selected
users or computers on the network.
– or –
• Create a Registry file. You can create a .reg file that you can use with the standard
Windows NT, Windows® 95, Windows 98, or Windows 2000 “regedit” utility to
load the SolidWorks options on the computers of other users.
SolidWorks Service Packs
You can take advantage of SolidWorks service packs that are regularly posted on the
SolidWorks Web site. These service packs contain software updates and enhancements to
the SolidWorks 2000 software. To check for a new service pack, click Help, Service
Packs, and click the Check button. Select the check box if you want the software to
automatically check the SolidWorks Web site for a new service pack once a week.
SolidWorks 2000 Getting Started
The SolidWorks 2000 Getting Started book is on the SolidWorks CD-ROM in .pdf format.
If you did not select the Manuals option when installing the software, you must reinstall
the SolidWorks software to access the manuals.
To access the installed manuals, click Help, SolidWorks 2000 Getting Started when
running the SolidWorks 2000 application.
SolidWorks 2000 What’s New
xi
1
SolidWorks Fundamentals
This chapter discusses some basic concepts used throughout the SolidWorks 2000
application. It provides an overview of the enhancements to the following topics:
q Tools and toolbars
q Document templates
q FeatureManager design tree
q Shortcut menus
q Middle mouse button functions
q SolidWorks options
q SolidWorks Explorer
q Import and Export
q Display performance
SolidWorks 2000 What’s New
1-1
Chapter 1 SolidWorks Fundamentals
Tools and Toolbars
There are six new toolbars: Align, Layer, Mold Tools, Surfaces, Curves, and Sheet Metal.
New tools are distributed among the new, and the existing toolbars.
Some tools are not new, but were added to a new toolbar, in addition to remaining in their
original location. For example, Draft and Scale, still found on the Features toolbar, are
also on the new Mold toolbar. Other tools were moved to a new toolbar. For example, 3D
Curve and Composite curve are now on the new Curve toolbar instead of the Reference
Geometry toolbar. The following table displays:
q New tools (indicated by a check mark √)
q Additions to existing toolbars
q Existing tools that were moved to new or existing toolbars
Tool
√
Tooltip
Equivalent Menu Selection
Note: The √ indicates that this is a new tool.
Align toolbar
√
Align Left
Tools, Align Annotations, Left
√
Align Right
Tools, Align Annotations, Right
√
Align Top
Tools, Align Annotations, Top
√
Align Bottom
Tools, Align Annotations, Bottom
√
Space Across
Tools, Align Annotations, Space Across
√
Space Down
Tools, Align Annotations, Space Down
Annotation toolbar
√
Block
Insert, Annotations, Block
√
Model Items
Insert, Models Items
√
Stacked Balloon
Insert, Annotations, Stacked Balloon
Curves toolbar
1-2
√
Projection
Insert, Curve, Projected
√
Split Line
Insert, Curve, Split Line
Composite Curve
Insert, Curve, Composite
√
Curve Through Free
Points
Insert, Curve, Curve Through Free
Points
√
3D Curve
Insert, Curve, Curve Through
Reference Points
√
Helix
Insert, Curve, Helix/Spiral
Tool
√
Tooltip
Equivalent Menu Selection
Note: The √ indicates that this is a new tool.
Drawing toolbar
√
Dimension
View, Hide/Show Dimensions
√
Show/Hide
None
√
Crop View
Tools, Crop View
Layer Properties
None
Layer toolbar
Mold Tools toolbar
√
Cavity
Insert, Features, Cavity
Scale
Insert, Features, Scale
Draft
Insert, Features, Draft
Split Line
Insert, Curve, Split Line
Offset Surface
Insert, Surface, Offset
√
Radiate Surface
Insert, Surface, Radiate
√
Knit Surface
Insert, Surface, Knit
√
Planar Surface
Insert, Surface, Planar
√
Selection Filter toolbar
√
Filter Surface
Bodies
None
Sheet Metal toolbar
Insert Bends
Insert, Features, Sheet Metal, Bends
Flattened
None
No Bends
None
Rip
Insert, Features, Sheet Metal, Rip
Sketch Tools toolbar
√
Polygon
Tools, Sketch Entity, Polygon
√
Text
Tools, Sketch Entity, Text
√
Construction
Geometry
Tools, Sketch Entity, Construction
Geometry
√
Intersection Curve
Tools, Sketch Tools, Intersection Curve
Standard toolbar
Delete
SolidWorks 2000 What’s New
Edit, Delete
1-3
Chapter 1 SolidWorks Fundamentals
Tool
√
Tooltip
Equivalent Menu Selection
Note: The √ indicates that this is a new tool
Surfaces toolbar
√
Extruded Surface
Insert, Surface, Extrude
√
Revolved Surface
Insert, Surface, Revolve
√
Swept Surface
Insert, Surface, Sweep
√
Lofted Surface
Insert, Surface, Loft
√
Offset Surface
Insert, Surface, Offset
√
Radiate Surface
Insert, Surface, Radiate
√
Knit Surface
Insert, Surface, Knit
√
Planar Surface
Insert, Surface, Planar
√
Imported Surface
Insert, Surface, Imported
√
Fast HLR
View, Display, Use Faceted HLR/HLG
HLG - Hidden In Grey
HLR - Hidden Lines Removed
See Display Performance on page
1-15.
√
Display HLR in
Shaded Mode
View, Display, HLR Edges in Shaded
Mode
View toolbar
NOTE: Tools that display on your toolbar are based on the settings in your
Windows Registry. You may need to customize your toolbars to
include some of the new tools on new or existing toolbars.
1-4
Document Templates
Templates are documents (parts, drawings, and assemblies) that include user-defined
parameters. These parameters are set in Tools, Options, Document Properties. See
SolidWorks Options on page 1-9.
Templates allow you to maintain as many different documents for parts, drawings or
assemblies as you need. A template can be a blank document, or it can be a part, drawing,
or assembly that you saved as a template. For example, you can create:
q A document template using millimeters and another template using inches
q A document template using ANSI and another template using ISO dimensioning
standard
q A base part in a document that you use for mold design
Opening a New Part
When you open a new part, drawing, or assembly, the New SolidWorks Document dialog
box appears. The dialog box includes:
q General tab - part, drawing, and assembly templates
q Preview area - display a preview of the document
q View icons - display viewing configurations for the contents of any existing tabs
To create a template:
1 Click New
on the Standard Toolbar, or click File, New.
The New SolidWorks Document dialog box appears with the General tab active.
2 Double-click the Part icon (or the Drawing icon for a drawing template, and the
Assembly icon for an assembly template).
3 Click Tools, Options. On the Document Properties tab, customize the options for
your document template.
NOTE: Only options on the Document Properties tab are saved in a
document template.
4 Click File, Save As.
5 In the Save as type list, select:
• Part templates - (*.prtdot)
• Drawing templates - (*.drwdot)
• Assembly templates - (*.asmdot)
6 Type a name in the File name box. The extension is added automatically.
7 Browse to the folder where you want to save your template, then click Save.
SolidWorks 2000 What’s New
1-5
Chapter 1 SolidWorks Fundamentals
Using Tabs
In addition to the General tab, you can create additional tabs. You can store any template
under the General tab, or in any of the additional tabs that represent folders you created.
Custom tabs help manage your documents in the following ways:
q Placement - Create folders on any drive, including hard drives, floppy drives, or
network drives.
q Access - Share the contents of network folders, or restrict access to folders if required.
q Organization - Arrange folder contents to reflect your work environment.
To create a tab:
1 Using Windows Explorer, create a new folder in the location you want.
For example, the General folder exists on the following path: installation
directory\data\templates\...
2 Open SolidWorks 2000 and click Tools, Options, System Options, File Locations.
3 In the Show folders for list, select Document Templates.
4 Click Add and browse using the Choose Directory dialog box to find the location of
the folder you created in step 1.
5 Click OK.
A new tab appears in the New SolidWorks Document dialog box named after the
folder you specified.
NOTE: First, you must create the folder with Windows Explorer. You can
create the tab either before or after you create the templates.
Select the appropriate view:
The three icons open views for either the General tab, or any custom tab you add.
q Select
to display items by using large icons as in Windows Explorer.
q Select
to display items by using small icons as in Windows Explorer.
q Select
to display information about each item in the window as in Windows
Explorer, including columns for file size and date modified.
1-6
FeatureManager Design Tree
Annotations
Annotations
The FeatureManager design tree now displays
Annotations
below the part name. Previously,
Annotations was the last item in the FeatureManager
design tree. Functionality has not changed.
Duplicate Panel Display
You can now display a split instance of the panel adjacent to the graphics area, usually the
FeatureManager design tree. A split display is not limited to duplicate FeatureManager
design trees. You can select any combination of the following:
q FeatureManager design tree
q PropertyManager
q ConfigurationManager
q Third party applications that use the panel
This option is available either alone or in conjunction with Window, New Window.
Without opening a new window, you can display the same part, assembly or drawing,
along with any combination of the panels. With complex designs, for example, you can:
q Display different sections of the part, drawing, or assembly, expanded or collapsed
q View different details for configurations
q Pick different selections from each panel
To split the FeatureManager design tree:
1 Place the cursor at the top of the FeatureManager design tree until it changes to
.
2 Drag the bar down below the last item in the FeatureManager design tree.
3 Release the mouse to display a duplicate FeatureManager design tree, below the first.
To close the split FeatureManager design tree:
1 Place the cursor at the top of the duplicate FeatureManager design tree until it changes
to
.
2 Drag the bar up until it meets the top of the original FeatureManager design tree.
3 Release the mouse to close the display of the duplicate FeatureManager design tree.
SolidWorks 2000 What’s New
1-7
Chapter 1 SolidWorks Fundamentals
PropertyManager
Many functions in the SolidWorks 2000 application, such as Rib and Surfaces, use the
PropertyManager instead of a separate dialog box. Using the PropertyManager means that
your graphics are always displayed, rather than hidden by a dialog box. Previews, such as
the direction of the rib feature or the surface extend, appear in the graphics area.
This functionality is independent of selecting the Enable PropertyManager check box in
Tools, Options, System Options, General.
Shortcut Menu Functions
Using the shortcut menus (right-mouse button), you can access several new functions in
the SolidWorks 2000 application. The functions themselves are not new, but they are now
accessible from the shortcut menu.
ConfigurationManager
When you hold down the right mouse button in a blank area with the
ConfigurationManager active, you can access Add Configuration and Options directly.
Add Configuration - opens the Add Configuration dialog box where you can create a
new configuration for the existing part or assembly.
Document Properties - opens the Document Properties tab from the Options dialog
box directly while the ConfigurationManager is displayed.
Additional Shortcut Menu Options
You have additional shortcut menu functions, if you prefer using the right mouse button
rather than the menu bar. These added functions appear where appropriate. They include:
q Delete - delete a feature or portion of sketch
q Suppress/Unsuppress - suppress or unsuppress a feature or a component
q Edit Equation - edit an equation when you select the driven dimension in the sketch
q Delete - delete a Bill of Materials (BOM) in a drawing
q Open - open a part file or a top-level assembly over drawings
q Mate - mate components in an assembly
q Move Component - move a component in an assembly
1-8
Middle Mouse Button Functions
With a three-button mouse, you can dynamically use the following view commands:
q Pan all document types - Click the middle mouse button and hold down Ctrl.
q Rotate part or assembly - Click the middle mouse button.
q Zoom all document types - Click the middle mouse button and hold down Shift.
NOTE: In an active drawing, to pan you can use the middle mouse button
with or without holding down Ctrl.
If you use a three button mouse, you may need to install the
appropriate software or configure the device through Windows
Program Manager. Consult the documentation included with your
mouse.
SolidWorks Options
The structure and appearance of the Options dialog box have been enhanced so you can
find the options more easily. The following sections describe the new structure of the
dialog box.
Options Dialog Box Structure
The SolidWorks 2000 Options dialog box structure emphasizes the difference between
system options and document properties. In previous releases, you selected whether to
apply an option to the system defaults (for all new documents), the active document (only
to the current document), or all possible (both current and new documents).
The Options dialog box now has only two tabs:
System Options - The system options are stored in the registry and are not part of
the documents. Therefore, these changes affect all documents, current and future.
Document Properties - The document properties apply only to the current
document, and the Document Properties tab is available only when a document is
open. New documents get their document settings (such as Grid, Edge Display,
Units, and so on) from the document properties of the template used in creating the
new document.
The options listed on each tab are displayed in tree format. As you click an item in the
tree, the options for the item appear as a page to the right of the tree window. The title bar
reflects the title of the tab plus the title of the page.
Some pages are available only for certain types of documents. For example:
• Material Properties is available only when a part document is open.
• Model/Feature Colors is available only when a part or assembly document is open.
• Routing (formerly Piping) is available only when the SolidWorks Piping add-in is
selected.
SolidWorks 2000 What’s New
1-9
Chapter 1 SolidWorks Fundamentals
Accessing the Options Dialog Box
The proper tab and page of the Options dialog box is active when you access options as
follows:
• Click Tools, Options. The Options dialog box appears with the System Options
tab active.
• Right-click in the FeatureManager design tree area and select Document
Properties. The Options dialog box appears with the Document Properties tab
active. (In previous releases, the menu item was Options.)
• Click Grid
on the Sketch toolbar. The Options dialog box appears with the
Grid/Snap page of the Document Properties tab active.
New Options Structure
Following is the new Options tree structure.
1-10
System Options
Document Properties
General
Drawings
Default Edge Display
Area Hatch
Colors
Sketch
Edge Display/Selection
Performance
External References
Default Templates
File Locations
FeatureManager
Spin Box Increments
View Rotation
Backups
Routing
Detailing
Dimensions
Notes
Balloons
Arrows
Virtual Sharps
Annotations Display
Grid/Snap
Units
Colors
Material Properties
Line Font
Image Quality
Changes in Options
The tabs in the Options dialog box are now changed to a tree structure with pages. Some
of the topics are restructured. For example:
• Grid/Units is now two separate pages: Grid/Snap and Units.
• Detailing is grouped on several different pages.
• Crosshatch, which was a separate tab in SolidWorks 99, is now on the Material
Properties page.
Template locations - The Default Templates page is a new options category for
specifying the folder and template file for parts, assemblies, and drawings imported from
other applications.
Gradient colors - The Colors page now has a new check box, Use
gradient view background in parts and assemblies. You can edit
the colors for Top Gradient Color and Bottom Gradient Color in
the Colors list to produce a background effect as shown.
Color schemes - Another new color feature is the ability to set up
your own color schemes. You name a scheme, then edit a set of
system colors to go with the name. The names are then available in a
list, so you can choose a scheme from the list for any document. For
more information, see the SolidWorks 2000 Online User’s Guide.
SolidWorks Explorer
The SolidWorks Explorer is accessible from within the SolidWorks 2000 application. You
can also open SolidWorks Explorer independently (by creating a shortcut on your
desktop), and then open any SolidWorks documents from within SolidWorks Explorer.
To open SolidWorks Explorer from within the SolidWorks 2000 application, click Tools,
SolidWorks Explorer. SolidWorks Explorer allows you to:
q View document dependencies for drawings, parts, and assemblies, using a tree
structure.
q Copy, rename, or replace referenced documents. You have the option to find and
update references to documents.
q View data and previews, or input data, according to the function you have active.
Use the following tools in SolidWorks Explorer to perform these tasks:
View any SolidWorks document on your system using the Preview tool. It is
similar to using the shortcut menu in Windows Explorer for a Quick View.
View and edit specific, custom, or configuration-specific properties using the
Properties tool. It also displays system data such as when the document was
created and when it was last saved.
SolidWorks 2000 What’s New
1-11
Chapter 1 SolidWorks Fundamentals
List all external references for SolidWorks documents using the Edit References
tool.
Locate assemblies, drawings, or parts that reference a designated SolidWorks
document using the Where Used tool.
Search for SolidWorks documents that meet a specified criterion, such as a custom
property value, using the Properties Search tool.
List, rename, or delete configurations in an assembly or a part document using the
Edit Configurations tool.
List, edit, and open any existing hyperlinks in a SolidWorks document using the
Edit Hyperlinks tool .
Import and Export
Import Options
There is a new import option for IGES®, STEP, ACIS®, and VDAFS. You can now
choose the Try knitting surfaces option. When selected, the SolidWorks software
attempts to knit the surfaces in the imported file, but does not try to form a solid body
from the surfaces.
To set import options:
1 Click File, Open.
2 In the Files of type list, click IGES, STEP, ACIS, or VDAFS.
3 Click Options.
4 Under Knitting options, select one of the following:
• Try forming solid model(s) from surfaces - an attempt is made to knit the
imported surfaces into a solid body
• Try knitting surfaces - an attempt is made to knit the imported surfaces into surface
bodies
• Don’t knit at all - no attempt is made to knit any of the imported entities
5 Click OK.
1-12
DXF/DWG Files
Changes to the way DXF and DWG files are handled include:
q Insert, Sketch from Drawing, has been removed from the SolidWorks software. Now
that you can copy and paste sketch entities from a drawing to a part or assembly sketch,
Sketch from Drawing is obsolete.
q You can export different assembly components in a drawing to different layers. Make
sure you place the components on layers in the SolidWorks drawing prior to creating
the DXF or DWG file.
q Spline entities and entities in paper space are now supported for import.
Parasolid Files
The Files of type list in the Open dialog box now includes .xmt_txt, Parasolid text files,
and .xmt_bin, Parasolid binary files.
IGES Files
Enhancements to the IGES translator include:
q You can export or import all 2D sketch entities. In earlier versions, you could only
import sketch entities on the XY plane and you could not export sketch entities. To
export sketch entities, you must select the Export sketch entities check box in the
IGES Export Options dialog box.
If the software detects 2D curves in the imported IGES file, the IGES-In Surfaces,
Curves, and Levels dialog box appears. To import the curves as sketch entities, select
the Convert 2D curves into sketch entities check box.
q You can export 3D curves or 3D sketch entities using the IGES translator. You can also
import 3D sketch entities, as 3D curves, into a SolidWorks document.
q You can select a coordinate system to apply for export of 2D or 3D sketch entities.
q You can export both surfaces and solids in the same IGES file. The surfaces are marked
as blanked surfaces in the IGES file to distinguish them from the trimmed surfaces
used to create the solid.
q MULTICAD is now available as an export option for IGES output with trimmed
surfaces. Select MULTICAD when you want to include coordinate system and attribute
information in the IGES file.
SolidWorks 2000 What’s New
1-13
Chapter 1 SolidWorks Fundamentals
STEP Files
Changes to the way STEP files are handled include:
q You can export multiple, disjoint surface bodies. In earlier versions, you were only able
to export a single surface body in a STEP file.
q You can export STEP Application Protocol AP214 entities. Only the geometry,
topology, and configuration information of the SolidWorks model is exported. Select
STEP AP214 (*.step) from the Save as type list in the Save As dialog box.
q You can export configuration-controlled data in a STEP AP203 or AP214 file. Such
data includes part names, release dates, revision numbers, and individuals and
organizations who approved the releases.
To include configuration-controlled data in a STEP file:
1 With a part or assembly open, click File, Save As.
2 Select either STEP AP203(*.step) or STEP AP214(*.step) from the Save as type list.
3 Click the Set STEP configuration data check box.
The STEP Configuration Data for Export dialog box appears.
4 Select an item from the Configuration Data Items list then edit the item’s properties in
the Edit Item box. The properties that appear in the box are specific to the selected
item.
5 To add an item:
Select an item in the Configuration Data Items list.
b) Select an item from the Add Item list, then click Add.
c) Edit the new item’s properties as shown in Step 4.
a)
6 Click OK to finish saving the STEP file with the configuration information.
1-14
Display Performance
Two display performance enhancements, especially relevant to complex parts and
assemblies, were added to the SolidWorks 2000 application.
q Dynamic transparency - When you rotate a part or assembly with high-quality
transparency, the application dynamically switches to a low-quality transparency,
enabling you to rotate the model faster. Once you complete the rotation, the model
switches back to high-quality transparency. You can set transparency in Tools,
Options, System Options, Performance, Transparency quality.
q Fast HLR - Click Fast HLR
, or View, Display, Use Faceted HLR/HLG, to
implement the benefits of this new functionality. Although more apparent when
viewing complex models, you can select Fast HLR with any model to see the
following benefits:
• Real time rotation - You can now control the speed of rotation and display the
complete model in real time. In prior releases, part of the model remained hidden
until you released the mouse button.
• Dynamic HLR recalculation - HLR now displays during rotation, instead of only
when you release the mouse button, as it did in previous releases.
• Resolution and performance - Image resolution and performance are dependent
on the settings in Options, Document Properties, Image Quality. You can
balance image quality (resolution) with performance.
SolidWorks 2000 What’s New
1-15
2
Sketches
There is new 2D and 3D functionality in SolidWorks 2000. This chapter discusses the
following:
q New Sketch Toolbar tools
q Parametric and editable sketch patterns
q Splines
q 3D Sketching
SolidWorks 2000 What’s New
2-1
Chapter 2 Sketches
New Sketch Toolbar Tools
Text Tool
You can now select Text
from the Sketch Tools toolbar to
sketch text on a model face. This functionality is still available
on the Tools, Sketch Entity menu. The functionality has not
changed from SolidWorks 99.
Construction Geometry
You can now select Construction Geometry
from the Sketch Tools toolbar to convert
sketched entities to construction geometry, and to convert construction geometry to
sketched entities. The Construction Geometry tool is available while working in a sketch
of a part, in an assembly, or in a drawing document.
As in earlier releases of SolidWorks, it is also possible to convert sketch entities, as
follows:
• When a drawing is active, by clicking Tools, Sketch Entity, Construction
Geometry.
• By selecting a sketch entity in a sketch, an assembly, or a drawing document and
then clicking the For construction check box on the PropertyManager tab.
Polygon
There is a new Polygon tool
on the Sketch Tools toolbar and on the Tools, Sketch
Entity menu that provides an easy way to sketch polygons.
To create a polygon:
1 In an open sketch, click Polygon
or click Tools,
Sketch Entity, Polygon. The pointer changes to
.
2 Use the spin box
on the PropertyManager to specify
the number of sides before you sketch the polygon. Or
you can change the number of sides after you sketch the
polygon.
3 Point where you want to place the center point of the
polygon, and drag out the polygon to the size that you
want.
2-2
4 Click the Inscribed circle check box to display an inscribed circle. Click to clear the
check box to display a circumscribed circle
Inscribed
circle
Circumscribed
circle
5 You can edit the following polygon values in the PropertyManager:
Change the number of sides using the spin box.
Change the X and Y coordinates of the center point.
Modify the diameter of the inscribed or circumscribed
circle.
Change the angle of rotation.
Lock the number of sides for the current polygon. Any
change that you make to the number of sides is used for the
next new polygon that you create.
6 To change the position, rotation, or size of the polygon by dragging, click Select
.
• Resize the polygon by dragging it by a side.
• Move the polygon by dragging one of its vertices.
To edit a polygon:
1 Edit the sketch containing the polygon.
2 Select one of the sides of the polygon and click Tools, Sketch Tools, Edit Polygon.
- or Right-click a side of the polygon and select Edit Polygon.
3 Modify the polygon by dragging, as described in step 6 above, or by using the
PropertyManager.
SolidWorks 2000 What’s New
2-3
Chapter 2 Sketches
Intersection Curve
The new Intersection Curve tool
on the Sketch Tools toolbar opens a sketch and
creates a sketched curve at the following kinds of intersections:
• A plane and a surface or a model face
• Two surfaces
• A surface and a model face
• A plane and the entire part
• A surface and the entire part
You can use the resulting sketched intersection curve in the same way that you use any
sketched curve, including the following tasks:
• Measure thickness at various cross sections of a part
• Create sweep paths that represent the intersection of a plane and the part
• Make sections out of imported solids to create parametric parts
To use the sketched curve to extrude a feature, the sketch that opens must be a 2D sketch.
Other tasks can be performed using a 3D sketch.
• To open a 2D sketch, select the plane first then click Intersection Curve
• To open a 3D sketch, click Intersection Curve
first then select the plane.
To measure the thickness of a cross section of a part:
1 Open Mouse_cover.sldprt.
2 Click Intersection Curve
Intersection Curve.
or Tools, Sketch Tools,
A 3D sketch opens (because you clicked
first).
3 Select the intersecting items:
• Select Plane5.
• Click the face of the part.
A sketch spline appears at the intersection.
4 Rotate the part, then click the opposite face of the part.
Another sketch spline appears on the second face.
5 Now you can select Tools, Measure and measure the distance
between the two sketched splines.
2-4
.
Parametric and Editable Sketch Patterns
Sketch patterns are now parametric. Additionally, you can now edit sketch patterns after
completion.
Circular Sketch Step and Repeat
In SolidWorks 2000, the construction of the circular sketch pattern has changed.
q You can now position the center point of the circular
pattern by entering values for the X and Y coordinates of
the center point of the pattern arc.
- or You can drag the center point of the pattern arc to a location
that you select.
q Use the Constrain spacing check box to define the angle
of the circular pattern. After the pattern is created, you can
change this angle in the same way that you change any
other dimension. (This option is only available if the Equal
check box is not checked.)
q There is a new Fixed option that is related to the Radius value. If you select the Fixed
check box before you create the pattern, the result is as follows:
• The radius is displayed as an explicit dimension.
• You can control the radius by double-clicking the dimension and using the Modify
dialog box.
SolidWorks 2000 What’s New
2-5
Chapter 2 Sketches
To edit a circular sketch pattern:
NOTE: Before editing the circular sketch pattern, it is a good idea to add
relations or dimensions to the initial feature of the pattern.
1 To edit the circular pattern feature, right-click the pattern
sketch and select Edit Sketch.
2 You can modify the pattern in the following ways:
• Double-click the angle dimension and change the
angle in the Modify dialog box.
• Drag the center point of the pattern to a new location.
• Change the rotation of the pattern by dragging the
first instance of the pattern by its center point or
vertex.
• Change the radius of the pattern arc by dragging the
first instance of the pattern by its center point or
vertex.
To make the pattern radius larger, drag it away from
the center of the pattern arc.
To make the pattern radius smaller, drag it toward the
center of the pattern arc.
• Select and delete individual pattern instances.
3 To change the number of pattern instances, select an instance and click Tools, Sketch
Tools, Edit Circular Step and Repeat.
- or Right-click an instance and select Edit Circular Step and Repeat from the shortcut
menu.
4 Change Step, Number and click OK.
5 Exit the sketch to complete the new pattern feature.
2-6
Linear Sketch Step and Repeat
q There is a new Fixed option in the Linear Sketch
Step and Repeat dialog box that applies to the
Spacing value for each linear direction. If you select
the Fixed check box, and then create the pattern by
clicking OK, the result is as follows:
The spacing is fixed.
• Corresponding points on the first and second
instance are joined with a construction line, and
this line is dimensioned.
• The resulting dimension is displayed as an explicit
sketch dimension.
• You can control the spacing by double-clicking the
dimension and using the Modify dialog box.
q The new Constrain angle between axes check box
is available if you define two pattern directions. When
you select Constrain angle between axes, the angle
is defined by a construction line through
corresponding points on the first and second instance,
in each direction. After the pattern is created, by
clicking OK, you can change this angle in the same
way that you change any other dimension.
The angle between axes is
constrained.
To edit a linear sketch pattern:
NOTE: Before editing the linear sketch pattern, it is a good idea to add
relations or dimensions to the initial feature of the pattern.
1 To edit the linear pattern feature, right-click the pattern sketch and select Edit Sketch.
2 You can modify the pattern in the following ways:
• Drag a point or vertex on one of the pattern instances.
• Change the angle of the pattern by double-clicking the angle and changing its value
in the Modify dialog box.
• Add dimensions and change their values using the Modify dialog box.
• Add relations to the pattern instances.
• Select and delete individual pattern instances.
3 To change the number of pattern instances, select an instance and click Tools, Sketch
Tools, Edit Linear Step and Repeat.
- or Right-click an instance and select Edit Linear Step and Repeat from the shortcut
menu.
SolidWorks 2000 What’s New
2-7
Chapter 2 Sketches
4 Change the Number in either one or both directions, and click OK.
5 Exit the sketch to complete the new pattern feature.
Splines
Curvature Evaluator for Splines
The new curvature evaluator tool provides visual feedback of the slope and curvature of
the spline curve. You can use the curvature evaluator in a part or drawing document.
To evaluate the curvature of a spline:
1 In a sketch, click Select
and right-click the spline.
(To use the curve evaluator with more than one curve,
hold down Ctrl while you right-click two or more
curves.)
2 Select Inspect Curvature from the shortcut menu.
• A comb appears that displays the inflection of the
curve. The locations where the comb crosses the
spline are “points of inflection.”
• As you manipulate the spline, the comb changes
dynamically.
To dismiss the comb, right-click the spline again, and select
Remove Curvature Information.
Relations for Splines
You can now specify Perpendicular and Tangent relations for through points on a spline.
You can now add a tangent relation between a the endpoint of a spline and the endpoint of
an arc, a line, a parabola, or another spline.
Relations can be added for spline points in 2D and 3D sketches.
2-8
The Moving Frame
The moving frame provides you with a way to directly manipulate a spline without making
the spline more complex by adding points to the spline. You can use the moving frame in a
part or drawing document.
NOTE: The moving frame can be used with splines created in SolidWorks that you
are able to modify. It cannot be used with imported or converted splines.
To add a moving frame to a spline:
Right-click the sketched spline and select Moving Frame
from the shortcut menu. You can use the moving frame in
the following ways:
• Drag the moving frame by the frame point to move it
along the spline to wherever you want to place it.
• Lock the moving frame into the chosen position by rightclicking the midpoint of the moving frame and selecting
Lock Moving Frame On Curve. To unlock, right-click
and select Unlock Frame.
NOTE: When you unlock the frame, any relations are also deleted.
• Pull the frame handles to change the shape of the spline
curve.
• Add multiple moving frames to a spline, making it
possible to control the curve of the spline where there are
no spline points.
• Select the frame and modify its angle or X and Y
coordinates by entering new values in the
PropertyManager.
SolidWorks 2000 What’s New
2-9
Chapter 2 Sketches
• Add Tangent or Coincident relations
between the frame and an entity or a model
edge.
The graphic shows the sketch of a fully
defined spline, and the resulting thin feature
extrusion.
• Remove a moving frame by selecting it and
pressing Delete.
PropertyManager Display
PropertyManager symbols dynamically describe the spline and the moving frame’s
location while you drag the moving frame along the spline:
Displays the X, Y, and Z coordinates of the frame point
Describes the curvature of the spline as the frame moves
Describes the angle of tangency along the X, Y, and Z coordinates
or, in a 3D sketch, in the XY, YZ, and XZ planes
2-10
3D Sketching
New functionality in SolidWorks 2000 sketching includes the following:
• The PropertyManager is now available in 3D sketching.
• You can use Trim
and Extend
from the Sketch Tools toolbar.
• You can use the Convert Entities tool
to convert a model edge, loop, face,
external sketch curve, and so forth, for use in a 3D sketch.
Splines in a 3D Sketch
You can now use Spline
to create splines in 3D sketches, and you can use the
curvature evaluator tool described above.
• When creating splines in a 3D sketch, use the Tab key to change planes, as when
you create lines. Use the Ctrl key to select a sketch plane based on a model face.
to create an arc between two planar splines, or between a
• You can use Fillet
spline and a line, in a 3D sketch.
• You can add relations for spline points in 3D sketches.
SolidWorks 2000 What’s New
2-11
3
Surfaces
This chapter describes enhancements to surfaces for the SolidWorks 2000 application.
The topics include:
q Surface bodies
q Extend surface bodies
q Trim surfaces, single and mutual surface trim
q Fillet surfaces
q Delete a face from a surface
q Insert a curve on a surface
q Cut a solid using a surface body
q Knit surface changes
q Hide and show surface bodies
SolidWorks 2000 What’s New
3-1
Chapter 3 Surfaces
Surface Bodies
In earlier releases, using tools such as Extrude or Loft, you could create only base surface
features. With the SolidWorks 2000 application, you can still use the same tools to create a
base surface feature, but you now have the following additional capabilities:
q Modifying the surface entities
q Creating multiple surface entities
q Modifying the output of multiple surface entities
To identify these new capabilities, the term surface body is applied. A surface body has
the characteristics of a surface, such as zero-thickness geometry, but a surface body
includes capabilities that a surface does not have. These capabilities which modify the
geometry of a surface body, such as Extend or Trim, are described in the remainder of this
chapter.
You can select a surface body from the graphics area using Filter Surface Bodies
from the Selection Filter toolbar. You select all types of surfaces with Filter Surface
Bodies. This includes a surface you created by extruding a line, or one that you created
from a sketch and later manipulated using the tools such as Trim.
The cursor changes to
, indicating when the pointer is over a surface body.
Surface bodies can include:
q Single face surfaces
q Multiple face surfaces
q Multiple surfaces that intersect
q Adjacent or connected surfaces
q Filleted surfaces
3-2
Extend Surfaces
You can extend a surface body, by selecting one or more edges, or by selecting one or
more faces.
Definitions for Extend Surfaces
To extend surfaces, you must define the following in the PropertyManager:
q Extend edge
• Select a single edge in the graphics area to extend that edge.
• Select multiple edges in the graphics area to extend more than one edge.
• Select the face in the graphics area to extend the surface along all of its outer edges.
• Select multiple faces in the graphics area to extend the surface along all the outer
edges of all faces.
q Extension type
• Click Same surface to extend the surface along the geometry of the surface.
• Click Linear to extend, using ruled surfaces, tangent to the original surface along
the edges.
q End condition
• Click Distance and enter a value in the Distance box.
• Click Up to point and select a a point in the graphics area, such as a vertex or a
reference point to display in the Reference point box.
• Click Up to surface and select another surface, a plane, or a solid part to display in
the Reference point box.
Characteristics and Capabilities of Extend Surfaces
With extend surfaces, use the PropertyManager to edit any of the following:
q Edges - Select a different edge, more than one edge, or the face of the surface body.
• Single edge - You can use Same surface or Linear, and specify either Distance, Up
to point, or Up to surface.
• Multiple edges or face - You can use either Extension type and specify Distance.
q Extension type - You can modify the type.
q End condition - You can specify an end condition, based on Extension type and your
selection of Edges.
SolidWorks 2000 What’s New
3-3
Chapter 3 Surfaces
To extend a surface along an edge for a specified distance:
1 Open Surface_extend_dist.sldprt.
2 Select the long edge closest to you, as shown.
3 Click Insert, Surface, Extend.
4 In the PropertyManager, select the following:
Leave Extension type as Same surface.
b) Leave End condition as Distance
a)
c)
Select this
edge
Set Distance to 20mm.
5 Click OK.
The surface is extended and the
Surface-Extend1 feature appears in the
FeatureManager design tree
To extend a surface up to a surface:
1 Open Surface_extend_to_srf.sldprt.
2 Select the short edge, that includes the Origin,
as shown.
3 Click Insert, Surface, Extend.
4 In the PropertyManager, select the following:
Leave Extension type as Same surface.
b) Set End condition to Up to surface
c) In the graphics area, select the adjacent
surface as the Reference surface.
If you rotate the part to get a different
perspective, you will see the solid arrow
preview while you rotate.
a)
3-4
Select this
edge
5 Click OK.
The surface is extended along the edge you selected up to the second surface
(Reference surface), and Surface-Extend2 appears in the FeatureManager design
tree.
NOTE: If you extend a surface up to another plane, first select the plane in the
FeatureManager design tree. Then click Insert, Surface, Extend. The
plane is visible in the PropertyManager. Select it as the Reference
surface.
Extend Surfaces Samples
Below are examples of how you can manipulate surface bodies using Extend Surface.
Extend Edge using Same surface
as the Extension type
SolidWorks 2000 What’s New
Extend Edge using Linear
as the Extension type
3-5
Chapter 3 Surfaces
.
Vertex
Extend Surface using a face
in the Extend edge box
Extend Surface edges Up To point using a
vertex on the solid as the Reference Point
NOTE: When you select to extend the face of a surface (all edges), or
multiple edges, only one arrow appears in the preview. The position
of the arrow, depends the location of your pointer.
Extend Surface Up to point Using a
plane as the Reference Point
3-6
Extend Surface Using Same surface as the
Extension Type and Distance as the End condition
Trim Surface
You can use a surface as a trim tool to trim other surfaces where they intersect. You can
also use a surface in conjunction with additional surfaces, as mutual trim tools.
Definitions for Surface Trim
To trim surfaces, you must define the following in the PropertyManager:
q Surface - Select one or more surfaces to trim
q Trim Tool - Select any of the following as a trim tool:
• Surface - One surface as the tool to trim another surface
• Plane - A plane as the tool to trim a surface
• Sketch - The extrusion of the sketch, along the perpendicular direction of the sketch,
as the trimming surface
q Mutual Trim - Intersecting surfaces to mutually trim the surfaces to each other
Characteristics and Capabilities of Surface Trim
With trim surfaces, use the PropertyManager to edit any of the following:
q Boundaries - The trim tool does not need to completely cross the boundaries of the
surface you intend to trim. The surface is trimmed along the shortest line, drawn
through the vertices of the intersection of the trimming tool, and the surface.
q Edit - You can edit trim definitions in the PropertyManager.
q Knit Surfaces - Selecting the Mutual Trim option, you can trim a surface into multiple
pieces. You can select more than one piece. All the chosen contiguous pieces are
knitted together. See Knit Surfaces on page 3-13.
SolidWorks 2000 What’s New
3-7
Chapter 3 Surfaces
To trim a surface:
1 Open Surface_trim_single.sldprt.
2 Click Insert, Surface, Trim.
3 In the PropertyManager, select the following:
Leave Type as Trim Tool
b) In the graphics area, select the surface
Surface-Extrude1, as shown, as the Trim
Tool.
a)
Select the
Surface
c)
In the graphics area, select the surface
Surface-Extrude2-Trim 1, as shown, as
the Pieces to keep.
NOTE: With certain surface intersections,
you can also select other portions
to trim and achieve different
results.
4 Click OK.
Surface-Trim1 appears in the
FeatureManager design tree.
3-8
Select Pieces
to keep
To trim a surface using mutual trim:
1 Open Surface_trim_mutual.sldprt.
2 Click Insert, Surface, Trim.
3 In the PropertyManager, select the following:
For Type, select Mutual Trim.
b) In the graphics area, select both surfaces as the Trimming Surfaces.
c) In the graphics area, select the two areas, as shown, as the Pieces to keep.
a)
Pieces to keep
4 Click OK.
All the trimmed pieces chosen are knitted together. Surface-Trim1 appears in the
FeatureManager design tree.
SolidWorks 2000 What’s New
3-9
Chapter 3 Surfaces
Trim and Extend Surfaces Samples
You can use all of the attributes of Extend Surface with any surface you trimmed using
either Trim Tool or Mutual Trim. Below are some examples of how you can manipulate
surface bodies using Extend Surface, after you use Trim.
These are the surfaces
that are trimmed
This is the Trim Tool
This is the Pieces to keep
Trimmed edges extended
Surface Extend after Trim using Same surface
as the Extension type with Distance as the End
condition
3-10
You can extend either trimmed or
untrimmed edges
Trimmed edges extended
Surface Extend after Trim using Linear
as the Extension type with Distance as
the End condition
Fillet Surface
You can now fillet surface bodies in the following ways:
q Use a fillet to smooth the edge between two adjacent faces in a surface body that meet
at an angle.
q Use a Face Blend fillet to combine multiple, separate surface bodies into a single
surface body.
q Use a Multiple radius fillet to assign different radius values when you have multiple,
adjacent surfaces. See Multiple Radius Fillets on page 4-12.
To fillet a surface using multiple radius fillets:
1 Open Surface_fillet.sldprt.
2 Click Fillet
or Insert, Surface, Fillet/Round. In the Fillet Feature dialog box, enter
the following values:
Click the Multiple radius fillet check box.
b) Click to clear the Propagate to tangent faces check box.
a)
3 In the graphics area, select the first edge, at the
First edge
bottom end of the longer surface, as shown.
4 Set Radius to 5mm.
5 In the graphics area, select the second edge, as
shown.
6 Set Radius to 15mm.
Second edge
7 Click OK.
SolidWorks 2000 What’s New
3-11
Chapter 3 Surfaces
To create a face blend fillet between surfaces:
1 Open Surface_multi_combo.sldprt.
2 Click Fillet
or Insert, Surface, Fillet/Round. In the Fillet
Feature dialog box, enter the following values:
In the Radius box, enter 15mm.
b) In the Fillet type list, click Face Blend.
a)
In the graphics area, select Face 1, as shown, for
Face set 1. The preview arrow indicates the
direction of the face blend.
d) If it points away from Face 2, click Flip Side to
reverse the direction of the fillet.
c)
Face 1
Face 2
e)
Click Face set 2, and select Face 2 in the
graphics area, as shown.
The arrow on Face 2 points towards the arrow
on Face 1, as shown.
Direction of
Face Blend
arrows
3 Click OK.
The Face Blend fillet combines the two separate face bodies
into a single model.
3-12
Surface Delete
You can delete one or more faces of a surface by selecting the faces in the graphics area
and pressing Delete. This displays the Face Deletion dialog box, where you select to
either Delete Face(s) or Delete Feature.
Delete these
faces
Split Line on Surface
You can now project a sketched curve onto a body. In earlier versions, you could only
create a Split Line on faces of a solid. Follow these steps to project a curve onto a surface:
1 Create the surface body.
2 Create a curve body on a different plane.
3 Click Insert, Curve, Split Line.
Knit Surfaces
The following applies to knit surface bodies in the SolidWorks 2000 application:
q With a knit surface, you can now select the entire surface body.
q Knit surfaces no longer absorb the surfaces you used to create them.
SolidWorks 2000 What’s New
3-13
Chapter 3 Surfaces
Hide and Show Bodies
You can now hide or show surface (or solid) bodies, using View, Hide/Show Bodies. This
opens the PropertyManager, where you can select one or more surface bodies or a solid
body from the graphics area.
1 Click View, Hide/Show Bodies.
2 Select one or more entities in the graphics area. This places your selections in the
Select Bodies box.
When you select a solid body or a surface body, it becomes translucent in the graphics
area.
3 Click OK to close the PropertyManager.
The entities you selected remain hidden.
4 Click View, Hide/Show Bodies again to open the PropertyManager and select the
translucent bodies in the graphics area.
5 Click OK to close the PropertyManager.
The translucent entities you selected are visible again.
You can also use the right mouse button in the graphics area to hide a surface without
using the PropertyManager to preview the entities you select. To show the hidden surface
again, click View, Hide/Show Bodies again, select the translucent bodies in the graphics
area and click OK.
You can still select from the FeatureManager design tree to Hide or Show, but it does not
open the PropertyManager and display the model in a translucent state.
View of two surface bodies
and a solid body
3-14
Select Hide/Show Bodies to
hide selected entities
Close PropertyManager, and
the selected entities remain
hidden.
4
Features and Parts
The 3D part is the basic building block of the SolidWorks mechanical design software.
This chapter describes the enhancements to parts, including:
q Mass properties
q Hole Wizard
q Table-driven patterns
q Sketch-driven patterns
q Fillet features
q Rib features
q Shell features
q Non-uniform scaling
SolidWorks 2000 What’s New
4-1
Chapter 4 Features and Parts
General Information
Derived Parts
You can select which configuration of the original part is used for a derived part. The three
types of derived parts are: Base Part, Mirror Part, and Derived Component Part.
To set the configuration for a derived part:
1 Create the derived part.
2 In the derived part, right-click the top level part icon in the FeatureManager design tree
and select List External Refs.
3 In the External References For dialog box, select the configuration to use in the Use
named configuration list.
Equations
There is now an Undo button on the New Equations and Edit Equations dialog boxes.
Link Values
You can delete unused dimension names from the Name list in the Shared Values dialog
box. Select the name and press Delete. You cannot delete a name used by another
dimension.
Check Entity
Enhancements to the Check Entity functionality, which you access by clicking Tools,
Check, include:
q Check All - You can choose to check the entire body, only the solid model, or only the
surface bodies.
q Check Selected items - You can now select more than one entity (face, edge, or
surface body) to check at the same time.
q Maximum edge gap and Maximum vertex gap - When selected, the software reports
the maximum tolerance between the edges and vertices in the selected items.
4-2
Mass Properties
There are several improvements in the calculation of mass properties.
q Density - You can now change the density of a part from the Measurement Options
dialog box. Click Tools, Mass Properties, then Options to access this dialog box.
q Units - When changing the density value, you can enter the value using any units. For
example, if the units of the part are grams and millimeters, you can enter a density
value using pounds and inches. The software converts the value to the document’s
units when you click OK.
q Updates - You can update the mass properties information when you save a document.
The benefit is that the next time you access the mass properties, the system does not
need to recalculate them (if the document has not changed). To set this option, click
Tools, Options, System Options, Performance and click the Update mass
properties while saving document check box.
q Coordinate Systems - When you calculate mass properties using a coordinate system,
the moments of inertia are calculated at the origin of the coordinate system, using its
axes.
Hole Wizard
The Hole Wizard in the SolidWorks 2000 application includes a redesigned user-interface.
The new user-interface includes a completely reorganized dialog box, new parameters,
dynamic updating, as well as many additional and more complex hole types.
Organization
The Hole Wizard uses an intuitive organizational structure. Instead of scrolling through an
alphabetical list of hole types, each hole type is identified by a tab.
To facilitate implementation, each appropriate element in the Hole Definition dialog box,
(such as Hole Type and Depth), is displayed, addressed, and previewed independently for
each hole type. For example, when you select Pipe Tap as a hole type, only the elements
appropriate to this hole type display in the dialog box.
Dynamic Updates
The properties, values, and hole preview update depending on which hole type you select.
The values of the hole update based on the size of the fastener. The three dynamic update
areas include:
q Property - Select a tab to display each hole type, and the appropriate changes are
displayed in the Property column. For example, the Property column includes a
listing for Standard as well as Screw Type.
SolidWorks 2000 What’s New
4-3
Chapter 4 Features and Parts
q Value - The listings in the Value column also vary, depending on which hole type you
select. Some display a retrieved characteristic, while others are user-defined. For
example, all hole types include industry-standard, user-selected, definitions such as
ANSI-Metric and JIS. However, if you select a Tap, as opposed to Counterbore hole
type, the different and appropriate, user-defined parameters are retrieved.
NOTE: Values that do not use the document’s units, use the units of the
selected fastener type.
q Preview - The dynamic previews include a rendering of the hole type in its entirety, as
well as detailed views of each appropriate element. All are displayed in contrasting
colors, clear of the dimensions and parameters which you select in the Value column.
Favorites
You can now create, save, update, and delete your most commonly used hole types. This
allows you to quickly apply any saved hole types to a SolidWorks document.
Hole Wizard Samples and Tabs
The following is a list of the new tabs and samples of the previews. These section
previews display in the Hole Definition dialog box.
q Counterbore - You can create
counterbored holes with a blind,
through, or through all clearance hole.
q Countersink - You can create
countersunk holes with a blind,
through, or through all clearance hole.
q Hole - You can create blind, through, or
through all plain holes with or without
near and far side countersinks.
q Tap - You can create blind, through, or
through all tapped holes.
q Pipe Tap - You can create blind,
through, or through all tapered pipe
tapped holes.
q Legacy - You can edit the definition of holes created prior to SolidWorks 2000 using
the parameters on this tab.
4-4
Table-Driven Patterns
Using X-Y coordinates, you can specify a feature pattern. Hole patterns using X-Y
coordinates are a common application for table-driven patterns. However, you can use
other features, such as a boss, with table-driven patterns. You can also save and retrieve
the X-Y coordinates of a feature pattern (see page 4-6). Selecting a table-driven pattern
can resolve situations in which you have:
q An irregular pattern
q An existing set of coordinates relative to the part or assembly
Definitions for Table-Driven Patterns
To create table-driven patterns, you must define the following:
q Seed features - Create seed features that represents the geometry you want to
replicate.
q Reference point - Select a reference point as an origin. The origin defines what point
of the seed feature corresponds to the X-Y coordinates you define in the table.
• You can use the geometric center of the seed feature (centroid).
• You can define a reference point, such as a sketch point or a vertex.
q Coordinate system - Create a coordinate system to act as the point of origin to define
the X-Y coordinates that populate the table.
q X-Y points - Designate X-Y coordinates in the table, with each coordinate set
representing an instance of the pattern. You can specify negative coordinates.
Centroid
If you select centroid as the reference point, the system determines the centroid based on
the type of seed feature.
q For cylindrical, conical, or revolved features, the centroid is the intersection of the axis
of revolution with the X-Y plane of the pattern.
q If the sketch consists of lines and arcs, such as rectangles or oval shapes, and if the
sketch plane is parallel to the X-Y plane, the centroid is defined as the centroid of the
sketch.
q For any other condition, the centroid is the centroid of the face of the seed feature.
q If there is more than one seed feature, the centroid of the first seed feature is used.
q If the seed feature is generated from a sketch that includes multiple contours, the
centroid of the largest closed contour is used.
SolidWorks 2000 What’s New
4-5
Chapter 4 Features and Parts
Characteristics and Capabilities of Table-Driven Patterns
With table-driven patterns, you have the following options:
q Origin - Change the origin, and pattern instances update their positions based on the
origin coordinates.
q X-Y points - Edit the X-Y coordinates, and the pattern changes accordingly.
q Reference point - Change the reference, if you use a reference point other than the
centroid such as a vertex, and the pattern instances update accordingly.
q Hole Wizard - Use table-driven patterns together with Hole Wizard (see Hole Wizard
on page 4-3).
q Edit - Add or remove X-Y coordinates from the table. You can remove a single or
multiple pattern instances. You can also delete by selecting pattern instances in the
graphics area.
q Assemblies - Reference the feature patterns by a derived assembly component pattern
to automatically insert components.
q Performance - Use Geometry pattern to speed-up performance in applicable
instances.
q Drawings - Reference table-driven patterns in drawings.
q Save table-driven pattern - You can save the X-Y coordinates of a table-driven as a
.sldptab file. You can later retrieve the .sldptab file, and apply the pattern of X-Y
coordinates to a new part. See page 4-8.
NOTE: When you enter X-Y coordinates and click Save in the Table Driven
Pattern dialog box, you are only saving the Table Pattern (.sldptab).
You need to apply the pattern and save the part separately.
4-6
To build a table-driven pattern:
1 Open Table_driven_patrn.sldprt.
2 Click Insert, Pattern/Mirror, Table Driven
Pattern.
3 In the Table Driven Pattern dialog box, enter the
following values:
Leave Centroid as the Reference point.
This specifies the center of the seed feature
(Cut-Extrude1), as the reference point used
by the X-Y values.
b) Select Coordinate System1 from the
FeatureManager design tree as the
Coordinate system.
c) Select the Geometry pattern check box.
d) In the Items to copy box, select Hole1 from the FeatureManager design tree.
The X-Y coordinates of the seed feature appear as the first instance, Point 0.
e) To enter X-Y coordinates, double-click the area under Point 0. Enter the following
values for the X and Y coordinates:
a)
X Coordinates
Y Coordinates
-3.00in
2.00in
3.25in
1.50in
3.25in
-1.50in
4 Click OK and save the part as Table_driven _patrn_01.sldprt.
SolidWorks 2000 What’s New
4-7
Chapter 4 Features and Parts
To edit a table-driven pattern instance:
To edit table-driven patterns, you can either use Edit Definition, and change the X-Y
coordinates in the table, or edit from the graphics area.
To edit from the graphics area:
1 Open Table_driven_patrn_01.sldprt.
2 Double-click the instance of the pattern you want to edit, to display the X-Y
coordinates.
3 Double-click the X or Y coordinate and change the value in the Modify box.
4 Click
to update the table with the new coordinates.
To edit from the FeatureManager design tree:
1 Right click the TPattern1 in the FeatureManager design tree, and select Edit
Definition.
2 Click the X or Y coordinates you want to change, and enter the new value.
3 Click OK.
To delete a table-driven pattern instance:
1 Right-click TPattern1 and select Edit Definition.
2 In the Table Driven Pattern dialog box, click the number of the pattern you want to
delete to highlight the X-Y coordinates.
3 Press Delete.
4 Click OK.
To save a table-driven pattern instance:
1 Create a part with a seed feature and create a table pattern (see page 4-7).
2 Click Save in the Table Driven Pattern dialog box. (If you use an existing set of X-Y
coordinates which you modified, use Save As to rename the new pattern).
3 Browse to the folder where you want to save the Table Pattern, and enter a name. The
.sldptab extension is added automatically.
4 Click Save to save the Table Pattern (.sldptab), and OK in the Table Driven Pattern
dialog box to save the part.
To load a table-driven pattern instance:
1 With a part open, click Insert, Pattern/Mirror, Table Driven Pattern.
2 Click Browse to locate the .sldptab file, then click Open.
The file name appears in the Read a file from box, along with the X-Y coordinates.
3 Enter the appropriate Reference point and Coordinate system.
4 Click OK to apply the Table Pattern to the part.
4-8
Sketch Driven Patterns
Using sketch points within a sketch, you can specify a feature pattern. Like table-driven
patterns, you can use sketch-driven patterns for holes or other feature instances. Sketchdriven patterns can resolve situations in which you have:
q An irregular pattern
q A sketch as the basis for the pattern
Definitions for Sketch-Driven Patterns
To create sketch-driven patterns, you must define the following:
q Seed features - Create seed features that represent the geometry you want to replicate.
q Reference point - Select a reference point as an origin.
• You can use the centroid as the reference point. See Centroid on page 4-5.
• You can use the sketch origin or a vertex as a reference point
• You can create a reference point, such as a sketch point, on the seed feature.
q Reference Sketch - Create a sketch on a face of the original part or assembly, using
sketch points to designate the pattern propagation.
Characteristics and Capabilities of Sketch-Driven Patterns
With sketch-driven patterns, you have the following options:
q Edit - Edit the sketch that includes the locating points. You can add or remove sketch
points, and the pattern updates accordingly.
q Delete - Remove pattern instances by editing the sketch and deleting a point.
q Reference point - Change the reference point to alter the pattern propagation.
SolidWorks 2000 What’s New
4-9
Chapter 4 Features and Parts
To build a sketch-driven pattern:
1 Open Sketch_driven_patrn.sldprt.
2 Open a sketch on the top face (with the
triangular boss).
3 Click Point
or Tools, Sketch
Entity, Point and add sketch points in
an irregular pattern, approximately as
shown.
4 Click Insert, Pattern/Mirror, Sketch
Driven Pattern.
5 In the Sketch Driven Pattern dialog
box, enter the following values from the
FeatureManager design tree:
Select Origin in the Reference point box.
Select Sketch3 in the Reference Sketch box.
c) Select Boss-Extrude1 in the Items to copy box.
d) Select the Geometry pattern check box.
e) Click OK.
a)
b)
The sketch-driven pattern appears.
6 Save the part as
Sketch_driven_patrn_01.sldprt.
NOTE: If the feature you intend to
pattern includes fillets or
other additions, include the
features along with the seed
feature in the Items to copy
box.
To edit a sketch-driven pattern instance:
You can edit a sketch-driven pattern by:
q Creating a new seed feature
q Adding or deleting the sketch that determines the pattern
q Changing the Reference point
4-10
To change the Reference Point:
1 Open Sketch_driven_patrn_01.sldprt.
2 Right-click Sketch-Pattern1 and select Edit Definition.
3 In the Sketch Driven Pattern dialog box, select Point1@Origin in the Reference
point box and press Delete.
4 Click Front
.
5 In the graphics area, select the lower vertex of
Boss-Extrude1. (You may need to Zoom to Area
).
Point6@Sketch2 appears in the Reference point box.
The reference points for each pattern instance, shift from
using the Origin, to using Point6@Sketch2 (the selected
vertex) for each pattern instance of Boss-Extrude1.
.
Origin used as the Reference Point
Selected Vertex used as the Reference Point
6 Click OK.
To delete a sketch-driven pattern instance:
1 Right click the sketch used by the sketch-driven pattern in the FeatureManager design
tree, and select Edit Sketch.
2 Select the sketch points you want to delete and press Delete.
3 Click Rebuild
SolidWorks 2000 What’s New
to close the sketch and update the pattern.
4-11
Chapter 4 Features and Parts
Fillet Features
There are several new fillet features in the SolidWorks 2000 software. New fillet features
include:
q Multiple radius fillets
q Round corner fillets
q Setback fillets
The Fillet Feature dialog box adjusts dynamically to reflect the type of fillet. For
example, with edge-based fillets, the Advanced Face Fillet tab does not appear.
Multiple Radius Fillets
Using multiple radius fillets, you have the following capabilities:
q You can select a different radius value for each selected edge. You can create corners
using three edges with different radii that meet at a common vertex.
q You can edit multiple radius fillets as you would any other type of fillet. Highlight the
edges in the Items to fillet list, and the appropriate value displays in the Radius box.
q With multiple radius fillets, you can select surfaces as well as edges. However, you
cannot assign multiple radii to faces with common edges.
To create multiple radius fillets:
1 Create a cube.
2 Dimension where each side is 45mm.
3 Click Fillet
or Insert, Features, Fillet/Round. In the Fillet Feature dialog box:
Click the Multiple-radius fillet check box.
b) Click to clear the Propagate to tangent faces check box.
c) Set Radius to 10mm.
a)
4 In the graphics area, select the four bottom edges of the part.
NOTE: You can enter the Radius first, or select the edges first.
5 In the graphics area, select the four top edges of the part
6 In the Fillet Feature dialog box, set Radius to 15mm.
7 In the Items to fillet box, select the remaining bottom edges (Edge <7>, Edge <6>, and
Edge <5>), and set Radius to 15mm for each edge.
8 In the graphics area, select the four remaining (vertical) edges.
9 In the Fillet Feature dialog box, set Radius to 2mm.
10 In the Items to fillet box, select the remaining bottom edges (Edge <11>, Edge <10>,
and Edge <9>), and set Radius to 2mm for each edge.
4-12
11 Click OK.
Round Corner Fillets
Fillets with round corners allow you to control the transition between edges at the corners.
A rounded fillet blends the adjoining edges, eliminating or smoothing the sharp juncture
where the two edges meet.
To create round corner fillets:
1 Open Fillet_round_corners.sldprt.
2 Click Fillet
or Insert, Features, Fillet/Round. In
the Fillet Feature dialog box:
a)
b)
Select the Round corners check box.
Click to clear the Propagate to tangent faces
check box.
3 In the graphics area, select the four edges at the bottom
of the smaller cube.
4 Set Radius to 10mm.
5 Click OK.
Fillet with Round corner
SolidWorks 2000 What’s New
Fillet without Round corner
4-13
Chapter 4 Features and Parts
Setback Fillets
With setback fillets, you can create a smooth transition between the blended surface, along
the edge of the part, into the fillet corner. Setback fillets use a new tab, Advanced Edge
Fillet, in the Fillet Feature dialog box.
Definitions for Setback Fillets
To create setback fillets, you must define the following in PropertyManager:
q Transition distance - For each edge, enter the distance to the selected vertex where the
edges meet.
q Items for setback fillet - Select the vertex where the edges meet.
q Edge list - Derived from the Items to fillet list, plus the Radius in the Fillet tab.
q Unassigned distance - Select the Set unassigned distance check box, enter a value,
and use the same distance between the vertex and the edge for all instances.
Characteristics and Capabilities of Setback Fillets
With setback fillets, you have the following options:
q Edit - Edit the following:
• Select the fillet feature
• Change the corner type
• Change setback parameters for any fillet feature
• Combine assigned and unassigned distances
q Vertices - Specify multiple vertices along a chain of blend edges for the setback fillet
function.
q Delete - Remove one or more setback back fillet features
4-14
To create setback fillets:
1 Open part Fillet_setback.sldprt.
2 Click Fillet
or Insert, Features, Fillet/Round. In the Fillet Feature dialog box,
enter the following values in the Fillet tab:
Select the Multiple-radius fillet check box.
b) Click to clear Propagate to tangent faces check box.
c) In the graphics area, select the three edges, as
Vertex
shown, for Items to fillet.
d) Set Radius to 5mm for Edge <1>.
e) Set Radius to 10mm for Edge<2>.
Edge <1>
f) Set Radius to 5mm for Edge<3>.
a)
3 Click the Advanced Edge Fillet tab.
4 In the graphics area, select the Vertex, as shown.
Edge<2>
Vertex<1> appears in Items for setback fillet
Vertex list.
E1, E2, and E3 which you previously selected to
fillet, are displayed in the Edge list, along with a
Edge <3>
zero setback distance.
5 Enter the three Setback distances for Vertex<1>, in
the Edge list box as follows:
Click E1, and set Transition distance to 5mm.
b) Click E2, and set Transition distance to 2mm.
c) Click E3, and set Transition distance to 2mm.
a)
As you select an item in the Edge list box, an arrow
appears in the graphics area indicating the direction of
the fillet.
6 Click OK.
SolidWorks 2000 What’s New
4-15
Chapter 4 Features and Parts
Rib Feature
Rib features in the SolidWorks 2000 application include the following enhancements.
q You can create rib features with open sketch elements. The software extends the
sketches to the neighboring surfaces.
q You can create ribs from multiple, disconnected segments.
To create rib features using single or multiple, open sketch elements, you need to specify
the following in the PropertyManager:
q Select an Extrusion Direction
• Normal to sketch - follows the direction of the sketch
• Parallel to sketch - extends parallel to the sketch, along the plane
q Select an Extension Type:
• Natural - extends to follow the curve in the sketch of the rib
• Linear - extends in a linear fashion from the sketch of the rib
You still have the same options used with ribs for Thickness, Reverse, and Draft
Conditions.
To create rib feature using open sketch elements:
1 Open part Rib_w_open_sketch.sldprt.
2 Create a Sketch
on Plane4, as shown. Click
Rib
, or Insert, Features, Rib to display Rib
feature in the PropertyManager.
3 In PropertyManager, set the following values:
For Thickness, select Mid plane and 1mm.
For Extrusion Direction, select Parallel to
sketch.
c) Note the direction of the preview arrow, and
click the Flip material side check box, if
necessary.
d) For Extension Type, select Natural
a)
b)
4-16
4 Click OK.
Extrusion Direction - Parallel to sketch
Extrusion Direction - Normal to sketch
Ribs using Multiple Disconnected Segments
SolidWorks 2000 What’s New
4-17
Chapter 4 Features and Parts
Shell Feature
With the SolidWorks 2000 application, you are not required to select a face to shell a solid
part. In the Multi thickness faces box, select All Others to hollow the inside of a solid
part to a desired thickness. Except for the capability of leaving the Faces to remove box
blank, the user interface remains the same.
Non-Uniform Scaling
You can now select to scale using a coordinate system, in addition to the origin or the
centroid. You can also select a non-uniform scaling factor by entering X-Y-Z coordinates.
Non-uniform scaling also works for cavities in molds. It allows you to specify X-Y-Z
coordinates, and vary the cavity in a mold.
To use non-uniform scaling:
1 Click Insert, Features, Scale.
2 For Type, select Centroid, Origin, or Coordinate System from the About list.
3 Click to clear the Uniform check box.
4 Enter coordinates for X-Y-Z.
5 Click OK.
Results of
Uniform Scaling
Normal Part
4-18
Results of Non-uniform
Scaling
5
Assemblies
This chapter describes general information about working with assemblies of any kind.
The following enhancements are discussed:
q Display of an assembly
q Mates
q Assembly Features
q Dynamic Clearance
SolidWorks 2000 What’s New
5-1
Chapter 5 Assemblies
General Information
Suppression States
There is a new option that automatically loads any lightweight components that are
out-of-date. Components that are out-of-date have a feather with stripes next to them in
the FeatureManager design tree.
To resolve out-of-date lightweight components:
1 Click Tools, Options.
2 On the System Options tab, click Performance and make sure the Check for
out-of-date lightweight components check box is selected.
Mass Properties
You can calculate the mass properties for a selected group of components. Previously, you
could only calculate the mass properties for the entire assembly or for one selected
component.
Collision Detection
You can use all types of surfaces in Collision Detection. In earlier versions, the
SolidWorks software could detect collisions only on the following surface types: planar,
cylindrical, conical, spherical, and toroidal. To detect collisions on all surface types, select
the Complex surfaces check box in the PropertyManager when detecting collisions.
Creating a Component in an Assembly
When you create a component in an assembly, you must select a Document Template for
the component. For more information, see Document Templates on page 1-5.
Move Component
You can move a component to a specified coordinate.
NOTE: You cannot break any existing mates when moving the component.
To move a component to a new location:
1 Select the component to move.
2 Click Move Component
.
3 Enter an X, Y, or Z coordinate in the PropertyManager.
When you press Enter, the component moves to the new location.
5-2
External References
You can lock, unlock, or break the external references of an assembly component.
• When you lock the external references on a component, the existing references no
longer update and you cannot add any new references to that component.
• Once you unlock the external references, you can add new references or edit the
existing references.
• When you break the external references, the existing external references no longer
update and you can add new references to the component.
In the FeatureManager design tree, there are new suffixes to indicate the status of locked
or broken external references:
• The suffix ->* means that the reference is locked.
• The suffix ->x means that the reference is broken.
To lock, unlock, or break the external references:
1 Open \Handle\Handle.sldasm.
Notice that the Handle Rod component has an external reference. The diameter of the
Base-Extrude feature of Handle Rod refers to the diameter of one of the holes in the
Connector.
2 Right-click the Handle Rod in the FeatureManager design tree and select List External
Refs.
The External References For : Handle Rod dialog box appears.
3 Click Lock All to lock all of the external references for this component.
The suffix for the component changes from -> to ->*.
4 Click Unlock All to unlock the references for this component.
The suffix for the component changes back to ->.
5 Click Break All to permanently break the external references for this component.
The suffix for the component changes to ->x and the diameter of the Base-Extrude no
longer will update if the size of the Connector changes.
If you want to list the broken references in the External References For dialog box,
click the List Broken References check box.
6 Click OK to close the dialog box.
SolidWorks 2000 What’s New
5-3
Chapter 5 Assemblies
Assembly Display
Color of Components
In Hidden In Gray
or Hidden Lines Removed
display modes, components are
shown using the Wireframe/HLR color of the component. In earlier versions, the
Wireframe/HLR color of the assembly was used.
To set the Wireframe/HLR color of a component:
1 Make sure the component that you want to change is the active document.
2 Click Tools, Options.
3 On the Document Properties tab, click Colors and change the Wireframe/HLR color.
You can also select the Apply same color to wireframe, HLR and shaded check box
to change the Wireframe/HLR color to the Shaded color.
Display Quality
You can control the quality of the Hidden Lines Removed and Hidden In Gray display
modes when you have interfering bodies in an assembly. You can choose to have a more
accurate display, though this can slow down performance.
To change the display quality for assemblies:
1 Click Tools, Options.
2 On the System Options tab, click Edge Display/Selection, then click the High
quality display of interfering bodies in HLR/HLG check box.
Image Quality
You can control the Shaded quality of assembly components by changing the image
quality of the assembly. When you change the image quality of the assembly, you can
choose to apply the assembly’s settings to each of the referenced components. In earlier
releases, the quality of the component was used in the assembly, regardless of the
assembly’s settings.
To change the image quality for all components in an assembly:
1 Click Tools, Options.
2 On the Document Properties tab, click Image Quality, then click the Apply to all
referenced part documents check box.
3 Move the Shaded slider to change the image quality. You must select Custom before
you can move the slider.
4 Click OK, then click Yes when prompted to apply the changes to the components.
5-4
Assembly Mates
There are several improvements in the ways that you mate components in an assembly.
q In addition to an edge, vertex, or face, you can now select an axis or plane as a mate
reference. A mate reference identifies which entity of a part is used for SmartMates
when you insert a component. In earlier releases of the SolidWorks software, you could
use planes and axes for SmartMates, but not for mate references.
q You can no longer add SmartMates when rotating a component in an assembly.
q When you add a Distance or Angle mate, the default value is the current distance or
angle between the selected entities.
q You can control the alignment of a Tangent mate between any entities.
Spherical and Conical Mates
You can add mates between spherical or conical faces and other entities and control the
alignment of the Tangent, Coincident, and Distance mates. You can add the following
mates:
Tangent
Coincident
Distance
Sphere and Sphere
á
á
Sphere and Plane
á
á
Sphere and Cone
á
Sphere and Cylinder
á
Concentric
á
á
Sphere and Point
á
á
Sphere and Line
á
á
á
á
Cone and Cone
á
Cone and Line
á
Cone and Cylinder
á
NOTE: Coincident and Distance mates between two cones must use cones of
the same half-angle.
SolidWorks 2000 What’s New
5-5
Chapter 5 Assemblies
Here are some examples of the new spherical and conical mates:
Sphere and Sphere - Tangent
Sphere and Cone - Tangent
(Shown as a section view)
5-6
Sphere and Plane - Tangent
Cone and Cone - Coincident
(Shown as a section view)
Mates of Selected Component
You can view and edit the mates of one or more selected components from the
PropertyManager. You can do this whether or not the FeatureManager design tree is split
into two panes.
To display the mates of a component in the PropertyManager:
1 Click Tools, Options. On the System Options tab, click General.
2 Make sure the Enable PropertyManager check box is selected.
3 Open \Handle\Handle.sldasm.
4 Select Connector and Handle Rod in either the
FeatureManager design tree or the graphics area.
5 Click the PropertyManager
tab.
The mates for both components appear in the
PropertyManager. Mates between the selected components
appear in bold.
Assembly Features
Patterns of Assembly Features
You can now create a pattern of one or more assembly features. Click Insert, Assembly
Feature, then select the pattern type. You can create the following pattern types:
• Linear
• Circular
• Table Driven
• Sketch Driven
For more information on Table Driven and
Sketch Driven patterns, see Chapter 4,
“Features and Parts.”
Note the following limitations:
• You cannot pattern an assembly feature
that is in a sub-assembly.
• You cannot mirror an assembly feature or
a pattern of assembly features.
Pattern of assembly
features
Assembly
feature
• You cannot create a pattern of a pattern
of assembly features.
SolidWorks 2000 What’s New
5-7
Chapter 5 Assemblies
Assembly Feature Sketches
You can now have multiple closed profiles in an assembly feature sketch. In earlier
versions of the SolidWorks software, you could only have one closed profile in an
assembly feature sketch.
Component Patterns
You can reference a Table Driven or Sketch Driven pattern when creating a derived
pattern of assembly components.
Dynamic Clearance
You can dynamically detect the clearance between components when moving or rotating a
component. As you move or rotate a component, a dimension appears indicating the
minimum distance between the selected components.
To dynamically detect the clearance between components:
1 Open \Slider Assembly\Slider.sldasm.
2 Click Move Component
.
3 Click the Dynamic Clearance
check box in the PropertyManager.
NOTE: You must resolve all lightweight components to use Dynamic Clearance.
4 Click the box under Dynamic Clearance, then click any face of the red slider and the
blue wall components. The names of the two components appear in the box.
5 Click Resume Drag, then drag the red slider along
the yellow slide.
Notice a dimension appears in the graphics area and
in the PropertyManager. This dimension is the
minimum distance between the selected
components; the dimension dynamically updates as
you drag the slider.
Also in the PropertyManager, a value appears in
brackets. This is the minimum distance found
during the drag operation.
6 Drag the red slider so it is partially inside the blue
wall.
Notice that the dimension disappears when the two components collide because there
is no longer a minimum distance between the components.
7 Position the red slider where you want, then click Move Component
finish.
5-8
again to
6
Drawings and Detailing
You can create 2D drawings from the 3D solid parts and assemblies you design. This
chapter describes the enhancements to drawings in the following areas:
q General Information
q Drawing Views
q Dimensions
q Annotations
q RapidDraft
SolidWorks 2000 What’s New
6-1
Chapter 6 Drawings and Detailing
General Information
Templates and Sheet Formats
In SolidWorks 2000, the term Template is replaced in most instances by Sheet Format.
• Edit Template is Edit Sheet Format.
• Save Template is Save Sheet Format.
• When opening a new document, you open a template.
• When you add a new sheet to a drawing document, you specify a sheet format.
• When you edit a sheet format and save it to file, you are saving a sheet format.
• Drawing template files have the extension .drwdot.
• Sheet format files have the extension .slddrt.
You can specify the location of sheet formats in the Options dialog box. On the System
Options tab, click File Locations. In the Show folders for section, select Sheet Format.
You can add customized templates for drawings to the SolidWorks system, and you can
add tabs to the New SolidWorks Document dialog box. See Document Templates on
page 1-5 for more information.
Drawing Name
A new drawing takes the name of the first model inserted. The name appears in the title
bar. When you save the drawing, the name of the model appears in the Save As dialog box
as the default file name with the extension .slddrw. You can edit the name before saving
the drawing.
Hide/Show Dimensions Tool
A new tool, Hide/Show Dimensions
, has been added to the Drawing toolbar. The
functionality is available in both SolidWorks 99 and SolidWorks 2000 under View, Hide/
Show Dimensions.
Layers
You can now add components to layers, in either part or assembly
drawings. The Component Display Properties dialog box
includes a list for selecting a named layer for the component. The
dialog box controls line style and weight. However, if you set
Line Style and Line Weight to Default, the settings for the layers
are used. The illustration at right shows the effect of setting each
part in a different layer, with different colors, line styles, and line
thicknesses set in the Layers dialog box.
To access the Component Line Font dialog box, right-click a component, either in the
graphics area or in the FeatureManager design tree and select Component Line Font.
6-2
The new Layer toolbar includes a window that displays the current layer and the Layer
Properties tool
. You can move an entity into a layer by selecting it and choosing a
layer from the list. With the Layer Properties tool, you can create new layers, set the layer
Color, Style, and Thickness properties, and move components into a layer.
Drawing Views
Auxiliary View
You can now select a silhouette edge, an axis, or a sketched line as the reference entity to
create an Auxiliary view. In previous releases, only an edge could be the reference.
While creating an Auxiliary view, you can toggle the view orientation (front or back) by
pressing Tab while dragging the view. After you have placed the view, you can toggle the
view orientation by double-clicking the arrow.
Detail View
You can change the position and size of a detail profile. The detail
view changes as the profile changes.
If you use a shape other than a circle as the profile for a Detail
View, in the parent view you can now choose to display either the
profile, as shown at right, or its circle. To display the profile, click
Profile in the Detail Circle Properties dialog box.
If you select Circle as the display in the Detail Circle Properties
dialog box, now you can select the Style of the detail note:
Default, Broken Circle, Beside Profile, With Leader, or No
Leader. You can drag the note anywhere except inside the profile.
Crop View
A new tool, Crop View
, has been added to the Drawing toolbar.
You can crop any drawing view except a Detail View. This approach
can save steps because you do not create a new view. For example,
instead of creating a Section View and then a Detail View, then
hiding the unnecessary Section View, you can crop the Section View
directly.
To crop a view:
1 Activate an existing view.
2 Draw a closed profile with a sketch tool such as a circle.
3 Click Crop View
, or Tools, Crop View, Crop.
The view outside the profile disappears.
SolidWorks 2000 What’s New
6-3
Chapter 6 Drawings and Detailing
To edit the cropped view, select the view and click Tools, Crop View, Edit Crop. To
remove the cropping, select the view and click Tools, Crop View, Remove Crop.
Show/Hide Tool
A new tool, Show/Hide
, has been added to the Drawing toolbar. In earlier releases,
hidden lines were either all shown or all hidden. If they were all shown, individual lines
could be hidden. The Show/Hide tool shows or hides all the hidden lines of selected
features and components. You can also access this functionality through the Drawing
View Properties dialog box, which now has a Show Hidden Edges tab.
To show the hidden lines of a feature or component:
1 Click Show/Hide
on the Drawing toolbar. The Show
Hidden Edges dialog box appears.
2 Click a feature or component in a drawing view or the
FeatureManager design tree to add it to the list of items
to be shown with hidden lines in Hidden Lines Removed
mode.
3 Click OK.
The illustration at the right shows how you can display the
hidden lines of a selected part (the crank shaft) while
leaving the hidden lines of the other parts (crank arm and
knob) invisible.
Hide/Show Components
A new tab, Hide/Show Components, in the Drawing View
Properties dialog box allows you to hide or show components
in an assembly drawing. In the illustration, the complete
assembly is shown first, then a yoke is hidden.
To hide or show components:
1 Right-click in a drawing view and select Properties.
The Drawing View Properties dialog box appears.
2 Select the Hide/Show Components tab.
3 Select components in the drawing to add to the list of
hidden components.
To delete components from the list, select the item in the list
and press Delete.
4 Click OK.
6-4
Hide Components Behind Plane
You can hide components of an assembly behind a plane. This
procedure is a quick selection method for Hide/Show, described
in the previous section.
Only those components that are completely behind the plane are
hidden.
You can choose the direction to hide and the distance from the
plane. The X, Y, and Z coordinates of the plane distance are
shown in the dialog box. In the illustration, the complete assembly
is shown first, then the plane hides the crank assembly, one yoke,
the spider, and pins.
Components can be on only one list at a time. For example, if a
component is on the Hidden Behind Plane list, the component is
removed from this list when it is added to the Hide/Show
Components list.
To hide components behind a plane:
1 In the FeatureManager design tree, select a plane.
2 Right-click and select Hide Behind Plane.
The Hide Behind dialog box appears.
3 Change the distance of the plane in the Distance box to move the plane, if necessary.
The X, Y, Z coordinates of the plane appear in the Plane point section.
4 Select the Reverse direction check box, if necessary.
5 Click OK.
To show the components again:
1 Right-click the view, and select Properties.
The Drawing View Properties dialog box appears.
2 Select the Hide/Show tab.
3 Select all the items in the list that are behind the plane and press Delete.
4 Click OK.
SolidWorks 2000 What’s New
6-5
Chapter 6 Drawings and Detailing
Dimensions
Importing Dimensions
When you import dimensions into a drawing, the following rules now apply:
• The dimensions are imported only once for a part, even if the part shows in multiple
instances in an assembly.
• Dimensions that have the same value and that could overlap or be parallel are not
imported. This affects linear dimensions only.
• Dimensions of draft features are now imported.
Dimension Arrows
Circular handles now appear on dimension arrows when dimensions are
selected, as shown at right. When the pointer is over the circular handles, it
changes to
. When you click on an arrowhead handle (on either handle
if there are two for the dimension), the arrows flip outside or inside. When
you right-click on a handle, a list of arrowhead styles appears. You can
change the style of any dimension arrowhead individually by this method.
A second list of arrow styles now appears in the Dimension Properties
dialog box. You can choose separate styles for each arrow when there are
two arrows for a dimension. This feature supports the JIS dimensioning
standard.
Two arrowhead style menus appear on the PropertyManager
tab when you select the JIS standard. Only one arrowhead
style menu appears for other dimensioning standards such as
ANSI and ISO. The default arrowhead style reflects the style
for the selected standard.
JIS standard
ISO standard
Display Options
The shortcut menu for dimensions now includes a Display Options menu item. This
shortcut menu contains dimension items such as Offset Text, Center Text, Jog, and so on.
A new display option for linear dimensions and for radial dimensions displayed as linear
is Add Slant. Add Slant displays slant handles on the witness line endpoints. Add Slant
changes to Remove Slant in the shortcut menu for dimensions that already have slant.
6-6
A new display option for ordinate dimensions is Re-Jog
Ordinate, which applies the automatic jogging algorithm to the
selected ordinate dimensions. For example, if you remove the
jog from several ordinate dimensions, you may then decide to
return to the automatic jogging.
To re-jog ordinate dimensions:
1 Select all the ordinate dimensions to be repositioned.
2 Right-click and select Display Options, Re-Jog Ordinate.
The illustration at right shows ordinate dimensions that have
been straightened and then rejogged.
Dimension Properties Dialog Box
A degree symbol button
Properties dialog box.
is now available in the Modify Text section of the dimension
Precision
In SolidWorks 99, you could access the precision of dimensions and tolerances in the
Dimension Properties dialog box. It was also possible to edit multiple dimensions at one
time. In SolidWorks 2000, this capability has been extended to the PropertyManager tab.
To activate the PropertyManager for precision:
1 Click Tools, Options.
2 On the System Options tab, click General,
select the Enable PropertyManager check
box.
3 Click OK.
4 In the document, select one or more
dimensions.
The tab changes automatically from the
FeatureManager design tree to the
PropertyManager.
Tolerance display
Maximum variation
Minimum variation
Primary unit
Precision value
Arrow In\Out\Smart
Arrow style
If the precision is not set to be the document default, the tolerance precision changes its
value according to what you type. For example, if you type 1.000 for the tolerance value,
its precision becomes 3 digits.
SolidWorks 2000 What’s New
6-7
Chapter 6 Drawings and Detailing
Gap Distance with Silhouettes
The gap distance between a witness line and the model entity is now more consistent. The
gap distance on a dimension is based on a vertex. Regular edges have vertices that you can
select to create dimensions. SolidWorks 2000 now allows you to select silhouette vertices
so that dimensions have a consistent appearance.
Section Line Drag Handles
Drag handles have been added to section lines so you can manipulate the text and
segments of the line to meeting drafting standards, particularly JIS. You can drag:
• Text
• Leader
• Section line length
Annotations
Multiple Annotations
In earlier releases of SolidWorks, you could create only one instance of an annotation at a
time. In SolidWorks 2000, you can create multiple Notes, Surface Finish Symbols, Datum
Feature Symbols, Datum Targets, and Geometric Tolerance Symbols without closing the
dialog box. The procedure described in the section on Notes on page 6-9 applies to the
functionality of the other types of annotations.
Align Annotations
You can align annotations. The new annotation alignment applies to Notes, Geometric
Tolerance Symbols, Datum Feature Symbols, Datum Targets, Surface Finish Symbols,
and Weld Symbols. Alignment is accessible three ways:
• Click Tools, Align Annotations.
• Select the annotations, then right-click and select Align.
• Display the new Align toolbar (shown at right), then select the annotations
and click an alignment tool. The alignment tools are Align Left, Align
Right, Align Top, Align Bottom, Space Across, and Space Down. In the
example below, the original at left is aligned left and spaced down, with the
result on the right.
6-8
Annotations snap to the grid and also display inferencing lines for alignment vertically
and horizontally.
Annotation Arrows
You can change the arrowhead style on annotations (Notes, Surface Finish Symbols,
Geometric Tolerances, Datum Targets, Welds) by right-clicking the arrow to access a list
of styles.
Notes
In earlier releases, you started a note by selecting its position first. In SolidWorks 2000,
additional functionality includes:
• Starting a note without selecting its position first.
• Placing multiple notes without closing the dialog box.
• Editing existing note text in place by double-clicking the note. (You can still edit the
note text in the Properties dialog box.)
To start a new note:
1 With nothing selected, click Note
. The Properties dialog box appears.
2 Type text in the Note text box and select options as desired.
3 Place the note as follows:
With the dialog box still open, click in the graphics area to place the note. Click as
many times as you like to place multiple copies of the note.
4 Click OK to close the dialog box.
Other new functionality with notes (and other annotations) includes:
• Placement. When you select Always show leaders, your first click places the
leader, and the second click places the note.
• Multiple notes. When you place multiple notes, you can change the text and other
items in the dialog box between notes.
• Dragging. While dragging the note and before placing it, press Ctrl. The note stops
moving, but the leader continues, lengthening the leader. While still pressing Ctrl,
click to place the leader. Click as many times as you like to place additional leaders.
Release Ctrl and click to place the note.
Geometric Tolerance
Geometric Tolerance functionality is extended:
• Placement of the symbol, with or without leaders, anywhere in a drawing, part,
assembly, or sketch, and attached to anywhere on a dimension line
• Multiple 90-degree leaders
SolidWorks 2000 What’s New
6-9
Chapter 6 Drawings and Detailing
In SolidWorks 99, multiple fan leaders are available.
SolidWorks 2000 adds the option of multiple 90-degree
leaders. The two types of leaders are shown at right.
To display multiple 90-degree leaders:
1 Click Geometric Tolerance
.
The Properties dialog box appears.
2 Select symbols, type in tolerances, and so on.
3 Click Options.
4 Select Always show leaders.
5 Select the Perpendicular leaders check box.
6 Click OK to close the Geometric Tolerance Options
dialog box.
7 Click in the graphics area to place the leader.
8 Click again in the graphics area to place the symbol.
9 Click OK to close the Properties dialog box.
10 Select the symbol.
Handles appear on the symbol and leader.
11 Press Ctrl and drag the leader handle to create another leader.
Center Mark
Center marks can now be added to silhouette edges.
Cosmetic Threads
The cosmetic thread dialog box retains settings, thus facilitating inserting multiple
cosmetic threads. You can also insert multiple threads by selecting multiple edges,
interactively selecting or deselecting edges.
Conical cosmetic threads are now available. Instead of Major Diameter or Minor
Diameter, you specify Conical Offset. If the conical thread does not end at a flat face, it is
trimmed by the curved face.
Secondary Weld Fillet
You can now add secondary weld fillet information in the Weld Symbol dialog box for
standards that support secondary fillets.
Balloons
You can attach balloons to sketch entities. This functionality is useful when sketches (with
no extrusions) are combined to form an assembly and then taken into a drawing.
6-10
The default balloon size has changed from Tight Fit to 2 Characters so that balloons are
consistent in size.
You can change the Item Number in a balloon, and the item number in the Bill of
Materials also changes.
To change an item number in a balloon:
1 Double-click the balloon.
An edit box with the Item Number appears.
2 Edit the number
3 Click outside the box to close it.
Stacked Balloons
A new tool, Stacked Balloon
, stacks balloons with only one leader
for the set. You can stack the balloons vertically or horizontally and up
or down, or left or right.
To insert stacked balloons:
1 Click Stacked Balloon
on the Annotation toolbar or click
Insert, Annotations, Stacked Balloon.
2 Select the part for the balloon with a leader.
3 Continue to select parts.
A balloon is added for each part selected.
Each balloon is a separate note that you can select to delete or edit.
To change the direction of the stacked balloons:
1 Right-click any balloon in the stack and select Properties.
The Properties dialog box appears.
2 In the Angle section, select Up, Left, Down, or Right.
3 Click OK.
You can add balloons to a stack later. Right-click one of the stacked
balloons and select Add to Stack.
Bill of Materials
In SolidWorks 99, if rows have the same value in the Part Number column, they are
combined into one row. In SolidWorks 2000, the rows are combined only when all fields
(except for Item Number) are the same.
As mentioned in the previous section, you can edit Item Number in a balloon and the
corresponding item number in the Bill of Materials changes.
SolidWorks 2000 What’s New
6-11
Chapter 6 Drawings and Detailing
RapidDraft Drawings
RapidDraft™ drawings have a format designed so you can open and work in drawing files
without the model files being loaded into memory.
View borders in RapidDraft drawings are blue. When the referenced model is loaded into
memory, the view borders change to gray or green.
If the part or assembly is needed for an operation within a RapidDraft drawing, you are
prompted to load the model file. You can load the model manually by right-clicking a
view and selecting Load Model.
Advantages of RapidDraft Drawings
You can send RapidDraft drawings to other SolidWorks users without sending the model
files. You also have more control over updating the drawing to the model. Members of the
design team can work independently on the drawing, adding details and annotations, while
other members edit the model. When the drawing and the model are synchronized, all the
details and dimensions added to the drawing update to any geometric or topological
changes in the model.
Performance
The time required to open a drawing in RapidDraft format is significantly reduced because
the model files are not loaded. Because the model data is not stored in memory, more
memory is available to process drawing data, which has significant performance
implications for large assembly drawings. You have control over when to load the model,
which takes time to load and update the drawing.
File Size
The RapidDraft format requires storing more edge data and less surface data. Therefore,
some files are larger when converted to RapidDraft, while others are smaller. In general, if
your drawings have section views, the file size should decrease. If the drawings do not
have section views, the file size may increase. File size is directly related to the number of
visible edges in the drawing. For example, if your parts have patterns of features with
many instances, it is more likely that the file size will increase when converted to
RapidDraft format.
View Updates
Some changes, such as changes to a section line or a detail circle, require a view update.
When a drawing view requires an update, the view is displayed with a gray crosshatch
pattern. Click Rebuild
to update the view.
6-12
New Drawings and Existing Drawings
When starting a new drawing, you can choose to create the drawing as a RapidDraft
drawing. When you open a new drawing document, the check box Create RapidDraft
Drawing appears in the New SolidWorks Document dialog box.
When you open an existing drawing, SolidWorks recognizes whether the drawing is a
RapidDraft drawing. If the drawing you select is not a RapidDraft drawing, the check box
Convert to RapidDraft appears. If you convert and then save the drawing, the next time
you open it, SolidWorks recognizes the drawing as a RapidDraft document and does not
display the conversion check box.
When you convert a drawing to RapidDraft, the drawing and model are both loaded in
memory. When the conversion is complete, save the drawing. Close the drawing, which
also closes the model, then open the drawing again. The drawing is now in RapidDraft
mode.
NOTE: Once a drawing is converted to RapidDraft format, it cannot be
converted back. You are advised to save a version of the unconverted
file.
Some SolidWorks 95 and 96 drawings require the model to be loaded
even after conversion to RapidDraft.
Operations Available in RapidDraft Drawings Without the Model
Following are some of the capabilities available when the model is not loaded:
q Save and Open drawings
q Add
• Dimensions
• Annotations (Note, Surface Finish, Datum Feature Symbol, Datum Target,
Geometric Tolerance, Weld Symbol, Center Mark)
• Empty views
• Balloons (with asterisks, which are resolved to item numbers when the model is
loaded)
q Change
• Scales of sheets or views
• Line Color, Line Style, and Line Thickness of model edges and sketch entities
• View alignments
SolidWorks 2000 What’s New
6-13
Chapter 6 Drawings and Detailing
q Select
• Imported planes, sketches, origins, and axes
• Section view edges
• Cosmetic threads
• Model edges and vertices
q Inference, reference, and dimension to model edges, vertices, and center points
q Hide edges
q Update the drawing with the Rebuild tool
Operations Requiring the Model
When the model is not loaded, the model entities do not appear in the FeatureManager
design tree and the following operations are not available:
q Import
• Design Tables
• Model items (dimensions, annotations, origins, planes, axes, or sketches)
q Add
• New views (Standard, Named, Projection, Section, Detail, Relative, Auxiliary,
Broken, Cropped)
• Bills of Materials
• Hole Callouts or Cosmetic Threads
q Change
• Values or properties of feature dimensions imported from the model
• Hatch scales
• Cropped View
q Select
• Model faces
• Surfaces
• Component Line Font item from shortcut menu
q Cut and Paste views
q Hide/Show Components or Hide Behind Plane
6-14
Index
3D sketching
splines 2-11
A
advanced face fillet 4-12
align annotations 6-8
annotations 1-7, 6-8–6-11
align 6-8
geometric tolerance 6-9
multiple 6-8
notes 6-9
weld symbol 6-10
arrows
handles 6-6
assembly
component color 5-4
components on layers 1-13
conical mates 5-5
create component 5-2
features 5-7
lightweight 5-2
move component 5-2
pattern a component 5-8
pattern a feature 5-7
spherical mates 5-5
auxiliary view 6-3
SolidWorks 2000 What’s New
B
balloons 6-10
item number 6-11
stacked 6-11
base part 4-2
bill of materials 6-11
break references 5-3
C
center mark 6-10
centroid 4-5, 4-7, 4-9
check entity 4-2
circular sketch step and repeat 2-5
Collision Detection 5-2
color
gradient background 1-11
part color in assemblies 5-4
schemes 1-11
component line font 6-2
configuration-controlled data 1-14
conical cosmetic threads 6-10
conical mates 5-5
construction geometry 2-2
Conversion Wizard x
coordinate system 4-3, 4-5, 4-18
Copy Options Wizard xi
cosmetic threads 6-10
counterbore 4-4
countersink 4-4
Index-1
Index
crop view 6-3
curvature evaluator 2-8
D
degree symbol 6-7
delete faces. See surface bodies 3-13
derived parts 4-2
detail view 6-3
dimensions 6-6–6-8
arrows 6-6
degree symbol 6-7
display options 6-6
gap distance 6-8
importing to drawings 6-6
link values 4-2
precision 6-7
re-jog ordinate 6-7
slant 6-6
display options 6-6
display quality 5-4
document
references 1-12
where used 1-12
document options. See options
documents
opening new 1-5
view 1-6
drawings 6-1–6-11
auxiliary view 6-3
crop view 6-3
detail view 6-3
importing dimensions 6-6
names 6-2
RapidDraft 6-12
show hidden lines 6-4
DXF/DWG files 1-13
Dynamic Clearance 5-8
dynamic transparency. See performance
E
edit
circular sketch patterns 2-6
linear sketch patterns 2-7
polygons 2-3
end condition 3-3
entity check 4-2
equations 4-2
Index-2
export
DXF/DWG files 1-13
IGES files 1-13
STEP files 1-14
extend edge, face. See surface bodies
extension type 3-3
external references 5-3
F
Fast HLR. See performance
fillets 4-12–4-15
face blend 3-11
multiple radius 3-11, 4-12
round corner 4-13
setback fillets 4-14–4-15
filter surface bodies 3-2
G
gap distance 6-8
geometric tolerance 6-9
Getting Started ix, xi
gradient color 1-11
H
handles
arrow 6-6
section line 6-8
hide
components 6-4, 6-5
dimensions 6-2
hidden lines 6-4
HLR display shaded 1-4
hole definition see hole wizard
hole wizard
legacy 4-4
table-driven patterns 4-6
hyperlinks 1-12
I
IGES files 1-13
image quality 5-4
import
DXF/DWG files 1-13
IGES files 1-13
options 1-12
Parasolid files 1-13
sketch entities 1-13
SolidWorks 2000 What’s New
inspect curvature, spline 2-8
intersection curve 2-4
J
JIS standard 6-6, 6-8
K
knit surfaces. See surface bodies 3-7
L
layers
component line font 6-2
leaders
notes 6-9
perpendicular 6-10
lightweight components 5-2
line font 6-2
linear sketch step and repeat 2-7
link values 4-2
lock references 5-3
M
mass properties 4-3, 5-2
middle mouse button functions 1-9
mirror part 4-2
moving frame
PropertyManager display 2-10
spline 2-9
multiple
annotations 6-8
leaders 6-9
mutual trim 3-7
N
names
drawings 6-2
non-uniform scaling. See scaling
notes 6-9
O
options
access 1-10
document options 1-9
IGES 1-13
import 1-12
system options 1-9
transparency quality 1-15
out-of-date components 5-2
SolidWorks 2000 What’s New
P
parametric sketch patterns 2-5
Parasolid files 1-13
pattern
circular step sketch and repeat 2-5
linear step sketch and repeat 2-7
performance 1-4
dynamic transparency
Fast HLR
RapidDraft drawings 6-12
perpendicular leaders 6-10
pipe tap 4-4
planes
hide components behind 6-5
trim tools
pointer with surface bodies. See surface bodies
polygon 2-2
precision 6-7
profile
crop view 6-3
detail view 6-3
project curve on surface 3-13
PropertyManager 1-8, 6-6, 6-7
Q
quality
display 5-4
image 5-4
R
RapidDraft drawings 6-12
reference geometry. See surface bodies
re-jog ordinate 6-7
ribs 4-16–4-17
multiple open sketch elements 4-16
open sketch elements 4-16
S
scaling 4-18
section line drag handles 6-8
service packs xi
sheet format 6-2
shell 4-18
shortcut menus 1-8
show
components 6-4, 6-5
dimensions 6-2
hidden lines 6-4
silhouettes 6-8, 6-10
Index-3
Index
sketch
circular sketch pattern 2-5
linear sketch pattern 2-7
sketch entities
attaching balloons 6-10
sketch entity
polygon 2-2
spline 2-8
text tool 2-2
sketch from drawing 1-13
sketch patterns, parametric and editable 2-5
sketch-driven patterns 4-9–4-11
changing reference point 4-11
creating 4-10
deleting 4-11
features 4-9
slant 6-6
SolidWorks Explorer 1-11
spherical mates 5-5
spline
3D sketch 2-11
add relations 2-8, 2-10
curvature evaluator 2-8
inspect curvature 2-8
moving frame 2-9
split display 1-7
split line. See surface bodies
stacked balloons 6-11
STEP files 1-14
surface bodies 3-2
creating extensions 3-4–3-6
delete faces 3-13
extend edge, face 3-3
face blend fillet 3-12
hide and show 3-14
knit surfaces 3-7, 3-13
multi radius fillet 3-11
pointer 3-2
split line 3-13
trim 3-7
surfaces. See surface bodies
system options. See options
Index-4
T
table-driven patterns 4-5–4-8
creating 4-7
editing 4-8
features 4-5
tabs 1-6
uses
tap 4-4
templates
creating 1-5
drawing 6-2
file types 1-5
templates. See also tabs 1-6
text tool, sketch entity 2-2
toolbars
align 1-2
annotation 1-2
curves 1-2
drawing 1-3
mold tools 1-3
selection filter 1-3
sheet metal 1-3
sketch tools 1-3
standard 1-3
surfaces 1-4
view 1-4
trim surface. See surface bodies
trim tools
planes 3-7
sketch extrusion 3-7
surface 3-7
U
updates, SolidWorks service packs xi
X
x-y coordinates 4-5, 4-7
SolidWorks 2000 What’s New
SolidWorks 2000 Document Order Form
Getting Started Manual
SolidWorks will ship the SolidWorks 2000 Getting Started manual, as ordered on
this form, to registered customers who have upgraded or are on the SolidWorks
Subscription Service plan.
Orders can be processed only if all information is received. Type or print clearly.
Quantity required____________________________________________
Serial Numbers______________________________________________
Include a serial number for each set requested. (For example: 0000 0000 1234 1234)
Attach additional sheet if necessary.
Language required:
q English
q Italian
q French
q Russian
q German
q Spanish
Mail your request to:
SolidWorks Corporation
Attn: Books
300 Baker Avenue
Concord, MA 01742 USA
Fax your request to:
+1-978-371-4996
Order online:
http://www.solidworks.com/docorders
Please send my package to:
Company__________________________________________________________
Attention__________________________________________________________
Address___________________________________________________________
__________________________________________________________________
___________________________________Country________________________
Telephone Number____________________
SWINS022ENG