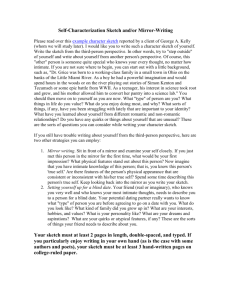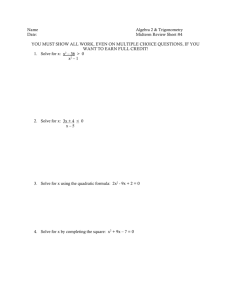c07-solidworks-2003
advertisement

Chapter 7 Advanced Modeling Tools-II Learning Objectives After completing this chapter you will be able to: • Mirror the features, faces and bodies. • Create Linear Pattern. • Create Circular Pattern. • Create Sketch Driven Pattern. • Create Curve Driven Pattern. • Create Table Driven Pattern. • Create Rib Feature. • Create Dome Feature. • Display the section view of the model. c07-solidworks-2003.p65 1 5/11/2003, 5:06 PM 7-2 SolidWorks for Designers ADVANCED MODELING TOOLS Some of the advanced modeling options were discussed in Chapter 6, Advanced Modeling Tools-I. In this chapter you will learn about some more advanced modeling tools using which you can capture the design intent of the model. The rest of the advanced modeling tools are discussed in later chapters. Creating Mirror Feature Toolbar: Menu: Features > Mirror Insert > Pattern/Mirror > Mirror The Mirror tool is used to create a mirror image of the selected feature, face, or body using a mirror plane. The mirror plane that is used to mirror a feature, face, or body can be a reference plane or a planar face. To use this tool, choose the Mirror button from the Features toolbar or choose Insert > Pattern/Mirror > Mirror to invoke the Mirror PropertyManager. The confirmation corner is also displayed in the drawing area. The Mirror PropertyManager is displayed in Figure 7-1. Figure 7-1 The Mirror PropertyManager Using this tool you can mirror features, faces, and bodies. The options that are used to mirror features, faces, and bodies are discussed next. Mirroring Features Using this option you can mirror the selected feature along the specified mirror plane or face. To mirror the features, invoke the Mirror PropertyManager. You are prompted to select a plane or a planar face about which to mirror, followed by the features to mirror. Select a plane or a planar face that will act as mirror plane or mirror face. After selecting the mirror c07-solidworks-2003.p65 2 5/11/2003, 5:06 PM Advanced Modeling Tools-II 7-3 plane or face, the selection mode of the Features to Mirror display area is invoked and you are prompted to select features to mirror. Select the feature or features from the display area or display the FeatureManager Design Tree flyout and select the features from the design tree. When you select the features to be mirrored, the preview of the mirrored image is displayed in the drawing area. After selecting all the required features, choose the OK button from the Mirror PropertyManager. Figure 7-2 shows the mirror plane and features to be mirrored and Figure 7-3 shows the resultant mirrored features. Figure 7-2 The features and the plane to be selected Figure 7-3 The resultant mirror feature Tip. You can also preselect the mirror plane or mirror face and the features to be mirrored before invoking the Mirror PropertyManager. c07-solidworks-2003.p65 3 5/11/2003, 5:06 PM 7-4 SolidWorks for Designers Mirroring with and without Geometric Pattern When you are creating a mirror feature you are provided with an option known as geometric pattern. This option is available in the Options rollout as shown in Figure 7-4. Figure 7-4 The Options rollout By default, the Geometry Pattern check box is cleared. Therefore, if you create a mirror image of a feature that is related to some other entity, the same relationship will be applied to the mirrored feature. Consider a case in which an extruded cut is created using the Offset From Surface option. If you mirror the cut feature along a plane, the same relationship will be applied to the mirrored cut feature. The mirrored cut feature will be created with the same end condition of termination of feature creation at an offset distance from the selected surface. Figure 7-5 shows a hole feature created on the right and mirrored along Plane 1 with the Geometry Pattern check box cleared. Figure 7-5 Mirror feature created with Geometry Pattern check box cleared If you select the Geometry Pattern check box, the mirror feature created will not depend on the relational references. It will just create a replica of the selected geometry. Figure 7-6 shows the mirror feature created with the Geometry Pattern check box selected. Mirroring Faces Using this option you can mirror the faces along a mirror plane or mirror face. To use this option, invoke the Mirror PropertyManager. You are prompted to select a plane or a planar face about which to mirror. Select the planar face or a plane about which the selected faces will be mirrored. Now, open the Faces to Mirror rollout and select the faces to be mirrored. The selected faces must form a closed body. If the selected faces do not form a closed body, c07-solidworks-2003.p65 4 5/11/2003, 5:06 PM Advanced Modeling Tools-II 7-5 Figure 7-6 Mirror feature created with Geometry Pattern check box selected feature creation is not possible. Use the OK button from the Mirror PropertyManager to end feature creation. Figure 7-7 shows the faces and the mirror plane to be selected. Figure 7-8 shows the resultant mirror feature creation. Figure 7-7 Plane and faces selected to mirror c07-solidworks-2003.p65 5 5/11/2003, 5:06 PM 7-6 SolidWorks for Designers Figure 7-8 The resultant mirror creation Note Following are some of the factors that should be considered while creating a mirror feature by mirroring the faces along the selected plane or planar face: 1. If the replica of the faces is not coincident to the parent part body, SolidWorks will give error while creating the mirror feature. 2. If the replica of the faces exists on the faces other than the original face, SolidWorks will give error while creating the mirror feature. 3. If the selected faces form a complex geometry, SolidWorks will give error while creating the mirror feature. 4. If the mirrored faces exist on more than one face, SolidWorks will give error while creating the mirror feature. 5. The selected faces should form a closed body. If the selected faces do not form a closed body, SolidWorks will give error while creating the mirror feature. Mirroring Bodies As discussed in the earlier chapters, the multi-bodies environment is supported in SolidWorks. Therefore, using the mirror tool you can also mirror the disjoint bodies. To mirror a body along a plane, invoke the Mirror PropertyManager and select a plane or a planar face that will act as mirror plane. Open the Bodies to Mirror rollout and select the body from the drawing area or invoke the FeatureManager Design Tree flyout and select the body to mirror from the Solid Bodies folder. The name of the selected body is displayed in the Solid/Surface Bodies to Mirror display area. The preview of the mirrored body is displayed in the drawing c07-solidworks-2003.p65 6 5/11/2003, 5:06 PM Advanced Modeling Tools-II 7-7 area. Choose the OK button from the Mirror PropertyManager. Figure 7-9 shows the plane and the body selected to mirror. Figure 7-10 shows the resultant mirror feature. Figure 7-9 Selecting the mirror plane and body to be mirrored Figure 7-10 Resultant mirror feature The options available in the Options rollout, as shown in Figure 7-11, while mirroring the bodies are discussed next. Merge solids The Merge solids option is used to merge the mirrored body with the parent body. For example, consider a case in which you mirror a body along a selected plane or a planar face of the same body and the resultant mirrored body is joined to the parent body. In this c07-solidworks-2003.p65 7 5/11/2003, 5:06 PM 7-8 SolidWorks for Designers Figure 7-11 The Options rollout case if you select the Merge solids check box, the resultant mirrored body will merge with the parent body to become a single body. If the Merge solids check box is cleared, the resultant body will be joined with the parent body but it will not merge with the parent body and results in two separate bodies. Knit surfaces If you mirror a surface body, then the Knit Surface check box is selected to knit the mirrored and the parent body together. You will learn more about surfaces and surface bodies in the later chapters. Tip. As discussed earlier, the design intent is captured in the model using the mirror option. Therefore, if you modify the parent feature, face, or body the same will be reflected on the mirrored feature, face, or body. If you want to mirror all the features of the model using the Features to Mirror option, you have to select all the features. But if you use the Bodies to Mirror option, you have to select the body from the Solid Bodies folder. By selecting the body, all the features are added to the mirror image. Creating Linear Pattern Feature Toolbar: Menu: Features > Linear Pattern Insert > Pattern/Mirror > Linear Pattern As discussed in earlier chapters, you can arrange the sketched entities in a particular arrangement or pattern. In the same manner you can also arrange the features, faces, and bodies in a particular pattern. In SolidWorks, you are provided with various types of patterns such as linear patterns, circular patterns, sketch driven pattern, curve driven pattern, and table driven pattern. In this section you will learn how to create linear patterns. The other type of patterns are discussed later in this chapter. To create a linear pattern, choose the Linear Pattern button from the Features toolbar or choose Insert > Pattern/Mirror > Linear Pattern from the menu bar. The Linear Pattern PropertyManager is invoked and the confirmation corner is also displayed. The Linear Pattern PropertyManager is displayed in Figure 7-12. The various options available in the Linear Pattern PropertyManager are discussed next. Linear Pattern in One Direction When you invoke the Linear Pattern PropertyManager, the Direction 1 rollout and the Features rollout are invoked by default. Also, you are prompted to select edge or axis for direction reference and face of feature for pattern features. Therefore, first you need to select c07-solidworks-2003.p65 8 5/11/2003, 5:06 PM Advanced Modeling Tools-II 7-9 Figure 7-12 The Linear Pattern PropertyManager an edge or an axis as a direction reference. Select an edge or an axis as the direction reference. The name of the selected reference will be displayed in the Pattern Direction display area of the Direction 1 rollout. The selected reference is displayed in yellow and the Direction 1 callout is attached to the selected reference. The Direction 1 callout has two edit boxes to define the number of instances and the spacing. You are also provided with the Reverse Direction arrow along with the selected reference. Now, select a face of the feature to be patterned. The name of the selected feature will be displayed in the Features to pattern area of the Features to Pattern rollout. The preview of the pattern is displayed in the drawing area with the default values. Set the value of the center to center spacing between the pattern instances in the Spacing spinner. Set the value of the number of instances to be patterned in the Number of Instances spinner. You can also set these values in the Direction 1 callout. Using the Reverse Direction button from the PropertyManager or using the Reverse Direction Tip. When you select the feature to be patterned, the dimensions of the feature are also displayed in the drawing area. You can also select the dimensions as the directional reference. As discussed earlier that you can mirror the faces and bodies, you can also pattern the faces and bodies. It should be noted that the selected faces must form a closed body, otherwise the patterning of faces will give an error. c07-solidworks-2003.p65 9 5/11/2003, 5:06 PM 7-10 SolidWorks for Designers arrow from the drawing area you can reverse the direction of pattern feature creation. Figure 7-13 shows the model before pattern and Figure 7-14 shows the model after pattern. Figure 7-13 Edge and the feature to be selected Figure 7-14 Linear pattern created using the Direction 1 option Linear Pattern in Two Directions As discussed earlier you can create a linear pattern of features, faces, and bodies by defining a single direction using the Direction 1 rollout. You can also define the parameters in the Direction 2 rollout to define the pattern in the second direction. The Direction 2 rollout is shown in Figure 7-15. When you define the pattern in the second direction the entire row created by specifying the parameters in the first direction is patterned in the second direction. c07-solidworks-2003.p65 10 5/11/2003, 5:06 PM Advanced Modeling Tools-II 7-11 Figure 7-15 The Options rollout To create a pattern by specifying the parameters in both the directions, invoke the Linear Pattern PropertyManager. Select the feature to be patterned and select the first directional reference. Next, specify the parameters in the Direction 1 rollout. Now, select the second directional reference. The Direction 2 callout is also displayed. If the Direction 2 rollout is not invoked in the Linear Pattern PropertyManager, the black arrow in the Direction 2 callout is used to invoke the rollout. The options available in the Direction 2 rollout are the same as those discussed in the Direction 1 rollout. Figure 7-16 shows the directional references and feature to be selected. Figure 7-17 shows the linear pattern created using the Direction 1 and Direction 2 rollouts. Figure 7-16 References and feature to be selected By default, all the rows of the instances created in the first direction are patterned in the second direction also. This is because the Pattern seed only check box in the Direction 2 rollout is cleared. You can select this check box to pattern only the original selected feature (also called seed feature) in the second direction. Figure 7-18 shows the pattern created with the Pattern seed only check box selected. c07-solidworks-2003.p65 11 5/11/2003, 5:06 PM 7-12 SolidWorks for Designers Figure 7-17 Linear pattern created using the Direction 1 and Direction 2 rollouts Figure 7-18 Linear pattern created with the Pattern to seed check box selected Instances to Skip Using the Instances to Skip option you can skip some of the instances from the pattern. The instances that are skipped are not actually deleted. These are only skipped from the pattern feature and you can resume these instances at any time of your design cycle. To skip the pattern instances, invoke the Instances to Skip rollout from the Linear Pattern PropertyManager. The Instances to Skip rollout is displayed in Figure 7-19. As soon as you invoke this rollout, yellow dots are displayed at the center of all pattern instances except the parent instance. Therefore, you cannot skip the parent instance. Now, move the cursor to the yellow dot of the instance to be skipped. The cursor will be replaced by the instance to skip c07-solidworks-2003.p65 12 5/11/2003, 5:06 PM Advanced Modeling Tools-II 7-13 Figure 7-19 The Instances to Skip rollout cursor and the position of that instance in the form of matrix is displayed in tooltip below this cursor. Use the left mouse button to skip that instance. The yellow dot will be replaced by as red dot and the preview of that instance will disappear from the drawing area. The position of the skipped instance is displayed in the Instances to Skip display area of the Instances to Skip rollout. Figure 7-20 shows a pattern created with some instances skipped. Figure 7-20 Linear pattern created with some instances skipped You can resume the skipped instances by deleting the position of the instance from the Instances to Skip display area or select the red dot from the drawing area. Pattern Using Varying Sketch The Vary Sketch option is used in pattern where the shape and size of each pattern instance is controlled by the relations and dimension of the sketch of that feature. In this type of pattern, the dimension of the sketch of the feature to be patterned is selected as the directional reference. The dimension selected as the dimensional reference drives the shape and size of the sketch of the feature to be patterned. In Figure 7-21 a cut feature is created on the base feature. Figure 7-22 shows the linear pattern created using the varying sketch option. For creating this type of pattern, the sketch of the feature to be patterned should be in relation with the geometry along which it will vary. The dimensions of the sketch should allow the sketch to change the shape and size easily. You should also provide a linear dimension that will drive the entire sketch and will be the directional reference. From the FeatureManager Design Tree select the feature to be patterned and then invoke the Linear Pattern c07-solidworks-2003.p65 13 5/11/2003, 5:06 PM 7-14 SolidWorks for Designers Figure 7-21 Cut feature created on the base feature Figure 7-22 Linear pattern created with the Vary sketch check box selected PropertyManager. Now, select the dimension to specify the directional reference and set the value of spacing and the number of instances. Invoke the Options rollout and select the Vary sketch check box. As you select the Vary sketch check box, the preview of the pattern disappears from the drawing area. Choose the OK button from Linear PropertyManager to end feature creation. The Geometry pattern option available in the Options rollout of the Linear Pattern PropertyManager is the same as discussed earlier in Mirror PropertyManager. c07-solidworks-2003.p65 14 5/11/2003, 5:06 PM Advanced Modeling Tools-II 7-15 Creating Circular Pattern Feature Toolbar: Menu: Features > Circular Pattern Insert > Pattern/Mirror > Circular Pattern As discussed in earlier chapters, you can arrange the sketched entities in a circular pattern using the Circular Sketch Step and Repeat option. In this section, you will learn how to create the circular pattern of a feature, face, or a body. You can create the circular pattern of a feature, face, or a body using the Circular Pattern tool. To invoke this tool, choose the Circular Pattern button from the Features toolbar or choose Insert > Pattern/Mirror > Circular Pattern from the menu bar. The Circular Pattern PropertyManager is invoked and the confirmation corner is displayed as shown in Figure 7-23. Figure 7-23 The Circular Pattern PropertyManager After invoking the Circular Pattern PropertyManager, you are prompted to select an edge or an axis for direction reference, and a face of the feature to be patterned. If the base feature of the model is a circular feature, the temporary axis is created automatically at the center of the model. Choose View > Temporary Axes from the menu bar to display the temporary axis. Otherwise, before invoking the circular pattern tool, you have to create an axis. Now, select the axis that will act as the pattern axis. The preview of the pattern feature with the default values is displayed in the drawing area. The Direction 1 callout is displayed with the c07-solidworks-2003.p65 15 5/11/2003, 5:06 PM 7-16 SolidWorks for Designers Reverse Direction arrow in the drawing area. By default, the Equal Spacing check box is selected. Therefore, you have to set the value of the total angle in the Total Angle spinner. Set the value of number of instances to pattern in the Number of Instances spinner. As the Equal Spacing check box is selected and you have entered the value of total angle, therefore, it will automatically calculate the angular spacing between the instances. If you clear the Equal Spacing check box, the Total Angle spinner is replaced by the Angle spinner. You have to enter the angular spacing between instances in the Angle spinner. The Reverse Direction button available on the left of the Pattern Axis display area is used to change the direction of rotation while creating the pattern feature. By default, the direction of pattern creation is clockwise. If you choose this button then the resultant pattern will be created in the counterclockwise direction. You can also change the direction of pattern creation using the Reverse Direction arrow from the drawing area. Figure 7-24 shows the feature and the temporary axis being selected. Figure 7-25 shows the resultant pattern feature. Figure 7-24 The reference to be selected for creating circular pattern Tip. Instead of setting the value of angle and number of instances in the respective spinners, you can also enter the values in the callout. To enter the values in the callout is a better and time-saving practice. It is always a good practice to create pattern of features instead of creating complex sketches or repeatedly creating the same feature again and again. It also helps in capturing the design intent of the model. The patterns created in Part mode are very useful in the assembly modeling. You will learn more about assembly modeling in later chapters. c07-solidworks-2003.p65 16 5/11/2003, 5:06 PM Advanced Modeling Tools-II 7-17 Figure 7-25 Resultant circular pattern Circular Pattern Using Dimensional Reference You can also create circular pattern by selecting an angular dimension as angular reference. For create a pattern using this option you have to create an angular dimension in the sketch of the feature that is to be patterned. Invoke the Circular Pattern PropertyManager and select the feature to be patterned. The dimensions of the feature to be patterned will be displayed in the drawing area as shown in Figure 7-26. Now, select the angular dimension and set the value of total angle and spacing in the Circular Pattern PropertyManager. Figure 7-27 shows the pattern created by selecting the angular dimension as angular reference. Figure 7-26 Dimensions displayed after selecting the feature to be patterned c07-solidworks-2003.p65 17 5/11/2003, 5:06 PM 7-18 SolidWorks for Designers Figure 7-27 Circular pattern created by selecting the angular dimension as the angular reference The other options available in the Circular Pattern PropertyManager are the same as those discussed earlier for the Linear Pattern PropertyManager. Creating Sketch Driven Pattern Toolbar: Menu: Features > Sketch Driven Pattern Insert > Pattern/Mirror > Sketch Driven Pattern The sketch driven pattern is created when the features, face, or bodies are to be arranged in a nonuniform manner, which is neither rectangular nor circular. For creating a sketch driven pattern, first you have to create an arrangement of the sketch points in a single sketch. This arrangement of sketch points will drive the instances in the pattern feature. After creating the sketch and the feature to pattern, invoke the Sketch Driven Pattern PropertyManager as shown in Figure 7-28. You are prompted to select a sketch for pattern layout, and face of feature to pattern. Select the feature or features to be patterned. Now, click in the Reference Sketch display box in the Selections rollout and select any one of the sketched point from the drawing area. You can also invoke the flyout and select the sketch from the FeatureManager Design Tree to select the sketch for the pattern layout. Choose the OK button from the Sketch Driven Pattern PropertyManager. c07-solidworks-2003.p65 18 5/11/2003, 5:06 PM Advanced Modeling Tools-II 7-19 Figure 7-28 The Sketch Driven Pattern PropertyManager Figure 7-29 shows the feature and the sketch point selected and Figure 7-30 shows the resultant pattern. Figure 7-29 The feature and the sketch point to be selected c07-solidworks-2003.p65 19 5/11/2003, 5:06 PM 7-20 SolidWorks for Designers Figure 7-30 The resultant pattern feature The options available in the Sketch Driven Pattern PropertyManager are discussed next. Sketch Driven Pattern Using Centroid When you invoke the Sketch Driven Pattern PropertyManager, the Centroid radio button is selected by default in the Reference Point area of the Selections rollout. Therefore, the pattern created is with reference to the centroid. Sketch Driven Pattern Using Selected point If you select the Selected point radio button from the Reference Point area of the Selections rollout, the pattern created is with reference to the selected point. When you select this radio button, a Reference Vertex display area is displayed. Select a vertex; the pattern will be created in reference to that vertex. Creating Curve Driven Pattern Toolbar: Menu: Features > Curve Driven Pattern Insert > Pattern/Mirror > Curve Driven Pattern The Curve Driven Pattern option is used to pattern the features, faces, or bodies along a selected reference curve. The reference curve can be a sketched entity or an edge and can be an open profile or a closed loop. To create a pattern using this option, choose the Curve Driven Pattern button from the Features toolbar or choose Insert > Pattern/Mirror > Curve Driven Pattern from the menu bar. When you choose this button, the Curve Driven Pattern PropertyManager is displayed as shown in Figure 7-31. Figure 7-32 shows the feature and the curve that will be used to create the pattern. Figure 7-33 shows the curve driven pattern created. After invoking the Curve Driven Pattern PropertyManager, you are prompted to select edge, curve or sketch segment for pattern layout and select face of feature to be patterned. Select c07-solidworks-2003.p65 20 5/11/2003, 5:06 PM Advanced Modeling Tools-II 7-21 Figure 7-31 The Curve Driven Pattern PropertyManager Figure 7-32 The feature and curve to be used to create the curve driven pattern c07-solidworks-2003.p65 21 Figure 7-33 The resultant pattern feature 5/11/2003, 5:06 PM 7-22 SolidWorks for Designers the reference curve along which the feature, face, or body will be patterned. When you select the reference curve, the name of curve is displayed in the Pattern Direction display area and the Direction 1 callout is displayed. As discussed earlier, the Direction 1 callout is divided in two areas. Select the feature to pattern; the preview of the pattern is displayed in the drawing area. Set the various parameters available in the Direction 1 rollout and choose the OK button from the Curve Driven Pattern PropertyManager. The various options available in the Direction 1 rollout are discussed next. Equal Spacing The Equal Spacing check box is used to accommodate all the instances of the pattern along the selected curve. By default, this check box is cleared. Therefore, you have to specify the distance between the instances and the total number of instances to be created along the selected curve. When you select this check box, the Spacing spinner is not available and you have to specify only the total number of instances. The distance between the instances is calculated automatically. Curve method and Alignment method The Curve method area of the Direction 1 rollout is used to specify the type of curve method to be followed while patterning along the curve. The two options available in this area are in the form of radio buttons. The option are Transform curve method and the Offset curve method. The Alignment method area of the Direction 1 rollout is used to specify the type of alignment method to be applied. The two alignment methods are the Tangent to curve method and the Align to seed method. Figure 7-34 shows the curve driven pattern created with the Transform curve and Tangent to curve radio buttons selected. Figure 7-35 shows the curve driven pattern created with the Transform curve and Align to seed radio buttons selected. Figure 7-34 Pattern created with Transform curve and Tangent to curve radio buttons selected Figure 7-35 Pattern created with Transform curve and Align to seed radio buttons selected Figure 7-36 shows the curve driven pattern created with the Offset curve and Tangent to curve radio buttons selected. Figure 7-37 shows the curve driven pattern created with the Offset curve and Align to seed radio buttons selected. c07-solidworks-2003.p65 22 5/11/2003, 5:06 PM Advanced Modeling Tools-II Figure 7-36 Pattern created with Offset curve and Tangent to curve radio buttons selected 7-23 Figure 7-37 Pattern created with Offset curve and Align to seed radio buttons selected Other options available in the Curve Driven PropertyManager are the same as those discussed earlier for the mirror and other pattern features. By selecting the check box available in the Direction 2 rollout you can also specify the parameters in the second direction. Figure 7-38 shows the curve driven pattern feature created with pattern defined in direction 1 and in direction 2. Figure 7-38 A curve driven pattern created by specifying parameters in both the directions Tip. In SolidWorks you can pattern a pattern feature. You can also pattern a mirror feature. The mirror of the pattern feature is also possible in SolidWorks. c07-solidworks-2003.p65 23 5/11/2003, 5:06 PM 7-24 SolidWorks for Designers Creating Table Driven Pattern Toolbar: Menu: Features > Table Driven Pattern Insert > Pattern/Mirror > Table Driven Pattern The Table Driven Pattern is created by specifying the X and Y coordinates with reference to a coordinate system. The instances of the selected features, faces, or bodies are created at the points specified using the X and Y coordinates. For creating this type of pattern, you first need to create a coordinate system using the Coordinate System button from the Reference Geometry toolbar. The coordinate system defines the direction along which the selected feature will be patterned. Choose the Table Driven Pattern button from the Features toolbar or choose Insert > Pattern/Mirror > Table Driven Pattern from the menu bar. The Table Driven Pattern dialog box is displayed as shown in Figure 7-39. Figure 7-39 The Table Driven Pattern dialog box Select the feature to be patterned and the coordinate system from the drawing area or from the FeatureManager Design Tree. Enter the coordinates for creating the instances in the Coordinate points area of the Table Driven Pattern dialog box. As you enter the coordinates for the instances, the preview of the pattern is displayed in the drawing area. After entering c07-solidworks-2003.p65 24 5/11/2003, 5:06 PM Advanced Modeling Tools-II 7-25 all the coordinate points, choose the OK button from the Table Driven Pattern dialog box. Figure 7-40 shows the feature and the coordinate system to be selected. Figure 7-41 shows the table driven pattern created after entering the coordinate values in the Table Driven Pattern dialog box. Figure 7-40 Feature and the coordinate system to be selected for creating a table driven pattern Figure 7-41 Resultant pattern after specifying the coordinate points You can also save the table driven pattern file and retrieve the same coordinates by simply browsing the saved file using the Browse button from the Table Driven Pattern dialog box. You can also simply write the coordinates in a text file and browse the same file while creating a table driven pattern. The other options available in this dialog box are the same as discussed earlier. Creating the Rib Feature Toolbar: Menu: Features > Rib Insert > Features > Rib Ribs are defined as thin walled structures that are used to increase the strength of the entire structure of the component so that it does not fail under an increased load. In SolidWorks, the ribs are created using an open sketch as well as a closed sketch. To create a rib feature, draw a sketch for the rib feature and invoke the Rib tool without exiting the sketching environment. The Rib tool is invoked by choosing the Rib button from the Features toolbar or by choosing Insert > Features > Rib from the menu bar. When you invoke this tool, the Rib PropertyManager is displayed as shown in Figure 7-42. Tip. If you exit the sketching environment after creating the sketch for a rib feature, you have to first select the sketch from the FeatureManager Design Tree. The Rib button in the Features toolbar is available only when you select a sketch. After selecting the sketch invoke the Rib PropertyManager to create the rib feature. c07-solidworks-2003.p65 25 5/11/2003, 5:06 PM 7-26 SolidWorks for Designers Figure 7-42 The Rib PropertyManager When you invoke the Rib PropertyManager the preview of rib feature with direction arrow and the confirmation corner are displayed in the drawing area. Figure 7-43 shows the sketch created for the rib feature and Figure 7-44 shows the resultant rib feature. The various options available in the Rib PropertyManager are discussed next. Figure 7-43 Sketch for the rib feature Figure 7-44 Resultant rib feature Thickness The Thickness area of the Parameters rollout is used to specify the side of the rib thickness and the thickness of the rib feature. The buttons available in this area are used to control the side on which you want to add the rib thickness. By default, the Both Sides button is chosen. Therefore, the rib is created on both the sides of the sketch. The Rib Thickness spinner in this area of the Parameters rollout is used to specify the rib thickness. You can choose the First Side or Second Side buttons to create ribs on either side of the sketch. The thickness of the rib is specified using the Rib Thickness spinner. c07-solidworks-2003.p65 26 5/11/2003, 5:06 PM Advanced Modeling Tools-II 7-27 Extrusion direction The Extrusion direction area of the Parameters rollout is used to specify the method of extruding the closed or open sketch. When you invoke the Rib PropertyManager, by default the option that is suitable for creating the rib feature will be active, depending on the geometric conditions. The options available in this area are discussed next. Parallel to Sketch The Parallel to Sketch option is used to extrude the sketch in a direction that is parallel to the sketch as well as parallel to the sketching plane. When you invoke the Rib PropertyManager and the sketch created for the rib feature is a continuous single entity open sketch, then this option is selected by default. Figure 7-45 shows an open sketch suitable for creating a rib using the Parallel to Sketch option. Figure 7-46 shows the rib feature created using that sketch. Figure 7-45 Sketch for the rib feature Figure 7-46 Resultant rib feature Normal to Sketch The Normal to Sketch option is generally used to create a rib feature when the sketch of the rib feature is a closed loop sketch or it consists of multiple sketched entities. The sketch with multiple entities can be closed loops or open profiles. If you create a sketch with a closed loop or a sketch with multiple sketched entities and invoke the rib tool, the Normal to Sketch button will be selected by default. You can also choose the Normal to Sketch button from the Extrusion Direction area to use this option. Figure 7-47 shows a multiple entity sketch for the rib feature. Figure 7-48 shows the resultant rib feature. When this option is selected, the Type area is displayed under the Draft Angle spinner. The options available in the Type area are discussed next. Type The Type area is available only when you choose the Normal to Sketch button from the Extrusion direction area of the Parameters rollout. The Type area is provided with two radio buttons: Linear and Natural. These options are used if the endpoints of the open sketch for the rib are not coincident with the faces of the existing feature. If the Linear Radio button is selected, the rib is created by extending the sketch c07-solidworks-2003.p65 27 5/11/2003, 5:06 PM 7-28 SolidWorks for Designers Figure 7-47 Sketch for the rib feature Figure 7-48 Resultant rib feature Tip. You will observe that the endpoints of the sketched lines created in Figure 7-47 do not merge with the model edges. But the rib created using this sketch merges with the model edges. This is because while creating the sketch for the rib feature you do not have to create a complete sketch. The ends of the rib feature automatically extend to the next surface. normal to the sketched entity direction. The sketch will be extended up to a point where it meets a boundary. On the other hand, if the Natural radio button is selected, the rib feature is created by extending the sketch along the direction of sketched entities. For example, consider the sketch shown in Figure 7-49. This figure shows a multiple entity sketch created for the rib feature. Figure 7-49 Sketch for the rib feature Figure 7-50 shows a rib feature created by extending the sketch normal to the arc and the line. This is because the Linear radio button is selected. Similarly, in Figure 7-51, c07-solidworks-2003.p65 28 5/11/2003, 5:06 PM Advanced Modeling Tools-II 7-29 the feature is created by extending the sketch along the line and arc using the Natural radio button. This is the reason a circular feature is created at the end where the sketch has the arc. Figure 7-50 Rib feature created with Linear radio button selected from the Type area of the Rib PropertyManager Figure 7-51 Rib feature created with Natural radio button selected from the Type area of the Rib PropertyManager Flip material side The Flip material side check box is selected to reverse the direction of material addition while creating the rib feature. You can also reverse the direction of material addition using the Flip material side arrow available in the drawing area. Draft On/Off The Draft On/Off button is used to add the taper to the faces of the rib feature. When you choose the Draft On/Off button, the Draft Angle spinner is invoked. If you are creating a rib feature using multiple sketch entities, you can add only a simple draft to the rib feature. Figure 7-52 shows the draft angle added to the rib feature. By default, the draft is added inwards to the rib feature. Figure 7-52 Draft angle added to the rib feature c07-solidworks-2003.p65 29 5/11/2003, 5:06 PM 7-30 SolidWorks for Designers Using the Draft outward check box you can add the draft outwards. If the rib feature to be created consists of a single continuous sketch and if you choose the Draft On/Off button, the Next Reference button is displayed below the Draft Angle spinner. A reference arrow is also displayed in the drawing area. Using the Next Reference button you can cycle through the reference along which you want to add the draft angle. Figure 7-53 shows the preview of the rib feature and the arrow displaying the reference for adding the draft angle. Figure 7-54 shows the resultant rib feature. Figure 7-53 Arrow displaying the reference for adding the draft angle Figure 7-54 Resultant rib feature Figure 7-55 shows the preview of the rib feature and the arrow displaying the reference for adding the draft angle. Figure 7-56 shows the resultant rib feature. Figure 7-55 Arrow displaying the reference for adding the draft angle c07-solidworks-2003.p65 30 Figure 7-56 Resultant rib feature 5/11/2003, 5:06 PM Advanced Modeling Tools-II 7-31 Creating the Dome Feature Toolbar: Menu: Features > Dome (Customize to Add) Insert > Features > Dome Using the Dome tool you can create a dome feature on the selected planar face. The dome is a material addition and material removal process depending upon the options selected. To create a dome feature choose the Dome button from the Features toolbar or choose Insert >Features > Dome from the menu bar. When you choose this button the Dome dialog box is displayed as shown in Figure 7-57. The various options available in the Dome tool are discussed next. Figure 7-57 The Dome dialog box After invoking the Dome dialog box, select a planar face on which you want to add the dome feature. The name of the selected face will be displayed in the Dome face display area. The preview of dome feature is also displayed in the drawing area. Using the Height spinner you can set the height of the dome feature. The preview of the dome feature modifies dynamically when you modify the height using the Height spinner. The height of the dome feature is calculated from the centroid of selected face to the top of the dome feature. After specifying all the parameters, choose the OK button from the Dome dialog box. Figure 7-58 shows the planar face to be selected for the dome feature. Figure 7-59 shows the resultant dome feature created. Figure 7-58 Planar face to be selected c07-solidworks-2003.p65 31 Figure 7-59 Resultant dome feature 5/11/2003, 5:06 PM 7-32 SolidWorks for Designers If the selected planar face belongs to a circular or an elliptical feature, the Elliptical dome check box is displayed below the Dome face display area. If you select this check box then you can create an elliptical dome. Figure 7-60 shows the circular dome created by selecting a circular planar face. Figure 7-61 shows the elliptical dome created by selecting a circular planar face. Figure 7-60 Circular dome Figure 7-61 Elliptical dome The Reverse direction check box available in the Dome dialog box is used to remove the material by creating a cavity in the form of a dome. For removing the material using the dome feature, select the Reverse direction check box. Figure 7-62 shows the dome feature created with the Reverse direction check box selected. Figure 7-62 A dome feature created with the Reverse direction check box c07-solidworks-2003.p65 32 5/11/2003, 5:06 PM Advanced Modeling Tools-II 7-33 Displaying the Section View of the Model Toolbar: Menu: View > Section View (Customize to Add) View > Display > Section View The Section View option is used to display the section view of the model by cutting the model using a plane or face. You can also create the section of the model using the current viewing plane. To create the section of a model choose the Section View button from the View toolbar or choose View > Display > Section View from the menu bar. When you invoke this tool the Section View dialog box is displayed as shown in Figure 7-63. Figure 7-63 The Section View dialog box When you invoke the Section View dialog box, the Front plane is selected by default as a section plane. The name of the Front view is displayed in the Section Plane(s)/Face(s) display area. The various options available in this dialog box are discussed next. Section Position The Section Position spinner available in the Section View tab of the Section View dialog box is used to specify the distance of the section plane from the selected plane or face. Section Plane(s)/Face(s) The Section Plane(s)/Face(s) display area is used to select the planes or faces to create the section view. The selected planes or faces are displayed in this area. Flip the Side to View The Flip the Side to View check box is selected to reverse the direction of creating the section view. Use viewing plane The Use viewing plane check box is selected to section the model using the current viewing plane. The viewing plane is an imaginary plane parallel to the screen and normal to the eye view. When you select this check box, the Section Plane(s)/Face(s) display area is not available. If you rotate the model, the viewing plane is replaced by the current viewing plane. But the preview is displayed when you choose the Display button. c07-solidworks-2003.p65 33 5/11/2003, 5:06 PM 7-34 SolidWorks for Designers Preview The Preview check box is selected to display the preview of the section view before confirming the creation of the section view. Display The Display button is used to preview the section view with the current settings. After setting all the parameters in the Section View dialog box, choose the OK button to create the section view. You will observe that the Section View button is still chosen. If you want to toggle back to the full view, you have to choose the Section View button again. Figure 7-64 shows the section view of a model. Figure 7-64 Section view of a model Tip. You can view the half section view of the model by selecting two planes or faces of the model that intersect each other. TUTORIALS Tutorial 1 In this tutorial you will create the model shown in Figure 7-65. The dimensions of the model are shown in Figure 7-66. (Expected time: 30 min) The steps to be followed to complete this tutorial are discussed next: a. Create the base feature of the model by extruding a rectangle of 69mm x 45mm created on Right plane to a depth of 10mm, refer to Figure 7-67. c07-solidworks-2003.p65 34 5/11/2003, 5:06 PM Advanced Modeling Tools-II 7-35 Figure 7-65 Solid model for Tutorial 1 Figure 7-66 Views and dimensions of the model for Tutorial 1 c07-solidworks-2003.p65 35 5/11/2003, 5:06 PM 7-36 SolidWorks for Designers b. Create the second feature, which is created by extruding the sketch created on the back face of the base feature, refer to Figure 7-68 (a). c. The third feature of the model is a circular feature, refer to Figure 7-68 (b). d. Create a hole feature placed concentric to the circular feature. e. Create the hole on the specified BCD and then pattern the hole feature using the circular pattern option. f. Create the hole feature on the base feature, refer to Figure 7-69. g. Create a fillet feature to add the required fillets, refer to Figures 7-70 and 7-71. h. Create the rib feature, refer to Figures 7-72 and 7-73. Creating the Base Feature 1. Start SolidWorks and then open a new part file from the Template tab of the New SolidWorks Document dialog box. It is evident from the model that the sketch of the base feature of model is created on the right plane. Therefore, using the left mouse button select the Right plane from the FeatureManager Design Tree and invoke the sketching environment. 2. Draw the sketch of the base feature of the model. The sketch of the base feature consists of a rectangle of dimensions 69mm x 45mm. 3. Add the required relations and dimensions to the sketch. After creating the sketch of the base feature you need to extrude the sketch to the given distance. 4. Invoke the Extrude PropertyManager and extrude the sketch to a depth of 10mm. The base feature of the model is shown in Figure 7-67. Figure 7-67 Base feature of the model c07-solidworks-2003.p65 36 5/11/2003, 5:06 PM Advanced Modeling Tools-II 7-37 Creating the Second Feature of the Model The second feature of the model is also an extruded feature. Create the sketch for the second feature on the back face of the base feature and extrude this sketch to the given depth. 1. Select the back face of the base feature as the sketching plane and invoke the sketching environment. 2. Create the sketch of the second feature and add the required relations and dimensions. 3. Invoke the Extrude PropertyManager and select the Reverse Direction button from the PropertyManager. 4. Set the value of the Depth spinner to 38 and end feature creation. The model created after adding the second feature is shown in Figure 7-68 (a). Note You can also create the first and second feature using the contour selection method. Creating the Third Feature The third feature of this model is a circular extruded feature. This feature is created by extruding a circular sketch on both the sides of the sketching plane. The sketch for this feature is created on the right planar face of the second feature. 1. Select the right planar face of the second feature as the sketching plane and invoke the sketching environment. 2. Create the sketch using the circle tool. Add the required relations and dimensions to the sketch. 3. Invoke the Extrude PropertyManager and set the value of the Depth spinner available in the Direction 1 rollout to 12. Since you have to extrude the sketch in both the directions with variable values, therefore, you have to invoke the Direction 2 rollout. Set the value of the Depth spinner available in the Direction 2 rollout to 13 and end feature creation. Figure 7-68 (b) shows the model after adding the third feature. eature Creating the Fourth F Feature The fourth feature of this model is a hole feature. You will create a hole using the Simple Hole option on the right face of the third feature. To create a hole using this option, you first need to create a point on which the hole will be placed. 1. Select the right face of the third feature as the sketch plane for creating the sketched point and invoke the sketching environment. The center point of the hole that will be created using the Hole PropertyManager will be placed coincident to sketched point. c07-solidworks-2003.p65 37 5/11/2003, 5:06 PM 7-38 SolidWorks for Designers Figure 7-68 (a) Second feature added to the Figure 7-68 (b) Third feature added to the model 2. Create a point on the right face of the circular feature. 3. Add the Concentric relation between the sketched point and the circular edge of the third feature and exit the sketching environment. 4. Now, select the face on which the point is placed. Choose the Simple Hole button from the Features toolbar or choose Insert > Features > Hole > Simple from the menu bar to invoke the Hole PropertyManager. 5. Choose the Through All option from the End Condition drop-down list and set the value of the Hole Diameter spinner to 16. 6. Select the centerpoint of the hole feature and drag the cursor to the sketched point created earlier. Release the left mouse button when the cursor is displayed in yellow color. 7. Choose the OK button from the Hole PropertyManager. Creating the Fifth Feature 1. Using the procedure given in previous sections, create the fifth feature, which is also a hole feature placed on the same placement plane. This hole feature is created using the Through All option with the diameter of the hole as 4. After creating the hole feature define the placement of the feature by adding the required relations and dimensions. Patterning the Hole Feature After creating the fifth feature, which is a hole feature, you will pattern it using the Circular Pattern tool. 1. Choose the Circular Pattern button from the Features toolbar to invoke the Circular Pattern PropertyManager. You are prompted to select an edge or an axis for direction reference; select a face of the feature for pattern features. c07-solidworks-2003.p65 38 5/11/2003, 5:06 PM Advanced Modeling Tools-II 7-39 As discussed in the earlier chapters, when you create a circular feature a temporary axis is automatically created passing through the center of the circular feature. The temporary axis can be displayed by choosing View > Temporary Axes from the menu bar. Therefore, first you will display the temporary axis. 2. Choose View > Temporary Axes from the menu bar. Temporary axes are displayed in the model. 3. Select the temporary axis that passes through the center of the first hole feature. The Direction 1 callout is displayed and is attached to the selected axis. 4. Click in the Features to Pattern display area to invoke the selection mode. 5. Select the smaller hole from the drawing area or invoke the FeatureManager Design Tree flyout and select the Hole2 feature from the flyout. The preview of the pattern feature is displayed with the default settings. 6. Click anywhere on the drawing area to exit the flyout. 7. Select the Equal spacing check box if cleared and set the value of the Number of Instances spinner to 6. Choose the OK button from the PropertyManager. 8. Choose View > Temporary Axes to hide the temporary axes. Creating the Seventh Feature 1. The seventh feature of this model is also a hole feature. This hole feature will be placed on the right planar face of the base feature. Therefore, after selecting the right planar face of the base feature, place the hole feature. After placing the hole feature define the placement of the hole feature by adding the required relations and dimensions. Figure 7-69 shows the model after adding the hole features. Creating the Fillet Feature Next, you need to add the fillet feature to the model. It is evident from the model that the fillets to be added to the model are of different radii. In SolidWorks you can specify different radii to individual selected edges, faces, or loops in a single fillet feature. 1. Choose the Fillet button from the Features toolbar to invoke the Fillet PropertyManager. You are prompted to select edges, faces, features, or loops to fillet. 2. Select the Multiple radius fillet check box from the Items to Fillet rollout of the Fillet PropertyManager. c07-solidworks-2003.p65 39 5/11/2003, 5:06 PM 7-40 SolidWorks for Designers Figure 7-69 Model after adding all the hole features 3. Select the edges to fillet as shown in Figure 7-70. As the Multiple radius fillet check box is selected, therefore, each selected edge is having a separate radius callout. 4. Modify the value of the radii as required in the radius callouts attached to the selected edges. 5. Choose the OK button from the Fillet PropertyManager. The isometric view of the model after adding the fillet feature is shown in Figure 7-71. Figure 7-70 Edges to be selected Figure 7-71 Model after adding fillet feature Creating the Rib Feature The next feature that you are going to create is a rib feature. The sketch of the rib feature will be created on a sketching plane created at an offset distance from the back planar c07-solidworks-2003.p65 40 5/11/2003, 5:06 PM Advanced Modeling Tools-II 7-41 face of the model. Therefore, first you need to create a reference plane at an offset distance from the back planar face of the model. 1. Choose the Plane button from the Reference Geometry toolbar or choose Insert > Reference Geometry > Plane from the menu bar to invoke the Plane PropertyManager. 2. Rotate the model and select the back planar face of the model. Choose the Reverse direction check box under the Distance spinner and set the value of the Distance spinner to 19. 3. Choose the OK button from the Plane PropertyManager to end feature creation. A new plane is created at an offset distance from the back planar face of the model. 4. Using the newly created plane as the sketching plane, invoke the sketching environment. 5. Create the sketch for the rib feature and add the required relations and dimensions to the sketch as shown in Figure 7-72. Figure 7-72 Sketch for the rib feature 6. Choose the Rib button from the Features toolbar or choose Insert > Features > Rib from the menu bar to invoke the Rib PropertyManager. The preview of the rib feature is displayed in the drawing area and you will observe that the direction of material addition is displayed using the arrow in the drawing area. The direction of material addition is opposite to the required direction. Therefore, you need to flip the direction of material addition. c07-solidworks-2003.p65 41 5/11/2003, 5:06 PM 7-42 SolidWorks for Designers 7. Select the Flip material side check box to flip the direction of material addition. Since the default value of the rib thickness is 10, which is the required value, you do not need to change the value of the rib thickness. 8. Choose OK from the Rib PropertyManager. Also, hide the newly created plane. The last feature of the model is the fillet feature. Add the fillet feature on the left edge of the rib using the fillet tool. Figure 7-73 shows the isometric view of the final model. The FeatureManager Design Tree of the model is shown in Figure 7-74. Figure 7-73 The final solid model Saving the Model 1. Choose the Save button from the Standard toolbar and save the model with the name given below: \My Documents\SolidWorks\c07\c07-tut01.SLDPRT. 2. Choose File > Close from the menu bar to close the file. c07-solidworks-2003.p65 42 5/11/2003, 5:06 PM Advanced Modeling Tools-II 7-43 Figure 7-74 The FeatureManager Design Tree Tutorial 2 In this tutorial you will create the model shown in Figure 7-75. The dimensions of the model are shown in Figure 7-76. (Expected time: 30 min) Figure 7-75 Model for Tutorial 2 c07-solidworks-2003.p65 43 5/11/2003, 5:06 PM 7-44 SolidWorks for Designers Figure 7-76 Front view and aligned section view with dimensions The steps to be followed to complete this tutorial are discussed next: a. Create the base feature of the model. The base feature will be created by revolving the sketch along a centerline, refer to Figures 7-77 and 7-78. b. Create the second feature by extruding the sketch from the sketching plane to a selected surface, refer to Figures 7-79 and 7-80. c. Place a counterbore hole feature using the hole wizard. d. Pattern the second and third features along the temporary axis using the circular pattern tool, refer to Figure 7-81. e. Create the rib feature, refer to Figure 7-82. f. Pattern the rib feature along a temporary axis using the circular pattern tool, refer to Figure 7-83. Creating the Base Feature Create a new SolidWorks part document. First you need to create the base feature of the model. The base feature of the model will be created by revolving the sketch along the centerline. The sketch for the base feature will be drawn on the Right plane. 1. Select the Right plane as the sketching plane and invoke the sketching environment. 2. Create the sketch for the base feature and add the required relations and dimensions to the sketch as shown in Figure 7-77. 3. Invoke the Revolve PropertyManager and set the value of the Angle spinner to 360. c07-solidworks-2003.p65 44 5/11/2003, 5:06 PM Advanced Modeling Tools-II 7-45 Figure 7-77 Sketch for the base feature 4. Choose the OK button from the Revolve PropertyManager. The base feature created after revolving the sketch is shown in Figure 7-78. Figure 7-78 Base feature of the model Creating the Second Feature The second feature is an extruded feature created by extruding a sketch upto the selected surface. c07-solidworks-2003.p65 45 5/11/2003, 5:06 PM 7-46 SolidWorks for Designers 1. Select the face shown in Figure 7-79 as the sketching plane and invoke the sketching environment. 2. Create the sketch of the second feature and add the required relations and dimensions to the sketch. 3. Using the Up To Surface option extrude the sketch. The surface to be selected is shown in Figure 7-80. Figure 7-79 Face to be selected Figure 7-80 Surface to be selected 4. Choose the OK button from the Extrude PropertyManager. Creating the Hole Feature It is evident from Figure 7-76 that a counterbore hole needs to be added to the model. The counterbore hole will be added using the Hole Wizard. Before invoking this tool, first you need to select the placement plane for the hole feature. 1. Select the top face of the second feature as the placement plane for the hole feature. 2. Choose the Hole Wizard button from the Features toolbar to invoke the Hole Definition dialog box. The preview of the hole feature with the default settings in the Hole Definition area is displayed in the drawing area. 3. Invoke the Counterbore tab and select the Ansi Metric option from the Standard drop-down list to specify the standard to be used. 4. Select the M3 option from the Size drop-down list to specify the size of the fastener to be used in the hole. Leave all the default options as they are and choose the Next button from the Hole Definition dialog box. The Hole Placement dialog box is displayed. c07-solidworks-2003.p65 46 5/11/2003, 5:06 PM Advanced Modeling Tools-II 7-47 5. Invoke the Add Relations PropertyManager and apply a concentric relation between the centerpoint of the hole feature and the circular edge of the second feature. 6. Choose the Finish button from the Hole Placement dialog box to end feature creation. Patterning the Features After creating the second feature and the third feature, you need to pattern both the features around the temporary axis using the circular pattern tool. 1. Choose the Circular Pattern button from the Features toolbar to invoke the Circular Pattern PropertyManager. Since you are creating a circular pattern, you need to define an axis as the directional reference. Therefore, display the temporary axis by choosing View > Temporary Axes from the menu bar. 2. Select the temporary axis and invoke the selection mode in the Features to Pattern area. The Direction 1 callout is displayed. 3. Select the second and third features from the drawing area or from the FeatureManager Design Tree flyout. 4. Set the value of the Number of Instances spinner to 3 and make sure the Equal spacing check box is selected. Choose the OK button from the Circular Pattern PropertyManager. The model after patterning the features is shown in Figure 7-81. Figure 7-81 Model after patterning the features c07-solidworks-2003.p65 47 5/11/2003, 5:06 PM 7-48 SolidWorks for Designers Creating the Rib Feature The next feature is a rib. The sketch for the rib feature will be created on the Front plane. 1. Select the Front plane from the FeatureManager Design Tree and invoke the sketching environment. 2. Set the display model to wireframe and create the sketch for the rib feature and add the required relations as shown in Figure 7-82. Figure 7-82 Sketch for the rib feature 3. Choose the Rib button from the Features toolbar and set the value of the Rib Thickness spinner to 2. Leave all the other default options as they are and choose the OK button from the Rib PropertyManager. 4. Change the model display mode to shaded. 5. Using the Circular Pattern tool, pattern the rib feature with 6 instances of the rib feature. The final model after creating all the features is shown in Figure 7-83. The FeatureManager Design Tree of the model is shown in Figure 7-84. Saving the Model 1. Choose the Save button from the Standard toolbar and save the model with the name given below: \My Documents\SolidWorks\c07\c07-tut02.SLDPRT. 2. Choose File > Close from the menu bar to close the file. c07-solidworks-2003.p65 48 5/11/2003, 5:06 PM Advanced Modeling Tools-II 7-49 Figure 7-83 Final solid model Figure 7-84 The FeatureManager Design Tree Tutorial 3 In this tutorial you will create the cylinder head of a two-stroke automobile engine shown in Figure 7-85. The dimensions of the model are shown in Figure 7-86. After creating the model you will also create a section view of the model using the section view tool. (Expected time: 1 hr) The steps to be followed to complete this tutorial are discussed next: a. Create the base feature of the model by extruding a polygon to the given depth, refer to Figure 7-87. b. Add the fillet features to the base feature. c07-solidworks-2003.p65 49 5/11/2003, 5:06 PM 7-50 SolidWorks for Designers Figure 7-85 Cylinder head of a two-stroke automobile engine Figure 7-86 Top view and the section front view with dimensions c07-solidworks-2003.p65 50 5/11/2003, 5:06 PM Advanced Modeling Tools-II 7-51 c. Create the circular feature at the bottom face of the base feature. d. Create the revolve cut feature to create the dome of the cylinder head, refer to Figures 7-88 and 7-89. e. Create the leftmost fin of the cylinder head by extruding the sketch. The sketch for this feature should be carefully dimensioned and defined, refer to Figure 7-90. f. Pattern the fin to get the required number of fins. This pattern feature will be created using the vary sketch option, refer to Figure 7-91. g. Create other cut and extrude features to complete the creation of the model, refer to Figure 7-92. h. Add a tap hole using the hole wizard, refer to Figure 7-93. i. Create the section view of the model, refer to Figure 7-94. Creating the Base Feature 1. Create a new SolidWorks part document. The base feature of the model will be created by extruding the sketch created on the Top plane. 2. Select the Top plane as the sketching plane and invoke the sketching environment. 3. Create the sketch for the base feature and add the required relations and dimensions to the sketch as shown in Figure 7-87. Figure 7-87 Sketch for the base feature 4. Invoke the Extrude PropertyManager and extrude the sketch to a depth of 4mm. Creating the Second Feature The second feature of the model is the fillet feature. You have to fillet the vertical edges of the base feature using the given radius. c07-solidworks-2003.p65 51 5/11/2003, 5:06 PM 7-52 SolidWorks for Designers 1. Invoke the Fillet PropertyManager and set the value of the Radius spinner to 15 and select the vertical edges of the base feature to add the fillet feature. 2. Choose the OK button from the Fillet PropertyManager. Creating the Third Feature After creating the base and adding the fillet to the base, now you will create the third feature of the model, which is a circular extruded feature. This feature will be created by extruding a sketch created on the bottom face of the base feature. The sketch will be extruded to the given depth. 1. Select the bottom face of the base feature as the sketching plane and invoke the sketching environment. 2. Create a circle of 55mm diameter and add the required relations. 3. Extrude the sketch to a depth of 4mm. Creating the Fourth Feature The fourth feature is a revolved cut feature. The sketch for the revolved cut feature will be created on the Front plane. After creating the sketch, apply the required relations and dimensions to the sketch. 1. Select the Front plane from the FeatureManager Design Tree and then invoke the sketching environment. 2. Create the sketch for the revolved cut feature and add the required relations and dimensions as shown in Figure 7-88. You may need to apply the vertical relation between the center of the arc and the origin to fully define the sketch. Figure 7-88 Sketch for the revolve cut feature c07-solidworks-2003.p65 52 5/11/2003, 5:06 PM Advanced Modeling Tools-II 7-53 Note When you create the sketch for the revolved cut feature, create a horizontal centerline such that the start point of the centerline will be merged with the upper endpoint of the arc. After creating the centerline add a tangent relation between the arc and the centerline. This is done to maintain the tangency of the arc. 3. Select the vertical centerline and invoke the Cut-Revolve PropertyManager. Set the value of the Angle spinner to 360. 4. Choose the OK button from the Cut-Revolve PropertyManager. The rotated model after creating the fourth feature is shown in Figure 7-89. Figure 7-89 Cut revolve feature added to the model Creating the Fifth Feature Next, you will create the leftmost fin of the cylinder head. It will be created by extruding a sketch to both the directions. The sketch of this feature is created on the Front plane and the sketch will be dimensioned and defined such that the length of the fin is driven by a construction arc and a horizontal dimension. The procedure of creating, dimensioning, and defining the sketch is discussed next in detail. 1. Select the Front plane from the FeatureManager Design Tree and invoke the sketching environment. 2. Using the line tool create the triangle and then create a vertical centerline that passes through the upper vertex to the triangle, refer to Figure 7-90. 3. Choose the 3 Pt Arc button from the Sketch Tools toolbar and create the arc as c07-solidworks-2003.p65 53 5/11/2003, 5:06 PM 7-54 SolidWorks for Designers shown in Figure 7-90. Select the arc and select the For Construction check box from the Options rollout of the Arc PropertyManager. 4. Invoke the Add Relations PropertyManager and add the coincident relation between the upper vertex of the triangle and the centerline. 5. Add the midpoint relation between the lower endpoint of the centerline and the horizontal line of the triangle. Also, add the vertical relation to the centerline, if it is missing. 6. Add the coincident relation between the upper vertex of the triangle and the arc. 7. Add the required dimensions and relations to fully define the sketch as shown in Figure 7-90. Tip. It is evident from Figure 7-86 that one of the horizontal dimension is having a value of 6.155. By default the primary unit precision is set to two decimal places. Therefore, for defining a dimension with a value in which the decimal places are more you have to select that dimension and select the precision value from the Primary Unit Precision drop-down list from the Dimension PropertyManager. Figure 7-90 Sketch for the fin of the cylinder head 8. Invoke the Extrude PropertyManager and extrude the sketch in both the directions using the Through All option. You will notice that the feature extends out of the base feature at both the ends. This error will be removed later in this tutorial. Patterning the Fifth Feature Now, you will pattern the fin created earlier using the Linear Pattern tool. This pattern feature will be using the vary sketch option. In this type of pattern feature, the geometry of each instance of the pattern vary according to the driven dimension and the relation added to the sketch of the feature to be patterned. c07-solidworks-2003.p65 54 5/11/2003, 5:06 PM Advanced Modeling Tools-II 7-55 1. Choose the Linear Pattern button from the Feature toolbar to invoke the Linear Pattern PropertyManager. You are prompted to select the directional reference. 2. Invoke the selection mode in the Features to Pattern rollout and select the fifth feature, which is an extrude feature, from the drawing area. 3. Select the horizontal dimension with the value of 6.155 as the directional reference. 4. Set the value of the Spacing spinner to 9. Set the value of the Number of Instances spinner to 13. Choose the Reverse Direction button. 5. Invoke the Options rollout and select the Vary Sketch check box from this rollout. The preview of the pattern will not be displayed in the drawing area when you choose the Vary Sketch check box from the Options rollout. 6. Choose the OK button from the Linear Pattern PropertyManager. The model after adding the pattern feature is shown in Figure 7-91. Figure 7-91 Model after patterning the fin of the cylinder head Creating the Cut Feature The next feature that you are going to create is a cut feature. Using the rotate tool rotate the solid model and you will observe that the fins of the cylinder head that you patterned in the last feature are extending beyond the boundary of the base feature. Therefore, in order to trim the extended portion of the fins you will create a cut feature and trim the extended portion. c07-solidworks-2003.p65 55 5/11/2003, 5:06 PM 7-56 SolidWorks for Designers 1. Select the top planar face of the base feature as the sketching plane and invoke the sketching environment. 2. Create the sketch using the standard sketch tools. The sketch for this feature will be the outer profile of the base feature. Tip. You can create the sketch using the outer profile of the base feature using the Convert Entities tool. Select the lower flat face of the base feature and choose the Convert Entities button from the Sketch Tools toolbar. You will notice that the sketch similar to the outer boundary of the base feature will be placed on the sketching plane. 3. Invoke the Cut-Extrude PropertyManager. Choose the Reverse Direction button from the Direction 1 rollout and select the Through All option from the End Condition drop-down list. Since the direction of the side from which material has to be removed is the opposite to the required direction, therefore, you need to flip the direction of material removal. 4. Select the Flip side to cut check box from the Direction 1 rollout and choose the OK button from the Cut-Extrude PropertyManager. 5. Using the cut and extrude options, shape the model as shown in Figure 7-92. Figure 7-92 Model after adding other extrude and cut features Tip. The sketch sharing option is also available in SolidWorks. You can use the sketch used to create a sketch feature to create any other sketch feature. For sharing the sketch select the sketch from the FeatureManager Design Tree. You need to expand the sketched feature to select the sketch from the FeatureManager Design c07-solidworks-2003.p65 56 5/11/2003, 5:06 PM Advanced Modeling Tools-II 7-57 Patterning the Remaining Features After creating all the features now you have to pattern the cut, extrude, and hole features created at the lower left corner of the model. 1. Invoke the Linear Pattern PropertyManager and select the cut, extrude, and hole features, created on the lower left corner of the model. 2. Select the two directional references to pattern the features in both the directions and set the values of the distances between the instances and the number of instances. 3. Choose the OK button from the Linear PropertyManager. Creating a Tapped Hole The last feature of the model is a hole feature. You will create a tapped hole using the Hole Wizard and then define the placement of the hole. 1. Select the top face of the middle circular extrude feature as the placement plane for the hole feature. 2. Invoke the Hole Definition dialog box and select the Tap tab from the Hole Definition dialog box. Select ANSI Metric from the Standard drop-down list. 3. Select the M18x1.5 option from the Size drop-down list to define the size of the tap hole. 4. Select the Through All option from the Tap Drill Type drop-down list. Also, select the Through All option from the Thread Type and Depth drop-down list. 5. Select the Add Cosmetic thread with thread callout option from the Add Cosmetic Thread drop-down list. Choose the Next button from the Hole Definition dialog box. The Hole Placement dialog box is displayed. The tapped hole will be placed by default on the placement plane; therefore, you will define the placement of the tapped hole. 6. Invoke the Add Relations PropertyManager and add the Concentric relation between the centerpoint of the tapped hole and the circular extruded feature in the middle of the model. Tip. You will observe that the cosmetic thread is displayed with the tapped hole feature. If you orient the model in the top view you will observe the thread convention in the top view. If you orient the model in the front, back, right, or left views then you will view the side convention of the thread. You can also hide the cosmetic thread by selecting the cosmetic thread from the drawing area and invoking the shortcut menu. Choose the Hide option from the shortcut menu to hide the cosmetic thread. c07-solidworks-2003.p65 57 5/11/2003, 5:06 PM 7-58 SolidWorks for Designers 7. Choose the Finish button from the Hole Placement dialog box to end feature creation. The rotated final model is shown in Figure 7-93. Figure 7-93 Final solid model Displaying the Section View of the Model Next, you will display the section view of the model. The section view of the model is created using the Section View dialog box. 1. Orient the model in the isometric view. 2. Choose View > Display > Section View from the menu bar to invoke the Section View dialog box. The Front view is selected by default. The name of the Front view is also displayed in the Selection Plane(s)/Face(s) display area. 3. Select the Preview check box to display the preview of the section view. Since side to view the section view is opposite to the required side, therefore, you have to flip the side of viewing the section view. 4. Select the Flip the Side to View check box. The preview of the section view is modified automatically. 5. Choose the OK button from the Section View dialog box to create the section view. 6. Click anywhere in the drawing area to remove the Front plane from the selection set. The section view of the model is shown in Figure 7-94. c07-solidworks-2003.p65 58 5/11/2003, 5:06 PM Advanced Modeling Tools-II 7-59 Figure 7-94 Section view of the model 7. Choose the Section View option again from the View menu to return to the full view mode. The FeatureManager Design Tree is shown in Figure 7-95. Figure 7-95 The FeatureManager Design Tree c07-solidworks-2003.p65 59 5/11/2003, 5:06 PM 7-60 SolidWorks for Designers Saving the Model Since the document has not been saved once until now, therefore, when you choose the Save button from the Standard toolbar, the Save As dialog box will be displayed. You can enter the name of the document in this dialog box. 1. Choose the Save button from the Standard toolbar and save the model with the name given below: \My Documents\SolidWorks\c07\c07-tut03.SLDPRT. 2. Choose File > Close from the menu bar to close the file. SELF-EVALUATION TEST Answer the following questions and then compare your answers with the answers given at the end of this chapter. 1. To invoke the Mirror PropertyManager choose View > Pattern/Mirror > Mirror from the menu bar. (T/F) 2. If you modify the parent feature then the same change will not reflect on the mirrored feature. (T/F) 3. You cannot preselect the mirror plane and the feature to pattern before invoking the mirror tool. (T/F) 4. You can mirror single face using the mirror tool. (T/F) 5. You can also pattern a pattern feature. (T/F) 6. The __________ dialog box is used to view the section view. 7. Using __________ check box you can remove the material using the dome tool. 8. __________ option is used to create a pattern by specifying the coordinates. 9. __________ option is used to create a pattern with respect to the sketched points. 10. Using the __________ rollout you can delete the pattern instances. REVIEW QUESTIONS Answer the following questions: 1. The __________ check box is used to accommodated all the instances of pattern along the selected curve. c07-solidworks-2003.p65 60 5/11/2003, 5:06 PM Advanced Modeling Tools-II 7-61 2. Enter the coordinates for creating the instances in the __________ area of the Table Driven Pattern dialog box. 3. You have to invoke __________ to create a rib feature. 4. __________ check box is selected to create an elliptical dome feature. 5. Using __________ check box from the Section View dialog box you can create a section using an invisible plane normal to the eye view as the section plane. 6. When you choose the Mirror button from the Features tool, which PropertyManager is displayed? (a) Mirror Feature PropertyManager (c) Mirror PropertyManager (b) Mirror All PropertyManager (d) Copy/Mirror PropertyManager 7. Which option is used to mirror the exact geometry of the feature independent of the relationships between the geometries? (a) Same Mirror (c) Geometry Copy (b) Geometry Pattern (d) Copy Geometry 8. Which pattern is created along the sketched lines, arcs, or splines? (a) Curve driven pattern (c) Geometry driven pattern (b) Sketch driven pattern (d) Linear Pattern 9. Which dialog box is invoked to create a pattern by specifying the coordinate points? (a) Sketch Driven Pattern (c) Mirror (b) Table Driven Pattern (d) None of these 10. Which plane is selected by default when you invoke the Section View dialog box to create a section view? (a) Right (c) Front c07-solidworks-2003.p65 61 (b) Top (d) Plane 1 5/11/2003, 5:06 PM 7-62 SolidWorks for Designers EXERCISES Exercise 1 Create the model shown in Figure 7-96. The dimensions of the model are shown in Figure 7-97. (Expected time: 1 hr) Figure 7-96 Solid model for Exercise 1 c07-solidworks-2003.p65 62 5/11/2003, 5:06 PM Advanced Modeling Tools-II 7-63 Figure 7-97 Views and dimensions of the model for Exercise 1 Exercise 2 Create the model shown in Figure 7-98. The dimensions of the model are shown in Figure 7-99. (Expected time: 1 hr) c07-solidworks-2003.p65 63 5/11/2003, 5:06 PM 7-64 SolidWorks for Designers Figure 7-98 Solid model for Exercise 2 Figure 7-99 Views and dimensions of the model for Exercise 2 c07-solidworks-2003.p65 64 5/11/2003, 5:06 PM Advanced Modeling Tools-II 7-65 Exercise 3 Create the model shown in Figure 7-100. After creating the model create the section view of the model using the Right plane. Figure 7-101 shows the section view of the model. The dimensions of the model are shown in Figure 7-102. (Expected time: 45 min) Figure 7-100 Solid model for Exercise 3 Figure 7-101 Section view of the model c07-solidworks-2003.p65 65 5/11/2003, 5:06 PM 7-66 SolidWorks for Designers Figure 7-102 Views and dimensions of the model for Exercise 3 Answers to Self-Evaluation Test 1. F, 2. F, 3. F, 4. F, 5. T, 6. Section View, 7. Reverse Direction, 8. Table Driven Pattern, 9. Sketch Driven Pattern, 10. Instances to Skip c07-solidworks-2003.p65 66 5/11/2003, 5:06 PM