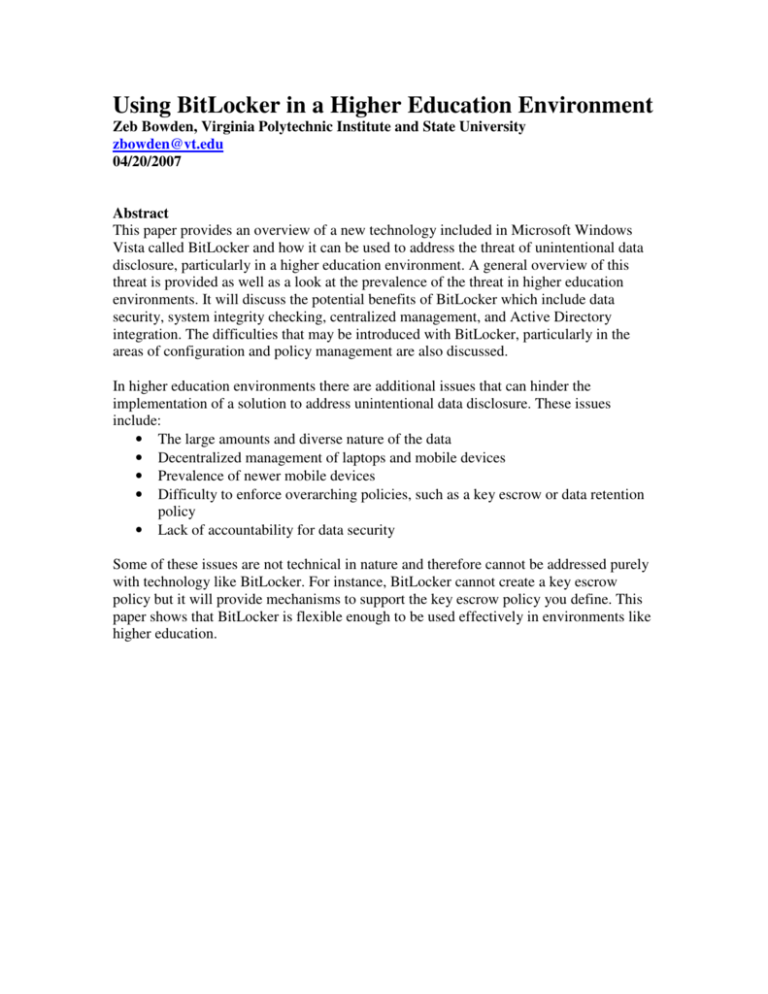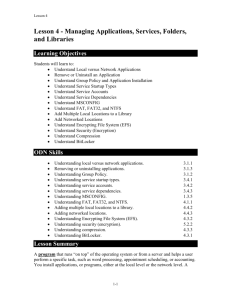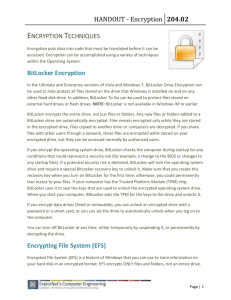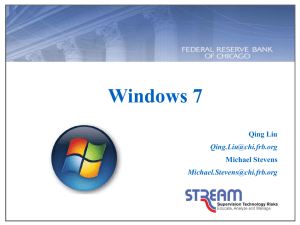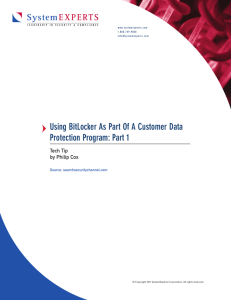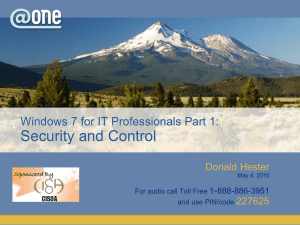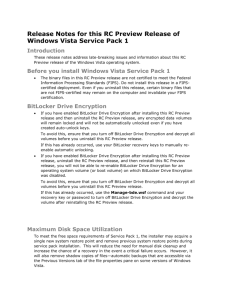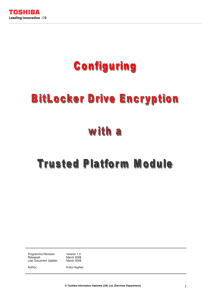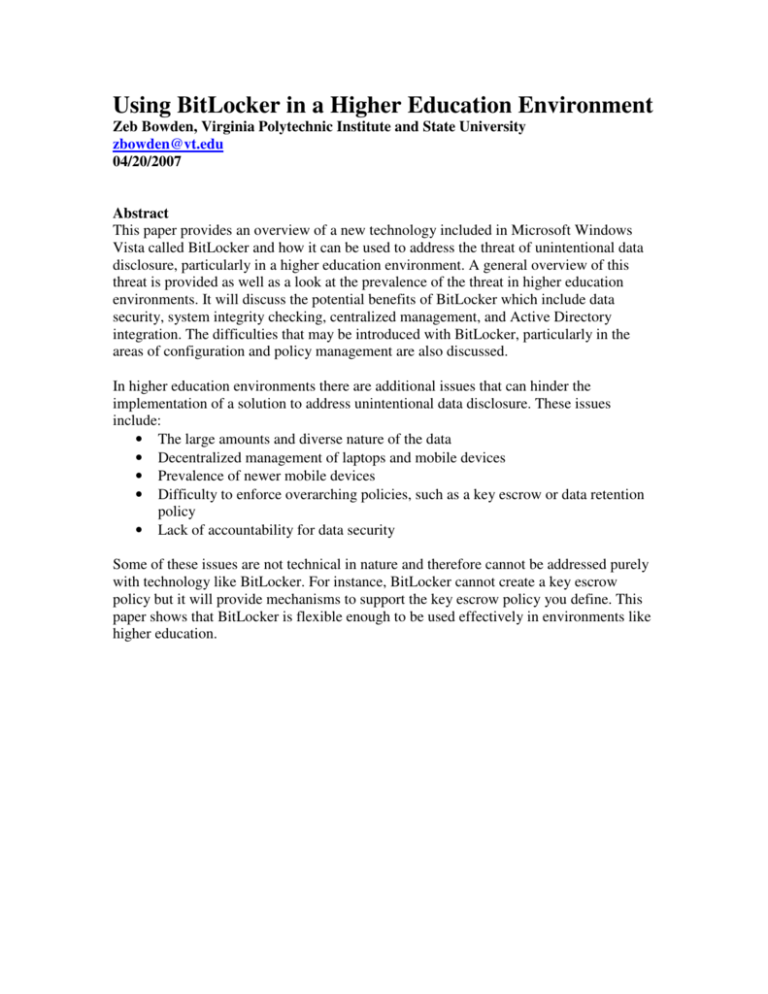
Using BitLocker in a Higher Education Environment
Zeb Bowden, Virginia Polytechnic Institute and State University
zbowden@vt.edu
04/20/2007
Abstract
This paper provides an overview of a new technology included in Microsoft Windows
Vista called BitLocker and how it can be used to address the threat of unintentional data
disclosure, particularly in a higher education environment. A general overview of this
threat is provided as well as a look at the prevalence of the threat in higher education
environments. It will discuss the potential benefits of BitLocker which include data
security, system integrity checking, centralized management, and Active Directory
integration. The difficulties that may be introduced with BitLocker, particularly in the
areas of configuration and policy management are also discussed.
In higher education environments there are additional issues that can hinder the
implementation of a solution to address unintentional data disclosure. These issues
include:
• The large amounts and diverse nature of the data
• Decentralized management of laptops and mobile devices
• Prevalence of newer mobile devices
• Difficulty to enforce overarching policies, such as a key escrow or data retention
policy
• Lack of accountability for data security
Some of these issues are not technical in nature and therefore cannot be addressed purely
with technology like BitLocker. For instance, BitLocker cannot create a key escrow
policy but it will provide mechanisms to support the key escrow policy you define. This
paper shows that BitLocker is flexible enough to be used effectively in environments like
higher education.
Using BitLocker in a Higher Education Environment - 2
Introduction
In recent years there have been many computing advancements that have led to an
improved user experience. Among these are increased security in the operating system
(OS) and ease of mobility. These are welcome improvements for end users, however as
devices become more mobile, their attack surface is also increased because the systems
themselves are becoming physically more accessible to an attacker. If the number and
frequency of security incidents involving lost or stolen laptops is any indication1, not
enough effort has been focused on this additional attack vector. The increased OS
security prior to Windows Vista is simply not enough to provide this protection.
As an example, OS security was improved between Windows XP Service Pack 1 and
Service Pack 22. However, there was always the caveat (spoken or not) that if the attacker
has physical access to the machine then they could defeat most, if not all, of these
security improvements. During the same timeframe, laptops and other portable
computing devices have become more popular and easier to use. These devices are
smaller and easier to carry but at the same time have actually gained storage space,
memory, and processing power. This leads these devices, laptops and tablets in particular,
being used as a replacement for desktop machines. It is predicted that by 2011, laptops
will replace desktops as the primary form factor of computers3. Sensitive data that
previously was confined to a non-portable, desktop machine can now be carried with the
user wherever they go.
Stolen, misplaced, or lost laptops are not a new phenomenon. This has happened, as it has
with any portable asset, since people started using laptops. Previously, the resulting cost
was primarily the replacement of the hardware. The volume of information carried was
relatively small and people were not using laptops for as many different tasks as they are
today. As recent, highly publicized incidents have shown the cost incurred will include
much more than hardware. Example incidents include the FBI4, Department of Veterans
Affairs5, and numerous universities67 and other organizations1. The power of today’s
laptops combined with their growing popularity increases the threat of a laptop thief
stealing not only your hardware, but also your sensitive data.
With Windows Vista, Microsoft has introduced a technology called BitLocker that is
aimed at preventing unauthorized data disclosure on lost or stolen laptops by encrypting
all of the data on your system and by verifying the integrity of boot components. Because
your data is encrypted, BitLocker is still effective when an attacker has physical access to
the machine. BitLocker can also leverage Active Directory to provide centralized policy
management and secure storage of related recovery information.
1
http://www.privacyrights.org/ar/ChronDataBreaches.htm
http://www.us-cert.gov/cas/alerts/SA04-243A.html
3
http://news.bbc.co.uk/2/hi/technology/6474581.stm
4
http://www.usdoj.gov/oig/reports/FBI/a0718/final.pdf
5
http://www.usa.gov/veteransinfo.shtml
6
http://news.com.com/UCLA+laptop+theft+exposes+ID+info/2100-1029_3-5230662.html
7
http://www.cnn.com/2005/TECH/03/29/stolen.laptop/index.html
2
April 20, 2007
© 2007 Zeb Bowden, Virginia Polytechnic Institute and State University. All rights reserved.
Using BitLocker in a Higher Education Environment - 3
Threat of Physical Access
It is a trivial process for an attacker to access data stored on a hard drive if they are given
physical access to the drive. A variety of tools and techniques exist, both hardware and
software based, to accomplish this relatively quickly. Once an attacker has physical
control of a drive, strong passwords, good software security policies, firewalls, and antivirus software are of little effect.
As laptops become increasingly smaller and more portable, it becomes easier for an
attacker to steal and conceal them. The more prevalent these devices become the greater
the number of opportunities an attacker will have to get to them.
The scope of this threat, in relation to this paper, is limited to data that is at rest; also
known as data that is offline. It would be much more difficult for a laptop thief to steal
your computer while you are actively using it. There is still a need to protect data that is
in use or in transit; however that is outside of the scope of this document.
Costs and Regulations
New government regulations89 combined with the amount of negative publicity10 have
made the unintended disclosure of sensitive data increasingly costly. After factoring in
these costs, the hardware costs become almost negligible. The government imposed fines
that result from regulatory non-compliance is at least measurable11. It is extremely
difficult, if not impossible, to quantify the cost of negative publicity.
According to a survey conducted by the FBI/CSI12 losses from laptop or mobile hardware
theft increased from $19,562 per respondent in 2005 to $30,057 per respondent in 2006
for a total cost of roughly $6.6M. Those figures show the increase in popularity of mobile
devices, but do not include the nearly $17M combined cost resulting from unauthorized
access to information and theft of proprietary information. Adding to the problem, most
organizations do not have a good way of knowing what data actually is contained on
laptops that are unaccounted for13. This results in having to treat each case as a worse
case scenario and assume sensitive data has been disclosed.
Unintended data disclosure is not just the result of theft; it can also be from improper
decommissioning procedures. For instance, retiring an old laptop and then reselling it. In
many cases the remnants of the data previously contained on the laptop can be recovered.
In 2003 two MIT graduate students recovered “significant personal information” from 49
out of 158 used hard drives they purchased on eBay14.
8
http://www.pgp.com/newsroom/regulations/index.html
http://www.pirg.org/consumer/credit/statelaws.htm#breach
10
http://www.msnbc.msn.com/id/17584255/
11
http://www.consumeraffairs.com/news04/2006/01/choicepoint_fine.html
12
http://www.abovesecurity.com/doc/CommuniquesPDF/FBISurvey2006.pdf
13
http://www.prnewswire.com/cgi-bin/stories.pl?ACCT=104&STORY=/www/story/08-152006/0004416275&EDATE
14
http://www.detto.com/erase-hard-drive-ap-01-2003.html
9
April 20, 2007
© 2007 Zeb Bowden, Virginia Polytechnic Institute and State University. All rights reserved.
Using BitLocker in a Higher Education Environment - 4
The Threat in Higher Education
Institutes of higher education are faced with the same threat of unintended data disclosure
similar to the industry as a whole. The real differences lie in the data that is being
disclosed and the prevalence of mobile devices on campuses.
The data contained on university owned machines is extremely diverse, ranging from
student medical records to governmental research documents to alumni information. The
unintentional data disclosure of any of these types of data has the potential to be very
damaging to any institution. It is also unlikely that these institutions do a better job of
know what information is on mobile devices than the respondents of the survey noted
above.
Mobile computing devices are commonly used in conjunction with wireless Internet
access which is currently available on many campuses in the United States. Some
universities are requiring students to use laptops or tablets in their coursework15. Faculty
members are taking advantage of the increased flexibility these devices offer as well.
These factors have contributed to an increase of mobile computing devices being used on
campuses nationwide, a trend that is expected to continue16.
Combating the Threat
One of the best ways to combat unintended data disclosure is to require more than just
physical access to read the data. Encrypting the data is an effective way to enforce this
because a key is required to decrypt the data in order to read it. Data encryption itself is
not new, however it can introduce its own set of challenges which may hinder its
adoption.
Among these challenges are:
• Deciding what to encrypt
• Accidental storing of unencrypted files (for example, offline files cache)
• Encrypting system files
• Data loss resulting from lost keys
• Securely storing the keys
• Encryption policy enforcement
• Impact on performance
In higher education environments, these challenges are amplified by issues that include:
• Large amounts and diverse nature of the data
• Laptops and mobile devices that are not centrally managed
• Prevalence of newer mobile devices
15
16
http://www.vtnews.vt.edu/story.php?relyear=2006&itemno=232
http://www.educause.edu/ir/library/pdf/ERM0547.pdf
April 20, 2007
© 2007 Zeb Bowden, Virginia Polytechnic Institute and State University. All rights reserved.
Using BitLocker in a Higher Education Environment - 5
•
•
Difficulty to define and enforce overarching policies, such as a key escrow or data
retention policy
Lack of accountability for data security
BitLocker Introduction
BitLocker is a new data protection feature introduced in Microsoft Vista (Enterprise and
Ultimate versions), its primary goal is to protect data on the Windows volume of a
system. BitLocker is a full drive encryption solution; it will encrypt everything on the
Windows volume of your system. This means that the user does not have to make a
decision about what to encrypt and it also eliminates the possibility of accidentally
storing an unencrypted copy of a file. System files are also encrypted and this all occurs
without modifying the user’s experience. Additionally, BitLocker can perform system
integrity checking at boot time to ensure that the hard drive is actually being used in the
intended machine and that no boot components have been modified.
Ideally, BitLocker will be used in conjunction with a hardware component called a
Trusted Platform Module (TPM) version 1.2. This is required to use the integrity
checking functionality of BitLocker and also has the potential to increase the security of
how the keys are stored. A TPM is like a smart card located on the system motherboard;
it manages the keys used with BitLocker and also maintains the information used to
verify system integrity. Many laptops and tablets on the market today are available with a
compatible TPM.
For systems without a compatible TPM, a USB flash drive can be used to store the keys.
The system integrity checking of BitLocker is not available without a TPM however.
BitLocker uses what is known as sector level encryption. This means that it encrypts data
below the file system. Other encryption technologies, such as Encrypting File System
(EFS), encrypt data at the file system level and are thus limited in their ability to encrypt
certain files. This lower level of operation allows BitLocker to encrypt every file and
folder in a volume, including system files, because it is not limited by the file system.
The actual encryption of data by BitLocker is completely transparent to the end user.
While no formal benchmarks have been published, BitLocker was designed with a
requirement that the performance impact be minimal17.
BitLocker uses the AES (128 or 256 bit) encryption algorithm along with an optional
Diffuser algorithm that can make the encrypted data more resilient to attacks. By default,
AES 128 with Diffuser is used. For more information, Microsoft has published a paper17
that discusses the actual encryption processes used by BitLocker.
BitLocker Prerequisites
In order to turn on BitLocker your machine must meet two minimum requirements:
17
http://download.microsoft.com/download/0/2/3/0238acaf-d3bf-4a6d-b3d60a0be4bbb36e/BitLockerCipher200608.pdf
April 20, 2007
© 2007 Zeb Bowden, Virginia Polytechnic Institute and State University. All rights reserved.
Using BitLocker in a Higher Education Environment - 6
1. Your computer must have two volumes for BitLocker to work: your standard
operating system volume, which will be encrypted, and an additional NTFS
formatted volume that is at least 1.5GB in size. This additional volume will need
to be marked as “active”; it will be used to store hardware specific files (for
instance the master boot record) needed to load Windows. Figure 1 below shows
an example of two properly configured volumes. See Appendix I at the end of this
document for more details.
Figure 1: Volumes configured for BitLocker
2. Your system BIOS must support reading and writing of USB devices.
An optional third requirement is that your system have a TPM v1.2 along with a v1.2
TCG-compliant BIOS. BitLocker can still be used without a compliant TPM; however
the functionality and provided security will be reduced.
TPM Usage
As mentioned earlier, a TPM is similar to a smart card that is physically attached to your
system’s motherboard. With BitLocker, the TPM is used to protect keys and to verify that
the appropriate environmental conditions are present (for instance: the BIOS has not been
modified). In actuality, BitLocker does not use all of the features and functionality
provided by a TPM. More information regarding the TPM can be found on the Trusted
Computer Group website: https://www.trustedcomputinggroup.org/home.
The following conditions will need to be met before you can use a TPM with BitLocker
on your system:
• The TPM must be version 1.2
• The TPM must be enabled in the BIOS
• The TPM must be activated (or turned on)
o Manage-bde.wsf –tpm -TurnOn
• Ownership of the TPM must be taken
o This requires setting an ownership password
o Manage-bde.wsf –TakeOwnership <password>
Included in Windows Vista is a TPM management console, tpm.msc, which can be used
to complete the last two tasks. Once these conditions are met, the TPM is available for
use. For more detailed instructions for initializing the TPM for use with BitLocker, see
Appendix I at the end of this document.
BitLocker Keys
BitLocker utilizes several different types of keys in its operation. It is helpful to
understand the primary function of each key, which is listed below:
April 20, 2007
© 2007 Zeb Bowden, Virginia Polytechnic Institute and State University. All rights reserved.
Using BitLocker in a Higher Education Environment - 7
•
•
•
•
•
Startup Key: This key is stored on a USB device that must be plugged into the
machine at boot up (or return from hibernation). There are two scenarios when a
startup key is required:
o When BitLocker is configured to use a TPM + Startup key
o When BitLocker is configured to operate in a Startup key only scenario.
Recovery Key: This key is also stored on a USB device and can be used in the
event a recovery operation needs to take place.
Full Volume Encryption Key: BitLocker actually uses this key to encrypt the data.
Volume Master Key: This key is used to protect the full volume encryption key
mentioned above. This key in turn is protected by the TPM (or startup key in the
event you are not using a TPM).
Recovery Password: This is a 48 numerical character password that can be
manually entered by a user in the event a recovery operation is needed and a
recovery key is not available.
BitLocker Modes
There are several different modes in which BitLocker can be used. In the standard mode
it is used in conjunction with a TPM to encrypt the Windows volume and also to ensure
the integrity of the boot components. No user interaction is required in this configuration;
this will likely be the most common deployment mode for BitLocker.
Additional, more advanced options for deploying BitLocker are available; these include:
• TPM + PIN: In this configuration the user will be prompted to enter a PIN via
function keys each time the system starts up or resumes from hibernation.
• TPM + Startup Key: In this configuration the user will need to insert a USB
device that contains the startup key each time system starts up or resumes from
hibernation.
• Startup Key Only: This configuration only provides encryption of the Windows
volume; no system integrity checking is performed. The user will need to insert a
USB device that contains the startup key each time system starts up or resumes
from hibernation.
The standard mode of BitLocker can be configured relatively quickly once your system
has the volumes configured correctly. The advanced options require additional
configuration, particularly configuring the “Enable advanced startup options” policy
setting. The advanced options add an additional layer of security by providing user
interaction at startup; they must provide either something they have (USB device) or
something they know (PIN). It is important to educate users to not keep the USB devices
with their laptops or to not use 1-2-3-4 as their PIN; otherwise the addition security
provided by user interaction is worthless. The PIN or USB device is not a substitute for
password authentication; it is not intended as a single-sign on type of solution. In both the
advanced and standard modes of BitLocker security best practices (including strong
passwords) are still essential to the overall process of protecting data.
April 20, 2007
© 2007 Zeb Bowden, Virginia Polytechnic Institute and State University. All rights reserved.
Using BitLocker in a Higher Education Environment - 8
A TPM will protect against brute force PIN guessing by using a technique known as antihammering. This will throttle the number of allowed PIN attempts per timeframe and also
will lockout the TPM if the number of failed guesses crosses the allowed threshold. This
lockout period will expire and allow you to gain access to the computer so manual
intervention is not required. In the event you needed to unlock the TPM immediately, you
may do so through WMI after booting into the Windows Recovery Environment; an
example script is included in the following article:
http://support.microsoft.com/kb/926187. The specifics of the anti-hammering technique
employed, such as lockout threshold and lockout time period will vary depending on the
TPM manufacturer.
BitLocker Management
One of the big benefits of using BitLocker is that it can be managed using Active
Directory and Group Policy. This includes not only configuring policy settings, such as
the type of encryption to use, but also securely backing up and storing recovery
information used by BitLocker. This recovery information includes recovery passwords,
TPM owner passwords, and recovery key packages. Recovery key packages can be used
for specialized recovery, for instance to recover data on damaged drives. The backup of
recovery information can be made mandatory through policy as well. This ensures that
data that has been encrypted by BitLocker can be recovered by not allowing the user to
change the recovery information without storing that information in Active Directory.
The ability to backup this information into an established directory system such as Active
Directory is extremely valuable, especially in centrally managed environments. A more
detailed outline of the BitLocker and TPM settings that can be configured via group
policy is included in Appendix II.
More fine grained, technical management (which can be performed locally or remotely)
is controlled through WMI or a script included in Vista called manage-bde.wsf. The
manage-bde.wsf script actually uses the WMI providers for BitLocker and can be
modified to suit your advanced configuration needs.
In Microsoft Vista Ultimate, there is also an optional component called “Secure Online
Key Backup” that will allow you to store your recovery passwords in your digital
locker18. This feature is available as part of an Ultimate Extra called “BitLocker and EFS
Enhancements”. In short, this allows you to store your recovery password on a secure
website to provide you with a backup copy that you can conveniently access. This feature
is not available in the Enterprise Edition of Vista and does require administrative
privileges to run.
In a higher education environment, where there are often laptops that are not centrally
managed, there may be no way to force users to backup recovery information. The
effective enforcement of policies that require this recovery information to be backed up
will help to address this. The two backup solutions offered with BitLocker (Active
Directory or Digital Locker), are not difficult to implement and require little overhead.
18
http://windowsmarketplace.com/content.aspx?ctId=302
April 20, 2007
© 2007 Zeb Bowden, Virginia Polytechnic Institute and State University. All rights reserved.
Using BitLocker in a Higher Education Environment - 9
BitLocker in Active Directory
In order to backup recovery information to the Active Directory, the schema must be
extended to provide a place to store this data. Microsoft has released a package entitled
“Configuring Active Directory to Back up Windows BitLocker Drive Encryption and
Trusted Platform Module Recovery Information”19 that contains the necessary schema
extensions. In addition to extending the schema, permissions must be granted to your
BitLocker enabled computers to be able to write the recovery information to their
associated computer objects. This can be done manually or from a script (which can be
modified) provided in the package called Add-TPMSelfWriteACE.vbs.
Other scripts are included in the package that will allow you to view the recovery
information and TPM owner information. Additionally, there is an extension to the
Active Directory Users and Computers management console called “BitLocker Recovery
Password Viewer”. It adds a tab to computer objects that will display the recovery
password information that has been backed up to AD and also a way to search for
recovery password information. This extension is available through the same channels as
the BitLocker Drive Preparation Tool.
Figure 2: BitLocker Recovery Password Viewer
19
http://www.microsoft.com/downloads/details.aspx?FamilyID=3a207915-dfc3-4579-90cd86ac666f61d4&displaylang=en
April 20, 2007
© 2007 Zeb Bowden, Virginia Polytechnic Institute and State University. All rights reserved.
Using BitLocker in a Higher Education Environment - 10
Backing Up Data
As mentioned above, recovery information can be backed up to various places: Active
Directory, Digital Locker, USB devices, etc. This does not alleviate the need to have
backups of the actual data that you are protecting with BitLocker. Industry best practices
should still be followed to ensure that you backup important data housed on all of your
machines, including ones with BitLocker enabled. Because of the level at which
BitLocker operates, it should not effect or interfere with any of your backup procedures.
Keep in mind however, that data stored on a BitLocker protected drive is only protected
while it is stored on that drive. The backup copies of the data will be stored and
transferred in clear text unless your backup client or network provides the encryption.
Legitimate Changes
Situations will occur where legitimate changes are necessary that will modify the
environmental conditions that the TPM verifies. For instance, a motherboard on a laptop
will need to be replaced or a change in the boot manager is needed. To handle these types
of situations, BitLocker needs to be disabled. After the necessary work has been
performed, BitLocker can safely be re-enabled. The disabling of BitLocker does not
involve actually decrypting the data, rather the data remains encrypted but the Volume
Master Key (VMK) protecting it is freely available. Once BitLocker is re-enabled the
volume master key is no longer freely available.
The process of making the VMK available does represent a security risk as access to that
key would give the attacker the ability to access the encrypted data. Accessing the VMK
is more difficult than simply reading a text file20. In fact the VMK is not actually stored
in clear text on the system. Instead it is symmetrically encrypted with another key, known
as a clear key. This clear key is stored in clear text, in the metadata of the unencrypted
volume. This does not provide an impenetrable security boundary for the VMK, however
it does provide an extra layer of protection that an attacker would need to overcome.
Damaged Drives
In the event a BitLocker encrypted drive becomes damaged or other circumstances
prevent BitLocker from working, Microsoft does have a tool that may help recover the
data. The tool is called the BitLocker Repair Tool and it is available, along with detailed
instructions here: http://support.microsoft.com/kb/928201/en-us. This tool does not
bypass the security of BitLocker in any way; you will still need to have either the
recovery password or recovery key package in order to repair the data.
Attacks Against BitLocker
BitLocker, when used with a TPM, provides a hardware and software key management
solution. This gives a higher level of protection than traditional software-only key
20
http://download.microsoft.com/download/a/f/7/af7777e5-7dcd-4800-8a0ab18336565f5b/BitLockerFlow.doc
April 20, 2007
© 2007 Zeb Bowden, Virginia Polytechnic Institute and State University. All rights reserved.
Using BitLocker in a Higher Education Environment - 11
management. While there still may be vulnerabilities discovered with BitLocker21 or
TPMs, more than likely they will be hardware based and require specialized tools and an
advanced level of knowledge. These types of attacks would be atypical of the majority of
the software based attacks we see today and would likely be unable to be preformed by
the average laptop thief. Potentially the attacker could image the drive and store the data
in hopes that an exploit or vulnerability in BitLocker will become available in the future.
Currently low level partition editing tools such as GParted22 do not recognize BitLocker
encrypted volumes. It is possible for tools such as these to properly make this detection23.
Simply detecting BitLocker does not defeat the encryption or security that it provides.
BitLocker Initial Configuration Difficulties
The initial configuration of BitLocker is a process; it is not a simple wizard or checkbox.
To make this process easier, Microsoft has released a Drive Preparation Tool
(http://support.microsoft.com/kb/930063). This tool automates the process of creating the
additional volume required for BitLocker on an individual machine. Utilizing the new
Windows Imaging technologies24 can help to reduce the cost and time of the initial
deployment by giving you the ability to have the volumes configured for BitLocker in
your deployment images. As mentioned previously, the manage-bde.wsf script can be run
remotely which can help speed the configuration of BitLocker once the drives have been
configured.
BitLocker Policy Details
Many of the policy settings that you can configure for BitLocker will not be effective
immediately, they will require additional steps. For instance, if you change the encryption
algorithm, the data that has already been encrypted has to be decrypted and subsequently
re-encrypted with the new algorithm. This does not happen automatically; it does not
become effective unless you turn off BitLocker, decrypt the drive, and then turn
BitLocker back on, re-encrypting the drive with the new encryption algorithm. Along
these same lines, recovery passwords are not backed up to Active Directory unless a new
recovery password is created, simply configuring that policy will not initiate a backup.
Other policy settings, such as requiring a TPM + PIN, merely affect the user’s interface
when turning BitLocker on. These settings will take effect immediately. Appendix II
contains detailed descriptions of the policy settings available for configuring BitLocker
and TPMs.
BitLocker on non-Windows volumes
BitLocker is not supported on volumes other than the Windows volume of your system.
This will be supported in Longhorn Server. It is also possible, though not officially
supported by Microsoft, to configure your Vista clients to encrypt other volumes with the
21
http://conference.hackinthebox.org/hitbsecconf2006kl/materials/DAY 2 - Douglas MacIver - Pentesting
BitLocker.pdf
22
http://gparted.sourceforge.net/
23
http://blogs.msdn.com/si_team/archive/2006/10/26/detecting-bitlocker.aspx
24
http://technet.microsoft.com/en-us/windowsvista/aa905068.aspx
April 20, 2007
© 2007 Zeb Bowden, Virginia Polytechnic Institute and State University. All rights reserved.
Using BitLocker in a Higher Education Environment - 12
use of the manage-bde.wsf script: manage-bde.wsf –on e: -recoveryPassword –
recoveryKey <USB drive letter>. By default the other volumes will not be automatically
available when the system boots so they will need to be configured to “auto unlock”:
manage-bde.wsf –autounlock –enable e:.
Working with EFS
While BitLocker may not be supported on other volumes in Vista, Encrypting File
System (EFS) is. BitLocker compliments EFS quite well by adding protection to the EFS
keys (which are stored on the Windows volume). EFS is a relatively mature technology
that has been improved in Vista. While these improvements are outside of the scope of
this document, it should be noted that EFS can provide data encryption for systems with
additional data volumes. This is the Microsoft recommended method for providing
maximum data protection25.
25
http://www.microsoft.com/technet/windowsvista/security/protect_sensitive_data.mspx#EGJAC
April 20, 2007
© 2007 Zeb Bowden, Virginia Polytechnic Institute and State University. All rights reserved.
Using BitLocker in a Higher Education Environment - 13
Conclusion
As portable computing devices continue to become smaller and more prevalent the need
to secure the data on these devices will become increasingly important. The use of data
encryption is an effective way to prevent unintentional disclosure of offline data.
BitLocker provides a good way to not only implement data encryption but also to ensure
the integrity of the system at boot. In addition, because it is a seamless full disk
encryption solution, the user is not required to make the decision of what to encrypt nor
are they required to change their behavior when using their computers. The backup of
recovery information and configuration options make BitLocker an attractive solution in
higher education environments. This allows for flexibility while still providing a
mechanism for addressing common problems encountered with a data encryption
solution.
April 20, 2007
© 2007 Zeb Bowden, Virginia Polytechnic Institute and State University. All rights reserved.
Using BitLocker in a Higher Education Environment - 14
Appendix I: Walkthrough of Enabling BitLocker
This walkthrough is provided as a guide to enable BitLocker on a “fresh” install of Vista
on a system with a TPM v. 1.2.
1. Configure a group policy object with the settings you would like to use for BitLocker,
see Appendix II for details on these configurations.
2. Join the machine to your domain. This needs to be done at this time in order for the
policies you configured above to take effect.
3. Initialize the TPM. The process of turning on and taking ownership of the TPM is
referred to as the initialization. The initialization requires that you are physically
present at the machine to complete. These steps may vary depending on your BIOS.
a. Ensure that the TPM is not disabled or hidden in the BIOS
b. Activate, or turn on, the TPM in Vista by either:
i. The TPM Initialization Wizard: tmp.mscAction Initialize TPM
ii. Manage-bde.wsf –tpm –TurnOn
c. You should be prompted to shutdown the system. After your machine powers
down, turn it back on and follow the instructions presented by the BIOS to
complete the activation.
d. Take ownership of the TPM by either:
i. If you used the tpm.msc to initialize the TPM, the TPM Initialization
Wizard should start automatically upon reboot. It is recommended that
you select to “Automatically create the password” and that you save
the password to removable media and print a hard copy.
ii. Manage-bde.wsf –TakeOwnership <password>
4. Prepare your drive. You will need to create a new NTFS primary partition to use
BitLocker. This partition will be used to boot the system and will remain
unencrypted. It must be 1.5GB or greater in size and set as the active partition.
a. Use BitLocker Drive Preparation Tool
b. Use the diskpart utility from the System Recovery command prompt after
booting from a Vista DVD. These commands can be scripted and stored on a
USB device.
5. Turn BitLocker on. These steps and the associated GUI display may be different
depending on your BitLocker policy settings (for example: you may have disabled the
ability to store recovery passwords). You will want to have at least one USB device to
store the recovery key and/or password.
a. If using BitLocker in standard mode (uses TPM, no user interaction):
Command Line Method:
i. manage-bde.wsf –on c: -recoveryPassword –recoveryKey <USB drive
letter>
ii. Record the recovery password displayed.
iii. Reboot your computer to complete the hardware test. You should run
the hardware test to make sure your computer can successfully read
the recovery key at start up. If you would like to avoid this reboot and
the hardware test you can add an –SkipHardwareTest parameter to the
end of the above command.
BitLocker Control Panel Applet Method
April 20, 2007
© 2007 Zeb Bowden, Virginia Polytechnic Institute and State University. All rights reserved.
Using BitLocker in a Higher Education Environment - 15
i. Open the BitLocker Control Panel Applet: Start Control Panel
Security BitLocker Drive Encryption (supply information for
UAC prompt)
ii. Click “Turn On BitLocker”
iii. Select “Use BitLocker without additional keys” (Figure I-1)
iv. Select “Save Password to USB drive” (select the appropriate
device when prompted). Then Press Next (Figure I-2)
v. Assure that the “Run BitLocker system check” box is checked
(Figure I-3) and press continue. Reboot your system, assuming
your system passed the system check; BitLocker will begin to
encrypt the drive.
b. If using BitLocker with a TPM and PIN
Command Line Method:
i. manage-bde.wsf –on c: -TPMandPIN <numerical PIN> recoveryPassword –recoveryKey <USB drive letter>:\
ii. Record the recovery password displayed.
iii. Reboot your computer to complete the hardware test. You should run
the hardware test to make sure your computer can successfully read
the recovery key at start up. If you would like to avoid this reboot and
the hardware test you can add an –SkipHardwareTest parameter to the
end of the above command.
BitLocker Control Panel Applet Method
i. Open the BitLocker Control Panel Applet: Start Control Panel
Security BitLocker Drive Encryption (supply information for
UAC prompt)
ii. Click “Turn On BitLocker”
iii. Select “Require PIN at every startup” (Figure I-1)
iv. Enter and confirm a PIN between 4-20 numerical characters
(Figure I-4)
v. Select “Save Password to USB drive” (select the appropriate
device when prompted). Then Press Next (Figure I-2)
vi. Assure that the “Run BitLocker system check” box is checked
(Figure I-3) and press continue. Reboot your system, assuming
your system passed the system check; BitLocker will begin to
encrypt the drive.
c. If using BitLocker with TPM and a Startup Key
Command Line Method
i. manage-bde.wsf –on c: -recoveryPassword –recoveryKey <USB drive
letter>:\ –TPMandStartupKey <USB drive letter>:\
ii. Ideally you would want to place the startup key and recovery key on
different USB devices. You can do this by using two USB devices
when you run this command or by moving one of the keys to a
different device, the file names are listed in the output of the above
command.
April 20, 2007
© 2007 Zeb Bowden, Virginia Polytechnic Institute and State University. All rights reserved.
Using BitLocker in a Higher Education Environment - 16
iii. Record the recovery password displayed.
iv. Reboot your computer to complete the hardware test. You should run
the hardware test to make sure your computer can successfully read
the startup key (and recovery key) at start up. If you would like to
avoid this reboot and the hardware test you can add an –
SkipHardwareTest parameter to the end of the above command.
BitLocker Control Panel Applet Method
i. Open the BitLocker Control Panel Applet: Start Control Panel
Security BitLocker Drive Encryption (supply information for
UAC prompt)
ii. Click “Turn On BitLocker”
iii. Select “Require Startup USB key at every startup” (Figure I-1)
iv. Select the appropriate device and press Save (Figure I-5)
v. Select “Save Password to USB drive” (select the appropriate
device when prompted). Then Press Next (Figure I-2)
vi. Assure that the “Run BitLocker system check” box is checked
(Figure I-3) and press continue. Reboot your system, assuming
your system passed the system check; BitLocker will begin to
encrypt the drive.
d. If using BitLocker with just a Startup Key
Command Line Method
i. manage-bde.wsf –on c: –startupKey <USB drive letter>:\ recoveryPassword –recoveryKey <USB drive letter>:\
ii. Ideally you would want to place the startup key and recovery key on
different USB devices. You can do this by using two USB devices
when you run this command or by moving one of the keys to a
different device, the file names are listed in the output of the above
command.
iii. Record the recovery password displayed.
iv. Reboot your computer to complete the hardware test. You should run
the hardware test to make sure your computer can successfully read
the startup key (and recovery key) at start up. If you would like to
avoid this reboot and the hardware test you can add an –
SkipHardwareTest parameter to the end of the above command.
BitLocker Control Panel Applet Method
i. Open the BitLocker Control Panel Applet: Start Control Panel
Security BitLocker Drive Encryption (supply information for
UAC prompt)
ii. Click “Turn On BitLocker”
iii. Select “Require Startup USB key at every startup” (Figure I-6)
iv. Select the appropriate device and press Save (Figure I-5)
v. Select “Save Password to USB drive” (select the appropriate
device when prompted). Then Press Next (Figure I-2)
vi. Assure that the “Run BitLocker system check” box is checked
(Figure I-3) and press continue. Reboot your system, assuming
April 20, 2007
© 2007 Zeb Bowden, Virginia Polytechnic Institute and State University. All rights reserved.
Using BitLocker in a Higher Education Environment - 17
your system passed the system check; BitLocker will begin to
encrypt the drive.
6. BitLocker should now be in the process of encrypting the drive. You can check the
status of the encryption by hovering over or clicking the BitLocker icon in the system
tray (Figure I-7). During this process you should be able to use your computer as you
normally would; you can even shut it down or reboot, BitLocker is able to handle
that.
Appendix II: BitLocker Group Policy Configuration
Rather than display these configuration options in the order they are listed in the group
policy configuration, I have ordered them according to the functions they control.
Group policy settings for BitLocker are stored in:
Computer Configuration Administrative Templates Windows Components BitLocker Drive Encryption
1. GUI changes: These settings will affect the way the BitLocker control panel
applet is displayed to the user and the options that are available.
a. Control Panel Setup: Configure recovery folder
i. This setting allows you to specify the default location displayed to
the user when selecting the location to store the recovery key. The
user will have the option to change this location.
b. Control Panel Setup: Enable advanced startup options
i. This is where you can configure which of the advanced modes of
BitLocker you would like to use. This allows you to require,
disallow, or make optional the use of a startup key or PIN. It also
allows you to configure BitLocker to be used without a TPM, in a
startup key only mode.
2. Security changes: These settings allow you to control the level of security used by
BitLocker.
a. Configure encryption method
i. Here you can configure to use AES 128 (with or without diffuser)
or AES 256 (with or without diffuser). If you change this setting
after BitLocker is already enabled for a drive, you will have to
decrypt the drive and re-encrypt it for the change to take effect;
this will not happen automatically.
b. Prevent memory overwrite on restart
i. By default, or if you configure this option to disabled, Vista will
overwrite memory when you reboot the system to provide
additional protection of your BitLocker keys. If you enable this
option, you may see increased performance in the speed of reboots.
April 20, 2007
© 2007 Zeb Bowden, Virginia Polytechnic Institute and State University. All rights reserved.
Using BitLocker in a Higher Education Environment - 18
3. Recovery Information: These settings control where and what recovery
information is stored.
a. Turn on BitLocker backup to Active Directory Domain Services
i. This setting allows you to require backup of recovery information
to Active Directory and also to specify what recovery information
to backup. Your options for recovery information are: only the
recovery password or the recovery password and key packages. If
you require the backup of recovery information then you will only
be allowed to change the recovery password if the backup
succeeds. If you enable this option after BitLocker has already
been enabled, the recovery information will not be backed up until
a new recovery password is created. This will not happen
automatically.
b. Control Panel Setup: Configure recovery options
i. This setting allows you to require or disallow recovery keys and
recovery passwords. By default both are required.
4. TPM validation: This setting controls how the TPM validates the environment it
is in.
a. Configure TPM platform validation profile
i. This setting allows you to configure the environmental settings
verified by the TPM each time the system starts (or returns from
hibernation). There are twelve options, one of which is required to
use BitLocker (PCR 11 – BitLocker access control). By default,
seven of these registers are used.
Group policy settings for TPM configuration are stored in:
Computer Configuration Administrative Templates System Trusted Platform
Module Services.
1. TPM backup information: This setting controls the backup of the TPM owner
password.
a. Turn on TPM backup to Active Directory Domain Services
i. This setting allows you to disable, enable, or require the backup of
the hashed TPM owner password. If this is set to required, the
TPM owner password cannot be changed unless the backup is
successful.
2. TPM command control: These settings control what commands the TPM will be
allowed from Windows.
a. Configure the list of blocked TPM commands
i. This allows you to create a list of blocked TPM commands.
b. Ignore the default list of blocked TPM commands
i. Vista includes a list of commands that are blocked by default; this
setting allows you to turn those off.
c. Ignore the local list of blocked TPM commands.
April 20, 2007
© 2007 Zeb Bowden, Virginia Polytechnic Institute and State University. All rights reserved.
Using BitLocker in a Higher Education Environment - 19
i. This setting allows you to over-ride the list of locally blocked TPM
commands.
Appendix III: Screen Captures
Figure I-1: Select Startup Options for BitLocker
April 20, 2007
© 2007 Zeb Bowden, Virginia Polytechnic Institute and State University. All rights reserved.
Using BitLocker in a Higher Education Environment - 20
Figure I-2: Select Location to Save Recovery Password
Figure I-3: BitLocker System Check
April 20, 2007
© 2007 Zeb Bowden, Virginia Polytechnic Institute and State University. All rights reserved.
Using BitLocker in a Higher Education Environment - 21
Figure I-4: Enter and Confirm PIN
April 20, 2007
© 2007 Zeb Bowden, Virginia Polytechnic Institute and State University. All rights reserved.
Using BitLocker in a Higher Education Environment - 22
Figure I-5: Select Device to Store Startup Key
Figure I-6: No TPM, use Startup Key
Figure I-7: BitLocker Drive Encryption in Progress
April 20, 2007
© 2007 Zeb Bowden, Virginia Polytechnic Institute and State University. All rights reserved.