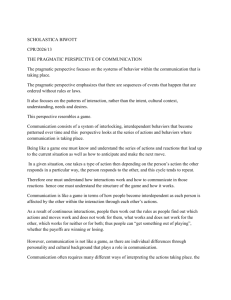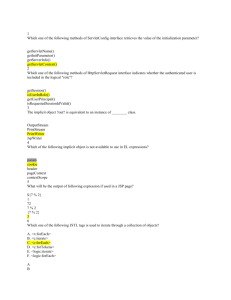Adding Form Input Controls
advertisement

I do not fear computers. I fear the lack of them.
Isaac Asimov
Chapter 1
Adding Form Input Controls
Fasten your seat belt, because the next few chapters will be fast-paced.
We’re going to crank up the webmail application by giving life to the
pages that we laid out in the previous chapter, using all kinds of nifty
Stripes features. We’ll start with the three pages that deal with email
messages: the Message List, Message Details, and Message Compose
pages.
The Message List page shows the messages that are in a folder. Each
message has a link which displays the text of the message in the Message Details page. The user can write and send emails in the Message
Compose page.
There’s a lot going on in these pages. In this chapter, we’ll concentrate
on using the different types of form input controls—checkboxes, radio
buttons, and so on. In the next chapter, we’ll discuss the other features
that we need to finish implementing the three Message pages.
A few supporting classes—model classes, a DAO, and type converters—
are involved here, but I don’t want to spend too much time and space
discussing the details because they don’t involve anything we haven’t
seen before. So let’s briefly discuss the essentials. The classes involved
in supplying information about folders and messages are illustrated in
Figure 1.1, on the following page.
• The Folder model class represents a folder and contains a List of Message objects, which contain the information concerning an individual message: who it’s from, the subject, the message text, etc.
• The FolderDao interface defines methods to manage folders and the
messages that they contain. MockFolderDao is an implementation
Copyright 2008 The Pragmatic Programmers, LLC
2
C HAPTER 1. A DDING F ORM I NPUT C ONTROLS
Figure 1.1: F OLDERS AND MESSAGES .
that contains a few fictitious messages so that we see something
when trying out the example.
• FolderTypeConverter converts a String Id to a Folder, while MessageTypeConverter does the same for a Message. With these type converters,
we can use Id parameters in forms and the Folder and Message
property types in Action Beans. We discussed this technique in the
(as yet) unwritten sec.WorkingWithDataTypes:IdTypeConverter.
Let’s get to using form input controls, starting with checkboxes.
1.1
Checkboxes
The Message List page, shown in Figure 1.2, on the next page, allows
the user to select a folder on the left and view the messages that are in
that folder. The list of messages includes links to view the details of a
message. There’s also a column of checkboxes on the left, allowing the
user to select messages. With the controls at the bottom, the user can
delete the selected messages or move them to a different folder.
The MessageListActionBean class is the Action Bean associated to this
page, with a default event handler that forwards to message_list.jsp. This
JSP renders the page. To create the column of checkboxes in the message list, we’ll use the <s:checkbox> tag:
Copyright 2008 The Pragmatic Programmers, LLC
C HECKBOXES
Figure 1.2: T HE M ESSAGE L IST PAGE .
Stripes form input tags
All Stripes form input tags use the name= attribute to bind the
value of the input to an Action Bean property. Also note that
these tags must always be nested within an <s:form> tag.
Using Stripes form input tags gives Stripes a chance to do several things for you, such as automatically populating the fields
with existing data. This works both for updating the properties
of an existing object and for redisplaying a form when validation errors have occurred. Other goodies include adding the
maxlength= attribute to a text field when the corresponding
property has a maxlength= validation, using model objects to
generate options in a select box (as we’ll see in this chapter),
and looking up labels in resource bundles (explored in the (as
yet) unwritten chp.MultilingualApplications.)
Finally, the Stripes input tags also support all HTML attributes.
The attributes for which Stripes has no use are passed through
without modification. Yes, this includes the class= attribute—you
don’t have to use styleClass=, cssClass=, or any other renamed
attribute like some other frameworks require you to do.
Copyright 2008 The Pragmatic Programmers, LLC
3
4
C HAPTER 1. A DDING F ORM I NPUT C ONTROLS
email_19/web/WEB-INF/jsp/message_list.jsp
<s:form beanclass="stripesbook.action.MessageListActionBean">
<d:table name="${folder.messages}" requestURI="" id="message"
pagesize="10" defaultsort="2" defaultorder="descending" >
<d:column>
<s:checkbox name="selectedMessages" value="${message.id}"/>
</d:column>
<!-- ... -->
</d:table>
</s:form>
The checkboxes are bound to the selectedMessages property of MessageListActionBean. For every checkbox that the user checks, the value that’s
in the value= attribute will be sent as input—in this case, the Id of the
corresponding message. We can use a List<Message> property to receive
all the selected messages:1
email_19/src/stripesbook/action/MessageListActionBean.java
private List<Message> selectedMessages;
public List<Message> getSelectedMessages() {
return selectedMessages;
}
public void setSelectedMessages(List<Message> selectedMessages) {
this.selectedMessages = selectedMessages;
}
When the user submits the form, selectedMessages will contain the messages that the user checked. It’s very simple, then, to do something
with these messages in an event handler. For example, with the Delete
button associated to the delete( ) event handler, here’s how you would
delete the selected messages:
email_19/src/stripesbook/action/MessageListActionBean.java
public Resolution delete() {
for (Message message : selectedMessages) {
folderDao.deleteMessage(message);
}
return new RedirectResolution(getClass());
}
private FolderDao folderDao = MockFolderDao.getInstance();
Making sure that at least one message is selected is easy too. When no
checkbox is checked, the corresponding property on the Action Bean
This is one of several ways to use checkboxes. I explain the different ways in the
sidebar on page 6.
1.
Copyright 2008 The Pragmatic Programmers, LLC
S ELECT
will be null. So all you have to do is make selectedMessages a required
field:
email_19/src/stripesbook/action/MessageListActionBean.java
@Validate(required=true, on={"delete" , "moveToFolder" })
private List<Message> selectedMessages;
Let’s not forget to display the potential error message to the user! Adding
an <s:errors> tag under the message table and an error message in the
resource bundle does the trick:
email_19/web/WEB-INF/jsp/message_list.jsp
<div><s:errors field="selectedMessages"/></div>
email_19/res/StripesResources.properties
selectedMessages.valueNotPresent=You must select at least one message.
Now, pressing the Delete button with no selected checkbox gives an
error message as shown below.
1.2
Select boxes
To move the selected messages to a different folder, the user must first
select a folder. For that, we’ll add a select box to the left of the Move
button:
The <s:select> tag creates a select box that allows a single selection
by default. Stripes offers helper tags that generate the options of the
select box from a Collection, an enum, or a Map. In our case, we want
the options to be the list of folders. We can obtain this list from the
FoldersViewHelper class that we wrote on page ??. Here’s the code to
create the select box:
email_19/web/WEB-INF/jsp/common/message_action.jsp
<jsp:useBean class="stripesbook.view.FoldersViewHelper" id="folders"/>
Move to folder:
<s:select name="selectedFolder">
<s:option value="">Select a folder...</s:option>
Copyright 2008 The Pragmatic Programmers, LLC
BOXES
5
6
C HAPTER 1. A DDING F ORM I NPUT C ONTROLS
A bit more about how checkboxes work
In Stripes you can use checkboxes with different types of properties in the Action Bean: with an individual property, a Collection, or a Map.
• With an individual property:
<s:checkbox name="property" value="value1"/>
T property;
If the checkbox is checked, property is set to value1 with
the usual type conversion to the type T. If the checkbox
is unchecked, property is set to its default value: null for
Object, false for boolean, 0 for int, and so on.
• With a Collection property:
<s:checkbox name="property" value="value1"/>
<s:checkbox name="property" value="value2"/>
...
<s:checkbox name="property" value="valueN"/>
Collection<T> property;
For each checked checkbox, the corresponding value
(value1, value2, . . . ) is added to the property collection.
Again, values are converted to the type T.
If no checkbox is checked, property is set to null.
• With a Map property:
<s:checkbox name="property.key1" value="value1"/>
<s:checkbox name="property.key2" value="value2"/>
...
<s:checkbox name="property.keyN" value="valueN"/>
Map<K,V> property;
If at least one checkbox is checked, the property map
contains every key: key1, key2, . . . , keyN. For each key, the
value is the corresponding value1, value2, and so on if the
checkbox is checked, or null if the checkbox is unchecked.
Type conversion occurs both for converting keys to K and
values to V.
If no checkbox is checked, property is set to null.
No matter how you use checkboxes, the value= attribute of the
<s:checkbox> tag is optional. If omitted, the default value is
true.
Copyright 2008 The Pragmatic Programmers, LLC
S ELECT
<s:options-collection collection="${folders.folders}"
value="id" label="name" />
</s:select>
<s:submit name="moveToFolder" value="Move"/>
<s:errors field="selectedFolder"/>
By using <s:options-collection> within <s:select>, you can easily generate options from the list of folders. Each option has a value and a
label obtained by calling the value= and label= properties on each object
of the collection. Here, getId( ) and getName( ) are called on each Folder
object. The user sees the name of the folder as each option of the select
box, and the folder’s Id is set on the selectedFolder property of the Action
Bean.
Also notice the first option, labeled Select a folder.... The <s:option> tag
creates a single option that’s added to the select box. But we don’t want
this option to be a valid selection—we’re just using it so that the user
sees the Select a folder... message in the select box. We can use value=""
so that the option sends the empty string as a value. Since Stripes
treats empty strings as null, the select box acts like a blank input field
when the Select a folder... option is selected. By making selectedFolder
a required field with @Validate(required=true, on="moveToFolder"), pressing
Move without selecting a folder will show an error message:
This way of distinguishing the first option as a message to the user (and
not a valid option) is much more elegant than putting a value of -1 or
some other “magic number” for that option. Our code is not polluted
with checks for this special value in the Action Bean and the manual
creation of a required-field validation error. Using an empty string and
making the field required with @Validate fits in very naturally into the
Stripes validation mechanism.
Using multiple selection boxes
Select boxes can also allow the user to select more than one item at a
time. For example, the Message Compose page, shown in Figure 1.3,
on the following page, has a select box on the right side that contains
the list of contacts. The user can easily add recipients by selecting the
contacts and pressing one of the arrow buttons.
To allow multiple selection in the select box, add multiple="true" to the
<s:select> tag and, optionally, the size= attribute to indicate how many
rows to show at a time:
Copyright 2008 The Pragmatic Programmers, LLC
BOXES
7
8
C HAPTER 1. A DDING F ORM I NPUT C ONTROLS
Figure 1.3: T HE M ESSAGE C OMPOSE PAGE .
email_19/web/WEB-INF/jsp/message_compose.jsp
<jsp:useBean class="stripesbook.action.ContactListActionBean"
id="contacts" />
<!-- ... -->
<s:form beanclass="stripesbook.action.MessageComposeActionBean">
<!-- ... -->
<s:select name="contacts" multiple="true" size="7">
<s:options-collection collection="${contacts.contacts}"
value="id" sort="firstName" />
</s:select>
<!-- ... -->
</s:form>
</s:layout-component>
Inside <s:select>, the <s:options-collection> tag generates options from
Copyright 2008 The Pragmatic Programmers, LLC
I MAGE
BUTTONS AND TEXT AREAS
the list of contacts obtained from ContactListActionBean. Notice that you
can use the sort= attribute to indicate the property by which to sort the
objects of the collection. We’re sorting the contacts by their first name.
A multiple-selection box acts much like a series of checkboxes that are
bound to a Collection property. In this case, the selected contacts are
bound to the contacts property of the MessageComposeActionBean class:
email_19/src/stripesbook/action/MessageComposeActionBean.java
private List<Contact> contacts;
public List<Contact> getContacts() {
return contacts;
}
public void setContacts(List<Contact> contacts) {
this.contacts = contacts;
}
Stripes automatically puts the selected contacts in the list so that we
can add them to the To, Cc, or Bcc field.
1.3
Image buttons and text areas
Continuing the Message Compose page, let’s add the image buttons
with arrows that are next to the contact list select box, and the text
area where the user can compose the text of the message.
Using image buttons
The <s:image> tag creates an image button that invokes the Action
Bean event handler indicated in the name= attribute. The src= attribute
contains the path to the image:
email_19/web/WEB-INF/jsp/message_compose.jsp
<c:set var="arrow" value="/images/arrow.png"/>
<tr>
<th>To:</th>
<td><s:text name="message.to" size="60"/></td>
<td><s:image name="addTo" src="${arrow}"/></td>
</tr>
<tr>
<th>Cc:</th>
<td><s:text name="message.cc" size="60"/></td>
<td><s:image name="addCc" src="${arrow}"/></td>
</tr>
<tr>
<th>Bcc:</th>
<td><s:text name="message.bcc" size="60"/></td>
<td><s:image name="addBcc" src="${arrow}"/></td>
Copyright 2008 The Pragmatic Programmers, LLC
9
10
C HAPTER 1. A DDING F ORM I NPUT C ONTROLS
More select box features
Besides the <s:options-collection> tag, you can also use
<s:options-map> and <s:options-enumeration> to generate
options in a select box from a Map and an enum, respectively.
With <s:options-map>, the collection of values is the map’s set
of Map.Entry objects, as obtained from entrySet( ). For <s:optionsenumeration>, specify the enumeration in the enum= attribute
to generate options based on the values defined by the enumeration.
With all three <s:options-xx> tags, you can also use the group=
attribute to generate <optgroup/> tags within a select box. This
groups options together with a different label for each group.
For example, say the Folder class had a type property. With two
folders named Inbox and Reference having the Received type,
and two folders named Outbox and Archive having the Sent
type, you could use group="type" to group folders by their type:
<s:select name="selectedFolder">
<s:options-collection collection="${actionBean.folders}"
value="id" label="name" group="type" />
</s:select>
This would generate a select box as shown below.
Here’s one more tip. If you have a collection of objects from
which you want to generate options in a select box, but
want to display labels in different formats without polluting your
model class with formatting code, you can always implement
a Formatter with the different format types and patterns that
you need. Then, you can generate the options with the plain
<s:option> tag and use <s:format> to format the label in different ways. For example:
<s:select name="...">
<c:forEach items="${someCollection}" var="item">
<s:option value="${item.id}">
<s:format value="${item}" formatType="..." formatPattern="..."/>
</s:option>
</c:forEach>
</s:select>
Copyright 2008 The Pragmatic Programmers, LLC
U SING
CROSS - PAGE CONTROLS
</tr>
This generates <input type="image" ...> tags. So what does the <s:image>
tag do for you? It adds the application context path in front of the
image path, and gives you the ability to look up images and alternate
text in localized resource bundles as we’ll see in the (as yet) unwritten
sec.MultilingualApplications:ImageButtons.
When the user presses an arrow button, the selected contacts are added
to the addresses that are in the field next to the button. But the user
may have also entered other addresses directly in the text field. Combining the input of the text field with the input from the select box is
somewhat tricky; we’ll discuss this in the next chapter. Let’s continue
working with form input controls.
Adding the text area for the message text is a one-liner with the <s:textarea>
tag:
email_19/web/WEB-INF/jsp/message_compose.jsp
<s:textarea name="message.text" cols="87" rows="12"/>
Again, using the Stripes equivalent instead of the plain HTML tag has
the benefit of automatically repopulating the value—we don’t want the
user to lose the text if the form is submitted and a validation error
occurs.
1.4
Using cross-page controls
Figure 1.4, on page 13 shows the Message Details page, which appears
when the user clicks on a message subject from the Message List page.
There’s nothing spectacular about the Message Details page, but what’s
interesting is that the controls at the bottom are the same as in the
Message List page; the only difference is that deleting or moving to a
folder applies to the currently displayed message rather than a series
of messages checked off in the Message List page. Let’s see how we can
define the controls in one place and reuse them in these two different
contexts.
We’ll start by putting the controls in a separate JSP (message_action.jsp)
under the common directory since it’s being used in more than one
place:
email_19/web/WEB-INF/jsp/common/message_action.jsp
<jsp:useBean class="stripesbook.view.FoldersViewHelper" id="folders"/>
Copyright 2008 The Pragmatic Programmers, LLC
11
12
C HAPTER 1. A DDING F ORM I NPUT C ONTROLS
Tim Says. . .
Input tags mimic the HTML tags as closely as possible
The Stripes input tags try very hard to mimic their HTML counterparts as closely as possible. This means that, in general, if you
already know how to use HTML input, select, textarea, form tags
and so on, that you should feel right at home with the Stripes
tags. Even the class attribute for specifying CSS classes is the
same.
There are of course, some deviations though. First is one you
may have already noticed—where in HTML you would write
<input type="X">, in Stripes you write <s:X>, for example you would
write <s:radio> instead of <input type="radio">. The main reason for
doing this is to make your life easier—each of the different input
types has different required and permitted attributes. Making
them separate tags allows the set of fields to be validated
at compile time, and checked in most popular IDEs. Keeping
them as one tag would have led to unhelpful code completion and more runtime errors.
In addition, several Stripes tags add attributes to the list supported by their HTML equivalents. This is done to allow you to
activate additional functionality offered by Stripes. For example the beanclass attribute on the Stripes form tag allows you
to specify the ActionBean class to target instead of having to
specify the URL, and the format* attributes on the input tags
allow you to specify how values should be formatted when written to the page.
Lastly, as Freddy discusses, there are several “helper” tags that
have no equivalent in HTML that help produce things like lists of
options from collections and enumerations.
Copyright 2008 The Pragmatic Programmers, LLC
U SING
CROSS - PAGE CONTROLS
Figure 1.4: T HE M ESSAGE D ETAILS PAGE .
<div id="action">
<s:submit name="delete" value="Delete"/>
Move to folder:
<s:select name="selectedFolder">
<s:option value="">Select a folder...</s:option>
<s:options-collection collection="${folders.folders}"
value="id" label="name" />
</s:select>
<s:submit name="moveToFolder" value="Move"/>
<s:errors field="selectedFolder"/>
</div>
This code will be included in message_list.jsp and message_details.jsp with
the <%@include%> directive. Unlike <jsp:include/>, <%@include%>
does not execute a request to the target; rather, it pulls the source code
into the JSP at the location of the directive:
email_19/web/WEB-INF/jsp/message_list.jsp
<s:form beanclass="stripesbook.action.MessageListActionBean">
<d:table ...>
<!-- ... -->
<d:column>
<s:checkbox name="selectedMessages" value="${message.id}"/>
</d:column>
<!-- ... -->
</d:table>
<c:if test="${not empty folder.messages}">
<div><s:errors field="selectedMessages"/></div>
Copyright 2008 The Pragmatic Programmers, LLC
13
14
C HAPTER 1. A DDING F ORM I NPUT C ONTROLS
<%@include file="/WEB-INF/jsp/common/message_action.jsp" %>
</c:if>
</s:form>
email_19/web/WEB-INF/jsp/message_details.jsp
<s:form beanclass="stripesbook.action.MessageListActionBean">
<%@include file="/WEB-INF/jsp/common/message_action.jsp" %>
<div>
<s:hidden name="selectedMessages"
value="${actionBean.message.id}" />
</div>
</s:form>
Notice that in both cases, the included code becomes nested within a
<s:form> tag. Indeed, the code from message_action.jsp is not valid on its
own, because it contains form input controls with no parent <s:form>
tag.
For the Message List page, the controls are included only if the folder is
not empty; it doesn’t make sense to have controls for deleting or moving
messages when no messages are being displayed in the page!
For the Message Details page, the user does not have to select messages
because the controls apply to the currently displayed message. But we
do need a parameter to indicate this message; the <s:hidden> tag takes
care of that.
The great thing about doing this, besides reusing the message_action.jsp
code in two different contexts, is that we don’t even need to change
anything in MessageListActionBean. Both forms submit the selectedMessages parameter to a property of type List<Message>. The message details
page happens to submit only one value. The event handlers for deleting and moving messages work the same either way: they iterate over
the list of selected messages, as you can see in the complete source for
MessageListActionBean:
email_19/src/stripesbook/action/MessageListActionBean.java
package stripesbook.action;
public class MessageListActionBean extends BaseActionBean {
private static final String LIST="/WEB-INF/jsp/message_list.jsp" ;
@DefaultHandler
public Resolution list() {
return new ForwardResolution(LIST);
}
public Resolution delete() {
for (Message message : selectedMessages) {
folderDao.deleteMessage(message);
Copyright 2008 The Pragmatic Programmers, LLC
R ADIO
}
return new RedirectResolution(getClass());
}
public Resolution moveToFolder() {
for (Message message : selectedMessages) {
folderDao.addMessage(message, selectedFolder);
}
return new RedirectResolution(getClass());
}
@Validate(required=true, on={"delete" , "moveToFolder" })
private List<Message> selectedMessages;
public List<Message> getSelectedMessages() {
return selectedMessages;
}
public void setSelectedMessages(List<Message> selectedMessages) {
this.selectedMessages = selectedMessages;
}
@Validate(required=true, on="moveToFolder" )
private Folder selectedFolder;
public Folder getSelectedFolder() {
return selectedFolder;
}
public void setSelectedFolder(Folder selectedFolder) {
this.selectedFolder = selectedFolder;
}
private FolderDao folderDao = MockFolderDao.getInstance();
}
1.5
Radio buttons
To wrap up our discussion of form input controls, let’s use radio buttons to add a feature to the Contact Form page: entering the contact’s
gender, as shown in Figure 1.5, on the following page.
We’ll need a Gender property in the Contact class:
email_19/src/stripesbook/model/Gender.java
package stripesbook.model;
public enum Gender {
Female,
Male
}
email_19/src/stripesbook/model/Contact.java
package stripesbook.model;
public class Contact extends ModelBase {
/* ... */
private Gender gender;
/* ... */
Copyright 2008 The Pragmatic Programmers, LLC
BUTTONS
15
16
C HAPTER 1. A DDING F ORM I NPUT C ONTROLS
Figure 1.5: U SING RADIO BUTTONS FOR THE CONTACT ’ S GENDER .
public Gender getGender() {
return gender;
}
public void setGender(Gender gender) {
this.gender = gender;
}
}
The value that the user enters for the gender must be either Female or
Male, case sensitive. It’s much easier and less error-prone for the user
to choose a radio button than have to type in those values in a text field.
Also, radio buttons allow only one selection, making them appropriate
for the gender property.
The <s:radio> tag creates a radio button. Its name= attribute serves
an additional purpose besides containing the name of the Action Bean
property: it also groups together buttons that have the same name. Only
one radio button from a group can be selected at a time.
Since we added the gender property to the Contact class, the name= of
each radio button will be contact.gender. We just need the ContactFormActionBean to supply the possible values for the gender:
email_19/src/stripesbook/action/ContactFormActionBean.java
public Gender[] getGenders() {
return Gender.values();
}
This makes it easy to create the radio buttons for the gender in contact_form.jsp:
Copyright 2008 The Pragmatic Programmers, LLC
R ADIO
email_19/web/WEB-INF/jsp/contact_form.jsp
<c:forEach var="gender" items="${actionBean.genders}">
<s:radio name="contact.gender" value="${gender}"/>${gender}
</c:forEach>
In the value= attribute is the actual value to submit as input to the
Action Bean property if the radio button is selected. This is the same
as if the user had typed in that value in a text field. The value can be
different from the label that is shown next to the radio button; in fact,
notice that the label is not part of the <s:radio> tag at all. You can
display the label wherever you want.
The radio buttons for the gender now appear in the contact form as
shown below.
What’s Next?
We learned about the different types of form input controls and how
they work with Stripes tags and Action Bean properties. Along the way,
we got quite a lot done in the webmail application. In the next chapter, we’ll finish implementing the features of the Message List, Message
Details and Message Compose pages.
Copyright 2008 The Pragmatic Programmers, LLC
BUTTONS
17
Copyright 2008 The Pragmatic Programmers, LLC
Index
First page of blurb
Copyright 2008 The Pragmatic Programmers, LLC
The Pragmatic Bookshelf
The Pragmatic Bookshelf features books written by developers for developers. The titles
continue the well-known Pragmatic Programmer style, and continue to garner awards
and rave reviews. As development gets more and more difficult, the Pragmatic Programmers will be there with more titles and products to help you stay on top of your game.
Visit Us Online
Unset Home Page Name
http://pragprog.com/unset_url
Source code from this book, errata, and other resources. Come give us feedback, too!
Register for Updates
http://pragprog.com/updates
Be notified when updates and new books become available.
Join the Community
http://pragprog.com/community
Read our weblogs, join our online discussions, participate in our mailing list, interact
with our wiki, and benefit from the experience of other Pragmatic Programmers.
New and Noteworthy
http://pragprog.com/news
Check out the latest pragmatic developments in the news.
Save on the PDF
Save more than 60% on the PDF version of this book. Owning the paper version of this
book entitles you to purchase the PDF version for only $7.50 (regularly $20). That’s
a saving of more than 60%. The PDF is great for carrying around on your laptop. It’s
hyperlinked, has color, and is fully searchable. Buy it now at pragprog.com/coupon
Contact Us
Phone Orders:
Online Orders:
Customer Service:
Non-English Versions:
Pragmatic Teaching:
Author Proposals:
Copyright 2008 The Pragmatic Programmers, LLC
1-800-699-PROG (+1 919 847 3884)
www.pragprog.com/catalog
orders@pragprog.com
translations@pragprog.com
academic@pragprog.com
proposals@pragprog.com