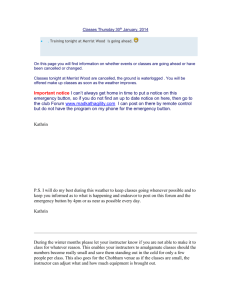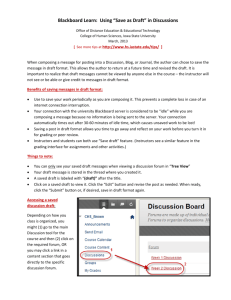Blackboard Learn Screen Reader Tutorial
advertisement

Blackboard Learn Screen Reader Tutorial Acknowledgements Blackboard would like to thank George Washington University for the use of their facilities for testing and meeting to complete this tutorial. Thank you to the faculty and staff, including Howie Southworth, the Instructional Developmental Specialist at the University for arranging plans for the project. Thank you to Denna Lambert, a GWU graduate student, who took the time to explain her successes and frustrations with Blackboard and JAWS. Blackboard would like to acknowledge the time, expertise, and effort put forth by the members of the Blackboard Accessibility User Group, and specifically the Documentation Sub-Group. This group of highly dedicated professionals assisted with the design and content in this document. Their ongoing work provides us with assessment and feedback for future improvements. We appreciate all of the time that everyone put into this project. Contents 1. Introduction o Notes 2. Login to Blackboard 3. Portal Layout o My Institution Page Tab Group Content Area Page My Institution Sub Tab How to... Add a Module How to... Personalize your My Institution Page Notifications Dashboard Sub Tab Modules Portal Modules Search the Web Tools Announcements Tasks How to... Add a Task View Grades Send Email User Directory Address Book How to... Add a Contact Personal Information Edit Personal Information Change Password Personalize My Places Change Personal Settings Set Privacy Options Calendar How to... Add an Event How to... "Jump to" Mashups 4. Course Pages o Layout 5. Appendix Course Announcements Contacts Course Objectives Assignments Turning in an Assignment Course Documents Learning Modules Collaboration Tool Discussion Board Search for a forum Choose a forum Read a message Create a New Thread Reply to a post Course Calendar Glossary My Grades Course Tasks Blogs How to... Create a Blog Entry How to... Comment on a Blog Entry Journals Wikis Groups How to... Sign up for a Group Messages How to... Create a Message How to... Create a Folder Roster User Manual Send Email Introduction The Blackboard Learn Screen Reader Tutorial provides users that access Blackboard Learn through a screen reader with information to help them use Blackboard Learn successfully. Notes Read the following notes before you begin maneuvering through Blackboard Learn. • Your screen reader will notify you that you are viewing two frames. One frame is the standard navigation frame and the other is the content frame. • The standard navigation frame contains your navigation Tabs. All users will have Tabs for My Institution and Courses. Other Tabs may be available due to the customization options available to the System Administrator. Some other tabs include: Community, Content Collection, Services, and Outcomes. These will be available to you depending on your Institution's license agreements. • The My Institution Page and Courses are viewed the same way. There are only the two frames, Standard Navigation and Content. The menu in both the My Institution page and the Course pages is docked on the left hand side of the page. • In previous versions of Blackboard Learn a confirmation page would load after specific submissions to tell you that what you have submitted was successful. This feature is no longer available in the new release of Blackboard Learn. Instead, there is a "Receipt Line" just under the Standard Navigation frame. This line will appear with a statement of Success or Failure for your activity. ARIA is used to announce these receipt messages. • Due to the high level of customization options available to Instructor for Test creation please be aware of the Test Timer. If you have asked for a time extension on a Test you will not need to pay attention to the timer that is located within the test. You will be able to continue past the given time after your Instructor has confirmed you have the permission to do so. Login to Blackboard Learn There are no frames on the login page. There are two edit fields on the Login page. Your cursor is automatically placed in the first field requesting your username. Enter your username, the next edit field asks for your password. Enter your password and then select "Login". Portal Layout My Institution Page Tab Group The Tab Group on your My Institution Page contains the tabs for your Institution, your Courses, and any other Tabs made available to you by your system administrator. This is based on your Institution's license, Tabs could include Community, Content Collection, Services, and Outcomes. There are sub tabs in the Content frame. The sub tabs on your My Institution page are "My Institution" and "Notifications Dashboard". Content Area Page My Institution Sub Tab The "My Institution" sub tab contains modules for your Courses, Tools, Links, Announcements, Calendar, etc. Modules are all customizable; your default modules may vary; however, you have the control to alter which modules show up in your content area. How to... Add a Module Adding a module to the Notifications Dashboard follows the same process. 1. Click the "Add Module" button on the My Institution page. 2. Select a Module by "checking" the box next to the Module name. The modules are listed in alphabetical order. 3. Click the "Submit" button on the bottom right corner of the page. 4. The Module(s) you have chosen to add to your page will read after the already displayed modules. How to... Personalize your My Institution Page Personalizing your My Institution page will allow you to change your color background. For low vision users there is a high contrast theme that you can select if you so choose. 5. Click the "Personalize Page" button on the top right corner of the Content Area. 6. Select the "Lime" theme from the Color Palette Library. 7. Click the "Submit" button on the bottom right corner of the page. Note: Only your My Institution sub tab page will appear in the set color scheme. If you would like to apply the same theme to your Notifications Dashboard you will need to follow the same steps from that page. Notifications Dashboard Sub Tab The Notifications Dashboard sub tab contains modules for What's New and To Do Lists. Again, you have the controls to alter the modules that show up in your content area by using the Add Module buttons and Accessible Repositioning Form. Tools The Tools are located in the Content Area under the My Institution sub tab. The Tools list links to the following: o o o o o o o o o Announcements Tasks View Grades Send Email User Directory Address Book Personal Information Calendar Mashups Announcements System Announcements are located on your "My Institution" home page once you login. There is a module titled "My Announcements". When you enter "Announcements", all of the Announcements for your Courses and the System are displayed. The announcements are displayed with the newest posts at the end of the list. You have the option to select "System", "Course and Organizations" and "View All" Announcements. These buttons are located on the top right corner of the Content Area frame. There is also a drop-down menu below the buttons with the option to select "Show All", "Institution Only", "Courses Only", and then a list of your specific courses. Chose an option and select the "Go" button next to the drop-down menu. Tasks Tasks are created by you or your Instructor to help you organize your assignments. Tasks are organized in a table format. You can edit the status of your task by selecting the contextual menu next to a task name and choosing one of the give options. The available status changes are, "Not Started", "In Progress", or "Completed". Selecting the link name of the Task will take you to the Task information page where you can read the details of your task. *Please be aware that after you select the link in the table, JAWS will only read that the page has updated, it will not read the new status automatically. How to... Add a Task o Select "Create Personal Task" on the top of the Tasks table. o Enter a Task Name and Description. o Enter a due date into the given field. o Select a priority for your task: "Low", "Normal", or "High". o Click the Submit button to finish. o A confirmation will appear in your Receipt line that says: "Success: Task Created". After you create a task, you have the privilege to Edit or Delete it. If the Task was set by the Instructor, you will only have the ability to edit the status of the task. View Grades After you select "View Grades" from the Tools menu on your My Institution page, a list of your courses and organizations will be listed. Select the course for the grades you wish to view. A table of all your class's assignments opens in the frame. All assignments will be listed whether a grade has been filled in or not. The column names are: "Item Name", "Details" (a button that gives you a category and description for the item), "Due Date", "Last Submitted, Edited, or Graded", "Grade", "Points Possible", and "Comments". Send Email Selecting the "Send Email" link from the My Institution page lists your currently enrolled courses and organizations. Select the course for which you would like to send an email to. After choosing your course you are linked to the "Send Email" tool within the Course Tools. You have the option of sending an email to: o o o o o o o All Users All Groups All Teaching Assistant Users All Student Users All Teacher Users Select Users Select Groups When sending an email to "All" users you only need to fill in the subject and message and Submit your email. If you you choose to send an email to a "Select" user, you will need to select the user from the "Available to Select" box and move the user to the "Selected" box. From there you can fill in your subject and message and Submit your email. A copy of your sent message will be sent to your Webmail. User Directory The User Directory is a search function. You can search users by First Name, Last Name, Username, or Email. You can also search the name by "Starts With", "Equal to", and "Contains". Address Book You can maintain your own list of contacts with the Address Book. The main address book page has a "Create Contact" link as well as a search field to search your contacts. You can search your contacts by Last Name or Email with the options of "Contains", "Not Contains", "Starts With", "Equal to", and "Not Equal". How to... Add a Contact o Select the "Create Contact" button. o Enter the first name and last name of your contact. These are the only required fields to create a new contact. o Other fields include: Email, Company Information, and Home Address and phone/fax numbers. o Click the Submit button to finish. o A confirmation will appear in your receipt line that says: "Success: Contact created". Personal Information The following areas are available for you to edit under personal information. o o o o Edit Personal Information Change Password Personalize My Places Set Privacy Options Edit Personal Information o This information includes your name, user ID, email address, home address, and phone number. o The only required fields are your first name, last name, and email address. o Enter in any extra information and Submit to finish. o A confirmation page will notify you with the information you chose to list. o Select "OK" to return to the Personal Information page. Change Password o Enter your new password. o Re-type your password to verify it. o Submit to finish. o A confirmation page will notify you that your user information has been updated. o Select "OK" to return to the Personal Information page. Personalize My Places My Places is located at the very top of the navigation frame. From this page you can upload a personal avatar and set which links appear on your My Places page. My Places is a very useful tool as it is accessible from any page within Blackboard and will automatically link you to your preset links. My Places does not open a new window, but a "lightbox" will come to the front of the page and your screen reader should direct to it automatically. o Select a display option whether or not you wish to display a personal avatar image. If you would like to choose to upload an image your can browse for a local file and attach it. o o Select "My Places Links". The options to select are "My Courses", "My Organizations", "Content Collection: Bookmarks", and "Outcomes System Places". The Content Collection and Outcomes options will only be available if you Institution is licensed for those systems. Click the Submit button to finish Set Privacy Options The following Privacy Options are available for you to make publicly available or unavailable: o o o o o o o o Email Address Address (Street, City, State, Zip, Country) Work Information (Company, Job Title, Work Phone, Work Fax) Additional Contact Information (Home Phone, Mobile Phone, Web site) You can also choose to have your personal information included in the User Directory. If you DO NOT want your information listed in the Directory then DO NOT select the Directory Status section. Submit to finish. A confirmation page will notify you that your user information has been updated. Select "OK" to return to the Personal Information page. Calendar The Calendar is set to the "Day View" when selected. To ease your use of this tool it is recommended to select "View Week". This set-up allows you to read what events are coming up by reading down the week instead of every hour of every day. Events are listed in chronological order by time under the day heading in the table. Select the title of the event, which is a hyperlink, to view the details. Select "OK" to return to the previous screen at any time. Weekdays are read in the heading and the event information is read in an unordered list in chronological order. How to... Add an Event o Select "Create Personal Event" from the menu bar to create your own event. o Enter an Event Name. o Enter a description for your event in the text box. o Enter the Event Date. o Enter the Event Start Time and End Time. o Click the Submit button to finish. o A Confirmation will appear in your receipt line with a Success message letting you know your event has been created. o You can edit or delete your personal events at any time. How to... "Jump to" The "Jump to" tool is used to select a specific date and jump to it from the current date. o o o o Select "Jump to" button above the calendar table. Enter a date in the given field. Select the type of view: Month, Week, or Day. Click the Submit button to finish. Mashups Mashups are extra content that you can link to within your course work. A button within the text box editor will display the options that are enabled at your institution for adding Mashups. The types of Mashups that you can add include Flickr photos, YouTube Videos and Slideshare Presentations. Once you select which type of Mashup you want to include, you will search for the item you want to add. YouTube videos are displayed with accessible tools for viewing. Access these controls by clicking the Player Controls button at the top of the video when it opens. The Controls include Play, Stop, Volume Up, Volume Down, and Mute. Modules Portal Modules The following section on the "My Institution" page contains portal modules. You can change the modules that appear on your page by selecting the "Personalize Page" button. The button is located in the upper right corner of the content frame. Blackboard Learn modules include My Announcements, My Calendar, My Courses, My Organizations, and My Tasks. Other modules may be available to you depending on your institution's licenses; you also have the controls to add modules to this page yourself (such as the Search the Web Module). Search the Web The "Search the Web" module might need to be turned on. You have the privileges to do so by selecting "Modify Content" in the "My Institution" tab in the content frame. Scroll through the list of available modules (they are listed alphabetically) and select "Search the Web". Select "Submit" to confirm your selection. When you return to your "My Institution" page the "Search the Web" module will be read after your default modules. Please be aware that the tools and modules are customizable by the Administrator. Tools may be added and default tools may be disabled. Course Pages Layout The frame structure for Course pages is the same as the My Institution Page. The Course menu is docked on the left side of the screen and all of the Course content displays to the right of the menu. The Orientation bar is just under the standard navigation frame; it contains the breadcrumbs for you to distinguish where you have traveled to in your course. Due to the high level of customization options available to instructors, some tools may or may not be available to you. The order can be rearranged and the names can change as well. Here is a list of the Tools and their functions that are available for instructors to add to their courses. Please be aware that Instructors can delete the links they do not plan on using or they can rename links to fit their needs. For example, your Instructor could rename "Course Materials" and call it "Syllabus". Instructors can also change the order of the links. • • • • • • • • • • • • • • • • • • • • • Course Announcements Course Information Contacts Course Objectives Assignments o Turning in an Assignment Course Documents Learning Modules Collaboration Tool Discussion Board o Search for a forum o Choose a forum o Read a message o Create a New Thread o Reply to a post Course Calendar Glossary My Grades Course Tasks Blogs o How to... Create a Blog Entry o How to... Comment on a Blog Entry Journals Wikis Groups o How to... Sign up for a Group Messages o How to... Create a Message o How to... Create a Folder Roster User Manual Send Email Course Announcements Course Announcements are viewed in the content frame of your course. The most recent Announcement will be listed first. You have the option to view your system announcements, course announcements or all announcements. These links are located at the top right of the announcements page as links. Course Objectives Instructors can post any information pertaining to their course on this page. They also have the ability to modify or delete the page if they feel it does not fit their course model. Contacts Contacts is used for Instructors to list their contact information and office hours. If you would like to add any contacts for your own use, you will need to do so through the Address Book located on the My Institution page. Assignments Assignments does not appear in the Tools page list. Instructors have the option to display the Assignments tool in their Course Menu. Many different kinds of assignments could be posted to this page. Types of Assignments could include a description of a homework reading assignment and response paper or a request to turn a writing assignment in online. Turning in an Assignment Some assignments will be listed with a submission form. The form contains a text box, buttons to attach local files, and a comments box. When you are finished filling in the appropriate information in the form you can Submit your assignment to your Instructor. Course Documents Course Documents do not appear on the Tools page list. Instructors have the option to display the Course Documents tool in their Course Menu. The items on this page are at the complete discretion of the Instructor. Learning Modules A Learning Module is a collection of Content Items focused on a specific subject that you can navigate at your own pace. Learning Modules can be used to present any type of course information. When you open a Learning Module a table of contents and content area will display in the content frame. The table of contents lists the links to the items within the Learning Module for you to track your progress. Content within a Learning Module is added and managed, by your Instructor, just like content in a Content Folder. The Learning Module is a shell into which other content, such as files, tools, and assessments are added. Instructors can create a structured path for progressing through the items. The path can be set so that students must view content sequentially, or set to permit users to view the content in any order. If you must view the path sequentially, the items in the Table of Contents will only display a hyperlink for the current page you are viewing, the page before, and the page after. Once you move through, the next item in the Table of Contents will become a hyperlink. If there is no path set, all the items in the Table of Contents will appear as hyperlinks and you can move through the content in any order. Items in the Table of Contents can be expanded and collapsed. These items can be listed using letters or numbers. Learning Modules can be set to open in a new browser window or open within the Content frame. If the Learning Module is set to open in a new window you will be able to view the Course and its contents at the same time as the Learning Module. You will be able to navigate to other areas and keep the Learning Module open in the separate window. If the Learning Module is set to open within the Content frame it keeps you within the Course while you are viewing the content. You can follow links within the Learning Module and still remain in the Content frame. Once you navigate away from the Learning Module by selecting an item on the Menu, the link will close and they will be returned to the Content Area page. Collaboration Tool Blackboard’s Accessible Chat tool uses the Java Accessibility API to provide keyboard shortcuts and descriptive Tool Tips (alt tags), that screen readers can use to help you navigate through the chat. Some screen readers may work directly with the Java Accessibility API. However, some, such as JAWS for Windows, require an additional utility, the Java Access Bridge. Download the access bridge from Java Access Bridge (This link will open in a new window, or tab in Firefox). *Please be aware that in some cases JAWS will not read the Chat tool as being viewed. Inform your Instructor if you encounter any problems entering or not being able to read the chat. It is recommended that you discuss alternate methods of communication with your Instructor if this becomes an issue. Discussion Board In the Discussion Board tool, you can: • • • • Search for a forum Choose a forum Read a message Create a New Thread • Reply to a post Read the suggestions below on how to interact with this page in the most efficient manner when using a screen reader. Search for a Forum You can search in the Discussion board two different ways. You can search in the "Current Discussion Board" or "All Forums in Course". The Search feature is button located in the Content Frame on the main Discussion Board page. Click the button and the search criteria will open under the Discussion Board title. Enter in your Search criteria and select a search option from the menu. You have the option to select a specific date if you want to refine your search. Select the "Go" button when you are finished entering in your search criteria. Choose a Forum The first page in the Discussion Board tool lists all of the available forums for the class or organization. The Forums are organized into a table on the main page. The headings are: "Forum", "Description", "Total Posts", "Unread Posts", and "Total Participants". "Participants" is the number of students that have posted a response to the Forum or Thread. In the table, the title of the discussion board is a link, and it is followed by a description in the next column. You can enter a discussion board forum by selecting the title link. If you select a Forum that does not contain any posts you will hear, "No items found". To return to the main Discussion Board page after hearing this message select the "OK" button on the bottom right of the page. Find a Message Once you have entered a Forum, you will be in the central discussion page that lists all the Threads and available features in that Forum. Threads branch off from each Forum. Within each Thread there are individual Posts from the participants. The Thread is read as a link. Also listed is the total number of posts and the number of unread posts. Each reply post will be named as a response with the same title as the Thread. You can sort the list by selecting one of the following columns: "Date", "Thread" (alphabetical order), "Author" (alphabetical order), "Status" (published, draft, etc.), "Unread Posts", and "Total Posts". For ease of use, you can read all of the unread posts in a thread by selecting the "Unread Posts" link. One of the new features in Blackboard Learn is the use of Contextual Menus. These menus are buttons that drop down with a list of options. There is an option from the contextual menu next to the thread name to "Mark as Read" for when you have finished reading the post. Read a Message Once you enter a forum, select the thread of which messages you want to read. You can either select the link of the name of the thread or select the thread by "checking" the thread name and selecting the "Collect" button above the Forum table. • Selecting "Collect" will list all of the posts in a particular thread. You can filter the posts by Author, Status, and Read Status and you can sort by the date, in descending or ascending order. As a default, the newest posts are listed first. • Selecting the thread link name opens the first post to the thread. The posts are organized under the title thread with the newest post at the bottom. The posts are read below the list in the content frame. To move through the following posts, select "Next Post". If you wish to reply to a specific post select "Reply" from that post. Reply to a Post To reply to a post, select the "Reply" button in the same frame as the post that you would like to reply to. The subject of the message is a default reply with the subject of the original post. Enter your own message in the text box. Attach any necessary files. You have the option to save a draft of your message that you can return to later. When you are finished, select the Submit button on the bottom right hand corner of the page. Create a New Thread To create a new Thread enter the Forum to which you want to respond to. Select the Create Thread button under the Forum title. Enter a subject to your message. The subject should be a subtopic of the Forum title/ instructions. Enter your message into the text box. Attach any necessary files. You have the option to save a draft of your message that you can return to later. When you are finished, select Submit. Course Calendar The Course Calendar functions the same as the Calendar that is available from your My Institution page. If you want to create a personal event you can only do so through the My Institution Calendar. The Course Calendar is only for you to view events posted by your Instructor. Glossary The Glossary is made by your Instructor and contains a list of terms pertinent to your course. The Glossary is organized alphabetically. You can select a hyperlink of the letter of the terms that you wish to view. Only the letters that have terms listed under them are listed, so the entire alphabet may not be present. My Grades Reading your grades through Course Tools is similar to "viewing your grades" from your My Institution page. The same page of grades is read; however, you do not need to select the specific course because you are already in the course for which grades you want to see. Course Tasks The Course Tasks function the same way as the Tasks from your My Institution page. The only difference is that within a course, you do not have the ability to create your own task; the tasks are set by your Instructor. You can still update the status of your tasks within a course but you can only Add a Task from the My Institution Task page. Blogs Blogs are set up by your Instructor. For example, if you are assigned to a Group, your Instructor can create a blog for that group and only those group members can post to that blog. This is similar to the Journal Tool as you are creating entries to be read by other participants instead of your Instructor. How to... Create a Blog Post • • • • • • Enter the Blogs Tool from the Tools page Click the "Create Blog Entry" button in the Content Area Enter a Blog Entry Title in the given field Enter your text into the text box Attach any necessary files Click the "Submit" button at the bottom of the Content Area How to... Comment on a Blog • • • • • Find the Blog entry you would like to comment on. Click the "Comment" button located on the bottom right corner of the row of the blog post. The Comment field will "drop-down" from below the Blog entry. Enter your comment into the given text box. It is the only field available to type in. You have the option to select a check box below the text field to post your comment as Anonymous. Click the "Add" button on the bottom right corner and your comment will be added to the Blog entry. Journals Journals are a new feature in Blackboard Learn. Instructors can assign a journal to each user in a Course or Course Group that is accessible by only them and the user in order to communicate privately with the Instructor. Users can post messages to the Instructor and the Instructor, in turn, can comment. Instructors can allow Journal entries to be read by the rest of the users in a Course. Open the Journal by clicking the Journal title link. Select the Create Journal Entry button under the Journal title. The form is like all other forms in Blackboard Learn. Enter a title for your journal entry. Enter your response in the text box. Attach any necessary file. You also have the option to save your entry as a draft and return to it later. Once you are finished, select the Post Entry button on the bottom right hand corner of the page. Wikis Wikis are a collaborative tool that allows you to contribute and modify one or more pages of related material. Wikis can also be used as a resource for you to view information and content relevant to your courses. Follow the instructions that your instructor sets for the Wikis within your Course. Depending on how your Course is organized students and instructors can create their own Wikis. Your instructor may have the Course set up so that only they can create a wiki for you to edit and contribute to. Wikis must have a homepage before you can add new pages. Either you or your Instructor will need to do this. Once a Wiki has been created you can edit it clicking the name of the Wiki to access the home page. Click the Create Wiki Page button to add your own page. You can edit the page you are currently viewing by clicking the Edit Wiki Content button. It is possible to link Wiki pages to each other to create an order or hierarchy to the Wiki. To add a link you must be editing the page you want to add a link to. Two Wiki pages must exist to create links. The option to create a link is provided within the text box editor. Click the Link to Wiki Page button. A new window will open, Select the page you want to links to. Renaming the Wiki Page Link is optional. Click Submit when you are finished. To view your overall participation within the Wiki, click the My Contribution button. This page lists the page versions you have edited, the date the page was created, and how many words you modified. To add comments to a Wiki page click the Comment button. A text box will open for you to enter text. Click Add when you are finished. Comments are expandable below the page text. Groups Groups can be set by your Instructor or by you. Groups is a tool used to keep students organized for a project or presentation. The following are options from the Group Page. Once you are a member of a Group there are specific tools that you and your group can use. There are Group Blogs, Discussion Boards, Journals, Tasks and File Exchange. All of these tools operated in the same way as the My Institution and Course Tools; the only difference is that it is just for your Group to use. How to... Sign Up for a Group To sign up for a group all you need to do is select the Sign Up button next to the group name. You will be taken to the Sign Up Sheet which lists the Group name, the members and the maximum members allowed. There is another Sign Up button that you need to select to complete the process. After you Sign Up your page will reload with the Group page you just joined. This page contains modules like the ones on your My Institution page. The modules include Group Properties, Group Tools, and Group Assignments. As with all pages containing modules, you have the option to customize the layout of the page using the accessible repositioning form as well as adding other personal modules. Messages Messages are private and secure text-based communication that occurs within a Course and among Course members. Although similar to email, users must be logged into the Course to read and send Messages. The Messages page has two default folders in a table. The folders are Inbox and Sent. The table columns are Folder, Unread, and Total. You have two options from the main Messages page: Create Message and Create Folder. How to... Create a Message • • • • • • Select the Create Message button. Select the "To" button to expand the list of potential recipients. Select the name from the Items to Select box then click the right facing arrow to move the recipient to the Selected Items box. If you would like to CC or Bcc anyone follow the same steps. Enter a Subject to your message. Enter your message into the text box. Attach any necessary documents. Click the Submit button. How to... Create a Folder • • • Select the Create Folder button. Enter the name of the Folder you want to add. Select the Submit button. Roster The roster is a list of all of the students in your course. You can search for a specific user by First Name or Last Name in the search field or you can just select Go to list all of the users in the course. User Manual The User Manual tool is a link to the online help for users. Send Email From the Send Email page you will have the option to send email to All Users, All Groups, All Student Users, All Teach Assistant Users, All Instructor Users, Select Users, or Select Groups. If you chose to send email to a set group of All of a type of user the "To" field of the Email will already be filled in. You only need to fill in the subject line and the message, attach any files and submit the Email. If you select to send email to a Select User or Group you will need to select the users from the Items to Select box and click the right facing arrow to move the users to the Select Items box, then fill in the subject and message and submit. Appendix JAWS Quick Keys The following is a list of JAWS quick keys to use when Browsing the Internet. The information is provided by Freedom Scientific (http://www.freedomscientific.com/training/training-JAWS-keystrokes.htm---link opens in a new window, or tab in Firefox). There are many other tables provided by the Freedom Scientific, please visit the Web site for more help if needed. JAWS also has its own help section if you cannot find what you are looking for. Description Quick Key Anchor A Button B Combo Box C Different Type Element D Edit Box E Form Control F Graphic G Heading H Item in a List I Jump to Line J Return to Previous Line SHIFT+J Jump to Cell (Within Table) CTRL+WINDOWS Key+J Return to Previous Table Cell CTRL+SHIFT+WINDOWS Key+J Place Marker K Temporary Place marker CTRL+K List L Frame M Non Link Text N Object Tag O Paragraph P Block Quote Q Radio Button R Same Type Element S Table T Unvisited Link U Visited Link V Check Box X Division Z Heading at Level 1 through 6 Step Past Element SHIFT+PERIOD Step Before Element SHIFT+COMMA Move to Next Clickable Element SLASH Move to Previous Clickable Element SHIFT+SLASH Select Clickable Element INSERT+CTRL+SLASH Move to Next Landmark (formerly next Mouse Over Element) SEMICOLON Move to Prior Landmark (formerly next Mouse Over SHIFT+SEMICOLON Element) Select Landmark (formerly Mouse Over Element) INSERT+CTRL+SEMICOLON Back a Page ALT+LEFT ARROW or BACKSPACE Forward a Page ALT+RIGHT ARROW Go to Home Page ALT+HOME Refresh Page and Cache CTRL+F5 Stop Downloading Page ESC Turn Full Screen Mode On/Off F11 Zoom In CTRL+PLUS or CTRL+MOUSE WHEEL UP Zoom Out CTRL+MINUS or CTRL+MOUSE WHEEL DOWN Zoom to 100% CTRL+0 Open Favorites TRL+I or ALT+A Organize Favorites CTRL+B Add Current Page to Favorites CTRL+D Move to Address Bar ALT+D Read Address Bar INSERT+A List of Previously Typed Addresses F4 Move JAWS Cursor to Address Bar INSERT+A twice quickly Virtual HTML Features INSERT+F3 Activate Mouse Over INSERT+CTRL+ENTER Select Mouse Over Element INSERT+WINDOWS Key+SEMICOLON View Basic Element Information INSERT+SHIFT+F1 View Advanced Element Information INSERT+CTRL+SHIFT+F1