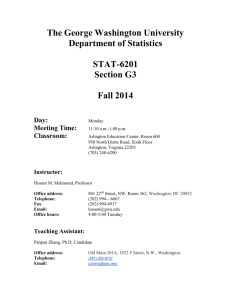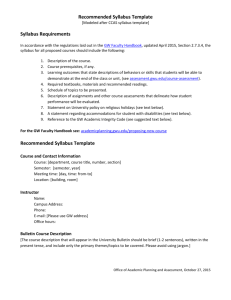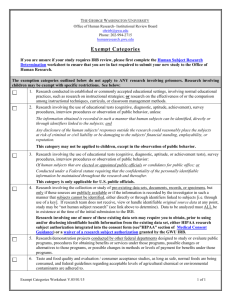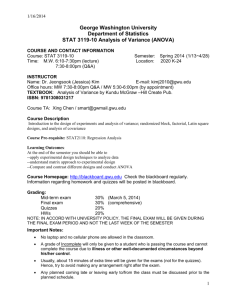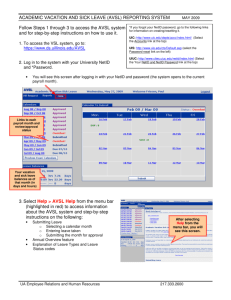technology guide 2014–2015 - Division of IT | The George
advertisement

TECHNOLOGY GUIDE 2014–2015 DIVISION OF INFORMATION TECHNOLOGY 1 It is with great pleasure that I welcome you to the George Washington University and to the wide world of technology that awaits you. GW has many valuable technology services for students that are very important components of a successful academic and social experience at the university. The Division of Information Technology (IT) provides extensive support services to the GW community by telephone, email and live chat through the 24/7 IT Support Center as well as Tech Commons, our convenient walk-up support location in Gelman Library. High-speed Internet connections in the residence halls and a robust wireless network gives GW students access to many online resources. The Division of IT provides a wide array of technology services in order to facilitate a strong community and give you access to all that the Foggy Bottom, Mount Vernon and Virginia campuses have to offer. You will have access to valuable information through helpful websites and secure access to online transactions using your GWid and NetID accounts. Visit http://it.gwu.edu for more information. A critical component of safe computing is the partnership we enter with you to protect your digital assets—not only passwords and personal information, but the documents and files on your computer as well. This partnership includes individual adherence to the Network Utilization Code of Conduct and the Code of Conduct for Users of Computing Systems and Services. The Division of IT requires a minimum set of security standards for all student computers. Enforcing these standards is a critical part of GW’s ongoing commitment to ensuring that you have the computer security and reliability to flourish in your academic career and life at GW. Your responsibility in this partnership is to operate within the policies, which are designed to protect the university community from mistakes and misjudgments made by others. Please take some time to read through this information and visit the Division of IT website at http://it.gwu.edu. We have important technology information and staff ready to assist students in accessing GW technology services. Thank you very much, and enjoy your time as a member of the GW community! Sincerely, David Steinour Chief Information Officer 2 The Academic Technologies department welcomes you to the George Washington University. Academic Technologies supports a variety of instructional technologies for the enrichment of your academic experience at GW. Academic Technologies (AT) strives to provide the GW community with innovative technology by providing specialized services such as Colonial Printing, Blackboard GW Lecture Capture, and by managing technology-enhanced classrooms and computer labs. The Colonial Printing service provides students with the ability to wirelessly send print jobs from your laptop or mobile device to touch-screen kiosks. Printing kiosks are located across five campuses in 25 unique locations, including academic buildings and residence halls. The Blackboard Course Management system enables students to access course materials online and convene in real-time virtual class sessions using Blackboard’s built-in web tool, Blackboard Collaborate. In addition to these instructional tools, AT supports GW Lecture Capture, a system that records lectures and other course materials for students. This enhanced system features content bookmarking and collaborative discussions. AT supports a number of computer classrooms and labs on the Foggy Bottom, Mount Vernon and Virginia Science and Technology campuses. Our computer classrooms and labs provide students with easy access to computers with a robust list of software applications, printers, and scanning services. In addition to technology support, AT helps foster student learning by incorporating state-of-the-art technology into new learning spaces. AT’s classroom designs promote collaboration, student engagement and active learning. AT is also in the process of upgrading existing technology classrooms to meet new digital standards. These new standards are designed to support the latest technology, allowing both faculty and students to present copyright-protected media, display high-quality video content and wirelessly stream multimedia content from mobile devices. For more information on these and other AT-supported services, visit our website at acadtech.gwu.edu. Once again, welcome to the GW community. Sincerely, P.B. Garrett Associate Provost and Chief Academic Technology Officer 3 CONTENTS... TECHNOLOGY ACCOUNTS PAGE 6 TECHNOLOGY SUPPORT FOR STUDENTS PAGE 8 RESIDENCE HALL TECHNOLOGY AMENITIES PAGE 10 COMPUTER SECURITY PAGE 14 4 ACADEMIC & CLASSROOM TECHNOLOGY PAGE 19 TECHNOLOGY SERVICES PAGE 25 WHAT TO BRING CHECKLIST PAGE 28 STAY SAFE ON CAMPUS PAGE 30 5 TECHNOLOGY ACCOUNTS There are two accounts that GW students need in order to conduct online transactions at the university. Your GWid allows you access to online class registration, online student information and more. Your NetID allows you access to your GW email account, GW’s wireless networks, the Blackboard course management system and many other services. ACCOUNTS Your GWid is a unique alphanumeric identifier assigned to you that is used for the majority of university services in place of your Social Security number. You will use your GWid for certain university transactions, such as: Claiming a NetID Logging in to the GWeb Information System •Registering for classes •Viewing your academic transcript NetIDs serve as the primary login accounts for a number of technology resources on campus. You will need to claim your NetID prior to coming to campus (more information is available on page 7). Your NetID plus @gwmail.gwu.edu will serve as your GWMail (email) address. For example, if your NetID is “janedoe”, your GWMail address is “janedoe@gwmail.gwu.edu”. In addition to your email, you will also use your NetID for many online services, such as: •Updating personal information Connecting to the GW1X and eduroam wireless networks •Viewing financial aid information Connecting to the wired high-speed network Logging in to the Blackboard course management system (blackboard.gwu.edu) Logging in to the myGW Portal (my.gwu.edu) Creating your Academic Technologies G1 account (computer lab account) Participating in housing selection 6 GWID/GWEB INFORMATION SYSTEM To log in to the GWeb Information System and access your account, go to the myGW Portal at http://my.gwu.edu and click on “gweb information system,” located in the list on the left side of the screen. TO LOG IN TO THE GWEB SYSTEM, USE YOUR GWID AND 6-DIGIT PIN. •If you do not know your GWid, you can retrieve it online at http://gwid.gwu.edu. •Be sure to enter your GWid with an uppercase G (e.g., G12345678). 6-DIGIT PIN NUMBER •If you have forgotten your PIN, you can enter your GWid and click on “Forgot PIN?” (use an uppercase G when entering your GWid). •If you are unable to remember your PIN or security question, contact the Division of Information Technology for assistance (see the Technology Support section for contact information). •If you require your PIN to be reset in person, you will need to present valid photo identification at Tech Commons in Gelman Library. •By default, your PIN is your date of birth in MMDDYY or MMYY99 format. For example, if your birthday is May 26, 1985, your default PIN would be 052685 or 058599. NETID/GWMAIL To claim your NetID/GW email account, visit http://identity.gwu.edu and click on the “Claim an Account” link. You will need your GWid to claim your NetID. If you do not know your GWid, you can retrieve it online at https://my.gwu.edu/mod/gwid/. CHOOSING A PASSWORD: Your password must: It must NOT: •Be between 8 and 20 characters long •Contain your first name •Contain at least one uppercase letter •Contain your last name •Contain at least one number •Contain your GWid •Contain at least one special character, such as an exclamation point, question mark or ampersand. 7 ACCESSING GWMAIL: • GWMail can be accessed online through the myGW portal at http://my.gwu.edu. From there, choose “email” from the menu of services on the left. You will be prompted to log in using your NetID and password. •You can also configure an alternate mail client, such as Microsoft Outlook, Mozilla Thunderbird or Apple Mail. See the Technology Services section for more details regarding GWMail. G1 COMPUTER LAB ACCESS Once you have registered for classes and claimed your NetID, you can create your Academic Technologies G1 account. •A G1 account allows you to access the 24-hour computer labs and classrooms on the Foggy Bottom, Mount Vernon and Virginia Science and Technology campuses. To create a G1 account, please visit acadtech.gwu.edu/g1-account. TECHNOLOGY SUPPORT FOR STUDENTS DIVISION OF INFORMATION TECHNOLOGY GW’s Division of Information Technology (IT) works with students, faculty, staff and departments across the university to provide advanced technology solutions and support. From Internet and phone connections in offices and residence halls to software that supports admissions, online registration and other aspects of day-to-day business, the Division of IT keeps GW connected. 8 24/7 IT SUPPORT CENTER The Division of Information Technology (IT) works around the clock to fulfill our commitment to the success of all members of the GW community. To that end, the Division of IT provides technology assistance 24 hours a day, seven days a week. Telephone: 202–994–GWIT (4948) E-mail: ithelp@gwu.edu Website: http://it.gwu.edu Twitter: @GWDivIT TECH COMMONS Tech Commons provides the university community with in-person walk-up support for a range of technology services on campus. Tech Commons service offerings include support for network connections and account issues, software assistance and a full scope of computer hardware and operating system repairs. GELMAN LIBRARY B03 2130 H STREET, NW, WASHINGTON, DC 20052 •Hours of Operation: Monday–Thursday, 9:00 a.m.–10:00 p.m.; Friday, 9:00 a.m.– 7:00 p.m.; Sunday, 2:00–8:00 p.m. •Summer Hours: Monday–Friday, 9:00 a.m.–7:00 p.m. RESIDENCE HALL TECHNOLOGY SUPPORT •Wireless Internet connection •Wired Internet connection for Apple TV, game consoles, etc. •Cable television (provided in conjunction with RCN) •Telephone WALK-UP SUPPORT •Windows and Apple operating system support* •Symantec anti-virus/firewall •Malware removal/cleaning* •Anti-spyware software •Dell warranty support •Apple warranty support (including iPad) •Computer tune-ups and maintenance •Wireless configuration •Microsoft Office support •Blackboard support 9 WALK-UP SUPPORT (CONTIN.) •NetID account setup and password reset •Email support (GWMail and alternate mail clients and web browsers) •GWeb Information System and GWid support and PIN resets The Division of IT encourages students to employ safe computing practices. With an emphasis on user education, responsibility and awareness, our staff strive to educate students on how to prevent repeat problems and infections. *Charges may apply. First-time virus cleaning is free; fees may apply for repeat work. RESIDENCE HALL TECHNOLOGY AMENITIES In your residence hall suite, the following technology amenities are provided: •One cable television outlet per suite •One dedicated phone line per suite •Wireless Internet •Equipment to use a high-speed wired data jack is available upon request CABLE TELEVISION Each suite is provided with one cable television connection. TO ACCESS CABLE TELEVISION, YOU WILL NEED: •a cable-ready television (televisions with digital tuners are recommended) •the original television remote control 10 Every residence hall suite is equipped with one digital TV service connection. Connect your television to the provided cable box in your room (via coaxial cable) and set your television to channel 3 and you will have access to a full digital cable lineup of all your favorite channels, including HBO and Showtime. Students may enhance their cable services by adding channels, high-definition (HD) service and the use of a digital video recorder (DVR). All of these options are available directly through RCN, and students will be responsible for all additional costs for service and equipment. To make an upgrade request, please visit http://www.rcn.com/j/gw/request-upgrade-form. For questions, service issues or additional information, please contact the IT Support Center by phone or email (see page 9 for contact information). * Students are responsible for all personal television equipment. TELEPHONE Each suite has one dedicated telephone line and a telephone number for occupants to share. FEATURES: •On-campus and local calls are free. •Residence hall telephone lines follow the format: 202–242–xxxx. •Each resident can set up an individual personal billing number (PBN) ,which allows for individual billing for long-distance calls. To apply for a PBN (a paid service), please visit www.campuslink.paetec.com. While many students bring cell phones to campus, we strongly recommend that one occupant of each residence hall room also bring an analog (landline) phone to campus in order to use the dedicated in-room telephone line. Cell phone reception varies in residence halls and may be limited in the event of an emergency. TO ACCESS PHONE SERVICE IN A RESIDENCE HALL ROOM, YOU WILL NEED: •An analog phone with touch-tone dialing (if it is a cordless phone, 900 MHz or 5.8 GHz will work best) •An analog phone cord to run from the jack to the phone 11 CELL PHONES Cell phone reception varies by building. In an emergency, a landline telephone in your room will be most useful. Depending on your cell phone service provider, you will find varying levels of reception quality around the Foggy Bottom, Mount Vernon and Virginia Science and Technology campuses. BEFORE GETTING A CELL PHONE, CONSIDER THESE TIPS: •Before signing up for a plan, consider your call volume, text and data usage. •Consider the capabilities for the type of phone you are going to purchase. GW’s wireless networks support all iPhones and most Android models, but they do not support BlackBerry devices. ACCESSING WIRED HIGH-SPEED INTERNET CONNECTION IN THE RESIDENCE HALLS Each suite has a dedicated wired high-speed Internet connection for each resident. Equipment to connect to this jack is available upon request and can be signed out at Tech Commons. The wired connection is the fastest and most reliable way for students to connect their personal laptops, desktops, gaming consoles and media streaming devices. The Division of IT strongly recommends a wired connection, as wireless access is shared between nearby users and can become congested during peak usage. In most residence halls, wired connections for Internet access require special equipment that the Division of IT signs out to students annually. The equipment must be returned in working condition with all original cords at the end of the academic year. This equipment can be checked out at Tech Commons any time throughout the year during operating hours or at the annual Connection Fair, which is held during move-in to distribute equipment to students and to offer on-site technical assistance. WIRELESS CONNECTIVITY The university provides a wireless network for use with your mobile devices and notebook/ desktop computers. For more information on this service, see the Campus Wireless section on pages 26 and 27. 12 GREEN IT: SAVING ENERGY The Division of Information Technology supports the university’s sustainability efforts and urges all students, faculty and staff to configure their equipment to minimize energy consumption. There are two primary things to remember: Turn It Down Your computer can be configured to minimize its energy use. The Division of IT recommends that you configure your monitor and computer to go into power saving mode after one hour of inactivity. With power settings configured correctly you will still be able to perform all your normal activities, but when you walk away from your computer it will automatically use less power. Turn It Off Just as you turn the lights off when you leave a room, make sure you power down all of your devices, including your printer, when you leave the office or your residence hall room for extended periods of time. Although most printers will go into power-saving mode after your computer is shut down, you can save additional energy by turning it off as well. Connection Fair Provided by: Tech Commons, Division of IT Come and sign out your wired high-speed equipment from Tech Commons, get your devices configured for wireless connectivity on campus and get any other technical support that you may need. SATURDAY, AUG. 23–SUNDAY, AUG. 24 | 8:00 a.m.–4:00 p.m.* * The Division of IT is required to close the Connection Fair promptly at 4 p.m. each day because of space considerations. The device troubleshooting area at the Connection Fair will close at 3 p.m. 13 COMPUTER SECURITY In order to promote safe computing and assist in the protection of student computers from viruses, worms and hackers, GW has determined certain best practices for any computer that uses the GW network. The Division of IT is available to assist users in patching and protecting their computers, ensuring a safer, faster network for all users. Users must have the following basic protections in order to connect to the GW network: 1. Windows 7 and 8, Mac OS X 10.5 or higher and Linux are supported operating systems. Please note that Windows XP and earlier and Mac OS X versions 10.4 or earlier are NOT supported. 2. Operating system must be patched and up to date. • When prompted, users should install automatic updates on their devices. • The Division of IT will send out an InfoMail in the event that a software update is not recommended or supported. 3. Anti-virus software should be installed and up to date. Anti-spyware software is also strongly recommended. GW supplies Symantec Endpoint Protection to students at no additional charge. • Leran how to install Symantec Endpoint Protection at http://it.gwu.edu/secure-your-computer-and-devices. Students planning to live on campus for the academic year should take steps to have their computer meet these requirements PRIOR to their arrival on campus. For information on how to ensure that your computer meets these requirements, please visit the GWiz Knowledge Base. ONCE ON CAMPUS, ALL STUDENTS SHOULD: •Visit Tech Commons or the Connection Fair to pick up necessary equipment and instructions. •Connect to wireless and in-hall wired Internet, read and agree to the Networking Untilization Code of Conduct and the Code of Conduct for Users of Computing Systems and Services. Should you have questions regarding GW wireless or wired Internet setup, please contact the Division of Information Technology for assistance (see the Technology Support section for contact information). Supplemental information will be provided at the Connection Fair. 14 ADDITIONAL WAYS TO PROTECT YOUR COMPUTER SYMANTEC CLIENT SECURITY (FIREWALL) •Note: The Symantec Client Firewall is included in the provided version of Symantec Endpoint Protection. •The Symantec Client Firewall is software designed to prevent unauthorized access to or from a user’s computer. •For assistance, contact the Division of Information Technology (see the Technology Support section for contact information). SPYWARE AND ADWARE REMOVAL TOOLS •Windows Defender is free for download from Microsoft at www.microsoft.com/security/default.aspx. OTHER SECURITY TIPS—HOW TO SAFEGUARD YOUR COMPUTER •Set up strong and unique passwords for each user account, including a password for the administrator. •Do not download or use peer-to-peer (P2P) software such as BitTorrent. •Disable the Windows guest account. •Do not share your computer with friends. •Disable Windows file sharing. GW expects users to be in compliance with the Digital Millennium Copyright Act (DMCA) and as such will forward violations received to the appropriate user (s). Please take the time to understand this law that protects copyrighted material from unauthorized use and or redistribution. CONSEQUENCES FOR VIOLATIONS INCLUDE FINANCIAL REPARATION TO THE OWNER OF THE MATERIAL. USE OF THE NETWORK TO VIOLATE THIS LAW MAY RESULT IN REFERRAL TO STUDENT JUDICIAL SERVICES FOR ADJUDICATION. •Use only legitimate software purchased from a trusted vendor. •Use only industry-approved digital music, movie and television websites. •Use caution and common sense when posting information and accepting content from others on social networking sites. Safe computing is a shared responsibility between the student and GW. In addition to providing security software for the GW community, Tech Commons offers diagnostic and troubleshooting services. Users are expected to comply with GW policy, which includes the enforcement of basic protections for the student-owned computer. Required protection includes the GW-supplied Symantec anti-virus program, automatic updates for Windows operating systems and the use of an anti-spyware program. 15 If a student’s computer should become infected, Tech Commons offers a one-time (persemester) complimentary cleaning or operating system (OS) reinstall. If the computer becomes reinfected requiring additional cleanings or reinstallations, hourly charges may apply. Technicians educate students in order to prevent repeat problems, but safe computing is ultimately the responsibility of the student. A technician will diagnose issues and explain any fees prior to working on the computer. USE OF NETWORK RESOURCES All users of GW’s networks are subject to the Code of Conduct for Users of Computing Systems and Services as well as the Network Utilization Code of Conduct. These codes define appropriate and inappropriate use of network access and resources. Network access at GW is a privilege that can be revoked. Violation of either code of conduct may result in university judicial action and permanent loss of network access. THE FOLLOWING ACTIONS ARE PROHIBITED ON THE GW NETWORK: •Illegal file sharing (P2P downloading or uploading of copyrighted materials) •Excessive use of bandwidth •Establishment of unauthorized wireless networks in the residence halls •Use of routers or gateways in the residence halls (students may use unmanaged hubs or switches, providing they have four or fewer ports) KEEPING SAFE Malicious Phishing Emails GW has employed state-of-the-art technology to filter out the majority of viruses, spam and other harmful messages before they reach your inbox. A small percentage of unsafe messages make it past the filters, and users need to be vigilant about safe computing practices. Don’t open messages from unknown users or click on links in messages from unknown sources. Never give your personal information out via email, particularly any passwords. More information on phishing can be found at http://it.gwu.edu/protect-confidential-data. •Never click on or open suspicious files. You should only download files if they come from someone you trust and you are sure they contain nothing malicious. Data Encryption If you store particularly sensitive data on your computer, especially if it’s a laptop you carry around with you, you may consider encrypting the data as an extra layer of protection. Encryption scrambles the contents of a file so that only the person with the proper password can view it. Apple OS X users can enable encryption by turning on File 16 Vault. Windows users will need to use third-party applications to encrypt their data; some Windows versions include the BitLocker encryption feature. Note that encrypting data will make it difficult or impossible to retrieve files from your computer if it experiences problems and has not been backed up. Data Backup We highly recommend performing regular backups of your important files. If you have important files that are lost or become damaged, your backups may save you substantial time and stress. Users now have many backup options, such as cloud-based storage, external hard drives and USB keys. Windows 7 and 8 and Mac OS X both offer easy-to-use tools that let you schedule regular automated backups, making the process of backing up your data easier. You can visit Tech Commons to be provided with data backup guidance. Passwords A password or PIN is required for most online interactions. It is important to remember why passwords are important: they are often the first (and possibly only) defense against intrusion. They protect personal information, such as financial and health data and private documents. Although a password restricts access to computer accounts, it can be the weakest link in any security system if it can be easily cracked. If hackers discover an individual’s password, they will often have obtained the key to the user’s computer and/or their web-based accounts. The use of strong passwords is a powerful way to protect your computer and personal information and accounts. Why are strong passwords important? Your confidential information can be captured and transmitted, critical information can be modified and the configuration of the computer can be changed to permit subsequent unauthorized access—this is like giving someone your bank card and keys to your house. Taking preventative measures can significantly reduce exposure to these threats at a fraction of the time and cost it would take to recover from them. All it takes is one weak password to allow a hacker to break into a computer, making the rest of the network vulnerable to attack. You as an individual user have responsibilities in helping GW secure its network. 17 CREATING PASSWORDS Choosing a unique, hard-to-guess password will likely stop the most determined hackers. Insert some random characters (such as symbols or numbers) in your password. The most secure passwords are lengthy, but unfortunately these are the hardest to remember. Many people tend to choose simple, easily remembered passwords and use each password for several different systems; however, you can select strong passwords that are also easy to remember. One way to do this is to create a password based on a phrase or to string a sentence in the following format: S7rOng-PA55wOrd (Strong Password) OR c4ntH4ckme! (Can’t Hack me) As you can see, these passwords are easy to remember while also being very strong! Remember, don’t use either of these examples as passwords—your password should be known only to you. DO: •Choose a password that is at least eight characters long •Use both uppercase and lowercase characters (a, b, c, D, E, F, etc.) •Change your password periodically •Choose a password that is easily remembered by you and you only •Use digit and punctuation characters as well as letters (1, 2, 3, !, @, #, etc.) DON’T: •Choose a password that contains your GWid or any part of your full name •Hint at the format of a password (“my family name,” “my pet’s name,” etc.) •Choose the same password as your last password •Use the same password for various login accounts •Reveal a password over the phone to anyone •Choose a password based on basic information (names of family, etc.) •Reveal a password in an email message •Write down or store your password online •Reveal a password to your friends or family •Choose a password that can be found in the dictionary •Talk about passwords in front of others If someone demands a password for any reason, refer the person to the Division of Information Technology (see the Technology Support section for contact information). If you suspect an account or password has been compromised, report the incident to the Division of IT and change all of your passwords immediately. 18 ACADEMIC & CLASSROOM TECHNOLOGY Academic Technologies supports computer classrooms and labs on the Foggy Bottom, Mount Vernon and Virginia Science and Technology campuses. The computers are equipped with a robust list of software applications. Computer classrooms are available for student use when scheduled courses are not in session. To use the computer classrooms and labs on campus you will need to create a G1 account. Please see page 8 for more information on G1 accounts. LOCATIONS: FOGGY BOTTOM CAMPUS •Gelman Library B01Windows workstations, faculty workstation, Colonial Printing kiosk •Hall of Government 103Windows workstations, faculty workstation, Colonial Printing kiosk •Rome Hall B104Windows workstations, faculty workstation, Colonial Printing kiosk •Rome Hall 205Windows workstations, faculty workstation, Colonial Printing kiosk MOUNT VERNON CAMPUS • Eckles Library 113 (24-hour lab) Windows workstations, Windows thin-client terminal, Colonial Printing kiosk • Eckles Library 142 Windows workstations, faculty workstation VIRGINIA SCIENCE AND TECHNOLOGY CAMPUS • Enterprise Hall 146 Windows workstations, faculty workstation • Enterprise Hall 170 (24-hour lab) Windows thin-client terminals, Colonial Printing kiosk • Exploration Hall 125 (24-hour lab) Windows thin-client terminals, Colonial Printing kiosk 19 COMPUTER LAB SUPPORT LOCATIONS ECKLES LIBRARY 113 • Hours: Monday–Friday, 12–4 p.m. (hours are subject to change) • Phone: 202–994–7900 COLONIAL PRINTING Colonial Printing is a cloud-based, wireless printing service that enables you to print from anywhere on or off campus and even from your smartphone or tablet. Simply send your print job to the cloud and visit any kiosk on any campus to print your document. • Black and white printing fees are $0.07 per printed side. • Color printing fees are $0.85 per printed side. • GWorld cards, WEPA accounts and credit/debit cards are accepted payment methods. For more information about Colonial Printing, please visit printing.gwu.edu. COLONIAL PRINTING LOCATIONS Touch-screen kiosks are available in 25 locations, including computer classrooms and labs, libraries and residence halls across all GW campuses. For the most accurate information on specific kiosk locations, please visit printing.gwu.edu/locations. HOW TO INSTALL THE WIRELESS PRINTING SOFTWARE Download and install the appropriate driver (i.e. Mac OS or PC) from printing.gwu.edu/laptop. COLONIAL PRINTING INSTRUCTIONS COMPUTER LAB 1. Open your document and, from the Print menu, choose a print option: • WEPA-BW (PC) or WEPA-Mono (Mac) for black and white prints • WEPA-Color for color prints *Note: Colonial Printing kiosks only print on letter-sized paper (8.5 x 11”). Please format your document to this size before printing. 2.Click Proceed to send your print job to the cloud 3. Enter your NetID@gwu.edu and password when prompted for authentication 4. Visit any kiosk on campus and touch the screen to start 5. Insert your GWorld card, enter a release code or log in with your NetID to download your print jobs from the cloud 20 6. Select file(s) to print and your payment method 7. Collect your print job LAPTOP AND DESKTOP 1. Download and install the WEPA print driver on your laptop or desktop 2. Follow the instructions for printing from a computer lab (above) USB DEVICE 1.Tap Print from USB on the main screen of the kiosk 2. Firmly insert your USB flash drive • If your files are not displayed, please remove and reinsert your USB drive • Do not remove your USB drive until payment is processed and all files have finished printing 3. Select the file(s) you wish to print 4. Select your print options • Color, B&W, portrait, landscape and duplex printing options are available 5. Select the number of copies you wish to print 6. Select your payment method 7. Collect your print job MOBILE DEVICE Apple iOS Device 1. Download the WEPA Print app on your Apple device 2. Open the document you want to print and select the Open icon hand corner in the top right 3.Select Open in WEPA Print 4. Log in with your NetID@gwu.edu and password when prompted by the WEPA Print app 5. Select the print options for your file and number of copies to print (color, black and white, portrait, landscape and duplex printing options are available) 6.Tap Send to WEPA to upload your document to the cloud 7. You will receive a confirmation that your file has been uploaded 8. Visit any kiosk on campus and touch the screen to start 9. Insert your GWorld card, enter a release code or log in with your NetID to download your print jobs from the cloud 10. Select the file to print and your payment method 11. Collect your print job 21 Android Device 1. Download the WEPA Print app from the Google Play store 2. Open the WEPA Print app and log in using your NetID@gwu.edu and password 3. Select File to print 4. Navigate to the folder storing your file and open the file to print 5. Select the print options and number of copies to print (color, B/W, portrait, landscape, and duplex printing options are available) 6.Tap Send to WEPA, a checkmark next to your file name will appear to confirm the file is ready to print 7. Visit any kiosk on campus and touch the screen to start 8. Insert your GWorld card, enter a release code, or log in with your NetID to download your print jobs from the cloud 9. Select the file to print and your payment method 10. Collect your print job If you need assistance installing the drivers or configuring your print settings, visit Tech Commons or call the Solutions Center at 202–994–7900. TECHNOLOGY CLASSROOMS Academic Technologies supports more than 160 technology-enhanced classrooms on the Foggy Bottom, Mount Vernon and Virginia Science and Technology campuses. To learn about technology available in a specific classroom, visit acadtech.gwu.edu/classrooms-labs. An in-class dispatch service is available to all classrooms supported by Academic Technologies: AT Solutions Center Hotline . . . . . . . . . . . . . . . . . . . . . . . . . . . . 202–994–7900 GELMAN LIBRARY For complete and up-to-date information about Gelman Library, please visit www.library.gwu.edu. • Phone: 202–994–6558 • Location: 2130 H Street, NW • Reference: 202-994-6048 22 RESEARCH ASSISTANCE If you have a question about using the library, need a specific piece of information or aren’t sure how to begin a research project, you can ask a librarian. We’re here to help. There are several different ways to use the “Ask a Librarian” service: – Chat with us online with the GelmanInfo instant messaging service. – E-mail questions using the online form at http://library.gwu.edu/help/reference/ask-a-librarian. – Call the Research Desk at 202-994-6048. – Visit the Research Desk on the first floor of Gelman. – Make an appointment for research assistance, either online or in person, using the online form at http://library.gwu.edu/research/raa. Research Guides: Find dynamic subject guides created by librarian subject experts at http://libguides.gwu.edu. WASHINGTON RESEARCH LIBRARY CONSORTIUM (WRLC) •WRLC consists of nine local universities that have joined together to share resources; GW students have access to more than 9 million items across the consortium. •The catalog, accessible from the library home page (http://library.gwu.edu), shows all the materials available at GW Libraries and all of WRLC. Materials from other libraries can be ordered directly online and are delivered to Gelman Library seven days a week, generally within 2–3 business days. COMPUTER ACCESS AT GELMAN LIBRARY •Computers are available on the second, third, sixth and seventh floors of Gelman Library and require a login with your GW NetID. PHOTOCOPYING AND PRINTING •Photocopying, available on the first, third, fourth and seventh floors of Gelman Library, is 7¢ per page and accepts GWorld cards or courtesy cards. •Colonial Printing kiosks are located on the lower level, first and third floors of Gelman Library and accept GWorld cards, WEPA accounts and credit/debit cards. See http://printing.gwu.edu for additional information on Colonial Printing. WIRELESS INTERNET CONNECTION •Wireless network connectivity is available throughout Gelman Library, from the basement to the seventh floor. Please see the Campus Wireless section (pages 26–27) of this guide for more information. REFWORKS CITATION SOFTWARE (GELMAN LIBRARY) •Organize your research and create bibliographies with RefWorks citation software. Please see http://libguides.gwu.edu/refworks for more information. 23 ECKLES LIBRARY Eckles Library is the Mount Vernon Campus branch of the GW Libraries. For complete and up-to-date information about Eckles Library, please visit http://library.gwu.edu/eckles. •Phone: 202–242–6620 •Location: 2100 Foxhall Road, NW RESEARCH ASSISTANCE •Ask in person at the reference desk on the first floor or make an appointment. •Chat online with Eckles staff using the EcklesInfo instant messaging service. •Call the reference desk at 202–242–6666. •Make a research assistance appointment online at http://library.gwu.edu/research/raa to meet one-on-one with a librarian and specify that you would like to meet with an Eckles librarian. PHOTOCOPYING •A photocopier is located on the first floor of Eckles Library. •Photocopiers only accept cash, and payment is accepted at the front desk. •A Colonial Printing kiosk is available in the 24-hour computer lab on the first floor. COMPUTER ACCESS AT ECKLES LIBRARY •Eckles provides a small number of computers for public use on the first and second floors. These computers require login with your current GW NetID. •The Academic Technologies 24-hour study lab on the first floor is generally available for use 24 hours a day, seven days a week by current GW students, faculty and staff and requires a G1 account for login. This area may be closed or have shortened hours on certain holidays. Please check posted signs. VIRGINIA SCIENCE AND TECHNOLOGY CAMPUS (VSTC) LIBRARY For complete and up-to-date information on the VSTC library, please visit http://library.gwu.edu/virginia. •Phone: 703-726-8230 •Location: Enterprise Hall, Suite 179, 44983 Knoll Square, Ashburn, VA 20147 RESEARCH ASSISTANCE •Ask in person at the service desk in Suite 179. •Call the library at 703-726-8230 to talk about your research or to make an appointment. •Email us at virginia@gwu.edu. 24 COMPUTER ACCESS AT VSTC LIBRARY The library is equipped with nine computer workstations with Internet access for patron use; to access these computers, log in with your GW NetID. TECHNOLOGY SERVICES CAMPUS WIRELESS GW1X and eduroam are GW’s secure, reliable wireless networks that cover the Foggy Bottom, Mount Vernon and Virginia Science and Technology campuses. GW has seen a rapid increase in wireless connectivity on all three campuses. Secure Internet access via GW’s wireless networks is a convenient and useful amenity whether you are using your laptop in your residence hall room, in Gelman Library or just sitting on a bench in Kogan Plaza. With that goal in mind, the university has implemented campus-wide wireless access. To log in you will need: •Your NetID and password •A device with wireless capabilities COMING SOON: NEW WIRELESS NETWORK AT GW The Division of IT is upgrading GW’s wireless connection and preparing to launch GWireless, a new wireless network for GW students and community members. This network will be ready in the fall when you arrive on campus; check back for more. 25 EDUROAM GW also broadcasts a wireless network across campus called eduroam. eduroam is a secure, worldwide roaming access service developed for the international research and education community, and it allows students, researchers and staff from participating institutions to connect to the Internet across campus and when visiting other participating institutions using their GW NetIDs and passwords. Additionally, visitors to GW’s campuses who come from member organizations can connect to a secure wireless network using their university login credentials. To connect to eduroam, simply select the network from your list of wireless networks and enter your full GW email address (JDoe@gwmail.gwu.edu) and NetID password as your username and password. GWMAIL GWMail is the unviersity’s Google-based email system for students and alumni. GWMail features enhanced storage capabilities and access to other Google-based applications you may access GWMail by visiting the myGW Portal (http://my.gwu.edu), clicking “email” on the left menu and logging in with your GW NetID and corresponding password. Your GWMail address is your GW NetID followed by “@gwmail.gwu.edu.” You can also set up your email account with an alternate mail client, such as Microsoft Outlook, Mozilla Thunderbird or Apple Mail. Instructions for doing so can be found by clicking the “Help” link in the upper right corner of your GWMail inbox. You can also find additional support and instructions on the GWiz knowledge base website. GW MOBILE The GW Mobile app provides students direct access to the schedule of classes, email, the GW directory, real-time shuttle schedules, campus maps, campus news and alerts, social media feeds, library resources, iTunes U, GW Bookstore Information, 4-Ride reservations and individual schools’ events, news and social network feeds. Download the GW Mobile app for free from either the Apple App Store or the Google Play Store. If you have a BlackBerry device, you can use the mobile web version of the app by visiting http://gwmobile.gwu.edu. 26 MYGW PORTAL The myGW Portal provides an opportunity to build relationships throughout the community and promote communication, interaction and involvement that reinforces GW’s commitment to excellence, both academically and socially. The myGW portal contains targeted communications, centralized information for the many different audiences and communities of the George Washington University and the ability to create personalized views of all GW information and services based on the individual user’s needs. The myGW portal is the gateway to many university services, including: GWMail Blackboard GW Directory Academic Calendar GWeb Information System SkillPort BLACKBOARD @ GW Blackboard is the online course management system used at GW. It enables course instructors to provide students with syllabi, assignments, assessments, blogs, wikis, communication features and other course-related materials. To access Blackboard @ GW, visit blackboard.gwu.edu. If you do not see your course listed, there are several possible explanations: • The professor may not be using Blackboard for the particular course or has yet to make the course “available” for student use. • You are not officially registered for the course in the GWeb Information System. If you are unable to log in to Blackboard or are having difficulties once logged in, please contact the IT Support Center for assistance (see the Technology Support section for contact information). GW LECTURE CAPTURE GW Lecture Capture records lectures and other materials for students. The system also includes enhanced features that allow you to bookmark content, engage in collaborative discussions online and download or stream recordings through Blackboard. Ask your professors if they are making recorded course content available through the GW Lecture Capture system. 27 GW ON ITUNES U GW on iTunes U provides the community with access to a variety of multimedia content produced at GW, including talks from notable public figures on public policy, security, society and the economy. Audio and video content created by GW is made freely available to students. For more information about iTunes U, please visit itunes.gwu.edu. WHAT TO BRING CHECKLIST TO USE A WIRED RESIDENTIAL CONNECTION A computer that meets GW’s minimum specifications and is equipped with a 10/100 Base-T Ethernet card More information about minimum specifications is available on page 31. All systems disks and user manuals that came with your computer hardware and software CABLE TELEVISION A cable-ready television with a digital tuner All owner’s manuals and the original remote that came with your television set Contact your roommate(s) to find out if anyone else plans on bringing a television set. There is only one cable television connection per suite. GW TELEPHONE SERVICE An analog telephone If you opt to bring a cordless telephone, 900MHz or 5.8GHz telephones will work best in the residence halls. Contact your roommate(s) to find out if anyone plans on bringing a telephone. ADDITIONAL USEFUL ITEMS TO PACK USB memory stick External hard drive Laptop lock Keep your computer secure in public areas. Long Ethernet cord A 50-foot or longer cord will be useful if you want to use your high-speed wired connection anywhere in your room. 28 Printer Some students opt to bring small printers to use in their residence hall rooms. Public printing services are available in computer labs around campus. Wireless printers will not work on the university network. WHAT KIND OF COMPUTER SHOULD YOU BRING? The university does not require students to purchase any particular computer for use on campus. Some points to consider before purchasing a computer: •What type of computer are you comfortable using? •What is within your budget? Can you get a good deal somewhere? Many manufacturers provide education discounts either directly or through the GW Bookstore. •Are you in a degree program (such as engineering or design) that might require special software? If so, you may want to check with your program to see if there are any special requirements. SOME BASIC HARDWARE RECOMMENDATIONS YOU MAY WISH TO CONSIDER: WINDOWS PLATFORM (LAPTOP OR DESKTOP) MAC OS PLATFORM (LAPTOP OR DESKTOP) • Windows 7 or Windows 8 • Mac OS X 10.6 or higher • Intel or AMD Processor • 10/100 Base-T Ethernet card • 802.11b, g or n wireless network card • 4 GB RAM or higher • 4 GB RAM or higher • 120 GB hard drive or larger • 120 GB hard drive or larger • CD or DVD-ROM drive • CD or DVD-ROM drive •Do not leave home without the original systems’ disks or CDs that came with your computer. •Do not leave home without all of the disks or CDs for any software you own. (Microsoft Office, Adobe Acrobat, etc.). •USB keys are useful for portable file storage, printing and backing up documents. •It is recommended that students regularly back up important documents and files. 29 Once you have decided on a computer to buy, there are some additional things to consider: •The Division of IT strongly recommends that you purchase an extended warranty for any notebook computer. •Try to have your computer delivered prior to the beginning of the academic year if possible. This gives you time to set up and get used to your new computer. You do not want to be getting used to the computer as you are writing your first paper! STAY SAFE ON CAMPUS OFFICE OF SAFETY AND SECURITY (HTTP://WWW.GWU.EDU/SAFETY) The Office of Safety and Security coordinates across the university to provide the resources necessary to live, learn and work safely at the George Washington University. The mission of the Office of Emergency Management (OEM) is to ensure that the George Washington University works together to mitigate, prepare for, respond to and recover from all hazards. The George Washington Police Department (GWPD) protects the university community through crime prevention and emergency services. The Office of Health & Safety (H&S) promotes a safe working environment in offices and laboratories and provides fire and life safety services in all buildings. These three units comprise the Office of Safety and Security, and together they ensure the safety and wellbeing of the GW community. The university uses several different resources to notify GW students, staff, faculty and community members of emergency situations and safety-related information. These systems are maintained through a partnership between the Office of Safety and Security, the Division of IT and External Relations. GW CAMPUS ADVISORIES (HTTP://CAMPUSADVISORIES.GWU.EDU) The Campus Advisories site is the university’s primary website used for communicating emergency preparedness and incident-related information to the GW community. GW ALERT (EMERGENCY TEXT MESSAGES AND EMAILS) GW Alert is a notification system that sends emergency alerts to email addresses and mobile devices. To update your account or add contact information, visit https://banweb.gwu.edu. 30 GW INFORMATION LINE 202-994-5050 703-726-8333 (Virginia Science and Technology Campus) The GW Information Line provides a brief voice message regarding the university’s status and any pertinent information. SOCIAL MEDIA (FACEBOOK AND TWITTER) GW Alerts and notifications posted to Campus Advisories are also published on the official GW Facebook and Twitter pages. Facebook: www.facebook.com/georgewashingtonuniversity Twitter: www.twitter.com/gwtweets FOR ADDITIONAL GW SAFETY INFORMATION, VISIT OR CALL: GW CAMPUS ADVISORIES http://CampusAdvisories.gwu.edu GW INFORMATION LINE 202–994–5050 703–726–8333 (Virginia Science and Technology Campus) OFFICE OF EMERGENCY MANAGEMENT (OEM) http://CampusAdvisories.gwu.edu 202–994–4936 oem@gwu.edu OFFICE OF HEALTH AND SAFETY (H&S) www.gwu.edu/safety/health 202–994–4347 safety@gwu.edu @gwfiresafety 31 GW POLICE DEPARTMENT (GWPD) www.gwu.edu/safety/police FOGGY BOTTOM CAMPUS Emergency: 202–994–6111 Non-emergency: 202–994–6110 TDD Line: 202–994–8099 MOUNT VERNON CAMPUS Emergency: 202–242–6111 Non-emergency: 202–242–6110 32 VA SCIENCE AND TECHNOLOGY CAMPUS Emergency: 911 (Loudoun County) Non-emergency: 703–777–1021 (Loudoun County) OTHER LOCATIONS: Emergency: 911 33