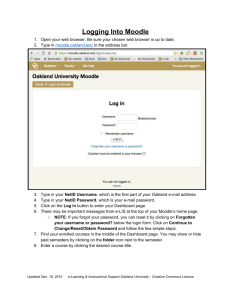Getting Started In Moodle
advertisement

Student How-to Moodle Getting Started Guide What is Moodle? Moodle (Modular Object-Oriented Developmental Learning Environment) is a program that creates a web-based learning environment. You can consider Moodle your virtual classroom; it’s a place where you’ll receive messages and course material from your instructor, where you’ll meet and interact with your classmates, and where you’ll work on assignments and activities. What you will need before using Moodle You must have a valid email account and know how to send and receive messages. You should also have a basic understanding how to send and receive file attachments by email. What kind of support is available? Learning Support Your course instructor is the key person for learning support Technical Support Questions about your course should always be directed to your instructor, who will send it on to the staff at the CTL if they are unable to assist you. Last Update: April 2013 Page 1 Logging into Your Course for the First Time 1. To enter the course, go to http://moodle.cnc.bc.ca/ 2. Please log in with your CNC userid and the initial password of changeme You will then be prompted to change your password; the “current password*” will be changeme you will then add your new password. 3. You will find your courses located to the left of the screen under the Navigation block. To enter the course(s), click on the name of the course. Remember, anything in blue is a link. Don’t forget to logout of your course. It’s important to always logout when you’re finished working to ensure that no one, other than yourself, can access your course. Look for the logout link in the top right of the screen. Returning to your course When you return to your course after your first visit: Enter your username and new password into the login box Click “Login” If you have forgotten your password, please send an email to Denise Hunt at mailto: huntde@cnc.bc.ca Page 2 How to Get Around Your Moodle Course There are a few simple tools in this course that will help you find your way around. Take a moment to closely look at the layout of this page. The main navigation area is along the top of the page, and includes "breadcrumbs" and a navigation bar. These areas are outlined below. 1. Main Navigation Area At the top of the screen you will see the navigation bar. It will show the name of the course, "breadcrumbs", and the navigation bar. These tools, which are described below, will help you move around the site. 2. Breadcrumbs "Breadcrumbs" are used just like in the old fairy tales; they will help you find your way back to where you were. In this example, the text on the far right, “AECE172PG” is the page that you are currently on. Breadcrumbs help you see where you've been, and allow you to quickly jump back to a page you have already visited by click- ing on the page title. 3. Course Activity Links The content for your course will be listed down the centre of the course homepage, and will show a series of links to different activities that your instructor has provided. As shown on the right, you can click on a link to jump directly to that activity. Page 4 4. Links from Blocks On the course homepage you’ll notice a series of “blocks” along the right and left side of the screen. Within these blocks, you’ll have links to information within your course. Click on the link to quickly jump to that section.Three examples of blocks are shown below: (Note: the blocks shown in individual courses may vary.) The People Block allows you to view your classmates ("Participants"), and any group you might belong to. The Activities Block will showcase the variety of information provided in your course. For example, if you would like to view all the Lessons in this course, simply click on the "Lessons" link. It will take you to a table showing links to all the lessons in this course. From the Settings Block you can check your grades, edit your own personal profile, and change your password. 5. Links from the Activity List When you click on a link from the Activities block (i.e. Assignments, Forums, Resources, etc.), you will jump to a “table of contents” (TOC) screen for that activity type. For example, clicking on the “Module One Exercise” activity link under Assignments, will take you directly to that exercise. Page 5 My Home Moodle now has a “Site home” and a “My home” page. Click on “My Home” and you can then customize the page to show information that you find most useful. When you go to the My home page, click on the “Customise this page” button on the top right corner. This allows you to move blocks on your page to different locations even enables you to add other blocks with information you wish to see. One block that may be useful is the Courses block. This block will display all of the courses you are currently enrolled in—providing you with an easy way to move between the courses you are enrolled in. Other blocks you may find useful might include the Calendar, Latest news and Upcoming Events. You can add and remove any of the blocks to test them out and see if they work for your customized home page. When you are customising your page, you will see some icons show up in the various blocks. Hide my courses block move Configuration delete hide The first of these icons is the Move icon. This allows you to put the block in the specific spot you would like it. When you click on this icon in the block you wish to move, several dotted-line boxes will appear on your screen. Click on the box in the location that you would like the block to move to and Moodle will move the block to that new location. The next icon is the Configuration icon. This will allow you to make some minor adjust ments to the appearance of the block. For the most part, the default settings will be sufficient and you are unlikely to need to use this option. The Delete icon allows you to delete a block from your home page. If there is information you do not feel you need currently on your home page, you can delete the entire block. If you delete a block and then realize you would actually like that information after all, you can always add that block again using the Add a block dropdown menu: The final icon is the Hide option. If you click on the eyeball, the information in the block will no longer be visible to you. The block remains (though it will be lighter in colour) but the information within it is no longer visible. Once you have your “Home” page set up to your liking, you’re ready to get your online learning underway. Check out the next page for some tips on being successful with your online course. Good luck! Tips for Online Learning Success Get your textbook before class begins and preview the contents. Also, skim through any printed material that is provided. Log in to your online course as soon as possible. Use the assignment schedule or course calendar from your syllabus to develop a set schedule for your study time. Be acutely aware of timelines. Look for ways to relate and apply the knowledge you are gaining to real world situations. Share your experiences with your classmates and instructor. You can learn a lot from each other’s experiences. Don’t be afraid to ask questions. Your instructors can’t help you if they don’t know that something’s wrong. They are there to help. Communicate with your classmates. Use the questions at the end of your textbook chapters as a study guide or to determine areas where you may need extra help from your instructor. Commitment is the key. You must be willing to commit up to 15 hours per week for each course you take online. Online courses are not always self-paced. Some courses may require you to log-in to your course weekly, while others may expect you to log-in more frequently. Keep up! Online courses are convenient and flexible, but very demanding. You must be disciplined throughout the whole course. When you start something, make sure you finish it. Page 6