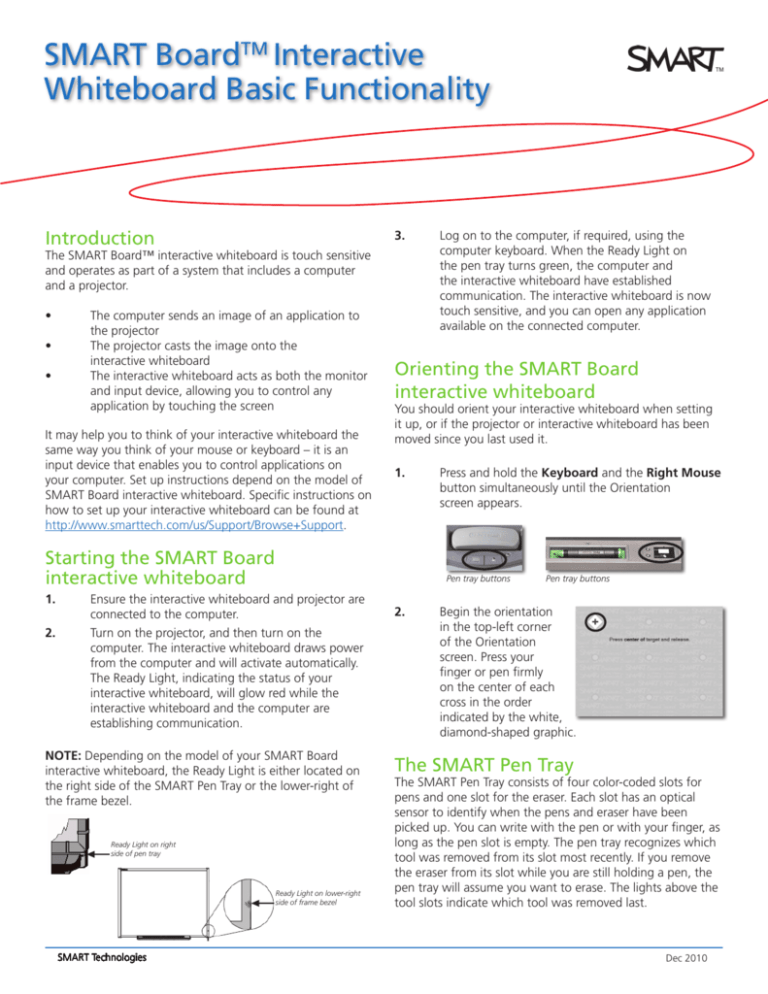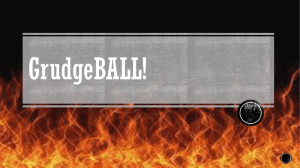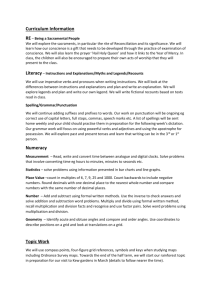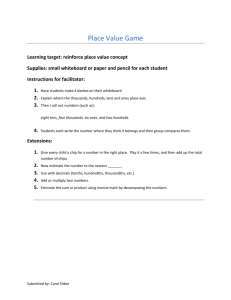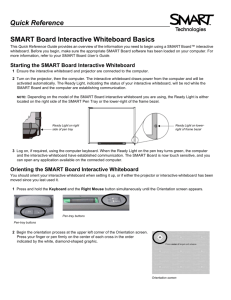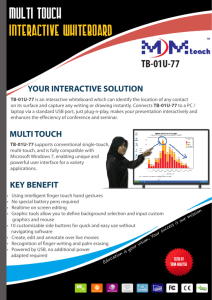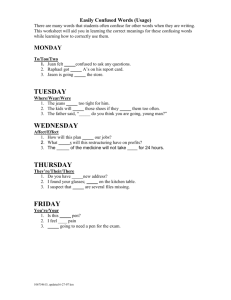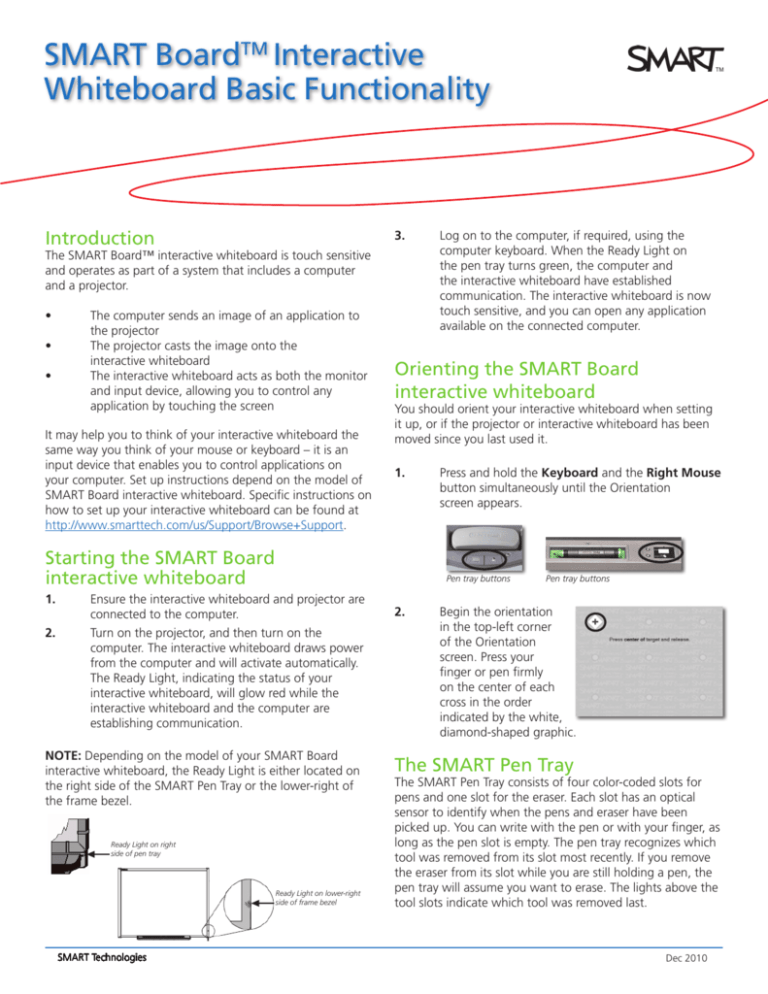
SMART BoardTM Interactive
Whiteboard Basic Functionality
Introduction
The SMART Board™ interactive whiteboard is touch sensitive
and operates as part of a system that includes a computer
and a projector.
• The computer sends an image of an application to
the projector
• The projector casts the image onto the
interactive whiteboard
• The interactive whiteboard acts as both the monitor
and input device, allowing you to control any
application by touching the screen
It may help you to think of your interactive whiteboard the
same way you think of your mouse or keyboard – it is an
input device that enables you to control applications on
your computer. Set up instructions depend on the model of
SMART Board interactive whiteboard. Specific instructions on
how to set up your interactive whiteboard can be found at
http://www.smarttech.com/us/Support/Browse+Support.
Starting the SMART Board
interactive whiteboard
Orienting the SMART Board
interactive whiteboard
You should orient your interactive whiteboard when setting
it up, or if the projector or interactive whiteboard has been
moved since you last used it.
1. Press and hold the Keyboard and the Right Mouse
button simultaneously until the Orientation
screen appears.
Pen tray buttons
1.Ensure the interactive whiteboard and projector are
connected to the computer.
2. Turn on the projector, and then turn on the
computer. The interactive whiteboard draws power
from the computer and will activate automatically.
The Ready Light, indicating the status of your
interactive whiteboard, will glow red while the
interactive whiteboard and the computer are
establishing communication.
NOTE: Depending on the model of your SMART Board
interactive whiteboard, the Ready Light is either located on
the right side of the SMART Pen Tray or the lower-right of
the frame bezel.
Ready Light on right
side of pen tray
Ready Light on lower-right
side of frame bezel
SMART Technologies
3.Log on to the computer, if required, using the
computer keyboard. When the Ready Light on
the pen tray turns green, the computer and
the interactive whiteboard have established
communication. The interactive whiteboard is now
touch sensitive, and you can open any application
available on the connected computer.
Pen tray buttons
2. Begin the orientation
in the top-left corner
of the Orientation
screen. Press your
finger or pen firmly
on the center of each
cross in the order
indicated by the white,
diamond-shaped graphic.
The SMART Pen Tray
The SMART Pen Tray consists of four color-coded slots for
pens and one slot for the eraser. Each slot has an optical
sensor to identify when the pens and eraser have been
picked up. You can write with the pen or with your finger, as
long as the pen slot is empty. The pen tray recognizes which
tool was removed from its slot most recently. If you remove
the eraser from its slot while you are still holding a pen, the
pen tray will assume you want to erase. The lights above the
tool slots indicate which tool was removed last.
Dec 2010
SMART Board Interactive Whiteboard Basic Functionality
TIP: If someone accidentally takes a pen or the eraser home,
simply cover the optical sensor with a pen lid or a sticky note
to continue using your interactive whiteboard until the tool
is returned.
The pen tray buttons
The pen tray has at least two pen tray buttons. One button
accesses the On-Screen Keyboard. The second button makes
your next touch on the interactive whiteboard a right-click.
Some interactive whiteboards have a third button; this
button is used to quickly access the Help Center.
Pen tray buttons
Pen tray buttons
The pens
The SMART Board interactive
whiteboard includes four pens
(black, red, green and blue)
and one eraser. Although you
do not need to use the pens
to write on your interactive
whiteboard, the pens make
writing more intuitive. Pick up
a pen from the pen tray and
write on the interactive whiteboard. To erase your digital ink,
remove the eraser from the pen tray and move it in a smooth
motion over your notes.
Testing basic functionality
It’s a good idea to test the basic functionality of your
interactive whiteboard to ensure all the applications you
will be using to deliver your presentation are
working properly.
1. Using your finger, double-press the Internet browser
icon (e.g., Internet Explorer®) on the desktop to
open a web page.
2. Press the On-Screen Keyboard button on the
SMART Pen Tray.
3. Press once inside your Internet browser’s address bar
to select the website address.
4.Using the On-Screen Keyboard, type
www.google.com.
TIP: To clear a large area of digital ink, draw a circle around
the area you want to erase with the eraser and tap once
inside that area. All digital ink inside that circle
will disappear.
NOTE: The On-Screen Keyboard is a single point of contact
tool. Touch-typing or keystroke combinations are
not possible.
Your finger is your mouse
5 Press the Go button beside the address bar.
A press on a SMART Board interactive whiteboard is the
same as a left-click with a mouse. To open an application
such as an Internet browser, double-press the application
icon with your finger.
Writing and erasing notes
To write over your desktop image or an application, pick
up a pen from the pen tray and write on the interactive
whiteboard. To write in a different digital ink color, pick up
a different colored pen. The color recognition is due to the
optical sensors in the pen-tray slots and not from the
pens themselves.
Pick up the eraser from the pen tray and move it in a smooth
motion over your notes to erase them.
SMART Technologies
©2010 SMART Technologies ULC. All rights reserved. SMART Board, smarttech and the SMART logo are trademarks
or registered trademarks of SMART Technologies ULC in the U.S. and/or other countries. All other third-party company
names and products are for identification purposes only and may be trademarks of their respective owners.
Printed in Canada 12/2010.
Dec 2010