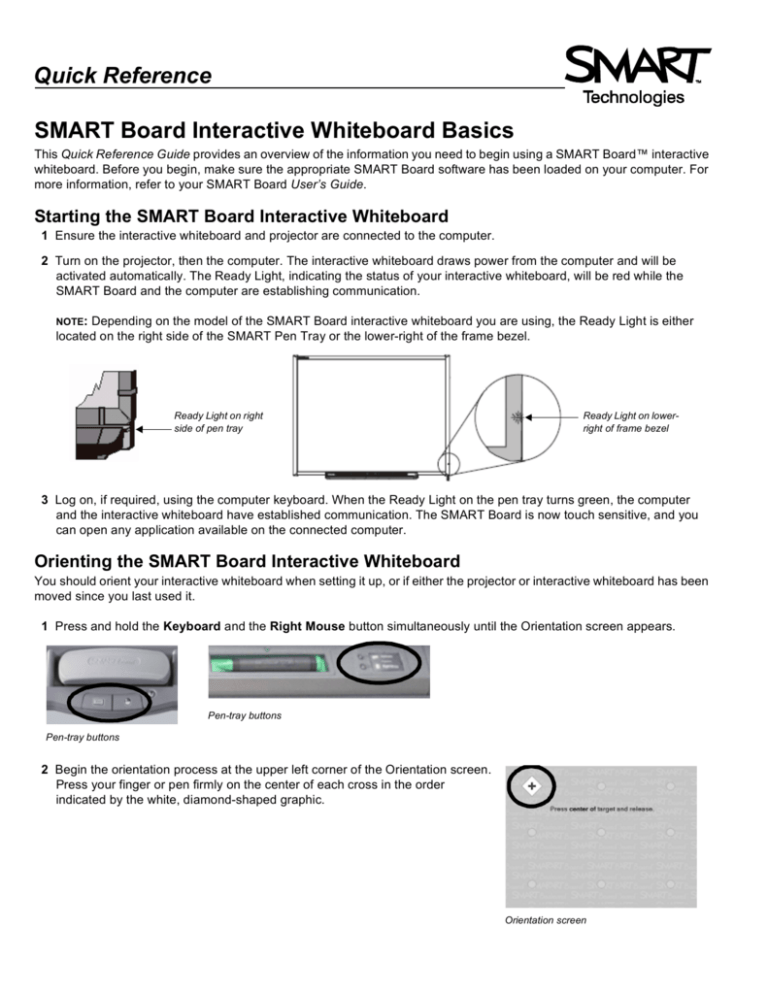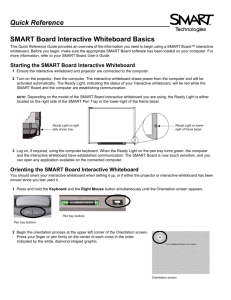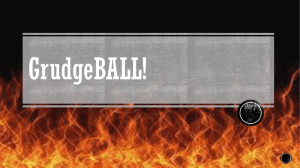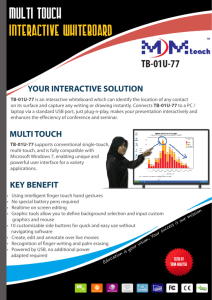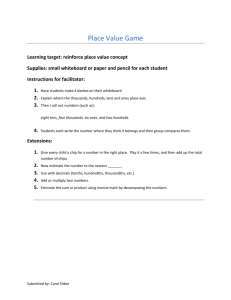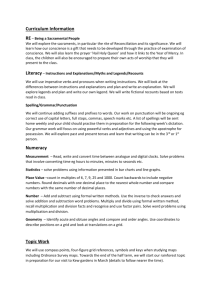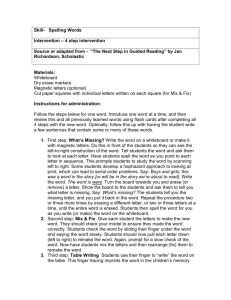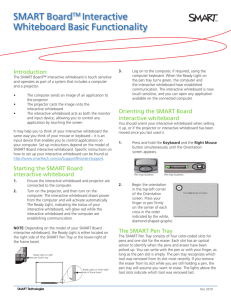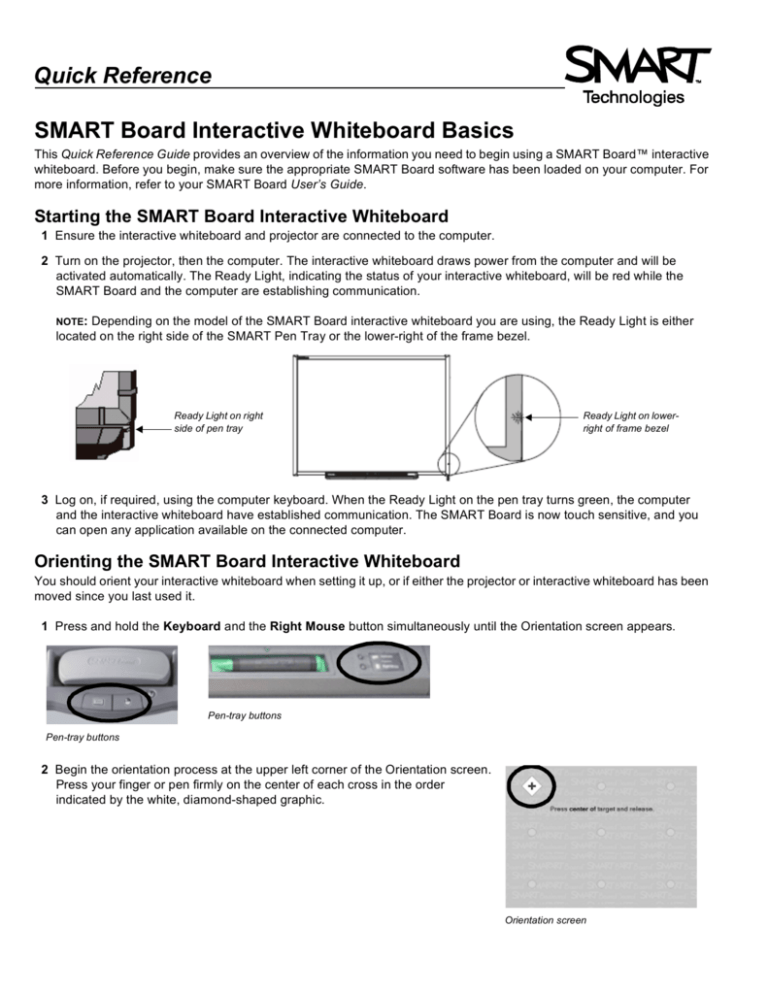
Quick Reference
SMART Board Interactive Whiteboard Basics
This Quick Reference Guide provides an overview of the information you need to begin using a SMART Board™ interactive
whiteboard. Before you begin, make sure the appropriate SMART Board software has been loaded on your computer. For
more information, refer to your SMART Board User’s Guide.
Starting the SMART Board Interactive Whiteboard
1 Ensure the interactive whiteboard and projector are connected to the computer.
2 Turn on the projector, then the computer. The interactive whiteboard draws power from the computer and will be
activated automatically. The Ready Light, indicating the status of your interactive whiteboard, will be red while the
SMART Board and the computer are establishing communication.
NOTE:
Depending on the model of the SMART Board interactive whiteboard you are using, the Ready Light is either
located on the right side of the SMART Pen Tray or the lower-right of the frame bezel.
Ready Light on right
side of pen tray
Ready Light on lowerright of frame bezel
3 Log on, if required, using the computer keyboard. When the Ready Light on the pen tray turns green, the computer
and the interactive whiteboard have established communication. The SMART Board is now touch sensitive, and you
can open any application available on the connected computer.
Orienting the SMART Board Interactive Whiteboard
You should orient your interactive whiteboard when setting it up, or if either the projector or interactive whiteboard has been
moved since you last used it.
1 Press and hold the Keyboard and the Right Mouse button simultaneously until the Orientation screen appears.
Pen-tray buttons
Pen-tray buttons
2 Begin the orientation process at the upper left corner of the Orientation screen.
Press your finger or pen firmly on the center of each cross in the order
indicated by the white, diamond-shaped graphic.
Orientation screen
Your Finger Is Your Mouse
A press on a SMART Board interactive whiteboard is the same as a left-click with a mouse. To open
an application such as an Internet browser, double-press the application icon with your finger.
Writing and Erasing Notes
To write over your desktop image or application, pick up a pen from the pen tray and write on the
interactive whiteboard. To write in a different color, pick up a different-colored pen. The color
recognition comes from the optical sensors in the pen-tray slots and not from the pens themselves.
Pick up the eraser from the pen tray and move it in a smooth motion over your notes to erase them.
NOTE:
The interactive whiteboard only recognizes the last tool removed from the pen tray. For example, if you already have
a pen in your hand when you pick up the eraser, the interactive whiteboard will assume you want to erase, regardless of
whether you touch the board with a pen or an eraser. To avoid confusion, return each tool to its proper slot when you have
finished using it.
Saving Your Notes
You can easily save the notes you have written on your interactive whiteboard for future reference.
1 Pick up a pen from the pen tray. The Floating Tools toolbar will appear.
Area Capture button
NOTE:
If the Floating Tools toolbar does not appear when you pick up a
pen, you may be working in an Ink Aware application (e.g., Microsoft
Word). If the application is Ink Aware, these buttons will be available in the
application’s own toolbar.
Floating Tools Toolbar
2 To save a selected area of your notes, press the Area Capture button on
the Floating Tools toolbar. Press the interactive whiteboard and, without
releasing pressure, drag the selection box using your finger to outline the
area you want to capture.
NOTE: The Screen Capture button in Ink Aware applications will capture an
image of your entire screen.
Screen Capture
button
SMART Aware Toolbar
3 Notebook™ software will open automatically, and your capture will be saved to a new Notebook page.
4 Select the unsaved Notebook file from the taskbar to view your
captured image in Notebook software. Select File > Save to save
your notes for future reference.
Notebook Software
Notebook software acts as an electronic notebook that can be used to edit, save and distribute information
written on a SMART Board interactive whiteboard. Open Notebook software by pressing Start > Programs >
SMART Board Software > SMART Notebook.
Additional training material on how to use Notebook software is available at www.smarttech.com/trainingcenter.
© 2006 SMART Technologies Inc. All rights reserved. SMART Board, Notebook and the SMART logo are trademarks of SMART Technologies Inc. All other third-party product
and company names may be tradmarks of their respective owners. Printed in Canada 03/2006.