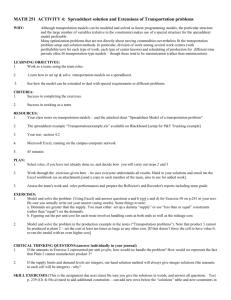Beginning Excel
advertisement

Beginning Spreadsheet – Excel Identify Components of Workbook Sheet tabs: Rename the first sheet “Reading” by double clicking on the tab. Move between sheets by clicking on the sheet tabs. Name the other two sheets. Identify Rows (1,2,3, etc.), Columns (A, B,C etc.) and Cells Active Cell: Displays a thick border. Shows in cell reference box. Entering Data into a Cell Type the current month in “Active Cell” A1 Press “Enter” to move down to next cell; Type in the next month Press the “Tab” key to move over to the next cell (or use arrow keys). Auto Complete: Type in “Rhinelander”: Go to next cell and start to type “Rhi”; Excel will automatically start to fill in what it thinks you want. This is based on what was previously entered into that column Change column widths or row height: Point to the line between columns or between rows Click the mouse and drag to desired width or height Highlight a range of cells: Click on the Row Number or Column Letter to highlight an entire row or column. Highlight the entire document by clicking on the cell on top of Row “1” and to the left of Column “A”. Complete a Series: Click on cell “A2” where the month is typed. Put your cursor in the lower right hand corner of the cell. The cursor will turn to a thin “+”. Drag the mouse over additional cells and complete the series. Type in “Monday” in cell “C5”. Move the mouse to the lower right hand corner of the cell and drag to complete series. (Try 1st, 2nd, etc.) 10/31/01 Pg. 1 hkc Beginning Spreadsheet – Excel Editing Data: Delete existing data by selecting a cell and pressing delete or go to the formula bar and backspace over existing data. Type in new data. Edit data by double clicking inside the cell. Move Data: Select the cells you want to move. Point to the border of the selected cells; hold down the left mouse button; drag the selected cells to a new selection. Copy Data: Select the cells you want to copy. Point to the border of the cells: hold down the “Ctrl” key; hold down the mouse; drag cells to a new location. Insert a Row or Column: Select a row. Choose Insert Rows. Excel will insert a row above the selected row. Choose Insert Columns to insert a column to the left. Insert cells: Select cell. Choose Insert Cells. Choose to shift cells down or to the right. Delete a Row or Column: Select the row or column. Choose Edit Delete. 10/31/01 Pg. 2 hkc Beginning Spreadsheet – Excel Setting up Formulas: Open a new workbook by choosing File New. Click OK Type 1st Grade (or 1st Hour) in cell “A1”; Complete the series to 4th Grade. Type in the number of students in each class in column “B” Enter a Formula: A Formula Always Begins with an Equal Sign “=” Select the cell (B8) you want to enter the formula into. Type an “=” sign. Type the cells to add together =B1+B2+B3+B4 or =SUM(B1:B4). Press ENTER. View the Formula: Move the mouse over the cell and press the left mouse button. Other Formulas: Type the word “Average” in cell “A9” Put the formula in cell “B9” =Average(B1,B2,B3,B4) or Average(B1:B4) Type the word “Maximum” in cell “A10” and “Minimum” in “A11” Put the formulas in “B10” and “B11” =Max(B1:B4) or =Min(B1:B4) Change the Formula: Expand the series to 5th and 6th Grade (Hour). Add students for these new grades The formula should automatically change If it doesn’t… Click in the cell that contains the formula and change it to include “B5” and “B6” 10/31/01 Pg. 3 hkc Beginning Spreadsheet – Excel Copy a Formula: Insert a row above “A1” (Choose Insert Row) Type in “1998” in cell “B1” and “1999” in “C1” Type in the number of students at each grade level for “1999” Highlight the cell with the formula in it Move the mouse over to the bottom right hand corner of the cell that contains the formula. Hold down the mouse and drag over the cells to copy the formula. Release. AutoSum: Type in a row of numbers Click on the empty cell to the right of the row. Click “AutoSum.” Press ENTER. or Select the cells you want to add together. Click “AutoSum”. Excel will automatically total the cells in the next empty cell. Enter a Function: Select the cell where you want to enter the function. Click the function icon in the tool bar (“fx”). The paste function dialog box appears. Choose Math&Trig SUM. Click “OK”. Highlight the cells that you want Click on OK or FINISH. 10/31/01 Pg. 4 hkc Beginning Spreadsheet – Excel Formatting and Sorting Data Change the Number Style: Select cells and choose style from tool bar. Change the Color of the Cell Background; Change the Color of the Text; Put a Border Around Cells: Select icons from tool bar. Manage Data in a List: The first row in a list contains column labels Type “Last Name” in cell A1; “First Name” in cell B1; and “Age” in C1 Type in five last names, five first names and five ages. Click on the top of the “Last Name” column. Choose the sort icon from the toolbar. Sort Data by two Columns: Choose Data Sort Identify which column to sort first. Choose Ascending. Click OK. 10/31/01 Pg. 5 hkc Beginning Spreadsheet – Excel Practice: Insert disk and choose the “Open” icon on the toolbar Go to the “A: Drive” and choose the Excel Practice Document Enter in a price of $2.50 for each ticket Type in the formula to multiply the # of tickets and the price [=PRODUCT(B2:C2)] Copy the formula for the other students Calculate the total tickets, total money, average tickets and average money collected Make a Pie Chart to show the Number of Tickets sold by each student More Practice: Click on the “Grades” worksheet tab Calculate the total points and the average for each student Calculate the average and the maximum and minimum score for each lesson 10/31/01 Pg. 6 hkc