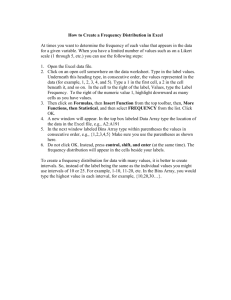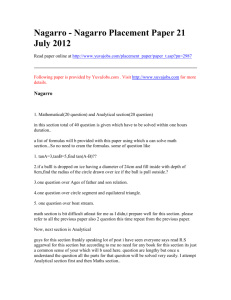Excel Formulas & Graphs - Idaho State University
advertisement

Excel Formulas & Graphs Using Basic Formulas A formula can be a combination of values (numbers or cell references), math operators and expressions. Excel requires that every formula begin with an equal sign (=). Excel also has a formula wizard that can be used for complex formulas. Some of the common operators and commands are listed below. Common Math Operators Common Formula Commands + Addition Sum - Subtraction Average/Mean * Multiplication Max / Division % Percentage ^ Exponentiation Min Median Mode Returns the total for an array of values. Returns the average for an array of values. Returns the highest number in an array of values. Returns the lowest number in an array of values. Returns the median of an array of values. Returns the mode of an array of values. To create a formula that will sum a list of numbers. 1. Select the cell you want the formula to appear in. In this case it is A20 2. Type the “=” button on the keyboard. 3. Type the word “sum.” 4. Use parentheses to enclose the data list (this is called an array). Type a left parenthesis symbol “(“ on the keyboard. 5. Using the mouse click the first cell to be included in the formula and hold down the mouse. In this example the cell is A2. 6. Holding the mouse button, slide the mouse to the last cell in the list, in the example A19. Release the mouse. Note: The cells that are selected for the formula will have a colored box around them. 7. Complete the formula by closing the array with a right bracket, “).” 8. Hit the Enter button on the keyboard. Note: The formula no longer appears in the cell, only the result of the formula. To see the formula, select the cell and look in the Formula bar. The cell will show the result, but the formula bar shows the formula. Page 1 of 6 Figure 1 Last Modified: 3/24/2010 Formula Ribbon The Formula Ribbon holds all of the commands necessary to operate the Excel formula functions. (see Fig. 2) Figure 2 Many of the formulas are seperated by type, use the Financial, Logical, Text, or Date & Time pull down menus to select a formula. If you aren't sure which type of formula you need you can use the Lookup & Reference option. Also you can utilize the AutoSum tool. This option lists some of the most commonly used formulas. (see Fig. 3) Figure 3 Page 2 of 6 Last Modified: 3/24/2010 Using Charts and Graphs Creating and editing charts 1. Select the cells from which you would like to create a graph. 2. Select Insert from the Menu Bar and then choose which type of chart you want to use. (see Fig. 1) a. You will notice that each type of chart has a pull down menu. This allows you to choose how you want the chart to look. (see Fig. 2) b. You can also insert a chart by using the Insert Chart menu. To access the Insert Chart menu click on the arrow at the bottom right of the Charts menu on the Insert Ribbon. (see Fig. 2) Figure 1 Figure 2 Page 3 of 6 Last Modified: 3/24/2010 3. Excel 2007 will automatically create a chart using the data you have selected. 4. To modify the data being graphed (or the array), click on the graph. 5. A new set of menus will appear above the Ribbon called Chart Tools. (see Fig. 3). From the Chart Tools Design menu, click on Select Data to change in array being graphed. 6. This will open the Source Data dialog box which can be used to select the desired array. You can also use the Add button to add and additional array to the same graph. (see Fig. 4) Figure 3 The Chart Tools menu holds Design, Layout and Formatting tools. These tools can be used to change the way that the chart looks, add titles, add legends, etc. • Many of the items in the chart can be changed by right clicking on the area to pull up a formatting menu. (see Fig. 5 & 6) Figure 5 Figure 6 • Some of the chart formatting options can be accessed by right clicking on the chart and using the menu that pops up. (see Fig. 7) Page 4 of 6 Last Modified: 3/24/2010 Figure 7 Page 5 of 6 Last Modified: 3/24/2010 Exporting Charts It is possible to export an Excel chart to Word or PowerPoint using the Paste Special feature. To do this follow the steps provided below: 1. Open the Word or PowerPoint document in which you want to include the Excel chart, and then minimize it. 2. Open the Excel document containing the chart you want transferred. 3. Highlight the desired chart and select Copy from the Home Ribbon. 4. Maximize the Word or PowerPoint document and place the insertion point where you wish to place the Excel chart. 5. On the Home Ribbon, click the Paste pull down menu and select Paste Special. (see Fig. 1) Figure 1 6. The Paste Special dialog box will appear. (see Fig. 2) Select Microsoft Excel Chart Object, and 7. Click OK. The chart will appear in the Microsoft Word or PowerPoint document. Figure 2 Idaho State University Campus Box 8064 Pocatello, ID 83209 208.282.5880 Page 6 of 6 Copyright © 2010 by ITRC This document may be reproduced for individual or nonprofit use. Users acknowledge that the manual, all copyright and other intellectual and proprietary rights therein, are and at all times shall remain the valuable property of the author. Users agree to respect and not to alter, remove or conceal any copyright, trademark, trade name or other proprietary marking that may appear in the manual. Please send comments to itrc@isu.edu. For more information about the ITRC, visit our Website at http://www.isu.edu/itrc. Last Modified: 3/24/2010