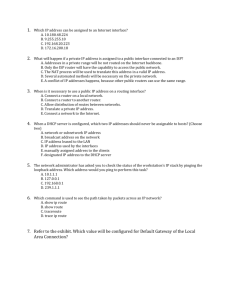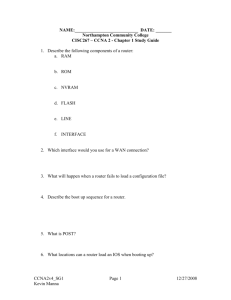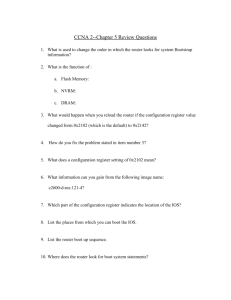Configure Internet Router Sheet
advertisement

How to Configure Your Internet Router Thank you for choosing MTS Internet Services. With your new service, we have installed an advanced home router at no additional cost to you. We encourage you to use the home router to experience the following key features: • High Power Wireless Antenna – Enhanced wireless coverage with fewer dropped connections • Advanced Firewall – To protect yourself from online threats • Advanced Quality Of Service Features – Prioritizes Internet traffic to enhance your Internet experience The MTS Home Network Gateway will be fully supported by MTS. You may now disconnect your current home networking router. If you have decided to keep your current home router, please keep in mind that MTS does not provide support for 3rd party routers. For your 3rd party router to work with MTS HDTV service, it must be reconfigured. General configuration guidelines are available on the reverse of this document. For further support on your home router, please contact the manufacturer. Manufacturer Contact List Manufacturer Website To contact Tech Support by phone Hours D-Link http://support.dlink.com 1-877-354-6560 Monday - Friday 7:30 am – 9:00 pm EST (English & French) Linksys http://www-ca.linksys.com/support 1-800-326-7114 24/7 Belkin http://www.belkin.com/support 1-800-2BELKIN 24/7 If your router manufacturer is not listed above, please consult the documentation that came with your device. Information Checklist. Present this information to your router manufacturer. Equipment general configuration: Layer 2 Switch, Hub, Access Point New Subnet Address for router: 192.168.100.200 Router Authentication: No Authentication – Turn off LAN DHCP Customer Computer: DHCP – IP Range 192.168.100.100 to 192.168.100.180 MTS design mark is a registered trade-mark of Manitoba Telecom Services Inc., used under license. General Configuration Guidelines **Please note: The following instructions will vary slightly, depending on your operating system and router, and are meant to be followed if you have previous home networking experience or technical expertise. If you do not, we recommend you contact your router’s manufacturer to walk you through these configuration steps. 1. All computers in your home network should be configured to “obtain their IP addresses automatically”. This is located in your Network Connections properties. If you have assigned static IP addresses for the computers in your home network, they should be changed to obtain their IP addresses automatically or for dynamic host configuration protocol (DHCP) service. If you have never set a static IP address before, you can disregard this step. 2. Connect a computer directly to your 3rd party router (preferably wired) and login to the router’s configuration Graphic User Interface (GUI). In most cases this is accessed through an Internet browser with an address of http://192.168.XXX.XXX. Be sure to have your username and password for your router available. Consult your router documentation to identify where this is located. 3. Once in the router GUI, go to the LAN Connection Settings and change your internal router’s IP address to 192.168.100.200. This is done so that you continue to have functional access to your router. The 2Wire RG and your own router must be on the same subnet. If this procedure is not done, you may lose access to your router in the future. 4. While still in the router GUI,, you will need to locate the LAN DHCP section in your router. You must “Disable DHCP Server”, or choose “NO DHCP” in the LAN section. If you previously had MTS High Speed Internet service, this may be located in the area that you selected PPPoE and entered in your username (username@res1.mts.net and password when you first configured your router. You do not need to worry about the WAN DHCP. You will not be using the WAN port in this configuration. 5. Save your configuration and reboot your router as directed. After this reboot, shut down all of your computers and your 3rd party router. 6. Plug an Ethernet cable from the MTS 2Wire RG to a LAN port on your 3rd party router. NOTE: Do not plug the cable into the WAN port of your router. Your network may not function correctly if this is done. 7. In order, first turn on your router, THEN turn on all of your computers. 8. Begin browsing the Internet.