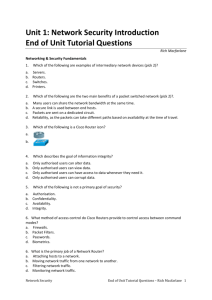Cisco 867VAE-W - iiHelp
advertisement

Cisco 867VAE-W Integrated Services Router Quick Start Guide Start here! Welcome to your Cisco 867VAE-W Router Welcome to your new Cisco 867VAE-W Integrated Services Router. This little guy is a networking genius and will have you online in no time. Whether it be for home or business, this guide provides a simple, easy-to-understand overview of setting up your new Cisco 867VAE-W. If you have any trouble getting connected, our Support Team is happy to help you’ll find contact information on the back of this guide. So, let’s get started. 2 3 What’s in the box? What our customers are saying "As always first class service and advice from your team. Thank you!" Kevin - 4 January 2014 iiNet Customer Service rated 4.26 out of 5 based on 31,685 ratings. Before you get started, let’s quickly check you’ve got everything you need to get things underway. 1 Your Cisco 867VAE-W package will include the following: 2 1. Cisco 867VAE-W series ISR 2. Power Adaptor 3. Power Cable 3 4. Ethernet cable (1.5M Cat 5) 4 5. Quick Setup Guide 6. ADSL2+ filter 7. Phone Cable If anything is missing or not as it should be then please let us know and we’ll get it sorted. 5 Cisco 860 Series Integrated Services Router Quick Start Guide 6 7 4 5 Getting to know your Cisco 867VAE-W Back side Front side Console port DSL Activity light Power switch Reset button Wireless Local Area Network (WLAN) light DSL Sync light NBN Activity light VDSL/ADSL port Kensington Lock Wide Area Network (WAN) port 6 Local Area Network (LAN) ports USB port NBN Sync light Power light 12V Power port 7 Connecting your Cisco 867VAE-W Please follow these steps to connect your Cisco 867VAE-W router. 1. Connect the power cable to the power adaptor and then connect to the 12V Power port. 2. Plug your phone cable to the VDSL/ADSL port. 3. Connect the router to your computer or network via one of the methods on the next page. Wired Wireless To Office switch If you don’t have any devices that you can plug an ethernet cable into, don’t panic! You can still connect to your router’s wireless network. If you are using your Cisco 867VAE-W router in a business or office where a Local Area Network (LAN) is involved, you should connect your router to a Link port on your switch. This will then allow all connected computers to access internet services via your Cisco 867VAE-W router. Direct to Computer Your computer will be able to see SSID “iiNet867” with no password required. We strongly recommend adding a password to your WiFi network by following the instructions on page 11. Plug one end of the ethernet cable into one of the LAN ports on your router, then plug the other end of the cable into the network port on your computer. On most computers, this port will be on the back of the PC tower. On laptops, you’ll usually find the network port on either side of the keyboard. Once your Cisco 867VAE-W router is connected, you’re ready to get online. 8 Hint: It’s possible to have both wired and wireless connections to your Cisco 867VAE-W router operating simultaneously. 9 Getting your Cisco 867VAE-W router Online Configuring Wireless LAN settings Once you’ve got your Cisco 867VAE-W router plugged in and switched on, take a breather for 10-15 minutes and let it do it’s thing. We strongly recommend you follow these steps to make your WiFi network require a password. Once this is done, look for the illuminated ACT and LINK light on the left-hand side of your Cisco 867VAE-W router. If these lights are steady, you should be online! Check to see if you can view a website. Using a computer that’s connected to your Cisco 867VAE-W router, open your web browser and go to http://10.10.10.2 You will be prompted for a user name and password, by default these are: Username: admin Password: iinet Help! I can’t view websites. Don’t panic. Doing things the manual way is still really easy. Your Cisco 867VAE-W router has a built-in home page you can use to get online. You can read more about this on the following page. If you’re having trouble connecting and there are any flashing lights on your Cisco 867VAE-W router, please call our Business Support Team for a hand - you’ll find their contact information on the back of this guide. 1. Once you’ve logged in, you’ll see the Cisco home page. Select Wireless. Contact our Business Support Team You’ll find their contact information on the back of this guide. 10 11 2. Ensure Enable Wireless and Enable Wireless Multicast Forwarding (WMF) is enabled. Here you can also change the display name for your WiFi Network (SSID), or simply leave it as the default. 3. Click ‘Apply/Save’ to save any changes. 4. To enable security on your WiFi, click Security. 5. For Network Authentication, select WPA2-PSK. If you have older WiFi devices, you may need to select WPA-PSK instead. 6. You should now change your WiFi password (WPA/WAPI passphrase) Write it down and keep it somewhere safe. 7. Click ‘Apply/Save’ to save any changes. 12 13 Configuring DSL connection settings Using a computer that’s connected to your Cisco 867VAE-W router, open your web browser and go to http://10.10.10.1 You will be prompted for a user name and password, by default these are: Username: iinet Password: iinet 2. For ADSL/Naked connections, tick the box next to ATM0.1 and then click EDIT in the top right. If you have an NBN Fibre connection, please follow the steps on page 17 instead. 1. Once you’ve logged in, you’ll see your router’s home page. Select Interface and Connections. 3. Select Primary Secondary Interface. Enable Primary WAN Interface should be ticked. 14 15 Configuring NBN Connection Settings 4. Select Connection. Enable PPoE should be ticked. Next to Description please enter “iiNet” and then change VPI to “8” and VCI to “35”. Using a computer that’s connected to your Cisco 867VAE-W router, open your web browser and go to http://10.10.10.1 You will be prompted for a user name and password, by default these are: Username: iinet Password: iinet 1. For NBN connections, under Interface and Connections select GigabitEthernet2. 5. Select Authentication and tick PAP. Enter the details below and click OK to finish. You’ll find WiFi setup advice on page 11. Username: Your full ADSL/Naked username (include any “@domain.com.au”) Password: Your ADSL/Naked password (case sensitive) 16 17 18 2. An Alert prompt will pop up. Select Yes to continue. 4. Select Connection. Edit the description to, say “iiNet NBN”. Make sure Enable PPPoE is unticked. 3. Select Primary Secondary Interface. Primary WAN Interface should be ticked. 5. Select IPv4 address. For Type please choose DHCP IP and tick Enable NAT. Click OK to finish. You’ll find WiFi setup advice on the next page. 19 Contact Us TransACT Support iiNet Business Support Westnet Support 6am to 6pm (WST) Mon-Fri 13 24 49 bizsupport@iinet.net.au Available 24/7 1300 786 068 support@westnet.com.au iiNet Support Westnet Business Support Available 24/7 13 22 58 support@iinet.net.au 8:30am to 5pm (WST) Mon-Fri 1300 786 006 business@westnet.com.au If you have any issues with your set up or technology just isn’t your strong point, you can always call our friendly staff for a hand. 13 30 61 support@transact.com.au Internode Support 13 66 33 support@internode.on.net Adam Internet 1300 002 326 support@adam.com.au