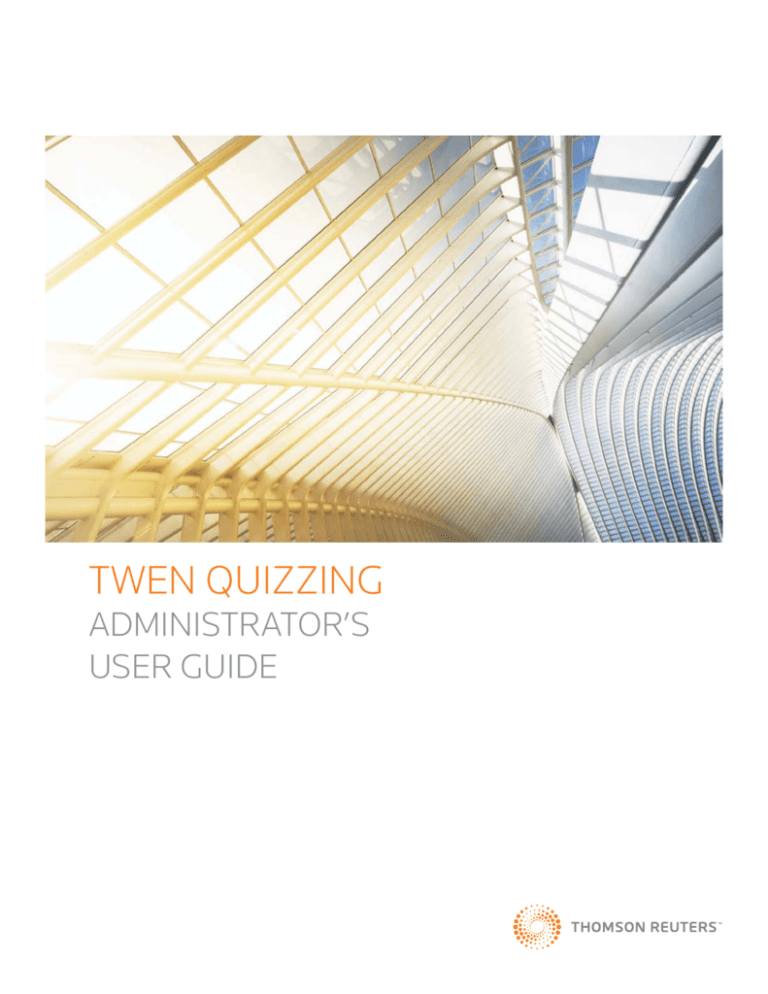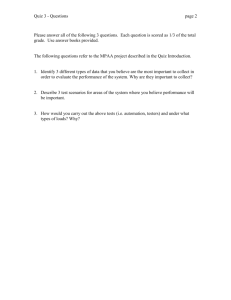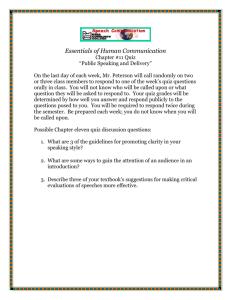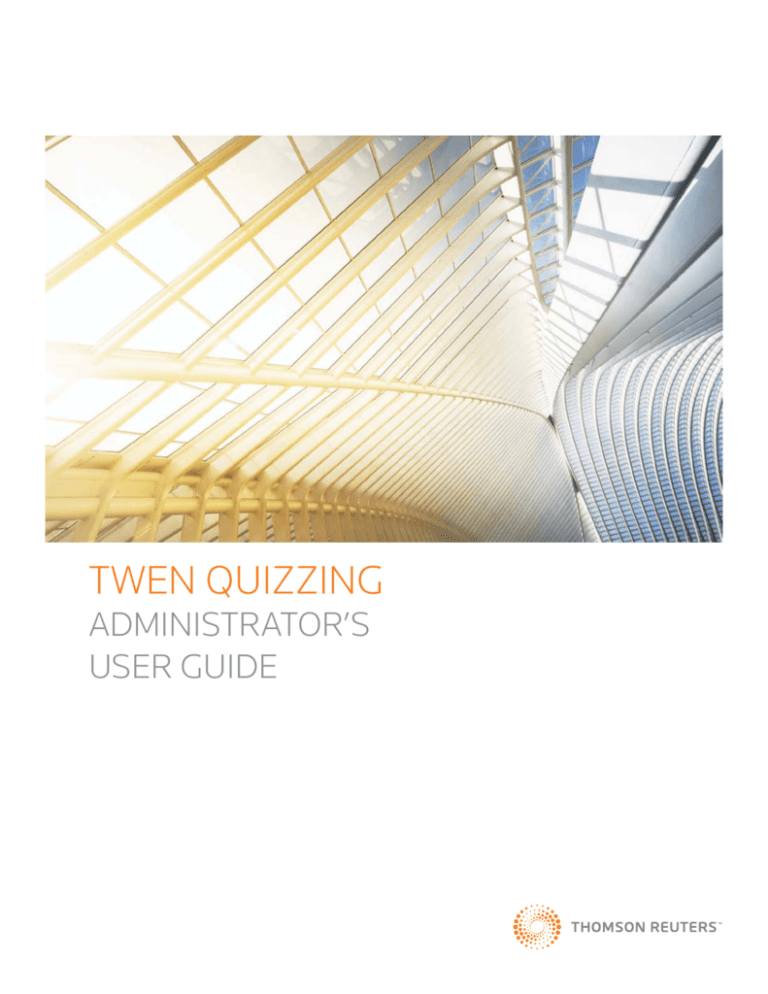
TWEN QUIZZING
ADMINISTRATOR’S
USER GUIDE
Customer Service
Technical and Search Assistance (available 24 hours a day)
If you have general or technical questions about Custom Forms or Doc & Form Builder, call Customer
Technical Support at 1-800-WESTLAW (1-800-937-8529) or email west.support@thomsonreuters.com
or West.WestlawNextResearch@ThomsonReuters.com (answered M-F); or visit our Frequently Asked
Questions page.
Accessibility Support
For information on the Thomson Reuters accessibility policy, go to store.westlaw.com/accessibility.
Training
For information about Web-based training, telephone training, or in-person training, visit
store.westlaw.com/westlaw/guides. Thomson Reuters Westlaw products also contain online Help.
Reference Materials
For free reference materials, visit legalsolutions.thomsonreuters.com/guides. Thomson Reuters products
also contain online Help.
About This Guide
Thomson Reuters continues to develop new features and improve existing features for its products. Because
of these improvements and the evolving nature of Internet technology, there may be recent changes to the
product interface and functionality that are not reflected in this documentation.
Information in this guide is current through August 2013.
CiteStation, FindLaw, KeyCite, TWEN, The West Education Network, WestCheck, Westlaw, WestlawNext, and Westlaw Watch are
registered trademarks of West Publishing Corporation, used herein under license.
iPad, iPhone, and iCal are registered trademarks of Apple Inc.
Internet Explorer and Microsoft are registered trademarks of Microsoft Corporation.
Corel and WordPerfect are registered trademarks of Corel Corporation.
Firefox is a registered trademark of Mozilla Foundation.
Chrome is a registered trademark of Google Inc.
Acknowledgments: Documents uploaded to TWEN or lawschool.westlaw.com are translated to HTML (Hypertext Markup Language)
by Outside In®. HTML Export software by permission of Oracle Corporation. Chat/live discussion feature uses ChatBlazer, provided
by Pendulab.
© 2014 Thomson Reuters. All rights reserved.
Thomson Reuters
610 Opperman Drive
Eagan, MN 55123-1396
Contents
1 Accessing Quiz Generator from TWEN. . . . . . . . . . . . . . . . . . . . . . . . . . . . . . . . . . . . . . . . . . 1
Access Quiz Generator via Add a Quiz . . . . . . . . . . . . . . . . . . . . . . . . . . . . . . . . . . . . . . . . . . . . . . . . . . . . . . 1
Manage Quizzes and Library . . . . . . . . . . . . . . . . . . . . . . . . . . . . . . . . . . . . . . . . . . . . . . . . . . . . . . . . . . . . . . 4
2Create a Quiz . . . . . . . . . . . . . . . . . . . . . . . . . . . . . . . . . . . . . . . . . . . . . . . . . . . . . . . . . . . . . . . . . 6
Step One – Create a Quiz Shell . . . . . . . . . . . . . . . . . . . . . . . . . . . . . . . . . . . . . . . . . . . . . . . . . . . . . . . . . . . . 6
Publishing Options (Set Due Date). . . . . . . . . . . . . . . . . . . . . . . . . . . . . . . . . . . . . . . . . . . . . . . . . . . . . . . 6
Quiz Timer . . . . . . . . . . . . . . . . . . . . . . . . . . . . . . . . . . . . . . . . . . . . . . . . . . . . . . . . . . . . . . . . . . . . . . . . . . . 7
Step Two – Create/Import/Skip Sections. . . . . . . . . . . . . . . . . . . . . . . . . . . . . . . . . . . . . . . . . . . . . . . . . . . 8
Step Three – Create/Import Questions. . . . . . . . . . . . . . . . . . . . . . . . . . . . . . . . . . . . . . . . . . . . . . . . . . . . . 10
Question Title . . . . . . . . . . . . . . . . . . . . . . . . . . . . . . . . . . . . . . . . . . . . . . . . . . . . . . . . . . . . . . . . . . . . . . . . . . 10
Type of Question . . . . . . . . . . . . . . . . . . . . . . . . . . . . . . . . . . . . . . . . . . . . . . . . . . . . . . . . . . . . . . . . . . . . . 10
Section (selection). . . . . . . . . . . . . . . . . . . . . . . . . . . . . . . . . . . . . . . . . . . . . . . . . . . . . . . . . . . . . . . . . . . . 11
Question Points. . . . . . . . . . . . . . . . . . . . . . . . . . . . . . . . . . . . . . . . . . . . . . . . . . . . . . . . . . . . . . . . . . . . . . 11
Import Questions. . . . . . . . . . . . . . . . . . . . . . . . . . . . . . . . . . . . . . . . . . . . . . . . . . . . . . . . . . . . . . . . . . . . . . . 13
3Manage Quizzes. . . . . . . . . . . . . . . . . . . . . . . . . . . . . . . . . . . . . . . . . . . . . . . . . . . . . . . . . . . . . 14
Quizzes Workspace – Manage Quizzes. . . . . . . . . . . . . . . . . . . . . . . . . . . . . . . . . . . . . . . . . . . . . . . . . . . . . 14
Quiz Preview . . . . . . . . . . . . . . . . . . . . . . . . . . . . . . . . . . . . . . . . . . . . . . . . . . . . . . . . . . . . . . . . . . . . . . . . 14
Print Quiz . . . . . . . . . . . . . . . . . . . . . . . . . . . . . . . . . . . . . . . . . . . . . . . . . . . . . . . . . . . . . . . . . . . . . . . . . . . 15
Options . . . . . . . . . . . . . . . . . . . . . . . . . . . . . . . . . . . . . . . . . . . . . . . . . . . . . . . . . . . . . . . . . . . . . . . . . . . . . 15
Export Quiz Copy to Library . . . . . . . . . . . . . . . . . . . . . . . . . . . . . . . . . . . . . . . . . . . . . . . . . . . . . . . . . . . 15
Delete Quiz . . . . . . . . . . . . . . . . . . . . . . . . . . . . . . . . . . . . . . . . . . . . . . . . . . . . . . . . . . . . . . . . . . . . . . . . . 15
Library Workspace – Manage Quizzes. . . . . . . . . . . . . . . . . . . . . . . . . . . . . . . . . . . . . . . . . . . . . . . . . . . . . 15
4Advanced Options. . . . . . . . . . . . . . . . . . . . . . . . . . . . . . . . . . . . . . . . . . . . . . . . . . . . . . . . . . . 17
Available Advanced Options. . . . . . . . . . . . . . . . . . . . . . . . . . . . . . . . . . . . . . . . . . . . . . . . . . . . . . . . . . . . . . 17
Points . . . . . . . . . . . . . . . . . . . . . . . . . . . . . . . . . . . . . . . . . . . . . . . . . . . . . . . . . . . . . . . . . . . . . . . . . . . . . . 18
Access . . . . . . . . . . . . . . . . . . . . . . . . . . . . . . . . . . . . . . . . . . . . . . . . . . . . . . . . . . . . . . . . . . . . . . . . . . . . . . 18
Attempts . . . . . . . . . . . . . . . . . . . . . . . . . . . . . . . . . . . . . . . . . . . . . . . . . . . . . . . . . . . . . . . . . . . . . . . . . . . 18
Practice . . . . . . . . . . . . . . . . . . . . . . . . . . . . . . . . . . . . . . . . . . . . . . . . . . . . . . . . . . . . . . . . . . . . . . . . . . . . 18
TWEN Grade Book Options . . . . . . . . . . . . . . . . . . . . . . . . . . . . . . . . . . . . . . . . . . . . . . . . . . . . . . . . . . . . 19
Taking . . . . . . . . . . . . . . . . . . . . . . . . . . . . . . . . . . . . . . . . . . . . . . . . . . . . . . . . . . . . . . . . . . . . . . . . . . . . . 20
Results . . . . . . . . . . . . . . . . . . . . . . . . . . . . . . . . . . . . . . . . . . . . . . . . . . . . . . . . . . . . . . . . . . . . . . . . . . . . . 21
Reports . . . . . . . . . . . . . . . . . . . . . . . . . . . . . . . . . . . . . . . . . . . . . . . . . . . . . . . . . . . . . . . . . . . . . . . . . . . . . 21
5Editing Quizzes with Results. . . . . . . . . . . . . . . . . . . . . . . . . . . . . . . . . . . . . . . . . . . . . . . 22
6Grading Quizzes. . . . . . . . . . . . . . . . . . . . . . . . . . . . . . . . . . . . . . . . . . . . . . . . . . . . . . . . . . . . . 23
Grading Quizzes within Quiz Generator . . . . . . . . . . . . . . . . . . . . . . . . . . . . . . . . . . . . . . . . . . . . . . . . . . . 23
Grading Quizzes starting in Grade Book for Assignments & Quizzes. . . . . . . . . . . . . . . . . . . . . . . . . . . 25
7 Quizzing Reports. . . . . . . . . . . . . . . . . . . . . . . . . . . . . . . . . . . . . . . . . . . . . . . . . . . . . . . . . . . . 27
Question Breakdown Report. . . . . . . . . . . . . . . . . . . . . . . . . . . . . . . . . . . . . . . . . . . . . . . . . . . . . . . . . . . . . . 27
Question Preview. . . . . . . . . . . . . . . . . . . . . . . . . . . . . . . . . . . . . . . . . . . . . . . . . . . . . . . . . . . . . . . . . . . . 28
Individual Answer Details. . . . . . . . . . . . . . . . . . . . . . . . . . . . . . . . . . . . . . . . . . . . . . . . . . . . . . . . . . . . . 28
User Breakdown Report. . . . . . . . . . . . . . . . . . . . . . . . . . . . . . . . . . . . . . . . . . . . . . . . . . . . . . . . . . . . . . . . . 28
Legend . . . . . . . . . . . . . . . . . . . . . . . . . . . . . . . . . . . . . . . . . . . . . . . . . . . . . . . . . . . . . . . . . . . . . . . . . . . . 29
Report Settings. . . . . . . . . . . . . . . . . . . . . . . . . . . . . . . . . . . . . . . . . . . . . . . . . . . . . . . . . . . . . . . . . . . . . 29
Report Navigation. . . . . . . . . . . . . . . . . . . . . . . . . . . . . . . . . . . . . . . . . . . . . . . . . . . . . . . . . . . . . . . . . . . 29
Question Preview. . . . . . . . . . . . . . . . . . . . . . . . . . . . . . . . . . . . . . . . . . . . . . . . . . . . . . . . . . . . . . . . . . . . 30
Video Tutorials
Understanding the Drop Box . . . . . . . . . . . . . . . . . . . . . . . . . . . . . . . . . . . . . . . . . . . . . . . . . . . . . . . . . . . . . . 2
Understanding Your Two Workspaces Within the Quiz Generator . . . . . . . . . . . . . . . . . . . . . . . . . . . . . . . 5
How to Embed Videos into a Quiz . . . . . . . . . . . . . . . . . . . . . . . . . . . . . . . . . . . . . . . . . . . . . . . . . . . . . . . . . 12
The camera icons in the tip boxes provide links to view the video tutorials listed above.
1 Accessing Quiz Generator from TWEN
The TWEN Quiz Generator can be accessed by the Add a Quiz or Manage Quizzes and Library
features existing in the Grade Book Navigation drop-down menu. The Grade Book Navigation
drop-down menu is available after logging into TWEN, accessing your My Courses page and
Grade Book for Assignments & Quizzes.
Access Quiz Generator via Add a Quiz
After logging in to TWEN, select the Course for which you would like to create a Quiz by clicking
the Course Name in your list of courses, and, click Grade Book for Assignments & Quizzes
(located in the Navigation column to the left of your Course list under “Display for Faculty Only”).
Click the Grade Book Navigation drop-down and select Add a Quiz.
Figure 1: Grade Book Navigation drop-down menu – Add a Quiz
Select a Drop Box from the drop-down menu and click Next.
Figure 2: Select Drop Box
What is a Drop Box in TWEN?
Whenever you create a course in TWEN, you get one Drop Box by default; most courses only
need one Drop Box. The Drop Box is tied to your TWEN Grade Book in two ways;
• When you publish a quiz or an assignment in your Grade Book, it appears to students in
the Drop Box.
• When you release grades for students, they will appear in the Drop Box.
If a quiz or assignment has the Hidden icon next to it on the Grade Book Home Page,
students assigned to the Drop Box cannot see the quiz or assignment in the Drop Box.
Using TWEN Quizzing 1
DO I NEED A SECOND DROP BOX?
If you answer “yes” to at least 3 of the following questions, you may need a second drop box.
1. Are you teaching the same material to two or more different class groups (e.g., morning,
afternoon & evening sections of a Contracts class)?
2. Do you want to maintain one TWEN Course for different groups of students (e.g., the
materials for the morning, afternoon & evening sections of the Contracts class are the
same materials)?
3. Are the sections of students learning at a different pace; therefore, creating a need to
administer assignments & quizzes at different times and perhaps with a slightly different
emphasis (e.g., morning & evening sections are ready for a quiz but the afternoon section
isn’t quite ready)?
4. Do you want to separate the grades for each section?
If you answer “yes” to at least 3 of the above questions, you may want to create separate
Drop Boxes for a single Course, which allows you the ability to control assignments, quizzing
& grading separately for each separate class section; thus, preventing the need to create a
Course for each class section.
Note A
student can only be assigned to one Drop Box for a course with multiple Drop
Boxes (e.g. James Student is in the morning Contracts section and is assigned to the
morning Drop Box. If you add a quiz to the Afternoon Contracts section Drop Box,
James Student will not see the quiz in his Drop Box because he is not assigned to the
Afternoon Contracts Section Drop Box).
TIP
For additional information on Drop Boxes,
see “Understanding the Drop Box”
To add additional Drop Boxes to a Course, click the Course Name in your list of Courses, click
Grade Book for Assignments & Quizzes, and, click Manage Drop Boxes from the Grade Book
Navigation drop-down menu.
Use the Add Drop Box button to add additional Drop Boxes to your Course. Name the additional
Drop Box and choose administrators that will receive notification of email submissions. After
the additional Drop Box is created, click the Designate Students link and assign students to the
correct Drop Box.
Remember: Students can only be assigned to ONE Drop Box and they will only see assignments &
quizzes added to their Drop Box.
Figure 3: Course with default (single) drop box
Using TWEN Quizzing 2
Figure 4: Course with multiple drop boxes
Note If multiple Drop Boxes have been added to a course, they will be listed when you click
the Select a Drop Box down arrow, at which time you may select the Drop Box into which
you wish to add an assignment or quiz. If you wish to add the same assignment or quiz to
multiple Drop Boxes within an individual course, you will need to complete the process
individually for each Drop Box.
To access the Quiz Generator, click New Quiz. The New Quiz feature is available in Courses with a
single Drop Box and those with multiple Drop Boxes.
Figure 5: New Quiz or Existing Quiz selection
Clicking New Quiz will prompt you to click Create and direct you to the Quiz Generator.
Figure 6: Create to access the Quiz Generator
If you wish to use an existing quiz that has not already been assigned to a Drop Box, click Existing
Quiz. Anytime a quiz exists in the Quiz Generator and it has not been added to a Grade Book, it is
available to be added to a Course Drop Box.
After you select the Drop Box into which you wish to import an existing quiz, click Existing Quiz to
access a Quiz drop-down box from which you will select an existing quiz and click Next.
Figure 7: Existing Quiz selection
Note If you have a Course with multiple Drop Boxes, you must use the “Add a Quiz” workflow for
each Drop Box.
Using TWEN Quizzing 3
After you select a quiz, you can use the Quiz with its original options settings, or, access the Quiz
Generator and edit the existing quiz option settings.
Figure 8: Use existing quiz as originally created or edit existing quiz
To use the quiz as it was originally created, click Next and you will be directed to a prompt advising
that you have opted to use an existing quiz within the selected drop box and that you need to click
Add to finish. Clicking the Edit link will direct you to the Quiz Generator, which will allow you to edit
the quiz.
Figure 9: Finish adding the quiz to the selected drop box
Manage Quizzes and Library
You may also access the Quiz Generator via the Manage Quizzes and Library feature. After logging
in to TWEN, select the Course for which you would like to create a Quiz by clicking the Course Name
in your list of courses, and, click Grade Book for Assignments & Quizzes (located in the Navigation
column to the left of your Course list under “Display for Faculty Only”). Click the Grade Book
Navigation drop-down and select Manage Quizzes and Library.
Figure 10: Grade Book Navigation drop-down menu – Manage Quizzes and Library
Library: The Quiz Generator
Library is the place in which
you store quizzes, sections
(groups of questions) and/
or individual questions
to use in future course
quizzes. Items saved or
created in the Library go
with you from Course to
Course. Quizzes exported
to the Library do not retain
results.
Note To assemble
components created or
saved in the library, use
your quizzing workspace.
Using TWEN Quizzing 4
You will be directed to the Quiz Generator page. Click on the Create Quiz button to create a Quiz.
Figure 11: Quiz Generator
TIP
There are two workspaces within your Quiz Generator –
Quizzes and Library. For additional information regarding the
Quiz Generator workspaces, see
“Understanding Your Two Workspaces Within the
Quiz Generator”
Quizzing Workspace:
The place in the Quiz
Generator where you
create, edit and grade
quizzes for a particular
Course. You may also
import and export
components from and
to your library. Quizzes
created here are tied to a
particular TWEN Course.
Using TWEN Quizzing 5
2 Create a Quiz
To create a Quiz, you must access the Quiz Generator. You can access the Quiz Generator via one
of two features available in the Grade Book Navigation drop-down menu: Add a Quiz and Manage
Quizzes and Library.
If you select Add a Quiz, you will be required to select a Drop Box, select New Quiz and click Create
to be directed to the page at which you can create the Quiz Shell. If you select Manage Quizzes
and Library, you are immediately directed to the Quiz Generator, click Create Quiz to create the
Quiz Shell.
There are three steps to creating a Quiz – after you access Quiz Generator, you will create the
Quiz Shell to which you will add Sections and Questions. Advanced Options are available in Quiz
Generator to further customize quizzes beyond the default options automatically applied (see
“Advanced Options” on page 16).
Step One – Create a Quiz Shell
After accessing the Quiz Generator, begin creating your quiz shell or click the Create Quiz button
as needed. Information added to the Quiz Shell includes the Quiz Name, instructions to provide
to students before they take the quiz, notes display to students after they take the quiz, select
Publishing options, and set the Quiz Timer. Advanced Options are also available (see “Advanced
Options” on page 16).
Figure 12: Creating the Quiz Shell
Publishing Options (Set Due Date)
When creating your Quiz Shell, you will choose from the following Publishing Options to set the
availability: Not Published, Publish, and Choose Date Range (set due date). Quiz Generator defaults
to the Not Published status, which means that your students do not have access to the quiz until
you give them access. If you choose the Publish status, students may access the quiz immediately
if it has been assigned to a Drop Box. The quiz is displayed for students until you choose to hide or
delete it.
Note L eaving the Publishing Options set to the default status of Not Published or setting the
Choose Date Range (set due date) option will help you avoid accidentally publishing a quiz
before you want it to be available to your students.
Note If
you do not see the quiz in your Grade Book/Drop Box, be sure to “Add a Quiz” and choose
“Existing Quiz” to add it.
Using TWEN Quizzing 6
Figure 13: Publishing options
You can also select the Choose Date Range (set due date) publishing option, which allows you to set
a date range and time for the quiz to be published (e.g., made available to students in their Quizzes
& Assignments Drop Box) and contains a checkbox, which, if selected, allows students to submit
their completed quiz after the publication period expires. Late submissions will be denoted.
Figure 14: Choose Date Range (set due date) publishing option
Quiz Timer
The Quiz Timer allows you to designate the time allotted to complete the quiz. If you check the
box to Allow submission after timer expires, , students can take longer than the time allotted to
complete the quiz. If this checkbox is not selected, the quiz ends when the timer runs out and all
unanswered questions will be marked as incorrect. Each student’s start and finish times are noted
upon completion of the quiz and the maximum timer setting allowed is 23 hours and 59 minutes.
Late submissions will be denoted.
Figure 15: Quiz timer
Note If you set the Quiz Timer and select the Allow Submission After Time Expires feature, students
may finish the Quiz and submit it after the timer expires. Late submissions will be denoted. If
the Allow Submission After Time Expires feature is not selected and students do not complete
the quiz in the time allotted, the incomplete quiz will automatically be submitted upon
expiration of the allotted time.
Using TWEN Quizzing 7
Click Create to finish and save the Quiz Shell or Show Advanced Options to further customize the
Quiz Body prior to finishing and saving the Quiz Shell. After the quiz is created, you will receive a
message notifying you that you have successfully created the quiz.
Advanced Options contains certain default settings including: (a) allowing students one attempt to
take the quiz; (b) including the students’ scores in the grade book; (c) displaying a student’s score
to the student upon completion of the quiz; and (d) displaying questions & student answers to the
students upon completion of the quiz. (See “Advanced Options” on page 16.)
Figure 16: Quiz successfully created
Step Two – Create/Import/Skip Sections
After creating a Quiz, you have the option to Create, Import or Skip Sections. Sections are simply
groups of questions organized, for example, by subject. You might name a section “Torts 1” and then
proceed to create relevant questions under this heading. You may have stored a “Torts 1” Section of
questions in your quizzing library previously. If so, you would simply import this Section of questions
from your library and modify the questions as needed. If you elect to Skip Sections, a default section,
entitled “Section One,” is automatically created. Students will not see default Section names in the quiz.
To create a Section, click the Create Section button. Type in a Section Name and click Create. A
message will appear notifying you that you have successfully created a Section. You may then add
questions to this Section. If you wish to create or import another custom Section, simply click the
2. Sections button along the top.
Figure 17: Sections button
Figure 18: Create a Quiz section
Figure 19: Create section name
Note S
tudents will see custom section names if you do not suppress them via Quiz Advanced
Options.
Using TWEN Quizzing 8
Figure 20: Section successfully created
To import a Section, click the Import button to import from your Library. You will be prompted to
choose the level you would like to import from: Quiz or Section.
Figure 21: Import a section
Figure 22: Select a library level from which you can import a section
Select the Library Level from which you wish to add a Section by clicking on either Quiz or Section.
If you click Quiz, you will be prompted to select a Quiz.
Figure 23: Quiz Selection for Importing Sections
Click the Quiz from which you wish to import a Section, select the Section you wish to import by
clicking the Section(s) checkbox(es) next to one or multiple sections or the Select All option, and
click Import. A message will appear notifying you that you have successfully imported a section or
sections (each section will be listed by title).
Figure 24: Selecting a section for importing
Using TWEN Quizzing 9
Figure 25: Successful section import
Note D
efault Section – After successfully creating a Quiz, you may click the Skip Sections link,
which will take you directly you to the page at which you can create questions or import
questions from your library. Each Quiz you create will automatically include a single default
section – it is not necessary to add sections.
Creating Sections allows you to create Section titles and categorize your questions topically or via
customized sections (e.g., contracts quiz with sections entitled Offer, Acceptance & Formation –
topical sections). Questions cannot be added to Quizzes without either using the Default Section or
creating Sections.
Figure 26: Skip sections to create or import questions
Sections: Sections
are essentially
groupings of
questions. Sections
may be named and
you can either allow
students to view
Section names or
suppress them.
Step Three – Create/Import Questions
After creating a Quiz, you may create or import Questions into your Section(s). To create Questions,
click on the Quiz Section to which you wish to add Questions and click the Create Question
button or the Create a new question link, and enter the Question Details. Question Details include
the Question Title (optional), Type of Question (multiple choice, true/false, short answer or fill
in the blank), Section selection (available if a quiz contains multiple sections), Question Points
Designation, Question box, Explanation box, and Answer Details.
Figure 27: Create Question link and button
Question Title
This field is optional; however, if you do not enter a Question Title, the Quiz Generator will use up
to the first 40 characters of the actual question entered in the Question Box. Students will see the
question title when taking the quiz, unless the option for Sequential quizzing is selected in Advanced
Options under Taking (see further information on page 20). Using TWEN Quizzing 10
Type of Question
Choose one of four question types – Multiple Choice (allows for Multiple Select); True/False; Short
Answer (there can be more than one correct answer and short answer questions are not case
sensitive); and Fill in the Blank. Multiple Choice and True/False questions are automatically graded
when answered by students. Short Answer questions must be manually graded. Fill in the Blank
questions can be set up to be automatically graded (see further information on page 11).
Section (selection)
Questions are automatically grouped in the section created, imported or defaulted to in Step Two.
If multiple sections exist in your Quiz, you may change the Section you want to assign the question
to by clicking the drop-down arrow for the Section box. See steps for creating additional sections
(optional) under Step Two on page 8.
Question Points
The Question Points box defaults to a value of one (1) point that will be earned when the question
is answered correctly. Click the up arrow in the Question Points box to raise the value assigned to
the answer to the question. Only whole numbers from 1 to 100 may be designated as the Question’s
point value. By default, the quiz scores is the sum of the points set at the question level. You can set
a total score at the quiz level via Points in Advanced Options; questions in a total points quiz are
weighted based on their individual question points.
Figure 28: Question details
TIP
While you may override grades in quizzes, decimal values are not
available within New Quizzing. If you know you will allow partial
credit on a question, increase the point value to greater than 1.
Note Once the quiz has been taken, question level points may not
be adjusted.
After entering Question Title, Type, and Points and selecting the Section, type the Quiz Question into
the Question box. The Question box has functionality similar to your word processor such as bold,
italics, font selection, cut, copy and paste, among others.
You may also insert an image or a video. An Explanation box is available into which you may add an
optional explanation.
Note E
xplanations will be displayed to students or not, based on your Advanced Option settings
under Taking and Results (see further information on pages 20 and 21.)
Figure 29: Insert/Edit question image
Using TWEN Quizzing 11
TIP
For more
information on
imbedding videos, see
Figure 30: Insert/Edit question video
After creating your Question, enter the Answer Details. The Answer
Details view changes depending upon the type of question you created.
“How to Embed
Videos into a
Quiz”
Figure 31: True/False answer details
Figure 32: Multiple choice answer details – format
Multiple Choice, True/False, and Fill in the Blank Answers allow you to add an optional Answer
Explanation.
Note E
xplanations (both answer and question level) are displayed to students only if you have
set the option(s) in Advanced Options under Taking and/or Results. Formatting options
such as bold, italics, and underlining, among others, are also available when adding Answer
Explanations.
Multiple Choice Answers can be added in a simple format or can include more detail
and specific formatting (e.g., bold, italics, underlining, etc.). When adding a Multiple
Choice Question, the Answer Details default view only seeks one answer in the Simple
format. Click the Add Answer button to add additional Simple Answers for your Multiple
Choice Question.
Should you wish to include more detail, including formatting, in your Answers, click the Format
button. Clicking Format will change the Answer Details view such that formatting options
are available.
Note If you click Format, the name of the button changes to Simple, which will direct you back to
the Simple Answer format. However, if you have added formatted Answers and click Simple,
you will be notified that reverting to Simple format will remove any formatting you made.
Click Yes to proceed or No to continue creating formatted Answers.
Figure 33: Multiple choice answer details – simple
Using TWEN Quizzing 12
The Delete button allows you to delete an Answer. Clicking the Reorder button displays up and
down arrows, which allow you to rearrange the order of the Answers. Don’t forget to check the
Correct box next to the correct answer(s).
TIP
To create an auto-graded Fill in the Blank question, enter the Question
Title, select the Fill in the Blank question type, select the Section and
assign Question Points. Type the question into the Question box and
to add the blanks that will need to be
use the Fill in the Blank icon
completed by your students. The Answer Details will show a Preview
of the Fill in the Blank Question and provide a box into which you can
type the Accepted Answer. Answer Details allows you to enter multiple
Accepted Answers. Answers are NOT case sensitive. If you add an
Accepted Answer(s), the question will be auto-graded based upon the
Accepted Answer(s) you entered.
Once you enter all Question and Answer Details, click the Create button.
Import Questions
Questions existing in your Quizzing Library can be imported into your Quizzes/Quiz Sections. After
accessing the Quiz and/or Section into which you wish to import questions, click Import to open
the Import from Library window, and click Question. A window listing the Questions available in
your Quizzing Library will open. Click Preview to view the Question and Answer. Click a Question
checkbox to select a Question and then click Import. The Question will be imported into your Quiz/
Section with a message notifying you that the Question was successfully imported.
Figure 34: Import questions from Quizzing Library
Figure 35: Import question from Library
Figure 36: Preview and select Quizzing Library question
Using TWEN Quizzing 13
3Manage Quizzes
The TWEN Quiz Generator contains two workspaces: Quizzes and Library. Quizzes can be created,
edited and deleted in both workspaces. In addition, quizzes created in the Quizzes workspace can
be exported to the Library. An added feature within the Library workspace is the ability to create
individual Sections and Questions that remain in your library for future use in a new quiz.
Access the Quiz Generator by selecting Manage Quizzes and Library from the Grade Book
Navigation drop-down menu. The Quizzes workspace is the default view after accessing the Quiz
Generator. To access the Library workspace, click the Library toolbar option.
Figure 37: Library link on toolbar
Quizzes Workspace – Manage Quizzes
To access quiz management features within the Quizzes workspace, float your cursor over an
existing quiz. The management features appear below the selected Quiz and a checkbox appears to
the right of the selected Quiz. If you click the checkbox, the management features will be added to
your Quizzes workspace toolbar.
Figure 38: Quiz management options and checkbox
Figure 39: Quiz management features added to quiz toolbar
Quiz management features include Preview, Print, Options, Export Copy to Library and Delete.
Quiz Preview
Preview allows you to view the Quiz in the same format that will be displayed to your
students and take the Quiz before you publish it to the students’ Assignment & Quiz
Drop Box. Clicking the Quiz Preview icon will direct you to a preview mode from which
you can take the Quiz.
Note Your Quiz answers will not be saved when you take the Quiz in Preview mode.
Click Begin to take the Quiz or Cancel to exit the Preview mode.
Using TWEN Quizzing 14
Print Quiz
Print allows you to print the Quiz, including the Quiz title, total points possible, questions
and question values. You can also select additional Print Settings, including Show correct
answers and Show explanation. Clicking the Print icon will direct you to a preview of the format in
which the selected Quiz will be printed. Select additional Print Settings, as desired, by clicking the
checkbox next to “Show correct answer(s),” “Show explanation” or both and click the Print button to
print the Quiz.
Options
Options returns you to the Quiz Options page at which you can edit Quiz Options (see
“Editing Quizzes with Results” on page 21) including, Quiz Name, Instructions to show
students before taking the Quiz, Note to show students upon completing the Quiz, Publishing
Options and Quiz Timer. You can also access Advanced Options from this page for editing as
needed. Click the Options icon to access and edit the Quiz Options.
Export Quiz Copy to Library
Export Copy to Library allows you to export a copy of the selected Quiz to your
Quiz Library. Click the Export Copy to Library icon to open a new window
advising you that you are about to export the selected Quiz. Click Export or Cancel. Clicking Export
will export the selected Quiz to your Quiz Library. A message notifying you that the selected Quiz has
been successfully exported to your Quiz Library should appear to confirm exportation of the Quiz.
Note Results are not saved on exported copies.
Delete Quiz
Delete Quiz allows you to delete the selected Quiz from the Course within which you are
working. Click the Delete Quiz icon to open a new window asking you if you are sure you
wish to delete the selected Quiz. Click Delete or Cancel.
Library Workspace – Manage Quizzes
The Library Home page within the Library workspace allows you to access management features for
Quizzes, Sections or Questions.
Figure 40: Library Workspace – Library home page
Float your cursor over an existing quiz, section or question to access available management features.
The management features appear below and a checkbox appears to the right of the selected Quiz,
Section or Question. If you click a checkbox, the management features will be added to your Library
workspace toolbar. Management feature for each are as follows:
Quizzes:
Sections:
Questions:
(a) Options; and (b) Delete
(a) Options; and (b) Delete
(a) Preview; (b) Options; and (c) Delete
Using TWEN Quizzing 15
Library Home management features essentially operate in the same manner as they do within the
Quizzes workspace (see previous paragraph for specific details regarding management features)
with the following exceptions:
Sections Options directs you to the Sections Options page at which you can rename the Section.
Questions Options directs you to the Question Details page at which you can modify the question
details including Question Title, Type of Question, Question Points, Question, Explanation and
Answer Details (see “Create a Quiz” on page 6 for details on Creating Questions).
Using TWEN Quizzing 16
4Advanced Options
Advanced Options are available in Quiz Generator, which can be used to further customize Quizzes
when creating or editing Quizzes. After accessing the Quiz Generator to add a Quiz and entering/
selecting your default Quiz Options – Quiz Name, Instructions to show students before taking this
quiz, Note to show students upon completing this quiz, Publishing Options and Quiz Timer – click
Show Advanced Options before clicking Create to further customize the Quiz.
To modify an Existing Quiz, access the quiz you wish to modify, click the Options icon (see “Manage
Quizzes” on page 14) and click Show Advanced Options.
Figure 41: Show Advanced Options to customize a quiz
Available Advanced Options
Available Advanced Options include Points, Access, Attempts, Practice, TWEN Grade Book Options,
Taking, Results and Reports. Certain Advanced Options have an Information icon available,
which provides a brief explanation of the Advanced Option when you float your cursor over the
Information icon.
Figure 42: Information icon and explanation
To capture customizations made via Advanced Options, you must click Create, if you are creating a
new quiz, or, click Save after editing an existing quiz.
Note E
diting Advanced Options after you have published a Quiz to your students’ Assignment &
Quiz Drop Box will apply to all students that have access to the Quiz at the time you edit the
Advanced Options. Depending upon the settings, changes may or may not be visible or impact
students who have already submitted their quiz results.
Using TWEN Quizzing 17
Points
By default, the Quiz score is the sum of the points set at the Question level. To set a total score at the
quiz level as well as the individual points, select the Points checkbox and choose the desired total
quiz points. Question level points will be automatically scaled to equal the total quiz points and are
overridden for a scaled quiz.
For example, if you create a quiz containing five questions, set the total points to 100, and, assign
each individual question a particular number of points (e.g. 50 points each), then the points you
assigned will be overridden and each question will be worth 20 points because the quiz is scaled
to 100.
Figure 43: Advanced Options – Points
Access
The Access feature allows you to set a Quiz password. The Quiz password can consist of any
combination of letters and numbers and MUST be distributed to all Course participants to allow
them access to the Quiz. Passwords are case sensitive.
Figure 44: Advanced Options – Access
Attempts
Attempts allows you to provide your students with the ability to retake a Quiz. The total number
of attempts allowed defaults to one (1) attempt. The maximum number of attempts allowed for
students to retake the Quiz is 100, unless you select the Unlimited Attempts option. When using this
feature, the default grade for each student is the grade for their last attempt. You can change the
default to use their grades from their first attempts by clicking First Attempt.
Figure 45: Advanced Options – Attempts
Practice
The Practice feature allows students to practice taking the Quiz and does not record results. Click
Allow practice quiz, which provides additional options related to practice quizzes – Display score
upon practice quiz completion and Display questions and submitted answers in results. To select
either or both Practice sub-options, click the checkbox next to the option. If you select Display
questions and submitted answers in results, you can elect to Show correct answer(s), Show
explanation, or both. If you elect to Show explanation, further sub-options allowing you to Show
question explanation only if answered correctly or Show all answer explanations.
Using TWEN Quizzing 18
Figure 46: Advanced Options – Practice
Note If you do not select either Show Explanation sub-option, the default option includes
displaying the question and the student’s submitted answer.
TWEN Grade Book Options
This feature allows you to set certain options related to grading. Including a Quiz grade in students’
total Course grade calculations is the default option; if you do not wish to include a Quiz grade in the
students’ overall total Course grade, uncheck the Include in Total Grading Calculation box.
Figure 47: Advanced Options – TWEN Grade Book Options
Additional TWEN Grade Book Options include Require Honor Code, Release Grades to allow
students to see their own grades and adding the Quiz as a course calendar event. Students’ grades
are not anonymous unless you elect to use TWEN Anonymous Grading. Click the TWEN Anonymous
Grading drop-down box to set anonymous grading by Primary I.D., Unique I.D., or a randomly
generated anonymous I.D. Primary I.D. is an I.D. that will be used for more than one TWEN Quiz or
Assignment (e.g., an I.D. assigned by the school).
If you want students to use the same I.D. for all quizzes and assignments, select the Primary I.D. You
will need to provide students with directions regarding the I.D. you want them to enter; students
will enter their Primary I.D.s via their Drop Box. Unique I.D. is an I.D. you can create, which will
need to be entered by students to take the Quiz. You will need to provide specific instructions to
your students regarding the unique I.D. you want them to add via their Drop Box. The Random I.D.
feature randomly generates anonymous I.D. numbers for students related to the Quiz you
are creating.
Figure 48: Advanced Options – TWEN Grade Book Options – anonymous grading
Using TWEN Quizzing 19
Taking
These options relate to the format of the Quiz as displayed to students. Set Sequential Quizzing to
ensure that questions are served up one at a time; each question must be answered by the student
before the quiz progresses to the next question. Non-sequential quizzing allows students to pick
and choose the order in which they answer each questions. Question order may be rearranged at the
Section and Question levels of a Quiz. Selecting Suppress Section Heading(s) will hide all Section
headings while students are taking the Quiz.
Note Section Headings are always suppressed for Sequential Quizzing.
Figure 49: Advanced Options – Taking
If you elect to Provide Immediate Feedback upon Finalizing Question,
you will also need to select either to Show Correct Answers, Show
Explanation, or both. Correct Answers are the overall answers to the
questions. Explanation shows any feedback you entered for a particular
question when creating the question (e.g., listing reasons as to why
particular answers are right or wrong).
Correct Answers:
The overall answer
to the question.
Explanation: This
is any feedback
you entered for a
particular answer.
When selecting Show Correct Answers, you may elect to show the answer
only if the question was answered correctly. When selecting Show
Explanation, you may elect to show the question explanation only if the
question was answered correctly or show all answer explanations. If you do not select either Show
Explanation sub-option, the default option includes displaying the question and the explanation for
the selected answer.
Note The Incorrect Question Mode (Figure 47) is only available when you have allowed students
Unlimited Attempts or more than one Attempt (setting the total number of Attempts to any
number more than one).
Figure 50: Incorrect Question Mode
Students will know when a quiz
is set to Incorrect Question Mode
before they click “Begin Quiz.” It will
be listed under Attempt Information
and any time limits set.
Using TWEN Quizzing 20
When using Incorrect Question Mode, all correct answers from previous attempts are finalized.
Manually graded answers are served up again when students take another attempt on a Quiz, which
will allow students to modify their original answer. If you have a sub-set of Randomized Questions
selected (e.g., you serve random 5 out of 10 questions), a different set of Randomized Questions will
be served with each new attempt but may include questions already correctly answered.
Example O
n a second attempt to take a Quiz, a student may be served 5 questions, 3 of which the
student had correctly answered on the first attempt and 2 of which are new questions.
This will persist until all 10 are answered correctly or until the attempts run out.
Results
This option relates to the information displayed when students complete a Quiz. The default display
includes displaying the score upon quiz completion and displaying the questions and submitted
answers. If you do not wish to display either the score or questions and answers, uncheck the
appropriate checkboxes.
Figure 51: Advanced Options – Results
The Results display can be further modified to Show Correct Answers by clicking the appropriate
checkbox, which provides a further option by which you can elect to Show Only if Answered
Correctly. You may also elect to Show Explanation by clicking the checkbox next to the option.
When selecting Show Explanation, you may elect to show the question explanation only if the
question was answered correctly or show all answer explanations. If you do not select either Show
Explanation sub-option, the default option includes displaying the question and the explanation for
the selected answer.
Note If certain answers in a quiz must be manually graded, the answers to those questions are
not available until the questions have been manually graded and released. Within the Grade
Assignments/Quizzes feature, there is a Release Grades button that you will use to release
grades to students.
Reports
The Reports option allows a print friendly version of the Quiz results during Preview and Taking.
Figure 52: Advanced Options – Reports
Using TWEN Quizzing 21
5Editing Quizzes with Results
After a Quiz has been published and Results are available, certain Quiz features cannot be edited,
including the following: (a) reordering sections/questions; (b) randomizing questions; (c) question
type; (c) question points; (d) question location; (e) creating new questions or sections; and (f) which
question answers are correct.
If you wish to edit the above features of a Quiz with Results, you will need to take the following steps:
1. Export a copy of the Quiz to your Library workspace using the Export icon;
2. Click the Import icon to bring the Quiz back to your Quizzes workspace.
This will result in a new, unpublished Quiz with no Results, which may be edited. When creating a
Quiz in this manner, you MUST publish the Quiz through Advanced Options. The Quiz copy will have
the same Advanced Options as were set on the original Quiz.
Note Y
ou must rename the Quiz via Options or remove the old Quiz from the Grade Book within
TWEN. Grade Book will not allow you to import a Quiz with the same name.
To re-add the Quiz to a Course, click the Grade Book for Assignments & Quizzes link (located in the
Navigation Column under Display for Faculty Only), access the Grade Book Navigation drop-down
box, click Add a Quiz, select the appropriate Drop Box, choose Existing Quiz, and select the Quiz or
Renamed Quiz.
Using TWEN Quizzing 22
6 Grading Quizzes
Quizzes are graded within Quiz Generator but grades can be overridden in the TWEN Grade Book for
Assignments & Quizzes.
Note If you override grades, the changes will not be reflected in Quizzing Reports.
Grading Quizzes within Quiz Generator
After logging into TWEN, access the Course for which you need to grade an assignment or quiz (click
the Course title). In the Navigation column, under Display for Faculty Only, click the Grade Book
for Assignments & Quizzes link. The Grade Book Home page, including the Grade Book Navigation
drop-down, will display. Click the drop-down arrow for Grade Book Navigation and select Manage
Quizzes and Library.
Figure 53: Grade Book Navigation on Grade Book Home page
Quizzes with results will be displayed by Quiz name, together with two icons to the right of the
Quiz and a number below the icons, which represents the number of Questions in the Quiz. The
Publication icon displays the time period during which the Quiz was published by floating your
cursor over it. Clicking the Results icon will allow you to grade Quiz Results. Floating your cursor
over the Quiz displays additional functions you may perform as related to the selected Quiz,
including a checkbox, which if checked, adds the additional functions to your Quiz Generator toolbar.
Figure 54: Quiz functions including Publication and Results Icons, Additional Functions, and Checkbox
Using TWEN Quizzing 23
To grade Quizzes in Quiz Generator, click the Results icon located to the right of the Quiz or via
the additional functions feature (Figure 51). You will need to click the Results icon either in grid or
list view.
Figure 55: Quiz Generator (grid view) – Quiz Results
Figure 56: Quiz Generator (list view) – Quiz Results
The Quiz Summary will appear which displays the Total Points Possible, Attempts Allowed, Attempt
Graded, Number of Users, Graded Attempt Score Distribution table, Reports button, and the User
list in which each User’s information contains a Results button. Click the Results button next to the
name of the User for whom you need to grade the Quiz.
Figure 57: Grade a user’s quiz
The options available for each User include:
• View – to view the Quiz Questions and User’s Answers
• Grade – to grade the Quiz (click Grade to grade the Quiz)
• Give Retake – to allow the selected student to retake the Quiz (clicking Give Retake opens
a window asking you to confirm giving a retake to the selected student – click Give Retake
or Cancel).
Figure 58: View or grade a user’s quiz results
Using TWEN Quizzing 24
Quizzes that do not require manual grading (e.g., multiple choice, true/false) will be automatically
graded. In the Grade view, all questions with a checkmark next to them have been graded. You
can navigate the list of questions using the list that displays along the left side of your screen or by
clicking the Next button for each question appearing on the screen.
Figure 59: Graded questions with checkmark/question navigation options
Questions without a checkmark need to be manually graded. Simply click on the questions without
checkmarks in the Question Navigation pane on the left of your screen and mark the question
Incorrect or Correct.
You may override an autocorrect answer for any question. For example, if the answer you marked as
correct when you created the Quiz is, in fact, incorrect, and, the student answered it correctly (but
it is marked incorrect), click the Correct button to override the autocorrect and the question will be
marked accordingly.
It is also possible to customize the points given for an answer by clicking Custom. Enter a whole
number from 1 to 200 (decimals are not allowed) and click Save.
Grading Quizzes starting in Grade Book for Assignments & Quizzes
After logging into TWEN, access the Course for which you need to grade an assignment or quiz (click
the Course title). In the Navigation column, under Display for Faculty Only, click the Grade Book for
Assignments & Quizzes link. The Grade Book Home page for the selected course will display and list
quizzes and assignments available in the Drop Box for grading.
Figure 60: Grade Book Home
Using TWEN Quizzing 25
To grade an assignment or quiz, click the Grade link to the right of the assignment or quiz name.
The list of Course participants is displayed with details related to date and time each participant
submitted the quiz or assignment. You are also notified if a participant has submitted a Draft or
Final response.
Note If you click Draft or Final and then View Quiz Summary, you can view a copy of the student’s
completed Quiz.
Figure 61: Grade assignments/quizzes
Using TWEN Quizzing 26
7 Quizzing Reports
TWEN Quizzing includes the ability to generate reports that can assist you in evaluating questions
with which your students had trouble and evaluate individual user issues. There are two types of
reports available: Question Breakdown and User Breakdown.
To generate reports, access the Quiz Generator by selecting the Course for which you wish to
generate a report, click Grade Book for Assignments & Quizzes, select Manage Quizzes and Library
from your Grade Book Navigation drop-down box and click the Results icon for the Quiz you wish to
work with. The Quiz Summary will display together with the Reports button.
Figure 62: Report generating feature
Question Breakdown Report
The Question Breakdown Report gives an overall picture of how questions were answered by
your class.
Figure 63: Question Breakdown Report
Within the Question Breakdown Report view, all correct answers are denoted in green text with an
asterisk. There are also links available that provide additional information by clicking on them.
Using TWEN Quizzing 27
Question Preview
Each Question Number is linked to view the question associated with each number. Clicking a
Question Number opens a preview window showing the student view of the question and answers
based on your Advanced Option settings for feedback.
Note W
hen a Quiz is randomized, the question order in the report is based on the order in which you
originally created the Quiz, not on how the Quiz appeared to students.
Figure 64: Question preview
Individual Answer Details
Each Answer is linked to a list of students that answered the question in a particular way. Links to
student lists are available for Questions answered correctly and incorrectly. When you click on an
Answer number, a pop-up window opens displaying the list of students that selected the Answer
number upon which you clicked.
Quizzes set-up such that students take a Quiz anonymously will not list names but rather list, for
example, “2 Anonymous Users.” If no student selected a particular Answer (as denoted by “0”), you
will see “N/A” when you click on that Answer number.
Figure 65: List of questions
User Breakdown Report
The User Breakdown Report tells you how each individual student answered each question in the
Quiz. True/False and Multiple Answer question responses appear in the User Breakdown Report. Fill
in the Blank and Short Answer questions include Expand All links upon which you may click to view
the entire answer.
Legend
Figure 66: User Breakdown Report
Using TWEN Quizzing 28
The User Breakdown Report Legend for each User (student) sets forth whether a student was
given Full, No or Partial Credit for the answer to each question. Next to the word “Credit:” for each
answer you will either see Full, None, or Partial. Questions requiring manual grading and that are
not graded will be noted as Ungraded. For Randomized Quizzes, you may see an answer noted as
“N/A” – this indicates that the question was not served to the student.
TIP
Use the User Breakdown report to grade each short
answer question one at a time. You can modify the
columns and scroll down each answer to jot down the
grade for each student and then enter the grades for each
student manually (see “Grading Quizzes” on page 22).
Report Settings
The User Breakdown Report includes a Settings button that allows you to modify the number of
columns that appear when you view the report and change the size of the report text. The columns
coincide with the Quiz Questions. User information will always display in the first column within the
report view but the number columns that display questions may be modified (e.g. 1 will show each
question individually, 2 will show two questions, etc.).
Setting the view to two or more questions creates Question Sets for navigating the report. For
example, if you set the column view to 3 and navigate by Question Set, you will see the first three
Quiz question, and the next three and so on. (See Report Navigation below). To modify the Settings,
click the Settings button and click on the appropriate Column button that coincides with the
number of columns you wish to view and/or the Small, Medium or Large text button to modify the
text size.
Figure 67: Set report settings
Report Navigation
The User Breakdown Report can be navigated in three ways: (a) individual question in question
order; (b) question sets; or (c) skipping to an individual question.
The Next and Previous buttons allow you to view each individual question in the order in which it is
contained in the Quiz by clicking either button to move forward to the next question or back to the
previous question.
The Next Set and Previous Set buttons allow you to move to the next set of questions or the
previous set of questions based upon your Report Settings, which allow you to set the number of
columns (questions) you see when you access the User Breakdown Report. (See Figure 64).
The Skip to Question drop-down box allows you to skip to a particular question by clicking the dropdown arrow and selecting the particular question you wish to view.
Using TWEN Quizzing 29
Question Preview
Each Question Number is linked to preview the question and answers associated with each number.
Clicking a Question Number link will open a preview window displaying the student view of the
question and its answers. When a Quiz is randomized, the question order in the report is based on
the order in which you originally created the Quiz, not on how the Quiz appeared to students.
© 2014 Thomson Reuters. All rights reserved. L-389325/8-14
Thomson Reuters
610 Opperman Drive
Eagan, MN 55123-1396