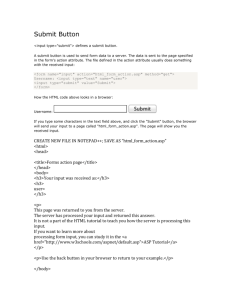File - Satit ICT
advertisement

programming work Computers are NOT very smart! A computer is made up of millions of electronic switches (transistors) that are ON (1) or OFF (0). With different combinations of these switches, you can make the computer do something, for example, display something on the screen or make a sound. Basically, programming tells a computer what to do. programming language People use a language with many words. Computers do the same, but they use a simple language (machine language) with 1’s and 0’s (1 = On, 0 = Off). It would be very very difficult to talk to a computer in its own language. Hi! A programming language is a translator between you and the computer. A special program called a compiler takes the instructions written in the programming language and converts them to machine language. There are many many programming languages, such as Java, C++, PHP, C, FORTRAN, Basic, Pascal, Python, C#. We will study an easy programming language, called Visual Basic. Visual Basic programmer don't need understand Visual Basic programming language works Visual Basic language Visual Basic is similar to the language you use every day. When you speak, we use verbs like Go, Run, Jump. Visual Basic also uses words (programming elements) that are used to write programs. When you speak, you also follow grammar rules. Visual Basic is the same. For example: In Visual Basic, we would write: The maximum speed of my car is 55. Car.Speed.Maximum = 55 Visual Basic Microsoft Visual Studio 2010 Visual Basic Internet Web Browser Internet Explorer Mozilla Firefox This is not an easy project!!! Please listen carefully & follow these instructions EXACTLY! 1. Open Microsoft Visual Studio 2010. Select Visual Basic Development Settings. Now, select Start Visual Studio. Click on New Project. Windows Click on Windows Forms Application. Rename this as Web Browser. IMPORTANT!!! Create a new folder in your Student folder in Drive D. Rename it as Web Browser. Form MS Access Solution Explorer all files Properties Form Select Debug, Options and Settings. Click on the Projects and Solutions tab. Set up all 3 to go to your folder in Drive D. project here In the Solution Explorer window, right click on the Form. Rename it Web Browser.vb. IF Toolbox not showing View Toolbox triangle icon Dock lock toolbox position GRAPHICAL USER INTERFACE GUI the user see click on Form MS Access pictures Form Form buttons text Microsoft Internet Explorer Panel Text Box Web Browsing Window EXACTLY 2. Click on the All Windows Forms tab. Now, click on the Panel icon. Drag it to the Form. size same Now, click on the Textbox icon. Drag it to the Form. size Now, click on the Button icon. Drag it to the Form. size Now, click on the Web Browser icon. Drag it to the Form. size properties each box 3. Click on the Panel box. Properties panel top FILL all Form Select Dock. Click on the top box. Now, click on the triangle next to Size. Change the Height to 50. Form same Browser Web Click on the Web Browser. Select Dock. Click on the middle box. resize Form Click here and make the Form a lot larger. Form Panel bigger too Web Browser Dock tool name Button 4. Click on the Button. Now, select Text. Rename it as Go!. Now, move the Go! button to here and make the button bigger. Now, click Font. Click here. Change the Font settings. Change the Fore Colour. Add a background colour. Change the Flat Style. picture GIF animation background On the Image option, click here. On the Local Resource tab, import your Image. picture NOT look OK edit size Photoshop Warning! GIF animation background picture cannot edit size 5. Click the Text Box and drag to make it longer. Now, set Multi Line to True (=Yes). resize Text Box Click on the triangle next to Size. Change the Height to 40. Change the Background Colour. Change the Font Colour. Change the Font settings. Play button rename 6. Click here. Form Rename your Form (Colin’s Web Browser). picture Panel 7. Click here. Panel 1 Change Border Style to Fixed 3D. For the Background Image, click here. On the Local Resource tab, import your Image. picture NOT look OK edit size Photoshop picture GIF animation background web browser 8. Select WebBrowser1. Select Dock, None. Now, select PictureBox. Click and drag it to here. Now, select Dock, Fill. Right click here. Select Send to Back. For the Image, click here. Select Local Resource, Import. Play icon Full Screen picture NOT look OK here 00 Size Mode 00 Image Warning! WebBrowser1 BIG enough web browser useless Stretch Full Screen pictures GIF animation blank spaces Warning! NOT You will destroy your web browser! 9. For EACH picture or GIF animation, select PictureBox. Click and drag the Picture Box into your Form. Change the Border Style to Fixed 3D. Select Image. Click here. On the Local Resource tab, import your Image. Make your picture bigger or smaller. Put it where you want. picture OK NOT look here 00 00 00 Repeat Step 9 EACH picture GIF animation Size Mode Stretch Image 00 Full Screen Form Visual Basic code commands real web browser really easy understand 10. Double click on the Go! button. All of the code here is LINKED to the Button! code here Button1_Click name declaration Button Go button code here Button Go button program Textbox different web sites Go button Web Browser box This is the Visual Basic code we need: WebBrowser1.Navigate(Textbox1.Text) Form Command Go Play Form Text Numbers Select Debug, Start Debugging. debugging error program OK On your Form, type in www.google.com and click on Go!. click install double Application file Form open 11. Select File, Save All. Don’t change the folder!!! At the top, select Build, Configuration Manager. Change this to Release. Click Close. Now, select Build, Build WebBrowser. application file Go into Documents on your computer. Find this. Web Browser application file Double click on your application file. OK Rename your application file and send ONLY the application file to ICT!!! As you can see, there is no need to be afraid of computer programming. good formatting Form application user-friendly easy to use Click File, Save As Go into Folder Lock. On the Desktop, you will see Mr. Colin’s ICT Class. Double click on it, and then click and drag your work.