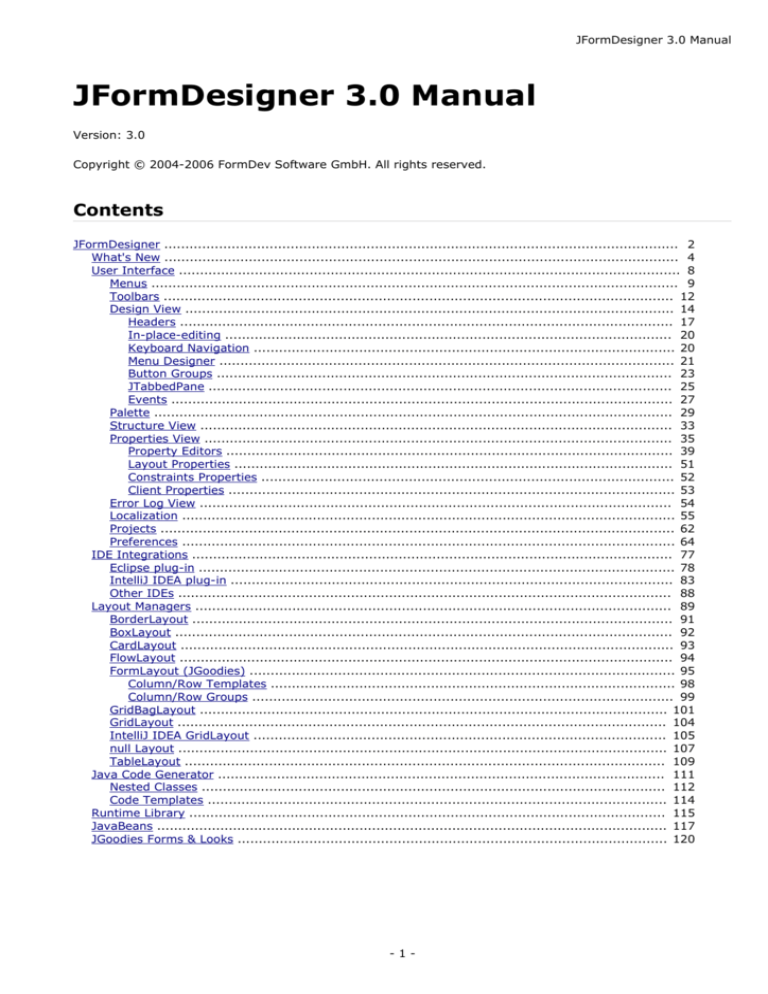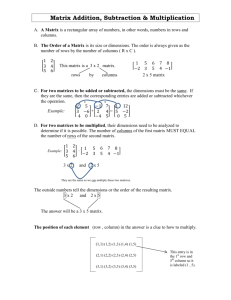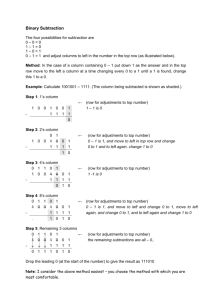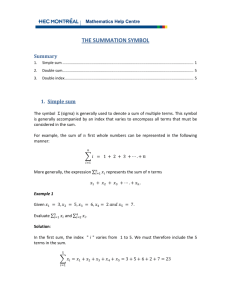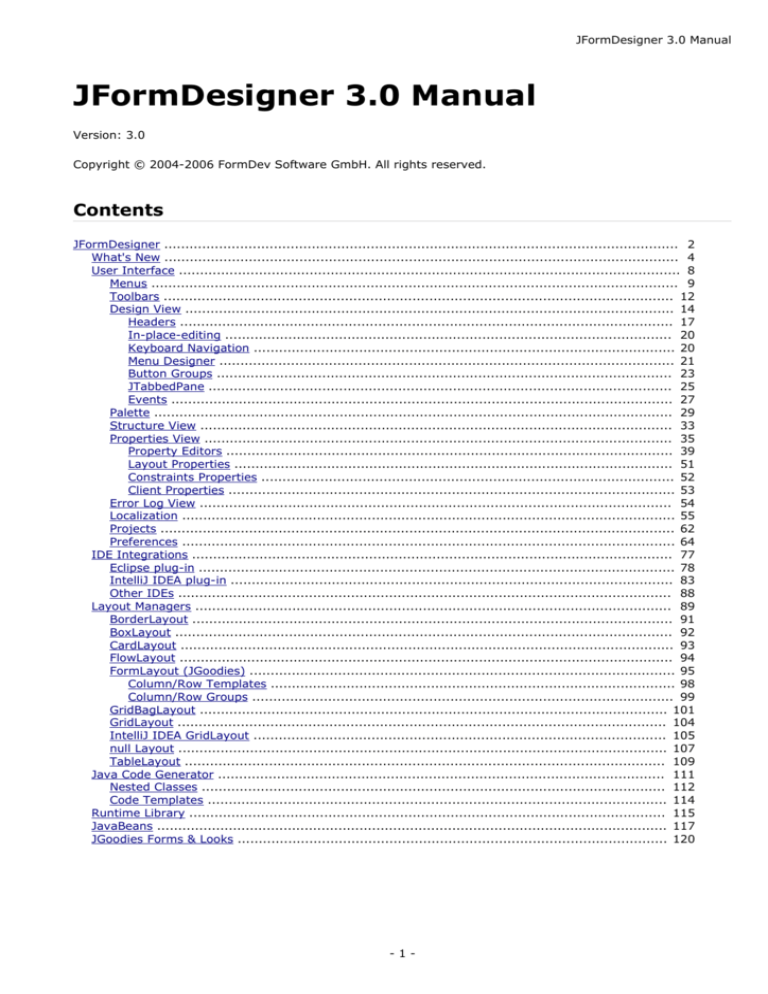
JFormDesigner 3.0 Manual
JFormDesigner 3.0 Manual
Version: 3.0
Copyright © 2004-2006 FormDev Software GmbH. All rights reserved.
Contents
JFormDesigner .......................................................................................................................... 2
What's New .......................................................................................................................... 4
User Interface ....................................................................................................................... 8
Menus ............................................................................................................................. 9
Toolbars ......................................................................................................................... 12
Design View .................................................................................................................... 14
Headers ..................................................................................................................... 17
In-place-editing .......................................................................................................... 20
Keyboard Navigation .................................................................................................... 20
Menu Designer ............................................................................................................ 21
Button Groups ............................................................................................................ 23
JTabbedPane .............................................................................................................. 25
Events ....................................................................................................................... 27
Palette ........................................................................................................................... 29
Structure View ................................................................................................................ 33
Properties View ............................................................................................................... 35
Property Editors .......................................................................................................... 39
Layout Properties ........................................................................................................ 51
Constraints Properties .................................................................................................. 52
Client Properties .......................................................................................................... 53
Error Log View ................................................................................................................ 54
Localization ..................................................................................................................... 55
Projects .......................................................................................................................... 62
Preferences ..................................................................................................................... 64
IDE Integrations .................................................................................................................. 77
Eclipse plug-in ................................................................................................................. 78
IntelliJ IDEA plug-in ......................................................................................................... 83
Other IDEs ..................................................................................................................... 88
Layout Managers ................................................................................................................. 89
BorderLayout .................................................................................................................. 91
BoxLayout ...................................................................................................................... 92
CardLayout ..................................................................................................................... 93
FlowLayout ..................................................................................................................... 94
FormLayout (JGoodies) ..................................................................................................... 95
Column/Row Templates ................................................................................................ 98
Column/Row Groups .................................................................................................... 99
GridBagLayout ............................................................................................................... 101
GridLayout .................................................................................................................... 104
IntelliJ IDEA GridLayout .................................................................................................. 105
null Layout .................................................................................................................... 107
TableLayout .................................................................................................................. 109
Java Code Generator .......................................................................................................... 111
Nested Classes .............................................................................................................. 112
Code Templates ............................................................................................................. 114
Runtime Library ................................................................................................................. 115
JavaBeans ......................................................................................................................... 117
JGoodies Forms & Looks ...................................................................................................... 120
-1-
JFormDesigner 3.0 Manual
JFormDesigner
Introduction
JFormDesigner is an innovative GUI designer for Java Swing user interfaces. It is easy and intuitive to use and
provides a lot of powerful features.
JFormDesigner is available in three editions: as stand-alone application and as IDE plug-ins for Eclipse and
IntelliJ IDEA. This documentation covers all editions. If there are functional differences between the editions,
they are marked with: Stand-alone, Eclipse plug-in, IntelliJ IDEA plug-in or IDE plug-ins.
Key features
Easy and intuitive
to use, powerful
and productive
JFormDesigner provides an easy-to-use but powerful user interface. Easily drag and
drop components, resize components using the handles, set properties, etc. Powerful
features like in-place-editing, keyboard navigation, automatic component ordering (for
grid based layout managers), IntelliGap, auto-insert columns/rows, drag and drop of
columns/rows bean morphing, layout manager changing increase your productivity.
IDE plug-ins and
stand-alone
application
JFormDesigner is available as IDE plug-ins for Eclipse and IntelliJ IDEA and as standalone application.
JGoodies
FormLayout and
TableLayout
support
These open source layout managers allow you to design high quality forms. JGoodies
FormLayout support includes column/row specifications (alignment, size, resize
behavior), IntelliGap (automatically handles gap columns/rows) and column/row
grouping (makes widths/heights equal). Also other parts of the JGoodies Forms
framework are supported (DLU borders, component factory). TableLayout is fully
supported (column/row size, gaps, alignment).
Advanced
GridBagLayout
support
The advanced GridBagLayout support allows the specification of horizontal and vertical
gaps (as in TableLayout). JFormDesigner automatically computes the
GridBagConstraints.insets for all components. This makes designing a form with
consistent gaps using GridBagLayout much easier. No longer wrestling with
GridBagConstraints.insets ;-)
Column and row
headers
The column and row headers (for grid based layout managers) show the structure of the
layout (including column/row indices, alignment, growing, grouping) and allow you to
insert or delete columns/rows and change column/row properties. It's also possible to
drag and drop columns/rows (incl. contained components and gaps). This allows you to
swap columns or move rows in seconds.
-2-
JFormDesigner 3.0 Manual
Localization
support
Localizing forms using properties files has never been easier. Specify a resource bundle
name and a prefix for keys when creating a new form and then forget about it.
JFormDesigner automatically puts all strings into the specified resource bundle (autoexternalizing). It also updates resource keys when renaming components, copies
resource strings when copying components and removes resource strings when deleting
components.
You can also externalize and internalize strings, edit resource bundle strings, add
locales, switch locale used in Design view, in-place-edit text of current locale.
Java code
generator or
runtime library
Either let JFormDesigner generate Java source code for your forms (the default) or use
the royalty-free runtime library to load JFormDesigner XML files at runtime. Your choice.
Turn off the code generator in the Preferences, if you don't need it.
Generation of
nested classes
The Java code generator is able to generate and update nested classes. You can specify
a class name for each component in your form. This allows you to organize your source
code in an object-oriented way.
-3-
JFormDesigner 3.0 Manual
What's New in JFormDesigner 3.0
JFormDesigner 3.0 introduces more than 60 new features and enhancements. This topic describes some of the
significant or more interesting changes. Please have a look at the changelog for a complete list or changes.
Eclipse plug-in The Eclipse plug-in fully integrates JFormDesigner into Eclipse.
IntelliJ IDEA
plug-in
The IntelliJ IDEA plug-in fully integrates JFormDesigner into IntelliJ IDEA.
Convert
IntelliJ IDEA
forms
JFormDesigner can convert IntelliJ IDEA forms (.form files) to JFormDesigner forms. Standalone: Either select File > Import from the main menu or drag .form files to the
JFormDesigner window. IDE plug-ins: Right-click on the form file and select Convert to
JFormDesigner Form from the popup menu.
IntelliJ IDEA
GridLayout
support
The IntelliJ IDEA GridLayout manager is supported to make it easier to migrate forms, which
were created with IntelliJ IDEA's GUI builder.
-4-
JFormDesigner 3.0 Manual
Project
manager
The stand-alone edition of JFormDesigner now includes a simple project manager that allows
you to use project specific source folders and classpaths. The IDE plug-ins use the IDE
projects.
Improved
Localization
support
JFormDesigner's advanced localization support has been further improved:
•
•
•
•
•
•
•
•
•
Modifications in properties files are now done without loosing comments and without
changing the order of keys.
It is now possible to use resource bundles in any folder (within source folders).
You can now change the resource bundle used in the form.
Use existing keys. In the Properties view click the small globe in a String property
value to open the "Choose Key" dialog.
Missing resources are logged to Error Log view.
Delete Locale command added.
Reload properties files on external changes.
Localization of mnemonics.
Template for new properties files.
Resizing of
You can now use the headers to change the (minimum) size of a column/row. Click near the
columns/rows right edge of a column/row and drag it.
Nest in
Container
The "Nest in Container" command allows you to nest selected components in a new container
(usually a JPanel). Right-click on a component in the Design or Structure view and select
Nest in JPanel from the popup menu. The new container gets the same layout manager as
the old container and is placed at the same location where the selected components were
located. For grid-based layout managers, the new container gets columns and rows and the
layout constraints of the selected components is preserved.
Move and
resize using
keyboard in
null layout
In null Layout manager you can now move selected components with Ctrl+ArrowKey and
change size with Shift+ArrowKey. All alignment commands have now keyboard shortcuts.
-5-
JFormDesigner 3.0 Manual
Improved
update of
generated
Java code
The Java code generator now better updates the source code:
•
•
•
•
New Java
code
generation
options
Renames existing event handler methods when changing the event handler name.
Renames existing component getter methods and update the return statement when
renaming a component.
Renames existing nested classes when changing the "Nested Class Name" property.
Updates the extends clause of a class when morphing a bean, which is connected to a
(nested) class.
The Java code generator supports various new options:
•
•
•
•
•
•
•
Generation of explicit import statements.
Use 'this.' to access component member variables.
Use PanelBuilder for JGoodies FormLayout.
Use empty GridBagConstraints constructor (for Java <= 1.1).
Specification of i18n getBundle() and getString() code templates.
Parametrization of component class names (e.g. MyComponent<String>).
Global member variable prefix in preferences (e.g. "m_").
Java 5 support The Java code generator can generate source code that uses Java 5 language features (e.g.
auto-boxing, @Override, etc). You can also use Java 5 enums as property values and set
annotations for component variables.
-6-
JFormDesigner 3.0 Manual
Extended
Choose Bean
dialog
The Choose Bean dialog now has an additional tab named "JARs", which allows you to select
classes that are marked as JavaBean in the JAR's manifest. The provider of the component
JAR can mark some classes as JavaBean in the manifest file. Popular 3rd party component
libraries like MiG Calendar or JIDE components use this to make it easier to find the few
classes, which can be used in GUI builders, in libraries that contain hundreds of classes.
Client
properties
support
You can now use client properties. Them can be defined in the Client Properties preferences
and set in the Properties view.
TableModel
editor
enhanced
The enhanced TableModel editor now provides more features necessary for prototyping:
predefined values for columns, use Date as column type, specification of
preferred/minimum/maximum column widths, resizable flag.
-7-
JFormDesigner 3.0 Manual
User Interface
This is the main window of JFormDesigner stand-alone edition:
The main window consists of the following areas:
•
•
•
•
•
•
•
Main Menu: Located at the top of the window.
Toolbar: Located below the main menu.
Palette: Located at the left side of the window.
Design View: Located at the center of the window.
Structure View: Located at the upper right of the window.
Properties View: Located at the lower right of the window.
Error Log View: Located below the Design view. This view is not visible in the above screenshot.
-8-
JFormDesigner 3.0 Manual
Menus
You can invoke most commands from the main menu (at the top of the main frame) and the various context
(right-click) menus.
Main Menu
The main menu is displayed at the top of the JFormDesigner main window.
File menu
New Project
Creates a new project.
Open Project
Opens an existing project.
Reopen
Project
Displays a submenu of previously opened projects. Select a project to open it.
Project
Properties
Displays the project properties.
Close Project
Closes the active project.
New Form
Creates a new form.
Open Form
Opens an existing form.
Reopen Form
Displays a submenu of previously opened forms. Select a form to open it.
Close
Closes the active form.
Close All
Closes all open forms.
Save
Saves the active form and generates the Java source code for the form (if Java Code
Generation is switched on in the Preferences).
Save As
Saves the active form under another file name or location and generates the Java source
code for the form (if Java Code Generation is switched on in the Preferences).
Save All
Saves all open forms and generates the Java source code for the forms (if Java Code
Generation is switched on in the Preferences).
Import
Imports Netbeans or IntelliJ IDEA .form files and creates new JFormDesigner forms. Use
File > Save to save the new form in the same folder as the .form file. This also updates
the .java file.
Exit
Exits JFormDesigner. Mac OS X: this item is in the JFormDesigner application menu.
Edit menu
Undo
Reverses your most recent editing action.
Redo
Re-applies the editing action that has most recently been reversed by the Undo action.
Cut
Cuts the selected components to the clipboard.
Copy
Copies the selected components to the clipboard.
Paste
Pastes the components in the clipboard to the selected container of the active form.
Rename
Renames the selected component.
Delete
Deletes the selected components.
-9-
JFormDesigner 3.0 Manual
View menu
Show
Diagonals
Shows diagonals.
Squint Test
Simulates evaluating a graphic layout by squinting your eyes. This tests legibility and
whether the overall layout is a strong, clear layout. You can change the squint intensity in
the Preferences.
Refresh
Refresh the Design view of the active form. Reloads all classes used by the form and
recreates the form preview shown in the Design view. Use this command, if you changed
the code of a component used in the form to reload the component classes.
Form menu
Test Form
Tests the active form. Creates live instances of the form in a new window. You can close
that window by pressing the Esc key when the window has the focus. If your form
contains more than one top-level component, use the drop-down menu in the toolbar to
test another component.
Localize
Edit localization settings, resource bundle strings, create new locales or delete locales.
New Locale
Creates a new locale.
Delete Locale
Deletes an existing locale.
Externalize
Strings
Moves strings to a resource bundle for localization. Use this command to start localizing
existing forms.
Internalize
Strings
Moves strings from a resource bundle into the form and remove the strings from the
resource bundle.
Generate Java Generates the Java code for the active form. Normally it's not necessary to use this
Code
command because when you save a form, the Java code will be also generated.
Window menu
Activate
Designer
Activates the Design view.
Activate
Structure
Activates the Structure view.
Activate
Properties
Activates the Properties view.
Activate Error
Log
Activates the Error Log view. By default, the Error Log view is not visible. It automatically
appears if an error occurs.
Next Form
Activates the next form.
Previous Form Activates the previous form.
Preferences
Opens the Preferences dialog. Mac OS X: this item is in the JFormDesigner application
menu.
Help menu
Help Contents
Displays help topics.
What's New
Displays what's new in the current release.
Tip of the Day Displays a list of interesting productivity features.
Register
Activates your license.
License
Displays information about your license.
About
Displays information about JFormDesigner and the system properties.
- 10 -
JFormDesigner 3.0 Manual
Context menus
Context menus appear when you're right-click on a particular component or control.
Design view context menu:
Properties view context menu:
- 11 -
JFormDesigner 3.0 Manual
Toolbars
Toolbars provides shortcuts to often used commands.
Main Toolbar
This is the toolbar of JFormDesigner stand-alone edition. Many of commands are also used in the toolbars of
the IDE plug-ins.
New Project
Creates a new project.
Open Project
Opens an existing project.
Project Properties
Displays the project properties.
New Form
Creates a new form.
Open Form
Opens an existing form.
Save
Saves the active form and generates the Java source code for the form (if Java Code
Generation is switched on in the Preferences).
Save All
Saves all open forms and generates the Java source code for the forms (if Java Code
Generation is switched on in the Preferences).
Undo
Reverses your most recent editing action.
Redo
Re-applies the editing action that has most recently been reversed by the Undo
action.
Cut
Cuts the selected components to the clipboard.
Copy
Copies the selected components to the clipboard.
Paste
Pastes the components in the clipboard to the selected container of the active form.
Delete
Deletes the selected components.
Test Form
Tests the active form. Creates live instances of the form in a new window. You can
close that window by pressing the Esc key when the window has the focus. If your
form contains more than one top-level component, use the drop-down menu to test
another component.
Allows you to change the look and feel of the components in the Design view. You can
add other look and feels in the Preferences.
Show Diagonals
Shows diagonals.
Squint Test
Simulates evaluating a graphic layout by squinting your eyes. This tests legibility and
whether the overall layout is a strong, clear layout. You can change the squint
intensity in the Preferences.
Refresh
Refresh the Design view of the active form. Reloads all classes used by the form and
recreates the form preview shown in the Design view. Use this command, if you
changed the code of a component used in the form to reload the component classes.
Allows you to change the locale of the form in the Design view. "(no locale)" is show if
the form is not localized. Use Form > Externalize Strings to start localizing a form.
Localize
Edit localization settings, resource bundle strings, create new locales or delete locales.
- 12 -
JFormDesigner 3.0 Manual
Generate Java
Code
Generates the Java code for the active form. Normally it's not necessary to use this
command because when you save a form, the Java code will be also generated.
Help Contents
Displays help topics.
- 13 -
JFormDesigner 3.0 Manual
Design View
This view is the central part of JFormDesigner. It displays the opened forms and lets you edit forms.
Stand-alone: At top of the view, tabs are displayed for each open form. Click on a tab to activate a form. To
close a form, click the
symbol that appears on the right side of a tab if the mouse is over it. An asterisk (*)
in front of the form name indicates that the form has been changed.
IDE plug-ins: The Design view is integrated into the IDEs, which have its own tabs.
On the left side of the view and below the tabs, you can see the column and row headers. These are important
controls for grid based layout managers. Use them to insert, delete or move columns/rows and change
column/row properties.
In the center is the design area. It displays the form, grids and handles. You can drag and drop components,
resize, rename, delete components or in-place-edit labels.
Selecting components
To select a single component, click on it. To select multiple components, hold down the Ctrl (Mac OS X:
Command) or Shift key and click on the components. To select the parent of a selected component, hold down
the Alt key (Mac OS X: Option key) and click on the selected component.
To select components in a rectangular area, select Marquee Selection in the Palette and click-and-drag a
rectangular selection area in the Design view. Or click-and-drag on the free area in the Design view. All
components that lie partially within the selection rectangle are selected.
The selection in the Design view and in the Structure view is synchronized both ways.
- 14 -
JFormDesigner 3.0 Manual
Drag feedback
JFormDesigner provides four types of drag feedback.
The gray figure shows the outline of the dragged components. It always follows the mouse location. The green
figure indicates the drop location, the yellow figure indicates a new column/row and red figures indicate
occupied areas.
Move or copy components
To move components simply drag them to the new location. You will get reasonable visual feedback during the
drag operation.
To copy components, proceed just as moving components, but hold down the Ctrl key (Mac OS X: Option key)
before dropping the components.
You can cancel all drag operations using the Esc key.
Resize components
Use the selection handles to resize components. Click on a handle and drag it.
The green feedback figure indicates the new size of the component. The tool tip provides additional information
about location, size and differences.
Whether a component is resizable or not depends on the used layout manager.
Morph components
The "Morph Bean" command allows you to change the class of existing components without loosing properties,
events or layout information. Right-click on a component in the Design or Structure view and select Morph
Bean from the popup menu.
- 15 -
JFormDesigner 3.0 Manual
Nest in Container
The "Nest in Container" command allows you to nest selected components in a new container (usually a
JPanel). Right-click on a component in the Design or Structure view and select Nest in JPanel from the popup
menu. The new container gets the same layout manager as the old container and is placed at the same location
where the selected components were located. For grid-based layout managers, the new container gets columns
and rows and the layout constraints of the selected components are preserved.
Non-visual beans
To add a non-visual bean to a form, select it in the Palette (or use Choose Bean) and drop it into the free area
of the Design view. Non-visual beans are shown in the Design view using proxy components.
Red beans
If a bean could not instantiated (class not found, exception in constructor, etc), a red bean will be shown in
the designer view as placeholder.
To fix such problems, add required jars to the classpath in the Project dialog and then select View > Refresh
from the menu (or press F5) to refresh the designer view.
- 16 -
JFormDesigner 3.0 Manual
Headers
The column and row headers (for grid based layout managers) show the structure of the layout. This includes
column/row indices, alignment, growing and grouping.
Use them to insert, delete or move columns/rows and change column/row properties. Right-clicking on a
column/row displays a popup menu. Double-clicking shows a dialog that allows you to edit the column/row
properties.
If a column width or row height is zero, which is the case if a column/row is empty, then
JFormDesigner uses a minimum column width and row height. Columns/rows having a
minimum size are marked with a light-red background in the column/row header.
Selecting columns/rows
You can select more than one column/row. Hold down the Ctrl key (Mac OS X: Command key) and click on
another column/row to add it to the selection. Hold down the Shift key to select the columns/rows between the
last selected and the clicked column/row.
Insert column/row
Right-click on the column/row where you want to insert a new one and select Insert Column / Insert Row
from the popup menu. The new column/row will be inserted before the right-clicked column/row. To add a
column/row after the last one, right-click on the area behind the last column/row.
If the layout manager is FormLayout, an additional gap column/row will be added. Hold down the Shift key
before selecting the command from the popup menu to avoid this.
Besides using the popup menu, you can insert new columns/row when dropping components on column/row
gaps or outside of the existing grid. In the first figure, a new row will be inserted between existing rows. In the
second figure, a virtual grid is shown below/right to the existing grid and a new row will be added.
Delete columns/rows
Right-click on the column/row that you want delete and select Delete Column / Delete Row from the popup
menu.
If the layout manager is FormLayout, an existing gap column/row beside the removed column/row will also be
removed. Hold down the Shift key before selecting the command from the popup menu to avoid this.
- 17 -
JFormDesigner 3.0 Manual
Split columns/rows
Right-click on the column/row that you want split and select Split Column / Split Row from the popup menu.
If the layout manager is FormLayout, an additional gap column/row will be added. Hold down the Shift key
before selecting the command from the popup menu to avoid this.
Move columns/rows
The headers allow you to drag and drop columns/rows (incl. contained components and gaps). This allows you
to swap columns or move rows in seconds. Click on a column or row and drag it to the new location.
JFormDesigner updates the column/row specification and the locations of the moved components.
If the layout manager is FormLayout, then existing gap columns/rows are also moved. Hold down the Shift key
before dropping a column/row to avoid this.
Resize columns/rows
To change the (minimum) size of a column/row, click near the right edge of a column/row and drag it.
FormLayout supports minimum and constant column/row sizes. Hold down the Ctrl key to change the minimum
size. TableLayout supports only constant sizes and GridBagLayout supports only minimum sizes.
- 18 -
JFormDesigner 3.0 Manual
Header symbols
Following symbols are used in the headers:
Column Header
Left aligns components in the column.
Right aligns components in the column.
Center components in the column.
Fill (expand) components into the column.
Grow column width.
Group column with other columns. All columns in a group will get the same width.
Row Header
Top aligns components in the row.
Bottom aligns components in the row.
Center components in the row.
Fill (expand) components into the row.
Grow row height.
Group row with other rows. All rows in a group will get the same height.
- 19 -
JFormDesigner 3.0 Manual
In-place-editing
In-place-editing allows you to edit the text of labels and other components directly in the Design view. Simply
select a component and start typing. JFormDesigner automatically displays a text field that allows you to edit
the text.
You can also use the Space key or double-click on a component to start in-place-editing. Confirm your changes
using the Enter key, or cancel editing using the Esc key.
In-place-editing is available for all components, which support one or the properties textWithMnemonic, text
and title.
In-place-editing is also supported for the title of TitledBorder and the tab titles of JTabbedPane.
TitledBorder: double-click on the title of the TitledBorder; or select the component with the TitledBorder
and start in-place-editing as usual.
JTabbedPane: double-click on the tab title; or single-click on the tab, whose title you want to edit and start inplace-editing as usual.
Keyboard Navigation
Keyboard navigation allows you to change the selection in the designer view using the keyboard. This allows
you for example to edit a bunch of labels using in-place-editing without having to use the mouse. You can use
the following keys:
Key
Description
Up
move the selection up
Down
move the selection down
Left
move the selection left
Right
move the selection right
Home
select the first component
End
select the last component
Note: Keyboard navigation is currently limited to one container. You cannot move the selection to another
container using the keyboard.
- 20 -
JFormDesigner 3.0 Manual
Menu Designer
The menu designer makes it easy to create and modify menu bars and popup menus. It supports in-placeediting menu texts and drag-and-drop menu items.
Menu bar structure
The following figure shows the structure of a menu bar. The horizontal bar on top of the image is a JMenuBar
that contains JMenu components. The JMenu contains JMenuItem, JCheckBoxMenuItem, JRadioButtonMenuItem
or Menu Separator components. To create a sub-menu, put a JMenu into a JMenu.
The component palette has a category "Menus" that contains all components necessary to create menus.
Creating menu bars
To create a menu bar:
1. add a JMenuBar to a JFrame
2. add JMenus to the JMenuBar and
3. add JMenuItems to the JMenus
Select the necessary components in the Palette and drop them to the Design view.
You can freely drag and drop the various menu components to rearrange them.
- 21 -
JFormDesigner 3.0 Manual
Creating popup menus
To create a popup menu:
1. add a JPopupMenu to the free area in the Design view and
2. add JMenuItems to the JPopupMenu
Assign popup menus to components
If you use Java 5 or later, you can assign the popup menu to a component in the properties view using the
"componentPopupMenu" property. Select the component to which you want attach the popup menu and assign
it in the Properties view. Note that you must click on the Show Advanced Properties in the toolbar of the
Properties view to see the property.
Note that JFormDesigner must run on Java 5 to use the "componentPopupMenu" property. Open the
JFormDesigner About dialog and check whether it displays "Java 1.5.x".
- 22 -
JFormDesigner 3.0 Manual
Button groups
Button groups (javax.swing.ButtonGroup) are used in combination with radio buttons to ensure that only one
radio button in a group of radio buttons is selected.
To visualize the grouping, JFormDesigner displays lines connecting the grouped buttons.
Group Buttons
To create a new button group, select the buttons you want to group, right-click on a selected button and select
Group Buttons from the popup menu.
You can extend existing button groups by selecting at least one button of the existing group and the buttons
that you want to add to that group, then right-click on a selected button and select Group Buttons from the
popup menu.
Note that the Group Buttons and Ungroup Buttons commands are only available in the context menu if the
selection contains only components, which are derived from JToggleButton (JRadioButton and JCheckBox).
Ungroup Buttons
To remove a button group, select all buttons of the group, right-click on a selected button and select Ungroup
Buttons from the popup menu.
To remove a button from a group, right-click on it and select Ungroup Buttons from the popup menu.
- 23 -
JFormDesigner 3.0 Manual
ButtonGroup object
Button groups are non-visual beans. They appear at the bottom of the Structure view and in the Design view.
JFormDesigner automatically creates and removes those objects. You can rename button group objects.
If a grouped button is selected, you can see the association to the button group in the Properties view.
- 24 -
JFormDesigner 3.0 Manual
JTabbedPane
JTabbedPane is a container component that lets the user switch between pages by clicking on a tab.
After adding a JTabbedPane to your form, it looks like this one:
To add pages, select an appropriate component (e.g. JPanel) in the palette, move the cursor over the tabs area
of the JTabbedPane and click to add it.
You can see only the components of the active tab. Click on a tab to switch to another page. To change a tab
title, double-click on a tab to in-place-edit it. You can edit other tab properties (tool tip text, icon, ...) in the
Properties view. Select a page component (e.g. JPanel) to see its tab properties.
To change the tab order, select a page component (e.g. JPanel) and drag it over the tabs to a new place. You
can also drag and drop page components in the Structure view to change its order.
- 25 -
JFormDesigner 3.0 Manual
Use an empty border to separate the page contents from the JTabbedPane border. If you are using JGoodies
Forms, it's recommended to use TABBED_DIALOG_BORDER. Otherwise use an EmptyBorder.
- 26 -
JFormDesigner 3.0 Manual
Events
Components can provide events to signal when activity occurs (e.g. button pressed or mouse moved).
JFormDesigner shows events in the Structure view and event properties in the Properties view.
IDE plug-ins: Double-click on the event in the Structure view to go to the event handler method in the Java
editor of the IDE.
Add Event Handlers
To add an event handler to a component, right-click on the component in the Design or Structure view and
select Add Event Handler from the popup menu. The events popup menu lists all available event listeners for
the selected components and is divided into three sections: preferred, normal and expert event listeners.
- 27 -
JFormDesigner 3.0 Manual
The
icon in the popup menu indicates that the listener interface will be implemented (e.g.
javax.swing.ChangeListener). The
icon indicates that the listener adapter class will be used (e.g.
java.awt.event.FocusAdapter for java.awt.event.FocusListener). The icons
listener is already implemented.
and
are used when the
After selecting an event listener from the popup menu, you can specify the name of the handler method and
whether listener methods should be passed to the handler method in following dialog.
If you add a PropertyChangeListener, you can also specify a property name (field is not visible in above
screenshot). Then the listener is added using the method addPropertyChangeListener(String
propertyName, PropertyChangeListener listener).
The "Go to handler method in Java editor" check box is only available in the IDE plug-ins.
Stand-alone: After saving the form, go to your favorite IDE and implement the body of the generated event
handler method.
If you use the Runtime Library and the Java code generator is disabled, you must implement the handler
method yourself in the target class. See documentation of method FormCreator.setTarget() in the
JFormDesigner Loader API for details.
Remove Event Handlers
To remove an event handler, select it in the Structure view and press the Del key. Or right-click on the event
handler and select Delete from the popup menu.
Change Handler Method Name
Select the event handler in the Structure view, press the F2 key and edit the name in-place in the tree. You can
also change the handler method and the "pass parameters" flag in the Properties view.
- 28 -
JFormDesigner 3.0 Manual
Palette
The component palette provides quick access to commonly used components (JavaBeans) available for adding
to forms.
The components are organized in categories. Click on a category header to expand or
collapse a category.
You can add a new component to the form in following ways:
•
•
Select a component in the palette, move the cursor to the Design or Structure
view and click where you want to add the component.
Select Choose Bean, enter the class name of the component in the Choose Bean
dialog, click OK, move the cursor to the Design or Structure view and click where
you want to add the component.
To add multiple instances of a component, press the Ctrl key (Mac OS X: Command key)
while clicking on the Design or Structure view.
The component palette is fully customizable. Right-click on the palette to add, edit,
remove or reorder components and categories. Or use the Palette Manager.
Toolbar commands
Palette Manager
Opens the Palette Manager dialog to customize the palette.
- 29 -
JFormDesigner 3.0 Manual
Choose Bean
You can use any component that follows the JavaBean specification in JFormDesigner. Select Choose Bean in
the palette to open the Choose Bean dialog.
Search tab
On this tab you can search for classes. Enter the first few characters of the class you want to choose until it
appears in the matching classes list. Then select it in the list and click OK.
The matching classes list displays all classes that match. It is separated into up to three sections:
•
•
•
Matching history: classes found in the history of last used classes. If the search field is empty, the
complete history is displayed. To delete a class from the history, select it and press the Delete key or
right-click on it an select Delete from the popup menu.
Matching classes: classes found in the Classpath specified in the current Project.
Matching palette: classes found in the palette.
- 30 -
JFormDesigner 3.0 Manual
JARs tab
On this tab you can select classes that are marked as JavaBean in the JAR's manifest. The provider of the
component JAR can mark some classes as JavaBean in the manifest file. Popular 3rd party component libraries
like MiG Calendar or JIDE components use this to make it easier to find the few classes, which can be used in
GUI builders, in libraries that contain hundreds of classes.
See also http://java.sun.com/j2se/1.5.0/docs/guide/jar/jar.html#Per-Entry%20Attributes
Other options
The Is Container check box allows you to specify whether a bean is a container or not.
If you select Add to palette category, the component will be added to the palette category specified in the
following field. Click the New button to create a new category for your components if necessary.
Stand-alone: Use the Classpath button to specify the location of your component classes. Add your JAR files
or class folders.
IDE plug-ins: The classpath specified in the IDE project is used to locate component classes.
- 31 -
JFormDesigner 3.0 Manual
Palette Manager
This dialog allows you to fully customize the component palette. You can add, edit, remove or reorder
components and categories.
- 32 -
JFormDesigner 3.0 Manual
Structure View
This view displays the hierarchical structure of the components in a form.
Each component is shown in the tree with an icon, its name and
additional information like layout manager class or the text of a
label or button. The name must be unique within the form and is
used as variable name in the generated Java code.
You can edit the name of the selected component in the tree by
pressing the F2 key. Right-click on a component to invoke
commands from the context menu.
The selection in the Structure view and in the Design view is
synchronized both ways.
The tree supports multiple selection. Use the Ctrl key (Mac OS X: Command key) to add individual selections.
Use the Shift key to add contiguous selections.
The tree supports drag and drop to rearrange components. You can also add new components from the palette
to the Structure view. Besides the feedback indicator in the structure tree, JFormDesigner also displays a green
feedback figure in the Design view to show the new location.
Various overlay icons are used in the tree to indicate additional information:
Icon Description
The component is bound to a Java class. Each component can have its own (nested) class. See Nested
Classes for details.
The component has events assigned to it. The events are shown as child nodes in the tree.
The component has custom code assigned to it (see Code Generation tab in the Properties view). In
the above screenshot, the component zipField has custom code.
The variable modifier of the component is set to public. See Code Generation tab.
The variable modifier of the component is set to default.
The variable modifier of the component is set to protected.
The variable modifier of the component is set to private.
- 33 -
JFormDesigner 3.0 Manual
A property (e.g. JLabel.labelFor) of the component has a reference to a non-existing component.
This can happen if you e.g. remove a referenced JTextField. In the above screenshot, the component
phoneLabel has a invalid reference.
Toolbar commands
Expand All
Expand all nodes in the structure tree.
Collapse All
Collapse all nodes in the structure tree.
Hide Events
If selected, hides the events from the structure tree.
- 34 -
JFormDesigner 3.0 Manual
Properties View
The Properties view displays and lets you edit the properties of the selected component(s). Select one or more
components in the Design or Structure view to see its properties. If more than one component is selected, only
properties that are in all selected components are shown.
The view consists of two tabs (at the bottom of the view).
Properties tab
The Properties tab displays the component name, component class, layout properties, client properties and
component properties. The list of component properties comes from introspection of the component class
(JavaBeans).
By default, the Properties view displays regular properties. To see
expert properties, click on the Show Advanced Properties ( )
button in the view toolbar and to see read-only properties, click the
Show read-only Properties (
) button.
Different font styles are used for the property names. Bold style is
used for preferred (often used) properties, plain style for normal
properties and italic style for expert properties. Read-only properties
are shown using a gray font color.
The light gray background indicates unset properties. The shown
values are the default values of the component. The white background
indicates set properties. Java code will be generated for set properties
only. Use Restore Default Value (
Value to null (
null.
) to unset a property or Set
) from the popup menu to set a property explicitly to
The left column displays the property names, the right column the property values. Click on a property value to
edit it.
You can either edit a value directly in the property table or use a custom property editor by clicking on the
ellipsis button ( ) on the right side. The custom editor pops up in a new dialog.
The type of the editor depends on the data type of the property. JFormDesigner has built-in property editors for
all standard data types.
The globe button ( ), which is only available for localized forms and string properties, allows you to choose
existing strings from the resource bundle of the form.
Common properties (at the top of the table):
Property Name
Description
Name
The name of the component. Must be unique within the form. Used as variable name in
the generated Java code. It is also possible to specify a different variable name on the
Code Generation tab.
- 35 -
JFormDesigner 3.0 Manual
Property Name
Description
Class
The class name of the component. The tooltip displays the full class name and the class
hierarchy. Click on the value to morph the component class to another class (e.g.
JTextField to JTextArea).
Button Group
The name of the button group assigned to the component. This property is only visible
for components derived from JToggleButton (e.g. JRadioButton and JCheckBox).
Layout
Layout properties of the container component. Click on the plus sign to expand it. The
list of layout properties depends on the used layout manager. This property is only
visible for container components. Click on the value to change the layout manager.
Constraints
Layout constraints properties of the component. Click on the plus sign to expand it. The
list of constraints properties depends on the layout manager of the parent component.
This property is only visible if the layout manager of the parent component uses
constraints.
Client Properties
Client properties of the component. Click on the plus sign to expand it. This property is
only visible if there are client properties defined in the Client Properties preferences.
Code Generation tab
This tab displays properties related to the Java code generator.
Property Name
Description
Nested Class Name
The name of the generated nested Java class. See Nested Classes for details.
Variable Name
The variable name of the component used in the generated Java code. By default,
it is equal to the component name.
Variable Modifiers
The modifiers of the variable generated for the component. Allowed modifiers:
public, default, protected, private, static and transient. Default is
private.
Use Local Variable
If true, the variable is declared as local in the initialization method. Otherwise at
class level. Default is false.
Gen. Getter Method
If true, generate a public getter method for the component. Default is false.
Variable Annotations
(Java 5)
Annotations of component variable (Java 5).
Type Parameters (Java 5)
Parameters of component type (Java 5). E.g. MyTypedBean<String>.
Custom Creation Code
Custom code for creation of the component.
Pre-Creation Code
Code included before creation of the component.
- 36 -
JFormDesigner 3.0 Manual
Property Name
Description
Post-Creation Code
Code included after creation of the component.
Pre-Initialization Code
Code included before initialization of the component.
Post-Initialization Code
Code included after initialization of the component.
This is the dialog for custom code editing:
"(form)" properties
Select the "(form)" node in the Structure view to modify special form properties:
Properties tab
Property Name
Description
Set Component Names
If true, invokes java.awt.Component.setName() on all components of the
form.
Code Generation tab
Property Name
Description
Default Variable Modifiers
The default modifiers of the variables generated for components. Allowed
modifiers: public, default, protected, private, static and transient.
Default is private.
Default Use Local Variable
If true, the component variables are declared as local in the initialization
method. Otherwise at class level. Default is false.
Default Gen. Getter Method
If true, generate public getter methods for components. Default is false.
Default Handler Modifiers
The default modifiers used when generating event handler methods. Allowed
modifiers: public, default, protected, private, final and static. Default
is private.
- 37 -
JFormDesigner 3.0 Manual
Member Variable Prefix
Prefix used for component member variables. E.g. "m_".
Use 'this' for member
variables
If enabled, the code generator inserts 'this.' before all member variables. E.g.
this.nameLabel.setText("Name:");
I18n 'getBundle' Template
Template used by code generator for getting a resource bundle. Default is
ResourceBundle.getBundle(${bundleName})
I18n 'getString' Template
Template used by code generator for getting a string from a resource bundle.
Default is ${bundle}.getString(${key})
I18n Key Constants Class
The name of a class that contains constants for resource keys.
- 38 -
JFormDesigner 3.0 Manual
Property Editors
Property editors are used in the Properties view to edit property values.
You can either edit a value directly in the property table or use a custom property editor by clicking on the
ellipsis button ( ) on the right side. The custom editor pops up in a new dialog.
The type of the editor depends on the data type of the property. JFormDesigner has built-in property editors for
all standard data types. Custom JavaBeans can provide their own property editors. Take a look at the API
documentation of java.beans.PropertyEditor, java.beans.PropertyDescriptor and java.beans.BeanInfo
and the JavaBeans topic for details.
Built-in property editors
JFormDesigner has built-in property editors for following data types:
•
•
•
•
•
•
•
•
•
•
•
•
•
•
•
•
•
•
•
•
String, boolean, byte, char, double, float, int, long, short, java.lang.Boolean, java.lang.Byte,
java.lang.Character, java.lang.Double, java.lang.Float, java.lang.Integer, java.lang.Long,
java.lang.Short, java.math.BigDecimal and java.math.BigInteger
ActionMap (javax.swing)
Border (javax.swing)
Color (java.awt)
ComboBoxModel (javax.swing)
Cursor (java.awt)
Dimension (java.awt)
Font (java.awt)
Icon (javax.swing)
Image (java.awt)
InputMap (javax.swing)
Insets (java.awt)
KeyStroke (javax.swing)
ListModel (javax.swing)
Object (java.lang)
Point (java.awt)
Rectangle (java.awt)
SpinnerModel (javax.swing)
TableModel (javax.swing)
TreeModel (javax.swing)
- 39 -
JFormDesigner 3.0 Manual
ActionMap (javax.swing)
This (read-only) custom editor allows you to see the actions registered for a component in its action map. The
information in the column "Key Stroke" comes from the input map of the component and shows which key
strokes are assigned to actions. The JComponent property "actionMap" is read-only. Select the Show readonly Properties button in the Properties view toolbar to make it visible.
Border (javax.swing)
You can either select a border from the combo box in the properties table or use the custom editor.
In the custom editor you can edit all border properties. Use the combo box at the top of the dialog to choose a
border type. In the mid area of the dialog you can edit the border properties. This area is different for each
border type. At the bottom, you can see a preview of the border.
- 40 -
JFormDesigner 3.0 Manual
Following border types are supported: BevelBorder, CompoundBorder, EmptyBorder, EmptyBorder
(JGoodies), EtchedBorder, LineBorder, MatteBorder, SoftBevelBorder and TitledBorder.
Color (java.awt)
In the properties table, you can either enter RGB values, color names, system color names or Swing UIManager
color names. When using a RGB value, you can also specify the alpha value by adding a fourth number.
- 41 -
JFormDesigner 3.0 Manual
The custom editor supports various ways to specify a color. Besides RGB, you can select a color from the AWT,
System or Swing palettes.
ComboBoxModel (javax.swing)
This custom editor allows you to specify string values for a combo box.
Cursor (java.awt)
This editor allows you to choose a predefined cursor.
- 42 -
JFormDesigner 3.0 Manual
Dimension (java.awt)
Either edit the dimension in the property table or use the custom editor.
Font (java.awt)
In this custom editor you can select the font family, style and size.
- 43 -
JFormDesigner 3.0 Manual
Icon (javax.swing) and Image (java.awt)
This custom editor allows you to choose an icon. Either use an icon from the classpath, from the file system or
from the Swing UIManager (look and feel). It is recommended to use the classpath and embed your icons into
your application JAR.
InputMap (javax.swing)
This (read-only) custom editor allows you to see the key strokes registered for a component in its input map.
The information in the column "Action" comes from the action map of the component and shows which action
classes are assigned to key strokes. The JComponent property "inputMap" is read-only. Select the Show readonly Properties button in the Properties view toolbar to make it visible.
- 44 -
JFormDesigner 3.0 Manual
Insets (java.awt)
Either edit the insets in the property table or use the custom editor.
KeyStroke (javax.swing)
In the properties table, you can enter a string representation of the keystroke. E.g. "Ctrl+C" or "Ctrl+Shift+S".
The custom editor supports two ways to specify a keystroke. Either type any key stroke combination if the
focus is in the first field or use the controls below.
The KeyStroke editor supports menu shortcut modifier key (Command key on Mac OS X, Ctrl key otherwise).
- 45 -
JFormDesigner 3.0 Manual
ListModel (javax.swing)
This custom editor allows you to specify string values for a list.
Object (java.lang)
This editor allows you to reference any (non-visual) JavaBean as a property value. Often used for
JLabel.labelFor.
Point (java.awt)
Either edit the point in the property table or use the custom editor.
- 46 -
JFormDesigner 3.0 Manual
Rectangle (java.awt)
Either edit the rectangle in the property table or use the custom editor.
SpinnerModel (javax.swing)
This custom editor allows you to specify a spinner model (used by JSpinner). Use the combo box at the top of
the dialog to choose a spinner model type (Number, Date or List). In the mid area of the dialog you can edit the
model properties. This area is different for each model type. At the bottom, you can see a test spinner where
you can test the spinner model.
- 47 -
JFormDesigner 3.0 Manual
String (java.lang)
Either edit the string in the property table or use the custom editor. Switch the "allow new-line" check box on, if
you want enter new lines.
- 48 -
JFormDesigner 3.0 Manual
TableModel (javax.swing)
This custom editor allows you to specify values for a table.
- 49 -
JFormDesigner 3.0 Manual
TreeModel (javax.swing)
This custom editor allows you to specify string values for a tree.
- 50 -
JFormDesigner 3.0 Manual
Layout Properties
Each container component that has a layout manager has layout properties. The list of layout properties
depends on the used layout manager.
Select a container component in the Design or Structure view to see its layout properties in the Properties view.
This screenshot shows layout properties (alignment, horizontal and vertical gap) of a container that has a
FlowLayout.
When you add a container component to a form, following dialog appears and you can choose the layout
manager for the new container. You can also set the layout properties in this dialog.
- 51 -
JFormDesigner 3.0 Manual
Constraints Properties
Constraints properties are related to layout managers. Some layout managers (FormLayout, TableLayout,
GridBagLayout, ...) use constraints to associate layout information to the child components of a container.
The list of constraints properties depends on the layout manager of the parent component.
Select a component in the Design or Structure view to see its constraints properties in the Properties view.
This screenshot shows constraints properties of a component in a FormLayout.
- 52 -
JFormDesigner 3.0 Manual
Client Properties
What is a client property?
Swings base class for all components, javax.swing.JComponent, provides following methods that allows you to
set and get user-defined properties:
public final Object getClientProperty(Object key);
public final void putClientProperty(Object key, Object value);
Some Swing components use client properties to change their behavior. E.g. for JLabel you can disable HTML
display with label.putClientProperty("html.disable", Boolean.TRUE); You can use client properties to
store any information in components. Visit Finally... Client Properties You Can Use on Ben Galbraith's Blog for a
use case.
Define client properties
You can define client properties on the Client Properties page in the Preferences dialog.
Edit client properties
If you've defined client properties, JFormDesigner shows them in the Properties view, where you can set the
values of the client properties.
- 53 -
JFormDesigner 3.0 Manual
Error Log View
This view appears at the bottom of the main window if an exception is throw by a bean. You can see which
bean causes the problem and the stack trace of the exception. This makes it much easier to solve problems
when using your own (or 3rd party) beans.
Toolbar commands
Copy Log
Copies all log records to the clipboard.
Clear Log
Clears the log.
Properties
Displays the properties of the selected log record in a dialog (see below).
Close
Closes the Error Log view.
Double-click on a log entry to see its details:
How to fix errors
This mainly depends on the error. The problem shown in the above screenshots is easy to fix by setting
resizeWeight to a value between 0 and 1.
If the problem occurs in your own beans, use the stack trace to locate the problem and fix it in your bean's
source code. After compiling your bean, click the Refresh button in the designer toolbar (or press F5) to reload
your bean.
If you are using 3rd party beans, it is possible that you need to add additional libraries to the classpath. You
should be able to identify such a problem on the kind of exception. In this case, add the needed libraries to the
JFormDesigner classpath of the current Project, and refresh the Design view.
- 54 -
JFormDesigner 3.0 Manual
Localization
JFormDesigner provides easy-to-use and powerful localization/internationalization support:
•
•
•
•
•
•
•
•
•
•
•
•
•
Externalize and internalize strings.
Edit resource bundle strings.
Create new locales.
Delete locales.
Switch locale used in Design view.
In-place-editing strings of current locale.
Auto-externalize strings.
Choose existing strings.
Updates resource keys when renaming components.
Copies resource strings when copying components.
Removes resource strings when deleting components.
Localization preferences.
Fully integrated in undo/redo.
The locales combo box in the toolbar allows you to select the locale used in the Design, Structure and
Properties views. If you in-place-edit a localized string in the Design view, you change it in the current locale. A
small globe in front of property values in the Properties view indicates that the string is localized (stored in a
properties file).
- 55 -
JFormDesigner 3.0 Manual
Create a new localized form
When creating a new form, you can specify that JFormDesigner should put all strings into a resource bundle
(.properties file). In the New Form dialog select the Store strings in resource bundle check box, specify a
resource bundle name and a prefix for generated keys. If Auto-externalize strings is selected, then
JFormDesigner automatically puts all new strings into the properties file (auto-externalize). E.g. when you add
a JLabel to the form and change the "text" and "toolTipText" properties, both strings will be put into the
properties file.
To localize existing forms use Externalize Strings.
- 56 -
JFormDesigner 3.0 Manual
Edit localization settings and resource bundle strings
To edit localization settings and resource bundle strings, select Form > Localize from the main menu or click
the Localize button in the toolbar. Here you can create or delete locales and edit strings. The light gray color
used to draw the string "Name:" in the table column "German" indicates that the string is inherited from a
parent locale.
The Resource bundle name field is used to locate the properties files within the Source Folders of the current
Project. Use the Browse button to choose a resource bundle (.properties file).
In the Prefix for generated keys field you can specify a prefix for generated resource bundle keys. The
format for generated keys is "<prefix>.<componentName>.<propertyName>". You can change the separator
('.') in the Localization preferences.
If the Auto-externalize strings check box is selected, then JFormDesigner automatically puts all new strings
into the properties file. E.g. when you add a JLabel to the form and change the "text" and "toolTipText"
properties, both strings will be put into the properties file. You can exclude properties from externalization in
the Localization preferences.
- 57 -
JFormDesigner 3.0 Manual
Create new locale
To create a new locale, either select Form > New Locale from the main menu, New Locale form the toobar
or click the New Locale button in the Localize dialog. Select a language and an optional country. You can
copy strings from an existing locale into the new locale, but JFormDesigner fully supports inheritance in the
same way as specified by java.util.ResourceBundle. E.g. if a message is not in locale "de_AT" then it will be
loaded from locale "de".
Delete a locale
To delete an existing locale, either select Form > Delete Locale from the main menu, Delete Locale form the
toobar or click the Delete Locale button in the Localize dialog. Select the locale to delete.
- 58 -
JFormDesigner 3.0 Manual
Externalize strings
Externalizing allows you to move strings from a .jfd file to a .properties file. If you want localize existing forms,
start here.
Select Form > Externalize Strings from the main menu or Externalize Strings from the toolbar, specify the
resource bundle name, the prefix for generated keys and select/deselect the strings to externalize. You can
exclude properties from externalization in the Localization preferences.
You can also externalize and internalize properties in the Properties view.
- 59 -
JFormDesigner 3.0 Manual
Internalize strings
Internalizing allows you to move strings from a .properties file to a .jfd file.
Select Form > Internalize Strings from the main menu, specify the locale to internalize from and
select/deselect the strings to internalize. If you internalize all strings, JFormDesigner asks you whether you
want to disable localization for the form.
- 60 -
JFormDesigner 3.0 Manual
Choose existing strings
The globe button ( ) in the Properties view, which is only available for localized forms and string properties,
allows you to choose existing strings from the resource bundle of the form.
In the Choose Key dialog you can search for keys and/or values. Then select a key in the table and press OK
to use its value in the form.
- 61 -
JFormDesigner 3.0 Manual
Projects
Stand-alone edition only. The IDE plug-ins use the source folders and classpath from the IDE projects.
Projects allow you to store project specific options in project files. You can create new projects or open existing
projects using the menubar or toolbar.
When you start JFormDesigner the first time, it creates and opens a default project named
DefaultProject.jfdproj in the folder ${user.home}/.jformdesigner, where ${user.home} is your home directory.
You can see the value of ${user.home} in the About dialog on the System tab.
You can use the default project, but it is recommended to create an own JFormDesigner project in your project
root folder. Then you can commit the JFormDesigner project file into a version control system and reuse it on
other computers. Paths in the project file are stored relative to the location of the project file. Project files have
the extension .jfdproj
Pages:
•
•
•
General
Source Folders
Classpath
General
When creating a new project, you can specify a project name and the location where to store the project file.
- 62 -
JFormDesigner 3.0 Manual
Source Folders
On this page, you can specify the locations of your Java source folders. Source folders are the root of packages
containing .java files and are used find resource bundles for localization and are also used by the Java code
generator to generate package statements.
If the folders list is focused, you can use the Insert key to add folders or the Delete key to delete selected
folders.
Classpath
To use your custom components (JavaBeans), JFormDesigner needs to know, from where to load the JavaBean
classes. Specify the locations of your custom JavaBeans on this page. You can add JAR files or folders
containing .class files.
- 63 -
JFormDesigner 3.0 Manual
Preferences
This dialog is used to set user preferences.
Stand-alone: Select Window > Preferences from the menu to open this dialog.
Eclipse plug-in: The JFormDesigner preferences are fully integrated into the Eclipse preferences dialog. Select
Window > Preferences from the menu to open it and then expand the node "JFormDesigner" in the tree.
IntelliJ IDEA plug-in: IntelliJ IDEA uses the term "Settings" instead of "Preferences". The JFormDesigner
preferences are fully integrated into the IntelliJ IDEA settings dialog. Select File > Settings from the menu to
open it and then click the icon named "JFormDesigner".
Pages:
•
•
•
•
•
•
•
•
FormLayout (JGoodies)
null Layout
Localization
Look and Feels
Java Code Generator
• Templates
• Layout Managers
• Localization
Client Properties
BeanInfo Search Path
Squint Test
Import and export preferences
Stand-alone: You can use the Import button to import preferences from a file and the Export button to
export preferences to a file.
Eclipse plug-in: Use the menu commands File > Import and File > Export to import and export
preferences.
IntelliJ IDEA plug-in: Use the menu commands File > Import Settings and File > Export Settings to
import and export settings.
Note: Each IDE uses its own file format for preferences. So it is not possible to transfer preferences between
the different JFormDesigner editions.
- 64 -
JFormDesigner 3.0 Manual
FormLayout (JGoodies)
On this page, you can specify FormLayout related options.
Option
Description
Default
IntelliGap
If enabled, JFormDesigner automatically inserts/removes gap
columns/rows.
On
JGoodies Forms
version
Required JGoodies Forms version for the created forms.
JGoodies Forms 1.0.3 and later require Java 1.4 or later.
JGoodies Forms 1.0.2 is the last version that supports Java 1.3.
1.0.3 or later
Column/row
templates for new
columns/rows
Here you can specify the column and row templates that should
be used when new columns or rows are inserted.
Column
The column template used for new columns.
default
Column gap
The column template used for new gap columns.
label component gap
Row
The row template used for new rows.
default
Row gap
The row template used for new gap rows.
line gap
Custom column/row
templates
If the predefined templates does not fit to your needs, you can
define your own here.
- 65 -
JFormDesigner 3.0 Manual
Custom column/row templates
Option
Description
Display name
The display name is used within JFormDesigner whenever the template is shown in combo
boxes or popup menus.
Identifier
The (unique) identifier is stored in form files. Choose a short string. Only letters and digits
are allowed.
Use for
Specifies whether the template should be used for columns, rows or both. Also specifies
whether it represents a gap column/row.
Default alignment
The default alignment of the components within a column/row. Used if the value of the
component constraint properties "h align" or "v align" are set to DEFAULT.
Size
The width of a column or height of a row. You can use default, preferred or minimum
component size. Or a constant size. It is also possible to specify a minimum and a
maximum size. Note that the maximum size does not limit the column/row size if the
column/row can grow (see resize behavior).
Resize behavior
The resize weight of the column/row.
Java code
Optional Java code used by the Java code generator. Useful if you have factory classes for
ColumnSpecs and RowSpecs.
- 66 -
JFormDesigner 3.0 Manual
null Layout
On this page, you can specify null layout related options.
Option
Description
Default
Snap to grid
If enabled, snap to the grid specified below when moving or resizing a component in
null layout.
On
Grid X step
The horizontal step size of the grid.
5
Grid Y step
The vertical step size of the grid.
5
- 67 -
JFormDesigner 3.0 Manual
Localization
On this page, you can specify localization related options.
Option
Description
Default
Rename resource
keys when renaming
components
If enabled, auto-rename resource keys when renaming components
and the resource key contains the old component name.
On
Copy localized
messages when
copying components
If enabled, duplicate localized strings in all locales when copying
components.
On
Delete localized
messages when
deleting components
If enabled, auto-delete localized strings, that were used by the
deleted components, from all locales.
On
Delete localized
messages when
internalizing strings
If enabled, auto-delete localized strings, that were internalized, from
all locales.
On
Insert new messages
Specifies where new messages will be inserted into properties files.
"next to similar keys" inserts new messages next to other similar
keys so that messages that belong together are automatically at the
same location in the properties file. "at the end of the properties file"
always appends new messages to the end of the properties file.
next to similar
keys
(ascending
order)
Separator used for
generated keys
Separator used when generating a resource key.
'.'
Template for
properties files
Template used when creating new properties files.
- 68 -
JFormDesigner 3.0 Manual
Exclude properties
from externalization
Specify properties that should be excluded from externalization.
Useful when using auto-externalization to ensure that some string
property values stay in the Java code.
If the list is focused, you can use the Insert key to add a property or
the Delete key to delete selected properties.
Look and Feels
On this page, you can add Swing look and feels for use in the Design view.
Note: Because Swing is not designed to use two look and feels at the same time (application and Design view),
it can not guaranteed that each look and feel works without problems.
If the look and feels list is focused, you can use the Insert key to add a look and feel or the Delete key to
delete selected look and feels.
- 69 -
JFormDesigner 3.0 Manual
Option
Description
Jar path
Full path name of the jar file that contains the look and feel classes. Use the Browse button to
select a jar.
Name
Name of the look and feel used in the look and feel combo box in the Main Toolbar.
Class name
Class name of the look and feel class (derived from javax.swing.LookAndFeel).
License code
License code for the commercial Alloy Look and Feel.
Java Code Generator
On this page, you can turn off the Java code generator and specify other code generation options.
Option
Description
Default
Generate Java
source code
If enabled, JFormDesigner generates Java source code when you save a
form.
On
Source
compatibility
Specifies the compatibility of the generated source code. Besides
generating Java 1.x compatible source code, JFormDesigner can also use
Java 5 (or later) features in the generated source code (e.g. auto-boxing,
@Override, etc).
Standalone: use
JRE version
IDE plugins: use
project
setting
Explicit imports
If enabled, the code generator adds explicit import statements (without
'*') for used classes.
Off
- 70 -
JFormDesigner 3.0 Manual
Container blocks
If enabled, the code generator puts the initialization code for each
container into a block (enclosed in curly braces).
On
Comments
If enabled, the code generator puts a comment line above the initialization On
code for each component.
Set component
names
If enabled, the code generator inserts java.awt.Component.setName()
statements for all components of the form.
Off
Eclipse non-nls
tags (//$NONNLS-n$)
If enabled, the code generator appends non-nls comments to lines
containing strings. These comments are used by the Eclipse IDE to denote
strings that should not be externalized.
Off
Netbeans no-i18n
tags (//NOI18N)
If enabled, the code generator appends non-nls comments to lines
containing strings. These comments are used by the Netbeans IDE to
denote strings that should not be externalized.
Off
Use 'this' for
member variables
If enabled, the code generator inserts 'this.' before all member variables.
E.g. this.nameLabel.setText("Name:");
Off
Member variables
prefix
Prefix used for component member variables. E.g. "m_".
Class modifiers
Class modifiers used when generating a new class. Allowed modifiers:
public, default, abstract and final.
public
Nested class
modifiers
Class modifiers used when generating a new nested class. Allowed
modifiers: public, default, protected, private, abstract, final and
static.
private
You can set additional options per form in the "(form)" properties.
Templates (Java Code Generator)
This page contains templates that are used by the code generator when generating a new class. See Code
Templates for details about templates.
- 71 -
JFormDesigner 3.0 Manual
New: Create a new template for a specific superclass.
Edit: Edit the superclass of the selected user-defined template.
Remove: Remove the selected template. Only allowed for user-defined templates.
Reset: Reset the selected predefined template to the default.
Insert Variable: Insert a variable at the current cursor location into the selected template.
Layout Managers (Java Code Generator)
On this page, you can specify code generation options for some layout managers.
Option
Description
Default
Use PanelBuilder in
generated code
If enabled, the PanelBuilder class of JGoodies Forms is used for
FormLayout.
Off
Use empty
GridBagConstraints
constructor
If enabled, the empty GridBagConstraints constructor is used in the
generated code, which is necessary for Java 1.0 and 1.1 compatibility.
Since Java 1.2, GridBagConstraints has a constructor with parameters,
which is used by default.
Off
- 72 -
JFormDesigner 3.0 Manual
Localization (Java Code Generator)
On this page, you can specify code generation options for localization.
Option
Description
Default
'getBundle'
template
Template used by code generator for getting a
resource bundle.
ResourceBundle.getBundle(${bundle
Name})
'getString'
template
Template used by code generator for getting a
string from a resource bundle.
${bundle}.getString(${key})
- 73 -
JFormDesigner 3.0 Manual
Client Properties
On this page, you can can define client properties, which can be set in the Properties view.
If the client properties list is focused, you can use the Insert key to add a client property or the Delete key to
delete selected client properties.
- 74 -
JFormDesigner 3.0 Manual
Option
Description
Key
The key that identifies the client property.
Component
class
The component class to which the client property belongs. E.g. if set to javax.swing.JButton,
then the client property is shown in the Properties view for buttons and for subclasses of
JButton. If not specified, the client property is shown for all components.
Value type
The type of the client property value. You can select one of the common types (String,
Boolean, Integer, etc) from the combo box or enter the class name of a custom type.
Predefined
values
If the value type is java.lang.String, then you can specify predefined values for the client
property. When editing the client property in the Properties view, a combo box that contains
these values is shown. The combo box is editable by default. Select the "Allow only predefined
values" check box to make the combo box not-editable.
Property
editor class
Optional class name of a property editor that should be used when editing the client property
in the Properties view.
BeanInfo Search Path
On this page, you can specify package names that will be used for finding BeanInfo classes and property
editors.
Option
Description
BeanInfo
search path
Package names that will be used for finding BeanInfo classes. Only necessary if the BeanInfo
class is not in the same package as the component class to which it belongs. See
java.beans.Introspector and Introspector.setBeanInfoSearchPath() for details.
Property
editor search
path
Package names that will be used for finding property editors. Only necessary if the property
editor is not in the same package as the property type to which it belongs. See
java.beans.PropertyEditorManager and PropertyEditorManager.setEditorSearchPath() for
details.
- 75 -
JFormDesigner 3.0 Manual
Squint Test
The page allows you to specify the squint level for the squint test (menu View > Squint Test).
- 76 -
JFormDesigner 3.0 Manual
IDE Integrations
JFormDesigner is available as stand-alone application and as plug-ins for various IDEs. The IDE plug-ins
completely integrate JFormDesigner into the IDEs.
•
•
•
Eclipse plug-in
IntelliJ IDEA plug-in
Other IDEs
- 77 -
JFormDesigner 3.0 Manual
Eclipse plug-in
This plug-in integrates JFormDesigner into Eclipse.
Benefits
Using this plug-in has following benefits compared to JFormDesigner stand-alone edition:
•
•
•
•
•
•
•
•
•
Fully integrated as editor for JFormDesigner .jfd files. Create and design forms within Eclipse. No need
to swtich between applications.
Uses the source folders and classpath of the current Eclipse project. No need to specify them twice.
The Java code generator updates the .java file in-memory on each change in the designer. You can
design forms and edit its source code without the need to save them (as necessary when using
JFormDesigner stand-alone edition).
Folding of generated GUI code in Java editor.
Go to event handler method in Java editor. Double-click on the event in the Structure view to go to the
event handler method in the Java editor of Eclipse.
Two-way synchronization of localized strings in designer and in properties file editors. Changing
localized strings in the designer immedately updates the .properties file in-memory and changing the
.properties file updates the designer.
Copy needed libraries (JGoodies Forms, TableLayout, etc) to the project and add them to the classpath
of the current Eclipse project. Optionally include source code and javadoc.
Integrated with Eclipse's Version Control Systems.
Integrated into refactoring: Copy, rename, move or delete .jfd files when coping, renaming, moving or
deleting .java files.
- 78 -
JFormDesigner 3.0 Manual
User interface
The screenshot below shows the Eclipse main window editing a JFormDesigner form. JFormDesigner adds the
menu Form to the main menu.
A JFormDesigner editor consists of:
•
•
•
•
•
•
Toolbar: Located at top of the editor area.
Palette: Located at the left side.
Design View: Located at the center.
Structure View: Located in Eclipse's Outline view.
Properties View: Located in Eclipse's Properties view.
Error Log View: Automatically opens on errors in a view at the bottom. This view is minimized in the
above screenshot.
- 79 -
JFormDesigner 3.0 Manual
Creating new forms
You can create new forms in Eclipse's Package Explorer view. First select the destination package or folder,
then invoke Eclipse's New command and choose JFormDesigner Form.
- 80 -
JFormDesigner 3.0 Manual
In the New JFormDesigner Form dialog, enter the form name (which is also used as class name), choose a
superclass, a layout manager and set localization options.
After clicking OK, the form will be created and opened.
Open forms for editing
You can open existing forms the same way as opening any other file in Eclipse. Locate it in Eclipse's Package
Explorer view and double-click it.
Go to Java code
JFormDesigner adds a button to its toolbar that enables you to switch quickly from a JFormDesigner form editor
to its Java editor.
- 81 -
JFormDesigner 3.0 Manual
Code folding
To move the generated code out of the way, JFormDesigner folds it in the Java editor.
Convert Netbeans and IntelliJ IDEA forms
You can convert existing Netbeans and IntelliJ IDEA forms to JFormDesigner forms. Right-click on the form file
and select Convert to JFormDesigner Form.
Note: When converting an IntelliJ IDEA form, JFormDesigner inserts its own generated GUI code into the
existing Java class, but does not remove IDEA's GUI code. You have to remove IDEA's component variables and
initialization code yourself.
Preferences
The JFormDesigner preferences are fully integrated into the Eclipse preferences dialog. Select Window >
Preferences from the menu to open it and then expand the node "JFormDesigner" in the tree. See Preferences
for details.
- 82 -
JFormDesigner 3.0 Manual
IntelliJ IDEA plug-in
This plug-in integrates JFormDesigner into Jetbrains IntelliJ IDEA.
Benefits
Using this plug-in has following benefits compared to JFormDesigner stand-alone edition:
•
•
•
•
•
•
•
•
•
Fully integrated as editor for JFormDesigner .jfd files. Create and design forms within IntelliJ IDEA. No
need to swtich between applications.
Uses the source folders and classpath of the current IntelliJ IDEA project/module. No need to specify
them twice.
The Java code generator updates the .java file in-memory on each change in the designer. You can
design forms and edit its source code without the need to save them (as necessary when using
JFormDesigner stand-alone edition).
Folding of generated GUI code in Java editor.
Go to event handler method in Java editor. Double-click on the event in the Structure view to go to the
event handler method in the Java editor of IntelliJ IDEA.
Two-way synchronization of localized strings in designer and in properties file editors. Changing
localized strings in the designer immedately updates the .properties file in-memory and changing the
.properties file updates the designer.
Copy needed libraries (JGoodies Forms, TableLayout, etc) to the project and add them to the classpath
of the current IntelliJ IDEA project/module. Optionally include source code and javadoc.
Assign shortcut keys to most JFormDesigner commands in IntelliJ IDEA's keymap settings.
Integrated with IntelliJ IDEA's Version Control Systems.
User interface
The screenshot below shows the IntelliJ IDEA main window editing a JFormDesigner form.
- 83 -
JFormDesigner 3.0 Manual
A JFormDesigner editor consists of:
•
•
•
•
Toolbar: Located at top of the editor area.
Palette: Located at the left side.
Design View: Located at the center.
Structure View: Located at the upper right. You can hide this view in the editor and show it instead in
•
•
IntelliJ IDEA's Structure tool window by unselecting Show Structure in Editor ( ).
Properties View: Located at the lower right.
Error Log View: Automatically opens on errors in a tool window at the bottom. This view is not visible in
the above screenshot.
Creating new forms
You can create new forms in any of IntelliJ IDEA's project views. First select the destination package or folder,
then invoke IDEA's New command and choose JFormDesigner Form.
- 84 -
JFormDesigner 3.0 Manual
In the New JFormDesigner Form dialog, enter the form name (which is also used as class name), choose a
superclass, a layout manager and set localization options.
After clicking OK, the form will be created and opened.
Open forms for editing
You can open existing forms the same way as opening any other file in IntelliJ IDEA. Locate it in any of IDEA's
project views and double-click it.
- 85 -
JFormDesigner 3.0 Manual
Go to Java code / go to form
JFormDesigner adds a button to IntelliJ IDEA's main toolbar that enables you to switch quickly from a
JFormDesigner form editor to its Java editor and vice versa. If a form editor is active, then the button is named
Go to Java code ( ). If a Java editor is active, then it is named Go to JFormDesigner form (
also use Ctrl+Shift+D.
). You can
Code folding
To move the generated code out of the way, JFormDesigner folds it in the Java editor.
Convert IntelliJ IDEA and Netbeans forms
You can convert existing IntelliJ IDEA and Netbeans forms to JFormDesigner forms. Right-click on the form file
and select Convert to JFormDesigner Form.
Note: When converting an IntelliJ IDEA form, JFormDesigner inserts its own generated GUI code into the
existing Java class, but does not remove IDEA's GUI code. You have to remove IDEA's component variables and
- 86 -
JFormDesigner 3.0 Manual
initialization code yourself.
Settings
JFormDesigner uses the term "Preferences" instead of IntelliJ IDEA's "Settings". The JFormDesigner preferences
are fully integrated into the IntelliJ IDEA settings dialog. Select File > Settings from the menu to open it and
then click the icon named "JFormDesigner". See Preferences for details.
Keyboard shortcuts
You can assign shortcut keys to most JFormDesigner commands in IntelliJ IDEA's keymap settings dialog.
Select File > Settings > Keymap to open it. In the actions tree expand All Actions > Plug-ins >
JFormDesigner.
- 87 -
JFormDesigner 3.0 Manual
Other IDEs
If there is no JFormDesigner plug-in for your favorite IDE, you can use the stand-alone edition of
JFormDesigner side by side with your IDE.
IDE plug-ins for JBuilder, JDeveloper and Netbeans are planed for a future release.
IDE interworking
Care must be taken because you edit the Java source in the IDE and JFormDesigner also modifies the Java
source file when generating code for the form. As long as you follow the following rule, you will never have a
problem:
Save the Java file in the IDE before saving the form in JFormDesigner.
Your IDE will recognize that the Java file was modified outside of the IDE and will reload it. Some IDEs ask the
user before reloading files, other IDEs silently reload files.
If you have not saved the Java file in the IDE, then you should prevent the IDE from reloading it. In this case
save the Java file in the IDE and then use Generate Java Code in JFormDesigner.
JFormDesigner generates Java code when you either Save the form or select Generate Java Code.
JFormDesigner does not hold a copy of the Java source in memory. Every time JFormDesigner generates Java
code, it first reads the Java source file, parses it, updates it and writes it back to the disk.
- 88 -
JFormDesigner 3.0 Manual
Layout Managers
Layout managers are an essential part of Swing forms. They lay out components within a container.
JFormDesigner provides support for following layout managers:
•
•
•
•
•
•
•
•
•
•
BorderLayout
BoxLayout
CardLayout
FlowLayout
FormLayout (JGoodies)
GridBagLayout
GridLayout
IntelliJ IDEA GridLayout
null Layout
TableLayout
How to choose a layout manager?
For "normal" forms use one of the grid based layout managers FormLayout, TableLayout or GridBagLayout.
Each has its advantages and disadvantages. FormLayout and TableLayout are open source and require that you
ship an additional library with your application.
•
•
•
FormLayout has the most features (dialog units, column/row alignment, column/row grouping), but
may have problems if a component span multiple columns or rows and can not handle right-to-left
component orientation.
TableLayout does not have these limitations, but has fewer features than FormLayout.
GridBagLayout is the weakest of these three layout managers, but JFormDesigner hides its complexity
and adds additional features like gaps. Use GridBagLayout if you cannot use FormLayout or
TableLayout.
For button bars use FormLayout, TableLayout, GridBagLayout or FlowLayout.
To layout a main window, use BorderLayout. Place the toolbar to the north, the status bar to the south and the
content to the center.
For toolbars use JToolBar, which has its own layout manager (based on BoxLayout).
For radio button groups, BoxLayout may be a good choice. Mainly because JRadioButton has a gap between its
text and its border and therefore the gaps provided by FormLayout, TableLayout and GridBagLayout are not
necessary.
- 89 -
JFormDesigner 3.0 Manual
Change layout manager
You can change the layout manager at any time. Either in the Properties view or by right-clicking on a container
in the Design or Structure view and selecting the new layout manager from the popup menu.
- 90 -
JFormDesigner 3.0 Manual
BorderLayout
The border layout manager places components in up to five areas: center, north, south, east and west. Each
area can contain only one component.
The components are laid out according to their preferred sizes. The north and south components may be
stretched horizontally. The east and west components may be stretched vertically. The center component may
be stretched horizontally and vertically to fill any space left over.
BorderLayout is part of the standard Java distribution.
Layout properties
A container with this layout manager has following layout properties:
Property Name
Description
horizontal gap
The horizontal gap between components. Default is 0.
vertical gap
The vertical gap between components. Default is 0.
Constraints properties
A component contained in a container with this layout manager has following constraints properties:
Property Name
Description
constraints
Specifies where the component will be placed. Possible values: CENTER, NORTH, SOUTH,
EAST and WEST.
- 91 -
JFormDesigner 3.0 Manual
BoxLayout
The box layout manager places components either vertically or horizontally. The components will not wrap as in
FlowLayout.
This layout manager is used rarely. Take a look at the BoxLayout API documentation for more details about it.
BoxLayout is part of the standard Java distribution.
Layout properties
A container with this layout manager has following layout properties:
Property Name
Description
axis
The axis to lay out components along. Possible values: X_AXIS, Y_AXIS, LINE_AXIS and
PAGE_AXIS.
- 92 -
JFormDesigner 3.0 Manual
CardLayout
The card layout manager treats each component in the container as a card. Only one card is visible at a time.
The container acts as a stack of cards. The first component added to a CardLayout object is the visible
component when the container is first displayed.
CardLayout is part of the standard Java distribution.
Layout properties
A container with this layout manager has following layout properties:
Property Name
Description
horizontal gap
The horizontal gap at the left and right edges. Default is 0.
vertical gap
The vertical gap at the top and bottom edges. Default is 0.
Constraints properties
A component contained in a container with this layout manager has following constraints properties:
Property Name Description
Card Name
Identifier that can be used to make a card visible. See API documentation for
CardLayout.show(Container, String).
- 93 -
JFormDesigner 3.0 Manual
FlowLayout
The flow layout manager arranges components in a row from left to right, starting a new row if no more
components fit into a row. Flow layouts are typically used to arrange buttons in a panel.
FlowLayout is part of the standard Java distribution.
Layout properties
A container with this layout manager has following layout properties:
Property Name
Description
alignment
The alignment of the layout. Possible values: LEFT, RIGHT, LEADING and TRAILING.
Default is CENTER.
horizontal gap
The horizontal gap between components and between the component and the border of
the container. Default is 5.
vertical gap
The vertical gap between components and between the component and the border of the
container. Default is 5.
- 94 -
JFormDesigner 3.0 Manual
FormLayout (JGoodies)
FormLayout is a powerful, flexible and precise general purpose layout manager. It places components in a grid
of columns and rows, allowing specified components to span multiple columns or rows. Not all columns/rows
necessarily have the same width/height.
Unlike other grid based layout managers, FormLayout uses 1-based column/row indices. And it uses "real"
columns/rows as gaps. Therefore the unusual column/row numbers in the above screenshot. Using gap
columns/rows has the advantage that you can give gaps different sizes.
Use the column and row headers to insert or delete columns/rows and change column/row properties.
JFormDesigner automatically adds/removes gap columns if you add/remove a column/row.
Compared to other layout managers, FormLayout provides following outstanding features:
•
•
•
•
•
Default alignment of components in a column/row.
Specification of minimum and maximum column width or row height.
Supports different units: Dialog units, Pixel, Point, Millimeter, Centimeter and Inch. Especially Dialog
units are very useful to create layouts that scale with the screen resolution.
Column/row templates.
Column/row grouping.
FormLayout is open source and not part of the standard Java distribution. You must ship an additional
library with your application. JFormDesigner includes forms-1.x.x.jar, forms-1.x.x-javadoc.zip and
forms-1.x.x-src.zip in its redist folder. For more documentation and tutorials, visit forms.dev.java.net.
IDE plug-ins: If you use FormLayout the first time, the JFormDesigner IDE plug-in ask you whether it
should copy the required library (and its source code and documentation) to the IDE project and add it to
the classpath of the IDE project.
Layout properties
A container with this layout manager has following layout properties:
Property Name
Description
columnSpecs
Comma separated encoded column specifications. This property is for experts only. Use the
column header instead of editing this property.
rowSpecs
Comma separated encoded row specifications. This property is for experts only. Use the
row headers instead of editing this property.
- 95 -
JFormDesigner 3.0 Manual
Column/row properties
Each column and row has its own properties. Use the column and row headers to change column/row
properties.
Property Name
Description
Column/Row
The index of the column/row. Use the arrow buttons (or Alt+Left, Alt+Right, Alt+Up,
Alt+Down keys) to edit the properties of the previous or next column/row.
Template
FormLayout provides several predefined templates for columns and rows. Here you can
choose one.
Specification
The column/row specification. This is a string representation of the options below.
Default alignment
The default alignment of the components within a column/row. Used if the value of the
component constraint properties "h align" or "v align" are set to DEFAULT.
Size
The width of a column or height of a row. You can use default, preferred or minimum
component size. Or a constant size. It is also possible to specify a minimum and a
maximum size. Note that the maximum size does not limit the column/row size if the
column/row can grow (see resize behavior).
Resize behavior
The resize weight of the column/row.
Grouping
See column/row grouping for details.
Tip: The column/row context menu allows you to alter many of these options for multi-selections.
- 96 -
JFormDesigner 3.0 Manual
Constraints properties
A component contained in a container with this layout manager has following constraints properties:
Property
Name
Description
grid x
Specifies the component's horizontal grid origin (column index).
grid y
Specifies the component's vertical grid origin (row index).
grid width
Specifies the component's horizontal grid extend (number of columns). Default is 1.
grid height
Specifies the component's vertical grid extend (number of rows). Default is 1.
h align
The horizontal alignment of the component within its cell. Possible values: DEFAULT, LEFT,
CENTER, RIGHT and FILL. Default is DEFAULT.
v align
The vertical alignment of the component within its cell. Possible values: DEFAULT, TOP,
CENTER, BOTTOM and FILL. Default is DEFAULT.
insets
Specifies the external padding of the component, the minimum amount of space between the
component and the edges of its display area. Default is [0,0,0,0].
Note that the insets do not increase the column width or row height (in contrast to the
GridBagConstraints.insets).
Tip: The component context menu allows you to alter the alignment for multi-selections.
- 97 -
JFormDesigner 3.0 Manual
Column/Row Templates
FormLayout provides several predefined templates for columns and rows. You can also define custom
column/row templates in the Preferences dialog.
Column templates
Name
Description
Gap
default
Determines the column width by computing the maximum of all column
component preferred widths. If there is not enough space in the container, the
column can shrink to the minimum width.
no
preferred
Determines the column width by computing the maximum of all column
component preferred widths.
no
minimum
Determines the column width by computing the maximum of all column
component minimum widths.
no
related gap
A logical horizontal gap between two related components. For example the OK
and Cancel buttons are considered related.
yes
unrelated gap
A logical horizontal gap between two unrelated components.
yes
label component gap
A logical horizontal gap between a label and an associated component.
yes
glue
Has an initial width of 0 pixels and grows. Useful to describe glue columns that
fill the space between other columns.
yes
button
A logical horizontal column for a fixed size button.
no
growing button
A logical horizontal column for a growing button.
no
Row templates
Name
Description
Gap
default
Determines the row height by computing the maximum of all row component
preferred heights. If there is not enough space in the container, the row can shrink
to the minimum height.
no
preferred
Determines the row height by computing the maximum of all row component
preferred heights.
no
minimum
Determines the row height by computing the maximum of all row component
minimum heights.
no
related gap
A logical vertical gap between two related components.
yes
unrelated gap
A logical vertical gap between two unrelated components.
yes
narrow line gap
A logical vertical narrow gap between two rows. Useful if the vertical space is
scarce or if an individual vertical gap shall be smaller than the default line gap.
yes
line gap
A logical vertical default gap between two rows. A little bit larger than the narrow
line gap.
yes
paragraph gap
A logical vertical default gap between two paragraphs in the layout grid. This gap
is larger than the default line gap.
yes
glue
Has an initial height of 0 pixels and grows. Useful to describe glue rows that fill the
space between other rows.
yes
- 98 -
JFormDesigner 3.0 Manual
Column/Row Groups
Column and row groups are used to specify that a set of columns or rows will get the same width or height.
This is an essential feature for symmetric, and more generally, balanced design.
In the above example, columns [1 and 5] and columns [3 and 7] have the same width.
To visualize the grouping, JFormDesigner displays lines connecting the grouped columns/rows near to the
column and row headers.
Group columns/rows
To create a new group, select the columns/rows you want to group in the header, right-click on a selected
column/row in the header and select Group from the popup menu.
Note that selected gap columns/rows will be ignored when grouping.
- 99 -
JFormDesigner 3.0 Manual
You can extend existing groups by selecting at least one column/row of the existing group and the
columns/rows that you want to add to that group, then right-click on a selected column/row and select Group
from the popup menu.
Ungroup columns/lines
To remove a group, select all columns/rows of the group, right-click on a selected column/row and select
Ungroup from the popup menu.
To remove a column/row from a group, right-click on it and select Ungroup from the popup menu.
Group IDs
A unique group ID identifies each group. When using the header context menu to group/ungroup, you don't
have to care about those IDs. JFormDesigner manages the group IDs automatically.
However it is possible to edit the group ID in the Column/row properties dialog.
- 100 -
JFormDesigner 3.0 Manual
GridBagLayout
The grid bag layout manager places components in a grid of columns and rows, allowing specified components
to span multiple columns or rows. Not all columns/rows necessarily have the same width/height. Essentially,
GridBagLayout places components in rectangles (cells) in a grid, and then uses the components' preferred sizes
to determine how big the cells should be.
Use the column and row headers to insert or delete columns/rows and change column/row properties.
GridBagLayout is part of the standard Java distribution.
Extensions
JFormDesigner extends the original GridBagLayout with following features:
•
Horizontal and vertical gaps
Simply specify the gap size and JFormDesigner automatically computes the
GridBagConstraints.insets for all components. This makes designing a form with consistent gaps
using GridBagLayout much easier. No longer wrestling with GridBagConstraints.insets.
With gaps:
Without gaps:
•
Left/top layout alignment
The pure GridBagLayout centers the layout within the container if there is enough space. JFormDesigner
easily allows you to fix this problem by switching on two options: align left and align top.
With layout alignment:
Without layout alignment:
•
Default component alignment
Allows you to specify a default alignment for components within columns/rows. This is very useful for
columns with right aligned labels because you specify the alignment only once for the column and all
added labels will automatically aligned to the right.
Layout properties
A container with this layout manager has following layout properties:
Property Name
Description
horizontal gap
The horizontal gap between components. Default is 5.
vertical gap
The vertical gap between components. Default is 5.
align left
If true, aligns the layout to the left side of the container. If false, then the layout is
centered horizontally. Default is true.
- 101 -
JFormDesigner 3.0 Manual
align top
If true, aligns the layout to the top side of the container. If false, then the layout is
centered vertically. Default is true.
These four properties are JFormDesigner extensions to the original GridBagLayout. However, no additional
library is required.
Column/row properties
Each column and row has its own properties. Use the column and row headers to change column/row
properties.
Property Name
Description
Column/Row
The index of the column/row. Use the arrow buttons (or Alt+Left, Alt+Right, Alt+Up,
Alt+Down keys) to edit the properties of the previous or next column/row.
Default alignment
The default alignment of the components within a column/row. Used if the value of the
constraints properties "h align" or "v align" is DEFAULT.
Size
The minimum width of a column or height of a row.
Resize behavior
The resize weight of the column/row.
Tip: The column/row context menu allows you to alter many of these options for multi-selections.
Constraints properties
A component contained in a container with this layout manager has following constraints properties:
Property
Name
Description
grid x
Specifies the component's horizontal grid origin (column index).
grid y
Specifies the component's vertical grid origin (row index).
grid width
Specifies the component's horizontal grid extend (number of columns). Default is 1.
grid height
Specifies the component's vertical grid extend (number of rows). Default is 1.
- 102 -
JFormDesigner 3.0 Manual
Property
Name
Description
h align
The horizontal alignment of the component within its cell. Possible values: DEFAULT, LEFT,
CENTER, RIGHT and FILL. Default is DEFAULT.
v align
The vertical alignment of the component within its cell. Possible values: DEFAULT, TOP,
CENTER, BOTTOM and FILL. Default is DEFAULT.
weight x
Specifies how to distribute extra horizontal space. Default is 0.0.
weight y
Specifies how to distribute extra vertical space. Default is 0.0.
insets
Specifies the external padding of the component, the minimum amount of space between
the component and the edges of its display area. Default is [0,0,0,0].
ipad x
Specifies the internal padding of the component, how much space to add to the minimum
width of the component. Default is 0.
ipad y
Specifies the internal padding, that is, how much space to add to the minimum height of the
component. Default is 0.
In contrast to the GridBagConstraints API, which uses anchor and fill to specify the alignment and resize
behavior of a component, JFormDesigner uses the usual h/v align notation.
Tip: The component context menu allows you to alter the alignment for multi-selections.
- 103 -
JFormDesigner 3.0 Manual
GridLayout
The grid layout manager places components in a grid of cells. Each component takes all the available space
within its cell, and each cell is exactly the same size.
This layout manager is used rarely.
GridLayout is part of the standard Java distribution.
Layout properties
A container with this layout manager has following layout properties:
Property
Name
Description
columns
The number of columns. Zero means any number of columns.
rows
The number of rows. Zero means any number of rows.
Note: If the number of rows is non-zero, the number of columns specified is ignored.
Instead, the number of columns is determined from the specified number or rows and the
total number of components in the layout.
horizontal gap
The horizontal gap between components. Default is 0.
vertical gap
The vertical gap between components. Default is 0.
- 104 -
JFormDesigner 3.0 Manual
IntelliJ IDEA GridLayout
The IntelliJ IDEA grid layout manager places components in a grid of columns and rows, allowing specified
components to span multiple columns or rows. Not all columns/rows necessarily have the same width/height.
Note: The IntelliJ IDEA grid layout manager is supported to make it easier to migrate forms, which were
created with IntelliJ IDEA's GUI builder. If you never used it, it is recommended to use one of the other gridbased layout managers.
Use the column and row headers to insert or delete columns/rows and change column/row properties. Use
horizontal and vertical spacers, which are available in the Palette, to define space between components.
IntelliJ IDEA GridLayout is open source and not part of the standard Java distribution. You must ship an
additional library with your application. JFormDesigner includes intellij_forms_rt.jar and
intellij_forms_rt_src.zip in its redist folder. For more documentation and tutorials, visit
www.jetbrains.com/idea/.
IDE plug-ins: If you use IntelliJ IDEA GridLayout the first time, the JFormDesigner IDE plug-in ask you
whether it should copy the required library (and its source code) to the IDE project and add it to the
classpath of the IDE project.
Layout properties
A container with this layout manager has following layout properties:
Property
Name
Description
horizontal gap
The horizontal gap between components. If -1, then inherits gap from parent container that
also uses IntelliJ IDEA GridLayout, or uses 10 pixel. Default is -1.
vertical gap
The vertical gap between components. If -1, then inherits gap from parent container that
also uses IntelliJ IDEA GridLayout, or uses 5 pixel. Default is -1.
same size
horizontally
If true, all columns get the same width. Default is false.
same size
vertically
If true, all rows get the same height. Default is false.
margin
Size of the margin between the containers border and its contents. Default is 0, 0, 0, 0.
Constraints properties
A component contained in a container with this layout manager has following constraints properties:
Property
Name
Description
grid x
Specifies the component's horizontal grid origin (column index).
grid y
Specifies the component's vertical grid origin (row index).
- 105 -
JFormDesigner 3.0 Manual
Property
Name
Description
grid width
Specifies the component's horizontal grid extend (number of columns). Default is 1.
grid height
Specifies the component's vertical grid extend (number of rows). Default is 1.
fill
Specifies how the component fills its cell. Possible values: None, Horizontal, Vertical and
Both. Default is None.
anchor
Specifies how the component is aligned within its cell. Possible values: Center, North, North
East, East, South East, South, South West, West and North West. Default is Center.
indent
The indent of the component within its cell. In pixel multiplied by 10. Default is 0.
align grid with
parent
If true, align the grid of nested containers, which use IntelliJ IDEA GridLayout, with the grid
of this container. Default is false.
horizontal size
policy
Specifies how the component affects horizontal resizing behavior. Possible values: Fixed, Can
Shrink, Can Grow, Want Grow and combinations. Default is Can Shrink and Can Grow.
vertical size
policy
Specifies how the component affects vertical resizing behavior. Possible values: Fixed, Can
Shrink, Can Grow, Want Grow and combinations. Default is Can Shrink and Can Grow.
minimum size
The minimum size of the component. Default is -1, -1.
preferred size
The preferred size of the component. Default is -1, -1.
maximum size
The maximum size of the component. Default is -1, -1.
- 106 -
JFormDesigner 3.0 Manual
null Layout
null layout is not a real layout manager. It means that no layout manager is assigned and the components can
be put at specific x,y coordinates.
It is useful for making quick prototypes. But it is not recommended for production because it is not portable.
The fixed locations an sizes do not change with the environment (e.g. different fonts on various platforms).
Preferred sizes
JFormDesigner supports preferred sizes of child components. This solves one common problem of null layout:
the component sizes change with the environment (e.g. different fonts on various platforms). Unlike other GUI
designers, no additional library is required.
Grid
To make it easier to align components, the component edges snap to an invisible grid when moving or resizing
components. You can specify the grid step size in the Preferences dialog. To temporary disable grid snapping,
hold down the Shift key while moving or resizing components.
Keyboard
You can move selected components with Ctrl+ArrowKey and change size with Shift+ArrowKey.
Aligning components
The align commands help you to align a set of components or make them same width or height.
The dark blue handles in the above screenshot indicate the first selected component.
- 107 -
JFormDesigner 3.0 Manual
Align Left
Line up the left edges of the selected components with the left edge of the first
selected component.
Align Center
Horizontally line up the centers of the selected components with the center of the first
selected component.
Align Right
Line up the right edges of the selected components with the right edge of the first
selected component.
Align Top
Line up the top edges of the selected components with the top edge of the first
selected component.
Align Middle
Vertically line up the centers of the selected components with the center of the first
selected component.
Align Bottom
Line up the bottom edges of the selected components with the bottom edge of the
first selected component.
Same Width
Make the selected components all the same width as the first selected component.
Same Height
Make the selected components all the same height as the first selected component.
Make Horizontal
Space Equal
Makes the horizontal space between 3 or more selected components equal. The
leftmost and rightmost components stay unchanged. The other components are
horizontally distributed between the leftmost and rightmost components.
Make Vertical
Space Equal
Makes the vertical space between 3 or more selected components equal. The topmost
and bottommost components stay unchanged. The other components are vertically
distributed between the topmost and bottommost components.
Layout properties
A container with this layout manager has following layout properties:
Property
Name
auto-size
Description
If true, computes the size of the container so that all children are entire visible. If false, the
size of the container in the Design view is used. Default is true.
Constraints properties
A component contained in a container with this layout manager has following constraints properties:
Property
Name
Description
x
The x coordinate of the component relative to the left corner of the container.
y
The y coordinate of the component relative to the upper corner of the container.
width
The width of the component in pixel or Preferred. If set to Preferred, the component's
preferred width is used. Default is Preferred.
height
The height of the component in pixel or Preferred. If set to Preferred, the component's
preferred width is used. Default is Preferred.
- 108 -
JFormDesigner 3.0 Manual
TableLayout
The table layout manager places components in a grid of columns and rows, allowing specified components to
span multiple columns or rows. Not all columns/rows necessarily have the same width/height.
A column/row can be given an absolute size in pixels, a percentage of the available space, or it can grow and
shrink to fill the remaining space after other columns/rows have been resized.
Use the column and row headers to insert or delete columns/rows and change column/row properties.
TableLayout is open source and not part of the standard Java distribution. You must ship an additional
library with your application. JFormDesigner includes TableLayout.jar, TableLayout-javadoc.jar and
TableLayout-src.zip in its redist folder. For more documentation and tutorials, visit
tablelayout.dev.java.net.
IDE plug-ins: If you use TableLayout the first time, the JFormDesigner IDE plug-in ask you whether it
should copy the required library (and its source code and documentation) to the IDE project and add it to
the classpath of the IDE project.
Extensions
JFormDesigner extends the original TableLayout with following features:
•
Default component alignment
Allows you to specify a default alignment for components within columns/rows. This is very useful for
columns with right aligned labels because you specify the alignment only once for the column and all
added labels will automatically aligned to the right.
Layout properties
A container with this layout manager has following layout properties:
Property Name
Description
horizontal gap
The horizontal gap between components. Default is 5.
vertical gap
The vertical gap between components. Default is 5.
- 109 -
JFormDesigner 3.0 Manual
Column/row properties
Each column and row has its own properties. Use the column and row headers to change column/row
properties.
Property Name
Description
Column/Row
The index of the column/row. Use the arrow buttons (or Alt+Left, Alt+Right, Alt+Up,
Alt+Down keys) to edit the properties of the previous or next column/row.
Default alignment
The default alignment of the components within a column/row. Used if the value of the
constraints properties "h align" or "v align" is DEFAULT.
Size
Specifies how TableLayout computes the width/height of a column/row.
Tip: The column/row context menu allows you to alter many of these options for multi-selections.
Constraints properties
A component contained in a container with this layout manager has following constraints properties:
Property Name
Description
grid x
Specifies the component's horizontal grid origin (column index).
grid y
Specifies the component's vertical grid origin (row index).
grid width
Specifies the component's horizontal grid extend (number of columns). Default is 1.
grid height
Specifies the component's vertical grid extend (number of rows). Default is 1.
h align
The horizontal alignment of the component within its cell. Possible values: DEFAULT,
LEFT, CENTER, RIGHT and FILL. Default is DEFAULT.
v align
The vertical alignment of the component within its cell. Possible values: DEFAULT, TOP,
CENTER, BOTTOM and FILL. Default is DEFAULT.
In contrast to the TableLayoutConstraints API, which uses [column1,row1,column2,row2] to specify the location
and size of a component, JFormDesigner uses the usual [x,y,width,height] notation.
Tip: The component context menu allows you to alter the alignment for multi-selections.
- 110 -
JFormDesigner 3.0 Manual
Java Code Generator
JFormDesigner can generate and update Java source code. It uses the same name for the Java file as for the
Form file. E.g.:
C:\MyProject\src\com\myproject\WelcomeDialog.jfd (form file)
C:\MyProject\src\com\myproject\WelcomeDialog.java (java file)
Stand-alone: Before creating new forms, you should specify the locations of your Java source folders in the
Project dialog. Then JFormDesigner can generate valid package statements. For the above example, you should
add C:\MyProject\src.
IDE plug-ins: The source folders of the IDE projects are used.
If the Java file does not exist, JFormDesigner generates a new one. Otherwise it parses the existing Java file
and inserts/updates the code for the form and adds import statements if necessary.
Stand-alone: The Java file will be updated when saving the form file.
IDE plug-ins: If the Java file is opened in the IDE editor, it will be immediately updated in-memory on each
change in JFormDesigner. Otherwise it will be updated when saving the form file.
JFormDesigner uses special comments to identify the code sections that it will generate/update. E.g.:
// JFormDesigner - ... //GEN-BEGIN:initComponents
// JFormDesigner - ... //GEN-END:initComponents
The starting comment must contain GEN-BEGIN:<keyword>, the ending comment GEN-END:<keyword>. These
comments are Netbeans compatible. The text before GEN-BEGIN and GEN-END (in the same line) does not
matter. JFormDesigner uses the following keywords:
Keyword name Description
initComponents
Used for code that instantiates and initializes the components of the form.
variables
Used for code that declares the class level variables for components.
- 111 -
JFormDesigner 3.0 Manual
Nested Classes
One of the advanced features of JFormDesigner is the generation of nested classes. Normally, all code for a
form is generated into one class. If you have forms with many components, e.g. a JTabbedPane with some
tabs, it is not recommended to have only one class. If you hand-code such a form, you would create a class for
each tab.
In JFormDesigner you can specify a nested class for each component. You do this on the Code Generation tab
in the Properties view. JFormDesigner automatically generates/updates the specified nested classes. This allows
you to program more object-oriented and makes your code easier to read and maintain.
Components having a nested class are marked with a
overlay symbol in the Structure view.
Example source code:
public class NestedClassDemo
extends JPanel
{
public NestedClassDemo() {
initComponents();
}
private void initComponents() {
// JFormDesigner - Component initialization - DO NOT MODIFY
tabbedPane = new JTabbedPane();
tab1Panel = new Tab1Panel();
tab2Panel = new Tab2Panel();
//GEN-BEGIN:initComponents
//======== this ========
setLayout(new BorderLayout());
//======== tabbedPane ========
{
tabbedPane.addTab("tab 1", tab1Panel);
tabbedPane.addTab("tab 2", tab2Panel);
}
add(tabbedPane, BorderLayout.CENTER);
// JFormDesigner - End of component initialization
//GEN-END:initComponents
}
// JFormDesigner - Variables declaration - DO NOT MODIFY //GEN-BEGIN:variables
private JTabbedPane tabbedPane;
private Tab1Panel tab1Panel;
private Tab2Panel tab2Panel;
// JFormDesigner - End of variables declaration //GEN-END:variables
private class Tab1Panel
extends JPanel
{
private Tab1Panel() {
initComponents();
- 112 -
JFormDesigner 3.0 Manual
}
private void initComponents() {
// JFormDesigner - Component initialization - DO NOT MODIFY
BEGIN:initComponents
label2 = new JLabel();
textField1 = new JTextField();
CellConstraints cc = new CellConstraints();
//GEN-
//======== this ========
setBorder(Borders.TABBED_DIALOG_BORDER);
setLayout(new FormLayout( ... ));
//---- label2 ---label2.setText("text");
add(label2, cc.xy(1, 1));
//---- textField1 ---add(textField1, cc.xy(3, 1));
// JFormDesigner - End of component initialization
//GEN-END:initComponents
}
// JFormDesigner - Variables declaration - DO NOT MODIFY //GEN-BEGIN:variables
private JLabel label2;
private JTextField textField1;
// JFormDesigner - End of variables declaration //GEN-END:variables
}
private class Tab2Panel
extends JPanel
{
private Tab2Panel() {
initComponents();
}
private void initComponents() {
// JFormDesigner - Component initialization - DO NOT MODIFY
BEGIN:initComponents
label3 = new JLabel();
checkBox1 = new JCheckBox();
CellConstraints cc = new CellConstraints();
//GEN-
//======== this ========
setBorder(Borders.TABBED_DIALOG_BORDER);
setLayout(new FormLayout( ... ));
//---- label3 ---label3.setText("text");
add(label3, cc.xy(1, 1));
//---- checkBox1 ---checkBox1.setText("text");
add(checkBox1, cc.xy(3, 1));
// JFormDesigner - End of component initialization
//GEN-END:initComponents
}
// JFormDesigner - Variables declaration - DO NOT MODIFY //GEN-BEGIN:variables
private JLabel label3;
private JCheckBox checkBox1;
// JFormDesigner - End of variables declaration //GEN-END:variables
}
}
When changing the nested class name on the Code Generation tab (Properties view), JFormDesigner also
renames the nested class in the Java source code. When removing the nested class name, then JFormDesigner
does not remove the nested class in the Java source code to avoid loss of own source code.
- 113 -
JFormDesigner 3.0 Manual
Code Templates
When generating new Java files or classes, JFormDesigner uses the templates specified in the Preferences
dialog.
Template name
Description
File header
Used when creating new Java files. Contains a header comment and a package
statement.
Class
Used when generating a new (nested) class. Contains a class declaration, a
constructor, a component initialization method and variable declarations.
Empty Class
Used when generating a new empty class. This can happen, if all form
components are contained in nested classes.
Event Handler Body
Used for event handler method bodies.
Component initialization
Replaces the variable ${component_initialization} used in other templates.
Contains a method named initComponents. Invoke this method from your code
to instantiate the components of your form. Feel free to change the method
name if you don't like it.
Variables declaration
Replaces the variable ${variables_declaration} used in other templates.
java.awt.Dialog
A template for classes derived from java.awt.Dialog. Compared to the “Class”
template, this has special constructors, which are necessary for
java.awt.Dialog derived classes.
javax.swing.AbstractAction
Used for nested action classes.
You can change the existing templates or create additional templates in the Preferences dialog. It is possible to
define your own templates for specific superclasses.
Following variables can be used in the templates:
Variable name
Description
Context
${date}
Current date.
global
${user}
User name.
global
${package_declaration}
package statement. If the form is not saved under one of the source
folders specified in the Project dialog, the variable is empty (no
package statement will be generated).
file
header
${class_name}
Name of the (nested) class.
class
${component_initialization}
See template “Component initialization”.
class
${constructor_modifiers}
Modifiers of the constructor. Based on the class modifiers.
class
${extends_declaration}
The extends declaration of the class; empty if the class has no
superclass.
class
${modifiers}
Modifiers of the (nested) class. You can specify the default modifiers
in the Preferences dialog.
class
${variables_declaration}
See template “Variables declaration”.
class
- 114 -
JFormDesigner 3.0 Manual
Runtime Library
Note: If you use the Java code generator, you don't need this library.
The royalty-free runtime library allows you to load JFormDesigner XML files at runtime within your applications.
Turn off the Java code generation in the Preferences dialog if you use this library.
You'll find the library jfd-loader.jar in the redist folder; the documentation is in jfd-loader-javadoc.zip
and an example in the examples folder or examples.zip archive.
Classes
•
•
•
FormLoader provides methods to load JFormDesigner .jfd files into in-memory form models.
FormCreator creates instances of Swing components from in-memory form models and provides
methods to access components.
FormSaver saves in-memory form models to JFormDesigner .jfd files. Can be used to convert
proprietary form specifications to JFormDesigner .jfd files: first create a in-memory form model from
your form specification, then save the model to a .jfd file.
Example
The following example demonstrates the usage of FormLoader and FormCreator. It is included in the examples
distributed with all JFormDesigner editions.
public class LoaderExample
{
private JDialog dialog;
public static void main(String[] args) {
new LoaderExample();
}
LoaderExample() {
try {
// load the .jfd file into memory
FormModel formModel = FormLoader.load(
"com/jformdesigner/examples/LoaderExample.jfd");
// create a dialog
FormCreator formCreator = new FormCreator(formModel);
formCreator.setTarget(this);
dialog = formCreator.createDialog(null);
// get references to components
JTextField nameField = formCreator.getTextField("nameField")
;
JCheckBox checkBox = formCreator.getCheckBox("checkBox");
// set values
nameField.setText("enter name here");
checkBox.setSelected(true);
// show dialog
dialog.setModal(true);
dialog.pack();
dialog.show();
System.out.println(nameField.getText());
System.out.println(checkBox.isSelected());
System.exit(0);
} catch(Exception ex) {
ex.printStackTrace();
- 115 -
JFormDesigner 3.0 Manual
}
}
// event handler for checkBox
private void checkBoxActionPerformed(ActionEvent e) {
JOptionPane.showMessageDialog(dialog, "check box clicked");
}
// event handler for okButton
private void okButtonActionPerformed() {
dialog.dispose();
}
}
- 116 -
JFormDesigner 3.0 Manual
JavaBeans
What is a Java Bean?
A Java Bean is a reusable software component that can be manipulated visually in a builder tool.
JavaBean (components) are self-contained, reusable software units that can be visually composed into
composite components and applications. A bean is a Java class that has:
•
•
a "null" constructor (without parameters)
properties defined by getter and setter methods.
JFormDesigner supports:
•
•
Visual beans (must inherit from java.awt.Component).
Non-visual beans.
BeanInfo
JFormDesigner supports/uses following classes/interfaces specified in the java.beans package:
•
•
•
•
•
•
BeanInfo
BeanDescriptor
EventSetDescriptor
PropertyDescriptor
PropertyEditor (incl. support for custom and paintable editors)
Customizer
If you are writing BeanInfo classes for your custom components, you can specify additional information needed
by JFormDesigner using the java.beans.FeatureDescriptor extension mechanism.
For example implementations of BeanInfos and PropertyEditors, take a look at the examples in the examples
folder or examples.zip archive.
Attribute Name
Description
isContainer
(BeanDescriptor)
Specifies whether a component is a container or not. A container can have child
components. The value must be a Boolean. Default is false. E.g.
beanDesc.setValue("isContainer", Boolean.TRUE);
containerDelegate
(BeanDescriptor)
If components should be added to a descendant of a container, then it is possible
to specify a method that returns the container for the children.
JFrame.getContentPane() is a example for such a method. The value must be a
String and specifies the name of a method that takes no arguments and returns
a java.awt.Container. E.g.
beanDesc.setValue("containerDelegate", "getContentPane");
layoutManager
(BeanDescriptor)
Allows the specification of a layout manager, which is used when adding the
component to a form. If specified, then JFormDesigner does not allow the
selection of a layout manager. The value must be a Class. E.g.
beanDesc.setValue("layoutManager", BorderLayout.class);
- 117 -
JFormDesigner 3.0 Manual
Attribute Name
Description
enumerationValues
(PropertyDescriptor)
Specifies a list of valid property values. The value must be a Object[]. For each
property value, the Object[] must contain three items:
•
•
•
Name: A displayable name for the property value.
Value: The actual property value.
Java Initialization String: A Java code piece used when generating code.
propDesc.setValue("enumerationValues", new Object[] {
"horizontal", new Integer( JSlider.HORIZONTAL ),
"JSlider.HORIZONTAL",
"vertical",
new Integer( JSlider.VERTICAL ),
"JSlider.VERTICAL" });
extraPersistenceDelegates
(PropertyDescriptor)
Specifies a list of persistence delegates for classes. The value must be a
Object[]. For each class, the Object[] must contain two items:
•
•
Class: The class for which the persistence delegate should be used.
Persistence delegate: Instance of a class, which extends
java.beans.PersistenceDelegate, that should be used to persist an
instance of the specified class.
Use the attribute "persistenceDelegate" (see below) to specify a persistence
delegate for a property value. Use this attribute to specify persistence delegates
for classes that are referenced by a property value. E.g. if a property value
references classes MyClass1 and MyClass2:
propDesc.setValue("extraPersistenceDelegates", new Object[] {
MyClass1.class, new MyClass1PersistenceDelegate(),
MyClass2.class, new MyClass2PersistenceDelegate(),
});
imports
(PropertyDescriptor)
Specifies one or more class names for which import statements should be
generated by the Java code generator. This is useful if you don't use full qualified
class names in enumerationValues or
PropertyEditor.getJavaInitializationString(). The value must be a String
or String[]. E.g.
propDesc.setValue("imports", "com.mycompany.MyConstants");
propDesc.setValue("imports", new String[] {
"com.mycompany.MyConstants",
"com.mycompany.MyExtendedConstants" });
notMultiSelection
(PropertyDescriptor)
Specifies whether the property is not shown in the Properties view when multiple
components are selected. The value must be a Boolean. Default is false. E.g.
propDesc.setValue("notMultiSelection", Boolean.TRUE);
notNull
(PropertyDescriptor)
Specifies that a property can not set to null in the Properties view. If true, the
Set Value to null command is disabled. The value must be a Boolean. Default is
false. E.g.
propDesc.setValue("notNull", Boolean.TRUE);
notRestoreDefault
(PropertyDescriptor)
Specifies that a property value can not restored to the default in the Properties
view. If true, the Restore Default Value command is disabled. The value must
be a Boolean. Default is false. E.g.
propDesc.setValue("notRestoreDefault", Boolean.TRUE);
- 118 -
JFormDesigner 3.0 Manual
Attribute Name
Description
persistenceDelegate
(PropertyDescriptor)
Specifies an instance of a class, which extends
java.beans.PersistenceDelegate, that can be used to persist an instance of a
property value. E.g.
propDesc.setValue("persistenceDelegate", new
MyPropPersistenceDelegate());
readOnly
(PropertyDescriptor)
Specifies that a property is read-only in the Properties view. The value must be a
Boolean. Default is false. E.g.
propDesc.setValue("readOnly", Boolean.TRUE);
transient
(PropertyDescriptor)
Specifies that the property value should not persisted and no code should
generated. The value must be a Boolean. Default is false. E.g.
propDesc.setValue("transient", Boolean.TRUE);
variableDefault
(PropertyDescriptor)
Specifies whether the default property value depends on other property values.
The value must be a Boolean. Default is false. E.g.
propDesc.setValue("variableDefault", Boolean.TRUE);
Design time
JavaBeans support the concept of "design"-mode, when JavaBeans are used in a GUI design tool, and
"run"-mode, when JavaBeans are used in an application.
You can use the method java.beans.Beans.isDesignTime() in your JavaBean to determine whether it is
running in JFormDesigner or in your application.
Reload beans
JFormDesigner supports reloading of JavaBeans.
Stand-alone: Just select View > Refresh from the menu or press F5.
IDE plug-ins: Click the Refresh button in the designer tool bar.
Refresh does following:
1. Create a new class loader for loading JavaBeans, BeanInfos and Icons.
2. Recreates the form in the active Design view.
So you can change the source code of the used JavaBeans, compile them in your IDE and use them in
JFormDesigner without restarting.
Unsupported standard components
•
all AWT components
- 119 -
JFormDesigner 3.0 Manual
JGoodies Forms & Looks
JFormDesigner supports and uses software provided by JGoodies Karsten Lentzsch.
The JGoodies Forms support is very extensive. Not only the layout manager FormLayout is supported, also
some important helper classes are supported: Borders, ComponentFactory and FormFactory
(com.jgoodies.forms.factories).
JGoodies Looks look and feels are built-in so that you can preview your forms using those popular look and
feels. JGoodies Looks examples contains some useful components to build Eclipse like panels: JGoodies UIF lite.
JGoodies Forms ComponentFactory
The JGoodies Forms ComponentFactory (com.jgoodies.forms.factories) defines three factory methods, which
create components. You find these components in the palette category JGoodies.
•
•
•
Label: A label with an optional mnemonic. The mnemonic and mnemonic index are defined by a single
ampersand (&). For example "&Save" or "Save &As". To use the ampersand itself duplicate it, for
example "Look&&Feel".
Title: A label that uses the foreground color and font of a TitledBorder with an optional mnemonic.
The mnemonic and mnemonic index are defined by a single ampersand (&).
Titled Separator: A labeled separator. Useful to separate paragraphs in a panel, which is often a
better choice than a TitledBorder.
JGoodies UIF lite
JFormDesigner supports SimpleInternalFrame and UIFSplitPane from the JGoodies UIF lite package, which is
part of the JGoodies Looks examples. You find both components in the palette category JGoodies.
SimpleInternalFrame is an Eclipse like frame. UIFSplitPane is a subclass of JSplitPane that hides the divider
border. Use UIFSplitPane if you want to put two SimpleInternalFrames into a split pane. See example
examples/UIFLitePanel.jfd.
When using one of these components, you have to add the library redist/jgoodies-uif-lite.jar to the
classpath of your application. Or add the source code to your repository and compile it into your
application. The source code is in redist/jgoodies-uif-lite-src.zip.
IDE plug-ins: If you use one of the UIF lite components the first time, the JFormDesigner IDE plug-in ask
you whether it should copy the required library (and its source code and documentation) to the IDE project
and add it to the classpath of the IDE project.
- 120 -
JFormDesigner 3.0 Manual
To add a toolbar to a SimpleInternalFrame, add a JToolBar to the Design view, select the
SimpleInternalFrame, select the "toolBar" property in the Properties view and assign the toolbar to it.
- 121 -