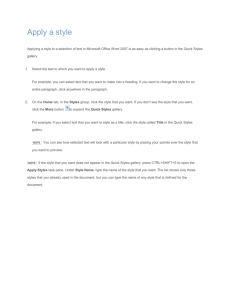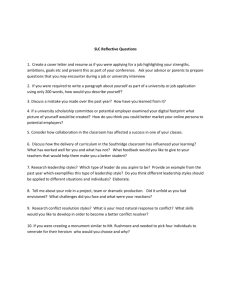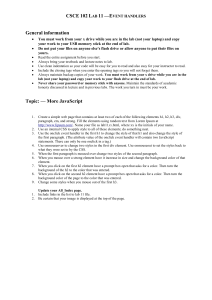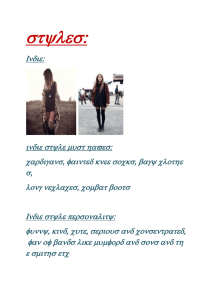Microsoft Word 2013 Introduction to Styles - UQ Library
advertisement

Microsoft Word 2013 Introduction to Styles Course objectives: Customise the Ribbon and toolbars Simplify document formatting using styles Insert sections and manage document structure Staff Training (Bookings only) Student Training and Support Phone (07) 3365 2666 Email staffdev@uq.edu.au http://www.uq.edu.au/staffdevelopment Web Phone (07) 3365 8811 or 1300 738 082 Email help@askit.uq.edu.au http://www.library.uq.edu.au/ask-it/ Web Staff may contact their trainer with enquiries and feedback related to training content. UQ Students may contact the Library’s Ask I.T. team for I.T. support related to the Library and their studies. Please contact Staff Development for booking enquiries or your local I.T. Support for general technical enquiries. Reproduced or adapted from original content provided under Creative Commons license by The University of Queensland Library UQ Library Staff and Student I.T. Training Table of Contents Interface Overview .......................................................................................................................... 3 Prepare your interface .................................................................................................................... 4 Exercise 1. Display formatting symbols..................................................................................... 4 Exercise 2. Add quick access tools ........................................................................................... 4 Exercise 3. Modify the Status Bar ............................................................................................. 4 Exercise 4. Enable the Navigation Pane ................................................................................... 4 Styles .............................................................................................................................................. 5 Exercise 5. Apply quick styles ................................................................................................... 5 Exercise 6. Locate and add styles to the Style Gallery .............................................................. 5 Modify styles ................................................................................................................................... 6 Exercise 7. Modify the Normal style .......................................................................................... 6 Exercise 8. Modify heading styles ............................................................................................. 7 Exercise 9. Modify paragraph styles ......................................................................................... 8 Themes and style sets .................................................................................................................... 9 Exercise 10. Save a style set/design theme ............................................................................ 9 Exercise 11. Change the design theme ................................................................................... 9 Character styles ............................................................................................................................ 11 Exercise 12. Apply character styles ....................................................................................... 11 Exercise 13. Modify character styles ..................................................................................... 11 Exercise 14. Inspect styles .................................................................................................... 12 Exercise 15. Remove/clear styles ......................................................................................... 12 New styles .................................................................................................................................... 13 Exercise 16. Create a style ................................................................................................... 13 Document structure....................................................................................................................... 14 Exercise 17. Insert page and section breaks ......................................................................... 14 Exercise 18. Remove page or section breaks ....................................................................... 14 Headers and footers ..................................................................................................................... 15 Exercise 19. Add header or footer text .................................................................................. 15 Exercise 20. Add page numbers ........................................................................................... 16 Keyboard Shortcuts ...................................................................................................................... 17 Download the exercise files on the Ask I.T. website: http://www.library.uq.edu.au/ask-it/exercises 2 of 23 Microsoft Word 2013: Introduction to Styles UQ Library Staff and Student I.T. Training Interface Overview 2 1. The File tab The File tab provides access to Backstage view and the program control centre. 1 3 2. Quick Access Toolbar A small customisable toolbar for frequently accessed tools 3. The Ribbon The tabbed configurable MS Word menu. 4. The Navigation Pane A pane for navigation through a document or searching for content. 4 5. The Status Bar Enables access to document status information and various document views and zoom features. 5 Backstage view Enter the Backstage view by Clicking the File tab in the Ribbon. Return to the document by clicking the Back arrow. Use Backstage to: Create, open, save, print, view document meta-information, manage MS Word options and adjust the logged in user account. If MS Word is signed in to with a Microsoft Account – you can save directly to SkyDrive via your Internet connection. Word options Enter MS Word program options by clicking on the Options menu item in the Backstage view. Use the program options to: Configure your Quick Access Toolbar or the Ribbon or update program settings. Notes 3 of 23 Microsoft Word 2013: Introduction to Styles UQ Library Staff and Student I.T. Training Prepare your interface Use MS Word’s non-printing formatting symbols to reveal paragraph and character formatting settings as denoted by the ¶ pilcrow character. Exercise 1. Display formatting symbols Click Show/Hide in the Paragraph group of the Home tab on the Ribbon. Exercise 2. Add quick access tools The Quick Access Toolbar (QAT) is a small menu that you can customise with your favourite tools. 1. Click the Customise Quick Access Toolbar arrow at the end of the toolbar Consider enabling the following: New Open Print Preview and Print Undo Redo 2. Click More Commands... 3. Click Choose Commands from > All Commands for the full list of tools Right click tools on the Ribbon to add them to the toolbar. Consider enabling: Insert page and section breaks Style inspector Exercise 3. Modify the Status Bar 1. Right click the status bar at the bottom of the MS Word window 2. Enable document inspection information like page number, section number etc. Exercise 4. Enable the Navigation Pane If the Navigation Pane is closed: 1. Click the View tab in the ribbon 2. Check Navigation Pane in the Show group Notes 4 of 23 Microsoft Word 2013: Introduction to Styles UQ Library Staff and Student I.T. Training Styles Styles are named collections for formatting choices that can be used instead of manual formatting. Applying a style gives a text element a specific formatting definition that can be consistently applied and easily updated. New documents automatically use the Normal style. Exercise 5. Apply quick styles Heading styles 1. Go to “Alpheius Global Enterprises” 2. Click the Heading 1 quick style in the Style Gallery on the Home tab Applying this style changes the Normal text into a Heading. Word now uses the Heading definition to format this paragraph. 3. Go to “The Founders” 4. Click the Heading 2 quick style Heading styles are generally configured so that when Heading 2 is used, Heading 3 becomes visible in the Style Gallery, and so on, down to Heading 9. Collapse content by Heading 1. Mouse over a heading paragraph 2. Click the collapse arrow to the left of the paragraph to hide the content 3. Click the expand arrow to expand and show the content Access more styles 1. Select a normal paragraph 2. Click the More button on the Style Gallery More is a downward arrow button which expands the available menu options. 3. Locate and apply the Quote quick style Exercise 6. Locate and add styles to the Style Gallery View all quick styles 1. Click the Styles Window launcher in the bottom right of the Styles group This is a small square box with a diagonal arrow. The Styles Window will then open – docked on the right of screen. This window can be detached and moved around. Notes 5 of 23 Microsoft Word 2013: Introduction to Styles UQ Library Staff and Student I.T. Training 2. Click the Options… link 3. Select show All styles 4. Click OK Add quick styles to the Style Gallery Use this procedure to add, and quickly access, any inbuilt style from the Style Gallery in the Ribbon. 1. Select a normal paragraph 2. Locate and apply the Body Text quick style in the Styles Window The style must have been used before it will appear as a quick style in the Style Gallery. 3. Right click the style or click the arrow dropdown 4. Click Add to Style Gallery Thereafter you can access that style directly from the Style Gallery on the Ribbon (in this document only). You may have to click the ‘More’ button to see new quick styles as they usually appear last in the list. Modify styles Once a style is applied – modify its style definition to update all instances of the style. Exercise 7. Modify the Normal style Modifying Normal will change all normal styled text. Any styles based on normal, and which therefore inherit selected Normal style characteristics, will update at the same time. 1. Select a normal styled paragraph 2. Right click on the Normal quick style in the Styles Gallery 3. Click Modify 4. Select Arial font 5. Click text align: Justified 6. Click Format > Paragraph Line spacing and paragraph spacing reduce the need for extra enter characters and enforce spacing consistency. 7. Select line spacing: 1.5 lines 8. Click OK to close the Paragraph dialog box 9. Click OK to confirm the style modification Before After Notes 6 of 23 Microsoft Word 2013: Introduction to Styles UQ Library Staff and Student I.T. Training Exercise 8. Modify heading styles Heading styles are best reserved for headings within the body of your work because of their link with multilevel numbering and Table of Contents features. This means heading styles should generally not be used on title pages and preface pages. While this exercises uses the Heading 1 and Heading 2 styles only – styles Heading 3 to Heading 9 are available for more complex heading structures. Heading 1 Heading 1 is usually used for the most significant heading type, e.g. chapter headings. 1. Select a Heading 1 styled paragraph 2. Right click > Modify the Heading 1 quick style 3. Select Arial font 4. Change font colour to Automatic ‘Automatic’ inherits the colour of the base style. Heading 1 is based on the Normal style. 5. Click OK to update the style definition Before After Heading 2 Heading 2 is usually used for the next most significant heading type within the context of your Heading 1 choice, e.g. as a chapter section heading. 1. Select a Heading 2 styled paragraph 2. Right click > Modify the Heading 2 quick style 3. Adjust your font type and colour so they match your Heading 1 choices 4. Click OK to confirm the style modification Before After Notes 7 of 23 Microsoft Word 2013: Introduction to Styles UQ Library Staff and Student I.T. Training Exercise 9. Modify paragraph styles Quote style 1. Select a Quote styled paragraph This references Collapse content by Heading Mouse over a heading paragraph 2. Click the collapse arrow to the left of the paragraph to hide the content 3. Click the expand arrow to expand and show the content Access more styles on page 5. 4. Right click > Modify the quick style 5. Click Justified text alignment 6. Click Format > Paragraph 7. Update paragraph indentation from the left and right margin to 1cm each 8. Select First line for Special indentation 9. Click OK to close the Paragraph dialogue 10. Click OK to update the style definition Before After Body text style 1. Select a Body Text styled paragraph This references Add quick styles to the Style Gallery on page 6. 2. Right click > Modify the quick style 3. Click Format > Paragraph 4. 5. 6. 7. Apply Single line spacing Adjust spacing after to 8pt Click OK to close the Paragraph dialogue Click OK to confirm the style modification Before After Notes 8 of 23 Microsoft Word 2013: Introduction to Styles UQ Library Staff and Student I.T. Training Body Text with single line spacing could be useful when using Tables. Alternatively the No Spacing quick style could be used for this purpose. Notes 9 of 23 Microsoft Word 2013: Introduction to Styles UQ Library Staff and Student I.T. Training Themes and style sets Microsoft has introduced the Design tab to the Word 2013 Ribbon and used it to more closely integrate style sets into theme tools of the Office Suite. Style sets are collections of complementary styles in the same way a style is a collection of formatting choices. Themes are a wider concept which incorporates style sets, colours and effects to theme a document or a series of documents consistently. Exercise 10. Save a style set/design theme Save a Style Set 1. Go to the Design tab on the Ribbon After you have applied a Style Set/made any style changes as required: 2. Click the More button to reveal all the Style Sets on the Document Formatting group 3. Click Save as a New Style Set… While styles are saved within the document and are portable – Themes and Style Sets must be saved as files. By default they are stored in specific locations on the local machine for native access. 4. Give the style set a name 5. Adjust the save location as necessary 6. Click Save Save a Theme After you have applied a theme and made any design changes: 1. Click the Themes button > Save Current Theme... 2. Adjust the file name and location 3. Click Save Exercise 11. Change the design theme Update the Style Set 1. Go to the Design tab in the Ribbon 2. Run your mouse over the Style Sets in the Document Formatting group and live preview the adjustment to the styles in the document 3. Click to apply a new style set Notes 10 of 23 Microsoft Word 2013: Introduction to Styles UQ Library Staff and Student I.T. Training Update the document theme 1. Click the Themes button 2. Apply some of the themes and test out their specific style sets Reset your style set and theme 1. Return the theme to the Word default by clicking the Themes dropdown > Reset to Theme from Template 2. Return to your custom style set by clicking the More button on the Document Formatting group and clicking your style set in the custom section Notes 11 of 23 Microsoft Word 2013: Introduction to Styles UQ Library Staff and Student I.T. Training Character styles Character styles overlay paragraph styles and allow the user to emphasise text elements. Useful character styles include: Strong, Subtle Emphasis, Emphasis and Intense Emphasis. These quick styles resemble bold, italic etc. but can be modified for any type of emphasis. Exercise 12. Apply character styles Strong style Consider applying the strong character style rather than manually applying the bold tool. This enables quick access and modification of all styled selections. 1. Highlight a selection within a Normal styled paragraph 2. Click the Strong quick style Emphasis style 1. Highlight a different selection within a Normal styled paragraph 2. Click the Emphasis quick style Exercise 13. Modify character styles Strong style 1. Right click > Modify the Strong quick style 2. Click Format > Font Any formatting related to the underlying paragraph will be disabled, e.g. paragraph spacing. 3. Change to a bright font colour 4. Check the Small caps effect box 5. Click OK to update the style Before After Notes 12 of 23 Microsoft Word 2013: Introduction to Styles UQ Library Staff and Student I.T. Training Emphasis style 1. Right click > Modify the Emphasis quick style 2. Click Format > Font 3. Select Words only from the Underline style dropdown 4. Click OK to complete the style modification Before After Exercise 14. Inspect styles 1. Click a text element with a paragraph and/or character style applied 2. Click the Styles Window launcher 3. Click Style Inspector OR Click Style Inspector in your Quick Access Toolbar See Add quick access tools on page 4. You can inspect, restyle, or clear styles using this pane. Exercise 15. Remove/clear styles Formatting difficulties can arise from manually overwriting, rather than removing, formatting. Paragraph styles 1. Select a paragraph from which to clear styles 2. Apply the Normal style Normal style is the same as “no style” and will remove a style or additional formatting which does not match the Normal style definition. Please note this solution will strip your formatting if you aren’t using styles. Character styles 1. Highlight the styled text 2. Click Clear Formatting in the Font group on the Home tab This tool will return paragraph formatting to Normal and remove any extra character formatting. Notes 13 of 23 Microsoft Word 2013: Introduction to Styles UQ Library Staff and Student I.T. Training New styles Exercise 16. Create a style Paragraph with border 1. Select a paragraph or add a blank paragraph on which to apply the new style 2. Click the Styles Window launcher on the bottom right of the Styles group This is a small square box with a diagonal arrow. 3. Click the New Style button on the bottom of the window 4. Give the style a descriptive name 5. Select the Paragraph style type The type will depend on how you intend to use the style: Paragraph for whole paragraphs, Character for text selections or Linked for whole paragraphs or selections. 6. Base the style on Normal 7. Select Normal for the following paragraph Border characteristics 1. Click Format > Border 2. Click the Box option or click on the preview pane to add individual borders 3. Click Options 4. Add spacing between your box border and paragraph text as appropriate This will vary depending on your paragraph line spacing. 5. Click OK to close the Options box 6. Click OK to close the Borders dialogue Paragraph characteristics 1. Click Format > Paragraph 2. Adjust left and right margins so the box border sits in line with Normal paragraph text 3. Click OK to close the paragraph dialogue 4. Click OK to create the style The new style will appear in the Styles Gallery and be automatically applied on currently selected paragraph. Normal paragraph Box paragraph Notes 14 of 23 Microsoft Word 2013: Introduction to Styles UQ Library Staff and Student I.T. Training Document structure Using styles for paragraph spacing reduces the number of times you need to use the ENTER key in a document. Page and section breaks are another best practice way of reducing document formatting and placing content on a desired page or within a particular section. Exercise 17. Insert page and section breaks Page breaks Use page breaks to end the current page and start at the top of the next page. 1. Place your cursor directly before a chapter section heading 2. Click the Page Layout tab > Breaks tool > Page OR Use the CTRL + ENTER shortcut The page break ends the current page. 3. Remove any surplus paragraphs Section breaks Use section breaks to end the current section and to isolate section specific formatting including margins, page orientation and header and footer content. 1. Place your cursor directly before the chapter heading 2. Click the Page Layout tab > Breaks tool > Sections Breaks section > Next Page Always use Section Break (Next Page) rather than a section break continuous and a page break. 3. Reapply the Normal style or remove any pilcrow which may still have heading styling applied. Exercise 18. Remove page or section breaks 1. Ensure formatting symbols are enabled 2. Locate and delete the page or section break element If you remove a section break separating two sections with different formatting settings – the first section will adopt the settings of the second: margins, page orientation and header and footer text etc. Notes 15 of 23 Microsoft Word 2013: Introduction to Styles UQ Library Staff and Student I.T. Training Headers and footers Use the Header and Footer Workspace to include document information independent of the main content area. Exercise 19. Add header or footer text At the top of the document: Double click into the document Header and Footer Workspace within the top margin The Header & Footer Tools tab will appear in the Ribbon Edit the header 1. Click Next to navigate to the Header of Section 2 2. Delink the header by clicking Link to Previous so the button is off 3. Click the Header button 4. Choose the Blank (Three Column) header option 5. Highlight the left placeholder and type ‘Created:’ 6. Click Date & Time from the Insert group 7. Select a date format 8. Uncheck ‘Update Automatically’ 9. Click OK 10. Select the right placeholder and type ‘Updated:’ 11. Click Date & Time 12. Check ‘Update automatically’ This inserts a field that updates the date/time when the documented is saved. 13. Click OK 14. Delete the middle placeholder Notes 16 of 23 Microsoft Word 2013: Introduction to Styles UQ Library Staff and Student I.T. Training Exercise 20. Add page numbers Within the Header and Footer Workspace: 1. Click Go to Footer 2. Delink the footer by clicking Link to Previous so the button is off 3. Press the TAB key twice 4. Click Page Number > Current Position > Plain Number Using ‘Current Position’ retains any current Header or Footer text. The other options (Top/Bottom) will overwrite any current formatting – even if it looks like parts of the building block are blank. 5. Click Page Number > Format Page Numbers… 6. Click the Start at: button and ensure the count is 1 7. Click OK Notes 17 of 23 Microsoft Word 2013: Introduction to Styles UQ Library Staff and Student I.T. Training Keyboard Shortcuts Working with Office Applications Display and use windows To do this Press Switch to the next window. ALT+TAB Switch to the previous window. ALT+SHIFT+TAB Close the active window. CTRL+W or CTRL+F4 Restore the size of the active window after you maximize it. ALT+F5 Move to a task pane from another pane in the program window F6 Switch to the previous window. CTRL+SHIFT+F6 Maximize or restore a selected window. CTRL+F10 Copy a picture of the screen to the Clipboard. PRINT SCREEN Copy a picture of the selected window to the Clipboard. ALT+PRINT SCREEN Undo and redo actions To do this Press Cancel an action. ESC Undo an action. CTRL+Z Redo or repeat an action. CTRL+Y Access and use task panes and galleries To do this Press Move to a task pane from another pane in the program window. F6 Display the full set of commands on the task pane menu. CTRL+SPACEBAR Perform the action assigned to the selected button. SPACEBAR or ENTER Open a drop-down menu for the selected gallery item. SHIFT+F10 Select the first or last item in a gallery. HOME or END Scroll up or down in the selected gallery list. PAGE UP or PAGE DOWN Access and use smart tags To do this Press Display the shortcut menu for the selected item. SHIFT+F10 Display the menu or message for a smart tag. If more than one smart tag is present, switch to the next smart tag and display its menu or message. ALT+SHIFT+F10 Select the next item on a smart tag menu. DOWN ARROW Select the previous item on a smart tag menu. UP ARROW Perform the action for the selected item on a smart tag menu. ENTER Close the smart tag menu or message. ESC Notes 18 of 23 Microsoft Word 2013: Introduction to Styles UQ Library Staff and Student I.T. Training Working with documents and web pages Create, view, and save documents To do this Press Create a new document of the same type as the current or most recent document. CTRL+N Open a document. CTRL+O Close a document. CTRL+W Split the document window. ALT+CTRL+S Remove the document window split. ALT+SHIFT+C Save a document. CTRL+S Switch to another view To do this Press Switch to Print Layout view. ALT+CTRL+P Switch to Outline view. ALT+CTRL+O Switch to Draft view. ALT+CTRL+N Print and preview documents To do this Press Print a document. CTRL+P Switch in or out of print preview. ALT+CTRL+I Move around the preview page when zoomed in. Arrow keys Move by one preview page when zoomed out. PAGE UP or PAGE DOWN Move to the first preview page when zoomed out. CTRL+HOME Move to the last preview page when zoomed out. CTRL+END Full Screen Reading view To do this Press Go to beginning of document. HOME Go to end of document. END Go to page n. n, ENTER Exit reading layout view. ESC Work with Web pages To do this Press Insert a hyperlink. CTRL+K Go back one page. ALT+LEFT ARROW Go forward one page. ALT+RIGHT ARROW Refresh. F9 Notes 19 of 23 Microsoft Word 2013: Introduction to Styles UQ Library Staff and Student I.T. Training Character and paragraph formatting Copy formatting To do this Press Copy formatting from text. CTRL+SHIFT+C Apply copied formatting to text. CTRL+SHIFT+V Change or resize the font To do this Press Open the Font dialog box to change the font. CTRL+SHIFT+F Increase the font size. CTRL+SHIFT+> Decrease the font size. CTRL+SHIFT+< Increase the font size by 1 point. CTRL+] Decrease the font size by 1 point. CTRL+[ Apply character formats To do this Press Open the Font dialog box to change the formatting of characters. CTRL+D Change the case of letters. SHIFT+F3 Format all letters as capitals. CTRL+SHIFT+A Apply bold formatting. CTRL+B Apply an underline. CTRL+U Underline words but not spaces. CTRL+SHIFT+W Double-underline text. CTRL+SHIFT+D Apply hidden text formatting. CTRL+SHIFT+H Apply italic formatting. CTRL+I Format letters as small capitals. CTRL+SHIFT+K Apply subscript formatting (automatic spacing). CTRL+EQUAL SIGN Apply superscript formatting (automatic spacing). CTRL+SHIFT+PLUS SIGN Remove manual character formatting. CTRL+SPACEBAR View and copy text formats To do this Press Display nonprinting characters. (asterisk on numeric keypad does not work) CTRL+SHIFT+* Review text formatting. (click the text with the formatting you want to review) SHIFT+F1 Copy formats. CTRL+SHIFT+C Paste formats. CTRL+SHIFT+V Notes 20 of 23 Microsoft Word 2013: Introduction to Styles UQ Library Staff and Student I.T. Training Set the line spacing To do this Press Single-space lines. CTRL+1 Double-space lines. CTRL+2 Set 1.5-line spacing. CTRL+5 Add or remove one line space preceding a paragraph. CTRL+0 (zero) Align paragraphs To do this Press Switch a paragraph between centred and left-aligned. CTRL+E Switch a paragraph between justified and left-aligned. CTRL+J Switch a paragraph between right-aligned and left-aligned. CTRL+R Left align a paragraph. CTRL+L Indent a paragraph from the left. CTRL+M Remove a paragraph indent from the left. CTRL+SHIFT+M Create a hanging indent. CTRL+T Reduce a hanging indent. CTRL+SHIFT+T Remove paragraph formatting. CTRL+Q Apply paragraph styles To do this Press Open Apply Styles task pane. CTRL+SHIFT+S Open Styles task pane. ALT+CTRL+SHIFT+S Start AutoFormat. ALT+CTRL+K Apply the Normal style. CTRL+SHIFT+N Apply the Heading 1 style. ALT+CTRL+1 Apply the Heading 2 style. ALT+CTRL+2 Apply the Heading 3 style. ALT+CTRL+3 Notes 21 of 23 Microsoft Word 2013: Introduction to Styles UQ Library Staff and Student I.T. Training Notes 22 of 23 Microsoft Word 2013: Introduction to Styles AskIT Training CLASS EVALUATION DATE: TIME: CLASS: Microsoft Word 2010: Introduction to Styles Please indicate how you found out about this class? Word of Mouth Leaflet/Flyer Internet Other If other please enter details Tell us how you think the class went. Please rate the following from 5 down to 1. Circle ONE NUMBER ONLY for each question. Excellent Good Satisfactor y Poor Very Poor 1. Usefulness of the course 5 4 3 2 1 2. Usefulness of the exercises 5 4 3 2 1 3. Quality of the handouts 5 4 3 2 1 4. Quality of the visual aids used 5 4 3 2 1 5 4 3 2 1 5. 6. 7. Overall Quality (how wellorganised, structured and taught) Were the objectives of the session clear to you? Were the session objectives met? YES NO YES NO Please circle any of the following that apply to you: 8. Undergraduate 9. 10. 11. 12. Full-time Postgraduate Part-time Do you classify yourself as a Mature Age Student? Do you classify yourself as an International Student? What program are you studying? (eg. B.Sc., B.A., Ph.D.) External YES NO YES NO Comments: (Please continue your comments on the back of this sheet if necessary) Ask I.T. 2013