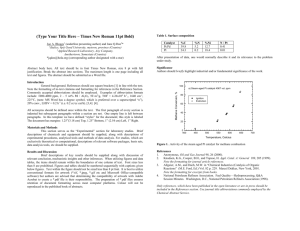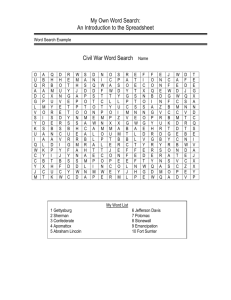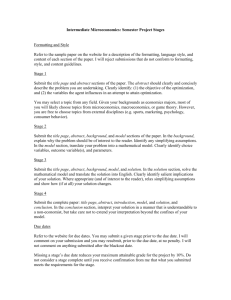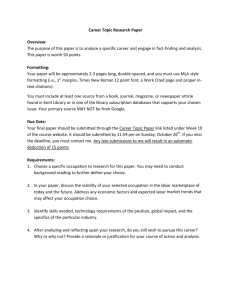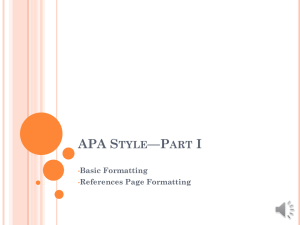Using Microsoft Word 5 - Character Formatting
advertisement

Using Microsoft Word Character Formatting Using Microsoft Word Character Formatting You may be wondering why we have taken so long to move on to formatting a document (changing the way it looks). In part, it has been to emphasise the fact that the text in a document and making sure it is well written is usually far more important than making it look good. Many users of Word Processors spend too much time worrying about the formatting of a document and not enough time worrying about writing good text. This section will teach you many different methods for changing the appearance of text in a document. The individual letters, numbers and symbols that make up your text are referred to as characters. Many of the formatting options specifically relate to formatting characters. Formatting options for Paragraphs will be covered in the next section. One of the most commonly used tools for formatting is the collection of icons found on the Formatting toolbar. If you have your toolbars set up in the default configuration then the formatting toolbar will take up the right side of the toolbar. If you have your toolbars set for two rows then the bottom row will normally be the formatting toolbar (though the position of toolbars can be changed). The table below describes the icons on the formatting toolbar. Some of these are for paragraph formatting and will be covered in the next section. Styles and Formatting options. Font face selection list. Font size selection list. Bold, Italic and Underline formatting. Paragraph alignment options. Line spacing. Numbered list and Bullet list. Paragraph indent options. Add borders around text. Allows you to mark text the way you might on paper with a colour highlighter. Change the text colour. Note You can find out the purpose of many icons by moving your mouse over them and seeing the Tool Tip which appears after a couple of seconds. © Steve O’Neil 2005 Page 1 of 10 http://www.oneil.com.au/pc/ Using Microsoft Word Exercise 1. Character Formatting Character Formatting using the Toolbar Icons 1) Open the document called Introduction to Character Formatting. 2) Select the first line of text that says Introduction to Character Formatting. 3) Click on the arrow next to the Font Faces list on the toolbar. A list of available fonts will appear. The most recently used font faces will appear at the top of the list, with an alphabetical list below that. Each font name will be shown in a way which demonstrates how that font looks. 4) You can either scroll through the list to select the font you want to use, or you can type the first few letters of a font and press [Enter] when the font you want becomes selected. Type the letters comm. When Comic Sans MS is selected in the Font Face box as shown to the right press [Enter] to change the style of the selected font. 5) With the same text selected, click the arrow next to the Font Size list. Again, you can select from the list of font sizes available or enter a font size. 6) Type 18.5 for the font size and press [Enter]. 7) With the same text selected, make the text bold (thicker lines in the text) by clicking the Bold icon on the toolbar or by pressing [Ctrl] [B]. 8) Now we’ll add an underline to the text. Click the Underline icon on the toolbar or press [Ctrl] [U]. 9) In the first paragraph under the main heading, locate the sentence that begins with Formatting options allow. Select the word Formatting. 10) We will format this word using the Italics (slanted text) option. Click the Italics icon toolbar or press [Ctrl] [I]. on the Many of the formatting controls, such as Bold, Italic and underline, are toggle controls. This means that the same control can be used to turn the formatting on and off. 11) Select the first line (the heading). You will notice that the Bold and underline icons both appear to be pressed in, indicating that the selected text is formatted using both of those options. 12) Click on the Underline icon text. © Steve O’Neil 2005 or press [Ctrl] [U] to turn underline formatting off for the selected Page 2 of 10 http://www.oneil.com.au/pc/ Using Microsoft Word Exercise 2. Character Formatting Changing Font Colours 1) Make sure the first line of text (the heading) is still selected. We will use this selected text to test the font colour options. 2) Locate the Font colour icon on the toolbar. Notice that the letter A on the icon has a coloured bar underneath it, indicating the last font colour selected. If you click the icon the text will change to that colour. Since the icon colour is black by default and the selected text is probably already black, we will need to select a different colour from the colour list. 3) Click the arrow next to the font colour icon and a colour palette will appear. Click on the red square in the colour palette. The selected text will change to that colour and the bar under the colour icon will also change to that colour. Note The colour will appear different while the text is still selected. 4) Display the Font Colour Palette again. 5) Click on the More Colors option at the bottom of the palette. A dialog box enabling you to select from additional colours will appear. 6) Click Cancel to close the dialog box. 7) Display the colour palette on the toolbar again. Notice the thin grey line across the top of the palette. Click on this line and drag away from the toolbar. This will separate the colour palette from the toolbar so that it will stay open. 8) When you no longer need the colour palette, you can close it using the cross in its top-right corner just as you would close a normal window. Click the Close icon to close the colour palette. Note © Steve O’Neil 2005 Many other toolbar icons also have floating palettes. Page 3 of 10 http://www.oneil.com.au/pc/ Using Microsoft Word Exercise 3. Character Formatting Using the Format Painter The format painter is a tool that enables you to copy formatting options from selected text to another range of text. This can save having to manually repeat the formatting process. In the heading of the document you have been working, you have changed the font face, size, and colour and added bold formatting. If you wanted the other headings to look the same then rather that make four font changes to each one, you could copy the change you have already made. 1) Click on the text from your heading. You don’t have to have the whole line selected. All you need is to have your insertion point in an area you want to copy formatting from. 2) Click the Format Painter icon on the toolbar (it looks like a yellow paint brush). When you move your mouse pointer back over the document, it will change to a brush shape. 3) Move your mouse to the second heading which says Font Faces. Drag your mouse pointer over this text. The formatting from the first heading will be copied to the test you just dragged your mouse over. You can also use the format painter to copy formatting repeatedly, which would be useful in a case like this where we want to us the same formatting over several headings. 4) Make sure your insertion point is in either one of the formatted headings. 5) Double-click on the format painter icon. This will mean that you will be able to apply the selected formatting repeatedly until you click the icon again to turn it off. 6) Drag the mouse pointer over each of the other headings in the document. 7) When each of the headings is formatted, click the format painter icon again to turn it off. Note Many other programs also have a format painter. It’s one of the most useful, little-known features in Word. © Steve O’Neil 2005 Page 4 of 10 http://www.oneil.com.au/pc/ Using Microsoft Word Exercise 4. Character Formatting Using the Font Dialog Box for Formatting Many character formatting options that aren’t available on the toolbar are available in the Font Formatting dialog box. When you have selected text, you can open the Font Dialog box from the Format menu or from the right-mouse menu. 1) The paragraph under the first heading begins with the text Microsoft Word. Select Word as we will format the name of the program. 2) With the text selected, go to the Format menu and select Font. There are three tabs at the top of the dialog box. The options on the first tab include all of the standard character formatting options. The options on the second tab allow you to adjust the width and spacing of characters. The options on the last tab allow you to add animation such as blinking and flashing effects to text, which are possibly the most useless feature of Word! 3) Make sure the Font tab is selected and choose the options shown above. I.e. • Select Arial from the Font list • Select Bold from the Font Style list • Select Green for the Font color • Tick the Shadow box under Effects. Notice that a preview at the bottom of the dialog box will show how the selected text will look with the formatting changes. © Steve O’Neil 2005 Page 5 of 10 http://www.oneil.com.au/pc/ Using Microsoft Word Character Formatting 4) Click on the Character Spacing tab at the top of the dialog box. 5) Change the Scale (width of the characters) to 150%. 6) Change the Spacing to Expanded by 1pt as shown above. 7) Click OK to confirm the font changes. 8) In the paragraph under the second heading locate the text, Word (when Windows and Word). 9) Press [F4]. This is a quick way of repeating the last action. In this case it repeats all of the formatting options you selected from the Font Formatting dialog box. This handy shortcut can be very useful to remember. 10) Use the [F4] Repeat shortcut to repeat the formatting on every other instance of the text, Word. 11) Save the changes to the document. The following page explains some of the additional options in the Font Dialog that we haven’t used yet. © Steve O’Neil 2005 Page 6 of 10 http://www.oneil.com.au/pc/ Using Microsoft Word Character Formatting The Underline Styles list gives you a lot more options that the Underline icon. It allows you to select from styles such as double, dotted and wavy underlines. You can even change the colour of underlines. Some of the additional text Effects include Strikethrough, Double strikethrough, , EEm Shadow, mbboossss, EEnnggrraavvee, SMALL CAPS and ALL CAPS. Superscript , Subscript, The Position options under the Character Spacing tab are for raising and lowering the text. The Kerning options are for adjusting the spacing between unevenly shaped letters in large font sizes. The following examples show the same letters with kerning and without kerning. In the first example, although the letters are evenly spaced, the shape of letters like A and V makes it appear as though there is a large gap between them. Kerning reduces spacing between letters such as these. With Kerning Without Kerning WAVE WAVE © Steve O’Neil 2005 Page 7 of 10 http://www.oneil.com.au/pc/ Using Microsoft Word Exercise 5. Character Formatting Changing Case Word provides a quick tool for switching text between uppercase and lowercase letters. You can also format text so the first letters of each line or each word become lowercase. 1) Select the first paragraph under the first heading (starting with Microsoft W o r d ). Remember you can triple-click to select a whole paragraph. 2) From the format menu select Change Case. The options in the dialog box are explained below. Sentence case The first letter of each sentence will become a capital. lowercase All selected letters will be lowercase. UPPERCASE Selected text will be all uppercase. Title Case First letter of each selected word will be uppercase. tOGGLE cASE Uppercase and lowercase letters of selected text will be reversed. 3) Select the lowercase option and click OK. All text in the paragraph will become lower case. 4) With the paragraph still selected, change the case to Sentence case so the first letter of each sentence becomes an uppercase letter. 5) Select the first heading. 6) Press [Shift] [F3]. This is a quick way of switching between Uppercase, Lowercase and Sentence Case. 7) Press [Shift] [F3] until the first letter of the heading in the heading is an uppercase letter. 8) Save changes to the document. © Steve O’Neil 2005 Page 8 of 10 http://www.oneil.com.au/pc/ Using Microsoft Word Exercise 6. Character Formatting Formatting Before Typing If you change formatting options while no text is selected, then the formatting options will be applied to text you begin typing. 1) Press [Ctrl] [End] to move to the end of the document and press [Enter] to create a new paragraph. 2) Click on the Bold formatting icon and then click on the Italics formatting icon . 3) Type the following text. This text is formatted in Bold and Italics. 4) Click on the Bold formatting icon formatting options back off. and then click on the Italics formatting icon to turn those 5) Press the spacebar to add a space and then type the following text. This text is formatted normally. 6) Save changes to the document. Exercise 7. Character Formatting Exercise 1) Open the document called Character Formatting Exercise. 2) Follow the instructions in the document to make formatting changes to the text. 3) Save the changes and close the document when you are done. © Steve O’Neil 2005 Page 9 of 10 http://www.oneil.com.au/pc/ Using Microsoft Word Character Formatting Shortcuts Covered in This Section Ctrl [ Make text smaller by one point Ctrl ] Make text larger by one point Ctrl = Subscript formatting Ctrl B Turn bold formatting on and off. Ctrl I Turn italics formatting on and off. Ctrl Shift + Superscript formatting Ctrl Shift < Make font smaller. Ctrl Shift > Make font larger. Ctrl Shift A All Caps formatting. Ctrl Shift D Double Underline formatting. Ctrl Shift K Small Caps formatting. Ctrl Shift W Word only underline – i.e. no lines under spaces Ctrl U Turn underline formatting on and off. F4 Repeat the last action. Shift F3 Change case of selected text © Steve O’Neil 2005 Page 10 of 10 http://www.oneil.com.au/pc/