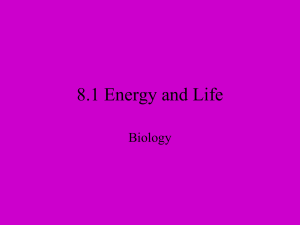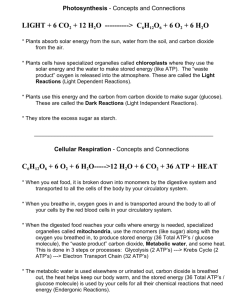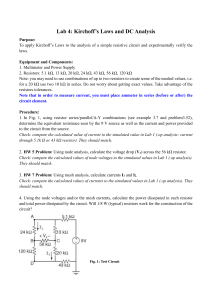Design and Simulation of Electrical Power
advertisement

ATPDesigner
Design and Simulation of Electrical Power Networks
Getting Started with ATPDesigner
V 2.0
Homepage: www.atpdesigner.de
Support:
atpdesigner@aol.com
Getting Started Simulating Electrical Power Networks using ATPDesigner
1
GETTING STARTED IN SIMULATING ELECTRICAL POWER NETWORKS
1.1
1.2
1.3
1.4
1.5
2
ATPDESIGNER – VISION OF A GRAPHICAL USER INTERFACE
ATPDESIGNER – DEVELOPPED FOR EXISTING AND FUTURE WINDOWS OS
ATPDESIGNER AND ATP - A POWERFUL TEAM FOR POWER ENGINEERING
FILES AND FILE EXTENSIONS
ERROR STATISTICS OF THE .LST-FILE
ATPDESIGNER – MULTIPLE VIEWS FOR POWER NETWORKS AND DIAGRAMS
2.1
2.2
3
TOOLBAR FOR DIAGRAMS
NETWORK ELEMENTS
23.01.2007
4
4
5
5
7
8
10
12
12
DESIGN OF THE ELECTRICAL POWER NETWORK
13
3.1 CREATING A NEW POWER NETWORK
3.1.1 NODES, NODE NAMES AND SNAP-POINTS
3.1.2 DELETE ALL NETWORK ELEMENTS OF A POWER NETWORK
3.1.3 ADDING, DELETING, MOVING, ROTATING, … NETWORK ELEMENTS
3.1.4 SELECT ONE OR MORE NETWORK ELEMENT
3.1.5 ROTATING A NETWORK ELEMENT
13
13
14
14
15
15
3.2
3.3
3.4
3.5
3.6
HOW TO DELETE THE ELEMENTS OF THE DEFAULT POWER NETWORK ?
LIST OF NETWORK ELEMENTS
CHANGING THE SETTINGS OF NETWORK ELEMENTS
.NET-FILE – CONTAINER OF THE POWER NETWORK
INTEGRATED FILE BROWSER
15
16
17
18
19
3.7
PROGRAM SETTINGS
19
4
USING ATP TO CALCULATE VOLTAGES, CURRENTS, ENERGY, …
21
4.1 STARTING TO SIMULATE POWER NETWORKS
4.2 PROCESSING .PL4- OR COMTRADE-FILE TO CREATE DIAGRAMS
4.3 OPEN A .PL4-FILE TO CREATE A DIAGRAM
4.3.1 MOST EASY WAY TO CREATE A DIAGRAM USING TOOLBAR BUTTONS
4.4 CREATING A PROBE BASED DIAGRAM
4.5 SIGNAL ANALYSIS METHODS
21
22
23
24
27
28
4.5.1
28
DIAGRAM SETTINGS
4.6
DFT (F) - AMOUNT AND PHASE OF THE FUNDAMENTAL FREQUENCY
29
4.7
HARMONICS – PRESENTING THE HARMONIC FREQUENCIES IN ADDITION
30
4.8
SPECTRUM – FREQUENCY SPECTRUM PRESENTED AS A BAR DIAGRAM
31
5
LIBRARY OF NETWORK ELEMENTS
32
6
ATPDESIGNER - WEB SERVICES
33
7
SHORT CIRCUIT ANALYSIS RESULTS
34
Page 2 of 41 Pages
Getting Started Simulating Electrical Power Networks using ATPDesigner
7.1
7.2
7.3
7.4
7.5
7.6
7.7
7.8
7.9
7.10
WHY STATIONARY NETWORK ANALYSIS DOESN’T CONTAIN TRANSIENT PHENOMENA ?
RESULTS OF THE STATIONARY NETWORK ANALYSIS
HOW TO START THE SHORT CIRCUIT ANALYSIS ?
MOVING THE SHORT CIRCUIT RESULTS TOOLTIPS TO OTHER POSITIONS
SAVING THE CURRENT POSITION AND SIZE OF THE SHORT CIRCUIT RESULTS TOOLTIPS
RESTORING THE POSITION AND SIZE OF THE SHORT CIRCUIT RESULTS TOOLTIPS
UPDATE – RECALCULATING THE SHORT CIRCUIT RESULTS
RESIZING THE DIALOG SHORT CIRCUIT RESULTS
CONTENT OF THE SHORT CIRCUIT RESULTS TOOLTIPS
PROBES – DEFINITION PROTECTION ELEMENTS AND NOMINAL VOLTAGES
Page 3 of 41 Pages
23.01.2007
34
34
36
36
37
37
38
38
39
40
Getting Started Simulating Electrical Power Networks using ATPDesigner
23.01.2007
1 Getting Started in Simulating Electrical Power Networks
ATPDesigner is a Control Center for the Interactive Design and the Simulation of Electrical
Power Networks. ATPDesigner is not a network simulation program, but can be used as a graphical
pre-processor to the ATP (Alternative Transients Program) version of the Electromagnetic Transients
Program (EMTP). ATPDesigner is approved to operate on Windows XP, Windows 2000 and
Windows NT. The operation under Windows 9x can be not guaranteed. In addition ATPDesigner
provides also the user analysing short-circuits, faults, disturbances, etc. in electrical power networks.
ATPDesigner provides the user
• to design electrical power networks,
• to create a graphical view of the power network (“single-phase diagram”),
• to manage the settings of the equipment of the power network,
• to create diagrams of voltages and currents,
• to analyse voltages and currents using signal analysis methods,
• to calculate the frequency spectrum of voltages and currents,
• to read, write and process COMTRADE files,
• to test protection relays,
• to create libraries of network elements and
• to do a lot of things more in the field of power engineering.
ATPDesigner also provides data interfaces to other simulation tools e.g. Simplorer or NEPLAN.
1.1 ATPDesigner – Vision of a Graphical User Interface
Without any doubt the ATP is one of the best or maybe the best CAE (Computer Aided Engineering)
tool in the world to study the transient phenomena of electrical power networks. But also without any
doubt the ATP is difficult to use.
Figure 1: ATPDesigner – Graphical User Interface to the ATP
Page 4 of 41 Pages
Getting Started Simulating Electrical Power Networks using ATPDesigner
23.01.2007
ATP users need a lot of experience to work with ATP. Therefore some years ago the vision was born
to design and develop a graphical user interface to the ATP for Windows operating systems, which
shall make it possible to use the ATP with a minimum of ATP specific knowledge. Figure 1 shows the
graphical user interface of ATPDesigner. It shall be also possible for the students of electrical
engineering to use the capabilties of the ATP for their exercises and projects after some days initial
training. It shall be especially of interest for students of electrical power engineering
Various network elements e.g. overhead lines or transformers are prepared as templates and can be
used very easy to design 3-phase and 1-phase power networks. All network elements are defined
from the electrical engineering point of view. The knowledge of the geometrical and physical data of
the network elements are sufficient to specify the required settings. Internal, only ATP related settings
are predefined and invisible for the ATPDesigner user. Neither detailled knowledge in modelling
power network elements nor detailled knowledge about the ATP and the ATP rules are required, if
ATPDesigner will be used as the graphical user interface.
Nevertheless for special purposes it may be of interest to study also the relevant documentation of
the ATP Rule Book. The help file of ATPDesigner contains also some extracts of the ATP Rule Book
to improve the understanding of the settings, which are required to specify high-sophisticated models
of electrical equipment of power networks.
ATPDesigner doesn’t provide 100% of the capabilities of the ATP. Therefore for special purposes it is
also possible to include a “hand-maded” ATP data case into the ATPDesigner created power
network, which will be stored in the .ATP-file.”Hand-maded” means, thet the user has written this ATP
data case outside ATPDesigner e.g. using a text editor but according the rules specified in the ATP
Rule Book. The network element External .ATP-File has been forseen to include very easily any
“hand-maded” ATP data case in any ATPDesigner power network.
1.2 ATPDesigner – Developped for Existing and Future Windows OS
Following the intuitive design of Windows based software tools to minimise the initial training of the
users, ATPDesigner was and will be further developed using C++, classes, threads, background
tasks. The use of a high sophisticated development tool guarantees an extremely high stability of the
ATPDesigner application software and the continuos evolution of ATPDesigner in the future.
ATPDesigner has been and will be further developped using the development tool Microsoft Visual
Studio. Therefore ATPDesigner can participate in all future evolutions of the Windows based software
world. It can be also expected, that ATPDesigner will operate not only on the existing Windows
operating systems but also on all Windows operating systems coming in the future.
1.3 ATPDesigner and ATP - A Powerful Team for Power Engineering
ATPDesigner is not a network simulation system, but “only” a graphical user interface with a lot of
features to provide the user to simulate and analyse the stationary and transient behaviour of
electrical power networks.
The simulation of electrical power networks requires the ATP in addition to ATPDesigner. The ATP
(Alternative Transients Program) version of the ATP-EMTP is the world-wide mostly used universal
program for digital simulation of electromagnetic transients in power systems has extensive modelling
capabilities. The network simulation system ATP is designed and will be further developed to simulate
single- and multi-phase electrical power networks. ATP is very well prepared to calculate voltages
and currents of 3-phase electrical power networks. It can be used to simulate high-frequency
transient phenomena as well as stationary short circuits. In additon ATP supports a lot of network
elements, linear and nonlinear impedances and mathematical methods to design a model of the
electrical power network.
Page 5 of 41 Pages
Getting Started Simulating Electrical Power Networks using ATPDesigner
23.01.2007
Figure 2 shows the interaction between ATPDesigner and the ATP and ATPDesigner and the rest of
the software world. ATPDesigner exchanges all relevant data to the ATP and to other software tools
using text files and binary files. The different file types can be easily identified, because the file name
of each of these file types consists of a specific File Extension.
Figure 2: Interaction between ATPDesigner and ATP
Page 6 of 41 Pages
Getting Started Simulating Electrical Power Networks using ATPDesigner
23.01.2007
1.4 Files and File Extensions
.INI
The .INI-file contains the Program Settings which are stored independent of the data of the electrical
power network. The .INI-file will be automatically saved to the hard disk during the shutdown of
ATPDesigner and automatically read during the startup.
Please Note:
• The re-creation of the .INI-file has no influence of the data of the power network which are
saved in the corresponding .NET-file.
•
The COMTRADE based Equations are stored in the .INI-file and will be lost if the .INI-file was
deleted.
The Program Settings dialog can be opened via the main menu Tools, sub menu Program
Settings.
.NET
The .NET-file contains all data of the electrical power network: electrical, mechanical and graphical
data e.g. size and coordinates of all network elements. Bitmaps are also saved in the .NET-files. All
other files described below can be generated based on the informations of the .NET-file. Therefore it
is only necessary to save the .NET-file.
Read also .NET-File – Container of the Power Network
.ATP
The .ATP-file is the ATP input file and contains the control commands for the ATP. The .ATP-file will
be created by ATPDesigner based on the information and data stored in the .NET-file.
.LST
The .LST-file will be generated by ATP and contains a copy of the control commands and additional
comments, error messages, etc. In case of any error the .LST-file must be checked for a deeper error
analysis. Please read the ATP Rule Book for more information. ATPDesigner reads the .LST-file after
the simulation process has been finalised and analyses the warnings and error messages contained
in the .LST-file. The result of this analysis will be presented to the user. In addition ATPDesigner
displays all error messages created from the ATP during the simulation process in message boxes
using the original error message of the ATP.
Figure 3: Error Message of the ATP displayed in a Message Box
Page 7 of 41 Pages
Getting Started Simulating Electrical Power Networks using ATPDesigner
23.01.2007
.PL4
The .PL4-file contains all data which have been calculated during the simulation process: voltages,
currents, energy, etc. These data are saved as sampled values. The .PL4-file will be used to create
diagrams.
1.5 Error Statistics of the .LST-File
ATPDesigner checks the .LST-file for error mesages, if the network simulation has been finalised.
Now ATPDesigner presents first an error statistics before each error message will be displayed. The
user can now decide to continue or to cancel. The figure below shows the corresponding message.
Figure 4: Error Statistics of the .LST-File
•
•
•
•
•
•
Total number of errors
o Sum of all errors and warnings identified in the .LST-file
System Errors
o Sum of all “You lose fella” errors
o Critical error which must be corrected
Floating Subnetworks
Not Connected Branches
Tacs Names Not Unique
Duplicate Tacs Names
o Two network elements are using the same node name of the power network in their
90- or 91-TACS interface.
o Critical error which must be corrected
Figure 5: Error Message of Duplicate Tacs Names
Page 8 of 41 Pages
Getting Started Simulating Electrical Power Networks using ATPDesigner
23.01.2007
ATPDesigner also displays additional information:
Figure 6: Additonal Information to the Error Statistics
x isolated network element(s) found
Isolated network elements are not connected with any other network element of the power network.
x self connected network element(s) found
These network elements are connected to themselves e.g. Lines
x failed node name(s) found
The node names are not according the internal rules
x not connected node(s) of network element(s) found
Nodes of network elements are not connected but should be connected.
x invalid busbar nodes found
Nodes of one or more busbars are not according the internal rules
x disabled network element(s) found
Network elements can be enabled or disabled for the network simulation processed by the ATP. If a
network element has been disabled, it will be drawn as part of the network using the Color for
Disabled Network Elements, but it will be ignored for the network simulation processed by the ATP.
Page 9 of 41 Pages
Getting Started Simulating Electrical Power Networks using ATPDesigner
23.01.2007
2 ATPDesigner – Multiple Views for Power Networks and Diagrams
Figure 7 shows the graphical user interface of ATPDesigner.
Main Menu
§ File
§ Edit
§ Power Network
§ ATP
§ Test
§ Network Design
§ Diagrams
§ Tools
§ View
§ Window
§ Help
Main Menu
Toolbar
Power Network
Multiple Views
Integrated Diagram Viewer
Toolbar and Status Bar
Figure 7: ATPDesigner – Multiple Views for Power Networks and Diagrams
A lot of features, which are available in the main menu and the sub menus can be also enabled using
the Toolbars or the Right Mouse Button Menu. Some of the toolbar buttons are explained below.
§
§
§
File + New : Create a new power network (.NET-file), CTRL + N
File + Open : Open an existing power network (.NET-file), CTRL + O
File Browser : Open the integrated File Browser
§
§
Start the network simulation, CTRL + R
General settings e.g. sampling rate dt, simulation time T, etc.
Page 10 of 41 Pages
Getting Started Simulating Electrical Power Networks using ATPDesigner
§
§
§
§
§
23.01.2007
Flip horizontal
Rotate 90° to the right, R
Rotate 90° to the left, L
Delete a network element
Copy & Paste, CTRL + C & CTRL + V
Please note, before using these operations, the network element, which should be manipulated, must
be first selected (Select One or More Network Element)
§
Disable or enable a network element F5
If the network element has been disabled, ATPDesigner doesn’t consider this network element
during the network simulation process.
§
FIND, CTRL + F
Open the dialog to present all network elements used in the top most power network,
presenting all settings
o The data can be copied into any other apllication e.g. WORD via the clipboard.
o The data can be also written into a text file to the hard disk.
Figure 8: FIND – Presenting all Network Elements and their Settings
Page 11 of 41 Pages
Getting Started Simulating Electrical Power Networks using ATPDesigner
23.01.2007
2.1 Toolbar for Diagrams
§
Create a diagram to display voltages v(t), currents i(t), etc. or to display X/Y-diagrams e.g.
Reactance X = f (Resistance R)
§
§
Open a dialog to display all signals e.g. voltages and currents stored into the .PL4-file, which
will be used to create a diagram
Scaling factors for the signals displayed in a diagram
Set two graphic cursors for signal analysis purposes (Signal Analysis Results)
Open the dialog to display the results of the Signal Analysis Algorithms e.g. the bargraph of
the frequency spectrum
Vector diagram
§
§
§
Settings of the diagram e.g. color, thickness of the pen, etc.
Zoom in and zoom out the power network graphics
Refresh the diagram and reload the .PL4-file
§
§
§
2.2 Network Elements
§
§
§
§
§
§
§
§
§
§
§
§
§
§
§
§
§
§
§
§
§
§
Load impedance, shunt impedance
2-winding transformer
Grounding system
Text frame or Picture (bitmap, JPG., …)
3-phase, symmetrical voltage or current source
Probe to measure phase-to-ground voltages and phase currents
Circuit-breakers (1-pole and 3-pole)
Line (single-circuit line, double-circuit-line)
Synchroneous maschine (generator), model of a power plant
1-phase voltage or current source
TACS – Several mathematical functions e.g. laplace, rms-metering, frequency metering, etc.
Rational admittance function
Switch
External .ATP-File
Multi Frequency Source
BCTRAN Transformer
Saturable Transformer
Cable
Network Infeed
Busbar
Connection
ATP Sources
Page 12 of 41 Pages
Getting Started Simulating Electrical Power Networks using ATPDesigner
23.01.2007
3 Design of the Electrical Power Network
3.1 Creating a New Power Network
The user should first create a new power network using the New button
of the Main Toolbar or
using the corresponding menu item New in the main menu File. ATPDesigner creates the default
network shown in the figure below. The default power network always consists of several Network
Elements:
•
•
•
•
•
Network Infeed Network 1
Single-Circuit Line Line 1
Circuit Breaker Cb1 with Measuring Location M1
Circuit Breaker Cb2
2 Busbars
Circuit-Breaker
Toolbars
Busbar with 5 SnapPoints
Line
Circuit Breaker with Measuring Loacation
Network Infeed
Figure 9: Default Power Network
3.1.1
Nodes, Node Names and Snap-Points
The shape of each network element consists of 1, 2 or more snap-points, which are drawn as small
squares. Only Snap-points can be used to connect two network elements. Please note, that a snappoint can only connect one other snap-point. But the snap-points will be not only used to define the
“graphical” connection of two different network elements, but also to define the “electrical” connection.
On this point of view a snap-point will be also used as a node of the electrical power network.
ATPDesigner creates automatically a node name (read the chapter Node Names in the Electrical
Network of the help file) for each 1-phas or 3-phase node of the power network. These node names
will be used to define the “electrical” connection between the nodes of different network elements.
Page 13 of 41 Pages
Getting Started Simulating Electrical Power Networks using ATPDesigner
23.01.2007
ATPDesigner writes these node names into the .ATP-file to process the network simulation. The node
names consists of maximum 6 characters according the ATP Rule Book. The first character indicates
the phase of the 3-phase system: R = phase A, S = phase B, T = phase C. The next 5 characters
specifies the unique name of the node: a unique number in the range of 1 up to 9999.
Node name of the electrical network: {RST}12345
It can be now stated that ATPDesigner provides electrical power networks with up to 9999 electrical
3-phase nodes. Nevertheless this should be enough for “normal” networks.
It is forseen that the user can define so called fixed node names, which must be defined by the user.
These fixed node names are used to replace the ATPDesigner created node names, if the .ATP-file
will be written.
3.1.2
Delete all Network Elements of a Power Network
It is possible to delete all network elements, which are part of an electrical power network in one step:
§
Toolbar button
§
Main menu Edit, menu item Erase All
3.1.3
Adding, Deleting, Moving, Rotating, … Network Elements
The user can now add, change, move, rotate, delete, copy & paste, etc. network elements e.g.
Network Infeeds, Lines, Circuit-Breakers or auxiliary elements e.g. Text Frames or Pictures.
Several network elements e.g. lines, Transformers, etc. are available to design electrical power
networks. The network elements can be added via the main menu Network Design or the
corresponding buttons in the Network Design Toolbar or the Right Mouse Button Menu.
New network elements can be added by the Drag & Drop technology usual for windows programs:
§
§
§
§
§
§
First click on the corresponding Toolbar Button.
Select the Drawing Direction.
Move the frame of the new network element to the target location in the graphics view e.g. a
node of an existing network element.
If necessary connect one node of the new betwork element to a node of an other network
element.
Open the settings dialog via a left-mouse-button-double-click on the graphical symbol of the
network element (will be done automatically).
Change settings in the network element specific settings dialog.
Figure 10: Dialog to Select the Drawing Direction of a New Network Element
Page 14 of 41 Pages
Getting Started Simulating Electrical Power Networks using ATPDesigner
23.01.2007
Figure 10 shows the dialog to select the drawing direction of a new network element. If selected
ATPDesigner draws a dotted frame, which can be moved to any location in the graphics view using
the mouse. As long as the frame will be moved, a red cross will be displayed at the current mouse to
identify not connected snap-points of other network elements. The shape of the “red cross” will
increase, if a not connected snap-point has been detected.
3.1.4
Select One or More Network Element
Network Elements must be first selected, before the user can manipulate the shape of the network
element: Move, Delete, Rotate, Copy & Paste, …
Selecting One Network Element
§ Move the mouse cursor to the network element
§ Press left mouse button
§ The selected network element will be displayed in light gray.
Selecting Two and More Network Elements
§ Move the mouse cursor close to the first network element, but not over the network element.
§ Press the "Shift" – key.
§ Press the left mouse button as long as necessary to select an other network element and
move the mouse cursor to select all network elements of interest.
§ As long as the left mouse button will be pressed, a dotted frame will be drawn. All network
elements will be selected, which are located inside the frame.
§ The selected network elements will be displayed in light gray color.
3.1.5
Rotating a Network Element
First the user must select the network element to be rotated.
§
§
§
Flip horizontal
Rotate 90° to the right, R
Rotate 90° to the left, L
3.2 How to Delete the Elements of the Default Power Network ?
ATPDesigner provides two functions to delete network elements:
§
Delete One Network Element
o Select the network element by a Left Mouse Button Click
o Move the mouse cursor “over” the selected network element
o Open the Right Mouse Button Menu
o Click on the menu item Delete
§
Delete All Network Elements
o Open the main menu Edit, click on the menu item Erase All
Or
o
Use the toolbar button
Page 15 of 41 Pages
Getting Started Simulating Electrical Power Networks using ATPDesigner
23.01.2007
3.3 List of Network Elements
ATPDesigner supports a lot of different network elements to design and simulate electrical power
networks. Some of these network elements correspond directly with ATP models, but some of these
network elements are self developed based on fundamental ATP models.
§
§
§
§
§
§
§
§
§
§
§
§
§
§
§
§
§
§
§
§
§
§
§
§
§
§
§
§
§
§
§
§
§
§
§
§
§
§
Network Infeeds
Busbars
Single-Circuit Lines
Double-Circuit Lines
3-Pole-Circuit Breakers
1-Pole-Circuit Breakers
Switch
1-Phase and 3-Phase - Load Impedances
Shunt Impedance
Transformers
BCTRAN Transformer
XFORMER Transformer
SATURABLE Transformer Component
Cable (CABLE PARAMETERS)
Autotransformers
Generators
Connections
Serial and Parallel Impedances
Textframes
Pictures
Grounding Systems
Static Power Network Sources
3-Phase Symmetrical Source
Empirical Function
External .ATP-FileSplitter
Probe
Fault Type and Fault Locations (Up to 3 Fault Locations with 3 Fault Types)
Measuring Locations
Current and Voltage Transformers
Capacitive Voltage Transformers
Current Transformer Saturation
TACS Data Card
TACS STAND ALONE
Nonlinear Element e.g. L(i)
Multi Frequency Source
Harmonic Frequency Source
MOV - Metal Oxyd Varistor (ZNO Fitter)
Admittance Function Y(s) ot Y(z)
Page 16 of 41 Pages
Getting Started Simulating Electrical Power Networks using ATPDesigner
23.01.2007
3.4 Changing the Settings of Network Elements
The settings of each network element can be displayed and changed using the network element
specific Settings Dialog.
1. First the network element must be selected with a Left Mouse Button Click on the graphical
symbol of the network element. The selected network element will be now drawn in light gray.
2. The settings dialog, which is specifically designed for the different network elements, can be now
opened with a Left Mouse Button Double Click. All these dialogs are explained in the
corresponding chapters of the help file. Please read also the How to ... section in the help file.
Figure 11 shows the settings dialog of a Network Infeed for example.
Figure 11: Settings Dialog of a Network Infeed
Some buttons are common for all settings dialogs.
OK
Close dialog and save changed data
Cancel
Close dialog without saving changed data
Default
Load the default settings
Help
Open the corresponding chapter of the help file to read detailled information about the network
element and how to use. Links to related chapters of the help file are also available.
Page 17 of 41 Pages
Getting Started Simulating Electrical Power Networks using ATPDesigner
23.01.2007
3.5 .NET-File – Container of the Power Network
The .NET-file contains all data which are relevant for the electrical power network:
§
§
§
§
Data to describe the graphical representation of all network elements used in the power
network.
Electrical and mechanical data to define the physical behaviour of all network elements used
in the power network.
Data of the embedded Pictures e.g. bitmaps or JPG.-files.
Data of the tooltips to display the Short Circuit Analysis Results.
The name of the .NET-file is displayed in the header of the corresponding client window e.g.
C:\ATPDesigner\Data\Network_1.net shown in Figure 9.
Backup the .NET-File
It is absolutely sufficient to save only the .NET-file. All other files will be only temporarily created and
can be recreated using ATPDesigner and the.NET-file.
The data stored in the .NET-file will be secured using a checksum algorithm. The user should not
change any data in the .NET-file by hand e.g. using a text editor, because the .NET-file may be
corrupted after such modifications. ATPDesigner doesn't accept .NET-files with a corrupted
checksum. In this case ATPDesigner presents the error message shown below and reloades a power
network with default values. All information contained in the corrupted .NET-file are now lost.
Figure 12: Error Message for Corrupted the .NET-Files (Checksum Error)
Page 18 of 41 Pages
Getting Started Simulating Electrical Power Networks using ATPDesigner
23.01.2007
3.6 Integrated File Browser
ATPDesigner provides the user managing the different file types with an integrated File Browser.
Nevertheless the standardised and well known features of Windows based software tools e.g. New,
Folder of the File List
Explorer
File List
Select an other the Folder
Clean the Folder
Figure 13: Intergated File Browser
Open, Save, Save As .., Print, etc. are also available either in the main menu File, using the buttons
of the Main Toolbar or the standardised hotkeys.
Files can be selected and opened using the Explorer or the file list at the right-side of the dialog.
§
§
Select a folder, which should be scanned for .NET-, .TXT-, COMTRADE- and .PL4-files.
Double-click on the name of the file using the left mouse button.
ATPDesigner automatically creates a new view depending on the extension of the double-clicked file:
§
§
A diagram view for .PL4-files and COMTRADE-files.
A power network view for .NET-files.
3.7 Program Settings
Several settings, which are ATPDesigner specific and independent of the data of the electrical power
network, will be saved in the .INI-file and not in the .NET-file. The .INI-file will be read automatically
during startup. ATPDesigner creates a new .INI-file, if the .INI-file could not be read. The .INI-file will
be saved if ATPDesigner will be closed. The content of the .INI-file is explained in detail in the
corresponding chapter of the help file. Figure 14 shows the settings dialog.
Page 19 of 41 Pages
Getting Started Simulating Electrical Power Networks using ATPDesigner
23.01.2007
Folders
Undo Steps
Figure 14: Program Settings Dialog
It is very important to define the right file name of the ATP Exectuable File e.g. TPBIG.EXE.
Read more details in the chapter Program Settings of the help file.
Read more details in the chapter Content of the .INI-File of the help file.
Page 20 of 41 Pages
Getting Started Simulating Electrical Power Networks using ATPDesigner
23.01.2007
4 Using ATP to Calculate Voltages, Currents, Energy, …
4.1 Starting to Simulate Power Networks
The network simulation can be easily started only pressing the button
or CTRL + R. ATPDesigner
writes the ATP based models of the network elements into the .ATP-File and starts ATP in a
background task. Now ATP calculates voltages and currents and save these results into two output
files.
The .LST-File contains
• a copy of all commands of the .ATP-file,
• additional comments and error messages written during the runtime of ATP (American EMTP
User Group, References) and
• optionally the results of the so called Steady State Analysis of the electrical power network.
The .PL4-File contains the calculated voltages and currents as sampled values e.g. to create
diagrams.
ATPDesigner reads the sampled values out of the .PL4-file and process these data:
•
•
•
to create diagrams to display the time dependent behaviour of the signals,
to anaylse the voltages and currents using integrated Signal Analysis Algorithms and
to calculate and display the Frequency Spectrum of voltages and currents.
Please note, that COMTRADE files can be also used to create diagrams and to analyse voltages and
currents.
Page 21 of 41 Pages
Getting Started Simulating Electrical Power Networks using ATPDesigner
23.01.2007
4.2 Processing .PL4- or COMTRADE-File to Create Diagrams
.PL4-files or COMTRADE-files can be displayed using an external diagram viewer e.g. PlotXY,
which is part of the ATP installation setup or using the integrated Diagram Viewer of ATPDesigner.
The external diagram viewer can be started via the button
or in parallel to ATPDesigner as a
parallel task. The .PL4-file can be also automatically converted to the COMTRADE standard IEC
60255-24 and presented using any external COMTRADE viewer. The integrated diagram viewer will
be automatically started, if a .PL4-file or a COMTRADE-file had been loaded e.g. via a double-click
on the file name in the File Browser
.
Figure 15: File Browser in ATPDesigner
Please note, that the external .PL4-viewer can be defined in the Program Settings Dialog, setting
Diagram Viewer.
Page 22 of 41 Pages
Getting Started Simulating Electrical Power Networks using ATPDesigner
23.01.2007
4.3 Open a .PL4-File to Create a Diagram
The .PL4-file can be also opened via the Right Mouse Button Menu, which will be displayed, if the
right button of the mouse has been clicked and the mouse cursor is not located “over” the shape of a
network element.
Figure 16: Right Mouse Button Menu
Figure 17: Dialog to Select the Signals to Be Displayed in a Diagram
Page 23 of 41 Pages
Getting Started Simulating Electrical Power Networks using ATPDesigner
23.01.2007
If the power network is displayed in the topmost view of ATPDesigner, click the right mouse button
and select the menu item Open Diagram (.PL4-File) ... The .PL4-file which corresponds to the
topmost power network will be loaded and first the Dialog to Select the Signals to be Displayed in
a Diagram will be presented. After selecting voltages and/or currents the diagram will be
automatically created in a new view.
A more faster way to create the diagram which corresponds to the topmost power network:
§
§
Select the power network view which is of interest
If required restart the network simulation process
§
Click on the toolbar button
Figure 18: Toolbar for Diagrams
ATPDesigner “knows” the name of the .NET-file of the topmost power network and therefore “knows”
also the name of the corresponding .PL4-file, which must be used to create the diagram.
Figure 17 shows the dialog which displays all available signals calculated by the ATP during the
simulation process and stored into the .PL4-file. The list box at the left side of the dialog displays all
available signals, the list box at the right side all selected signals to be displayed in the diagram.
Please note, that the maximum number of signals to be displayed is limited.
How to Select a Signal to be Displayed in a Diagram ?
•
Click on the name of the signal of the left-side ist box with a Left Mouse Button Click
•
Click on the Button
How to Deselect a Signal ?
•
Click on the name of the signal of the right-side ist box with a Left Mouse Button Click
•
Click on the Button
4.3.1
Most easy way to create a Diagram using Toolbar Buttons
Diagrams can be also easily created only using the toolbar buttons of the Diagram Toolbar.
Step 1:
Press the button
topmost .NET-file.
in the Toolbar for Diagrams to open the .PL4-file, which corresponds to the
Please note, that the view of the power network must be enabled as topmost view to enable this
toolbar button. To enable the view of the power network, please move the mouse cursor in the view
which displays the power network of interest and click on the view using the left mouse button.
Page 24 of 41 Pages
Getting Started Simulating Electrical Power Networks using ATPDesigner
23.01.2007
Step 2:
The dialog shown in Figure 17 will be now displayed. Select the node names of the signals which
shall be displayed in the diagram.
Please note, that signals displayed in the list boxes can be selected as usual for Windows based
software tools (Shift Left + Cursor or Strg + Cursor).
Step 3:
After the Ok button has been clicked, the diagram will be drawn.
•
•
•
•
•
TACS - …
MODELS - …
c: …
v: …
MACHx …
Output signal of the TACS section of the ATP
Output signal of the MODELS section of the ATP
Output signal is a current
Output signal is a voltage
Output signal of a machine (e.g. S.M. 59 model)
Page 25 of 41 Pages
Getting Started Simulating Electrical Power Networks using ATPDesigner
23.01.2007
The figure below shows as an example the graphics of the power network and the corresponding
diagram craeted by the internal diagram viewer. The diagram shows the currents of the three phases
A, B and C, which occur in case of a single-phase to ground fault AG.
Figure 19: Power Network and Diagram
ATPDesigner provides the user with several context sensitive Right Mouse Button Menus
depending on the type the topmost view (e.g. power network or diagram) and depending on the
position of the mouse cursor (e.g. located "over" a network element or not).
Figure 20: Right Mouse Button Menu for Diagrams
Page 26 of 41 Pages
Getting Started Simulating Electrical Power Networks using ATPDesigner
23.01.2007
4.4 Creating a Probe based Diagram
Probes can be used to measure voltages and currents in the power network at several nodes. If the
user is only interested to analyse voltages and/or currents measured by one specific Probe, the
corresponding diagram can be easily created:
•
Select the Probe, whose voltages and/or currents are of interest by a left mouse button click
How to select a network element ?
A network element can be selected with a left mouse button click. If the network element has
been selected, it will be drawn in light grey color.
•
•
•
•
Move the cursor “over” the Probe
Click on the right mouse button
Select the menu item Probe
Select one of the menu items in the sub menu
After that the user can select one or more of the displayed voltages and currents. The diagram will be
automatically displayed.
Figure 21: Creating a Probe based Diagram using the Right Mouse Button Menu
Page 27 of 41 Pages
Getting Started Simulating Electrical Power Networks using ATPDesigner
23.01.2007
4.5 Signal Analysis Methods
ATPDesigner provides also the analysis of voltages and currents which are stored as sampled values
in the .PL4-file or COMTRADE-file. The signal analysis methods are based on the Discrete Fourier
Transformation, which is used to calculate the frequency spectrum of voltages and currents. The
figures below show some examples.
4.5.1
Diagram Settings
The settings of the signal analysis can be changed in the settings dialog Diagram Settings.
Figure 22: Diagram Settings
Page 28 of 41 Pages
Getting Started Simulating Electrical Power Networks using ATPDesigner
23.01.2007
4.6 DFT (f) - Amount and Phase of the Fundamental Frequency
The amount and phase angle of the fundamental frequency of all voltages and currents, which are
displayed in the diagram, will be shown in a spread sheet (Figure 23).
Figure 23: Dialog to Display Amount and Phase Shift of the Fundamental Frequency
Node Name
Name of the signal to be displayed
Amount
Amount of the signal in V, A, etc.
Phase Angle [°]
Phase angle of the singnal in degree
Phase Diff. [°]
Phase shift of the signal related to the signal displayed in the first line of the spread sheet (= No. 1)
• Phase Diff. of Node N = Phase Angle of Signale No. N - Phase Angle of Signal No. 1
Real
Real part of the vector calculated using DFT
Imag
Imaginary part of the vector calculated using DFT
Copy
Copy the analysis results into the clipboard
The different cell data will be separated using the Cell Separ. character or a tabulator. Both
alternatives can be selected as explained below.
On Top
If enabled, the window is the Top Most Window on the desktop
Page 29 of 41 Pages
Getting Started Simulating Electrical Power Networks using ATPDesigner
23.01.2007
RMS
If enabled, all values will be calculated and displayed as R.M.S. values. If disabled, all values will be
calculated and displayed as PEAK values.
* Sqrt (3)
The calculated values will be multiplied by factor sqrt (3). This option can be used to calculate the
corresponding nominal voltage, if phase-to-ground voltages has been measured.
Tab
Tabulator + Blank will be selected as cell separation
Character
The character displayed into the edit field below will be used as cell separation
4.7 Harmonics – Presenting the Harmonic Frequencies in Addition
The frequency spectrum can be calculated only for one signal, which must be first selected:
•
Click on the line of the spread sheet, which contains the signal of interest.
Figure 24: Selecting One of the Signals to Calculate the Frequency Spectrum
Now, the tab Harmonics must be selected. Figure 25 shows the result. Depending on the sampling
rate used for the network simulation process, more or less frequencies will be displayed.
Figure 25: Frequency Spectrum as a Spread Sheet
Page 30 of 41 Pages
Getting Started Simulating Electrical Power Networks using ATPDesigner
23.01.2007
In the column % of the spread sheet the amount of the fundamental frequency will be always
displayed with the value 100%. The amount of all other freqencies will be displayed also in %, but in
relation to the amount of the fundamental frequency.
In the example shown in Figure 25:
•
•
•
•
•
•
Fundamental frequency 50Hz
DC component
2. Harmonic = 100Hz
3. Harmonic = 150Hz
4. Harmonic = 200Hz
etc.
100%
53.723%
5.442%
3.707%
2.864%
4.8 Spectrum – Frequency Spectrum Presented as a Bar Diagram
The frequency spectrum can be also shown as a bar diagram in the tab Spectrum. Figure 26 shows
an example.
Figure 26: Frequency Spectrum drawn as a Bar Diagram
The maximum frequency of the frequency spectrum depends on the sampling frequency used during
the simulation process. ATPDesigner automatically presents the minimum and maximum frequency in
the both combo boxes at the right-side of the dialog. Both settings can be changed by the user.
ATPDesigner will redraw automatically the frequency spectrum.
Page 31 of 41 Pages
Getting Started Simulating Electrical Power Networks using ATPDesigner
23.01.2007
5 Library of Network Elements
ATPDesigner provides the user to manage his specific network elements using a Library of Network
Elements. The user can transfer network elements to and from the library via the clipboard.
Therefore the user must only use the Copy & Paste functions to work with a library. This can be done
using the well known menu items, right mouse button menus, hot keys, toolbar buttons, etc.
The libraries can be easily saved to and loaded from e.g. a hard disk. The data are secured with a
checksum. Therefore the library may be corrupted modifying the data by hand. A corrupted library can
not be further used and not repaired.
ATPDesigner uses a tree control to present the content of the library. The first tree level presents the
name of the network element class e.g. Load Impedance, Network Infeed, etc. The network elements
are presented in the second tree level using the user specific name of the network element.
Figure 27: Library of Network Elements Displayed in a Tree
Copy a network element from the library to the power network graphics: Drag & Drop
1. Select the network element in the tree control of the library by a LEFT MOUSE BUTTON
CLICK.
2. Move the mouse cursor "over" the name of the network element to be moved.
3. Press the LEFT MOUSE BUTTON down.
4. Keep the LEFT MOUSE BUTTON DOWN and "move" the network element to any position in
the power network graphics.
5. Release the left mouse button.
Page 32 of 41 Pages
Getting Started Simulating Electrical Power Networks using ATPDesigner
23.01.2007
Copy a network element from the power network to the library: CTRL+C & CTRL+V
1. Select the network element in the power network graphics by a LEFT MOUSE BUTTON
CLICK.
2. Press CTRL+C to copy the network element into the clipboard.
3. Enable the dialog of the library by a LEFT MOUSE BUTTON CLICK on the dialog of the
library.
4. Press CTRL+V to insert the network element into the tree control of the library.
Read more in the chapter Library of Network Elements of the help file.
6 ATPDesigner - Web Services
ATPDesigner Home Page:
•
•
•
•
•
•
•
www.atpdesigner.de
Download ATPDesigner Evaluation Release
Download Beta Releases for Trial
Download several PDF's e.g. Applications, etc.
Download interesting .NET – Files
Download Version History
Information about the compatibility to the ATP executable files
Information about pricing and pucrchasing
ATPDesigner E-Mail Support:
atpdesigner@aol.com
ATPDesigner provides directly the use of the web services:
•
•
Main menu Help
Menu item Web Services
Figure 28: Menu Item to Open the Web Service Dialog
Page 33 of 41 Pages
Getting Started Simulating Electrical Power Networks using ATPDesigner
23.01.2007
7 Short Circuit Analysis Results
The network simulation program ATP is also able to process a stationary analysis of the power
network, which doesn’t consider any transient phenomena during the simulation process. Transient
phenomena will only occur, if at least one network element changes its state during the simulation
process e.g. a cuircuit-breaker will open or close or a network disturbance will occur. The use of nonlinear network elements e.g. a transformer with a magnetisation characteristic will not produce
transient phenomena during a stationary network analysis. The results of the stationary network
analysis are called ATP Steady State Analysis in the ATP Rule Book.
7.1 Why Stationary Network Analysis Doesn’t Contain Transient Phenomena ?
For a stationary network analysis it will be assumed, that all voltage and current sources are
represented by sinusoidal waveforms only described by the amount e.g. in V or A and the phase shift
e.g. in degrees. Amount and phase shift are fixed during the stationary network analysis. In addition
the state of the power network and all other network elements will be also not changed.
Network elements with a non-linear characteristic e.g. transformer, current-transformer (ct), etc. will
be also simulated as a linear network element using R, L and C. Circuit-breakers must keep open or
closed, but will not change their state. It is possible to take into account network disturbances e.g. the
Faults of Line 1..3 during a stationary network analysis. In this case it will be assumed, that the
network disturbance is still existing and remains existing during the network calculation.
ATPDesigner provides the user by all features, which are required to process a stationary network
analysis:
•
The open/close state of the circuit breaker will be taken into account. The open/close states of
the curcuit-breakers, which are relevant for the stationary network analysis, are always
displayed in the power network graphics.
•
All network disturbances especially the Faults of Line 1..3 (Faults and Fault Types) will be
taken into account.
The stationary network analysis is particularly of interest to calculate the short-circuit currents and
voltages after a short-circuit has been occurred in the power network. Therefore the stationary
network analysis (= ATP’s Steady State Analysis) will be called Short Circuit Analysis in
ATPDesigner.
7.2 Results of the Stationary Network Analysis
During the Steady State Analysis (ATP’s name of the stationary network analysis) ATP also
calculates the time dependent signals of voltages and currents and saves these signals into the
corresponding .PL4-file. Nevertheless these signals are in general not really of interest, because they
will display only stationary, sinusoidal waveforms without any transient phenomena.
The results of the ATP Steady State Analysis will be automatically saved by ATP in a section of the
.LST-file. ATPDesigner reads automatically the .LST-file after the simulation process has been
succesfully finalised, identifies the results of ATP’s Steady State Anaylsis and displays these results
in a spread sheet of the dialog Short Circuit Results. Figure 29 shows this dialog.
ATPDesigner tries to identify voltages and currents, which are assigned to any of the network
elements of the power network. If ATPDesigner is not able to identify clearly these voltages or
currents, no signal will be displayed in the corresponding lines of the spread sheet.
Page 34 of 41 Pages
Getting Started Simulating Electrical Power Networks using ATPDesigner
23.01.2007
Figure 29: Dialog to Display the Short Circuit Analysis Results
The results of the Short Circuit Analysis can be also displayed in the power network graphics pressing
the F4 button.
Figure 30: Displaying the Short Circuit Analysis Results in Tooltips
Page 35 of 41 Pages
Getting Started Simulating Electrical Power Networks using ATPDesigner
23.01.2007
7.3 How to Start the Short Circuit Analysis ?
The Short Circuit Analysis can be started by several methods:
•
CTRL + E
•
•
•
Pressing the button
of the Main Toolbar
Using the menu item Short Circuit Results in the main menu ATP
Using the menu item Short Circuit Results in the Right Mouse Button Menu
(if the mouse cursor is not “over” a shape of a network element)
ATPDesigner automatically opens the dialog containing the results as shown in Figure 29.
7.4 Moving the Short Circuit Results Tooltips to Other Positions
ATPDesigner displays the results of the Short Circuit Analysis using Yellow Tooltips. If required the
tooltips can be moved to any other position in the view. An “graphical” overlapping of the tooltips can
be avoided.
•
•
•
•
Move the mouse cursor “over” the yellow tooltip
Press the Left Mouse Button and hold it down
Move the mouse cursor to an other position (a frame will be drawn during this operation)
Release the mouse button (the new position of the tooltip will be saved now)
Figure 31: Yellow Tooltips – Displaying the Short Circuit Analysis Results
Page 36 of 41 Pages
Getting Started Simulating Electrical Power Networks using ATPDesigner
23.01.2007
7.5 Saving the Current Position and Size of the Short Circuit Results Tooltips
The current position of the tooltips will be saved into the .NET-file,
•
if the tooltips are displayed in the network graphics and
•
the Save or Save As .. function
has been used.
7.6 Restoring the Position and Size of the Short Circuit Results Tooltips
ATPDesigner automatically enables the Short Circuit Analysis function after a .NET-file has been
succesfully loaded, if the data of Short Circuit Results Tooltips are identified in this .NET-file.
Figure 32 shows an example. The tooltips doesn’t show any result, because the Short Circuit
Analysis wasn’t yet processed.
Please note, that only the position and size of the tooltips are saved in the .NET-file, not the results
of the Short Circuit Analysis.
Figure 32: Short Circuit Results Tooltips After Loading the .NET-File
Page 37 of 41 Pages
Getting Started Simulating Electrical Power Networks using ATPDesigner
23.01.2007
To display the Short Circuit Results, the Short Circuit Analysis must be processed e.g. pressing
CTRL + E or the toolbar button
.
Figure 33: Short Circuit Results Tooltips after pressing CTRL + E
7.7 Update – Recalculating the Short Circuit Results
If the power network has been modified, the Short Circuit Analysis must be restarted to Update the
results.
•
Press the button Update of the dialog Short Circuit Results displayed in Figure 29.
7.8 Resizing the Dialog Short Circuit Results
The dialog Short Circuit Results can be easily resized using the grip in the bottom left corner. If it is
sufficient for the user to use only the Short Circuit Results Tooltips, the dialog Short Circuit Results
can be resized to the smallest size.
Figure 34: Resizing the Dialog Short Circuit Results
Page 38 of 41 Pages
Getting Started Simulating Electrical Power Networks using ATPDesigner
23.01.2007
Please note, that the position and the size of this dialog will be stored into the registry during the
shutdown of ATPDesigner if visible. The dialog will appear using at the same position and with the
same size, if the dialog Short Circuit Results will be reopened.
7.9 Content of the Short Circuit Results Tooltips
Figure 35 shows the zoomed content of a Short Circuit Results Tooltip.
Figure 35: Content of the Short Circuit Results Tooltip
§
§
§
§
§
§
Phase-to-ground voltage VAG in Vrms, absolute phase shift in degree, p.u.-value in % of the
nominal value
Phase-to-ground voltage VBG in Vrms, absolute phase shift in degree, p.u.-value in % of the
nominal value
Phase-to-ground voltage VCG in Vrms, absolute phase shift in degree, p.u.-value in % of the
nominal value
Phase current IA in Arms, absolute phase shift in degree, [relative phase shift in relation to the
corresponding phase-to-ground voltage in degree], p.u.-value in % of the nominal value
Phase current IB in Arms, absolute phase shift in degree, [relative phase shift in relation to the
corresponding phase-to-ground voltage in degree], p.u.-value in % of the nominal value
Phase current IC in Arms, absolute phase shift in degree, [relative phase shift in relation to the
corresponding phase-to-ground voltage in degree], p.u.-value in % of the nominal value
Relative phase shift PHIrel = (Absolute phase shift of the phase current) - (Absolute phase shift of the
phase-to-ground voltage)
§
§
Apparent power S in MVA
Active power P in MW, reactive power Q in Mvar
Page 39 of 41 Pages
Getting Started Simulating Electrical Power Networks using ATPDesigner
23.01.2007
The power factors will be calculated considering unbalanced loads:
§
§
§
S = | VA | * | IA | + | VB | * | IB | + | VC | * | IC |
P = | VA | * | IA | * cos (PHIrel) + | VB | * | IB | * cos (PHIrel) + | VC | * | IC | * cos (PHIrel)
Q = | VA | * | IA | * sin (-1 x PHIrel) + | VB | * | IB | * sin (-1 x PHIrel) + | VC | * | IC | *
sin (-1 x PHIrel)
7.10 Probes – Definition Protection Elements and Nominal Voltages
Voltages and Currents can be measured independent of the Measuring Locations of Circuit-Breakers
Cb1..5 using a Probe. The user can change several settings of the network element Probe via a
network element specific dialog displayed below. The Probe can be used as a 3-phase probe to
measure voltages and/or currents in all 3 phases in parallel or as a phase-selective probe.
Figure 36: Settings Dialog of a Probe
The Nominal Values of voltages, currents, etc. can be defined by the user. These nominals values
will be used to calculate the p.u. - value of the voltages, currents, etc. measured at the measuring
location of the probe. The p.u.-values will be displayed in the Short Circuit Analysis Results Tooltips.
Vn
Nominal voltage at the measuring location
In
Nominal current at the measuring location
Page 40 of 41 Pages
Getting Started Simulating Electrical Power Networks using ATPDesigner
23.01.2007
Please note, that the p.u.-values will be only displayed for Probes, NOT for the Measuring Locations
of the Circuit Breakers Cb1..5.
Probes can be also used to compare the phase-to-ground voltages and the phase currents with
several thresholds. In addition time delays can be also used. In sum probes can be used to "simulate"
simple Protection Elements.
I>
Threshold of the phase overcurrent
TI>
Time delay of the phase overcurrent
V>
Threshold of the phase overvoltage
V<
Threshold of the phase undervoltage
Page 41 of 41 Pages