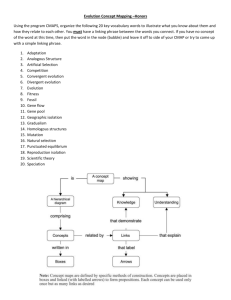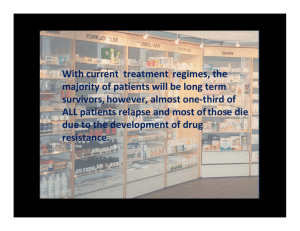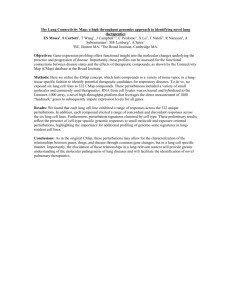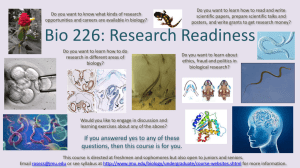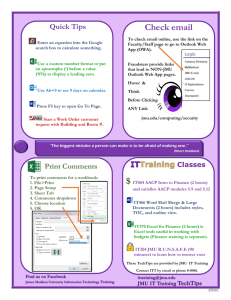Concept mapping - Center for Instructional Technology
advertisement

Concept Mapping Handout Page 1 of 19 Concept mapping: How can we utilize it in our class? Center for Instructional Technology ♦ Carrier Rm 22 540.568.7061 ♦ ECL 5th Floor 540.568.4836 ♦ cit.jmu.edu a Division of Libraries and Educational Technologies Page 2 of 19 Concept Mapping Handout Table of Content Representative Definition and Basic Components 3 About Concept Mapping Software 4 Visualized Hands-on Guide for Inspiration 8 5 Visualized Hands-on Guide for CmapTools™ 9 Using Concept Map in Our Class 16 Resources 19 Center for Instructional Technology ♦ Carrier Rm 22 540.568.7061 ♦ ECL 5th Floor 540.568.4836 ♦ cit.jmu.edu a Division of Libraries and Educational Technologies Page 3 of 19 Concept Mapping Handout Representative Definition and Basic Components Concept maps are graphical tools for organizing and representing knowledge. A concept map should be read from the top to the bottom, proceeding from the higher order--more general--concepts at the top to the lower order--more specific-- concepts at the bottom. Concept maps also have crosslinks that show relationships between ideas in different segments of the map. References: Novak, J.D., & Canas, A.J. (2006). The Theory Underlying Concept Maps and How to Construct Them. Novak, J.D. (1998). Learning, Creating, and Using Knowledge: Concept Maps as Facilitative Tools in Schools and Corporations. Basic Elements of a Concept Map (Marked with red callouts) Node of propositionbroad concept at the top Label for a link Link Node of concept – more specific concept in sub-layers Center for Instructional Technology ♦ Carrier Rm 22 540.568.7061 ♦ ECL 5th Floor 540.568.4836 ♦ cit.jmu.edu a Division of Libraries and Educational Technologies Page 4 of 19 Concept Mapping Handout About Concept Mapping Software Basic Functionalities of Concept Mapping Software: Creating nodes of concepts or propositions Creating links Adding labels to links Formatting nodes, links and labels Toggling between map and outline modes Adding notes or annotations Adding media/resources files, including graphics, sound/video files, presentation files, wordprocessing files, and hyperlinks Exporting a concept map as an image, a webpage or website, and a formatted or unformatted text document Checking with thesaurus Advanced Features: Collaborating in concept mapping creation/editing Comparing maps Capturing the process of map creation (if time permits) Nesting maps (if time permits) Retrieving and organizing content from online databases (possible topics) Two Concept Mapping Tools in This Tutorial: Inspiration 8 – educational and commercial software by Inspiration Software Inc. CmapTools™ –software free for educational institutions, developed by the Institute of Human & Machine Cognition (IHMC) Center for Instructional Technology ♦ Carrier Rm 22 540.568.7061 ♦ ECL 5th Floor 540.568.4836 ♦ cit.jmu.edu a Division of Libraries and Educational Technologies Page 5 of 19 Concept Mapping Handout Visualized Hands-on Guide for Inspiration 8 File menu: Create, save, & export concept maps Text, Symbol, Link, Effect menus: Format text, symbol, link & entire map Tools menu: Insert sound/video; Record sound Toggle between diagram & outline Transfer concept map to a formatted Word document Look up words/synonyms Add hyperlink to concept symbols Add annotations to concepts Symbol Palette: create nodes of concept with symbols or images Arrange nodes to different types of concept map Create links between nodes of concepts with Link button Canvas: create maps on it Note: background can be customized with colors & images Style Palette: Format font, links, objects, and symbols of concepts Center for Instructional Technology ♦ Carrier Rm 22 540.568.7061 ♦ ECL 5th Floor 540.568.4836 ♦ cit.jmu.edu a Division of Libraries and Educational Technologies Concept Mapping Handout Page 6 of 19 Using Inspiration to Create Concept Maps: Using the Symbol Palette to add a symbol Drag the symbol from the Symbol Palette onto the diagram. –or– Click where you want the symbol to appear, then click the symbol on the Symbol Palette. Connecting ideas using the Link tool & link creation points You can use the Link tool to quickly create links between symbols: 1. On the main toolbar, click the Link button. 2. Select the symbol where you want the link to begin. The cursor changes to the shape of an arrow with two crossed circle behind it. 3. Select the symbol where you want the link to end. 4. The link appears and the arrowhead points to the second symbol you selected. 5. To continue creating links between symbols, repeat steps 2-3. To turn off the Link tool, click the Link button, or click the background of the diagram. A symbol has four diamond-shaped link creation points. You can create a link quickly by clicking a link creation point on the symbol where you want the link to begin, then clicking a connection point on the symbol where you want the link to end. To connect ideas using a link creation point: In this example, the link was from a more general concept (or proposition) of “human heart” to a more specific concept of “right atrium”. The four diamond shapes are the link creation points. Note: A symbol can have 8 or 32 connection points, which can be very useful at formatting a map with many concepts. To show 32 connection points, click the symbol first, then choose 32 Link Connection Points on the Link menu (See the Link creation point visualized hands-on guide on page 4). Or, hold down the Command key (Macintosh) or Ctrl key (Windows) as you create the link. Center for Instructional Technology ♦ Carrier Rm 22 540.568.7061 ♦ ECL 5th Floor 540.568.4836 ♦ cit.jmu.edu a Division of Libraries and Educational Technologies Concept Mapping Handout Page 7 of 19 Using the Create tool to add a linked symbol in any direction You can use the Create tool to add a linked symbol in any direction. The symbol appears in the direction you choose. 1. Select the symbol to which you want to connect the new symbol. 2. On the main toolbar, click the point on the Create button that aims in the direction where you want to add the new symbol. Note: Each point on the button works like a separate tool. Position the cursor over the one you want to use, then click. The new symbol appears on your diagram connected to the selected symbol in the direction you chose. The new symbol is selected and ready for you to enter an idea. 3. Enter your idea in the symbol. Note: You can now add another symbol to the one you just created or select another symbol in the diagram and repeat the process described above. Exporting Inspiration concept maps To save an Inspiration outline as a plain text file: 1. Open the outline. 2. On the File menu, choose Export. 3. Click the Word Processor tab. 4. On the File Format menu, select Plain Text. 5. Under Export Outline with, select the elements to include in the exported document. 6. Click Save. 7. Select the folder in which to save the document. 8. Enter a name for the document, then click Save. To save an Inspiration document as a word processing document: 1. Repeat the 1-3 steps above. 2. On the File Format menu, select Microsoft Word or Appleworks. 3. To include a graphic of diagram in the exported document, select Include the diagram. 4. Repeat the 5-8 steps as in “saving an Inspiration outline as a plain text file”. Note: When an Inspiration document is exported to a word processing file, it keeps the outline structure as layers of indented items, with annotated notes as blocks of text under the associated items. It also keeps the structure of hyperlinked files, such as a media file in the same local computer or a web site. To save a diagram as a graphic: 1. Open the Inspiration diagram. 2. On the File menu, choose Export. 3. Click the Graphic File tab. 4. On the File Format menu, select the graphic file format, such as BMP, GIF, and JPEG. 5. To make the background of the diagram transparent, select the Transparent background check box (This option is available only for GIF format). 6. Click Save. Center for Instructional Technology ♦ Carrier Rm 22 540.568.7061 ♦ ECL 5th Floor 540.568.4836 ♦ cit.jmu.edu a Division of Libraries and Educational Technologies Concept Mapping Handout Page 8 of 19 7. Select the folder in which to save the graphic. 8. Enter a name for the document, then click Save. Saving Inspiration documents as web pages: Inspiration diagrams and outlines can be saved (exported) as web pages, which can be viewed using a web browser, such as Internet Explorer or Mozilla Firefox. There are several options for saving diagrams and outlines as web pages. You can save an outline as one page or multiple pages. You can save a diagram as a graphic that appears on a single web page. The Site Skeleton export allows you to transform your diagram or outline into the foundation of a web site, including a clickable site map. Each symbol or topic becomes a separate page in your web site. The text of notes appears on the page corresponding to the symbol or topic to which it was associated. Links in your diagram become hyperlinks on your web pages. Arrows show hyperlink direction. Two headed arrows signify that there are hyperlinks back and forth between two pages. Single headed arrows make a hyperlink in one direction only. To export Inspiration documents as web pages, 1. Open the Inspiration diagram. 2. On the File menu, choose Export. 3. Click the Web Pages tab. 4. Select Site Skeleton radio button. 5. Click Save. 6. Select the folder in which to save the graphic. 7. Enter a name for the document, then click Save. Note: By clicking Save, you will create a .htm file with a folder associated to it. If you want to change storage location of this site skeleton page/folder, you need to make sure you move both the .htm page and the folder to the new location. Center for Instructional Technology ♦ Carrier Rm 22 540.568.7061 ♦ ECL 5th Floor 540.568.4836 ♦ cit.jmu.edu a Division of Libraries and Educational Technologies Page 9 of 19 Concept Mapping Handout Visualized Hands-on Guide for CmapTools™: There are two versions of CmapTools: a server version and a client version. The server version, in our case, Center for Instructional Technology, sets up the organizational center for CmapTools for all clients at JMU. This server enables all JMU users to store Cmap creations, organize related resources, and collaborate without depending on the free and public places supported by the Cmap central server. For viewing, creating or modifying a Cmap, CmapTools usually opens two windows: the main Views window (to the left in the screenshot below) and the map window (to the right with a file name, “onlineSurvey-attributes” in this example). File menu in Views window: Create new map, folder, & discussion thread (DT); import plain text files, Cmap outline, and even Inspiration outline View stored maps & resources on the institutional server Add a place to My Places Note: need to know the static IP address if it’s not a publicly viewable place Enable/disable synchronous collaboration Display list view of concepts, outline, linking phrase, and proposition Get a list of suggestions for concepts to add to a Cmap Indicate possibility of creating new linked nodes by clicking & dragging mouse cursor Styles Palette: Format font, node, line, & Cmap Center for Instructional Technology ♦ Carrier Rm 22 540.568.7061 ♦ ECL 5th Floor 540.568.4836 ♦ cit.jmu.edu a Division of Libraries and Educational Technologies Concept Mapping Handout Page 10 of 19 Using CmapTools™ to Create Concept Maps Collaboratively: Connecting CIT Cmap Server Setting up connection with the Center for Instructional Technology (CIT) Cmap server with your Cmap client software enables you to create concept maps collaboratively and store related resources in a JMU provided virtual space. To access this server: 1. Open Cmap client software installed on your computer; 2. Click Shared Cmaps in Places tab to the left of the Views window; 3. Click Add Place buttons. 4. In Add Places window, check Add a place that is not in the list; Enter 134.126.99.111 in Internet Host Name box; Enter 4447 in Port Number box; Enter 8080 in Web Server Port Number box, as displayed in the screenshot below. 5. Click OK. CIT Cmap server is added to My places in your Cmap client. Note: if you want to connect to CIT Cmap server off campus, you will need the JMU VPN client for offcampus connection. For details, please refer to JMU computing remote access page at: http://www.jmu.edu/computing/desktop/remoteaccess/ Center for Instructional Technology ♦ Carrier Rm 22 540.568.7061 ♦ ECL 5th Floor 540.568.4836 ♦ cit.jmu.edu a Division of Libraries and Educational Technologies Concept Mapping Handout Page 11 of 19 Adding a new folder with userID and password After setting up connection between your Cmap client and CIT Cmap server, you will want to set up your folder to store your concept map creation, organize resources and collaborate with your students and colleagues. To add a new folder on CIT Cmap server: 1. Select JMUCmapUsers folder under the main directory of Center for Instructional Technology 2. In the File menu, select New Folder… 3. In New Folder window, a. Provide a name to identify the folder in Folder Name box; b. Enter some keywords if you want to make this folder searchable in the future; c. Enter your name; Note: The user who first time set up a new Cmap folder is its administrator by default and can control access to it. d. Enter a password and confirm the password; Note: it doesn’t have to be your JMU e-ID and password. e. Click OK to exit the New Folder window. Giving other people access to the folder 1. Select the folder that you want to give other people access to on the CIT Cmap server. For example, mediafiles folder in the screenshot to the right. 2. In Edit menu, or right-click the folder, select Permissions… 3. In Permissions List for mediafiles window, click Add Users… 4. In Add User window, assign a User ID, grant a password for the assigned user, and set different levels of permissions for this specific user. Center for Instructional Technology ♦ Carrier Rm 22 540.568.7061 ♦ ECL 5th Floor 540.568.4836 ♦ cit.jmu.edu a Division of Libraries and Educational Technologies Concept Mapping Handout Page 12 of 19 Importing a plain text outline 1. In Views window, in either My Places or Cmaps in My Computer, select the folder in which you want to store the imported outline and its related map; 2. In File menu, select Import…> Outline from Inspiration… 3. Locate the .txt file on your computer in Select Text File Exported from Inspiration window; 4. Click Open. You will have a new map with the nodes of concepts listed in the imported outline. Creating new nodes of concepts with labeled links 1. Open a new Cmap or an existing Cmap; 2. Double-click anywhere on the Cmap using the left mouse button. A shape will appear with question marks inside of it, as displayed in the screenshot to the right; Note: You may instead right-click anywhere on the Cmap and select New Concept from the menu that appears; 3. Type a phrase to replace the question marks. Left-click on a white portion of the Cmap outside of the shape to finalize the typing. The shape has become a new concept. 4. Click and drag from the angled arrows at the top of the concept . As you continue to hold the left mouse button down, notice that an arrow from the selected concept will follow around the mouse pointer. Once the two concepts are linked, a label space with question marks shows on the link, as displayed in the screenshot to the right. 5. Replace the question marks in the label box with the labeling phrase. Increase the dimension of a node with this doublearrow sign Center for Instructional Technology ♦ Carrier Rm 22 540.568.7061 ♦ ECL 5th Floor 540.568.4836 ♦ cit.jmu.edu a Division of Libraries and Educational Technologies Concept Mapping Handout Page 13 of 19 Adding different types of files to a node of concept 1. Open a Cmap and select the node for additional resources; 2. In Edit menu, select Add & Edit Links to Resources or right-click the node and do the same selection in the drop-down menu. 3. In Editing Resource Links window, locate the resource from CIT server, All public places in Cmap central server, Desktop, or My Cmaps folder in My Documents folder on your computer. 4. Click Add to List and then click Update. Adding a discussion thread (DT) 1. Open a Cmap saved in your folder on CIT Cmap server; 2. Select a concept on the Cmap then choose New Discussion Thread... from the Collaboration menu if a DT is about the specific concept; -OrIf a DT is added to a folder instead of to a specific concept, select the folder and then New Discussion Thread... from the File menu, or choose Discussion Thread... from the New submenu when a folder is right-clicked. 3. The "New Discussion Thread" window opens where you can set the DT initial properties, as displayed in the screenshot to the right. To create the new discussion thread, it must be given a name in the box next to the heading Name:, assigned the User ID and Password of the DT administrator, as well as the DT administrator's Email address. You may choose to ask for user registration, set when the DT and/or individual messages expire, Center for Instructional Technology ♦ Carrier Rm 22 540.568.7061 ♦ ECL 5th Floor 540.568.4836 ♦ cit.jmu.edu a Division of Libraries and Educational Technologies Concept Mapping Handout Page 14 of 19 keep thread messages anonymous, and control when email notifications are sent. To create the new discussion thread, click Create. Note: the DT icon will appear on the concept and in the folder. A red DT icon will appear after the cmap has initially been saved and reopened, and only if there are messages in the thread that have not yet been read. Once all messages in the discussion thread have been read, the DT icon will return to its normal yellow color. Comparing two Cmaps: 1. In an opened Cmap, select Tools then Compare to Cmap.... 2. The "Compare to another Cmap" console opens to the side of the cmap you are working on, as displayed in the screenshot to the right. You may choose to compare the two cmaps using any or all of these options: Propositions, Connections, Linking Phrases, and/or Concepts. Propositions, Linking Phrases, and Concepts may be compared using Full Text, and/or Partial Text to increase the probability of finding match. If you are connected to the Internet, you can make use of any or all of the following text matching options: Keyword, Synonym, and/or Hypernym. The Word Match slider can be adjusted to the percentage of words inside single concepts that must match in order to report the two concepts as "matching". To compare two cmaps, click Select Cmap..., browse for the cmap you want to perform the comparison with, then click Compare Cmaps. 3. The other cmap will open beside the cmap you are working on. Once the comparison has been made, any matches will appear highlighted in green on both cmaps. You can view a detailed comparison of the two cmaps under the Results heading. These results may also be saved to a text file by clicking Export to Text File..., which opens the "Export Compare Results to Text File" window. To perform another comparison, or to remove the green highlighting from the two cmaps, click Reset. Exporting Cmaps as files of different formats: A Cmap can be exported as a PDF, web page, plain text, and XML file. It can also be exported as image files in a variety of formats, as displayed in the screenshot to the right. Center for Instructional Technology ♦ Carrier Rm 22 540.568.7061 ♦ ECL 5th Floor 540.568.4836 ♦ cit.jmu.edu a Division of Libraries and Educational Technologies Concept Mapping Handout Page 15 of 19 To export a Cmap: 1. In an opened Cmap, select File menu in the map window, then select Export Cmap As; 2. Select the file format of your choice from the sub-list of Export Cmap As, as displayed in the screenshot below. 3. In Export Cmap As window, find the location you want to save the file and type a name in File name box, and then click Save. Note: If you chose to export the Cmap as a web page, you will create a .htm file with a folder associated to it by clicking Save, just as with Inspiration. If you want to change storage location of this web page/folder, you need to make sure you move both the .htm page and the folder to the new location. Center for Instructional Technology ♦ Carrier Rm 22 540.568.7061 ♦ ECL 5th Floor 540.568.4836 ♦ cit.jmu.edu a Division of Libraries and Educational Technologies Page 16 of 19 Concept Mapping Handout Using Concept Map in Our Class Examples http://www.wcer.wisc.edu/archive/cl1/flag/cat/conmap/conmap1.htm Dr. Zeilik at the University of New Mexico used concept map to design fill-in questions to test students’ conceptual knowledge "You create a concept map and then remove concepts from the nodes (about one-third of them). These deleted concepts are placed in a numbered list on the map and students choose among them." … "Instructors of large classes may use multiple-choice type scanning sheets." … "The key is to select nodes that are at different levels of the hierarchy and have nearby or antecedent links." http://iteslj.org/Techniques/Lee_ConceptMaps/ Ching in her Technical Writing class at the Nanyang Technological University (Singapore) used concept maps to get feedback of students’ learning in class. "Concept maps which had only one level (no branching) often revealed that students had very superficial understanding of what has been learnt."..."The teacher may need to call these students up to find out further whether they are having real difficulties in their learning or is it because they are not motivated to start on their report yet." Suggested Uses Course Design: You may use concept map in your course design. It would help to clarify the essential concepts, the course flow, and the alignment of the course objective, course materials, and assessments. Collaborative Problem-solving in Learning: In a small group activity, ask students to use concept maps to generate and discuss procedures and alternative solutions. Ongoing assessment: Ask your students to keep constructing concept maps about what they are learning as the class goes on. At different times of a semester, you may review their concept maps, Center for Instructional Technology ♦ Carrier Rm 22 540.568.7061 ♦ ECL 5th Floor 540.568.4836 ♦ cit.jmu.edu a Division of Libraries and Educational Technologies Page 17 of 19 Concept Mapping Handout identify their misunderstandings or confusions, provide instructions in class to correct or clarify their understanding, and adjust their next learning experience. Final Assessment: Ask students to construct concept maps about major concepts of the course individually (in small class) or collaboratively (in large class) at the end of a semester. Concept maps provide a way to assess their understanding of conceptual knowledge and interconnection of that knowledge. How to assess a concept map? A popular method is to assess the density and thoroughness of a concept map. The number of relevant concepts on a core concept demonstrates how that core concept is defined in students’ understanding. Meanwhile, the complexity of the network on a concept map shows the level of students’ understanding. Students who understand a core concept very well will develop a concept map with highly interconnected structure. V.S. From Concept Mapping as a Form of Student Assessment and Instruction at http://www.vanth.org/mmedia/vanth0103/vanth0103cd/papers/WalkerConceptMap02.pdf The table on next page is the rubrics to assess concept maps used by Dr. Raubenheimer at the North Carolina State University (http://www4.ncsu.edu/~cdrauben/concept%20maps/Concept%20Map%20Rubric.doc ). Center for Instructional Technology ♦ Carrier Rm 22 540.568.7061 ♦ ECL 5th Floor 540.568.4836 ♦ cit.jmu.edu a Division of Libraries and Educational Technologies Page 18 of 19 Concept Mapping Handout Concepts Quantity/Quality of Words and their organization Completeness Connecting Arrows (x2) Number and quality of Connections Level of Detail, Quality of Connections Level 1 (5 pts) Level 2 (6 pts) Many key words and concepts from the unit are missing. Organization is choppy and confusing Many key words and concepts from the unit are covered and are somewhat organized. Most key words and concepts from the units are covered in a meaningful way and are thoughtfully organized. All key words and concepts necessary to promote an overview of the unit are used and well organized to give added meaning. Some words accurately connected. Most words accurately connected. All words accurately connected. All words accurately connected. Connections are clear and logical. They connect concepts to promote clarity and convey meaning. Connections indicate superior organization/ understanding and enhance meaning. Arrows easily connect concepts in an informative manner. Few linking words used above arrows. Relationships between concepts clearly identified using some linking words on arrows. Relationships between concepts easily identified using many linking words on arrows which are appropriate and varied. Many misconceptions are evident. Some misconceptions are evident. All links are correct. All links are correct. Few to no errors evident. No errors evident. Many links are incorrect indicating poor understanding. A few links are incorrect. Connections aren't clear, they convey little meaning and do not promote clarity. Few to no linking words used above arrows. Connections are somewhat clear and convey some meaning. Level 3 (7-8pts) Level 4 (9-10 pts) Linking Words Accuracy Total: Center for Instructional Technology ♦ Carrier Rm 22 540.568.7061 ♦ ECL 5th Floor 540.568.4836 ♦ cit.jmu.edu a Division of Libraries and Educational Technologies /40 Page 19 of 19 Concept Mapping Handout Resources: Concept Mapping Tools: Inspiration: http://www.inspiration.com/freetrial/index.cfm Cmap (free): http://cmap.ihmc.us/download/Ceryph_redirection.php VUE (open source): http://vue.uit.tufts.edu/about/index.cfm Others: Freemind (free): http://freemind.sourceforge.net/wiki/index.php/Main_Page WiseMapping (free): http://www.wisemapping.com/c/home.htm SmartDRAW: http://www.smartdraw.com Educational Uses of Concept Mapping: Articles: The Theory Underlying Concept Maps and How to Construct Them (Available at http://cmap.ihmc.us/Publications/ResearchPapers/TheoryUnderlyingConceptMaps.pdf) Concept Mapping: A Graphic System for Understanding the Relationship between Concepts. ERIC Digest (Available at http://www.ericdigests.org/1998-1/concept.htm) A Primer on Concept Maps (Available at http://academic.wsc.edu/frc/innovations.htm) Applications of Concept Mapping to Undergraduate General Education Science Courses (Available at http://cmc.ihmc.us/papers/cmc2004-033.pdf) Using Concept Maps to Gauge Students' Understanding (Available at http://iteslj.org/Techniques/Lee_ConceptMaps/ ) Web-based Examples: Instructional Content Presentation: http://hyperphysics.phy-astr.gsu.edu/hbase/hframe.html Visual Learning: http://www.mirandanet.ac.uk/visual/seminar.htm Assessment: http://www.wcer.wisc.edu/archive/cl1/flag/cat/conmap/conmap4.htm Tips on Making Your Own Concept Maps. Retrieved September 1, 2009 from http://classes.aces.uiuc.edu/ACES100/Mind/c-m3.html Center for Instructional Technology ♦ Carrier Rm 22 540.568.7061 ♦ ECL 5th Floor 540.568.4836 ♦ cit.jmu.edu a Division of Libraries and Educational Technologies