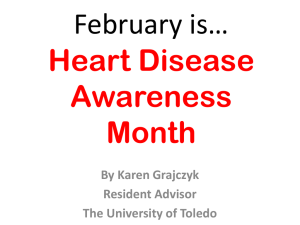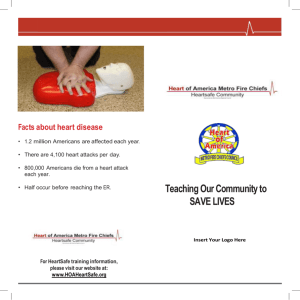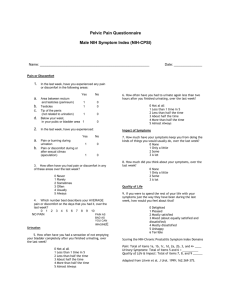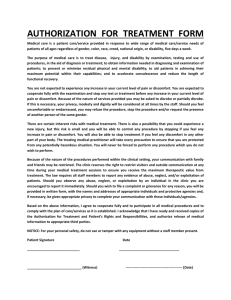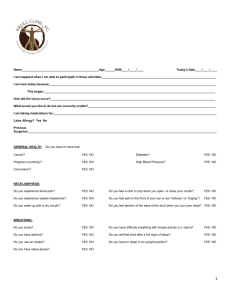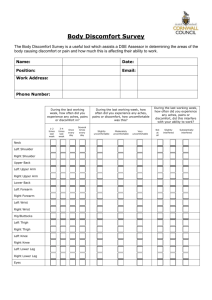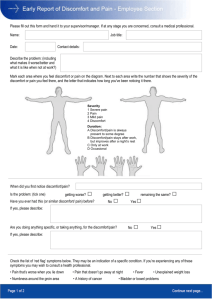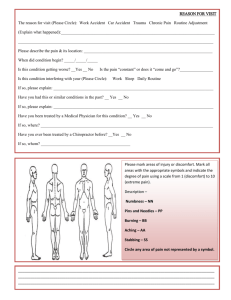Short guidelines for using computers
advertisement
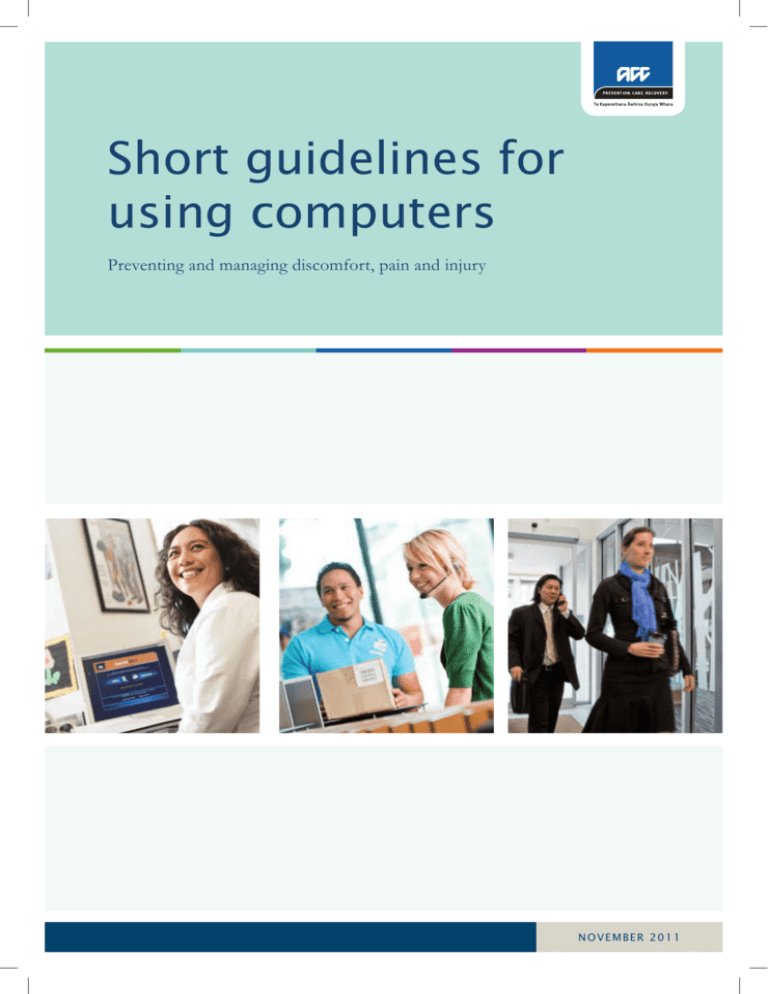
Short guidelines for using computers Preventing and managing discomfort, pain and injury Computer guidelines for the prevention and management of discomfort, pain and injury November 2011 FIgure 1. hazard management cycle 1. Identifying and understanding potential health issues 2. Assessing potential hazards 3. Controlling hazards Organising work Educating computer users The work environment Postures and practices Computer hardware Furniture and equipment If a problem arises 4. Managing potential health issues 5. Health monitoring and programme review Guidelines for using computers – preventing and managing discomfort, pain and injury Introduction In the past three decades computers have significantly changed the working The Computer Guidelines (ACC 5637) environment, simplifying and speeding up many tasks across many work areas. replace the ‘Approved Code of Practice However, with these advances have come some potential health issues. for the Use of Visual Display Units in This document provides an overview of key information relating to preventing and the Place of Work’ (1995). managing discomfort, pain and injury associated with the use of computers. For more detailed information, please refer to ACC’s ‘Guidelines for using computers: Preventing and managing discomfort, pain and injury’ (the Computer Guidelines – ACC 5637). The Computer Guidelines describe how managers, health and safety representatives, What is a computer workstation? occupational health and safety personnel, human resource personnel and computer Typically this encompasses the computer users can work together to achieve a healthy and productive workplace. The guidance and the workstation furniture, such as reflects current knowledge and best practice for the use of computers so that you the desk, chair, any equipment used (e.g. can achieve maximum efficiency, safety and health in your workplace. The guidelines replace the ‘Approved Code of Practice for the Use of Visual Display Units in the Place of Work’, published by the Department of Labour in 1995. telephone, document holder and printer) and the environment (e.g. lighting, ventilation and noise). Using the guidelines The Computer Guidelines provide recommendations to help computer users stay Who should use the guidelines? comfortable and productive. We encourage a collaborative approach between workers Anyone who uses a computer, or and managers to achieve the most effective use of computers in the workplace. manages people who do, will find the guidelines helpful. Layout of the guidelines The Computer Guidelines present a hazard management process that helps you to identify hazards associated with computer use and assess their significance. They also present controls to eliminate, isolate and/or minimise the hazards. The hazard management process takes you through five key steps: 1. Identifying and understanding potential health issues; 2. Assessing potential hazards; 3. Controlling hazards; 4.Managing potential health issues; 5. Health monitoring and programme review. Short guidelines for using computers – preventing and managing discomfort, pain and injury 1 1 Identifying and understanding potential health issues Four potential health issues are associated with computer work: »» Physical discomfort, pain or injury; »» Visual discomfort; »» Stress; »» Fatigue. Physical discomfort A range of physical conditions may develop or be made worse by working with computers. Many people experience upper limb, neck or back discomfort and pain, whether or not they work with computers. However, the onset of symptoms and the movements or body postures adopted while working at computers are often related. Symptoms can include: »» Pain; »» Fatigue; »» Muscle discomfort; »» Stiffness; »» Burning sensations; »» Weakness; »» Numbness; »» Tingling. Sometimes computer users find that these sorts of symptom worsen during the day or week and, at least initially, improve at weekends and holidays. It is important to act as soon as symptoms present. Small changes made at the first indications of discomfort usually produce the best outcomes and can stop more significant problems from developing. Visual discomfort Eye discomfort is a common health problem experienced by computer users. Eyesight naturally deteriorates with age. However, several long-term scientific studies comparing computer users and non-computer users have shown that these changes are not necessarily increased through computer use. The symptoms of visual discomfort vary and include: 2 Short guidelines for using computers – preventing and managing discomfort, pain and injury »» Sore eyes; »» Red eyes; »» Watery eyes; »» Dry eyes; »» Eyes feeling ‘heavy’ or ’gritty’; »» Blurring of vision; »» Headaches. Workers may also experience visual discomfort from: »» Uncorrected eyesight problems that become apparent with computer use; »» Visual changes with aging; »» Wearing glasses or contact lenses that are not suitable for computer work; »» Inadequate lighting (too little or too much, or the position and type of lighting); »» Poor computer workstation set-up; »» Lifestyle factors, e.g. smoking, lack of sleep. Stress Stressors are events or circumstances that may lead to the perception that physical or psychological demands are about to Stress be exceeded. Stress can occur in a wide range of computer use situations. It can be made worse Types of stress when the demands and pressures of work do not match the computer user’s Stress is not just restricted to the work knowledge, resources or abilities. Stress may also occur when the computer user feels environment – pressures at home can be unable to cope or that they have little control or social support. a contributing factor. Therefore, good support both outside work and in the Symptoms of stress can include: workplace may strengthen a worker’s »» Increasing distress and irritability; capacity to deal effectively with work »» Physical aches and pains; stress. »» Difficulty relaxing, concentrating or sleeping; Further information about stress »» Difficulty thinking logically and/or making decisions; A number of organisations provide »» Decreased enjoyment of work and/or feeling less commitment to work; »» Feelings of tiredness, depression or anxiety. Workplace stressors may be inevitable or avoidable. Inevitable stressors can include: information for the prevention and management of stress, e.g. New Zealand Department of Labour, the Preventing and Managing Discomfort, Pain and Injury Programme (www.acc.co.nz/ »» Starting a new job; »» Learning a new skill; publication ‘Work Organisation and »» Fluctuations in work flow; Stress’, the International Labour »» Unpredictable emergencies in the workplace. Organization (ILO) website on Safe dpi), the World Health Organization Work: Stress at Work (www.ilo.org/ Avoidable stressors can include: public/english/protection/safework/ »» Working for too many hours each week; stress/index.htm) and the European »» Working in a situation that is poorly set up for the work being done; Agency for Safety and Health at Work »» No performance feedback or only adverse feedback. website on stress (http://osha.europa. eu/en/topics/stress). Short guidelines for using computers – preventing and managing discomfort, pain and injury 3 Fatigue Fatigue A temporary inability or decrease in ability to respond to a situation because Fatigue can take a number of forms. Physical fatigue of previous over-activity. This over- Physical fatigue is probably the most familiar and, in terms of physically demanding activity may be physical, mental or jobs, tends to be naturally self-limiting. However, in sedentary computer use the emotional in nature. physical fatigue of smaller postural and arm muscles might not be recognised until the onset of discomfort or pain. Mental fatigue Mental fatigue can occur after long periods of computer use without the user being aware of their developing symptoms. To combat mental fatigue, preventative strategies should be targeted at managing tasks during the day to allow mental resources to be allocated and used effectively. Emotional fatigue Emotional fatigue can result from the need to complete tasks where mental fatigue is involved and is coupled with the uncertainty of emotional responses. For example, working as normal when a restructuring programme is taking place and a job is perceived as under threat can be very difficult. Other sources of emotional fatigue are mentioned under the headings of ‘work organisation’ and ‘psychosocial’ factors. What are the sources of these health issues? Contributory factors Contributory factors thought to lead to discomfort, pain and injury in computer users These are not listed in any order of can be grouped into seven categories: importance, as the impacts of each »» Individual; »» Psychosocial; »» Work organisation; contributory factors »» Work layout/awkward posture; You can read more about the seven »» Task invariability; groups of contributory factors in »» Load/forceful movements; »» Environmental issues. group will vary for different work situations. Further information on ‘Preventing and Managing Discomfort, Pain and Injury’ (ACC) and ‘HabitAtWork: Managing Discomfort, All these factors need to be considered together to prevent or reduce the incidence Pain and Injury in the Office’ (http:// of discomfort, pain or injury. Research shows that you’ll get better results by making habitatwork.co.nz/index.html). small, positive changes to a number of these factors than by focusing on one or two. Are computer-related health issues solely related to workplace computer use? Computer-related health issues are not only work related – many people use computers at home, when travelling or for gaming. The problems that may develop from computer use can also be caused by domestic or recreational activities that use similar muscle groups or positions, e.g. knitting, model making. Health issues may arise as an accumulation of all activities undertaken. 4 Short guidelines for using computers – preventing and managing discomfort, pain and injury Benefits of working safely with computers The potential benefits of best practice for computer use include: Cost calculator »» Less discomfort, pain and injury; ACC has developed a ‘cost calculator’ »» Reduced absenteeism; »» Reduced costs of staff replacement and training; changes to your workplace (www.acc. »» Increased efficiency and improved quality (work completed more quickly and with co.nz/preventing-injuries/at-work/ fewer errors); injury-cost-calculator/PI00079). »» that can help you to determine the costs of injuries and the benefits of making A harmonious work environment. Management commitment You’ll get the best results from your programme of managing and reducing the hazards of computer-related health issues when you demonstrate your commitment to the whole process. This requires: »» Both you and senior managers in your organisation to be involved in health and safety management; »» »» An open management style; Two-way communication between staff and management, which encourages ownership of problems and better management of them; »» An appropriate balance between health and safety and business goals; »» An environment that encourages the early reporting of discomfort and any computer-related issues. Short guidelines for using computers – preventing and managing discomfort, pain and injury 5 2 Assessing potential hazards To assess the hazards involved with computer work, you need a systematic process to identify and prioritise them. You also need to develop an action plan to control the hazards you find. You can do this any time: when your workplace is already set up, when you plan to move to new premises, or when you update your existing premises. Changes in technology or work processes are likely to bring about the biggest changes in computer users’ exposure to hazards. As the work changes, the impacts of associated hazards may also change, so you need to complete hazard assessments regularly. Hazards The hazards arising from computer work reflect many of the contributory Hazard identification The hazards likely to arise from computer work can be grouped according to: »» The way the work is organised; mentioned earlier. »» The work environment, e.g. lighting, noise, thermal comfort; Health and Safety in Employment »» Postures and practices; Act 1992 »» The selection and arrangement of furniture and equipment; Section 6-10 of the Health and Safety »» The selection and arrangement of computer hardware; »» Education and training. factors for discomfort, pain and injury in Employment Act 1992 outlines the requirement to eliminate, isolate or minimise hazards in the workplace. To identify hazards you need to: Significant hazard »» Review early report forms; A ‘hazard that is an actual or potential »» Review records for previous health issues, e.g. accident reports, ACC claims; cause or source of: »» Observe the ways that computer users actually perform their computer work, as these may differ from those reported by the computer users or others involved in a)Serious harm; or b)Harm (being harm that is more than the work; trivial), the severity of whose effects »» Consider the types of task that will be required and the set-up of workstations; on any person depend (entirely or »» Take account of the preventative or control measures you already have in place. among other things) on the extent or If existing measures are not adequate, you may need to identify further measures frequency of the person’s exposure to you can put in place; the hazard; or »» Work jointly with computer users. c) Harm that does not usually occur, or usually is not easily detectable, until a Hazard assessment checklist significant time after exposure to the One way to highlight hazards within your workplace is to use a hazard assessment hazard’. checklist. A checklist is a particularly valuable tool. It provides a systematic approach Health and Safety in Employment Act to hazard identification so that none of the hazards are overlooked. 1992 6 Short guidelines for using computers – preventing and managing discomfort, pain and injury Prioritising hazards The computer workplace can present a number of hazards. While you may be able to Prioritising hazards eliminate some hazards, in many cases it will only be possible to isolate or minimise The hazards you prioritise first should hazards. include those that: You’ll find many hazards quick and easy to deal with, but some will be more •Are most likely to cause injury or challenging. For example, purchasing new furniture is often costly and may require illness; financial planning. •Can be addressed quickly and easily; This is why you need to decide which hazards to deal with first. Involve your computer •The computer user feels are most users in the prioritising process, because they can tell you which hazards are affecting them the most. important; •Provide clear benefits in relation to Developing a hazard control plan the costs involved in implementing solutions. Once you’ve determined how you are going to tackle the hazards, draw up an action plan. Your plan should record all significant findings from the hazard identification you have just completed. It should also include: »» Preventative and protective measures you will implement to eliminate, isolate or minimise the potential harms associated with each hazard; »» What further action, if any, is needed to eliminate, isolate or minimise each hazard; »» The timeframe in which you will implement these preventative or protective measures. You need to review and monitor your action plan regularly to ensure that the actions you have proposed are implemented and/or re-prioritised if necessary. Short guidelines for using computers – preventing and managing discomfort, pain and injury 7 3 Controlling hazards Here is a guide to some common factors that give rise to hazards associated with the use of computers (Figure 2). Also included is information about how hazards can lead Computer hazards to potential health issues and recommendations on how you can prevent or reduce the Hazards associated with computer work risks arising from these hazards. will vary depending upon individual work situations. Figure 2. Factors to consider when using computers Organising work Educating computer users The work environment Postures and practices Computer hardware Furniture and equipment Work organisation User involvement One of the most important things affecting computer users is the way their work is ‘User participation in the implementation structured and managed. process is of particular importance with respect to effective implementation and functioning of the system.’ Well organised work should: »» Recognise the experience and capabilities of computer users and match work demands to these; ISO 9241-2:1992 »» Ensure that there are sufficient resources and time to do the work at all times; »» Allow each user to apply a variety of skills and capabilities and undertake a range of activities; »» Give computer users a sense of the contribution they are making to the overall output of the organisation; »» Allow users appropriate control over the priority, pace and procedure; »» Encourage two-way communication and participation and provide sufficient feedback on task performance and management; »» Provide opportunities for users to develop their existing skills and build new skills; »» Develop a supportive workplace culture through encouraging participation, initiative, cooperation, feedback and teamwork. 8 Short guidelines for using computers – preventing and managing discomfort, pain and injury Things to avoid: »» Overload or underload, which can lead to unnecessary or excessive stress or fatigue; »» Undue repetitiveness, which can lead to excessive strain, monotony or dissatisfaction; »» Undue time pressure, which can lead to stress, fatigue or errors; »» Working alone without opportunities for contact with others within or outside the organisation; »» Conflicting communication and/or expectations. The work environment Maintaining the best possible work environment is essential to ensure the health and Work environment productivity of all computer users. Lighting, thermal comfort, air quality and noise are The design and arrangement of the key aspects of a good work environment. work environment are governed by a combination of factors, including work organisation, communication and an Lighting Poor lighting can cause symptoms of visual discomfort, headaches and migraines. individual’s ‘personal environment’. Lighting that causes shadows or glare can also result in awkward working postures as ISO 9241-6:1999 computer users try to get a clear view of their screens or documents. Illuminance Aspects of lighting you need to consider include: illuminance levels; uniform illumination; colour appearance; colour rendering; glare and reflection; flicker; and maintenance of lighting. To achieve appropriate lighting you need to think about how you have positioned workstations in relation to windows or skylights: The intensity of the light falling on a surface is called the ‘illuminance’ and is measured in units of lux. Lighting levels For most computer tasks, the average illuminance level should be at least 320 »» Where possible, position workstations at right angles to windows; lux. »» Windows and skylights should have adjustable blinds or drapes to control excess In some instances, higher levels of light; lighting (600 lux or more) will be Consider window coatings that can reduce glare. appropriate, e.g. for visually demanding »» You also need to think about how workstations are positioned relative to overhead lighting. As far as possible, position workstations: »» Parallel to, and between, rows of overhead lights; »» So that overhead lights are not directly within users’ visual fields when they look at Further information For further information on the lighting of interior workplaces, refer to AS/NZS 1680 (Parts 0-4), ISO 8995 their screens; »» tasks. So that overhead lights are not directly behind the computer workstations (to avoid 2002, and ISO 9241-6:1996. reflections). Also ensure that lights near computer screens are fitted with diffusers, cube louvers or parabolic louvers. Short guidelines for using computers – preventing and managing discomfort, pain and injury 9 Thermal comfort and air quality Recommended temperature and Thermal comfort refers to a person’s satisfaction with their thermal environment. If air flow workers are not comfortable with their thermal environment they may become tired, During summer (when workers wear irritable or less productive. This can result in a high number of errors. light clothing) the air temperature should be between 23°C and 26°C, and the A person’s comfort is not determined by air temperature alone. A combination of average airflow velocity between 0.1m/s factors influences thermal comfort, including: and 0.25 m/s. »» The level of activity during work; During winter (when workers wear heavy, »» Air temperature, speed of air movement and humidity; winter clothing) the air temperature »» Radiant sources of heat and heat from office equipment; should be between 20°C and 24°C and »» Insulation from clothing; »» Personal preferences. the average airflow velocity between 0.1m/s and 0.15m/s. Temperature and airflow Humidity The amount of water vapour in the air. Relative humidity (RH) Thermal comfort can be very subjective, with people’s perceived levels of thermal comfort varying significantly. You may find it difficult to suit everyone’s preferences. The current level of water vapour in You may need to lower air temperature and increase airflow to suit individual users if the air compared with the level of water their work involves more physical activity (e.g. warehouse work). In extreme thermal vapour that would completely saturate environments you may need to provide appropriate clothing. the air. RH is expressed as a percentage. Recommended RH levels according to temperature Humidity The relative humidity (RH) of the working environment directly affects people’s perceptions of comfort. Humans need an RH of 40 percent to prevent the mucous Air temp RH 20°C 60-80% 22°C 50-70% 24°C 45-65% Air quality and ventilation 26°C 40-60% People react strongly when they think air is stuffy, stale or polluted and may express Recommended air flow A minimum flow rate of 10 litres per second per person is based on recommendations of NZS 4303:1990. More recent research by the European Multidisciplinary Scientific Network membranes in the mouth, nose and eyes drying out. Humidity levels that are too high can lead to feelings of stuffiness and fatigue. this as general dissatisfaction with the environment. Sources of pollution in buildings may be internal, external or structural. Office machinery and fittings, such as photocopiers and laser printers, carpets, wall coverings, particleboards and cleaning materials may emit a variety of substances such as ozone, formaldehyde and solvent vapours. on Indoor Environment and Health You can use natural or mechanical ventilation, or a combination of both, to remove (EUROVEN, 2002) suggests that flow these substances. Note that inadequate flow rates are associated with a decrease in rates should be closer to 25 litres per perceived air quality, increased short-term sick leave and reduced productivity. second per person. You may need to seek expert advice to sort out air quality problems, especially if your buildings are air-conditioned. 10 Short guidelines for using computers – preventing and managing discomfort, pain and injury Noise In most cases, noise in the office environment (office equipment, ringing phones, air Noise levels conditioning/fans, work colleagues) is unlikely to reach levels that are hazardous to The recommended maximum average hearing. However, office noise can make communicating and concentrating difficult, level for background noise is 45dBA at and may consequently be a source of stress. the position of the computer user. Measures you can use to reduce noise: »» Padding under machines; »» Enclosing noisy machines in acoustic hoods; »» Carpeting the floor; »» Installing sound-absorbing partitions; »» Installing acoustic ceiling tiles; »» Repairing, replacing, isolating or relocating noisy equipment; »» Lowering the ringer volume on telephones; »» Using telephone headsets rather than speakerphones; »» Providing specific meeting areas that are isolated from normal work areas. Postures and practices The postures and practices a person adopts throughout the day can significantly Reference postures impact on their risk of developing computer-related health issues. Risks can be ‘Users require frequent movement reduced by maintaining good postural habits and working practices, and by having an and postural changes to achieve and appropriate workstation set-up. maintain comfort and productivity. The four reference postures are intended to A workstation that is arranged for maximum efficiency and comfort encourages the illustrate the diversity of body positions computer user to adopt a range of well supported postures. Staying in the same observed at computer workstations.’ posture for long periods is undesirable. People naturally need to change position and move around. ANSI/HFES 100-2007 Reference postures and frequent changes to posture Musculoskeletal stress and strain is reduced when the body works in neutral positions. Encouraging movement (A neutral body position is a comfortable working posture where joints are naturally ‘Movement should be encouraged by aligned.) Note that this is only one factor of many that can help to reduce a computer considering job content and furniture worker’s risk of developing discomfort, pain or injury related to their use of a design. This means that prolonged static sitting posture is minimised and computer. that more or less continuous voluntary Figure 3 shows a range of acceptable postures that computer users may adopt as adjustments of the position of the lower starting positions to move in and around. Note that there is no uniquely correct limbs and upper body can be made.’ posture that would suit any user for an extended period of time. ISO 9241-5:1998 Humans are designed to move and change position, and their work environment should enable and accommodate changes in posture. Computer users should also be encouraged to change their working positions frequently throughout the day. Short guidelines for using computers – preventing and managing discomfort, pain and injury 11 Figure 3. Reference postures Rearward Tilt Sitting Upright Forward Tilt Standing Recommendations for computer users who sit to work: Legs and feet »» The feet are fully supported by the floor. If the feet cannot be supported on the floor, a suitable footrest should be used. »» The knees are the same height as, or just below, the hips, with the feet slightly forward of the knees. »» The bottom and thighs are supported by a well padded seat approximately parallel to the floor. Neck and back »» The head is level or bent slightly forward, forward facing and balanced. Generally it should be in line with the torso and not turned to one side. »» The back is positioned so that the natural curves of the spine are maintained in both the upper and lower regions of the back. »» The back is fully supported with appropriate lumbar support when sitting upright or leaning back slightly. Arms and hands »» Shoulders are relaxed. »» Elbows are hanging comfortably by the user’s sides. »» Elbows are close beside the body and at approximately right angles. If the user is reclining in their chair, a greater elbow angle is appropriate. Recommended elbow angles range between 70° and 135°. »» The hand or forearm is supported. »» Wrists are as straight as possible, within 30° up or down (extension and flexion). »» Avoid sideways bending of the wrist (ulnar/radial deviation). »» Direct pressure on the under surface of the wrist should be avoided while typing or using a mouse or pointing device. »» Fingers should remain relaxed and slightly curved rather than excessively arched or extended during typing. »» When in use, a mouse should be held loosely in the hand, with the fingers and thumb relaxed so that they are gently resting against the mouse. 12 Short guidelines for using computers – preventing and managing discomfort, pain and injury Standing to work Many people find standing a comfortable way to work. However, long periods of Standing at a computer standing can be uncomfortable and may make certain back conditions worse. Where ‘Any work done standing upright should people stand to use a computer, make sure that they do so for short periods, and that be of a short duration. The posture is they can easily move their legs. It is recommended that standing to work at a computer advantageous and recommended only if it can alternate with a sitting position.’ be alternated with seated work. Recommendations for the working posture of computer users who stand to ‘Working in the standing position work: »» Follow the same guidelines for upper body postures as outlined for the seated position, e.g. head level, relaxed shoulders, arms hanging by side, elbows close to side; »» upper body against the work surface; »» »» It should be possible to move the feet in the forward direction. In addition, a upper body better if his legs are bent.’ ISO 9241-5:1998 Provide sufficient space behind and to the side of the user to allow them to move around freely; »» requires sufficient knee and foot room. person leaning forward can support his Provide sufficient knee and foot room. It should be possible to move the feet forward or bend the knees to allow the user to lean forward and support their »» ISO 9241-5:1998 Legislation about rest breaks Provide a footrest that allows the user to raise one foot off the ground to give some The legislation requires employers to relief from standing continuously in the same posture; provide employees with paid rest breaks Provide a suitable chair for prolonged work involving standing to allow the user the and unpaid meal breaks. Employees are option of sitting; entitled to: one paid 10-minute rest break A tall footrest is essential if a high office chair is to be used comfortably at a if their work period is between two and standing work surface; four hours; one paid 10-minute rest break and one unpaid 30-minute meal »» The floor should be even and free of tripping hazards; »» Provide shoe or floor cushioning such as a rubber mat, but ensure that the four and six hours; two paid 10-minute cushioning is also suitable for use with a chair (i.e. stable and safe). rest breaks and one unpaid 30-minute break if their work period is between meal break if their work period is Working practices between six and eight hours; or where A well designed workstation within an appropriate work environment will not eliminate the work period is greater than eight worker discomfort on its own. To prevent fatigue and discomfort, it is important to hours, the pattern commences again, organise computer work appropriately. Computer users should learn and be able to starting at the end of the eighth hour. apply good working practices that include: Employment Relations Act 2000 »» Taking regular breaks (in addition to lunch and tea breaks); »» Mixing alternative work tasks with computer work throughout the day. 9241-5:1998 Break-monitoring software Some organisations use break-monitoring Regular task breaks software packages, particularly for People who use computers intensively for long periods need to have structured and ‘high-risk’ workers, to ensure that breaks well managed breaks. are taken regularly. This software can cause increased frustration and stress if Recommendations for task breaks: it is not appropriate to the task and the Task breaks involving changes from regular work should: work situation, and the individual user. »» Be frequent to prevent fatigue and be taken more often than the regular morning, Consider options carefully and trial them lunch and afternoon breaks; before purchasing break-monitoring software. Short guidelines for using computers – preventing and managing discomfort, pain and injury 13 »» Be at least five to ten minutes every hour or timed to match a natural break or change in the work; »» Involve a complete break away from the computer, i.e. the break should not involve surfing on the Internet or dealing with emails; »» Involve undertaking alternative tasks or exercises with the opportunity to move about the work environment. Micropauses (brief pauses) Micropauses are brief pauses taken at the workstation and built into the natural rhythm of the work. They allow for periods of muscle relaxation and frequent changes to body and eye position during the work. Micropauses are about relaxed work techniques, rather than taking breaks. Recommendations for micropauses: »» Frequent and regular pauses built into the work; »» Taking the hands from the keyboard and hanging the arms down by the side; »» Complete relaxation of the shoulders, arms, hands and fingers; »» Changing eye focus by looking away from the screen at distant objects (at least two to three metres away), for example looking out the window. Alternative tasks Providing staff with a variety of tasks can have similar benefits to ensuring they take breaks and micropauses. Different tasks expose people to different demands in mental and physical workloads. This will help to prevent fatigue and allow users to change body positions. Recommendations for alternative tasks: »» The ‘interruption’ should have a different visual and physical nature from the computer work; »» The alternative task should require the worker to use different postures, preferably standing up and walking around (presuming that the computer work is seated); »» The ‘interruption’ should take the user away from the computer workstation. Keyboard use Pressing forcefully on the keys can lead to muscle fatigue. Watch for resting positions or micropauses that do not allow complete relaxation of the hand and forearm. One common posture error is continuing to hold the wrist up after typing has ceased. Recommendations for keyboard use: »» The standard keyboard should be positioned so that the ‘g’ and ‘h’ keys are centrally aligned (in the vertical axis) with the body (in line with the nose, or alternatively remember ‘b’ in front of the bellybutton); »» The weight of the arms/hands should be supported between episodes of keying; »» When pausing or resting between keying, the muscles of the hands and forearms should be relaxed. One way to do this is to adopt a neutral position of the wrist on the space in front of the keyboard, or on the hand-rest if one is used. 14 Short guidelines for using computers – preventing and managing discomfort, pain and injury Mouse use The mouse is one of the most commonly used types of pointing device. Whilst people Mouse use by the non-dominant often default to using their dominant hand when operating a mouse, there is good hand reason to learn to alternate the mouse between both hands. This will help to share the Changes to the mouse settings for non- workload between hands. dominant hand use might involve: As with keyboard use, the concept of taking regular rest breaks and micropauses applies. function; When using the mouse for extended periods, look to move the position of the mouse to the opposite side of the keyboard and change the hand used to operate the mouse; »» opposite hand so that the appropriate finger carries out the main clicking Recommendations for using a mouse: »» •Changing the mouse setting to the •Slowing down the double-click speed – usually a drag-and-click control allows the speed to be altered; Consider keyboard ‘shortcuts’ as a way of reducing and breaking up time spent using the mouse; •Slowing the speed of the pointer – usually under ‘Pointer options’. »» Alternate between different pointing devices; »» Ensure micropauses are built into work tasks. Furniture and equipment Furniture and equipment should be designed for use in a seated and/or standing Selecting furniture and equipment position. The workstation itself needs to be designed to support several tasks, such as Effective workplace design will help and screen viewing, keyboard input, mouse use, writing and reading. Furniture design and encourage workers to move and change organisation should also encourage movement so that workers aren’t regularly sitting their postures. Furniture and equipment in one position for long periods. Instead they should be able to move freely and adjust their body positions easily. that allow operators to change posture, and an environment that has some builtin ‘need to move’, help to counteract the To select the most appropriate furniture and equipment, first assess the work negative effects of sedentary office work. environment and the type of work being done. Assessing the work When assessing the work consider: »» The features of the building that restrict the positioning of workstations (e.g. the locations of windows that may create sources of glare); »» The best position for noisy activities/equipment; »» Workers or work groups that regularly interact; »» Whether workstations will be used for regular meetings; »» Whether ‘hot-desking’ fits well within your work culture and with your workers; »» Whether height-adjustable workstations are appropriate and what additional space is required to accommodate them; »» Storage of files and other resources. Short guidelines for using computers – preventing and managing discomfort, pain and injury 15 Assessing tasks When assessing tasks consider: »» The type and frequency of tasks performed (daily, weekly, monthly or annually); »» The type and range of computer hardware that will be used; »» The layout of the desktop space, to ensure that the most frequently used items are placed closest to the worker; »» The design and positions of shelves, mobile bureaux, cabinets, lockers, carousels and other filing and archiving systems; »» Personal preferences for file storage and accessibility. Shared workstations and ‘hot-desking’ Teleworking and working from home The Health and Safety in Employment Act 1992 does not distinguish between workers carrying out work in the workplace and those carrying out work Factors to consider when using shared workstations: »» The user should be able to adjust the position of the desk, chair, screen and keyboard easily; »» The mouse should be suitable for use with either hand (or two styles of mouse for their employers from home (or other should be provided) and there should be sufficient space on the desk so that the non-workplace settings). In both cases mouse is easily transferable from side to side; the employers are responsible for their »» health and safety. Employers should be satisfied that teleworkers are taking account of the If each ‘hot-desk’ user has a unique set of reference and file material, mobile storage units may be required; »» When the workstations are used by several users during the course of a day, it is important that the workstations can be adjusted quickly and easily. potential hazards associated with their home work environment (or other setting), the equipment being used, and work practices. A home workplace assessment may be required. Planning for new furniture, equipment and hardware Moving to new premises or upgrading current premises provides an ideal opportunity for you to plan the work environment properly. This planning may include purchasing and installing new furniture and equipment, remodelling existing equipment and layouts, and making changes in the organisation of work tasks. 16 Short guidelines for using computers – preventing and managing discomfort, pain and injury Suitability of design The ultimate test is whether the desk fits the user and the tasks being carried out by the user. For some individuals the desks will need to be taller or shorter Desks The desk on which the computer sits plays an important role in determining working Height-adjustable desks postures. Height-adjustable desks should: Important features of a desk: »» Height, width and depth: Because of their important influence on work postures, desks should preferably be adjustable in height, wide enough for the user to perform all routine tasks comfortably, and deep enough from front to back to Strength and stability: Desks must be strong enough to support the weight of equipment placed on them. It is important to check the load-bearing capacity of the »» from the floor to the top surface of the desk for seated work; for work performed while both seated and standing; •Have a minimum height adjustment desk when purchasing or setting up a workstation; »» •Be adjustable from 610mm to 760mm •Be adjustable from 650mm to 1100mm contain all the computer equipment; »» than the dimensions stated. Desktop thickness: The desktop should be as thin as possible without range of 150mm. compromising strength and stability; If you can only provide a fixed-height Leg space: Ample leg space is needed under the desk to allow for postural changes desk, it should: and comfort, and easy use of computer equipment. •Be between 680mm and 735mm high or at the correct height for the user. Figure 4. Recommended desk specifications Desk width Desks restricted solely to computer work should have a minimum width of 1200mm. Where work includes writing and reading, the width should be at least 1600mm. D. Desk depth If the computer has an LCD flat-panel C. screen, we recommend a minimum desk A. depth of 800mm. For cathode ray tube B. (CRT) screens, a minimum of 950mm is needed. Desk thickness The thickness of the work surface, including any supporting structure, should not exceed 33mm. A. 650 to 1100mm adjustable for both seated and standing work Desk leg space B. 610 to 760mm adjustable for seated work only Leg space should be unrestricted and the C. 800 to 950mm 800mm minimum for flat screens, 950mm minimum for CRT •Knee width of 650mm; screens D. 1200 to 1600mm 1200mm minimum when used solely for computer work, 1600mm minimum when used in combination with reading and writing desk have a minimum: •Knee space height (fixed-height desks) of 650mm; •Depth of 450mm just below the desktop. Short guidelines for using computers – preventing and managing discomfort, pain and injury 17 Chairs Adjustable chair height You should provide adjustable chairs for computer use so that different users can get The height adjustment of a chair should comfortable and adopt a range of different postures. accommodate a range of at least 420mm to 515mm. To cater for people of widely Important features of a chair include: differing heights, this range may need to »» Adjustable seat pan height, seat pan angle, backrest angle and backrest height; be as much as 370mm to 560mm. »» Good support for the lower back; Seat pan »» The seat pan should allow a comfortable leg and back posture and should be less The adjustment to seat pan depth should accommodate a range between at least 380mm and 480mm, although small people may require shorter seat pans. than the distance from the back of the buttock to the back of the knee; »» clothing; »» Seat pan width The recommended minimum seat pan width is 400mm. Seat pan angle The seat pan should be adjustable in angle between at least -7° and +3°. To »» The overall length (height) of an The backrest should fit the natural curve of the spine and should be adjustable to suit the individual. It should not limit upper body movement; »» A stable five-base support; »» An overall design that is comfortable and requires minimum muscular effort to maintain and change the posture; »» Cushioning that is soft enough to be comfortable, but firm enough to provide support for a variety of postures; -7° and 10° is recommended. Seat backrest The front edge of the seat pan should not interfere with the back of the thighs and calves. A ‘waterfall’ (downward curved) front edge is recommended; accommodate a range of different seated postures, adjustability of between at least The seat should be wider than hip breadth and allow space for movement and »» No sharp edges; »» Armrests are generally not required for most computer tasks and in some instances adjustable backrest should be greater they can lead to problems if they are not suitable for the task, the user or the than 220mm. A range of adjustment workstation. between at least 170mm and 230mm above the seat pan is recommended. The minimum recommended width is 360mm. Footrests The workstation should be set up to allow the feet to be placed flat on the floor. Only when a chair height has to be set that does not allow the user to rest their feet flat on the floor should a footrest be used. 18 Short guidelines for using computers – preventing and managing discomfort, pain and injury Figure 5. Recommended chair specifications Back Rest Angle 25° backwards to 5° forwards Seat Pan Angle -7° to +3° C. Centre point of the lower back support area B. Seat Pan D. A. A. Seat Pan width 400mm minimum recommended B. Seat Pan Depth 380 – 480mm recommended C. Back Rest Width 360mm minimum recommended D. Back Rest Height 170 – 230mm minimum recommended Short guidelines for using computers – preventing and managing discomfort, pain and injury 19 Computer hardware Screens Screen placement The top of the screen should be at or below eye level. The viewing angle of the screen should be between 0° and 65° below the horizontal eye level. The Important features of a screen include: »» A screen size that is appropriate to the requirements of the individual user and the task being performed; »» Easily adjustable positions, including height, swivel and tilt, so that the user can viewing distance should be between maintain a comfortable work posture and reduce sources of glare and reflection. 400mm and 750mm. Eyes are more comfortable with a downward gaze for near work, so a low screen is better for the eyes and neck than a high screen; »» Easily adjustable brightness and contrast. These settings may need to be adjusted in response to the variability in workstation illuminance throughout the day; »» Sharp and clear screen images; »» No perceived flicker or jitter of the display image; »» Easily readable characters; »» A screen surface that is clean and dust free. Multiple screens Increasingly, people use two screens in their normal work. In some specialist work environments (e.g. control rooms), several screens may be used. Recommendations when using multiple screens: »» Minimise the gap between screens to ensure a seamless flow between them; »» Screens should be wrapped around the user in a semi-circle so that the distance between the user and screens is kept relatively constant; »» Unless there are a large number of screens they should be positioned horizontally around the person rather than stacked vertically; »» The distance of the screens from the person and the height of the screens should be the same as for one screen; »» Consider adjusting the font size of the text. Keyboard Keyboard position Important factors to consider when using keyboards are their design and placement, as There should be a minimum of 150mm well as the postures and techniques the users adopt. between the keyboard space bar and the front edge of the desk so that the Important features of a keyboard include: user can rest their hands and forearms »» Keyboard thickness of no more than 30mm at the ‘asdf...’ row of keys; between keystrokes. »» An adjustable slope within the range of 0° to 15°. The best keyboard slope depends on the user, but it should allow the user to adopt a neutral wrist position when typing; »» Keys with easily legible characters that have concave or flat strike surfaces, and have a matt finish to prevent reflections from overhead lighting; 20 Short guidelines for using computers – preventing and managing discomfort, pain and injury »» Good stability so that the keyboard does not move during use; »» Appropriate key pressure – not so firm that the user’s fingers tire when typing for long periods, or so light that it is too easy to depress a key in error; »» A feedback mechanism to indicate when a keystroke has been successful – such as a ‘click’. Recommendations for keyboard positioning: »» The keyboard should be central, and close enough to the user so that they don’t have to reach forward to use it. It should be usable with a relaxed and ‘neutral’ posture; »» The keyboard should be at or just below elbow height when the shoulders are relaxed and the arms are hanging by the sides. Mouse When using a mouse, take care to avoid postures with fingers ‘hovering’ over the Mouse use mouse controls. These postures require sustained contraction of the muscles of the The mouse should be usable by either fingers and hand, which can contribute to discomfort. Ideally, take the hand off the hand, or alternatively right- and left- mouse when not in use, or ensure that it is relaxed and supported. handed devices should be provided. Where a worker has a physical condition that is worsened by mouse use, and the use of a mouse can’t be avoided, you can: »» Consider changing the hand used to control the mouse; »» Encourage regular changes in posture; »» Consider other software options, such as voice-recognition software or keyboard shortcuts; »» Consider an alternative pointing device. For certain tasks (e.g. graphics-based tasks) or to accommodate particular user characteristics (e.g. large hands), this may be more appropriate. Hand-rests A hand-rest is intended for use only when resting between bouts of keyboard or mouse use, and if used incorrectly is a potential source of harm. The base of the hand or end of the forearm – not the wrist – should rest on the hand-rest. Important features of the hand-rest include: »» The top of the hand-rest is no higher than the space bar; »» The hand-rest is at least as long as the keyboard; »» The hand-rest is firm enough that the hand doesn’t sink into it; »» The position of the hand-rest can easily be adjusted to suit the user and task; »» The user’s hand can slide easily over the upper surface so that both arm and hand can move freely. Short guidelines for using computers – preventing and managing discomfort, pain and injury 21 Laptops and other portable computer devices When used on its own, a portable computer should be used for short, intermittent periods of work. For longer periods it should be used with additional, external hardware such as a keyboard, mouse (or other pointing device), screen and/or other laptop positioning equipment. Important features of a portable computer include: »» A height and angle adjustable screen or a detachable keyboard. Alternatively, the facility to plug in a conventional keyboard and computer screen, or the use of positioning equipment to place the portable computer screen in an optimal position; »» The facility to plug in an external mouse (or other pointing device); »» As large a screen as possible with a positive polarity display (dark letters on a light background) to decrease glare and enhance readability; »» A non-reflective screen. Some ‘brightview’ screens may be difficult to use outdoors or where glare and lighting are a problem; »» A large keyboard with key size and spacing similar to those of a desktop keyboard, and a feedback mechanism, such as a ‘click’, to indicate when a keystroke has been successful; »» Sufficient space between the keyboard and the front edge of the laptop in which to rest the base of the hand when not typing; Out-of-office use »» Friction pads on the base of the computer to increase stability; When using computers outside the »» Light and durable enough to carry without undue strain; office environment it is important »» A long battery life. to give consideration to the specific workplace environment and hazards Recommendations for laptops: the users are likely to face. Temporary Out-of-office use: modifications to a work environment When laptops are used away from the office, the working environment is likely to be might include: less than ideal. •Placing the laptop and screen on books, files or a laptop bag to lift the screen to a better viewing position; •Plugging in a small alphabetic keyboard and mouse; •Using a cushion on the seat so the user is at a suitable height to use the computer; •When a laptop is used in a stationary vehicle, sitting in the passenger seat to operate the laptop. 22 Out-of-office use is likely to place more strain on the body than sitting at a regular, well set-up workstation. Users may need to take more frequent breaks of longer duration and vary their postures more frequently. The use of portable computers in vehicles can be particularly problematic. Think carefully about how you can provide suitable equipment and an optimal work environment. Educating computer users Computer users who do not receive adequate training about how to recognise hazards and reduce them are at a greater risk of harm than those who don’t. Short guidelines for using computers – preventing and managing discomfort, pain and injury Important components of a training programme include: »» Work management – arranging or organising work to avoid peak pressures and repeated urgent deadlines; »» The use, maintenance and adjustment of computer equipment and furniture to accommodate individual requirements; »» Computer skills training – training in the use of software and basic keyboard/ mouse skills to promote effective, relaxed and competent use; »» Good working postures; »» Working techniques – break management, micropauses and preventative exercises; »» Recognition of signs and symptoms of computer-related health issues and the importance of reporting these early. Short guidelines for using computers – preventing and managing discomfort, pain and injury 23 4 Managing potential health issues Injury reporting The first step in managing a health issue is a robust early reporting system for For notifications of serious harm and discomfort and pain, with appropriate early intervention. This is followed by referral for other queries, the Department of Labour additional professional input if a serious injury is suspected, or if the early intervention can be contacted on 0800 LABOUR or has not been successful. Appropriate health professionals can assist with programmes via www.dol.govt.nz. to help keep a worker at work while they recover, or return them to work after a period of absence. Early reporting Red flags’ Early reporting of discomfort and pain helps to prevent more serious problems that The indicators (‘red flags’) of serious may arise if action is not taken until later. Early reporting systems focus on a ‘stay at health issues are: work’ approach to coping with discomfort and pain. The main aim is to control pain •Severe unremitting night-time pain; whilst maintaining appropriate activity and work attendance. •Severe burning pain with associated Manager response to receiving an ‘early report of discomfort’ form should be rapid and pins and needles; •Significant loss of weight over a period of weeks to months; •Feeling systemically unwell – positive. Take care not to overreact to mild or resolving issues. An early reporting form allows a worker to document their discomfort or pain, and to consider what contributory factors may be involved. Then the worker, supervisors/ managers and/or health and safety personnel can consider an appropriate range of experiencing fevers, night sweats, flu- early interventions. The goal is to resolve the early signs of discomfort and to allow the like symptoms; worker to remain comfortably and productively at work. •Obvious swelling or lump/s; Write up the early interventions in an action plan and aim to remove or reduce the •Redness – especially around joint/s; impacts of potential stressors. Interventions might include workstation adjustments, •Several different joints being affected at the same time; attention to break practices, task rotation, stretching and/or the appropriate management of workload. Sometimes the effects of stressful life events can be addressed via an Employee Assistance Programme, or simply a compassionate •Skin rash with associated joint pains; approach to the worker’s situation and needs. •Significant visible bruising in the Some workers may not want to ‘cause trouble’, or may be reluctant to make early affected area; •Paralysis or significant loss of function of the limb or part of the limb; •Significant trauma (e.g. fall from a height, motor vehicle accident, crush). 24 reports of discomfort for fear of job security. For early reporting of discomfort to occur, employers and workers must create a workplace with a positive and supportive climate that encourages openness. Focus on: »» Reassurance and empowerment; »» Heading off negative beliefs and behaviours; »» Preventing withdrawal from activity and resultant physical de-conditioning. Short guidelines for using computers – preventing and managing discomfort, pain and injury Referral Refer a worker to an appropriate health professional for further investigation if: »» An early report of discomfort includes any serious indicators (‘red flags’) that suggest a more serious or specific condition; »» The early signs or symptoms of a computer-related health problem don’t resolve in response to early intervention strategies. If a worker must stop work or is unable to carry out normal duties because of a computer-related health problem, they may have experienced serious harm. As a general guide, if a worker has been unable to carry out normal duties for seven days, this may be evidence of serious harm and you should report this to the Department of Labour. Staying at work Evidence suggests that: ‘For most individuals, working improves general health and wellbeing and reduces psychological distress. Even health Injury management – ‘stay at work’ and ‘return to work’ programmes problems that are frequently attributed to When you have recognised that a worker has a computer-related health problem, shown to benefit from activity based you need to determine its possible causes. Consider reviewing your existing hazard rehabilitation and an early return to assessment and control procedures to see whether they are adequate. This is suitable work’. particularly important if other computer-related health issues have also been reported. Australasian Faculty of Occupational and Successful early intervention requires continued activity and involvement from the worker. The emphasis is on the worker coping with and managing their discomfort. work – for example, musculoskeletal and mental health conditions – have been Environmental Medicine and the Royal Australasian College of Physicians (2010) Employers and medical professionals should be first to promote this approach, but it ACC actively supports employees must also be supported by friends and family. recovering from or managing discomfort, Have regular progress reviews of the early intervention plan. Monitor and review work pain or injury in the workplace through the ‘Stay at Work’ and ‘Better@ activity and other interventions, and alter them if needed. Continue these reviews until Work’ programmes. www.acc.co.nz/ full recovery occurs. for-business/small-medium-and-large- Keep in contact with any worker who is absent from work owing to a computer-related business/managing-employee-injuries/ health problem. Doing this lifts the worker’s morale and aids the return-to-work PRD_CTRB105815 process. The worker continues to feel connected to their job and feels supported to Injury management return. This makes good business sense as injuries are costly in terms of productivity, ‘ACC has Injury Prevention and replacement labour and employment relationships. Early return to work reduces this Management Consultants who can assist burden. employers to develop adequate injury Both the employer and the worker need to be involved with decisions around a ‘stay at management procedures and strategies to allow for better management of injuries work’ or ‘return to work’ programme. In some cases, despite the functional impacts of in the workplace. Assisting people to stay injury, a worker may be able to avoid taking time off owing to injury. This will depend in the workplace following discomfort, on: pain or injury improves outcomes for both workplace and employee.’ www. »» The nature of the impairment; »» The skills of the worker; »» The range of appropriate tasks available at the workplace; »» The attitudes and knowledge of all involved parties. acc.co.nz/for-business/small-mediumand-large-business/managing-employeeinjuries/injury-management-return-towork-rehabilitation-processes/index.htm Short guidelines for using computers – preventing and managing discomfort, pain and injury 25 If absence from work is unavoidable, the timing of the return to work will depend on the nature of the problem and will be guided by the health professional(s) involved. Make sure that health professionals have good communication with representatives from the workplace. This will help them to get the information they need so they are not left to make important work-related decisions in isolation. It is common for a worker’s health problem to not be completely resolved before they return to work. It is usually helpful for them to return before recovery is complete, providing that their workload and tasks are suitable for their stage of recovery. Carefully monitor the progress of all ‘stay at work’ and ‘return to work’ programmes. Make changes as you go to ensure that each programme remains suitable for the workers and therefore successful. 26 Short guidelines for using computers – preventing and managing discomfort, pain and injury Health monitoring and programme review 5 Monitoring and reviewing are important aspects of any management system and can Health monitoring show you how effectively your systems and procedures are working. Employers are required to undertake Monitoring is an ongoing process that involves continually recording trends in: »» Health issues amongst your workers; »» The hazards to which your workers are exposed. monitoring under the Health and Safety in Employment Act 1992. Through monitoring you can identify symptoms and hazards early on. This means that you can deal with health issues or minimise hazards before they become chronic or serious. Reviewing is a less frequent, but thorough, process that involves assessing: »» How well your current hazard management systems are working; »» The need for changes to your hazard management system. Reviewing considers the effectiveness of your overall management approach to controlling the hazards associated with computer use (this includes monitoring). Monitoring hazards and worker health The monitoring process requires effective communication and a commitment to Passive and active monitoring participation across all levels of your organisation. There are two major approaches to To be effective, your monitoring systems should: »» Relate to the circumstances faced by computer users; »» Encourage the early detection of problems; »» Be understood by all workers, who need to be trained how to use them. monitoring: ‘passive’ and ’active’. •Passive monitoring relies on your existing health and safety information. •Active monitoring, which can be used in addition to passive monitoring, Reviewing your hazard management system requires you to actively seek data and will allow you to undertake more in- Hazard management system reviews should: depth analysis. »» Be undertaken on a regular basis, e.g. six monthly or annually; »» Use a systematic approach; »» Be included with your overall business reviews; »» Seek to establish whether you have controlled hazards to all practicable levels; »» Determine whether your hazard assessment and control systems are effective; »» Consider whether you need to introduce improved control measures. Short guidelines for using computers – preventing and managing discomfort, pain and injury 27 Appendix A. Bibliography ACC-Department of Labour (2010). Guidelines for using computers: Preventing and managing discomfort, pain and injury. (ACC5637) ISBN 978-0-478-36206-0 (Print), ISBN 978-0-478-36207-7 (Web). ANSI/HFES 100-2007. Human Factors Engineering of Computer Workstations. Published by the Human Factors and Ergonomics Society, PO Box 1369, Santa Monica, CA 904061369, USA. AS/NZS 1680.1:2006. Interior and workplace lighting. Part 1: General principles and recommendations. Standards New Zealand, Wellington. ISBN 0-7337-7264-1. Australasian Faculty of Occupational and Environmental Medicine and the Royal Australasian College of Physicians (2010). Realising the Health Benefits of Work: A position statement. European Multidisciplinary Scientific Network on Indoor Environment and Health (EUROVEN, 2002). Ventilation and health in non-industrial indoor environments: report from a European Multidisciplinary Scientific Consensus Meeting (EUROVEN). Indoor Air, 12, 113-128. ISO 9241-300:2008. Ergonomics of human-system interaction – Part 300: Introduction to electronic visual display requirements. ISO 9241-302:2008. Ergonomics of human-system interaction – Part 302: Terminology for electronic visual displays. ISO 9241-303:2008. Ergonomics of human-system interaction – Part 303: Requirements for electronic visual displays. ISO 9241-400:2007. Ergonomics of human-system interaction – Part 400: Principles and requirements for physical input devices. ISO 9241-410:2007. Ergonomics of human-system interaction – Part 400: Design criteria for physical input devices. ISO 9241-1:1997. Ergonomic requirements for office work with visual display terminals (VDTs) – Part 1: General introduction. ISO 9241-2:1992. Ergonomic requirements for office work with visual display terminals (VDTs) – Part 2: Guidance on task requirements. ISO 9241-5:1998. Ergonomic requirements for office work with visual display terminals (VDTs) – Part 5: Workstation layout and postural requirements. 28 Short guidelines for using computers – preventing and managing discomfort, pain and injury ISO 9241-6:1999. Ergonomic requirements for office work with visual display terminals (VDTs) – Part 6: Guidance on the work environment. ISO/CIE 8995 2002. Lighting of work places – Part 1: Indoor. NZS 4303:1990. Ventilation for Acceptable Indoor Air Quality Short guidelines for using computers – preventing and managing discomfort, pain and injury 29 30 Short guidelines for using computers – preventing and managing discomfort, pain and injury Disclaimer The information provided in this document is intended to provide information about injury prevention. Every effort has been made to ensure that the information is accurate. However, we advise that: »» the information provided does not replace or alter the laws of New Zealand and other official guidelines or requirements »» ACC does not accept any responsibility or liability whatsoever, whether in contract, tort, equity or otherwise, for any action taken, or reliance placed, as a result of reading any part, or all, of the information in this document or for any error, inadequacy, deficiency, flaw in or omission from the information provided in this document »» all links and references to equipment or items are provided for convenience only and are not, and should not be taken as, endorsement of that equipment or item. October 2011