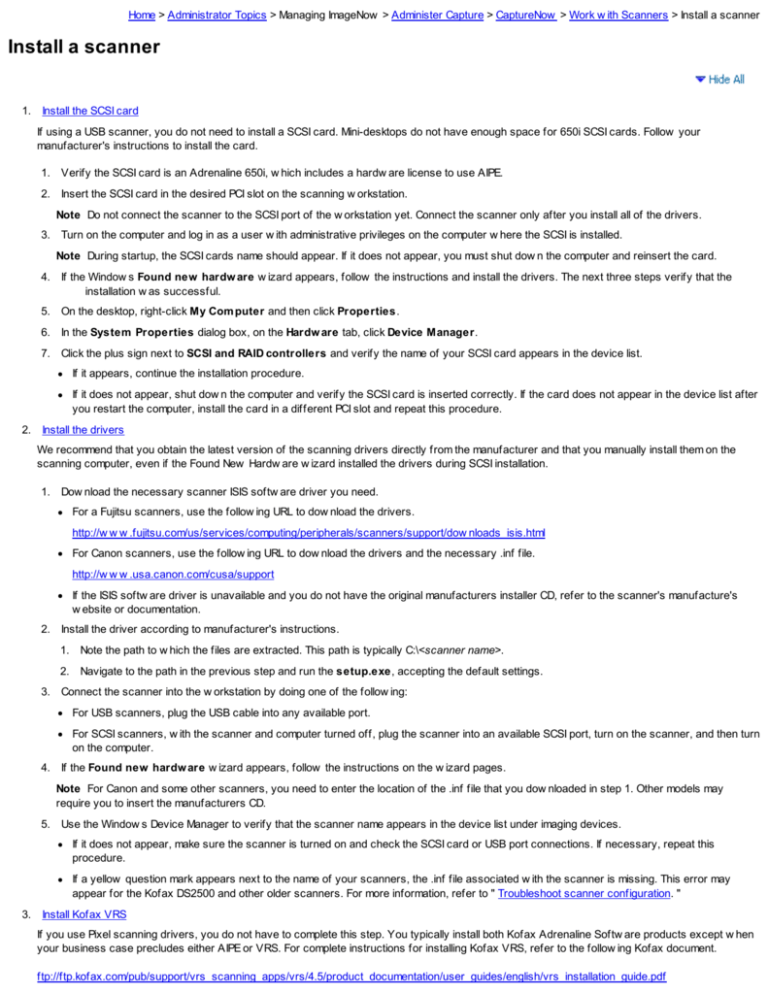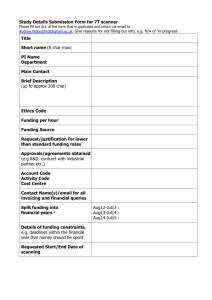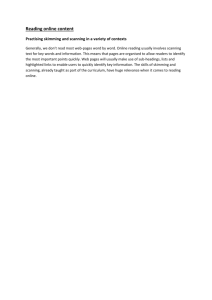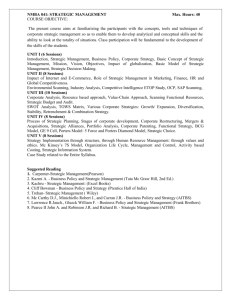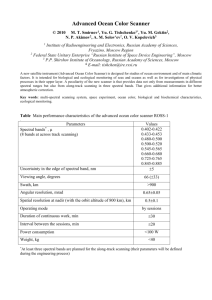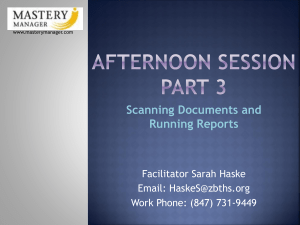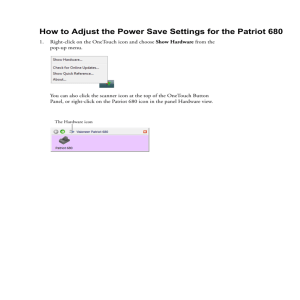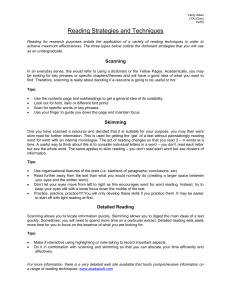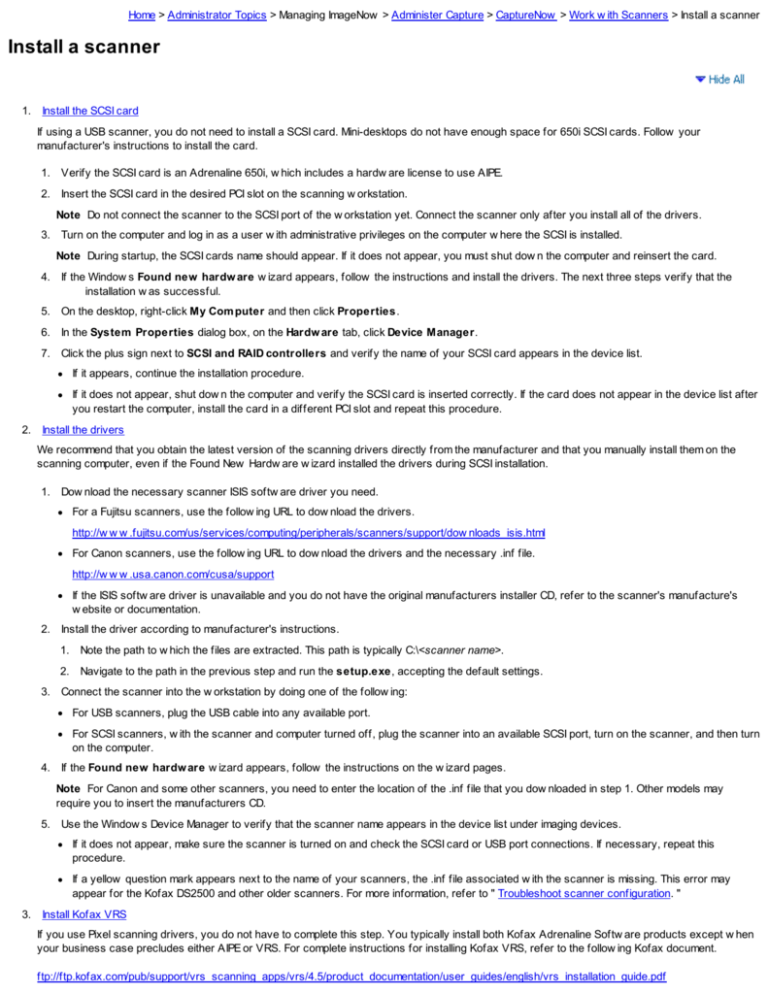
Home > Administrator Topics > Managing ImageNow > Administer Capture > CaptureNow > Work w ith Scanners > Install a scanner
Install a scanner
1. Install the SCSI card
If using a USB scanner, you do not need to install a SCSI card. Mini-desktops do not have enough space for 650i SCSI cards. Follow your
manufacturer's instructions to install the card.
1. Verify the SCSI card is an Adrenaline 650i, w hich includes a hardw are license to use AIPE.
2. Insert the SCSI card in the desired PCI slot on the scanning w orkstation.
Note Do not connect the scanner to the SCSI port of the w orkstation yet. Connect the scanner only after you install all of the drivers.
3. Turn on the computer and log in as a user w ith administrative privileges on the computer w here the SCSI is installed.
Note During startup, the SCSI cards name should appear. If it does not appear, you must shut dow n the computer and reinsert the card.
4. If the Window s Found new hardw are w izard appears, follow the instructions and install the drivers. The next three steps verify that the
installation w as successful.
5. On the desktop, right-click My Com puter and then click Properties.
6. In the System Properties dialog box, on the Hardw are tab, click Device Manager.
7. Click the plus sign next to SCSI and RAID controllers and verify the name of your SCSI card appears in the device list.
If it appears, continue the installation procedure.
If it does not appear, shut dow n the computer and verify the SCSI card is inserted correctly. If the card does not appear in the device list after
you restart the computer, install the card in a different PCI slot and repeat this procedure.
2. Install the drivers
We recommend that you obtain the latest version of the scanning drivers directly from the manufacturer and that you manually install them on the
scanning computer, even if the Found New Hardw are w izard installed the drivers during SCSI installation.
1. Dow nload the necessary scanner ISIS softw are driver you need.
For a Fujitsu scanners, use the follow ing URL to dow nload the drivers.
http://w w w .fujitsu.com/us/services/computing/peripherals/scanners/support/dow nloads_isis.html
For Canon scanners, use the follow ing URL to dow nload the drivers and the necessary .inf file.
http://w w w .usa.canon.com/cusa/support
If the ISIS softw are driver is unavailable and you do not have the original manufacturers installer CD, refer to the scanner's manufacture's
w ebsite or documentation.
2. Install the driver according to manufacturer's instructions.
1. Note the path to w hich the files are extracted. This path is typically C:\<scanner name>.
2. Navigate to the path in the previous step and run the setup.exe, accepting the default settings.
3. Connect the scanner into the w orkstation by doing one of the follow ing:
For USB scanners, plug the USB cable into any available port.
For SCSI scanners, w ith the scanner and computer turned off, plug the scanner into an available SCSI port, turn on the scanner, and then turn
on the computer.
4. If the Found new hardw are w izard appears, follow the instructions on the w izard pages.
Note For Canon and some other scanners, you need to enter the location of the .inf file that you dow nloaded in step 1. Other models may
require you to insert the manufacturers CD.
5. Use the Window s Device Manager to verify that the scanner name appears in the device list under imaging devices.
If it does not appear, make sure the scanner is turned on and check the SCSI card or USB port connections. If necessary, repeat this
procedure.
If a yellow question mark appears next to the name of your scanners, the .inf file associated w ith the scanner is missing. This error may
appear for the Kofax DS2500 and other older scanners. For more information, refer to " Troubleshoot scanner configuration. "
3. Install Kofax VRS
If you use Pixel scanning drivers, you do not have to complete this step. You typically install both Kofax Adrenaline Softw are products except w hen
your business case precludes either AIPE or VRS. For complete instructions for installing Kofax VRS, refer to the follow ing Kofax document.
ftp://ftp.kofax.com/pub/support/vrs_scanning_apps/vrs/4.5/product_documentation/user_guides/english/vrs_installation_guide.pdf
1. To verify scanner compatibility and recommended configuration w ith Kofax product versions and controller type, access the Scanner
Configurator tool from the follow ing URL:
http://w w w .kofax.com/configurator
2. Log in to the scanning computer as a user w ith administrative privileges.
3. Insert the Kofax CD into the CD ROM drive.
1. If the program does not run automatically after a few seconds, access the CD/DVD-ROM drive using Window s Explorer.
2. Double-click setup.exe.
4. On the Welcom e dialog box, select Install VRS and an Adrenaline SCSI controller and click Next.
5. Enter your Kofax license information and click Next.
6. Accept the default values for the remaining dialog boxes of the w izard.
Note Refer to " Troubleshoot scanner configuration " to research any messages that appear during this part of the installation.
4. Test the scanner
To test the scanner, depending on the driver type, perform one of the follow ing actions:
For Kofax:
1. On the Start menu, point to Program s, then point to Kofax VRS, and then click VCDem o.
2. In VCDem o, point to Source, click Scanner, select the correct source that you w ant to use, and then click OK. When the scanner is
ready, the scanner icon appears.
3. Insert one or more documents in the scanner.
4. Point to Source and then click Process Batch. The result determines your next action:
If configured properly, the scanner scans and displays the documents. You installed the scanner successfully.
If an error appears, the SCSI card, ISIS driver, or Kofax driver is not configured properly. Refer to the VCDemo section in " Troubleshoot
scanner configuration. "
For Pixel:
1. Insert a document in the scanner.
2. In Window s Explorer, navigate to the \WINDOWS\pixtran directory and then double-click the Testappn.exe file.
3. In the Test App - <driver name> dialog box, in the low er-left pane, under Tests, perform the follow ing actions:
Click Is Page Loaded?. The result determines your next action.
If configured correctly, the message Page detected in feeder displays. Click OK.
If an error displays, the SCSI card, ISIS driver, or Pixel driver is not configured property. Refer to " Troubleshoot scanner configuration.
"
Click Scan Page. The result determines your next action.
If configured correctly, the scanner scans and displays the page and the message Done! displays. Click OK.
If an error displays, the SCSI card, ISIS driver, or Pixel driver is not configured property. Refer to " Troubleshoot scanner configuration.
"
5. Create a scanning profile
Perform the follow ing procedure to create a new scanning profile. To perform this procedure, you must be a user w ith management privileges, a
manager, or the ow ner. If you w ant to move or copy scanning profiles to a scan station, refer to "Move capture and scanning profiles" or "Copy a
capture and scanning profile."
1. On the Im ageNow toolbar, on the Settings menu, click Options.
2. In the Im ageNow Options dialog box, in the left pane, click Capture.
3. In the right pane, under Scanning Profiles, click Manage Profile List. For more information about scanning profiles, refer to "What is a
scanning profile?"
4. In the Scanning Profile Manager dialog box, click Create.
5. In the Scanning Profile dialog box, on the General tab, perform the follow ing steps to create a new scanning profile:
1. In the Nam e box, type a unique profile name.
2. Description box, type a short description.
3. In the Device box, select the device name you w ant.
Note Depending on the type of driver you are using, the Scanning Profile dialog box w ill display different tabs. Pixel drivers use the
General, Properties, and Im ageNow Processing tabs. Kofax drivers use General, Properties, Advanced, and Options tabs.
TWAIN drivers use General and Properties tabs.
6. On the Properties tab, under Properties, choose the options you w ant.
7. Optional. If you are w orking w ith a flatbed scanner, under Flatbed Settings, choose the options you w ant. If your scanner does not support
flatbed scanning, then the Flatbed Settings options are dimmed and unavailable. ImageNow does not support duplex scanning for flatbed
scanners.
8. When using Kofax drivers, on the Advanced tab, under Options, choose one or more of the follow ing options:
In the Prescan box, specify the number of pages to be cached by the Kofax Accelerator.
In the Tim eout box, specify the time in seconds before the scanning process w ill stop after the last page is scanned.
To delete blank pages from the scanning process by using a more advanced comparison, select the Calculate Blank Page Deletion check
box.
Click Advanced, and then choose the options you w ant. These vary based on the device you have installed.
Click Units, and then specify w hat units of measurement you w ant for the current profile.
9. When using Kofax drivers, on the Options tab, choose the options you w ant in order to scan part of a document, not all of it. If your scanning
device supports duplex scanning, then you can specify a picking rectangle for both front and back pages.
10. When using Pixel drivers, on the Im ageNow Processing tab, select the filter you w ant and then add, remove, configure or move it up or dow n
in the list. Before you configure a filter, first move it to the Selected Filters list.
11. Click OK three times.
Notes
The operating system determines the default storage location for the inscan.xml and indevice.xml scanning profile files. For example, if using
Window s XP, the default location for these files is: [drive:]\Documents and Settings\<user name>\Application Data\ImageNow folder. If using
Window s Vista, the default file location is [drive:]\Users\<user name>\AppData\Roaming\ImageNow . To create a scanning profile, the user logged
in to the local computer must have the Write permission for his or her user directory.
When using Pixel drivers, to add filters quickly to the Selected Filters list, you can double-click on the one you w ant toadd it, or select multiple
filters at once by using the CTRL or SHIFT keys, and then click Add (or Rem ove).
When you remove a filter from the Selected Filters list, that filter is not removed completely. It is returned to the Available Filters list.
You can apply image processing filters to black and w hite, grayscale, and color images. The filters available to you depend on the driver type and
scanning color.
6. Create a capture profile
Perform the follow ing procedure to create a new capture profile. To perform this procedure, you must be a user w ith management privileges, a
manager, or the ow ner. If you w ant to move or copy scanning profiles to a scan station, refer to "Move capture and scanning profiles" or "Copy a
capture and scanning profile."
To simplify the follow ing task, make sure that you have already created a scanning profile for the capture profile you w ill be creating.
1. On the Im ageNow toolbar, click the Capture arrow and then click Manage Capture Profiles. For more information about capture profiles,
refer to "What is a capture profile?"
2. In the Capture Profiles dialog box, click Create.
3. In the New Capture Profile dialog box, perform the follow ing steps:
1. Set name, source, mode, and w orkflow options.
1. On the General tab, under General, perform the follow ing steps:
1. In the Nam e box, type a unique name for the profile.
2. In the Description box, type a description of your profile.
2. Under Type, perform these steps:
1. In the Source list, click Scanner.
2. In the Mode list, click Batch or Single.
3. Optional. If you have installed Content Server, select the Subm it docum ents to Content Server check box to submit captured
objects to Content Server for full text indexing.
Note Automatically submitting all document batches to Content Server can slow system performance. We recommend that you
submit documents to Content Server using the Content Automated System Queue (ASQ) in w orkflow .
3. Optional. Under Workflow , in the Send To list, click the destination queue option you w ant. The default option is <None>, in w hich
case the documents are not sent to any queue. If you w ant to prompt the user for a w orkflow queue, select <Prom pt User>. All
other options are the queues to w hich the current user has the Add privilege.
2. Set scanning profile options.
On the Scanner tab, perform one of the follow ing actions:
If you have already set up one or more scanning profiles and w ant to use one of these, in the Scanning Profiles list, click the profile
you w ant.
If you have not set up a scanning profile or w ant to use a new one, in the Scanning Profiles list, click Edit Scanning Profiles to
create a new scanning profile.
3. Set batch processing, separator sheets, and barcode grouping options.
1. On the Batch tab, under Options, select one or more of the follow ing options:
Autom atic Server Processing – Requires you to assign a value to at least one document key in addition to draw er and document
type. It sends the batch to ImageNow Server for automatic processing. Useful for w hen you w ant to send documents directly to a
w orkflow queue.
Note If you plan to automatically process your batches, on the Index Keys tab, you must select a Draw er, Docum ent Type, and
at least one additional document key.
Bypass QA Processing Step – Until you are certain of the quality of your scanned documents, w e recommend that you do not
bypass QA.
Create new batch w hen feeder is em pty – Useful if you load a group of related documents that, w hen scanned, complete the
batch you w ant to bring into ImageNow .
Prom pt user for notes at Batch creation – When a new batch is created, prompts you to enter notes about the batch.
Validate page count - Allow s you to set Prep User, Prep Date, and Page count values in the Supply Group Inform ation
dialog box.
Note This option requires that you create a group called Prep Users and add at least one user to the group before using the
capture profile. Otherw ise, the user w on't be able to complete the Supply Group Inform ation.
Show Batch Report – Displays a report show ing the Batch Sequence number and the number of pages scanned.
2. Under Separator Sheets, select one or more of the follow ing options:
Barcode Separator Sheet – Creates a new batch w hen a barcode is detected.
Patchcode Separator Sheet – Creates a new batch w hen a patchcode is detected.
Trigger – Specify a barcode filter that a barcode must match before a new batch is started.
Discard Separator Sheet – Determines w hether or not the separator sheet w ill be retained.
3. Under Barcode Grouping, select one or more of the follow ing options for grouping pages in a single batch:
Enable barcode grouping – When selected, you use barcodes to index and group your batches. Additionally, on the Index Keys
tab, you must set at least one index key type to Barcode.
Page Lim it – Specifies the maximum number of pages in a barcode group as a safeguard should a barcode go undetected. This
assumes that you have some know ledge of how many of the documents you w ant to scan typically contain barcodes. The Barcode
Grouping check box must be selected to activate this option.
Trigger – If more than one barcode is detected, specify using an integer or barcode filter, w hich barcode to use for grouping. The
Barcode Grouping check box must be selected to activate this option.
4. Set document key type and value options.
Optional. On the Index Keys tab, select the options you w ant, including the Docum ent Type. Double-click a key to make any changes. If
a key is set to Em pty, this is a default setting and no key is set up for that field.
4. In the <nam e of capture profile> dialog box, click OK.
5. In the Capture Profiles dialog box, click Close.
Note To quickly create a new capture profile, you can base it on an existing profile by selecting the existing profile and clicking Copy in the
Capture Profiles dialog box. Then click Modify and make the changes you w ant to create the new profile.
Copyright© 2004-2011 Perceptive Softw are, Inc. All rights reserved.