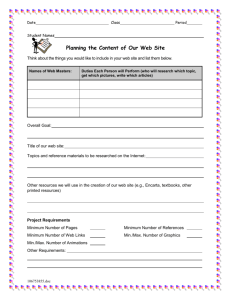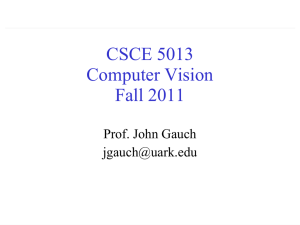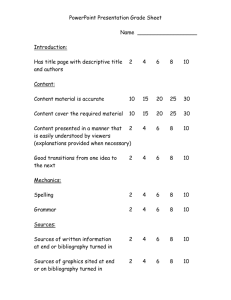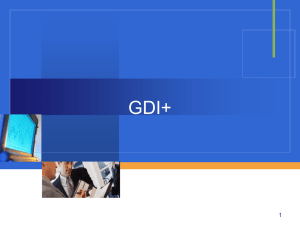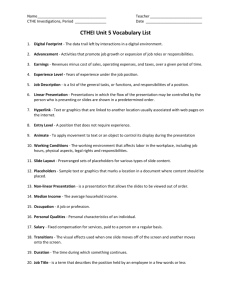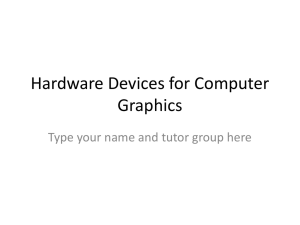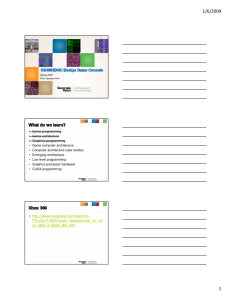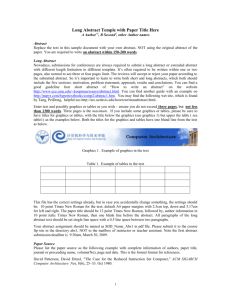Chapter 1: Introduction
advertisement

6
Drawing in .NET
What should a chapter on graphics discuss? Imagine you are standing in northern Spain's Altamira
cave, whose walls bear prehistoric paintings, and admiring the red bison. You might consider the
following questions (the code to display this sketch of a red bison from Altamira is given in our first
project):
What tools and techniques were used and applied by the ancient artists during the creation?
What was the function, purpose of these cave paintings – communication?
What information do the pictures contain?
Do the compositions affect your senses – are they aesthetic?
When discussing drawing and painting the accent may be shifted in some direction depending on the
topic and composition in question. However, it seems that the above questions remain the principal
ones regardless of the time and place. This chapter deals with the tools and techniques that are
provided by GDI+. It includes many pictures and examples in addition to the technical description of
Chapter number
the main features and techniques of GDI+. We hope the examples give you not only an idea what can
be done and how it can be achieved in C#, but they will also encourage you to enhance our solutions
and give you inspiration for further experimentation and creation.
Overview of GDI+
The .NET Framework's GDI+ (the name derives from its predecessor, the Graphics Device Interface or
GDI) allows you to display graphical output on the screen, printer, or on a bitmap in a memory too.
GDI+ as a set of classes (gdiplus.dll) written in C++ is a subsystem of the Microsoft Windows XP and
Windows .NET Server operating systems and can be used both in managed and unmanaged code. You
can use GDI+ in managed code due to the wrapper classes of the System.Drawing namespace. The
main difference between these two graphics device interfaces is that GDI+ is not based on the device
context as GDI but on the Graphics object. The Graphics object may be associated with almost
any part of a window such as the form or its controls.
GDI+ optimizes the functions of GDI and expands on the capabilities of GDI by providing new
features such as:
gradient brushes – GDI+ provides linear and path gradient brushes for filling shapes, paths,
regions and even drawing lines and curves with gradually changing colors
alpha blending – enables to specify the transparency of a fill color
Matrix object – allows you to perform transformation (translation, scaling, rotation) of
objects
scalable regions – unlike GDI, GDI+ stores regions in world coordinates and enables you to
carry out transformations of regions
independent path objects – in GDI+ the GraphicsPath objects are separate from the
Graphics object and are not destroyed after drawing and can be reused
cardinal splines – may connect array points not only with straight lines, but also with
curves
new image formats – through the Image, Bitmap and Metafile classes, GDI+ supports
the image formats BMP, GIF, JPEG, ICON, WMF, EMF, PNG, TIFF, and EXIF.
.NET Framework contains 95 classes, 3 interfaces, 8 structures, 12 delegates, and 59 enumerations in
GDI+ namespaces
Classes
Interfaces
Structures
Delegates
Enums
System.Drawing
29
0
8
3
10
System.Drawing.Drawing2D
14
0
0
0
22
System.Drawing.Imaging
16
0
0
1
16
System.Drawing.Text
3
0
0
0
3
System.Drawing.Printing
22
0
0
3
7
System.Drawing.Design
11
3
0
5
1
six namespaces that fall into these broad categories:
2
2-D vector graphics – GDI+ can draw and fill such basic building blocks as lines, polygons,
rectangles, ellipses, arcs and curves on the basis of coordinate points. It implements two
Drawing in .NETCC
special algorithms for drawing curves, the Bézier curves and cardinal splines. If you want to
create complex shapes, pictures from the primitives, texts and images, you can use the
GraphicsPath, Region, Metafile and Container classes.
colors – You can draw and fill graphics shapes by Pen and Brush objects that take a
Color argument. The 32-bit Color object contains the alpha, red, green and blue
components of a given color.
fonts – You draw text within GDI+ using the Graphics.DrawString() method passing
in a Font object.
images – For painting and rotating images in GDI+ use the Image, Bitmap, and
Metafile classes.
These topics will be covered in more detail in the forthcoming sections (another chapter is devoted to
printing). You can download the book’s support material before going through this chapter.
After this brief overview of GDI+, let us turn to our first project on graphics (see project
P01Altamira in the downloadable code) that displays the sketch image of a red bison with a passepartout, frame and the word Altamira. The project has two purposes. It is simple, however unlike the
other projects in this chapter that are devoted to special topics it contains many relevant and different
elements of GDI+ and so it can serve as a quick reference to how to define colors, pens, brushes, and
fonts, how to get a Graphics object, draw shapes, texts and images (the concepts and techniques will
be highlighted in the following sections). The project's second aim is to show how to manage the
flicker of the application that occurs under some special circumstances.
using System;
using System.Drawing;
using System.Windows.Forms;
namespace Altamira
{
public class Form1 : Form
{
Pen p;
SolidBrush b, bT = new SolidBrush(Color.Black);
string path = "Altamira5.bmp"; // change the path if needed
Image im;
Font f;
public Form1()
{
InitializeComponent();
MyIni();
}
private void InitializeComponent()
{
this.SuspendLayout();
this.ClientSize = new System.Drawing.Size(290, 260);
this.Text = "Altamira";
this.ResumeLayout(false);
}
private void MyIni()
{
3
Chapter number
Color cP = Color.Gray;
Color cB = Color.LightGray;
p = new Pen(cP, 6);
b = new SolidBrush(cB);
im = Image.FromFile(path);
f = new Font(new FontFamily("Times New Roman"), 10);
}
static void Main()
{
Application.Run(new Form1());
}
protected override void OnPaint(PaintEventArgs pea)
{
Sketch();
}
private void Sketch()
{
Graphics g = Graphics.FromHwnd(this.Handle);
g.FillRectangle(b, 4, 4, 260, 220);
g.DrawRectangle(p, 4, 4, 260, 220);
g.DrawImage(im, 33, 35, 200, 145 );
g.DrawString("ALTAMIRA", f, bT, 180,
// passe-partout
// frame
// image
190); // text
g.Dispose();
}
}
}
The images for this chapter are included in the projects' base directory. So if you use VS.NET write
"..\\..\\Altamira5.bmp" or @"..\..\Altamira5.bmp" otherwise "Altamira5.bmp".
Compile the code with csc Form1.cs and run it. The following table shows the main steps of painting
graphic shapes, images and texts:
Shape
Image
Text
Get a Graphics object
Get a Graphics object
Get a Graphics object
Define the shape's geometrical
structure
Define the image's position
Define the text's position
Select a color
Select a color
Load an image
Create a Pen or Brush
Create a Brush
Create a Font
Paint – draw, fill
Paint – draw
Paint – draw
We discuss the Onpaint method that insures repainting in the next section. Repainting causes flicker
when resizing or covering the application window. If you did not paint the passe-partout and frame,
4
Drawing in .NETCC
FillRectangle() and DrawRectangle() respectively, there would be no flicker. So let us paint
the four objects – passe-partout, frame, image and text – to the screen simultaneously. At first we paint
everything in a memory buffer, and then we paint the content of the buffer onto the form. This
technique is called double buffering. Replace the method Sketch() with SketchDBuf() that
accomplishes double buffering painting first to a Graphics object created from an abstract Image
object and then to the form's surface:
private void SketchDBuf()
{
int hh = 3, w = 260, h = 220;
Graphics g;
Bitmap bm = new Bitmap(w + 2*hh, h + 2*hh);
g = Graphics.FromImage(bm); // buffer graphics
g.FillRectangle(b, hh , hh, w, h); // passe-partout
g.DrawRectangle(new Pen(Color.Gray, 2*hh), hh, hh, w, h);
g.DrawImage(im, hh + 30, hh + 32, 200, 145); // image
g.DrawString("ALTAMIRA", f, bT, 180, 190); // text
g = Graphics.FromHwnd(this.Handle);
g.DrawImage(bm, 1, 1);
// frame
// real graphics
g.Dispose();
}
With regard to double-buffering, remember that in some situations the DoubleBuffer,
ResizeRedraw, UserPaint and Opaque members of the ControlStyles enumeration that are
passed to the protected Control.SetStyle() method can come in useful:
SetStyle(ControlStyles.DoubleBuffer | ControlStyles.ResizeRedraw, true);
You should also know that the form's controls, unlike the form itself, use double buffering for painting
by default and implementing painting on the surface of the controls takes only a little longer than
painting on the surface of the form.
Events and Painting
Every Windows application should know how to repaint itself when it is invalidated: when it is resized,
restored from a minimized state, pushed outside the Windows area by a user, or covered and then
uncovered by another application. A Windows application receives messages with painting information
from the Windows operating system when the application's form or any part of it is invalidated and it
needs to be updated. These messages are passed to the application form's Paint event. The
PaintEventArgs class derived from System.EventArgs and defined in the
System.Windows.Forms namespace provides data for the Paint event. A PaintEventArgs
specifies the Graphics object used to paint the control and the ClipRectangle in which to paint.
You usually provide rendering logic for painting by overriding the protected
OnPaintBackground() and OnPaint() virtual methods with a PaintEventArgs argument or
by defining a user myPaint (this name is arbitrary, the generated name in VS.NET is Form1_Paint)
event handler method with the same arguments as the PaintEventHandler delegate and associate it
with the Paint event method (you can define several handler methods).
Notice that since the virtual OnPaint() and OnPaintBackground() methods are protected, they
are accessible only when your application form or its controls are derived from Control (in VS, the
5
Chapter number
generated code for the Windows application Form1 is by default derived).
So the process of overriding the methods OnPaint and OnPaintBackGround consists of one step
(they handle the event without attaching a delegate):
protected override void OnPaint(PaintEventArgs pea)
{. . .}
protected override void OnPaintBackground(PaintEventArgs pea)
{. . .}
whereas user event handlers need two steps: association of the user's myPaint event handler with the
public Paint event
this.Paint += new
System.Windows.Forms.PaintEventHandler(this.myPaint);
and definition of the static myPaint method:
private void myPaint(object sender, System.Windows.Forms.PaintEventArgs e)
{. . .}
You can ask where to invoke these event handlers? You need never call the event handlers directly.
They are called by the system when a form is invalidated. If necessary, you can invoke them via the
Invalidate() method or some other methods that call Invalidate(), such as Update() or
Refresh(). There are six overloaded Invalidate() methods. Invalidate() can invalidate
either the entire client area (the client area of a control represents the bounds of the control, minus the
non-client elements such as scroll bars, borders, title bars, and menus) or a specific region of the
control defined by Rectangle or Range parameters and causes a paint message WM_PAINT to be
sent to the control.
Let us recap handling events for painting. The Paint event occurs when a control is redrawn. It is a
message sent by an object to signal the occurrence of an action. The action could be caused by user
interaction or it could be triggered by some other program logic. The painting tasks may be defined in
one of the discussed three event handler methods.
Graphics objects
Painting in GDI+ needs a surface of an object of type Graphics. A Graphics object may
correspond to a form, control, image, printer or even the Windows' desktop. You can access a
Graphics object in three standard ways:
1.
Using the Graphics property of various event arguments such as PaintEventArgs,
MeasureItemEventArgs, DrawItemEventArgs and PaintPageArgs
2.
Calling the static methods FromHwnd(), FromImage() and FromHdc() of the
Graphics class
3.
Invoking the create methods CreateGraphics() and
CreateMeasurementGraphics() of an object's form and printer settings respectively
The benefit of the second and third approach is that they do not need the three event handlers for
6
Drawing in .NETCC
painting and you can use them for painting in triggered events, for example Click or MouseMove.
Let us now see the concrete ways of Graphics object creation.
As you already know the OnPaint(), OnPaintBackGround() and myPaint() event handlers
provide a PaintEventArgs parameter. This parameter enables access to a Graphics object through
its Graphics property:
Graphics g = e.Graphics;
// 1.
Although the Graphics class cannot be instantiated, its static method FromHwnd() returns a
Graphics object. Use this method if you intend to paint on the form or its controls:
Graphics g = Graphics.FromHwnd(this.Handle); // 2.
Graphics g = Graphics.FromHwnd(this.label1.Handle);
// 2.
Instead of Graphics.FromHwnd(this.Handle) you can also write:
Graphics g = this.CreateGraphics();
// 3.
If you want to paint on an image use the Graphics.FromImage() static method:
Graphics g = Graphics.FromImage(img);
// 2.
The controls are system-drawn by default. A control is owner-drawn when the user manages exactly
how the control should look. There are two special events MeasureItemEvent and
DrawItemEvent that enable us to retrieve a Graphics object. The handler methods of these events
provide parameters MeasureItemEventArgs miea and DrawItemEventArgs diea
respectively so you can write:
Graphics g = miea.Graphics;
Graphics g = diea.Graphics;
// 1.
// 1.
There are two ways to access a Graphics object with a printer. The OnPrintPage() and
myPrint() event handlers in the class PrintDocument have an argument
PaintPageEventArgs. One of the six properties of PaintPageEventArgs ppea is Graphics:
Graphics g = ppea.Graphics;
// 1.
The CreateMeasurementGraphics() method of the PrinterSettings class returns a
Graphics object that contains information on a printer:
Graphics g = ps.CreateMeasurementGraphics;
// 3.
If you write code that uses classic GDI, you need to connect to a device context with a Graphics
object. The static FromHdc() method of the Graphics class creates a new Graphics object from
the specified handle to a device context:
IntPtr hdc = pea.Graphics.GetHdc();
Graphics newGraphics = Graphics.FromHdc(hdc);
// 2.
Although you can rely on the Garbage Collector when writing managed classes, it is good
programming practice and is highly recommended to dispose the objects that have Dispose()
7
Chapter number
methods, like the Graphics object.
A Graphics object cannot only perform drawing and painting, but it also contains attributes that
specify how the drawing is done. The graphics state stored in the Graphics object defines:
The clipping region – clipping involves restricting drawing beyond a certain rectangle or
region that applies to all items drawn by the Graphics object
World and page transformations – the Graphics object maintains these two
transformations. The state of the translation, scale, rotate, reflect, and skew transformation is
stored in the word transformation. The page transformation can carry out the change of units
and also scaling.
Quality settings – such as smoothing and interpolation mode (how to draw a curve segment
between two points) or text rendering
The interaction between the Graphics object and its device context behind the scene. You
make calls to methods provided by GDI+ classes that in turn make the appropriate calls to
specific device drivers. Thanks to this interaction you can create device-independent
applications.
You can temporarily change the Graphics state, clipping region, transformation and quality settings,
in GDI+ using graphic containers that may be nested.
Shapes, Paths and Regions
You can paint in GDI+ the following primitives based on coordinate points:
It follows from this table that from the twelve GDI+ basic building blocks six can be both drawn and
filled. For example:
Graphics g = ...
Rectangle r = Rectangle(0, 0, 100, 100);
g.FillRectangle(r);
g.DrawEllipse(r); // circle
// square
In GDI+ the rectangle is defined by its left upper corner point (left, top) and the width and height. As
you can see, the DrawEllipse() uses the same structure as DrawRectangle(), and circles are not
defined by the center and radius. If you want to draw a circle with a center [x, y] and radius r, then you
have to use:
Rectangle(x-r, y-r, 2*r, 2*r);
g.drawEllipse(brush, rc);
By the Windows convention the world origin [0, 0] in pixels is in the upper left corner of the
Graphics object's area. GDI+ involves three coordinate systems: world, page and device coordinate
systems, and a variety of measurement units such as Pixel, Point, Inch, Mm, or Cm. Passing from
one system to another is managed by the Graphics class. The default world coordinate system uses
pixels. We will consider only the world coordinate system, where the x-axis points and the x values
increment to the right, and the y-axis points and the y values increment downward. The maximum
8
Drawing in .NETCC
available visible coordinates of the windows client's area along the x and y axes may be determined by
calling the X and Y properties of the ClientRectangle of the underlying control:
this.button1.ClientRectangle.X;
Lines and Curves
Now we draw two adjacent mountain peaks by different primitives, see project P02_Primitives.
This simple task demonstrates the main differences between the methods Line, Lines, Polygon,
Curve, ClosedCurve, Bezier and Beziers.
The position of the peaks from the next picture corresponds to the radio buttons' position.
The event handler for the radio buttons calls Refresh() and the invoked OnPaint() method calls
the different solutions:
radioButton1.CheckedChanged += new System.EventHandler(RBs_CheckedChanged);
...
radioButton12.CheckedChanged += new System.EventHandler(RBs_CheckedChanged);
...
private void RBs_CheckedChanged(object sender, System.EventArgs e)
{
this.Refresh();
9
Chapter number
}
protected override void OnPaint (System.Windows.Forms.PaintEventArgs e)
{
Graphics g = e.Graphics;
g.Clear(this.BackColor);
if (this.radioButton1.Checked) Ex01_4xLine(g);
if (this.radioButton2.Checked) Ex02_Lines(g);
...
protected void Ex01_4xLine(Graphics g)
{
Pen pn = new Pen(Color.Blue, 2);
g.DrawLine(pn, 20, 90, 55, 70);
g.DrawLine(pn, 55, 70, 80, 80);
g.DrawLine(pn, 80, 80,105, 40);
g.DrawLine(pn,105, 40,130, 90);
}
protected void Ex02_Lines(Graphics g)
{
Pen pn = new Pen(Color.Blue, 2);
g.DrawLines(pn, pnts);
}
where pnts is a class member
Point[] pnts = { new Point(20, 90), new Point(55, 70),
new Point(80, 80), new Point(105, 40),
new Point(130, 90)};
The method Ex01_4xLine draws the two peaks calling the DrawLine method four times, and so three
points (the inner ones) are used twice. The method Ex02_Lines draws the peaks invoking the method
DrawLines that due to the second array argument pnts uses every point only once.
The DrawPolygon(), DrawCurve() and DrawClosedCurve() methods use the same Point
array pnts. Unlike DrawLine, DrawPolygon draws a closed shape from line segments. The third
tension argument defines the measure of curvature: the farther the tension value is from zero, the more
bent the curve is. Negative values result in hooks. You get straight segments if the tension is zero.
g.DrawPolygon(pn, pnts);
g.DrawCurve(pn, pnts, 0.0f);
g.DrawClosedCurve(pn, pnts, 1.1f,
System.Drawing.Drawing2D.FillMode.Winding);
To draw Bézier curves, you need to define two additional control points for every shape segment. The
segment is defined with the first and fourth points (the so called end points) and the second and third
control points.
The DrawBeziers() method assumes that each successive segment begins with the last point from
the previous segment. So the number of points for DrawBeziers() is 4 + 3k., where k is positive
integer
protected void Ex07_2xBezier(Graphics g)
{
Pen pn = new Pen(Color.Blue, 2);
10
Drawing in .NETCC
g.DrawBezier(pn, 20, 90, 50, 70, 60, 70, 80, 80);
g.DrawBezier(pn, 80, 80,100, 40,110, 40,130, 90);
}
protected void Ex08_Beziers(Graphics g)
{
Pen pn = new Pen(Color.Blue, 2);
Point[] pnts = {new Point(20, 90), new Point(50, 70),
new Point(60, 70), new Point(80, 80),
new Point(100, 40), new Point(110, 40),
new Point(130, 90)};
g.DrawBeziers(pn, pnts);
}
In the next picture, the control points of three Bézier curve segments are shown. The relative position
of the first set of control points (the odd ones) is the same; however, the second set of control points
(the even ones) vary, and they result in three different shape segments:
This woman's head consists of several Bézier curves:
Transformations
To change the position, orientation and size of geometrical objects you can use transformations.
The basic types of transformations in the plane are:
Shifting to a point A[x, y]
Rotating by angle alpha around the origin O[0, 0]
Reflecting with respect to a line or point
Stretching (inflate, scale) and dilatation (offset, translation)
These and some more transformations are supported by the .NET Framework through the instances of
the Rectangle structure, classes Graphics, Matrix, GraphicsPath, Region and their methods:
Rectangle
Offset, Inflate
11
Chapter number
Graphics
Matrix
GraphicsPath
Region
Transform, TranslateTransform, RotateTransform,
ScaleTransform, MultiplyTransform, ResetTransformation,
TranslateClip
Translate, Rotate, RotateAt, Scale, Shear, TransformPoints,
TransformVectors
Transform, Warp
Transform, Translate
Of these transformations, Offset and Inflate are the simplest. We illustrate their use by building a
pyramid from one Rectangle object, coded in the project P03_Pyramid:
protected void Pyramid(Graphics g)
{
Pen p = new Pen(Color.Blue);
int ten = 10;
Rectangle rc = new Rectangle(50, 90, 150, ten);
g.DrawRectangle(p, rc);
for(int i = 1;i <= 7; i++)
{
rc.Offset(0,-ten);
rc.Inflate(-ten, 0);
g.DrawRectangle(p, rc);
}
p.Dispose();
}
// the base rectangle
The Offset(x, y) method shifts the upper-left corner of the Rectangle object by x units down,
and by y units right. The positive and negative arguments in the Inflate() method cause inflating
and contracting respectively. Thus Inflate(-10, 0) means that the rectangle loses 5 units from
both the left and right side, but does not change along the vertical axis as the second parameter is zero.
We return to this example after introducing paths and show how to rotate the pyramid as a
GraphicsPath object.
To make graphics and animation simpler, Microsoft introduced in the .NET Framework two types of
transformations: global and local. The global transformation is related to the whole interface area so
you can execute them by calling the appropriate methods of the Graphics class. The local
transformation influences only one shape object, and may be used with either a GraphicsPath object
or a Rectangle structure. The project P13_TextDirection from the section Text Direction uses
both local and global transformations.
Consider the rotation by angle alpha about an arbitrary point [x, y]. To solve this task you have to
make two transformations before drawing: shifting by x, y and rotating by alpha. Before giving
several solutions we must introduce the class Matrix. The mathematical representation of
12
Drawing in .NETCC
transformations is given by matrices. The picture illustrates some common transformations and their
matrices T. One of the four constructors of Matrix has six arguments. The first two arguments of
Matrix correspond to the first row of the transformation matrix T, and the third and fourth elements
to the second row. The last two arguments represent a translation.
Let us see now the possibly solutions.
Matrix m = new Matrix();
m.Translate(x, y);
m.Rotate(alpha);
// or Matrix(1, 0, 0, 1, 0, 0)
The above firs two code lines can be combined:
Matrix m = new Matrix(1, 0, 0, 1, x, y);
m.Rotate(alpha);
Even the rotation can be expressed through the Matrix:
float c = (float)Math.Cos(alpha);
float s = (float)Math.Sin(alpha);
Matrix m = new Matrix(c, s, -s, c, x, y);
We must mention that in the case of global transformations you can also write
g.TranslateTransform(x, y);
g.RotateTransform(alpha);
After doing the transformations you can write
gp.Transform(m); // gp is a GraphicsPath object, see the next section
g.DrawPath(Pens.Red, gp);
if you wanted a local transformation or
g.Transform
= m;
13
Chapter number
g.DrawRectangle(Pens.Blue, r);
if you needed a global transformation.
Paths
If you want to create complex shapes from the basic building blocks and/or pictures you can use the
GraphicsPath, Region, Metafile and Container classes. GraphicsPath represents a series
of lines, curves and texts. You can use paths to draw outlines of shapes, fill their interiors, transform
them and create clipping regions. Region describes the area of a graphics shape constructed from
rectangles and paths. The next section is devoted to regions.
Metafiles as images store a sequence of drawing commands and settings and can be stored in memory
or a file in Enhanced Metafile EMF and EMF+ format. EMF files contain only GDI records,
EMF+ files may contain in addition to GDI+ records also GDI ones. We recommend you to have a
look at the very rich EmfPlusRecordType enumeration that specifies the methods available for use
with a metafile to read and write graphic commands. Graphics state is stored in a Graphics object by
default. You can temporarily change and store the state in a graphics container. You start a
Container by calling the BeginContainer() method of the Graphics class, and you end a
container by calling the EndContainer() method. Any state changes you make to the Graphics
object between these methods belong to the container and do not overwrite the existing state of the
Graphics object.
The GraphicsPath class is defined in the System.Drawing.Drawing2D namespace. You can
create a unit of primitives and texts with a GraphicsPath object, and also apply transformation,
clipping and gradient brushes to such a unit. A path is a set of coordinate points that represent lines,
curves and texts. The points in a path may be connected or not. Connected points make up a figure or
subpath that may be closed or open. You are provided with six constructors for instantiating a
GraphicsPath object in GDI+. Primitives and texts are appended to a path by the corresponding
Add() methods. Figures within a path are created calling the method StartFigure() and get closed
applying the CloseFigure() method. You can transform a path using its Transform() method
and paint it with the DrawPath() and FillPath() methods.
Let us return to our pyramid example and see how it is rotated by 45 degrees around center denoted by
a little red circle when you click the button:
private void button1_Click(object sender, System.EventArgs e)
{
rot++; // rot is a class member
PyramidPathRotate(CreateGraphics());
Refresh();
}
protected void PyramidPathRotate(Graphics g)
{
GraphicsPath gP = new GraphicsPath(); // create an empty path
Pen p = new Pen(Color.Blue);
int ten = 10;
Rectangle rc = new Rectangle(50, 90, 150, ten); // the base rectangle
gP.AddRectangle(rc);
for(int i = 1;i <= 7; i++)
{
rc.Offset(0,-ten);
rc.Inflate(-ten,0);
gP.AddRectangle(rc);
14
Drawing in .NETCC
}
Matrix m = new Matrix();
m.RotateAt(45*rot, center, MatrixOrder.Append);
gP.Transform(m);
g.DrawPath(p, gP); // draw the rotated path
g.FillEllipse(Brushes.Red, center.X, center.Y, 3, 3);
// center point
p.Dispose();
}
Shade and clipping
Our next example (project P04_ShadeClipping) provides two solutions for creating text shade with
methods DrawPathTransform and DrawClip. The first approach uses only a transformation for
shifting a path.
protected override void OnPaint(System.Windows.Forms.PaintEventArgs e)
{
Graphics g = e.Graphics;
DrawPathTransform(g);
//DrawClip(g);
g.Dispose();
}
void AddStringToPath(string s)
{
int fSt = (int)FontStyle.Regular;
Point xy = new Point(50, 10);
FontFamily fF = new FontFamily("Times new roman");
StringFormat sFr = StringFormat.GenericDefault;
gP.AddString(s, fF, fSt, 100, xy, sFr); // add the string to the path
}
void DrawPathTransform(Graphics g)
{
gP = new GraphicsPath(); // create a new path
AddStringToPath("C#");
g.FillPath(Brushes.Gray, gP); // draw the path to the surface
Matrix m = new Matrix();
m.Translate(5, 5);
gP.Transform(m);
g.FillPath(Brushes.Yellow, gP); // draw the path to the surface
15
Chapter number
g.DrawPath(Pens.Red, gP);
// draw the path to the surface
}
Clipping can play an important role in improving the painting performance when using the
ClipRectangle property of the PaintEventArgs class. We show its use in the second solution to
shading. The clip area is defined by the SetClip() method that can take either a region or path
argument. The gray C# is displayed due to the gray rectangle and the C# text clip area:
void DrawClip(Graphics g)
{
gP = new GraphicsPath();
AddStringToPath("C#");
// create a new path
g.SetClip(gP);
g.TranslateClip(-5, -5);
RectangleF rc = gP.GetBounds();
rc.Offset(-5, -5);
g.FillRectangle(Brushes.Gray, rc);
// results in gray C#
g.ResetClip();
g.FillPath(Brushes.Yellow, gP); // draw the path to the surface
g.DrawPath(Pens.Red, gP); // draw the path to the surface
}
The clipping region could also be set instead of:
g.SetClip(gP);
by the Clip property of the Graphics class that needs a region described in the next section:
g.Clip = new Region(gP);
Regions
You use Region objects for managing clipping areas, hit testing (testing the position of the mouse
cursor) and due to operations Intersect, Union, Exclude, Xor for creating new regions. Mention
must be made that Rectangle also has a Union method, however the result of these methods are
different. A region is a set of points that represents a part of the Graphics object's area. It has five
constructors. A path can be converted into a region but not vice versa. However, the Region's
GetRegionScans method returns an array of RectangleF structures that approximate a Region
object. You put regions into the area of a Graphics object with its FillRegion() method.
Region has several useful and powerful methods as:
IsInfinite() and IsVisible() test whether the region has an infinite interior or
contains a specified rectangle
GetBound() returns a RectangleF structure that represents the region's bounds
GetRegionScans() returns an array of RectangleF structures that approximate the
region
Now let us see how you can apply regions for hit testing:
16
Drawing in .NETCC
// P05RangeHitTest project
void CreateFont()
{
Graphics g = this.CreateGraphics();
label1.Text = mes;
string s = "I";
int fSt = (int)FontStyle.Regular;
Point xy = new Point(50, 10);
StringFormat sFr = StringFormat.GenericDefault;
gP = new GraphicsPath(); // gp is a class member
gP.AddString(s, fF, fSt, 50, xy, sFr); // add the string to the path
}
protected override void OnPaint(System.Windows.Forms.PaintEventArgs e)
{
Graphics g = this.CreateGraphics();
g.DrawPath(Pens.Black, gP); // draw the path to the surface
g.Dispose();
}
private void Form1_MouseMove(object sender, MouseEventArgs e)
{
Region reg = new Region(gP);
if(reg.IsVisible(new Point(e.X, e.Y)))
mes = "You touched me ...";
else
mes = "Move to the big I!";
CreateFont();
}
We test here touching the letter I, but the code also works with a text. Hit is tested by the
IsVisible() method that takes the mouse position. The rectangle's Contains() method can also
be used for hit testing.
Colors, Pens and Brushes
Color objects, that are instances of System.Drawing.Color struct, store a 32-bit value in a variable of
type ARGB that contains four 8-bit components in the order: alpha, red, green, and blue. The Color
object is used by the Pen and Brush objects. The Pen class stores information on the color, width,
and style of the line. The five brush classes derived from the abstract base class Brush store
information about the filling colors and patterns of shapes. The SolidBrush and TextureBrush
classes are defined in the System.Drawing namespace. The HatchBrush,
LinearGradientBrush and PathGradientBrush classes are defined in the
17
Chapter number
System.Drawing.Drawing2D namespace.
The functionality of Pen, Brush and Color is closely connected. Remember however that there is a
considerable difference between them. While Color is a structure, Pen and Brush are classes.
Similarly to the Graphics objects, Pen and Brush objects should be disposed.
The color value may be created by:
The static FromArgb() method
The appropriate static color property of the Color structure
The ForeColor and BackColor properties of an existing object such as Form1
Using either the static FromName() method or the static FromKnownColor() method
with a specified pre-defined system color argument (FromKnownColor() is used in the
first application of this section)
Color
Brush
Color
Pen p
Color
Color
c1 = Color.FromArgb(128, 0, 0, 255);
b = new SolidBrush(c1);
c2 = Color.DarkGreen;
= new Pen(c2);
c3a = this.ForeColor;
c3b = this.BackColor;
// semitransparent blue
c1 is a transparent blue Color structure defined with the four ARGB component values: alpha, red,
green, and blue. FromArgb() has four overloaded versions. If the alpha component is not given, then
its default value is 255 (fully opaque). The closer the alpha component is to zero the more you see from
the background through the shape. You can also use gamma correction (gamma corrected colors are
more fine) when blending colors due to the CompositingQuality property of the Graphics
object.
If you intend to draw or fill with standard colors use the static properties of the Pens and Brushes
classes:
Pen p = Pens.Red;
Brush b = Brushes.Red;
where the pen p has a default width of 1. When you need to set the pen's width instantiate a Pen object
with an appropriate constructor:
Pen p = new Pen(Color.Red, 10);
// the pen's width is 10
Notice that you can create a pen from a brush, and a color from a pen:
p = new Pen(b, 5);
c = p.Color;
Transparency
You can create effects with transparent colors using the alpha component of the color or the form's
Opacity and TransparencyKey properties. While the integer alpha value ranges from 0 (fully
transparent) to 255(opaque), the double value of Opacity ranges from 0.0 (fully transparent) to 1.0
(opaque).
18
Drawing in .NETCC
The project P06_Transparency displays five yellow squares on a red background with various
alpha values. The squares are transparent at different levels except the left one.
protected override void OnPaint(PaintEventArgs e)
{
Graphics g;
g = Graphics.FromHwnd(this.Handle);
g.FillRectangle(new SolidBrush(Color.Red), 10, 10, 210, 50);
// Five yellow squares with different alpha values
Rectangle r = new Rectangle(40, 20, 30, 30); // 1. rectangle
Color c = Color.FromArgb(255, 255, 255, 0);
g.FillRectangle(new SolidBrush(c), r);
r.Offset(30, 0); // 2. rectangle
c = Color.FromArgb(200, 255, 255, 0);
g.FillRectangle(new SolidBrush(c), r);
r.Offset(30, 0); // 3. rectangle
c = Color.FromArgb(150, 255, 255, 0);
g.FillRectangle(new SolidBrush(c), r);
r.Offset(30, 0); // 4. rectangle
c = Color.FromArgb(100, 255, 255, 0);
g.FillRectangle(new SolidBrush(c), r);
r.Offset(30, 0); // 5. rectangle
c = Color.FromArgb(50, 255, 255, 0);
g.FillRectangle(new SolidBrush(c), r);
g.Dispose();
}
We used the following settings for the right side application form:
this.Opacity = 0.5;
this.TransparencyKey = System.Drawing.Color.Yellow;
Since the TransparencyKey is set to yellow, the yellow area on the form will be completely
transparent. As you can see there is a hole on the place of the left yellow square. The effect of the
TransparencyKey is more striking, if you comment the opacity code line (or set it to 1.0). Be
careful! If you set the opacity to 0.0, the form will be invisible. Do not panic, you can close the
application with Alt+F4.
19
Chapter number
Known Colors
If you write Windows applications, you can use both predefined known colors (custom, Web and
system colors as Red, IndianRed and ControlDark respectively) and user-defined colors via
the static FromArgb() method.
To construct a list of all predefined colors, use the KnownColor enumeration. The
NonSystemColors() method from the project P07KnownColors returns the known non-system
colors cAL and their names cNAL as ArrayList:
...
cAL = new ArrayList();
// colors
cNAL = new ArrayList();
// strings
NonSystemColors(cAL, cNAL);
this.comboBox1.Sorted = true;
this.comboBox1.DataSource = cNAL; //set the combo's data source
...
private void NonSystemColors(ArrayList cAL, ArrayList cNAL)
{
Array cA = Enum.GetValues(typeof(KnownColor));
foreach(KnownColor knwnC in cA) // cX.Length = 167
{
Color curC = Color.FromKnownColor(knwnC);
if(!curC.IsSystemColor) // known but non-system color
{
cAL.Add(curC);
cNAL.Add(curC.Name.ToString());
}
}
}
It would be sufficient to use only one ArrayList, however we decided to include both of them to show
how to extract not only the colors but their names too. The application also displays these known nonsystem colors and their names on the form:
protected override void OnPaint(PaintEventArgs pea)
{
Graphics g = pea.Graphics;
int wi = 70, hi = 12, rectNb = 8;
int cALNb = cAL.Count;
this.Width = (wi +2)*rectNb + 9;
int y = (int)(cALNb / rectNb);
this.Height = y*(2 + hi) + 60;
DisplayKnownColors(g, cALNb, wi, hi, rectNb);
g.Dispose();
}
private void DisplayKnownColors(Graphics g, int cALNb, int wi, int hi, int
rectNb)
{
Rectangle rec;
Pen p = new Pen(this.ForeColor);
Brush b;
StringFormat strfmt = new StringFormat();
20
Drawing in .NETCC
strfmt.LineAlignment = strfmt.Alignment = StringAlignment.Near;
int x, y;
for (int i = 0; i < cALNb; i++)
{
x = (int)(i % rectNb);
y = (int)(i / rectNb);
rec = new Rectangle(1 + x*(2 + wi), 1 + y*(2 + hi), wi, hi);
g.DrawRectangle(p, rec);
b = new SolidBrush((Color)cAL[i]);
g.FillRectangle(b, rec);
b = new SolidBrush(Color.Black);
g.DrawString((string)cNAL[i], this.Font, b, rec, strfmt);
}
x = (int)(cALNb % rectNb);
y = (int)(cALNb / rectNb);
this.comboBox1.Location = new Point(x*(wi + 2) + 2, y*(2 + hi) + 2);
}
In the pictureyou can find Red and IndianRed, however ControlDark is absent.
Gradient Colors
GDI+ provides several techniques to enable continuous passing from one color to another. This section
covers breafly the LinearGradientBrush and PathGradientBrush methods. The project
P08LinearGradient illustrates the LinearGradientBrush and the settings of the
LinearGradientMode enumeration.
protected override void OnPaint(PaintEventArgs e)
{
Graphics g = e.Graphics;
Font f = new Font(new FontFamily("Times New Roman"), 10);
21
Chapter number
Brush fb = new SolidBrush(Color.Black);
LinearGradientBrush lGB; // namespace System.Drawing.Drawing2D;
Color cR = Color.Red, cW = Color.White;
int w = 100, h = 70;
// Left upper rectangle:
g.DrawString("Horizontal", f, fb, 10, 5);
Rectangle rec = new Rectangle(10, 20, w, h);
LinearGradientMode lGM = LinearGradientMode.Horizontal;
lGB = new LinearGradientBrush(rec, cR, cW, lGM);
g.FillRectangle(lGB, rec);
// Right upper rectangle:
g.DrawString("Vertical", f, fb, w + 20, 5);
rec.Offset(w + 10, 0);
lGM = LinearGradientMode.Vertical;
lGB = new LinearGradientBrush(rec, cR, cW, lGM);
g.FillRectangle(lGB, rec);
// Left down rectangle:
g.DrawString("ForwardDiagonal", f, fb, 10, h + 25);
rec.Offset(-w - 10, h + 20);
lGM = LinearGradientMode.ForwardDiagonal;
lGB = new LinearGradientBrush(rec, cR, cW, lGM);
g.FillRectangle(lGB, rec);
// Right down rectangle:
g.DrawString("BackwardDiagonal", f, fb, w + 20, h + 25);
rec.Offset(w + 10, 0);
lGM = LinearGradientMode.BackwardDiagonal;
lGB = new LinearGradientBrush(rec, cR, cW, lGM);
g.FillRectangle(lGB, rec);
fb.Dispose();
g.Dispose();
}
Our linear gradient brush begins with red and ends with white. As you can see from the screenshot the
Horizontal, Vertical, ForwardDiagonal, and BackwardDiagonal linear gradients begin on
the left, at the top, in the left and in the right upper corner, respectively:
22
Drawing in .NETCC
The project P09PathGradient demonstrates the PathGradientBrush and the use of its
CenterPoint, CenterColor and SurroundColors properties. The number of colors in the
SurroundColors may be less or equal to the number of vertices in the GraphicsPath object.
protected override void OnPaint(PaintEventArgs e)
{
Graphics g = e.Graphics;
Font f = new Font(new FontFamily("Times New Roman"), 10);
Brush fb = new SolidBrush(Color.Black);
GraphicsPath gp;
PathGradientBrush pGB; // namespace System.Drawing.Drawing2D;
Rectangle rec;
Color cR = Color.Red, cW = Color.White, cY = Color.Yellow;
int w = 100, h = 70;
// Left upper rectangle:
g.DrawString("Center", f, fb, 10, 5);
gp = new GraphicsPath();
rec = new Rectangle(10, 20, w, h);
gp.AddRectangle(rec);
pGB = new PathGradientBrush(gp);
pGB.CenterPoint = new Point(10 + w/2, 20 + h/2);
pGB.CenterColor = cR;
pGB.SurroundColors = new Color[1]{cW};
g.FillRectangle(pGB, rec);
// Right upper rectangle:
g.DrawString("Center - 2 x 2 Colors", f, fb, w + 20, 5);
gp = new GraphicsPath();
rec = new Rectangle(20 + w, 20, w, h);
gp.AddRectangle(rec);
pGB = new PathGradientBrush(gp);
pGB.CenterPoint = new Point(w + 20 + w/2, 20 + h/2);
pGB.CenterColor = cR;
pGB.SurroundColors = new Color[4]{cW, cY, cW, cY};
g.FillRectangle(pGB, rec);
// Left down rectangle:
g.DrawString("LefTopCenter", f, fb, 10, h + 25);
gp = new GraphicsPath();
rec = new Rectangle(10, h + 40, w, h);
gp.AddRectangle(rec);
pGB = new PathGradientBrush(gp);
pGB.CenterPoint = new Point(10, h + 40);
pGB.CenterColor = cR;
pGB.SurroundColors = new Color[1]{cW};
g.FillRectangle(pGB, rec);
// Ellipse
g.DrawString("Top", f, fb, w + 20, h + 25);
gp = new GraphicsPath();
rec = new Rectangle(w + 20, h + 40, w, h);
gp.AddEllipse(rec);
pGB = new PathGradientBrush(gp);
pGB.CenterPoint = new Point(w + 20 + w/2, h + 40);
pGB.CenterColor = cR;
pGB.SurroundColors = new Color[1]{cW};
23
Chapter number
g.FillRectangle(pGB, rec);
g.Dispose();
fb.Dispose();
}
Hatch Brushes
You can make use of the 53 hatch styles such as HatchStyle.Shingle that are passed to the
HatchBrush class:
Brush hb = new HatchBrush(HatchStyle.Shingle, cf, cb);
The project P10HatchBrushesStyles displays all the predefined hatch styles:
protected override void OnPaint(PaintEventArgs e)
{
Graphics g = e.Graphics;
Font f = new Font(new FontFamily("Times New Roman"), 10);
Brush fb = new SolidBrush(Color.Black);
Color cb = Color.Red, cf =Color.White;
int wi = 30, hi = 25, rectNb = 14;
int x, y;
HatchBrush hb = null;
for(int i = 0; i < 53; i++)
24
Drawing in .NETCC
{
x = (int)(i % rectNb);
y = (int)(i / rectNb);
hb = new HatchBrush((HatchStyle)i, cf, cb);
g.FillRectangle(hb, 2 + x*(5 + wi), 2 + y*(5 + hi), wi, hi);
}
fb.Dispose();
hb.Dispose();
g.Dispose();
}
Color Dialog
Let us see finally the use of ColorDialog from project P11_ColorFontDialog that
unfortunately does not provide an Apply option.
private void button2_Click(object sender, System.EventArgs e)
{
ColorDialog cd = new ColorDialog();
cd.AllowFullOpen = true;
// allow custom colors
//cd.FullOpen = true;
// shows custom colors automatically
cd.Color = Color.DarkBlue; // sets the custom color
//cd.Color = Color.Blue;
// set the basic color
if(cd.ShowDialog() == System.Windows.Forms.DialogResult.OK)
this.label1.ForeColor = cd.Color;
}
Drawing Texts – Fonts
25
Chapter number
To draw text within GDI+ with the DrawString() method, you need a FontFamily and Font
objects. GDI+ groups fonts with the same typeface but different styles into font families: the Font
object defines the size, style and units and the FontFamily the typeface having a similar basic design
and certain variations in styles. While the FontFamily has three constructors, the Font class has
thirteen constructors that enable to create fonts in three ways. The following code lines create a font
object using an existing font, a string name of a FontFamily and a FontFamily object respectively:
Font f1 = new Font(this.Font, 10, FontStyle.Italic);
Font f2 = new Font("Arial", 10, FontStyle.Bold);
Font f3 = new Font(FontFamily.GenericSerif, 10, FontStyle.Bold);
Or:
Font f3 = new Font(new FontFamily(GenericFontFamilies.Serif), 10,
FontStyle.Bold);
There are three GenericFontFamilies: Monospace, SansSerif, and Serif. To get
information on a font use the Font members such as Name, FontFamily, Style, Height, Size, or
Bold. To set the font style, use the FontStyle enumeration; this has Bold, Italic, Regular,
Strikeout, and Underline members that allow bitwise combination.
Font Dialog
In Windows applications, you can use the FontDialog to offer a user a choice from a list of fonts
that are installed on his system, see project P11_ColorFontDialog:
private void button1_Click_1(object sender, System.EventArgs e)
{
FontDialog fd = new FontDialog();
fd.ShowColor = true;
fd.Color = Color.Blue;
fd.ShowApply = true;
// ColorDialog does not provide this option!!!
fd.Apply += new EventHandler(ApplyFont);
if(fd.ShowDialog() != System.Windows.Forms.DialogResult.Cancel)
ChangeFont(fd);
26
Drawing in .NETCC
}
private void ApplyFont(object o, EventArgs ea)
{
ChangeFont((FontDialog)o);
}
private void ChangeFont(FontDialog fd)
{
this.label1.Font = fd.Font;
this.label1.ForeColor = fd.Color;
}
Unlike the ColorDialog, FontDialog provides the option for applying the selected properties
before the dialog is closed, so the user can choose other settings. From the picture you can see that the
FontDialog the Basic Sans Heavy SF font supports only Bold and BoldItalic FontStyle,
but not Regular and Italic.
Installed Font Families
To list the font families, use either the Families and GetFamilies members of the FontFamily
class, or the InstalledFontCollection and PrivateFontCollection classes defined in the
System.Drawing.Text namespace. The InstalledFontFamilies method from the
P12_FontFamilies project returns both the installed font families as a FontFamily array and the
corresponding string names as an ArrayList:
FontFamily[] iFCF;
ArrayList iFCFN;
iFCF = InstalledFontFamilies(iFCFN);
this.comboBox1.Sorted = true;
this.comboBox1.DataSource = iFCFN; //set the combo's data source
...
private FontFamily[] InstalledFontFamilies(ArrayList iFCFN)
{
InstalledFontCollection iFC = new InstalledFontCollection();
foreach(FontFamily ff in iFC.Families)
iFCFN.Add(ff.Name);
return iFC.Families;
}
The FontFamily array iFCF and the ArrayList iFCFN can be used as follows:
Font f = new Font(iFCF[i], 8, FontStyle.Regular, GraphicsUnit.Point);
Font f = new Font((string)iFCFN[i], 8, FontStyle.Regular,
GraphicsUnit.Point);
This line also displays the names of the installed font families with the corresponding fonts:
g.DrawString((string)iFCFN[i], f, b, rec, strfmt);
Fonts that do not have a Regular style are displayed with the style Strikeout. The picture confirms
27
Chapter number
that Basic Sans Heavy SF does not support the Regular style:
protected override void OnPaint(PaintEventArgs pea)
{
Graphics g = pea.Graphics;
int wi = 150, hi = 12, rectNb = 4;
this.Width = (wi + 2)*rectNb + 9;
int iFCFNb = iFCF.Length;
DisplayInstalledFontFamilies(g, iFCFNb, wi, hi, rectNb);
g.Dispose();
}
private void DisplayInstalledFontFamilies(Graphics g, int iFCFNb, int wi,
int hi, int rectNb)
{
Rectangle rec;
Pen p = new Pen(this.ForeColor);
Brush b = null;
Font f;
StringFormat strfmt = new StringFormat();
strfmt.LineAlignment = strfmt.Alignment = StringAlignment.Near;
int x, y;
for (int i = 0; i < iFCFNb; i++)
{
x = (int)(i % rectNb);
y = (int)(i / rectNb);
rec = new Rectangle(1 + x*(2 + wi), 25 + y*(2 + hi), wi, hi);
g.DrawRectangle(p, rec);
try
{
f = new Font(iFCF[i], 8, FontStyle.Regular, GraphicsUnit.Point);
}
catch
{
// some fonts do not support Regular style
f = new Font("Arial", 8, FontStyle.Strikeout, GraphicsUnit.Point);
}
b = new SolidBrush(Color.Black);
g.DrawString((string)iFCFN[i], f, b, rec, strfmt);
}
28
Drawing in .NETCC
p.Dispose();
b.Dispose();
}
The code uses the StringFormat class to specify the text layout alignment. Its LineAlignment
property gets or sets the line alignment. The StringAlignment enumeration specifies the alignment
of a text string relative to its layout rectangle.
Text direction
There are situations that you want to change the default horizontal text direction. You can do it in one
of three ways: setting the StringFormat, using different combinations of global and local
transformations as the Graphics object's RotateTransform method or the GraphicsPath
object's Transform method and using the image's RotateFlip method.
The project P13_TextDirection illustrates the first two approaches (we discuss RotateFlip later
in this chapter). The local and global rotations are made about the magenta center point:
protected override void OnPaint(PaintEventArgs e)
{
Graphics g = CreateGraphics();
string txt = "HELLO";
float alpha = 45.0f;
int fontSize = 24;
Point center = new Point(90,20);
// Vertical text:
FontFamily ff = new FontFamily("Times New Roman");
Font f = new Font(ff, fontSize, FontStyle.Regular);
StringFormat sf = new StringFormat();
sf.FormatFlags = StringFormatFlags.DirectionVertical;
g.DrawString(txt, f, new SolidBrush(Color.Blue), center, sf);
// Global shift of the origin:
g.TranslateTransform(center.X, center.Y); // X + fontSize/2
g.DrawEllipse(Pens.Magenta, new Rectangle(0, 0, 1, 1)); // center
// Local rotation of vertcal text (sf):
GraphicsPath gp = new GraphicsPath();
gp.AddString(txt, ff, (int)FontStyle.Bold, fontSize + 4,
new Point(0, 0), sf);
Matrix m = new Matrix();
m.Rotate(alpha); // clockwise
gp.Transform(m);
g.DrawPath(Pens.Red, gp); //g.FillPath(Brushes.Black, gp);
// Global rotation of vertical text (sf):
g.RotateTransform(-alpha); // anticlockwise
g.DrawString(txt, f, new SolidBrush(Color.Black), 0, 0, sf);
gp.Dispose();
g.Dispose();
m.Dispose();
}
29
Chapter number
The vertical hello is drawn by setting the DirectionVertical member of the
StringFormatFlags enumeration. The other two rotated texts by angle 45 degrees are much more
interesting. The left hello is drawn with a graphics path. Its rotation is local that does not affect the
following global rotation executed on the Graphics object. If you put the local transformation after
the local one, you will see that the result of the local transformation is influenced by the global one.
Handling Images
This section shortly describes and illustrates the use of methods and classes designed for manipulating
pictures. GDI+ provides techniques for handling images through the Image, Bitmap,
CachedBitmap, Icon and Metafile classes.
Image is an abstract class, so it cannot be instantiated. However its members FromFile and
FromStream return an Image object. The FromFile() method has two overloaded versions and
you can use it as follows (we show how to load a picture from the Internet using the static
FromStream() method at the end of this section):
string path = @"..\..\szeret3.BMP";
Image im = FromFile(path);
To paint an image on a Graphics object g, simply use one of the 30 versions of the DrawImage()
overloaded method defined in the Graphics class. To draw the image im at the location x, y write
g.DrawImage(im, x, y); // or:
g.DrawImage(im, x, y, im.Width, im.Height);
To fit an image into a rectangle or parallelogram destination area respectively, use:
DrawImage (Image im, Rectangle r);
DrawImage (Image im, point[] p3);
However, be aware of a possible image distortion. The point array p3 should contain the upper left,
upper right and lower left vertices of the destination area. The fourth vertex is computed automatically.
We applied this version of DrawImage to create a picture cube in project P14_ImageCube. For
better orientation in code we denoted the corresponding vertices on the left cube.
30
Drawing in .NETCC
protected override void OnPaint(PaintEventArgs pea)
{
CubeDBuf();
}
private void CubeDBuf()
{
Graphics g;
string path;
int x = 100, y = 40;
Point A = new Point( 10, 50);
Point B = new Point(180, 50);
Point C = new Point( 10, 170);
Point a = new Point(A.X + x, A.Y - y);
Point b = new Point(B.X + x, B.Y - y);
Point Z = new Point(B.X, C.Y);
Point[] p3Fro = {A, B, C};
Point[] p3Top = {a, b, A};
Point[] p3Rig = {B, b, Z};
Bitmap bm = new Bitmap(B.X +x, C.Y + y);
g = Graphics.FromImage(bm);
path = @"..\..\IndonHouses.bmp";
Image im1 = Image.FromFile(path);
g.DrawImage(im1, p3Fro);
path = @"..\..\Pyramids.BMP";
Image im3 = Image.FromFile(path);
g.DrawImage(im3, p3Top);
path = @"..\..\TadjMahal.bmp";
Image im2 = Image.FromFile(path);
g.DrawImage(im2, p3Rig);
g = Graphics.FromHwnd(this.Handle);
g.DrawImage(bm, 1, 1);
g.Dispose();
31
Chapter number
}
Zooming
DrawImage() can display not only the whole image. It has also versions for displaying only a
rectangular part of the image. Let us see how you can use these methods for zooming. The project
P15_ImageZoom draws on two labels that. This approach enables setting the size of the displayed
picture manually. To fit the whole image into the label we passed the width and height of the label to
the DrawImage() method. To simplify the code we do not handle the flicker by double buffering.
protected void ImageZoom()
{
Graphics g1 = Graphics.FromHwnd(this.label1.Handle);
Graphics g2 = Graphics.FromHwnd(this.label2.Handle);
Rectangle rec;
Rectangle recPart;
if (this.checkBox1.Checked)
{
if (im == null) ReadImage();
rec = new Rectangle(0, 0, label1.Width, label1.Height);
g1.DrawImage(im, rec);
// Center part:
recPart = new Rectangle(im.Width/4, im.Height/4, im.Width/2,
im.Height/2);
if(this.radioButton1.Checked) // Left-Top part
recPart = new Rectangle(0, 0, im.Width/2, im.Height/2);
if(this.radioButton2.Checked) // Right-Top part
recPart = new Rectangle(im.Width/2, 0, im.Width/2, im.Height/2);
if(this.radioButton3.Checked) // Left-Down part
recPart = new Rectangle(0, im.Height/2, im.Width/2, im.Height/2);
32
Drawing in .NETCC
if(this.radioButton4.Checked) // Right-Down part
recPart = new Rectangle(im.Width/2, im.Height/2, im.Width/2,
im.Height/2);
g2.DrawImage(im, rec, recPart, GraphicsUnit.Pixel);
}
else
{
Clear(g1);
Clear(g2);
}
g1.Dispose();
g2.Dispose();
}
Rotating and Flipping
The project P16_RotateFlip shows how to rotate and flip an image. It uses the RotateFlip()
method that takes one of the 16 members of the RotateFlipType() enumeration that specifies the
direction of the image's rotation and the axis used to flip the image:
protected void RotateFlip()
{
Graphics g = Graphics.FromHwnd(this.label1.Handle);
Brush b = new SolidBrush(this.label1.BackColor);
if (this.checkBox1.Checked)
{
if (im == null) ReadImage();
Graphics g2 = Graphics.FromImage(im); // For text "Himalaya"
FontFamily ff = new FontFamily("Times New Roman");
Font f = new Font(ff, 25, FontStyle.Bold);
g2.DrawString("HIMALAYA", f, new SolidBrush(Color.Yellow), 170,
210);
g2.Dispose();
im2 = (Image)im.Clone();
int w2 = label1.Width/2, h2 = label1.Height/2;
g.DrawImage(im, 0, 0, w2, h2);
if(this.radioButton1.Checked) // Rotate180FlipY
{
im2.RotateFlip(RotateFlipType.Rotate180FlipY);
g.DrawImage(im2, w2, 0, w2, h2);
}
else g.FillRectangle(b, w2, 0, w2, h2); // Clear old
if(this.radioButton2.Checked) // Rotate180FlipX
{
im2.RotateFlip(RotateFlipType.Rotate180FlipX);
g.DrawImage(im2, 0, h2, w2, h2);
}
else g.FillRectangle(b, 0, h2, w2, h2); // Clear old
33
Chapter number
if(this.radioButton3.Checked) // Rotate180FlipNone
{
im2.RotateFlip(RotateFlipType.Rotate180FlipNone);
g.DrawImage(im2, w2, h2, w2, h2); // Clear old
}
else g.FillRectangle(b, w2, h2, w2, h2);
im2.Dispose();
}
else Clear(g);
b.Dispose();
g.Dispose();
}
PictureBox Control
There is a special Windows control with some extra features that can hold images - it is PictureBox.
Its SizeMode property can be set by the values of the PictureBoxSizeMode enumeration:
CenterImage – center the picture within the control.
Normal – align the picture's upper left corner with the control's upper left corner
StretchImage – the size of the image is adjusted to the size of the control
AutoSize – the size of the control is adjusted to the size of the image to fit the picture it
displays
When the SizeMode is set to CenterImage or Normal and the image is larger than the control, the
image's corresponding edges are clipped. The following code snippet is from project
P17_PictureBox.
private void SetPictureBoxSizeMode()
{
string path = @"..\..\Dobos3.BMP";
// Change the path if needed.
pictureBox1.SizeMode = PictureBoxSizeMode.CenterImage;
34
Drawing in .NETCC
pictureBox1.Image = Image.FromFile(path);
pictureBox2.SizeMode = PictureBoxSizeMode.Normal;
pictureBox2.Image = Image.FromFile(path);
pictureBox3.SizeMode = PictureBoxSizeMode.StretchImage;
pictureBox3.Image = Image.FromFile(path);
pictureBox4.SizeMode = PictureBoxSizeMode.AutoSize;
pictureBox4.Image = Image.FromFile(path);
}
Scrolling
If the application's form contains too many controls, text rows or a large picture that can not be
displayed within the form's client area, you may make use of scrolling. Scroll bars can be put on the
form either by instantiating the HScrollBar and VScrollBar classes that represent the Windows
horizontal and vertical scroll bars respectively or using the form's AutoScroll and
AutoScrollMinSize properties, that add the scroll bars to the form automatically if they are
needed.
The default value of AutoScroll is true and the Width and Height of AutoScrollMinSize
equal zero. The client area of the form is defined by its bounds, minus the non client elements such as
scroll bars, borders, title bars, and menus. If a form contains a control that is outside the client area, the
code line
this.AutoScrollMinSize = new Size(1, 1);
automatically adds the appropriate scroll bar. If a form contains a large picture that can not be
displayed as a whole, to get the scroll bars you can write
this.AutoScrollMinSize = new Size(image.Width, image.Height);
35
Chapter number
We used this approach in project P18_Scrolling
protected override void OnPaint(PaintEventArgs e)
{
Graphics g;
g = Graphics.FromHwnd(this.Handle);
GraphicsUnit units = GraphicsUnit.Pixel;
string path = "..\\..\\MonetZsu.jpg";
Image im = Image.FromFile(path);
this.AutoScrollMinSize = new Size(im.Width, im.Height);
//this.AutoScroll = true;
Point P = this.AutoScrollPosition;
Rectangle dstR = this.ClientRectangle;
RectangleF srcR = new RectangleF(-P.X, -P.Y, dstR.Width, dstR.Height);
g.DrawImage(im, dstR, srcR, units);
g.Dispose();
}
What else can you do with images in GDI+? If you want to change the resolution of a bitmap or need
access to the bitmap's pixel data use the Bitmap class derived from the Image. For instantiating or
loading a bitmap object you can apply twelve constructors of the Bitmap class. We used this class for
double buffering. You can set the compression rate of the JPG files too.
We demonstrate in our last simple project P19WebIconThumbNail how to display icons, build
thumbnails from images and load a picture from the Internet. Note that the code needs System.Net
and System.IO namespaces.
protected override void OnPaint(System.Windows.Forms.PaintEventArgs e)
{
// Icon 3 times:
string p = @"C:\Program Files\Microsoft Visual Studio
.NET\VC#\CSharpProjectItems\icon.ico";
36
Drawing in .NETCC
Icon ic = new Icon(p);
this.Icon = ic; // Icon 1)
Graphics g = e.Graphics;
g.DrawIcon(ic, 0, 0); // Icon 2)
Image i = ic.ToBitmap();
g.DrawImage(i, 50, 0); // Icon 3)
// Thumbnail:
p = @"..\..\MonetZsu.JPG";
i = Image.FromFile(p);
Image tn = i.GetThumbnailImage(50, 50, null, IntPtr.Zero);
g.DrawImage(tn, 100, 0, tn.Width, tn.Height);
// (IntPtr)0
// Picture from Internet:
p = "http://www.kosice.sk/newimg/kolazx4.jpg";
WebRequest wReq = WebRequest.Create(p); // using System.Net;
WebResponse wRes = wReq.GetResponse();
Stream strm = wRes.GetResponseStream(); // using System.IO;
Image im = Image.FromStream(strm);
g.DrawImage(im, 0, 50);
strm.Close();
g.Dispose();
}
Summary
This chapter introduced you to the .NET framework graphics. It described the basic techniques and
concepts of GDI+ such as double buffering, invalidating, paths, regions, transformations, clipping and
hit testing. You learned how to handle painting events and flicker, how to paint images, texts, single
and complex shapes and how to use colors, pens and brushes. We discussed briefly transparent colors,
scrolling and changing the text direction.
If you are interested in animation, gaining information from displaying business data and databases by
connecting to SQL server and ADO data, please consult the two part series on graphics at
http://www.csharptoday.com/content/articles/20010731.asp and
http://www.csharptoday.com/content/articles/20010803.asp
37