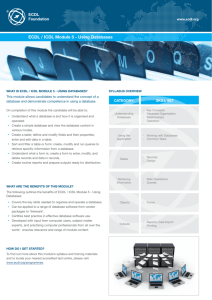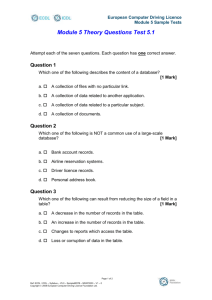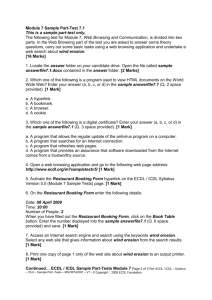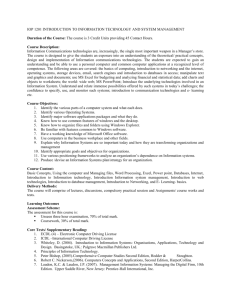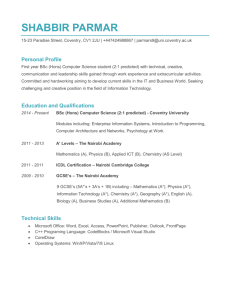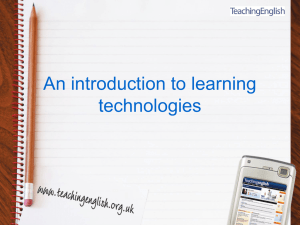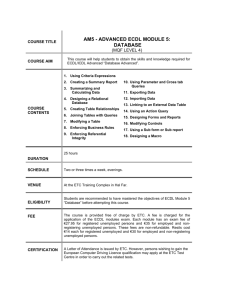ICDL Standard Syllabus
Contents of the ICDL Standard Modules
Using Databases
Syllabus 5.0
Presentation
Syllabus 5.0
Online Collaboration
Syllabus 1.0
IT Security
Syllabus 1.0
Image Editing
Syllabus 2.0
Editor
ECDL Switzerland AG
Elisabethenanlage 7
CH-4051 Basle
Phone+41 61 270 88 77
Fax +41 61 270 88 76
info@ecdl.ch
www.icdl.ch
Copyright
© 2013 ECDL Switzerland AG
All rights reserved.
This publication may only be used in connection with the ECDL /ICDL initiative.
Disclaimer
ECDL Switzerland AG has taken great care in the preparation of this publication, but can
give no warranty for the completeness or accuracy of the information contained within it nor
shall they be liable for any possible damages arising from this information. In case of doubt
the version of the ECDL Foundation published at www.ecdl.org applies.
You can find the online version of this ICDL syllabus at www.icdl.ch or www.ecdl.be.
2
Contents
ICDL Standard Modules
page
Using Databases Syllabus Version 5.0
6
Presentation
Syllabus Version 5.0
10
Online Collaboration Syllabus Version 1.0
15
IT Security
Syllabus Version 1.0
20
Image Editing
Syllabus Version 2.0
25
3
ICDL Standard –
prove your extensive digital skills
The ICDL Standard certificate proves that you can use a computer competently
and efficiently as well as your extensive practical skills in using common Office
programmes and further important applications. The ECDL Foundation has
created new modules and updated the test contents according to the latest
developments.
This ICDL syllabus describes the knowledge you need to pass ICDL Standard
modules. You can also use this booklet as a checklist to find out which skills you
still need to acquire. To obtain an ICDL Standard certificate you need to pass
all four Base modules plus three Standard modules of your choice. The contents
of the ICDL Base modules are listed in the ICDL Base syllabus. Most ICDL Test
Centres offer courses for the ICDL modules. You can take the corresponding
exams at any one of about 300 ICDL Test Centres in Switzerland and the Principality
of Liechtenstein, whether you participated in a course there or not.
You can get more information on the advanced certificates, ICDL Advanced and
ICDL Expert, as well as an overview of all ICDL Test Centres on www.icdl.ch.
Our webshop offers a range of courseware suitable for the preparation for the
ICDL exams.
Max Lüthi
Co-Managing Director
ECDL Switzerland AG
4
ICDL Modules and Certificates
Base Modules
Standard Modules
Advanced Modules
Computer
Essentials
Using Databases
Word Processing
Online Essentials
Presentation
Spreadsheets
Word Processing
Online
Collaboration
Database
Spreadsheets
IT Security
Presentation
Image Editing
ICDL Base Certificate
4 Base modules
ICDL Standard Certificate
4 Base modules
+ 3 Standard modules of your choice
ICDL Advanced Certificate ICDL Expert Certificate
1 Advanced module of your choice 3 Advanced modules of your choice
5
Using Databases
Using Databases
This module requires the candidate to understand the concept
of a database and demonstrate competence in using a
database.
Module Goals
Successful candidates will be able to:
} Understand what a database is and how it is organized and operated
} Create a simple database and view the database content in various modes
} Create a table, define and modify fields and their properties; enter and
edit data in a table
} Sort and filter a table or form; create, modify and run queries to retrieve
specific information from a database
} Understand what a form is and create a form to enter, modify and delete
records and data in records
} Create routine reports and prepare outputs ready for distribution
Category
Knowledge Area
Ref.
Knowledge Item
1 | Under­
standing
Databases
1.1 | Key Concepts
1.1.1
Understand what a database is
1.1.2
Understand the difference between data and
information
1.1.3
Understand how a database is organized in
terms of tables, records and fields
1.1.4
Know some of the common uses of large-scale
databases like: airline booking systems,
government records, bank account records,
hospital patient details
1.2.1
Understand that each table in a database
should contain data related to a single subject
1.2.2
Understand that each field in a table should
contain only one element of data
1.2.3
Understand that field content is associated
with an appropriate data type like: text, number,
date/time, yes / no
1.2.4
Understand that fields have associated field
properties like: field size, format, default value
1.2 | Database
Organization
6
Using Databases
Category
Knowledge Area
1.3 | Relationships
1.4 | Operation
2 | Using the
Application
2.1 | Working
with Databases
2.2 | Common Tasks
Ref.
Knowledge Item
1.2.5
Understand what a primary key is
1.2.6
Understand what an index is. Understand how
it allows for faster data access
1.3.1
Understand that the main purpose of relating
tables in a database is to minimize duplication
of data
1.3.2
Understand that a relationship is built by
matching a unique field in one table with a field
in another table
1.3.3
Understand the importance of maintaining the
integrity of relationships between tables
1.4.1
Know that professional databases are designed
and created by database specialists
1.4.2
Know that data entry, data maintenance and
information retrieval are carried out by users
1.4.3
Know that a database administrator provides
access to specific data for appropriate users
1.4.4
Know that the database administrator is
responsible for recovery of a database after
a crash or major errors
2.1.1
Open, close a database application
2.1.2
Open, close a database
2.1.3
Create a new database and save to a location
on a drive
2.1.4
Display, hide built-in toolbars. Restore, minimize
the ribbon
2.1.5
Use available Help functions
2.2.1
Open, save and close a table, query, form,
report
2.2.2
Switch between view modes in a table, query,
form, report
2.2.3
Delete a table, query, form, report
2.2.4
Navigate between records in a table, query,
form
2.2.5
Sort records in a table, form, query output
in ascending, descending numeric, alphabetic
order
7
Using Databases
Category
Knowledge Area
Ref.
Knowledge Item
3 | Tables
3.1 | Records
3.1.1
Add, delete records in a table
3.1.2
Add, modify, delete data in a record
3.2.1
Create and name a table and specify fields
with their data types like: text, number, date /
time, yes/ no
3.2.2
Apply field property settings: field size, number
format, date / time format, default value
3.2.3
Create a validation rule for number, date / time,
currency
3.2.4
Understand consequences of changing data
types, field properties in a table
3.2.5
Set a field as a primary key
3.2.6
Index a field (with, without duplicates allowed )
3.2.7
Add a field to an existing table
3.2 | Design
4 | Retrieving
Information
4.1 | Main Operations
4.2 | Queries
8
3.2.8
Change width of columns in a table
4.1.1
Use the search command for a specific word,
number, date in a field
4.1.2
Apply a filter to a table, form
4.1.3
Remove the application of a filter from a table,
form
4.2.1
Understand that a query is used to extract and
analyse data
4.2.2
Create a named single table query using
specific search criteria
4.2.3
Create a named two-table query using specific
search criteria
4.2.4
Add criteria to a query using one or more of the
following operators:
= (Equal), <> ( Not equal to), < ( Less than),
≤ (Less than or equal to), > ( Greater than),
≥ (Greater than or equal to)
4.2.5
Add criteria to a query using one or more of the
following logical operators: AND, OR, NOT
4.2.6
Use a wildcard in a query, * or %, ? or _
4.2.7
Edit a query: add, modify, remove criteria
Using Databases
Category
5 | Objects
6 | Outputs
Knowledge Area
5.1 | Forms
6.1 | Reports,
Data Export
6.2 | Printing
Ref.
Knowledge Item
4.2.8
Edit a query: add, remove, move, hide, unhide
fields
4.2.9
Run a query
5.1.1
Understand that a form is used to display and
maintain records
5.1.2
Create and name a form
5.1.3
Use a form to insert new records
5.1.4
Use a form to delete records
5.1.5
Use a form to add, modify, delete data in a
record
5.1.6
Add, modify text in headers, footers in a form
6.1.1
Understand that a report is used to print
selected information from a table or query
6.1.2
Create and name a report based on a table,
query
6.1.3
Change arrangement of data fields and
headings within a report layout
6.1.4
Present specific fields in a grouped report by
sum, minimum, maximum, average, count, at
appropriate break points
6.1.5
Add, modify text in headers, footers in a report
6.1.6
Export a table, query output in spreadsheet,
text (.txt, .csv ), XML format to a location on a
drive
6.2.1
Change the orientation ( portrait, landscape )
of a table, form, query output, report. Change
paper size
6.2.2
Print a page, selected record(s), complete table
6.2.3
Print all records using form layout, specific
pages using form layout
6.2.4
Print the result of a query
6.2.5
Print specific page (s) in a report, print complete
report
9
Presentation
Presentation
This module requires the candidate to demonstrate competence
in using presentation software.
Module Goals
Successful candidates will be able to:
} Work with presentations and save them in different file formats
} Choose built-in options such as the Help function within the application to
enhance productivity
} Understand different presentation views and when to use them, choose
different slide layouts and designs and edit slides
} Enter, edit and format text in presentations. Recognize good practise in
applying unique titles to slides
} Choose, create and format charts to communicate information meaningfully
} Insert and edit pictures, images and drawn objects
} Apply animation and transition effects to presentations and check and correct
presentation content before finally printing and giving presentations
Category
Knowledge Area
Ref.
Knowledge Item
1 | Using the
Application
1.1 | Working with
Presentations
1.1.1
Open, close a presentation application. Open,
close presentations
1.1.2
Create a new presentation based on default
template
1.1.3
Save a presentation to a location on a drive.
Save a presentation under another name
1.1.4
Save a presentation as another file type:
Rich Text Format, template, show, image
fileformat, version number
1.1.5
Switch between open presentations
1.2.1
Set user preferences in the application:
user name, default folder to open and save files
1.2.2
Use available Help functions
1.2.3
Use magnification /zoom tools
1.2.4
Display, hide built-in toolbars. Restore, minimize
the ribbon
1.2 | Enhancing
Productivity
10
Presentation
Category
Knowledge Area
2 | Developing
a Presentation
2.1 | Presentation Views 2.1.1
2.2 | Slides
2.3 | Master Slide
3 | Text
3.1 | Handling Text
Ref.
Knowledge Item
Understand the uses of different presentation
view modes: normal view, slide sorter view,
outline view, slide show view
2.1.2
Recognize good practice in adding slide titles:
use a different title for each slide to distinguish it
in outline view, when navigating in slide show
view
2.1.3
Change between presentation view modes:
normal view, slide sorter view, slide show view
2.2.1
Choose a different built-in slide layout for a slide
2.2.2
Apply an available design template to a
presentation
2.2.3
Change background colour on specific slide (s),
all slides
2.2.4
Add a new slide with a specific slide layout like:
title slide, chart and text, bulleted list, table /
spreadsheet
2.2.5
Copy, move slides within the presentation,
between open presentations
2.2.6
Delete slide (s)
2.3.1
Insert a graphical object (picture, image, drawn
object) into a master slide. Remove a graphical
object from a master slide
2.3.2
Enter text into footer of specific slides, all slides
in a presentation
2.3.3
Apply automatic slide numbering, automatically
updated date, non-updating date into footer of
specific slides, all slides in a presentation
3.1.1
Recognize good practice in creating slide
content: use short concise phrases, bullet
points, numbered lists
3.1.2
Enter text into a placeholder in standard, outline
view
3.1.3
Edit text in a presentation
3.1.4
Copy, move text within, between presentations
3.1.5
Delete text
3.1.6
Use the undo, redo command
11
Presentation
Category
Knowledge Area
Ref.
3.2 | Formatting
3.2.1
Change text formatting: font sizes, font types
3.2.2
Apply text formatting: bold, italic, underline,
shadow
3.2.3
Apply different colours to text
3.2.4
Apply case changes to text
3.2.5
Align text: left, centre, right in a text frame
3.3.1
Indent bulleted text. Remove indent from
bulleted text
3.3.2
Adjust line spacing before and after bulleted,
numbered lists
3.3.3
Switch between the different standard bullet,
number styles in a list
3.4.1
Enter, edit text in a table slide
3.4.2
Select rows, columns, entire table
3.4.3
Insert, delete rows and columns
3.4.4
Modify column width, row height
4.1.1
Input data to create built-in charts in a presen­
tation: column, bar, line, pie
4.1.2
Select a chart
3.3 | Lists
3.4 | Tables
4 | Charts
4.1 | Using Charts
4.2 | Organization
Charts
12
Knowledge Item
4.1.3
Change the chart type
4.1.4
Add, remove, edit a chart title
4.1.5
Add data labels to a chart: values / numbers,
percentages
4.1.6
Change the background colour of a chart
4.1.7
Change the column, bar, line, pie slice colours
in a chart
4.2.1
Create an organization chart with a labelled
hierarchy by using a built-in organization chart
feature
4.2.2
Change the hierarchical structure of an
organization chart
4.2.3
Add, remove co-workers, subordinates in an
organization chart
Presentation
Category
Knowledge Area
Ref.
Knowledge Item
5 | Graphical
Objects
5.1 | Insert, Manipulate
5.1.1
Insert a graphical object ( picture, image, drawn
object) into a slide
5.1.2
Select a graphical object
5.1.3
Copy, move graphical objects, charts within the
presentation, between open presentations
5.1.4
Resize, delete graphical objects, charts in a
presentation
5.1.5
Rotate, flip a graphical object
5.1.6
Align a graphical object relative to a slide: left,
centre, right, top, bottom
5.2.1
Add different types of drawn object to a slide:
line, arrow, block arrow, rectangle, square,
oval, circle, text box
5.2.2
Enter text into a text box, block arrow, rectangle,
square, oval, circle
5.2.3
Change drawn object background colour, line
colour, line weight, line style
5.2.4
Change arrow start style, arrow finish style
5.2.5
Apply a shadow to a drawn object
5.2.6
Group, ungroup drawn objects in a slide
5.2.7
Bring a drawn object one level forward, one
level backward, to the front, to the back of other
drawn objects
6.1.1
Add, remove transition effects between slides
6.1.2
Add, remove preset animation effects for
different slide elements
6.1.3
Add presenter notes to slides
6.1.4
Select appropriate output format for slide
presentation like: overhead, handout, on-screen
show
5.2 | Drawing
6 | Prepare
Outputs
6.1 | Preparation
6.2 | Check and Deliver
6.1.5
Hide, show slides
6.2.1
Spell check a presentation and make changes
like: correcting spelling errors, deleting repeated
words
13
Presentation
Category
14
Knowledge Area
Ref.
Knowledge Item
6.2.2
Change slide setup, slide orientation to portrait,
landscape. Change paper size
6.2.3
Print entire presentation, specific slides,
handouts, notes pages, outline view of slides,
number of copies of a presentation
6.2.4
Start a slide show from first slide, from current
slide
6.2.5
Navigate to next slide, previous slide, specified
slide during a slide show
Online Collaboration
Online Collaboration
This module sets out concepts and skills relating to the setup
and use of online collaborative tools, such as storage, productivity
applications, calendars, social media, web meetings, learning
environments, and mobile technology.
Module Goals
Successful candidates will be able to:
} Understand the key concepts relating to online collaboration and cloud
computing
} Set up accounts to prepare for online collaboration
} Use online storage and web-based productivity applications to collaborate
} Use online and mobile calendars to manage and plan activities
} Collaborate and interact using social networks, blogs, and wikis
} Schedule and host online meetings and use online learning environments
} Understand key mobile technology concepts and use features such as
e-mail, applications, and synchronisation
Category
Knowledge Area
1 | Collaboration 1.1 | Key Concepts
Concepts
Ref.
Knowledge Item
1.1.1
Recognise that ICT ( Information and Commu­
nication Technology) can support and promote
online collaboration
1.1.2
Identify the main types of services supporting
online collaboration like: cloud computing,
mobile technology. Identify the main types of
tools supporting online collaboration like:
common productivity applications, social media,
online calendars, online meetings, online
learning environments
1.1.3
Identify key characteristics of online collabo­
rative tools like: multiple users, real time, global
reach, concurrent access
1.1.4
Outline the benefits of using online collabora­tive tools like: shared files and calendars,
reduced travel expense, ease of communication,
enhanced teamwork, global access
15
Online Collaboration
Category
Knowledge Area
1.2 | Cloud Computing
2 | Preparation
for Online
Collaboration
2.1 | Common
Setup Features
2.2 | Setup
3 | Using Online 3.1 | Online Storage
Collaborative
and Productivity
Tools
Applications
16
Ref.
Knowledge Item
1.1.5
Be aware of the risks associated with using
online collaborative tools like: unauthorised
access to shared files, insufficient management
of version control, malware threats, identity /
data theft, service interruptions
1.1.6
Recognise the importance of intellectual property
rights and the appropriate use of content when
using online collaborative tools
1.2.1
Understand ways in which cloud computing
facilitates online and mobile collaboration like:
storage of shared documents and files, access
to a range of online applications and tools
1.2.2
Outline the benefits of cloud computing for
users like: reduced costs, enhanced mobility,
scalability, automatic updates
1.2.3
Outline the risks of cloud computing like:
dependence on provider, data protection and
control, potential loss of privacy
2.1.1
Understand that additional applications,
plug-ins may need to be installed to use certain
online collaborative tools
2.1.2
Identify common equipment used to support
online collaboration like: webcam, microphone,
speakers
2.1.3
Recognise that firewall restrictions may cause
access issues for users of a collaborative tool
2.2.1
Download software to support online colla­
borative tools like: VOIP, IM, document sharing
2.2.2
Register and/or set up a user account for
a collaborative tool. Deactivate, delete /close
a user account
3.1.1
Understand the concept of online storage
solutions and identify common examples
3.1.2
Identify the limitations of online storage like:
size limit, time limit, sharing restrictions
3.1.3
Upload, download, delete online files, folders
Online Collaboration
Category
Knowledge Area
3.2 | Online Calendars
3.3 | Social Media
Ref.
Knowledge Item
3.1.4
Understand that common productivity applications can be accessed via the web. Identify
common examples of web-based productivity
applications like: word processing, spreadsheets, presentations
3.1.5
Identify features of web-based productivity
applications: allows files to be updated by
multiple users in real-time, allows files to be
shared
3.1.6
Create, edit and save files online
3.1.7
Share, unshare a file, folder to allow other users
to view, edit, own a file, folder
3.1.8
View, restore previous versions of a file
3.2.1
Share a calendar. Grant permission to view,
edit a shared calendar
3.2.2
Show, hide shared calendars
3.2.3
Use a shared calendar to create an event,
re­curring event
3.2.4
Set a reminder for an event
3.2.5
Invite, uninvite people, resources to an event.
Accept, decline an invitation
3.2.6
Edit, cancel an existing event
3.3.1
Identify social media tools that support online
collaboration like: social networks, wikis, forums
and groups, blogs, micro blogs, content
communities
3.3.2
Set up, modify available permissions /privacy
options like: read access, write access, user
invites
3.3.3
Find, connect to social media users, groups.
Remove connections
3.3.4
Use a social media tool to post a comment, link
3.3.5
Use a social media tool to reply to, forward a
comment
3.3.6
Use a social media tool to upload content like:
images, videos, documents
17
Online Collaboration
Category
Knowledge Area
3.4 | Online meetings
3.5 | Online Learning
Environments
4 | Mobile
Collaboration
18
4.1 | Key Concepts
Ref.
Knowledge Item
3.3.7
Remove posts from social media. Be aware
that permanently deleting posts and photos may
be difficult
3.3.8
Use a wiki to add to or update a specific topic
3.4.1
Open, close online meeting application.
Create a meeting: time, date, topic. Cancel the
meeting
3.4.2
Invite, uninvite participants, set access rights
3.4.3
Start, end a meeting
3.4.4
Share, unshare desktop, files in an online
meeting
3.4.5
Use available chat features in an online meeting
3.4.6
Use video, audio features in an online meeting
3.5.1
Understand the concept of an online learning
environment. Identify online learning environments like: Virtual Learning Environments
( VLEs) and Learning Management Systems
(LMS)
3.5.2
Understand the features, functions available
within an online learning environment like:
calendar, noticeboard, chat, assessment
records
3.5.3
Access a course in an online learning environment
3.5.4
Upload, download a file in an online learning
environment
3.5.5
Use a course activity like: quiz, forum
4.1.1
Identify types of mobile devices like: smartphone, tablet
4.1.2
Understand that mobile devices use an
operating system. Identify common operating
systems for mobile devices
4.1.3
Understand the term Bluetooth and its use
4.1.4
Understand internet connection options
available for mobile devices: wireless ( WLAN),
mobile internet ( 3G, 4G). Understand asso­
ciated features of these options like: speed,
cost, availability
Online Collaboration
Category
Knowledge Area
4.2 | Using Mobile
Devices
4.3 | Applications
4.4 | Synchronisation
Ref.
Knowledge Item
4.1.5
Understand key security considerations for
mobile devices like: use a PIN, backup content,
turn wireless / Bluetooth on /off
4.2.1
Connect to the Internet securely using wireless,
mobile technology
4.2.2
Search the web
4.2.3
Send, receive e-mail
4.2.4
Add, edit, remove a calendar event
4.2.5
Share pictures, videos using options like: e-mail,
messaging, social media, Bluetooth
4.3.1
Identify common applications like: news, social
media, productivity, maps, games, ebooks
4.3.2
Understand that applications are obtained from
application stores. Identify common application
stores for mobile devices
4.3.3
Search for a mobile device application in an
application store. Recognise that there may be
purchase, usage costs associated with an
application
4.3.4
Install, uninstall an application on a mobile
device
4.3.5
Update applications on a mobile device
4.3.6
Use an application on a mobile device like:
voice or video communication, social media,
map
4.4.1
Understand the purpose of synchronising
content
4.4.2
Set up synchronisation settings
4.4.3
Synchronise mobile devices with mail, calendar,
other devices
19
IT Security
IT Security
This module sets out essential concepts and skills relating to the ability
to understand the main concepts underlying the secure use of ICT in
daily life and to use relevant techniques and applications to maintain a
secure network connection, use the Internet safely and securely, and
manage data and information appropriately.
Module Goals
Successful candidates will be able to:
} Understand the key concepts relating to the importance of secure information
and data, physical security, privacy and identity theft
} Protect a computer, device or network from malware and unauthorised
access
} Understand the types of networks, connection types and network specific
issues including firewalls
} Browse the World Wide Web and communicate on the Internet securely
} Understand security issues related to communications including e-mail and
instant messaging
} Back up and restore data appropriately and safely, and securely dispose of
data and devices
Category
Knowledge Area
Ref.
Knowledge Item
1 | Security
Concepts
1.1 | Data Threats
1.1.1
Distinguish between data and information
1.1.2
Understand the term cybercrime
1.1.3
Understand the difference between hacking,
cracking and ethical hacking
1.1.4
Recognise threats to data from force majeure
like: fire, floods, war, earthquake
1.1.5
Recognise threats to data from: employees,
service providers and external individuals
1.2.1
Understand the reasons for protecting personal
information like: avoiding identity theft, fraud
1.2.2
Understand the reasons for protecting com­
mercially sensitive information like: preventing
theft or misuse of client details, financial
information
1.2 | Value of
Information
20
IT Security
Category
Knowledge Area
1.3 | Personal Security
1.4 | File Security
2 | Malware
2.1 | Definition and
Function
2.2 | Types
2.3 | Protection
Ref.
Knowledge Item
1.2.3
Identify measures for preventing unauthorised
access to data like: encryption, passwords
1.2.4
Understand basic characteristics of information
security like: confidentiality, integrity, availability
1.2.5
Identify the main data /privacy protection,
retention and control requirements in your
country
1.2.6
Understand the importance of creating and
adhering to guidelines and policies for ICT use
1.3.1
Understand the term social engineering and
its implications like: information gathering, fraud,
computer system access
1.3.2
Identify methods of social engineering like:
phone calls, phishing, shoulder surfing
1.3.3
Understand the term identity theft and its
implications: personal, financial, business, legal
1.3.4
Identify methods of identity theft like: information diving, skimming, pretexting
1.4.1
Understand the effect of enabling/disabling
macro security settings
1.4.2
Set a password for files like: documents,
compressed files, spreadsheets
1.4.3
Understand the advantages and limitations of
encryption
2.1.1
Understand the term malware
2.1.2
Recognise different ways that malware can be
concealed like: Trojans, rootkits and back doors
2.2.1
Recognise types of infectious malware and
understand how they work like: viruses, worms
2.2.2
Recognise types of data theft, profit generating /
extortion malware and understand how they
work like: adware, spyware, botnets, keystroke
logging and diallers
2.3.1
Understand how anti-virus software works and
its limitations
2.3.2
Scan specific drives, folders, files using
anti-virus software. Schedule scans using
anti-virus software
21
IT Security
Category
3 | Network
Security
Knowledge Area
3.1 | Networks
3.2 | Network
Connections
3.3 | Wireless Security
3.4 | Access Control
22
Ref.
Knowledge Item
2.3.3
Understand the term quarantine and the effect
of quarantining infected /suspicious files
2.3.4
Understand the importance of downloading
and installing software updates, anti-virus
definition files
3.1.1
Understand the term network and recognise
the common network types like: local area network (LAN), wide area network (WAN), virtual
private network ( VPN )
3.1.2
Understand the role of the network administrator in managing the authentication, authorisation
and accounting within a network
3.1.3
Understand the function and limitations of a
firewall
3.2.1
Recognise the options for connecting to a
network like: cable, wireless
3.2.2
Understand how connecting to a network
has implications for security like: malware, un­authorised data access, maintaining privacy
3.3.1
Recognise the importance of requiring a
password for protecting wireless network
access
3.3.2
Recognise different types of wireless security
like: Wired Equivalent Privacy ( WEP ), Wi-Fi
Protected Access ( WPA), Media Access Control
(MAC)
3.3.3
Be aware that using an unprotected wireless
network can allow wireless eavesdroppers to
access your data
3.3.4
Connect to a protected /unprotected wireless
network
3.4.1
Understand the purpose of a network account
and how it should be accessed through a user
name and password
3.4.2
Recognise good password policies, like:
not sharing passwords, changing them regularly,
adequate password length, adequate letter,
number and special characters mix
IT Security
Category
4 | Secure
Web Use
Knowledge Area
4.1 | Web Browsing
4.2 | Social Networking
5 | Communi­
cations
5.1 | E-Mail
Ref.
Knowledge Item
3.4.3
Identify common biometric security techniques
used in access control like: fingerprint, eye
scanning
4.1.1
Be aware that certain online activity ( purchasing,
financial transactions) should only be undertaken on secure web pages
4.1.2
Identify a secure website like: https, lock symbol
4.1.3
Be aware of pharming
4.1.4
Understand the term digital certificate. Validate
a digital certificate
4.1.5
Understand the term one-time password
4.1.6
Select appropriate settings for enabling, disabling autocomplete, autosave when completing a form
4.1.7
Understand the term cookie
4.1.8
Select appropriate settings for allowing,
blocking cookies
4.1.9
Delete private data from a browser like:
browsing history, cached internet files, passwords, cookies, autocomplete data
4.1.10
Understand the purpose, function and types
of content-control software like: internet filtering
software, parental control software
4.2.1
Understand the importance of not disclosing
confidential information on social networking
sites
4.2.2
Be aware of the need to apply appropriate
social networking account privacy settings
4.2.3
Understand potential dangers when using
social networking sites like: cyber bullying,
grooming, misleading /dangerous information,
false identities, fraudulent links or messages
5.1.1
Understand the purpose of encrypting, de­
crypting an e-mail
5.1.2
Understand the term digital signature
5.1.3
Create and add a digital signature
5.1.4
Be aware of the possibility of receiving fraudulent and unsolicited e-mail
23
IT Security
Category
Knowledge Area
5.2 | Instant
Messaging
6 | Secure Data
Management
6.1 | Securing and
Backing Up Data
6.2 | Secure
Destruction
24
Ref.
Knowledge Item
5.1.5
Understand the term phishing. Identify common
characteristics of phishing like: using names
of legitimate companies, people, false web links
5.1.6
Be aware of the danger of infecting the
computer with malware by opening an e-mail
attachment that contains a macro or an
executable file
5.2.1
Understand the term instant messaging ( IM )
and its uses
5.2.2
Understand the security vulnerabilities of IM like:
malware, backdoor access, access to files
5.2.3
Recognise methods of ensuring confidentiality
while using IM like: encryption, non-disclosure
of important information, restricting file sharing
6.1.1
Recognise ways of ensuring physical security
of devices like: log equipment location and
details, use cable locks, access control
6.1.2
Recognise the importance of having a back-up
procedure in case of loss of data, financial
records, web bookmarks / history
6.1.3
Identify the features of a back-up procedure
like: regularity/ frequency, schedule, storage
location.
6.1.4
Back up data
6.1.5
Restore and validate backed up data
6.2.1
Understand the reason for permanently deleting
data from drives or devices
6.2.2
Distinguish between deleting and permanently
destroying data
6.2.3
Identify common methods of permanently de­stroying data like: shredding, drive / media
destruction, degaussing, using data destruction
utilities
Image Editing
Image Editing
This module sets out essential concepts and skills relating to the
ability to understand the main concepts underlying digital images and
to use an image editing application to enhance images, apply effects,
and prepare an image for printing and publishing.
Module Goals
Successful candidates will be able to:
} Know about the main concepts of using digital images and understand graphic
format options and colour concepts
} Open an existing image, save an image in different formats, and set image file
options
} Use built-in options such as displaying toolbars, palettes to enhance productivity
} Capture and save an image, use various selection tools, and manipulate
images
} Create and use layers, work with text, use effects and filters, and use drawing
and painting tools
} Prepare images for printing or publishing
Category
Knowledge Area
Ref.
Knowledge Item
1 | Imaging
Concepts
1.1 | Digital Images
1.1.1
Identify common uses of digital images like:
web and print publishing, distribution by
e-mail and mobile phone, home printing, digital
photo frames
1.1.2
Understand the terms pixel, resolution and
identify the key features of a digital image:
composed of discrete pixels, represented
digitally in binary code
1.1.3
Understand the terms lossy, lossless image
file compression
1.1.4
Understand the term copyright and the im­
plications for image use. Understand the terms
royalty-free images and rights-managed
images
1.2.1
Understand the terms raster and vector graphics
and distinguish between them. Identify
common raster (jpeg, gif) and vector (svg, eps)
formats
1.2 | Graphic Formats
25
Image Editing
Category
Knowledge Area
1.3 | Colour Concepts
2 | Image
Capture
3 | Using the
Application
2.1 | Capturing Images
3.1 | Image Creation
3.2 | Settings
26
Ref.
Knowledge Item
1.2.2
Recognize proprietary digital image editing
application formats: psd, psp, xcf, cpt
1.3.1
Understand the term colour model and
recognize common colour models: RGB, HSB,
CMYK, grayscale
1.3.2
Understand the terms colour palette, colour
depth
1.3.3
Understand the terms hue, saturation, colour
balance
1.3.4
Understand the terms contrast, brightness,
gamma
1.3.5
Understand the term transparency
2.1.1
Save an image from a digital camera to a
location on a drive
2.1.2
Use the print screen facility to capture a full
screen, active window
2.1.3
Save an image from an image library, web
page to a location on a drive
2.1.4
Open a scanning application and scan an
image: preview, set scanning parameters,
scan, save
3.1.1
Open, close an image editing application.
Open, close image files
3.1.2
Create a new image file and set options:
colour model, size, resolution, background
colour
3.1.3
Create a new image file from clipboard
3.1.4
Switch between open image files
3.1.5
Save an image to a location on a drive. Save
an image under another name to a location on
a drive
3.1.6
Save, export an image as another file type
like: jpeg, gif, tiff, png
3.2.1
Set background colour, foreground colour
3.2.2
Set grid properties: units, horizontal spacing,
vertical spacing, colour
Image Editing
Category
Knowledge Area
Ref.
Knowledge Item
3.3 | Enhancing
Productivity
3.3.1
Set basic options/preferences in the application
like: transparency, grid settings, measurement
units
3.3.2
Use available Help functions
3.3.3
Use magnification/zoom tools
3.3.4
Use the undo, redo command. Use the undo
history
3.3.5
Display, hide built-in toolbars, palettes,
windows
4.1.1
Select an entire image, layer (s)
4.1.2
Set selection tool properties: relationship
between multiple selections, feathering, anti­aliasing, width, height
4.1.3
Select part of an image using selection tools:
rectangular, elliptic, magic wand, magnetic
lasso, freehand image
4.1.4
Inverse a selection
4 | Working with 4.1 | Selection
Images
4.2 | Image
Manipulations
4.3 | Layers
4.1.5
Save a selection, load a saved selection
4.2.1
Change the canvas size of an image
4.2.2
Resize an image in pixels, measurement units
4.2.3
Crop an image
4.2.4
Copy, move image (s), selection within an
image
4.2.5
Rotate, mirror an image, selection within an
image
4.3.1
Define and understand the term layer
4.3.2
Create, copy, delete a layer
4.3.3
Set layer properties: name, hide, show, lock,
opacity, blending mode
4.3.4
Arrange, merge, link, flatten layers
4.3.5
Transform layer (s): scale, rotate, flip, move,
trim
4.3.6
Convert a drawn object to a raster layer
4.3.7
Create an animated gif from layers
27
Image Editing
Category
Knowledge Area
Ref.
Knowledge Item
4.4 | Text
4.4.1
Add, edit, delete text
4.4.2
Copy, move text
4.4.3
Align text: left, centre, right, justified
4.4.4
Apply text formatting: font sizes, font types,
font colour
4.4.5
Apply a text warp
4.5.1
Apply artistic, distortion effects: pixelate,
emboss, wind, ripple, twirl, desaturate
4.5.2
Apply blur effects: gaussian, motion
4.5.3
Apply lighting effects: lighting, flare
4.5.4
Apply adjustments: brightness-contrast,
hue-saturation, colour balance
4.5.5
Apply sharpen, unsharpen mask
4.5.6
Apply red eye reduction
5.1.1
Add a line to an image: straight line, free
drawn line, curves. Set, modify line weight,
style and colour
5.1.2
Add a shape to an image: rectangle, ellipse,
n-shaped polygon. Set, modify line, fill style
and colour
5.2.1
Pick up a colour value with the dropper
5.2.2
Fill a portion of an image with the gradient
tool, selecting opacity/transparency, radial,
linear, position, rotation
5.2.3
Colour a portion of an image with the paintbrush tool, selecting colour, shape, size
5.2.4
Erase a portion of an image with the eraser
tool, selecting its shape and size
5.2.5
Fill a portion of an image with colour using the
paint bucket tool
5.2.6
Clone a portion of an image using a clone
tool, selecting size, opacity
6.1.1
Preview an image
6.1.2
Select appropriate colour depth, resolution,
image size, graphic format for web, screen,
print use
4.5 | Effects and Filters
5 | Drawing and 5.1 | Drawing Tools
Painting
5.2 | Painting Tools
6 | Prepare
Outputs
28
6.1 | Setup
Image Editing
Category
Knowledge Area
Ref.
Knowledge Item
6.2 | Print
6.2.1
Change print output orientation: portrait,
landscape. Change paper size
6.2.2
Print an image to an installed printer using
defined options, default settings
29
Notes
30
31
Get further information on the ICDL at your authorized ICDL Test Centre,
from ECDL Switzerland AG or ECDL Belgium NV.
3613_V1 Design by www.rippstein.ch
Your ICDL Test Centre
ECDL Switzerland AG
Elisabethenanlage 7
CH-4051 Basle
Phone +41 61 270 88 77
info@ecdl.ch, www.icdl.ch
ECDL Belgium NV
Pegasuslaan 5
B-1831 Diegem
Phone +32 2 709 21 00
info@ecdl.be, www.ecdl.be