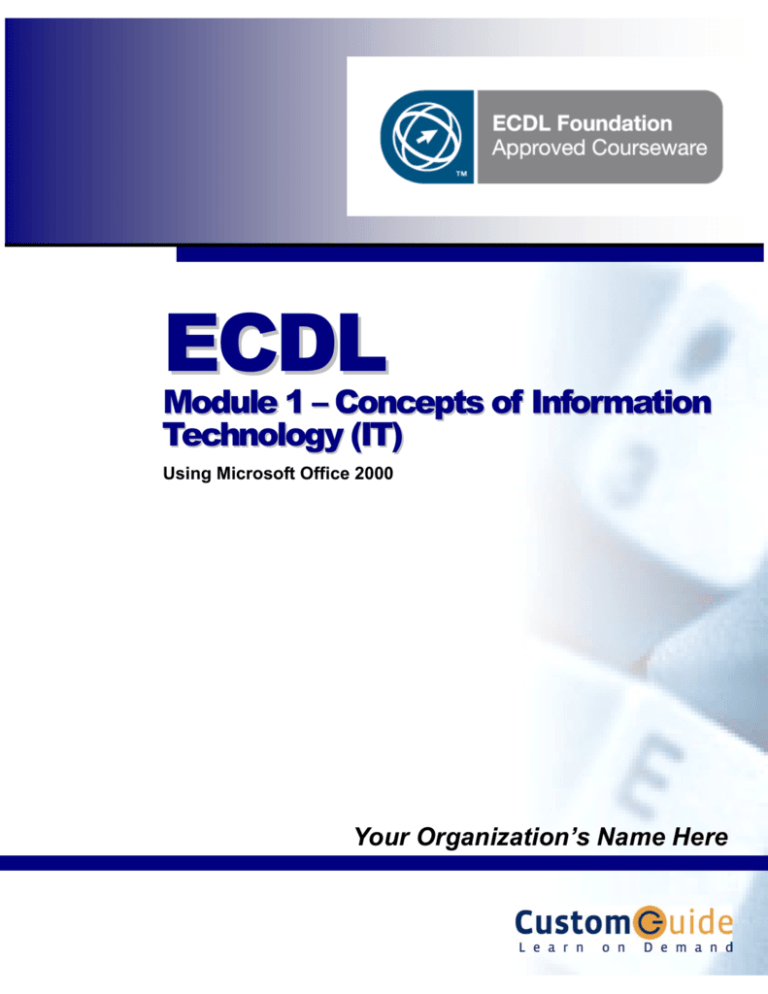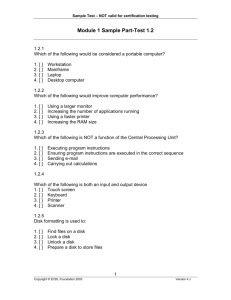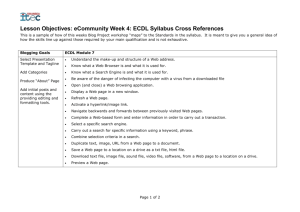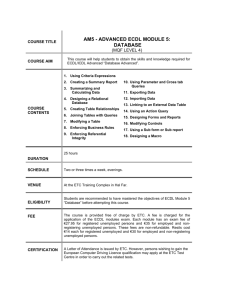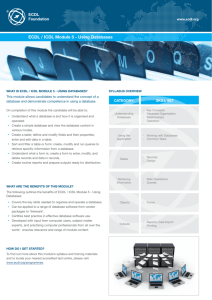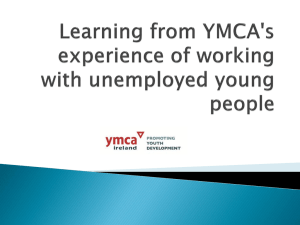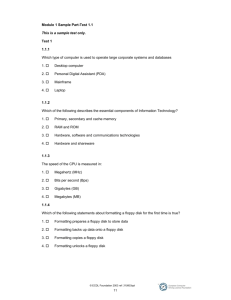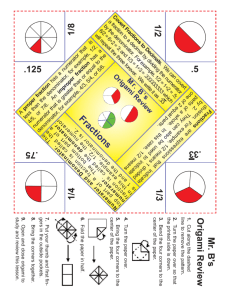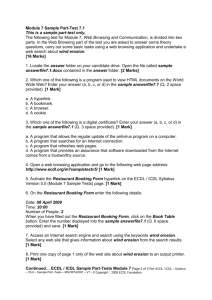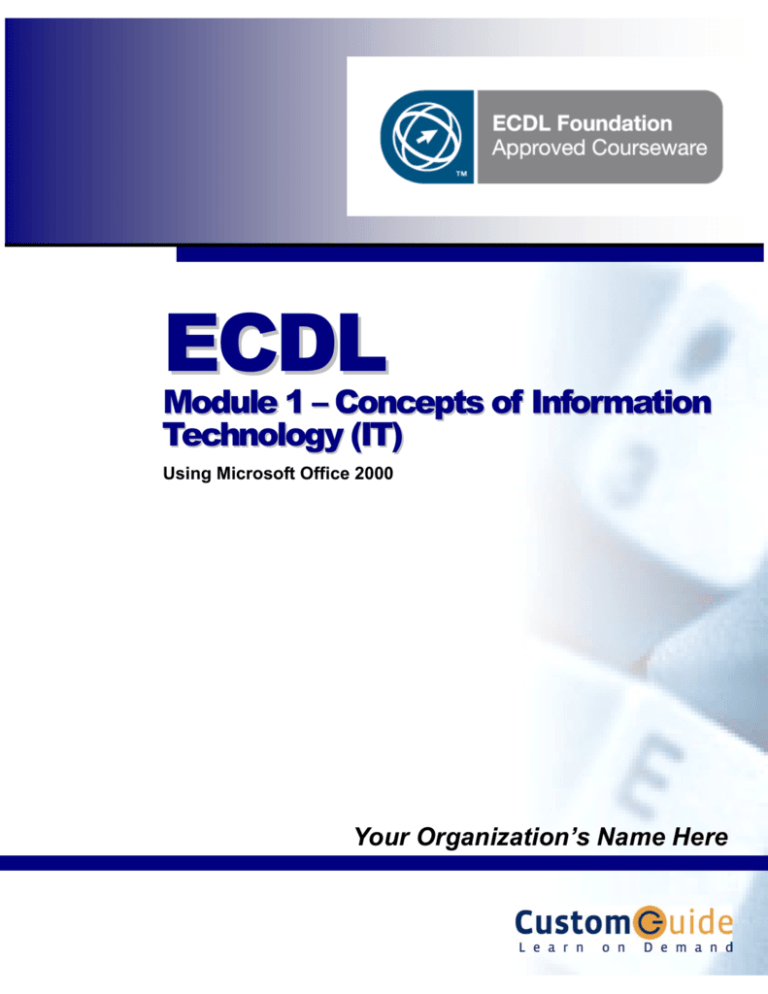
ECDL
Module 1 – Concepts of Information
Module 1 – Concepts of Information
Technology (IT)
Using Microsoft Office 2000
Your Organization’s Name Here
European Computer Driving Licence, ECDL and Stars Device, ECDL, International Computer Driving Licence, ICDL
International Computer Driving Licence and logo, ICDL, and e-Citizen are trade marks of The European Computer Driving
Licence Foundation Limited (“ECDL-F”) in Ireland and other countries.
CustomGuide, Inc. is an entity independent of ECDL-F and is not associated with ECDL-F in any manner. This courseware
publication may be used to assist candidates to prepare for ECDL/ICDL tests. Neither ECDL-F nor CustomGuide, Inc. warrants
that the use of this courseware publication will ensure passing of ECDL/ICDL tests. Use of the ECDL-F Approved Courseware
logo on this courseware publication signifies that it has been independently reviewed and approved by ECDL-F as complying
with the following standard:
Technical compliance with the learning objectives of ECDL/ICDL Syllabus Version 4.0.
The material contained in this courseware publication has not been reviewed for technical accuracy and does not guarantee
that candidates will pass ECDL/ICDL tests. Any and all assessment items and/or performance-based exercises contained in this
courseware publication relate solely to this publication and do not constitute or imply certification by ECDL-F in respect of
ECDL/ICDL tests or any other ECDL-F test.
For details on sitting ECDL/ICDL tests and other ECDL-F tests in your country, please contact your country's National
ECDL/ICDL designated Licensee or visit ECDL-F’s web site at www.ecdl.com.
Candidates using this courseware publication must acquire a valid Skills Card before undertaking ECDL/ICDL tests. Without a
valid Skills Card, ECDL/ICDL tests cannot be undertaken and no ECDL/ICDL certificate, nor any other form of recognition, can
be given to a candidate. Skills Cards may be obtained from your country's National ECDL/ICDL designated Licensee any
Approved ECDL/ICDL Test Centre.
ECDL/ICDL Syllabus Version 4.0 is the official syllabus of the ECDL/ICDL certification program at the date of approval of this
courseware publication.
© 2005 by CustomGuide, Inc. 1502 Nicollet Avenue South, Suite 1; Minneapolis, MN 55403
This material is copyrighted and all rights are reserved by CustomGuide, Inc. No part of this publication may be reproduced,
transmitted, transcribed, stored in a retrieval system, or translated into any language or computer language, in any form or by
any means, electronic, mechanical, magnetic, optical, chemical, manual, or otherwise, without the prior written permission of
CustomGuide, Inc.
We make a sincere effort to ensure the accuracy of the material described herein; however, CustomGuide makes no warranty,
expressed or implied, with respect to the quality, correctness, reliability, accuracy, or freedom from error of this document or the
products it describes. Data used in examples and sample data files are intended to be fictional. Any resemblance to real
persons or companies is entirely coincidental.
The names of software products referred to in this manual are claimed as trademarks of their respective companies.
CustomGuide is a registered trademark of CustomGuide, Inc.
Table of Contents
Introduction .......................................................................................................................... 5
Chapter One: General Concepts ........................................................................................ 9
Lesson 1-1: Hardware, Software, and Information Technology (IT)...................................10
Lesson 1-2: Types of Computers .........................................................................................12
Lesson 1-3: The Front of a Computer and Peripheral Devices ............................................14
Lesson 1-4: The Inside of a Computer.................................................................................16
Lesson 1-5: The Back of a Computer (Ports) ......................................................................18
Lesson 1-6: System Bus and Expansion Cards....................................................................20
Lesson 1-7: Computer Performance ....................................................................................22
Lesson 1-8: Memory Cache.................................................................................................24
Chapter One Review............................................................................................................25
Chapter Two: Hardware .................................................................................................... 29
Lesson 2-1: Central Processing Unit (CPU) ........................................................................30
Lesson 2-2: RAM and ROM................................................................................................32
Lesson 2-3: Measuring Memory..........................................................................................34
Lesson 2-4: Mouse...............................................................................................................36
Lesson 2-5: Keyboard..........................................................................................................38
Lesson 2-6: Digital Cameras and Web Cams.......................................................................40
Lesson 2-7: Other Input Devices .........................................................................................42
Lesson 2-8: Monitor ............................................................................................................44
Lesson 2-9: Graphics Card ..................................................................................................46
Lesson 2-10: Types of Printers ............................................................................................48
Lesson 2-11: Sound and Speakers .......................................................................................50
Lesson 2-12: Modem ...........................................................................................................52
Lesson 2-13: Input/Output Devices .....................................................................................53
Lesson 2-14: Hard Disk .......................................................................................................54
Lesson 2-15: Hard Drive Maintenance ................................................................................56
Lesson 2-16: CD-ROM Drive .............................................................................................58
Lesson 2-17: DVD Drive.....................................................................................................60
Lesson 2-18: Diskette ..........................................................................................................62
Lesson 2-19: Zip and Jaz Drives .........................................................................................63
Lesson 2-20: Other Storage Devices....................................................................................64
Lesson 2-21: Formatting a Disk ..........................................................................................65
Chapter Two Review ...........................................................................................................66
Chapter Three: Software..................................................................................................71
Lesson 3-1: Types of Software ............................................................................................72
Lesson 3-2: Operating Systems ...........................................................................................74
Lesson 3-3: Word Processing...............................................................................................76
Lesson 3-4: Spreadsheets.....................................................................................................77
4
ECDL Module 1 – Concepts of Information Technology (IT)
Lesson 3-5: Databases..........................................................................................................78
Lesson 3-6: Presentation Software.......................................................................................80
Lesson 3-7: Accounting .......................................................................................................81
Lesson 3-8: Web Browsing ..................................................................................................82
Lesson 3-9: Web Authoring .................................................................................................83
Lesson 3-10: Understanding Graphical User Interfaces.......................................................84
Lesson 3-11: Systems Development ....................................................................................86
Lesson 3-12: Programming Languages................................................................................88
Chapter Three Review .........................................................................................................90
Chapter Four: Information Networks............................................................................93
Lesson 4-1: Introduction to Networks..................................................................................94
Lesson 4-2: Intranets and Extranets .....................................................................................96
Lesson 4-3: The Internet ......................................................................................................98
Lesson 4-4: Telephones and Networks...............................................................................100
Chapter Four Review .........................................................................................................102
Chapter Five: IT in Everyday Life ................................................................................ 105
Lesson 5-1: People vs. Computers.....................................................................................106
Lesson 5-2: Computers in Business ...................................................................................108
Lesson 5-3: Computers in Industry....................................................................................110
Lesson 5-4: Computers in Government ............................................................................. 111
Lesson 5-5: Computers in Education .................................................................................112
Lesson 5-6: Computers in Healthcare ................................................................................114
Lesson 5-7: Computers at Home........................................................................................115
Lesson 5-8: The E-world....................................................................................................116
Chapter Five Review..........................................................................................................118
Chapter Six: Health, Safety, and the Environment...................................................121
Lesson 6-1: Ergonomics.....................................................................................................122
Lesson 6-2: Health Issues ..................................................................................................124
Lesson 6-3: Precautions .....................................................................................................125
Lesson 6-4: The Environment............................................................................................126
Chapter Six Review ...........................................................................................................127
Chapter Seven: Security................................................................................................. 129
Lesson 7-1: Information Security ......................................................................................130
Lesson 7-2: Working with Passwords and User IDs ..........................................................132
Lesson 7-3: Backing up Data and Preventing Theft...........................................................133
Lesson 7-4: Computer Viruses ...........................................................................................134
Chapter Seven Review.......................................................................................................136
Chapter Eight: Copyright and the Law......................................................................... 139
Lesson 8-1: Copyright Concepts........................................................................................140
Lesson 8-2: Freeware, Shareware, and EULAs .................................................................142
Lesson 8-3: Data Protection Legislation ............................................................................144
Chapter Eight Review ........................................................................................................145
Index ................................................................................................................................... 148
© 2004 CustomGuide, Inc.
Introduction
CustomGuide courseware allows instructors to create and print manuals that contain the
specific lessons that best meet their students’ needs. In other words, this book was designed
and printed just for you.
Unlike most other computer-training courseware, each CustomGuide manual is uniquely
designed to be three books in one:
•
Step-by-step instructions make this manual great for use in an instructor-led class or as a
self-paced tutorial.
•
Detailed descriptions, illustrated diagrams, informative tables, and an index make this
manual suitable as a reference guide when you want to learn more about a topic or
process.
•
The handy Quick Reference box, found on the last page of each lesson, is great for when
you need to know how to do something quickly.
CustomGuide manuals are designed both for users who want to learn the basics of the
software and those who want to learn more advanced features.
Here’s how a CustomGuide manual is organized:
Chapters
Each manual is divided into several chapters. Aren’t sure if you’re ready for a chapter? Look
at the prerequisites that appear at the beginning of each chapter. They will tell you what you
should know before you start the chapter.
Lessons
Each chapter contains several lessons on related topics. Each lesson explains a new skill or
topic and contains a step-by-step exercise to give you hands-on-experience.
Chapter Reviews
A review is included at the end of each chapter to help you absorb and retain all that you have
learned. This review contains a brief recap of everything covered in the chapter’s lessons, a
quiz to assess how much you’ve learned (and which lessons you might want to look over
again), and a homework assignment where you can put your new skills into practice. If you’re
having problems with a homework exercise, you can always refer back to the lessons in the
chapter to get help.
6
ECDL Module 1 – Concepts of Information Technology (IT)
How to Use the Lessons
Every topic is presented on two facing pages, so that you can concentrate on the lesson
without having to worry about turning the page. Since this is a hands-on course, each lesson
contains an exercise with step-by-step instructions for you to follow.
To make learning easier, every exercise follows certain conventions:
•
Anything you’re supposed to click, drag, or press appears like this.
•
Anything you’re supposed to type appears like this.
•
This book never assumes you know where (or what) something is. The first time you’re
told to click something, a picture of what you’re supposed to click appears either in the
margin next to the step or in the illustrations at the beginning of the lesson.
Illustrations show what your
screen should look like as you
follow the lesson. They also
describe controls, dialog boxes,
and processes.
24
24
Microsoft Excel 2000
Microsoft Excel 2000
Lesson
Lesson4-2:
4-2:Formatting
FormattingValues
Values
Figure 4-3
TheFigure
Numbers tab4-3
of the
Format
dialogtabbox.
The Cells
Numbers
of the
Format Cells dialog box.
Figure 4-4
TheFigure
Expense Report
4-4
worksheet
values Report
before
The Expense
being
formatted.
worksheet
values before
being formatted.
Preview of the
selected
number
Preview
of the
format
selected number
format
Select a number
category
Select a number
category
Select a number
format
Select a number
format
Figure 4-5
TheFigure
Expense Report
4-5
An easy-to-understand
introduction explains the task or
topic covered in the lesson and
what you’ll be doing in the
exercise.
worksheet
values Report
after being
The Expense
formatted.
worksheet values after being
formatted.
Figure 4-3
Figure 4-3
Figure 4-4
Figure 4-4
Tips and traps appear in the
margin.
Icons and pictures appear in the
margin, showing you what to
click or look for.
Clear step-by-step instructions
guide you through the exercise.
Anything you need to click
appears like this.
© 2004 CustomGuide, Inc.
You can also format
values
the
You by
canusing
also format
Formatting
values by toolbar
using the
or Formatting
by selectingtoolbar
Format
Cells
or by →
selecting
from
the menu
and
Format
→ Cells
clicking
from the menu and
Number
tab.
clicking
the
Number tab.
Comma Style
Comma
button Style
button
Figure 4-5
Figure 4-5
In this lesson, you will learn how to apply number formats. Applying number formatting changes
how
are displayed—it
doesn’t
actual
information
in any
way. Excel
is often
In values
this lesson,
you will learn
how tochange
apply the
number
formats.
Applying
number
formatting
changes
smart
some number
formatting
automatically.
For example,
you Excel
use a dollar
howenough
values to
areapply
displayed—it
doesn’t
change the
actual information
in anyifway.
is often
sign
to indicate
$548.67),
Excel will
automatically
the currency
smart
enoughcurrency
to apply (such
some as
number
formatting
automatically.
Forapply
example,
if you usenumber
a dollar
format
you. currency (such as $548.67), Excel will automatically apply the currency number
sign for
to indicate
format for you.
The Formatting toolbar has five buttons (Currency, Percent, Comma, Increase Decimal, and
The Formatting
buttons apply
(Currency,
Percent,
Comma,
Increase
Decrease
Decimal)toolbar
you canhas
usefive
to quickly
common
number
formats.
If noneDecimal,
of these and
buttons
Decimal)
you
can
useneed
to quickly
apply
common
formats.
If none of
these →
buttons
hasDecrease
what you’re
looking
for,
you
to use the
Format
Cellsnumber
dialog box
by selecting
Format
Cells
menulooking
and clicking
theneed
Number
numbers
theselecting
Format Cells
hasfrom
whatthe
you’re
for, you
to usetab.
theFormatting
Format Cells
dialog with
box by
Format →
Cellsbox
from
theasmenu
and
clicking
the Number
Formatting
Format options.
Cells
dialog
isn’t
fast as
using
the toolbar,
but ittab.
gives
you more numbers
precisionwith
and the
formatting
dialog
as fastinasthis
using
the toolbar, but it gives you more precision and formatting options.
We’ll
usebox
bothisn’t
methods
lesson.
We’ll use both methods in this lesson.
1. Select the cell range D5:D17 and click the Comma Style button on
1.theSelect
the celltoolbar.
range D5:D17 and click the Comma Style button on
Formatting
theadds
Formatting
toolbar.(the comma) and two decimal places to the selected cell
Excel
a hundreds separator
range.
Excel adds a hundreds separator (the comma) and two decimal places to the selected cell
range.
Introduction
•
When you see a keyboard instruction like “press <Ctrl> + <B>,” you should press and
hold the first key (<Ctrl> in this example) while you press the second key (<B> in this
example). Then, after you’ve pressed both keys, you can release them.
•
There is usually more than one way to do something in Word. The exercise explains the
most common method of doing something, while the alternate methods appear in the
margin. Use whatever approach feels most comfortable for you.
•
Important terms appear in italics the first time they’re presented.
•
Whenever something is especially difficult or can easily go wrong, you’ll see a:
NOTE:
immediately after the step, warning you of pitfalls that you could encounter if you’re not
careful.
•
Our exclusive Quick Reference box appears at the end of every lesson. You can use it to
review the skills you’ve learned in the lesson and as a handy reference—when you need
to know how to do something fast and don’t need to step through the sample exercises.
Formatting a Worksheet
Formatting a Worksheet
7
25
25
2. Click cell A4 and type Annual Sales.
2. Click
cell A4inand
type Annual
Sales. as currency.
The numbers
this column
should be formatted
Anything you need to type
appears like this.
The numbers in this column should be formatted as currency.
3. Press <Enter> to confirm your entry and overwrite the existing
3. Press
<Enter> to confirm your entry and overwrite the existing
information.
information.
4. Select the cell range G5:G17 and click the Currency Style button on
4. Select
the cell range
G5:G17 and click the Currency Style button on
the Formatting
toolbar.
theA Formatting
dollar sign and toolbar.
two decimal places are added to the values in the selected cell range.
A dollar sign and two decimal places are added to the values in the selected cell range.
5. Select the cell range F5:F17 and click the Percent Style button on
5. Select
the cell range
F5:F17 and click the Percent Style button on
the Formatting
toolbar.
theExcel
Formatting
toolbar.
applies percentage style number formatting to the information in the Tax column.
Notice
therepercentage
isn’t a decimal
place—Excel
rounds
decimal places
to the
whole
Excel
applies
style number
formatting
to any
the information
in the
Taxnearest
column.
number.
suitable
here—you want
to include
a decimal
tonearest
accurately
show
Notice
thereThat
isn’tisn’t
a decimal
place—Excel
rounds
any decimal
placesplace
to the
whole
number.
Thattax
isn’t
suitable here—you want to include a decimal place to accurately show
the exact
rate.
the exact tax rate.
Currency Style
Currency
Style
button
Otherbutton
Ways to Apply
Currency
Formatting:
Other
Ways to
Apply
Currency
Formatting:
• Type the
dollar sign ($)
you enter
a number.
• Typebefore
the dollar
sign ($)
before you enter a number.
6. With the Tax cell range still selected, click the Increase Decimal
6. With
the Tax
cellFormatting
range still toolbar.
selected, click the Increase Decimal
button
on the
Whenever there is more than
one way to do something, the
most common method is
presented in the exercise and
the alternate methods are
presented in the margin.
button
on the
Formatting
Excel adds
one decimal
place totoolbar.
the information in the tax rate column.
Excel
adds
decimal
placethe
to date
the information
in date
the tax
rate column.
Next,
youone
want
to change
format in the
column.
There isn’t a “Format Date”
button
thetoFormatting
so you
havecolumn.
to format
the date
using
the
Next,
youon
want
change thetoolbar,
date format
inwill
the date
There
isn’tcolumn
a “Format
Date”
button
on the
Formatting
toolbar, so you will have to format the date column using the
Format
Cells
dialog box.
Format
Cells dialogtoolbar
box. is great for quickly applying the most common formatting options to
The Formatting
but it doesn’t
every
formatting
To see and/or
use every
possible
Thecells,
Formatting
toolbaroffer
is great
foravailable
quickly applying
theoption.
most common
formatting
options
to
cells,
but it doesn’t
offeroption
everyyou
available
formatting
option.Cells
To see
and/or
useYou
every
character
formatting
have to
use the Format
dialog
box.
canpossible
open the
character
option
youeither
haveselecting
to use theFormat→
Format Cells
box.menu
You or
canright-clicking
open the
Formatformatting
Cells dialog
box by
Cellsdialog
from the
and selecting
Format
fromselecting
the shortcut
menu.Cells from the menu or right-clicking
Format
Cells dialog
box Cells
by either
Format→
and selecting Format Cells from the shortcut menu.
7. With the Date cell range still selected, select Format → Cells from
7. With
Dateselect
cell range
still from
selected,
select
Format
→ click
Cells OK.
from
thethe
menu,
4-Mar-97
the Type
list
box and
the menu, select 4-Mar-97 from the Type list box and click OK.
That’s all there is to formatting values–not as difficult as you thought it would be, was it? The
following
table
lists
the five buttons
on the
Formatting
toolbar
you it
can
use tobe,apply
That’s
all there
is to
formatting
values–not
as difficult
as you
thought
would
was number
it? The
formatting
the values
your worksheets.
following
tabletolists
the fiveinbuttons
on the Formatting toolbar you can use to apply number
formatting to the values in your worksheets.
Table 4-2: Number Formatting Buttons on the Formatting Toolbar
Table
4-2:
Number Formatting
on the Formatting Toolbar
Button
Name
Example Buttons
Formatting
Button Name
Example
$1,000.00 Formatting
Adds a dollar sign, comma, and two decimal places.
Currency
$1,000.00 Adds a dollar sign, comma, and two decimal places.
Currency
100%
Displays the value as a percentage with no decimal places.
Percent
100%
Displays the value as a percentage with no decimal places.
Percent
1,000
Separates thousands with a comma.
Comma
1,000
Separates thousands with a comma.
Comma
1000.00
Increases the number of digits after the decimal point by one
Increase Decimal
1000.00
Increases the number of digits after the decimal point by one
Increase Decimal
1000.0
Decreases the number of digits after the decimal point by one
Decrease Decimal
1000.0
Decreases the number of digits after the decimal point by one
Decrease Decimal
Quick Reference
Quick Reference
To Apply Number
To Formatting:
Apply Number
Formatting:
• Select the cell or cell range
youthe
want
and click
• Select
celltoorformat
cell range
appropriate
number
youthe
want
to format and
click
the formatting
appropriatebutton(s)
number on the
Formatting
toolbar.
formatting
button(s)
on the
Formatting
toolbar.
Or...
Or...• Select the cell or cell range you
want
format,
select
• Select
thetocell
or cell
rangeFormat
you
from
the menu,
want→toCells
format,
select
Formatclick
the Number
and click
specify
→ Cells
from thetab,
menu,
number
you want
the the
Number
tab,formatting
and specify
apply.formatting you want
the to
number
toOr...
apply.
Or...• Select the cell or cell range you
want
format,
right-click
the
• Select
thetocell
or cell
range you
cell range
and select
wantcell
to or
format,
right-click
the
Cellsand
fromselect
the shortcut
cell Format
or cell range
menu,
clickfrom
the Number
tab,
Cells
the shortcut
Format
andclick
specify
number
menu,
the the
Number
tab,
want to apply.
andformatting
specify theyou
number
formatting you want to apply.
Tables provide summaries of the
terms, toolbar buttons, or
shortcuts covered in the lesson.
CustomGuide’s exclusive Quick
Reference is great for when you
need to know how to do
something fast. It also lets you
review what you’ve learned in
the lesson.
Your Organization’s Name Here
nl
y
Chapter One:
General Concepts
Chapter Objectives:
;
Learn the difference between hardware and software
•
Discover the various types of computers and their roles
•
See what’s on the front, back, and inside of a computer
•
Learn about the various ports on a computer
•
Understand what determines a computer’s performance
•
See what you should look for when buying a computer
tio
n
O
•
ua
Computers are useful: they help us write letters, find information on the Internet, and even
create our own music CDs. Some people love computers—they speak a different language
that includes nonsensical words like IP address and gigabytes. But most of us are somewhat
clueless when it comes to computers. We know how to turn our computer on, how to surf the
Internet (maybe), and how to write a quick letter on a word processor. But that’s about it—we
have to ask our kids or friends for help when something goes wrong, which is all the time.
Ev
al
This guide takes some of the mystery out of computers. In this chapter we’ll take a good hard
look at a computer from the front, back, and yes, even inside. You’ll understand what all those
confusing ports on the back of the computer are for and why it’s important for your computer
to have a fast CPU. Best of all, we’ll explain all of this in simple terms, so you won’t need an
engineering degree to understand everything.
Ready to tackle your computer? Great—turn the page and let’s get started…
Prerequisites
• A desire to learn about
computers
10
ECDL Module 1 – Concepts of Information Technology (IT)
Lesson 1-1: Hardware, Software,
and Information Technology (IT)
Figure 1-1
A typical computer setup
Figure 1-2
O
nl
y
Microsoft Word is an
example of a software
application.
Ev
al
ua
tio
n
Figure 1-1
Figure 1-2
L ECDL
Skill Set: 1.1.1.1
Req. File: None
Your desk probably contains a jumble of equipment commonly known as a computer. But
what is all that stuff? What does a computer do? Unlike many other tools or appliances that
have limited purposes, a computer can do any number of things:
•
Write letters
•
Browse the Internet
•
Send e-mail messages to people around the world
•
Play games
•
Help you balance your budget
…and that’s just the beginning of what you can do with a computer!
© 2004 CustomGuide, Inc.
Chapter One: General Concepts
Two basic components make up a computer: hardware and software. You simply can’t have
one without the other. All computer parts that you can physically see or touch are called
hardware. Hardware includes the computer’s monitor, case, keyboard, mouse, and printer.
Computer programs that tell hardware how to operate are called software. You may have
used software such as Microsoft Excel or Corel WordPerfect in the past. So breathe a giant
sigh of relief—you don’t have to know how to program a computer to use one. A computer
programmer has already done the work for you by writing the program (software). All you
have to do is tell the software what you’re trying to do, and the software then directs the
work of the hardware.
Your computer setup
may differ from the
one shown in Figure
1-1. For example, you
might have a computer
case that is tall and
skinny (tower case) or
a flat screen monitor.
y
Figure 1-1 shows an example of a typical computer setup and its components, but don’t
worry if your setup is different. More than likely, you have all the parts that you need, and
those parts are properly connected. In any case, Table 1-1: Parts of a Computer, provides
more details about each individual component.
11
nl
IT, short for Information Technology, is the broad subject related to computers and
managing and processing information, especially within large organizations. Many large
companies have departments full of computer experts called IT departments.
O
Table 1-1: Parts of a Computer
Description
Case or System
Unit
The main computer box, technically known as the system unit, is the most
important part of a computer. It contains the guts and brains of the computer—
something we’ll talk about later. The system unit contains a lot of holes or ports
where you plug in the rest of the computer system.
Monitor
The monitor resembles a television set, and is where the computer displays
information.
Keyboard
The keyboard is the thing you type on to tell your computer what to do.
A typical computer
includes the following:
Mouse
Like the keyboard, the mouse is another input device that you use to
communicate with your computer.
• System unit
Speakers
Most computers can make sounds, just like a stereo system. In fact, you can
even listen to audio CD’s on most computers or watch DVDs.
• Keyboard
Printer
A printer is where a computer writes down information or output, onto paper, or
a hardcopy.
Ev
al
ua
tio
n
Component
Quick Reference
• Monitor
• Mouse
• Speakers
• Printer
Hardware:
• A computer item you can
physically see or touch.
Software:
• A computer program that
tells computer hardware
how to operate.
Information Technology
(IT):
• Information Technology is
the broad subject related
to computers and
managing and processing
information.
Your Organization’s Name Here
12
ECDL Module 1 – Concepts of Information Technology (IT)
Lesson 1-2: Types of Computers
Figure 1-3
How a computer works
Figure 1-4
y
Comparing a TV to a PC
Process/Storage
The computer processes data,
makes calculations, directs
the work of the hardware, and
stores your files.
Output
The computer communicates
its results to you via an output
device such as a monitor, a
printer, or speakers.
nl
Input
You communicate with the
computer via an input device
such as a mouse, a keyboard,
or a joystick.
O
Figure 1-3
Input
The remote control talks to the TV;
the mouse and the keyboard talk to
the computer.
L ECDL
Output
The television displays the
channel; the monitor displays the
results.
ua
Figure 1-4
tio
n
Process/Storage
The cable box deciphers which
channel you want to watch; the
CPU translates your instructions
(via software) to the hardware.
Computers are not really as complicated as they initially seem. You just have to learn the
basic functions of the various parts, and then you can separate them into three categories:
Skill Set: 1.1.2.1
Req. File: None
Input
Any device that lets you talk to the computer (such as a mouse or keyboard).
al
•
Process/Storage
Main functions of a computer, which happen inside the computer case. Not surprisingly,
the Central Processing Unit (CPU) does all the processing; the storage function is
handled by any number of drives (hard, floppy, Zip, tape-backup, CD/DVD-ROM) or
disks (compact discs or floppy diskettes).
Ev
•
•
Output
Any device that lets the computer talk to you (such as a monitor or speakers).
If you're having trouble understanding this input/output stuff, think of your home television
(TV) set. Televisions and computers are similar in several ways:
A remote control
communicates with a
television much like a
mouse communicates
with a computer.
© 2004 CustomGuide, Inc.
•
The remote control is comparable to the mouse (or any other input device such as a
mouse or joystick).
•
The cable box (while not nearly as powerful as a computer) is similar to a computer in
that it can process information (such as deciphering which channel you want to watch)
and, if programmable, store information (such as when to show the film using a built-in
timer).
•
The TV displays the channel much like a monitor displays information.
Chapter One: General Concepts
13
There are several different types of computer systems out there. Here's a very brief description
of the most common ones…
Table 1-2: Types of Computers
Computer
Description
A mainframe is a big, powerful, expensive computer that can support many users at
the same time. Large businesses and organizations use mainframes.
Mainframe
Capacity: Enormous - the capacity of several hundred or even thousands of PCs
Speed: Very fast - much, much faster than a PC
Cost: Very, very expensive - can usually only be afforded by large organizations
Users: Only used by large businesses and organizations
Capacity: Average hard disk size is 20 GB to 80 GB
Speed: Fast. Average speed is from 1 GHz to 3 GHz
Cost: Fairly inexpensive - under $1,000 - and getting cheaper every day!
Users: Just about everyone uses a PC! Homes, offices, schools…
O
PC
nl
y
A PC is a personal computer, originally designed by IBM way back in 1981. Many
different companies make PCs, but all of them are IBM-compatible. What this
means, according to Bill Gates, is that they will all run Microsoft Windows.
Developed by Apple, a Macintosh is a computer, but it is NOT a PC. Macs have a
different operating system and use their own software and hardware.
n
tio
Mac
Capacity: Average hard disk size is 20 GB to 80 GB
Speed: Fast. Average speed is from 500 MHz to 2 GHz
Cost: Fairly inexpensive, but usually more than an equivalent PC
Users: Just about everyone, especially in the education and design fields
al
Capacity: (Workstation) Same as a PC, only needs an inexpensive network card
(Server) Greater than a PC, often more than 100 GE
Speed: (Workstation) Same as a PC
(Server) Generally faster than a PC, may use multiple CPUs
Cost: (Workstation) Same as a PC
(Server) More expensive than a PC but not as costly as a mainframe
Users: (Workstation) People in a networked office or organization
(Server) Generally a network administrator or engineer
Ev
Networked
Computer
ua
A network is a group of computers that are connected so that they can share
equipment and information. Most people on a network use workstations, which are
simply PCs that are connected to the network. A server is a central computer where
users on the network can save their files and information.
A laptop, or notebook, is a lighter and more portable version of a PC or Mac that
can run on batteries.
Laptop
Palmtop/PDA
Capacity: Average hard disk size is 10 GB to 40 GB
Speed: Fast, but slightly less than a PC. Average speed is from 700 MHz to 2 GHz
Cost: Fairly inexpensive, but more than an equivalent PC
Users: People on the move, especially business people and students
A PDA, or Personal Data Assistant, is a handheld computer that is generally used to
keep track of appointments and addresses.
Capacity: Much smaller than a PC - 8 MB to 64 MB of storage space
Speed: Much slower than a PC - 8 MHz to 266 MHz
Cost: Expensive when compared to the capacities of a PC
Users: Business people and others who need to be organized
Quick Reference
The Basic Computer
Processes Are:
1. Input
2. Processing
3. Output
Different Types of
Computers Include:
• Mainframes
• PCs
• Macs
• Servers
• Laptops
• Palmtops or PDAs
Your Organization’s Name Here
14
ECDL Module 1 – Concepts of Information Technology (IT)
Lesson 1-3: The Front of a
Computer and Peripheral Devices
Figure 1-5
nl
y
The front of a computer
case
Monitor
O
Printer
L ECDL
tio
Figure 1-5
n
CD-ROM or
DVD player
Mouse
Scanner
Speakers
System unit
Floppy drive
Keyboard
ua
The system unit or computer case is that plastic box that sits under your monitor or desk and
is covered with slots, buttons, and lights. Computer cases come in several shapes and sizes.
Older computers often have the horizontal desktop case, which has gradually been replaced
by the vertical tower case. Manufacturers are now phasing out the tallest towers because the
compact size of the smallest tower, known as a mini-tower, is attractive to consumers.
al
Skill Set: 1.1.3.1
Req. File: None
Ev
Everything outside of and connected to the system unit is called peripherals. You can add
dozens of peripherals and accessories to make it more useful and fun. Common peripherals
include printers, scanners, external hard drives, CD-ROM drives, and digital cameras. Many
peripherals are considered to be input devices, because they allow you to talk to your
computer by inputting information. Other peripherals are output devices, because they let your
computer talk back to you. One more thing: all peripherals are considered to be part of a
computer’s hardware.
Table 1-3: What’s on the Front or Outside of a Computer Case?
© 2004 CustomGuide, Inc.
Item
Description
System Unit or
Computer Case
A plastic or metal case with slots, buttons, and lights in the front and holes
in the back. This is the most important part of a computer because it
contains the Central Processing Unit (CPU). The system unit directs the
computer, performs calculations, and stores information.
Floppy Drive
Reads and writes to 3½-inch floppy disks. A floppy disk can store about
1.5 MB of information—about as much as a novel.
Chapter One: General Concepts
Description
Hard Drive or Hard Disk
(Not shown)
The computer’s main, long-term storing device. Unlike floppy disks and
CD-ROMs, you typically cannot remove a hard disk.
CD-ROM or DVD Drive
CD-ROMs and DVDs for your computer can store lots of information and
look exactly like CDs for your stereo and DVDs for your home DVD
player. In fact, you can listen to audio CDs on a CD-ROM drive and even
watch DVD movies on a DVD drive.
The only real difference between a CD-ROM and a DVD is how much
information they can store. A CD-ROM can store approximately 650MB
(megabytes) of information, while a DVD can store much more—up to
17 GB (gigabytes) or 17,000MB on a double-sided DVD.
Most CD-ROMs and DVD are read-only, meaning you can’t write
information to them. You can buy special CD-ROM and DVD drives that
can write or burn information to special CD-R, CD-RW, DVD-R, and DVDRW discs.
Zip Drive
(Not shown)
A special type of disk drive that can read and write to Zip disks. A Zip disk
is a lot like a floppy disk, although they are faster and can store more
information—from 100 to 250MB (megabytes).
Tape Backup
(Not shown)
A device that you can use to store backups, or copies, of the information
on a computer’s hard drive.
nl
O
The keyboard is the thing you type on to tell your computer what to do.
Mouse
Like the keyboard, the mouse is another input device that you use to
communicate with your computer.
Scanner
Scanners work like photocopiers, except the image is translated into a
digital image in your computer rather than copied onto paper.
Monitor
The monitor resembles a television set, and is where the computer
displays information.
Printer
If visible, your computer speakers are similar to those on a stereo system
(or at least a cheap stereo system). They allow your computer to play
sounds.
A printer is where a computer writes down information or output, onto
paper, or a hardcopy.
al
Speakers
ua
tio
n
Keyboard
Ev
Output Devices
Input Devices
y
Item
15
Quick Reference
Components Visible from
the Outside of the System
Unit May Include:
• Floppy drive
• CD-ROM or DVD drive
• Zip drive or tape backup
• Keyboard
• Mouse
• Scanner
• Monitor
• Speakers
• Printer
Your Organization’s Name Here
16
ECDL Module 1 – Concepts of Information Technology (IT)
Lesson 1-4: The Inside of a
Computer
Power supply
Figure 1-6
Central Processing Unit (CPU)
ROM-BIOS
The side view of the guts
of a tower case
nl
y
CD-ROM or
DVD-ROM drive
Floppy disk
drive
O
Ports
n
Expansion
cards
Skill Set: 1.1.3.1
Req. File: None
Motherboard
tio
Expansion
slots
L ECDL
Hard disk drive
(HDD)
Figure 1-6
ua
Random-access memory (RAM)
al
Now that you know what’s on the outside, let’s crack open that mysterious computer case and
look inside. But no tools required—we’ve done all the work for you. Just compare Figure 1-6
with Table 1-4: What’s Inside a Computer Case? to see what’s important.
Table 1-4: What’s Inside a Computer Case?
Item
Description
Motherboard
The main piece of circuitry in a computer. Everything connects to or is wired
to the motherboard.
Central Processing
Unit (CPU)
The computer’s brain or heart, the CPU is a computer’s main chip. The CPU
is really nothing more than an incredibly fast and powerful calculator.
Random Access
Memory (RAM)
A computer’s temporary storage place, where it gets its work done. For
example, when you use a word processor to type a letter, the letter is stored
in the computer’s memory.
ROM-BIOS
A computer’s ROM-BIOS (stands for Read Only Memory – Basic
Input/Output System) is a special chip with instructions for the computer to
communicate with other hardware parts.
Expansion Slot
An expansion slot lets you add more features and capabilities to a computer
by plugging in expansion cards.
Ev
Everything plugs into a
computer’s
motherboard.
© 2004 CustomGuide, Inc.
Chapter One: General Concepts
Description
Expansion Card
A card that allows you to expand your computer’s capabilities, such as a
modem card, a network card, a video card, or a sound card.
PCMCIA Cards
Notebook computers are too small to use expansion cards, so they use
special credit-card sized PCMCIA cards instead. You plug in a PCMCIA card,
or PC Card, into a notebook computer to give it more features and
capabilities. Nobody’s getting tested on this, but PCMCIA stands for Personal
Computer Memory Card International Association.
Ev
al
ua
tio
n
O
nl
y
Item
17
Quick Reference
Components Inside the
System Unit May Include:
• Motherboard
• CPU (Central Processing
Unit)
• RAM (Random Access
Memory)
• ROM-BIOS
• Expansion slots and
cards
• PCMCIA cards (laptops
only)
Your Organization’s Name Here
18
ECDL Module 1 – Concepts of Information Technology (IT)
Lesson 1-5: The Back of a
Computer (Ports)
Figure 1-7
The back of a computer
case
On/Off switch
y
Power receptacle
Keyboard port
USB ports
Mouse port
nl
Ethernet connector
Serial port (COM1)
Line-out jack (speakers/headphone)
Line-in jack
Microphone jack
tio
n
Phone jack
O
Parallel port (printer)
Serial port (COM2)
L ECDL
Joystick port
Wall jack
Video (monitor)
Expansion spaces
ua
Skill Set: 1.1.3.1
Req. File: None
Air vents
Figure 1-7
Ev
al
When you look at the back of a computer, you may feel a bit overwhelmed by all the slots and
holes. Fortunately, manufacturers have added some fairly standard icons and color coding to
help you identify what should be plugged into your computer and where. Before long, you’ll
recognize those icons and colors, and the configuration won’t seem so mysterious. It’s rather
like hooking up cable and a DVD player to the back of your television—unless you’re one of
those people who just wait for the cable guy to take care of that heinous task. In any case, this
lesson will review each item piece by piece so you won’t get completely lost.
You may feel a bit
overwhelmed the first
time you look at the
back of a computer.
Before we begin, let’s define a couple of terms. The first thing you’ll notice is that the back of
your computer has lots of holes. Those holes are called (depending on who you ask) jacks,
ports, or connectors. You may notice that some of the connectors have holes, but some have
what look like stickpins (which are aptly named pins). The ones that have holes are called
female connectors; the ones that have pins are called male connectors. Let’s leave it at that.
Now let’s begin. Compare Figure 1-7 to Table 1-5: What’s on the Back of a Computer Case?
The back of your computer may be arranged differently but should include the same elements.
© 2004 CustomGuide, Inc.
Chapter One: General Concepts
19
Table 1-5: What’s on the Back of a Computer Case?
Port
Icon
Description
The keyboard and mouse jacks look identical on most
PCs, so look for colors and icons to help you with
plugging in these devices.
Some mice and keyboards use USB ports. Older mice
may use a serial port.
Keyboard & Mouse
Serial (or COM) ports are a very versatile type of port.
Some of the things you can plug into a serial port include:
a mouse, modem, scanner, or digital camera. Most
computers have two serial ports: COM1 and COM2.
Serial or COM
y
You plug your printer into the parallel, or printer, port.
Many newer printers may use a USB port.
nl
Parallel or Printer
O
Designed to replace older Serial and Parallel ports, the
USB (Universal Serial Bus) can connect computers with a
number of devices, such as printers, keyboards, mice,
scanners, digital cameras, PDAs, and more. Better yet,
the USB port supports plug-and-play, so you can simply
plug in a USB device and start using it.
USB 1 ports can transfer information at a speed up to
12 Mbps (Megabytes per Second). Newer USB 2 ports
can transfer information at a speed up to 480 Mbps. Most
computers come with two USB ports.
tio
n
USB
You plug your monitor into the video port.
Video or Monitor
Plug in your speakers or headphone into the Line Out
jack.
ua
/
Line Out
The Line In jack allows you to listen to your computer
using a stereo system.
You can plug a microphone into this jack to record
sounds on your computer.
al
Line In
Ev
Microphone
Joystick or Game
Phone or Modem
Network or Ethernet
SCSI
Firewire
<•••>
Quick Reference
Ports on the Back of a
Computer Include:
• Keyboard and Mouse
If you have a joystick, musical (MIDI) keyboard, or other
gaming device, this is where you plug it in.
• Serial or COM
• Parallel or Printer
• USB
The phone or modem jack is where you plug your
computer into a phone line.
• Video or monitor
You can connect your computer to a network by plugging
in an Ethernet cable in this port.
• Joystick or game
An SCSI port is one of the fastest ways to connect a hard
drive, CD-ROM drive, or other device to a computer.
A FireWire (IEEE 1394 or i.LINK) port lets you connect
such devices as hard disks and digital camcorders to a
computer. A FireWire port can transfer information at a
speed up to 400 Mbps (Megabytes per Second).
• Line in, line out,
microphone
• Phone or modem
• Ethernet or network
• SCSI
• Firewire
Your Organization’s Name Here
20
ECDL Module 1 – Concepts of Information Technology (IT)
Lesson 1-6: System Bus and
Expansion Cards
Figure 1-8
Expansion cards plug
directly into a computer’s
motherboard.
y
Figure 1-9
O
nl
Most computers have
around six expansion
slots.
Highway
System Bus
The number of lanes
determines how many cars can
use the highway at once
•
The speed limit determines
how fast cars can drive on the
highway
• The bus width determines how
much information can flow
along the bus at a time
n
•
tio
L ECDL
Expansion
slots
• The bus speed determines
how fast information can travel
ua
You’re furious! You just bought an expensive digital camcorder only to find out that it can’t
connect to your computer because your computer apparently doesn’t have a Firewire port.
Don’t worry—you can easily add a Firewire port to the computer by buying an expansion
card.
Skill Set: 1.1.3.1
Req. File: None
al
Expansion cards allow you to add more gizmos and capabilities to a computer. You can also
use expansion cards to replace a component of a computer that breaks, like a modem.
Expansion cards plug into expansion slots on a computer’s motherboard.
Ev
A computer talks to its expansion cards—and everything else on the motherboard—through
its bus. A computer’s bus is an electronic pathway that carries information between devices in
a computer. Two factors determine how information flows through the bus: the bus width and
the bus speed.
Expansion cards plug
directly into the
motherboard.
© 2004 CustomGuide, Inc.
•
Bus Width
The bus width determines how many “lanes” there are on a computer’s electronic
highway. Actually, the bus width isn’t measured in lanes, but in bits. The wider the bus,
the more information can travel across it at the same time.
•
Bus Speed
The bus speed determines how fast information can travel through the bus. The higher the
bus speed, the faster information can travel through it. Bus speed is measured in MHz.
Chapter One: General Concepts
21
As if this weren’t confusing enough there are several bus types out there. They include:
ISA
The Industry Standard Architecture (ISA) is the original, slowest, and oldest type of bus.
The ISA bus has a width of 16 bits and a speed of 8 MHz. The ISA bus is going the way
of dinosaurs and is no longer found on new computers.
•
PCI
The Peripheral Component Interconnect (PCI) bus is the main bus found in newer
computers. The PCI bus can have a width of 32 or 64 bits. The PCI bus supports Plug
and Play, which lets you add new devices to a computer without a complicated
installation process.
•
AGP
An Accelerated Graphics Port (AGP) is a blazingly fast bus that is currently only used
for video cards. The AGP port has a width of 64 bits and supports Plug and Play.
y
•
nl
So what kind of expansion cards are out there? Here are some of the more common expansion
cards that you may come across…
Table 1-6: Common Types of Expansion Cards
Description
O
Expansion Card
A modem allows computers to exchange information through ordinary
telephone lines. Almost all computers already come with built-in modems, so
you would probably only want to add a modem expansion card if the original
modem in a computer breaks.
n
Modem
tio
A network interface card (NIC) is an expansion card that connects a computer
to other computers on a network.
Network
Additional Port(s)
ua
Quick Reference
• An expansion card plugs
into a computer’s
motherboard to give it
additional capabilities.
You can use expansion cards to add additional ports to a computer, such as
the newer Firewire or USB 2 ports.
• A computer
communicates with its
expansion cards and
devices through the
system bus.
Ev
Sound
A sound card lets a computer play and record sounds, just like a home stereo
system.
al
Video or Graphics
A video card or adapter is what generates the images and text displayed on a
monitor. Computers come with a built-in video card, but some people like to
upgrade their original video card with faster, more powerful video cards.
• How much information
flows through the system
bus depends on the bus
width and bus speed.
There are several bus
types:
1. ISA
2. PCI
3. AGP
Your Organization’s Name Here
22
ECDL Module 1 – Concepts of Information Technology (IT)
Lesson 1-7: Computer
Performance
Figure 1-10
O
nl
y
There are lots of factors
that determine a
computer’s speed. Most of
them are listed in Table
1-7: Factors that Affect
Computer Performance.
n
Figure 1-10
L ECDL
Wondering why your neighbor’s computer is so much faster than your computer? There are a
number of reasons why a computer may run faster or slower. You learn about each of them by
reading Table 1-7: Factors that Affect Computer Performance.
tio
Skill Set: 1.1.4.1
Req. File: None
ua
A much simpler reason that your neighbor’s computer is faster than your computer is
probably because it’s newer.
Table 1-7: Factors that Affect Computer Performance
Description
Arguably the single most important factor that determines a computer’s
performance is the speed of its CPU. The speed of the CPU is measured in
megahertz (MHz) and gigahertz (GHz). The faster the CPU, the faster the
computer. The first PC in 1981 ran at 4.77 MHz, while today’s computers can
run at speeds exceeding 3,000 MHz, or 3 GHz.
al
Factor
Ev
CPU Speed
© 2004 CustomGuide, Inc.
Amount of RAM
The amount of RAM, or memory, is another very important factor in a
computer’s performance. Generally, the more RAM a computer has the better
its performance. However, you usually won’t see much of an improvement
after 1 GB of RAM.
Type of Video Card
Video cards have their own processor and memory, just like the computer
does. The faster the processor and the more memory a video card has, the
faster it can draw images on the monitor. Video card performance is especially
important if you’re interested in playing newer, 3D computer games.
Chapter One: General Concepts
Factor
23
Description
A hard drive’s average access time is how fast it can find information. Average
access time is measured in milliseconds (ms), or 1/1000 of a second. The
lower the access speed, the faster the hard drive. Most newer computers have
an average access time of 8 to 15 ms.
Hard Drive Speed
Another factor that determines hard drive performance is how fast it spins, in
revolutions per minute (rpms). Faster IDE hard drives may have speeds as
fast as 7,200 rpm, while high-end SCSI hard drives have speeds of 15,000
rpm.
y
Not only do you need a fast hard drive, you have to make sure that is has
plenty of free storage space. Microsoft Windows uses this hard disk space to
create a cache on the hard drive where it stores temporary information.
O
Normally a computer stores a file in the same location on a hard drive. Over
time, a hard drive can become fragmented, and instead of storing a file in the
same location it begins storing parts of it all over. When the computer needs to
read a fragmented file, it must read several different parts of the hard drive
instead of just one. Defragmenting a hard drive puts the fragmented files back
together in one place. You should defragment your computer’s hard drive
about once a month.
n
Hard Disk
Fragmentation
nl
Free Hard Disk
Space
tio
Ev
al
ua
Multitasking
Considerations
Microsoft Windows can multitask, or run more than one program or task at a
time—probably no different than your job. And, just like your job, the more
programs or tasks you throw at Windows, the longer it takes to complete each
one, and hence a drop in computer performance.
Quick Reference
Computer Performance is
Determined By:
• CPU speed
• Amount of memory or
RAM
• The type and speed of the
video card
• A hard disk’s speed, free
space, and fragmentation
• How many programs are
running, or multitasking,
at the same time
Your Organization’s Name Here
24
ECDL Module 1 – Concepts of Information Technology (IT)
Lesson 1-8: Memory Cache
Figure 1-11
Hard Disk
2. When the computer
does not find what
it’s looking for in
the internal cache,
it next looks in the
external cache.
3. If the computer
can’t find what it
needs in the
internal or external
cache, it looks in
the slower main
memory (RAM).
4. If the computer still
can’t find what it
needs, it looks at
the slow as
molasses hard disk
cache.
Figure 1-11
tio
n
O
An illustration of how a
police officer looks for a
gun in a “weapons cache”
RAM
nl
Figure 1-12
1. The computer looks
for data in the
internal cache first.
This is the fastest
way the computer
can get information.
External
Cache
y
Internal
Cache
An illustration of how a
computer searches for
information in a memory
cache
L ECDL
1. Hopefully the officer
has his revolver in
his hand, ready for
action.
Figure 1-12
Quick Reference
4. If the officer still
can’t find his
revolver, his last
stop is a gun store.
A memory cache increases a computer’s performance by storing the most recently used data.
There are two types of caches:
•
Internal Cache (also called primary or L1 cache)
When the computer needs data it first looks in the internal cache. The internal cache is
inside the CPU and is the fastest possible way for the computer to get information. The
internal cache can normally only contain a very small amount of information.
Ev
Memory Cache:
3. If the officer can’t
find his revolver in
its holster, he next
runs back to see if
he left it in the
squad car.
al
2. If the officer can’t
find his revolver in
his hand, he next
reaches down to
his holster for the
gun.
ua
Skill Set: 1.1.4.1
Req. File: None
• A special type of memory
that greatly increases a
computer’s performance.
© 2004 CustomGuide, Inc.
•
External Cache (also called secondary or L2 cache)
If the computer doesn’t find the data in the internal cache, it then looks in the external
cache. The external cache is slower than the internal cache, but much faster than the
normal RAM memory. The external cache normally holds much more information than
the internal cache, but still not as much as the main memory (RAM).
Chapter One: General Concepts
25
Chapter One Review
Lesson Summary
Hardware, Software, and Information Technology (IT)
A typical computer includes the system unit, monitor, keyboard, mouse, speakers, and printer.
•
Hardware: A computer item you can physically see or touch.
•
Software: A computer program that tells computer hardware how to operate.
•
Information Technology (IT): The broad subject related to computers and managing and
processing information.
O
nl
y
•
Types of Computers
The basic computer processes are input, processing, and output.
•
Different types of computers include mainframes, PCs, Macs, servers, laptops, and PDAs.
n
•
•
Components visible from the outside of the system unit may include the floppy drive, CD-ROM or
DVD drive, Zip drive or tape backup, keyboard, mouse, scanner, monitor, speakers, and printer.
ua
The Inside of a Computer
Components inside the system unit may include the motherboard, CPU (Central Processing Unit),
RAM (Random Access Memory), ROM-BIOS, expansion slots and cards, and PCMCIA cards in
laptops.
al
•
tio
The Front of a Computer and Peripheral Devices
The Back of a Computer (Ports)
Ports on the back of a computer include: keyboard, mouse, serial or COM, printer or parallel, USB,
video or monitor, line in, line out, microphone, joystick or game, phone or modem, Ethernet or
network, SCSI, and/or Firewire.
Ev
•
System Bus and Expansion Cards
•
An expansion card plugs into a computer’s motherboard to give it additional capabilities.
•
A computer communicates with its expansion cards and devices through the system bus.
•
How much information flows through the system bus depends on the bus width and bus speed.
•
There are several bus types, including ISA, PCI, and AGP.
Memory Cache
•
Memory Cache: A special type of memory that greatly increases a computer’s performance.
Your Organization’s Name Here
26
ECDL Module 1 – Concepts of Information Technology (IT)
Computer Performance
•
Computer performance is determined by CPU speed, amount of memory or RAM, the type and
speed of the video card, the hard disk speed, free space, and fragmentation, and the number of
programs running at the same time.
Quiz
1. Hardware is any software that is installed on a computer’s hard disk. (True
or False?)
nl
y
2. Laptops are faster than desktop PCs, generally speaking. (True or False?)
A.
B.
C.
D.
USB
Parallel or printer
Backup
Network or Ethernet
O
3. Which of the following is NOT a type of computer port?
Hard drive
RAM
ROM
CPU
tio
A.
B.
C.
D.
n
4. When you type a document on a computer, every letter you type is saved to
the computer’s _______ or temporary storage area.
ua
5. What is the ‘brain’ or main chip of a computer called?
The RAM
The ROM-BIOS
The motherboard
The CPU
al
A.
B.
C.
D.
6. ROM stands for ‘Read-Only Memory’ (True or False?)
Ev
7. Which of the following does NOT affect a computer’ s performance?
A.
B.
C.
D.
© 2004 CustomGuide, Inc.
The amount of memory or RAM.
The speed of the CPU.
The type and speed of the video or graphics card.
The number of keys on the keyboard.
Chapter One: General Concepts
27
Quiz Answers
1. False. Hardware is any physical part of the computer you can see and touch.
2. False. Laptops are generally slower than desktop PCs.
3. C. There isn’t such as thing as a backup port.
4. B. RAM or Random Access Memory.
5. D. The CPU, or Central Processing Unit, is the main chip in a computer.
6. True. ROM stands for Read-Only Memory.
Ev
al
ua
tio
n
O
nl
y
7. D. The number of keys on the keyboard does not affect a computer’s performance.
Your Organization’s Name Here
ua
al
Ev
n
tio
y
nl
O
nl
y
Chapter Two:
Hardware
Chapter Objectives:
;
Understand what a CPU does
•
Learn how memory is measured
•
Learn about input devices: mouse, keyboard, and digital cameras
•
Learn about output devices: monitor, graphics, and printers
•
Learn about storage devices: hard drives, CD-ROMs, and DVDs
tio
n
O
•
Hardware is any physical part of a computer that you can see or touch. A computer’s monitor,
CD-ROM or DVD drive, mouse, keyboard, and printer are all different types of hardware.
This chapter takes a closer look at the physical parts that constitute a computer.
al
ua
This chapter is broken up into several sections, since there are several different categories of
hardware devices. First we’ll examine processing devices, such as computer’s CPU and
memory. You’ll finally understand what those technical sounding words megahertz and
gigabyte mean. From there we’ll move on to input devices, such as the keyboard and mouse
and output devices, such as the monitor and printer. The last part of this chapter discusses
storage devices, such as hard drives and CD-ROM drives.
Ev
That’s a lot of material to cover, so let’s get started!
Prerequisites
• A desire to learn about
computers
30
ECDL Module 1 – Concepts of Information Technology (IT)
Lesson 2-1: Central Processing
Unit (CPU)
Figure 2-1
The Intel Pentium 4 is the
fastest and most recent
CPU available.
Central
Processing
Unit (CPU)
y
Figure 2-2
O
nl
The CPU can get hot!
Most CPUs have a built-in
fan to keep them from
burning out.
Figure 2-1
Figure 2-2
L ECDL
n
Inside the computer case, hidden amongst all the wiring and gizmos, is a particularly
important part of the computer known as the central processing unit (or CPU, for short). The
CPU is also known as the computer chip (because that’s what it is) or the microprocessor (or
processor, for short).
tio
Skill Set: 1.2.1.1
Req. File: None
ua
Some say the CPU is the brain of the computer while others describe it as the heart. In any
case, it’s what allows your computer to compute. The CPU does all the work: It calculates, it
processes, it keeps everything running smoothly. It’s also what enables you to run multiple
applications at a time, processing commands and instructions as they are entered. You might
think of the CPU as a talented stage manager. When it does its behind-the-scenes job well,
you don’t notice it; you simply enjoy the performance.
•
Using its ALU (Arithmetic/Logic Unit), a microprocessor can perform mathematical
operations like addition, subtraction, multiplication and division.
Ev
A CPU’s speed is
measured in
megahertz (MHz) or
gigahertz (GHz).
al
The CPU is built on a complex mathematical model of calculations. Every command and
function you make in a computer is a series of numbers calculated and controlled by the CPU.
Based on its instructions, the CPU (or microprocessor) can do three things:
•
A microprocessor can move data from one memory location to another.
•
A microprocessor can make decisions and jump to a new set of instructions based on
those decisions. This function is called logic control: logic control deviates from a
traditional mathematical model and behaves more like human reasoning. Instead of
crunching calculations, logic control renders input conditions against its own basic set of
rules.
Originally, CPUs were given wildly inventive names like Chip. Okay, maybe not. The names
were actually based on numbers like 8088. The next few names in the series—the 286, the
386, and the 486—were actually just shortened names for 80286, 80386, and 80486. Then,
what would have been the 586 was dubbed the Pentium. After that, the names became rather
mysterious: Pentium Pro and Pentium MMX. Finally, the names returned to a semi-ordered
numbering system (albeit a mix of Roman and Arabic numerals): Pentium 2, Pentium 3, and
Pentium 4. And that’s where we are at the moment. Both the Pentium 3 and the Pentium 4 are
still quite common.
© 2004 CustomGuide, Inc.
Chapter Two: Hardware
31
Intel makes most CPUs. In fact, Intel is the company that came up with the name Pentium.
However, AMD and VIA Technologies are two other well-known CPU manufacturers. Their
CPUs are less expensive and use a different naming system (such as the AMD Athlon and the
AMD Duron). Intel actually makes a less expensive version of the Pentium as well, which it
calls the Celeron. The Celeron does what the Pentium does, but not as quickly.
Speaking of which, speed is what the CPU is all about, and each successive version of the
CPU gets progressively faster. A CPU’s speed is measured in megahertz (MHz) or, for newer
models, in gigahertz (GHz). A megahertz equals millions of cycles per second; a gigahertz
equals billions of cycles per second. Higher numbers equate to higher speeds. You might see
an Intel Pentium 4 at 3.06 GHz, a Pentium III at 1.40 GHz, and a Celeron at 2.20 GHz.
nl
y
Another common measure of a CPU is how many bits it can handle at a time. A bit is the
tiniest piece of information processed by a computer. Eight bits make up one byte, and one
byte equals one character. Computers used to handle 8 or 16 bits; now they’re up to 32 and 64
at a time. Don’t worry if all of this seems a bit confusing—we’ll cover bits and bytes in
greater detail in a later lesson.
O
Table 2-1: Types of CPUs
CPU
Speed
Description
Intel Pentium 4 Processor
The Pentium 4 is Intel’s more recent and fastest generation of CPUs, with
processing speeds over 3 GHz.
450 MHz to
1 GHz
Intel Pentium III Processor
Launched in 1999, Pentium 3 CPUs are still found in some new
computers.
1.06 to
2 GHz
Intel Celeron Processor
Intel’s Celeron CPU is an inexpensive processor designed for people on
budget. Celeron processors are very similar to Pentium processors, but
they have less built-in memory.
ua
tio
n
1 GHz to
3 GHz
Intel Xeon Processor
Don’t expect to see any Xeon-based computers at your local computer
store—it’s designed for high-end servers.
al
500 MHz to
3 GHz
• The CPU, or Central
Processing Unit, is the
computer’s main chip. It
calculates and processes
information.
850 MHz to
1.67 GHz
AMD Athon Processor
The Athlon processor is equivalent to Pentium processors—only it’s less
expensive.
700 MHz to
800 MHz
AMD Duron Processor
The Duron CPU is AMD’s is similar to Intel’s Celeron processor. It has
less built-in memory and is designed for people on a budget.
• Megahertz (MHz).
Here’s a summary of the other most common—and obsolete—processors
out there:
• Intel Pentium III
Ev
Older
Processors
Quick Reference
Processor
Pentium II
Pentium
486
386
286
8088
Release Date
1997
1993
1989
1985
1982
1979
Average Speed
266 MHz
133 MHz
66 MHz
25 MHz
12.5 MHz
8 MHz
CPU Speed is Measured
In:
• Gigahertz (GHz).
Common CPUs Include:
• Intel Pentium 4
• Intel Celeron
• AMD Athlon
• AMD Duron
Your Organization’s Name Here
32
ECDL Module 1 – Concepts of Information Technology (IT)
Lesson 2-2: RAM and ROM
Figure 2-3
RAM, or random-access
memory, works like a
notepad; you can read
from it and write to it.
y
Figure 2-4
O
nl
ROM, or read-only
memory, works like a
novel, you can read from it
but not write to it.
Figure 2-3
L ECDL
Figure 2-4
So now you know that computer memory is measured in various byte-sized units: kilobytes,
megabytes, gigabytes, petrabytes, and philobytes. Okay, those last two were just made up to
see if you were paying attention.
n
Skill Set: 1.2.2.1
Req. File: None
al
Ev
When you work with a
file on your computer,
you’re using RAM.
RAM (random-access memory)
When someone at a computer superstore tells you how much memory a new computer
has, they’re really talking about RAM. RAM is the computer’s main memory, which it
uses to process information. Whenever you work with a file on your computer, you’re
using RAM. And the data in that file is temporarily stored in RAM. However, RAM is
volatile, which means that the data is stored only as long as the computer has power.
Once you shut off your computer, the data is gone. However, you can and should save
your data (read: your file). That’s where storage comes in, but more on that later. For
now, think of RAM like a notebook: You can read from it and write to it. Technically, it
could be called “read and write memory.” And, as with a notebook, you can overwrite it
many, many times—provided you have an eraser!
ua
•
tio
Next you need to know that computers have two major types of memory: random-access
memory (or RAM) and read-only memory (or ROM). Let’s discuss these two types of memory
in greater detail.
•
ROM (read-only memory)
ROM is the computer’s low-level memory, which it uses to perform its most basic
functions. This memory is permanent; the data remains even if you shut off the computer.
This only makes sense because ROM is required to restart your computer. You never hear
people discuss how much ROM you have because the manufacturer usually installs it,
and you never touch it. It does all the behind-the-scenes work and then disappears once
you’re underway, much like a party planner. You can also think of ROM like a novel: You
can read from it, but you can’t write to it (and thus, its name).
Table 2-2: Comparing RAM and ROM
© 2004 CustomGuide, Inc.
RAM
ROM
Random-access memory
Read-only memory
Chapter Two: Hardware
ROM
Main memory.
Low-level memory.
Necessary to process information (example: work
with a file).
Necessary to perform the most basic functions
(example: start the computer).
Volatile: If not saved, data disappears when you
shut off the computer’s power. It’s temporary.
Nonvolatile: Data remains even when you shut off
the computer’s power. It’s permanent.
Often discussed when buying a computer.
Seldom mentioned when buying a computer.
You can read from and write to it. Comparable to a
notepad.
You can read from it, but you can’t write to it.
Comparable to a novel.
y
RAM
33
nl
Quick Reference
Ev
al
ua
tio
n
O
Computers have two types
of memory:
• Random-access memory
(RAM).
• Read-only memory
(ROM).
RAM:
• Computer’s main
memory, which is used to
process information
(example: work with a
file).
• Volatile: Unless saved,
data disappears when
you shut off the computer.
• You can read from it and
write to it. Comparable to
a notebook; you can read
and write to it.
ROM:
• Computer’s low-level
memory, which is used to
perform its most basic
functions (example: start
the computer).
• Nonvolatile: Data remains
even when you shut off
the computer. It’s
permanent.
• You can read from it, but
you can’t write to it.
Comparable to a novel;
you can only read it.
Your Organization’s Name Here
34
ECDL Module 1 – Concepts of Information Technology (IT)
Lesson 2-3: Measuring Memory
Figure 2-5
A hard drive might have
60GB of memory.
A recordable CD (CD-R)
can have up to 700MB of
memory.
Figure 2-5
O
A memory chip might have
512MB of memory.
Figure 2-6
nl
Figure 2-7
y
Figure 2-6
Figure 2-8
n
A zip disk can have
between 100MB and
250MB of memory.
Figure 2-7
L ECDL
Skill Set: 1.2.2.2
Req. File: None
tio
Figure 2-8
ua
Most people know that a computer has memory. But what does that really mean? You often
hear techies toss around numbers like “60GB hard drive.” Okay, that sounds impressive, but
what does it tell you? This lesson breaks memory into measurable units.
Ev
al
The first thing you need to know is that, at its most basic level, a computer only understands
the concept of “on and off.” On is represented by the number one (1); off is represented by the
number zero (0). Everything that a computer does is based on this combination of ones and
zeros, which is known as the binary system. These ones and zeros are digits, known as bits,
which are the smallest memory unit. The term bit is short for binary digit.
The second thing you need to know is that a computer saves information in bytes, not bits. So
what is a byte? The term byte is short for binary digits eight. So one byte is made up of eight
bits. And a byte is the equivalent of a character, which can be a letter, a number, or a symbol.
So let’s say that you’re a self-involved poet whose latest creation is simply titled “I.” That
one-word title would equal one byte.
Everything that a
computer does is
based on a combination
of ones and zeros,
which is known as the
binary system.
© 2004 CustomGuide, Inc.
Of course, it would be fairly tedious if a computer stored everything in single bytes. The next
largest unit is the kilobyte. A kilobyte (abbreviated K or KB) equals 1,024 bytes or characters.
Now let’s say you’re a short-story writer. The one-page, double-spaced masterpiece you
submit to your editor would be the equivalent of a kilobyte.
After the kilobyte, the next largest unit is the megabyte. A megabyte (abbreviated M or MB)
equals 1,048,576 bytes or characters. If you were a novelist, your latest bestseller would equal
a megabyte.
Chapter Two: Hardware
35
The next unit after the megabyte is the gigabyte. A gigabyte (abbreviated G or GB) equals
1,073,741,824 bytes or characters. Let’s pretend you are a researcher. A whole shelf of books
devoted to your favorite subject would be the equivalent of a gigabyte.
Finally, after the gigabyte comes the terabyte. A terabyte (abbreviated T or TB) equals
1,099,511,627,776 bytes or characters. Let’s imagine that you’re an egomaniac who owns an
entire bookstore filled only with books by authors you like. Such a single-minded store would
be the equivalent of a terabyte.
Okay, let’s review. The following table summarizes all the units of memory.
MB is an abbreviation
for megabyte. GB is an
abbreviation for
gigabyte.
Table 2-3: Bits and Bytes
Kilobyte
Megabyte
M or MB
G or GB
A single letter, a
number, or a symbol.
8 bits
1,024 bytes
1,048,576 bytes
1,073,741,824 bytes
Ev
Terabyte
T or TB
1,099, 511,627,776
bytes
Quick Reference
Computers function based
on the binary system:
A one-page, doublespaced letter.
• On is represented by a
one (1).
• Off is represented by a
zero (0).
A best-selling novel.
• Ones and zeros are
digits, known as bits.
Bit:
• Short for binary digit
• Smallest memory unit
An encyclopedia set.
al
Gigabyte
K or KB
An atom or speck, the
smallest unit of
memory.
nl
—
—
O
Byte
—
Equivalent
n
—
Symbol
tio
Bit
Size
y
Abbreviation
ua
Unit
• Eight bits equal one byte
Byte:
• Short for binary digits
eight.
A bookstore.
• One byte equals one
character (letter, number,
or symbol)
Kilobyte (K or KB):
• 1,024 bytes
Megabyte (M or MB):
• 1,048,576 bytes
Gigabyte (G or GB):
• 1,073,741,824 bytes
Terabyte:
• 1,099, 511,627,776 bytes
Your Organization’s Name Here
36
ECDL Module 1 – Concepts of Information Technology (IT)
Lesson 2-4: Mouse
Figure 2-9
“Click!”
“Click!”
Figure 2-10
Double-clicking with the
mouse
Figure 2-11
Right-clicking with the
mouse
Click
Press and
release the
left mouse
button.
Double-click
Quickly press and
release the left
mouse
button twice, in
rapid succession.
Figure 2-9
Figure 2-10
Figure 2-12
Hold down the
mouse button
while you drag
the mouse across
your desk.
Right-click
Press and
release the
right mouse
button.
Figure 2-11
Use the
center wheel
to scroll
through
screens of
information.
O
Dragging and dropping
with the mouse
“Click!”
y
Clicking with the mouse
nl
“Click!”
Figure 2-13
n
Using the scroll wheel
ua
tio
Drag and drop
Place the pointer over an object and press and
hold down the left mouse button. While still
holding down the button, move the mouse (and
thus the cursor) to where you want to place the
object and then release the mouse button.
Figure 2-12
Figure 2-13
al
A computer would be useless if you had no way to communicate with it. That’s why you need
an input device. Essentially, an input device lets you talk to your computer. Two examples of
input devices are the keyboard and the mouse. We’ll discuss keyboards later; for now let’s
concentrate on the mouse.
Ev
That funny-looking object that, frankly, looks like a mouse (with its oval body and long taillike cord connecting it to the computer) is the mouse. Originally, computers only came with a
keyboard. But in 1968 Doug Engelbart invented the mouse. In 1984, Apple Computers
introduced the mouse with its Macintosh computers. Shortly thereafter, the mouse was
standard equipment on all computers.
Some mouse pads have
a wrist rest to help
users keep their hands
and wrists in better
alignment.
The mouse acts as a handheld pointing device that allows you to control the actions of that
blinking item on your screen known as a cursor. Depending on the software you are using and
the task you are doing, the cursor may resemble such symbols as a slanted arrow ( ), an “I”
( ), or a vertical line (⏐). A cursor is essentially a place-marker that appears on your computer
screen. You move the mouse to place the cursor over an object on your screen and click the
mouse buttons to select that object. Once an object has been selected, you can move it or
manipulate it. We’ll cover mouse buttons in greater detail in a later lesson.
The standard mouse has two buttons and a rollerball on the underside, which moves the
cursor on the screen when you move the mouse. A rollerball mouse works best when used on
a mouse pad, especially one that has a rough texture on its surface. Some mouse pads now
come with a wrist rest to help users keep their hands and wrists in better alignment.
© 2004 CustomGuide, Inc.
Chapter Two: Hardware
37
Like other computer components, mice come in several shapes and sizes. Some mice have
three (or more) buttons, which are programmable, and some include a trackball on the top
(instead of a rollerball on the underside). Most new mice include a center scroll wheel
between the two buttons. Not surprisingly, this scroll wheel lets you scroll through screens of
information in a fluid motion. Many new mice are also ergonomically designed to fit the
user’s hand. And some new mice have Forward and Back buttons off to the side of the mouse,
which help you navigate the Internet.
One of the latest innovations is the optical mouse, which is becoming quite common. An
optical mouse operates by using an infrared sensor, which means it uses neither a rollerball
nor a mouse pad. You can identify an optical mouse by the telltale red glow emanating from
its underside.
y
One other hot innovation is the wireless mouse (and keyboard). A wireless mouse and
keyboard run on batteries and communicate with the computer the same way a remote control
communicates with a television.
Ev
al
ua
tio
n
O
nl
A wireless mouse
works just like a
remote control.
Quick Reference
Input devices on a
standard computer:
• Keyboard.
• Mouse.
What a mouse does:
• It acts as a handheld
pointing device and
controls the actions of
that blinking item on your
computer screen known
as a cursor.
Your Organization’s Name Here
38
ECDL Module 1 – Concepts of Information Technology (IT)
Lesson 2-5: Keyboard
Esc key
Esc
~
`
!
1
Tab
Caps
Lock
Shift
F1
F2
F3
F4
@
2
#
3
$
4
%
5
Q
W
A
E
S
Z
Ctrl
R
D
X
F5
^
6
T
F
C
F7
&
7
*
8
Y
G
V
F6
(
9
U
H
B
F8
I
J
N
F10
)
0
O
K
M
F9
+
=
>
.
?
/
Alt
Alt key
Shift key
Ctrl key
Figure 2-14
Insert
Home
Page
Up
Num
Lock
/
*
Delete
End
Page
Down
7
8
9
Home
4
5
6
1
2
3
|
\
Shift
Pause
PgUp
End
0
Ctrl
O
L ECDL
Skill Set: 1.2.3.1
Req. File: None
Backspace
Enter
Alt
Scroll
Lock
Scroll
Lock
]
"
'
Caps
Lock
Print
Screen
}
[
:
;
L
<
,
{
P
Num
Lock
F12
F11
y
The 101-key enhanced
keyboard
Status lights
Function keys or “F” keys
nl
Figure 2-14
Ins
Arrow keys
+
PgDn
Enter
.
Del
Numeric keypad
tio
n
Like the mouse, the keyboard is an input device that allows you to talk to the computer. The
keyboard is easily recognizable because it resembles a typewriter keypad. If the typewriter
predates you, then look for the component that’s covered with buttons that have letters,
numbers, and symbols on them.
An ergonomic
keyboard is designed
to relieve the stress
of typing for long
periods of time.
ua
If you’ve ever used a typewriter, you probably recognize many of the keys on a keyboard. In
any case, the alphanumeric, symbol, and punctuation keys are self-explanatory. And we’ll
review the rest of the keys that are unique to a (101-key and 104-key) keyboard. However, we
will ignore the three keys found above the numeric keypad (<Print Screen/Sys Req>, <Scroll
Lock>, and <Pause/Break>) because they are all fairly useless on most computers today.
al
NOTE: If your keyboard includes multimedia and Internet buttons above the keys,
consult the manual that comes with your keyboard to learn their functions.
Table 2-4: Special Keys and Their Functions
Ev
Key(s)
Description
The <Alt> key doesn’t do anything by itself—it needs another key to make things
happen. For example, pressing the <Tab> key while holding down the <Alt> key
switches between any programs that are currently running.
Just like the <Alt> key, the <Ctrl> key doesn’t do anything by itself—you need to
press another key with it to make things happen. For example, pressing the <X>
key while holding down the <Ctrl> key cuts whatever item is selected.
The <F1> key is the help key, and pressing it displays helpful information about
what you’re doing.
The <Esc> (Escape) key is the “Wait, I’ve changed my mind” key and is the same
as clicking Cancel in a dialog box. For example, if you click something and an
unfamiliar dialog box appears, you can close it by pressing the <Esc> key.
© 2004 CustomGuide, Inc.
Chapter Two: Hardware
Key(s)
39
Description
The <Enter> key is the “Carry out my orders” key and is the same as clicking the
OK button in a dialog box. For example, after you’ve typed the name of a program
you want to run in a dialog box, press <Enter> to run the program. The <Enter>
key also adds new lines and starts new paragraphs if you’re entering text.
When you’re in a dialog box, pressing the <Tab> key moves to the next field.
When you’re using a word processor, the <Tab> key works just like you’d think it
would and jumps to the nearest tab stop whenever you press it.
y
The arrow keys move your computer’s cursor across the screen.
nl
Nothing surprising here. The <Delete> key deletes or erases whatever you
select—files, text, or graphical objects. If you’re working with text, the <Delete>
key erases characters to the right of the insertion point.
O
Use the <Backspace> key to fix your typing mistakes—it erases characters to the
left of the insertion point.
n
The <Home> key jumps to the beginning of the current line when you’re working
with text.
tio
The <End> key jumps to the end of the current line when you’re working with text.
ua
The <Page Up> key moves up one screen.
Quick Reference
• A keyboard lets you enter
information and
commands into a
computer.
Ev
al
The <Page Down> key moves down one screen.
Your Organization’s Name Here
40
ECDL Module 1 – Concepts of Information Technology (IT)
Lesson 2-6: Digital Cameras and
Web Cams
Figure 2-15
A digital camera
Figure 2-16
nl
Cameras with more
megapixels can take
sharper and more detailed
pictures.
Figure 2-15
O
Figure 2-17
y
A Web cam usually sits on
top of a computer’s
monitor.
n
Figure 2-17
Skill Set: 1.2.3.1
Req. File: None
Figure 2-16
ua
A megapixel contains
one million pixels.
tio
L ECDL
al
A digital camera lets you take pictures that you can transfer to a computer. Once you’ve
transferred your pictures you can print them, insert them in a word processing document, or
send them in an e-mail message. You can also edit digital photos, to remove such undesirable
objects as redeye or an ex-boyfriend.
Ev
The quality of the pictures a digital camera takes depends on its resolution, which is measured
in megapixels. One megapixel is equal to one million, or 1000 × 1000 pixels. The higher the
number of megapixels, the clearer and more detailed the picture.
Digital cameras don’t use film—they store their pictures on a type of removable memory
called flash cards. Flash cards can store anywhere from a dozen to several hundred pictures,
depending on how much memory they have. There are three different types or formats of flash
cards out there:
CompactFlash: Definitely the most common type of “digital film” out there,
CompactFlash cards can typically store anywhere from 8MB to over 1GB.
SmartMedia: SmartMedia is another a very popular type of memory card because of
its small size. SmartMedia cards are also widely used in many PDAs. SmartMedia cards
are available in capacities ranging from 2 MB to 128 MB.
© 2004 CustomGuide, Inc.
Chapter Two: Hardware
41
Memory Stick: Sony makes this type of memory card for use in its own products:
Sony digital cameras, Sony PDAs, etc. Memory sticks are available in capacities ranging
from 4 MB to 128 MB.
Another popular toy you can add to your computer is a Web cam. A Web cam is a tiny digital
video camera that usually sits on top of a computer’s monitor. People use Web cams for
videoconferencing and to send live images over the Internet.
Table 2-5: Comparison of Megapixels
Megapixels
Image Size
Description
640×480
Entry level and obsolete digital cameras have a measly resolution
of 640x480 pixels. These cameras are fine if you want to e-mail
someone a picture or send someone a photo on a computer, but
the quality of a printed image is terrible when printed as 4x6in
photo.
1
1024×768
Supposedly 1024×768 resolution is this is enough to make sharp
4x6 inch prints. The truth is, at this point it depends more on the
quality of the digital camera than the resolution. Many printed
photos can still look “digital” or blurry at this resolution.
2
1600×1200
Two-megapixel cameras can take fine 4x6 inch prints and even
respectable 8x10s, about what you'd expect from a low-end film
camera.
3
2048×1536
Once you reach the three-megapixel bracket the quality of print is
normally excellent up to 8x11 prints. If you're looking for a really
good digital camera with strong features and good image quality,
three megapixels is a good range to search in.
4
2272×1740
Four-megapixel cameras are starting to get into the “enthusiast”
territory. They take exceptionally sharp photos and can print even
larger prints than 8x11.
5
2560×1920
ua
tio
n
O
nl
y
Under 1
Ev
al
We’re definitely in enthusiast professional territory now.
Five-megapixel cameras are even used by professional
photographers to take really big prints.
Quick Reference
• A digital camera lets you
take pictures and transfer
them to a computer.
• The quality, or resolution
of the pictures a digital
camera can take are
measured in megapixels,
or millions of pixels (dots).
The more pixels, the
better the resolution.
• A Web cam is a tiny
digital video camera that
usually sits on top of a
computer’s monitor.
People use Web cams for
videoconferencing and to
send live images over the
Internet.
Your Organization’s Name Here
42
ECDL Module 1 – Concepts of Information Technology (IT)
Lesson 2-7: Other Input Devices
Figure 2-18
O
nl
y
There’s usually not
enough room to use a
mouse on an airplane or
on the beach. It’s for this
reason that most laptops
have built-in touch pads
and AccuPoint® Pointing
Devices.
tio
L ECDL
n
Figure 2-18
The keyboard and mouse are the two most common input devices for a computer, but there
are many more. Most respectable laptops have a built-in touch pad or AccuPoint® Pointing
Device or pointing stick that works like a mouse. Other mouse alternatives include track balls
and light pens.
Skill Set: 1.2.3.1
Req. File: None
Ev
al
ua
Other common computer input devices include scanners for copying images to a computer,
joysticks for playing games, and microphones for recording sound. You can learn about these
input devices by taking a look at the table on the next page.
© 2004 CustomGuide, Inc.
Chapter Two: Hardware
43
Table 2-6: Other Input Devices
Touch Pad
AccuPoint®
Pointing Device
Description
A touch pad is a small, touch-sensitive pad used as a pointing device on some
portable computers. By moving a finger or other object along the pad, you can
move the pointer on the display screen.
An Accupoint® Pointing Device, or pointing stick, is another mouse substitute
that is found on many laptop computers. An Accupoint® Pointing Device usually
sits in the middle of the keyboard and resembles an eraser at the end of a
pencil.
y
Input Device
nl
A track ball is essentially a mouse lying on its back. To move the pointer, you
rotate the ball with your thumb, your fingers, or the palm of your hand.
O
Track Ball
A light pen is input device that utilizes a light-sensitive detector to select objects
on a display screen. A light pen is similar to a mouse, except that with a light
pen you can move the pointer and select objects on the display screen by
directly pointing to the objects with the pen.
n
Light Pen
tio
A scanner is a lot like a photocopier. Instead of producing copies, a scanner
converts images into digital information and stores it in a computer.
Scanner
ua
Mostly used for computer games, a joystick is a lever that moves in all
directions and usually controls some type of movement on the computer.
Joystick
Ev
al
If your computer has a sound card (and most computer have one) you can plug
in a microphone to digitally record sounds to your computer.
Microphone
Quick Reference
Other Input Devices
Include:
• Touch pads
• AccuPoint® Pointing
Devices
• Track balls
• Light pens
• Scanners
• Joysticks
• Microphones
Your Organization’s Name Here
44
ECDL Module 1 – Concepts of Information Technology (IT)
Lesson 2-8: Monitor
Figure 2-19
Similar in appearance to a
television screen, a
monitor displays images
and text on its screen.
Figure 2-19
O
Flat-panel monitors are
more expensive than
traditional monitors are,
but they take up less
space and use less
electricity.
nl
y
Figure 2-20
Figure 2-20
Figure 2-21
Stretch Image
Left-Right
Figure 2-21
L ECDL
Stretch Image
Up-Down
tio
Move Image
Up-Down
Pincushion
In-Out
n
Move Image
Left-Right
Common controls found
on the front of a monitor
Brightness
Wider-Narrower
Image
Contrast
A computer’s monitor looks and works a lot like a TV screen. The monitor is really only half
of what makes text and images appear on the screen. The other half is the graphic card, or
video/display adapter. The monitor plugs into the graphics card in the back of the computer.
ua
Skill Set: 1.2.4.1
Req. File: None
Ev
al
Flat panel or LCD (Liquid Crystal Display) monitors, like the one in Figure 2-20, will
eventually replace older CRT monitors, like the one shown in Figure 2-19. A flat panel
monitor is the same type of display that is found in laptop computers. Flat panel monitors are
thin, lightweight, and use a lot less electricity than traditional monitors. Flat panel monitors
are also considerably more expensive than traditional monitors, although the price is
dropping. Flat panel monitors are wider than traditional monitors are; in fact a 15-inch flat
panel monitor has almost the same viewing area as a 17-inch traditional monitor!
0.28 mm
dot pitch
Dot pitch is the
distance between
pixels or dots on a
screen. Dot pitch is
measured in
millimeters (mm).
© 2004 CustomGuide, Inc.
•
Size
The size of a monitor is measured diagonally across the screen, just like TVs. Common
monitor sizes are 15, 17, 19, and 21 inches. The most popular monitor size is currently 17
inches.
•
Dot Pitch
Dot pitch refers to the distance between each pixel, or dot, on the screen, as measured in
millimeters (mm). The smaller the dot pitch, the closer the dots, and the sharper the
image is. If you’re in the market for a monitor try to find one with a 0.28 mm or less.
•
Refresh Rate
The refresh rate determines how quickly the monitor redraws, or updates, the image on
the screen. Higher refresh rates are better, since they flicker less and are easier on the
eyes. The refresh rate is measured in herz (Hz), or the number of times per second the
monitor redraws the entire screen. If you’re buying a new monitor, make sure to get one
with a refresh rate of 72 Hz or better.
Chapter Two: Hardware
•
Screen Savers and Energy Star Compliance
A screen saver is a moving picture that appears on your computer screen when you don’t
use your computer for a while. Screen savers originally prevented phosphor burn, which
occurred when a static image became etched onto the screen after a long period of time.
Today’s monitors aren’t susceptible to phosphor burn, but some people still use screen
savers for fun.
45
The Energy Star
Logo
Ev
al
ua
tio
n
O
nl
y
Most monitors are Energy Star compliant. This means they automatically turn themselves
off after a period of time to save electricity. You turn the monitor back only by simply
moving the mouse or pressing a key on the keyboard.
Quick Reference
CRT Monitors:
• Older type of monitor that
looks like a television set.
Flat Panel LCD Monitors:
• A newer type of monitor
that is thin, lightweight
and somewhat more
expensive.
Other Things to Know
about Monitors:
• The size of a monitor is
measured diagonally
across the screen.
Average monitor sizes
range from 15-inches to
21-inches.
• The refresh rate
determines how quickly
the monitor redraws, or
updates, the image on the
screen. Most monitors
have a refresh rate of
72MHz or better.
• A screen saver is a
moving picture that
appears on your
computer screen when
you don’t use your
computer for awhile.
Your Organization’s Name Here
46
ECDL Module 1 – Concepts of Information Technology (IT)
Lesson 2-9: Graphics Card
Figure 2-22
A computer’s monitor
plugs into the graphic
card, an expansion slot
that plugs into a
computer’s motherboard.
nl
Figure 2-22
Figure 2-23
O
Newer computer games
have fantastic graphics—
but you’ll need a
3D graphics accelerator
card to see them.
y
Figure 2-23
L ECDL
tio
n
The second part of a computer’s video system is the graphic card or video adapter. A graphics
card is an expansion card that plugs into a computer’s motherboard and is responsible for all
the text and pretty images that appear on your computer’s monitor. Many computers don’t
have a graphics card at all—all the video capabilities are instead built into the computer’s
motherboard.
Graphics cards come in many models and prices. More expensive graphics cards are faster
and can display more complex, 3D graphics—something especially useful if you’re into
computer games. Here are the basics about graphic cards:
Screen Resolution
Resolution has to do with how much information can fit on the computer screen.
Obviously you can’t adjust how large or small your computer’s monitor is (without
buying a new one that is), but you can make all the images on your screen larger or
smaller so you can see more information at once. You can adjust the screen resolution to
suit your needs and preferences. For more information about screen resolution see Table
2-7: Common Screen Resolutions.
al
•
ua
Skill Set: 1.2.4.1
Req. File: None
Color Depth
Color depth is the number of colors that are displayed on the screen at once. So why
would you want to change the number of colors displayed on your screen? Perhaps you
want to use higher color depth settings to make videos and photographs more realistic. Or
some finicky games also require you to use a specific color depth. For more information
about color depth see Table 2-8: Common Color Depths.
Ev
•
© 2004 CustomGuide, Inc.
•
Graphics Card Memory
Graphics cards have their own memory, or RAM, just like a computer. You’ll need more
memory to display higher screen resolutions and color depths. Video cards can have
anywhere from 1 MB all the way up to 128 MB of memory. If you’re buying a new
computer, make sure it has at least 64 MB of memory.
•
3D Graphics Accelerator
A 3D graphics accelerator card has its own CPU that is used to create 3D graphics. If
you’re even considering playing games on your computer, you should have a 3D graphics
accelerator card, as most newer games require one.
Chapter Two: Hardware
47
Table 2-7: Common Screen Resolutions
Description
No longer supported in most computers, 640 by 480 used to be the lowest
resolution setting. Larger and cheaper monitors have made 640 by 480
resolution effectively obsolete.
640 by 480
1024 by 768
The new standard, 1024 by 768 puts a lot of information on your screen, but
the images can start getting small and difficult to read at this point (unless you
have a large monitor). Use this setting if you have a 17-inch or larger monitor
or when you want to see a lot of information at the same time, for example if
you’re working on a large spreadsheet, graphic files, or multiple windows.
O
nl
y
800 by 600
This has been the standard resolution setting for most computers, and is the
lowest setting on newer monitors. This is a good in-between resolution,
allowing you to display quite a bit of information on the screen without having
to use a magnifying glass to read it. Use this setting if you have a 15-inch or
17-inch monitor.
n
Depending on how expensive the graphics card in your computer is, there may
be several higher modes of resolution which continue to display more and
more information and smaller and smaller images.
Higher
resolutions
tio
Higher Resolutions Require More Speed and Video Memory
Resolution
Quick Reference
Screen Resolution:
Table 2-8: Common Color Depths
No longer supported on many computers, 256 colors was the standard color
depth years ago, but most computers and video cards are fast enough to run with
more colors without taking a performance hit, making this color depth almost
obsolete.
al
256 Colors
ua
Description
16-bit color displays roughly 65,000 colors at once. This is the point where
pictures become photo-realistic. This is a good color depth setting because it can
display photo-realistic images without slowing your computer down. You have to
really squint to see much difference between 16-bit color and higher levels of
color depth.
Ev
More Colors Require More Speed and Video Memory
Color Depth
16-bit
24-bit color displays 16.7 million of colors at once. Depending on how expensive
the graphics card in your computer is there may be several higher modes of color
depth, which continue to display more and more colors on the screen.
24-bit
32-bit color displays 16.7 million of colors at once. 32-bit color is faster and more
efficient than 24-bit color.
32-bit
• Determines how much
information can fit on the
computer screen at once.
Common screen
resolutions include
800 by 600 and
1,024 by 768.
Color Depth:
• Color depth is the number
of colors that are
displayed on the screen
at once. Common color
depths include 16-bit and
24-bit color.
Video Cards:
• Have their own memory
and processor. Generally
speaking, the more
memory a video card has,
the higher the resolution
and color depth it can
display.
Your Organization’s Name Here
48
ECDL Module 1 – Concepts of Information Technology (IT)
Lesson 2-10: Types of Printers
Figure 2-24
y
There are many different
types of printers available,
with an enormous range of
prices and features.
tio
n
O
nl
Figure 2-24
L ECDL
Leonardo da Vinci didn’t limit himself by using only paint and brushes to create his
masterpieces; he also used chalk to make sketches and a chisel and hammer to make
sculptures. Maybe Leonardo would have used an airbrush or spray paint if they had been
invented yet. Hmm… maybe not. Because there are different types of print jobs there are
different types of printers. Are you a home user that prints an occasional letter or two? You’ll
probably want to buy a cheap InkJet printer. Are you a busy office that has lots of people who
need to print lots of documents? You’re probably looking at getting a Laser printer.
ua
Skill Set: 1.2.4.1
Req. File: None
al
The following table describes the main types of printers out there and how or why you would
use them, so you’ll have no excuse for buying the wrong kind of printer when you get around
to buying one.
Ev
Table 2-9: Types of Printers
Printer Type
Ink Jet
© 2004 CustomGuide, Inc.
Description
Inkjet printers are easily the most popular and inexpensive type of printer out
there. If you have a printer for your home computer, chances are it’s an InkJet
printer. InkJet printers create images by spraying ink onto a page. The
inexpensive InkJet printer gets its ink from very expensive InkJet cartridges.
Most InkJet printers can print in color, and their speeds vary from 2 to 16 pages
per minute (ppm).
Chapter Two: Hardware
Printer Type
49
Description
Laser printers have blazing speed—anywhere from 4 to 20 pages per minute
(ppm), great resolution—anywhere from 300 to 1,200 dots per inch (dpi), and
recently have become relatively inexpensive. Laser printers are great for
businesses and people who need to produce large amounts of text documents or
correspondence.
Laser printers use the same technology as photocopy machines to create black
and white images on paper. Laser printers use powdered black ink, called toner,
just like photocopy machines do. When the toner cartridge runs out, you have to
replace it with a new toner cartridge. Toner cartridges cost a lot more than InkJet
cartridges do, but they also last a lot longer.
Laser
nl
y
A color laser printer works just like an ordinary laser printer, except that it can
print in color, of course. Color laser printers are quite expensive and the color
toner cartridges for them are even costlier.
O
Color Laser
n
As its name implies, a multifunction printer can perform more than one task.
Multifunction printers can usually operate as a fax machine, copier, and scanner
in addition to their traditional printing duties.
Multifunction
tio
Popular in the 1980’s, noisy dot-matrix printers have gone the way of the
dinosaurs, except in businesses that need to print on carbon copies.
Resolution is measured differently with dot-matrix printers. Instead of using dot
per inch (dpi) dot matrix resolution is measured by how many little pins are on the
dot-matrix print head. Dot-matrix printers are available with 9-pin (terrible quality)
and 24-pin (higher quality) print heads.
al
Dot Matrix
ua
Dot matrix printers usually use a type of paper with holes punched along each
side called continuous form paper, and loads it through something called a tractor
feed. Dot-matrix printers range in speed from 25 to 450 characters per second
(cps), or 1 to 18 pages per minute (ppm).
Ev
Don’t expect to find a plotter at your local computer store. Plotters are special,
very expensive printers that are used to create posters and blueprints.
Quick Reference
Print Types Include:
• InkJet
• Laser and color laser
• Multifunction
• Dot matrix
• Plotter
Plotter
Your Organization’s Name Here
50
ECDL Module 1 – Concepts of Information Technology (IT)
Lesson 2-11: Sound and Speakers
Figure 2-25
nl
y
Older computers had a
sound card, which
plugged into the
motherboard of the
computer. Newer
computers have sound
capabilities built into the
motherboard.
Figure 2-26
Figure 2-25
O
You’ll need to connect a
pair of speakers or
headphones to your
computer if you want to
hear sound.
n
Figure 2-26
tio
L ECDL
The term sound card is a little misleading; sound cards used to be expansion cards that
plugged into a computer’s motherboard. Although such sound cards still exist, today most
computers have sound capabilities built-it to their motherboards. Either way, a sound card
basically does two things: it plays and records digital sounds.
Skill Set: 1.2.4.1
Req. File: None
ua
The types of sounds your computer can play range from the sounds you hear when you turn
on your computer, to explosions in a computer game. A sound card can also play MP3 music
files. An MP3 is a highly compressed sound file that lets you play CD-quality music on your
computer.
Ev
al
While it’s not nearly as important, sound cards also let you record sounds if you plug in a
stereo or microphone. For example, you could use a sound card to record your aging cassette
tape collection to MP3 files. Newer speech recognition software also requires that you have a
microphone plugged into your computer.
Sound cards have the most confusing ports or jacks on the entire computer. Most of them look
almost exactly the same—especially if you’re crouched in the dark under a desk trying to plug
in a pair of speakers to your computer. The table on the following page might make things a
little easier by describing each of these ports.
Table 2-10: Sound Card Jacks and Ports
Jack
Speaker
© 2004 CustomGuide, Inc.
Picture
Description
This is the main jack where you connect your speakers or
headphones to hear the sounds produced by the sound card.
Chapter Two: Hardware
Jack
Picture
51
Description
This jack lets you connect a microphone to your computer so
that you record sounds and use speech recognition software.
Microphone
You can listen to your computer through your home stereo
system if you plug it into this jack. This is especially useful if
you want to play MP3 files on your stereo.
Line Out
You can record a cassette, audio CD, or the radio by
plugging a stereo system into this jack.
y
Line In
This port lets you connect a joystick, used for playing games,
to your computer.
Quick Reference
Sound Cards:
• Allow computer to play
and record digital sounds.
Ev
al
ua
tio
n
O
nl
Game Port
Your Organization’s Name Here
52
ECDL Module 1 – Concepts of Information Technology (IT)
Lesson 2-12: Modem
Figure 2-27
An internal modem plugs
into an expansion slot
inside a computer.
Figure 2-27
Figure 2-28
nl
y
An external modem plugs
into a serial port and sits
outside a computer.
Most laptops have a
built-in modem.
O
Figure 2-29
Figure 2-29
Figure 2-28
n
Just about every new computer comes with a built-in modem. A modem translates a
computer’s ones and zeros into audio tones, so that it can transmit information over the phone
lines to other modems. The speed of a modem is measured by how fast it can transmit
information in bits per second (bps).
•
Skill Set: 1.2.5.1
Req. File: None
Internal: Most computers have an internal modem, like the one shown in Figure 2-27.
Internal modems often plug into an expansion slot and are cheaper than external modems.
•
External: An external modem, like the one shown in Figure 2-28, plugs in to a
computer’s serial port. Newer, broadband modem may plug into the USB or Ethernet
port. A broadband modem transmits information directly over a connection, unlike older
traditional modems that have to convert the information to tones or sounds first. Because
of this, broadband modems are very, very fast—much faster than standard modems. DSL
and Cable are the most common types of broadband connections.
ua
Quick Reference
Here’s a quick overview of the major types of modems that are available:
al
Standard Modems:
tio
L ECDL
Table 2-11: Modem Types and Speeds
Type
Speed (in bps)
Description
Standard
56K
Standard modems connect to a standard telephone line
and are used for dial-up connections to the Internet.
56K to 128K
One of the older broadband connections. It’s only twice
as fast as a traditional modem and pretty much obsolete.
Broadband and Digital
Modems:
• Much faster than standard
modems, with speeds up
to 4,000K bps. Broadband
modems include ISDN,
DSL, and Cable.
© 2004 CustomGuide, Inc.
Digi
tal /
Ev
• Transmit information over
standard phone lines to
other computers.
Maximum speed is
56K bps.
ISDN
Chapter Two: Hardware
53
Lesson 2-13: Input/Output
Devices
Figure 2-30
A touch screen monitor is
an example of an
input/output device.
y
Figure 2-31
O
nl
A multifunction printer is
another example of an
input (scanner)/output
(printer) device.
Figure 2-31
Skill Set: 1.2.5.1
Req. File: None
tio
n
Figure 2-30
L ECDL
Ev
al
ua
Some computer devices can be categorized as both an input device and an output device. For
example, a multifunction printer, like the one shown in Figure 2-31 has a scanner (input) and
a printer (output). Touch screen monitors are another example of an input/output device; they
display images (output) and also let users interact with the computer by pressing areas of the
screen (input).
Quick Reference
• Some computer devices
have both input and
output functions.
Examples include touch
screen monitors and
multifunction printers.
Your Organization’s Name Here
54
ECDL Module 1 – Concepts of Information Technology (IT)
Lesson 2-14: Hard Disk
Figure 2-32
Taxes
Love Letters
Letter to Bill
How information is stored
in a file cabinet
Investments
Figure 2-33
Letter to Mary
Letters
L ECDL
Figure 2-32
O
Skill Set: 1.2.6.1
Req. File: None
A folder may contain several
files and even several
subfolders.
nl
A file cabinet’s information is
organized and grouped into
folders.
y
How information is stored
on a hard disk
Internal Hard Disk
Figure 2-33
tio
A computer stores
information on a hard disk.
Information on a hard disk is
organized and grouped into
folders or directories.
A folder may contain several
files and subfolders.
ua
A hard drive or hard disk is a computer’s main storage device. Most hard drives are tucked
away in the system unit of a computer and hidden from view. Although you normally can’t
see a computer’s internal hard drive you can usually hear it whirring inside when you start the
computer or a program. An external hard drive sit outside the computer’s system unit and
plugs into a USB, Firewire, or SCSI port.
al
Speed: Very fast. Most hard
disks have an average
access speed of between 8
to 15 milliseconds (ms).
Capacity: Enormous. Many
hard disks have more than
200 Gigabytes (GB) of
storage.
Cost: Hard disks are
becoming more and more
inexpensive. Byte for byte
they are the most
inexpensive way to store
data.
n
Storage Notes:
Ev
The hard drive is like the file-cabinet portion of your desk. And files really are saved in
folders on a computer, so this really is the perfect analogy. Most computers have a single hard
drive located inside of the computer case labeled C. When a computer has more than one hard
drive they are labeled D, then E, and so on. Unlike RAM, a hard drive retains its information
even when you turn the computer off.
So what’s stored on a hard drive? Let’s take a look…
Unlike diskettes and
CD-ROMs, most hard
disks reside inside of
the computer or
system unit and cannot
be easily removed.
© 2004 CustomGuide, Inc.
•
Operating System Files
A computer’s operating system, like Windows XP, is stored on the hard drive.
•
Program Files
Program files are the programs you work with, like your word processor, your Internet
software, or your games. Programs usually come on floppy or CD-ROM’s, to use it first
install, or copy, it to your hard drive in order to use the program.
•
Data Files
Whenever you create a document or data file on your computer, like a word processing
document, the computer stores it in its temporary memory (RAM.) You must save your
documents to the hard drive or they will be lost when you turn off your computer.
Chapter Two: Hardware
Most hard drives are connected to a computer’s motherboard through something called an
IDE (Integrated Drive Electronics) connection. You can also connect CD-ROM and DVD
drives to an IDE connection. A slight problem with IDE is that it only supports a total of four
devices or drives. This isn’t a big deal for most home users, but it is if you’re a business and
need a server with lots of hard drives. So there’s another way to connect hard drives to a
computer: through a SCSI (pronounced—get this—scuzzy) port. SCSI connections are often
faster than IDE and they can connect up to seven devices instead of four.
OK, so what else do you need to need to know about hard drives?
Hard Disk Size (or Capacity)
How much information (how many programs and data) a hard drive can store is measured
in bytes, just like RAM. Hard drive sizes in newer computers range from
20 Megabytes (MB) all the way up to 200 Gigabytes (GB)! How big a hard drive should
you get when you buy a computer? Normally try to get at least 40 Gigabytes if you’re a
home or small business user. More is better in hard drives, because programs keep getting
bigger.
•
Average Access Time
A hard drives average access time is how fast it can find information. Average access
time is measured in milliseconds (ms), or 1/1000 of a second. The lower the access
speed, the faster the hard drive. Most newer computers have an average access time of 8
to 15 ms.
Storage Notes:
External Hard Disk
Speed: Very fast, though
normally slower than internal
hard disks.
Capacity: Enormous – same
as internal hard disks.
Cost: Slightly more
expensive than internal hard
disks.
O
nl
y
•
55
Table 2-12: Memory Storage Devices
Speed
Capacity
Cost
Diskette
Very slow.
Very small –
1.44 Megabytes (MB).
Very cheap.
Zip disk
Significantly slower than
most hard disks.
100 to 250 Megabytes
(MB).
Expensive when compared
to costs of equivalent CDRW discs and other
storage devices.
Jaz disk
Slower than most hard
disks, but faster than a Zip
disk.
2 Gigabytes (GB).
Much slower than a hard
disk, but still faster than a
diskette.
About 650 Megabytes
(MB).
Very inexpensive.
Faster than a CD-ROM
drive, but not as fast as a
hard disk.
Usually about 4 Gigabytes
(GB), although future DVD
discs are rumored to hold
up to 17 Gigabytes (GB).
Slightly more than a
CD-ROM but still very
inexpensive.
Internal
Hard Disk
Very fast. Most hard disks
have an average access
speed of between 8 to 15
milliseconds (ms).
Enormous. Many hard
disks have more than
200 Gigabytes (GB) of
storage.
Hard disks are becoming
more and more
inexpensive. Byte for byte
they are the most
inexpensive way to store
data.
External
Hard Disk
Very fast, though normally
slower than internal hard
disks.
Enormous – same as
internal hard disks.
Slightly more expensive
than internal hard disks.
DVD
tio
ua
al
Ev
CD-ROM
n
Storage
Device
Fairly expensive when
compared to costs of
equivalent CD-RW discs
and other storage devices.
Quick Reference
Hard Drive:
• A computer’s main
storage device sometimes
called the C: drive.
• Modern hard drives can
store anywhere from
20GB to 250GB of
information.
• Average access time is
how fast a hard drive can
find information.
• Hard drives are
connected to a computer
through either an IDE or
SCSI interface.
Your Organization’s Name Here
56
ECDL Module 1 – Concepts of Information Technology (IT)
Lesson 2-15: Hard Drive
Maintenance
Figure 2-34
y
Routine hard drive
maintenance keeps
computers happy and
running smoothly.
Figure 2-35
O
nl
Most hard disk repair tools
can be found in Microsoft
Windows by right-clicking
the hard drive, selecting
Properties from the
shortcut menu, and
clicking the Tools tab.
Figure 2-35
tio
Figure 2-34
Ev
al
ua
Hard drives need to be
defragmented periodically
to make them more
efficient.
n
Figure 2-36
Create a
fragmentation report
on the selected drive
Defragment the
selected drive
Figure 2-36
L ECDL
Skill Set: 1.2.6.1
Req. File: None
© 2004 CustomGuide, Inc.
Cars require maintenance to keep them running at their peak performance. Some car
maintenance tasks are simple and routine, such as changing the oil every 3,000 miles. Others
are more complicated, such as installing a new radio. Hard drives are no different—they
require routine maintenance to prevent and/or correct problems and to keep them running at
their best performance.
Chapter Two: Hardware
57
By now you’re probably wondering, “How does one maintain a hard drive?” There are quite a
few ways:
Repair a Hard Drive
Over time, hard drives can become damaged, effecting their performance. Fortunately
most of the hard drive damage is caused by normal wear and tear and is not serious. You
can diagnose and correct most hard drive problems with a hard drive repair program.
Microsoft Windows comes with a built-in hard drive repair program.
•
Defragmenting a Hard Drive
Normally a computer stores a file in the same location on a hard drive. Over time, a hard
drive can become fragmented, and instead of storing a file in the same location it begins
storing parts of it all over. When the computer needs to read a fragmented file, it must
read several different parts of the hard drive instead of just one. Defragmenting a hard
drive puts the fragmented files back together in one place. You should defragment your
computer’s hard drive about once a month.
Backing up a Hard Drive
A computer’s hard drive stores information even when the computer is turn off, but you
should still back up the documents you create to some type of removable storage, like a
CD-RW or tape backup. This will give you an extra copy of your files in case your hard
drive is damaged.
•
Virus Protection
A computer virus is actually a small computer program written by a malicious person
with the purpose of vandalizing computers by erasing information on their hard drive and
causing other problems. Anti-Virus programs that protect computers against viruses, like
Norton AntiVirus or McAfee VirusScan, are available at most computer stores. If you’re
even thinking about connecting to the Internet, you need to have AntiVirus software
installed on your computer.
tio
n
O
nl
•
Hard Drive Compression
A computer can increase space on a hard drive by using a special program to compress,
or squeeze together, the files stored on a hard drive. Most data compression programs can
effectively double the amount of information a hard drive can store. Sounds great, so why
don’t many people use disk compression? First, data compression slows your hard drive
because the computer has to uncompress files before it can read them. Second, data
compression often causes more problems in hard drives. Third, several programs won’t
run on the computer with compressed hard drives. Don’t compress your hard drive unless
you absolutely have to, and even then it might be better to start looking for a new, larger
hard drive than to use data compression.
Ev
al
ua
•
Make sure you install
antivirus software on
your computer to
prevent malicious
computer viruses.
y
•
Quick Reference
Hard Drive Repair and
Fragmentation:
• Over time, small errors
and fragmentation can
degrade the performance
of a hard drive. These
problems can be
corrected by a hard drive
utility program.
Hard Drive Backups:
• Should be performed to
give you an extra copy of
your files if your hard
drive becomes damaged.
Virus Protection:
• Software should be
installed on every
computer to protect
against malicious
computer viruses.
Compression:
• Increases the space on a
hard drive by
compressing, or
squeezing together, its
files.
Your Organization’s Name Here
58
ECDL Module 1 – Concepts of Information Technology (IT)
Lesson 2-16: CD-ROM Drive
Figure 2-38
A CD-ROM drive can also
play the same, great audio
CDs that a stereo system
does.
Figure 2-39
Figure 2-37
Newer CD-ROM drives
can transfer data faster
than older drives, as this
table shows.
CD-ROM
Speed
Transfer
Rate
8x
10x
12x
16x
24x
32x
40x
48x
60x
1,000 KB/s
1,600 KB/s
1,800 KB/s
2,400 KB/s
3,600 KB/s
4,800 KB/s
6,000 KB/s
7,200 KB/s
9,000 KB/s
y
A CD-ROM drive
nl
Figure 2-37
L ECDL
Skill Set: 1.2.6.1
Req. File: None
Storage Notes:
CD-ROM
Another type of drive almost all computers have is a CD-ROM drive (CD-ROM stands for
Compact Disc-Read Only Memory). CD-ROM drives play CD-ROM discs—the same kind of
compact discs you can play in your stereo system. CD-ROMs can store lots of information: a
single CD-ROM can hold more than 600 Megabytes (MB) of data—more than an
encyclopedia set! Unlike a hard drive, most CD-ROMs can only read information—you can’t
save, or record anything on them (that’s what the ROM in CD-ROM stands for: Read Only
Memory!) On the other hand, CD-RW drives can read and write (or burn) to special CD-R and
CD-RW discs (the RW in CD-RW stands for ReWritable.) The CD-ROM drive is usually
labeled D on most computers.
Ev
al
Speed: Much slower than a
hard disk, but still faster than
a diskette.
Capacity: About
650 Megabytes (MB).
Cost: Very inexpensive.
ua
Figure 2-38
tio
n
O
Figure 2-39
The speed of a CD-ROM drive determines how quickly the computer can read information
stored on the CD-ROM. Faster CD-ROM drives produce better sound and video quality. The
original CD-ROM drive was no faster than an audio CD player, so the speed of all subsequent
CD-ROM drives is measured by how many times faster they are than the original, 1x CDROM drive. Today’s CD-ROM drives are up to sixty times (60x) faster than the original.
© 2004 CustomGuide, Inc.
Chapter Two: Hardware
59
Here are some things you can do with CD-ROMs:
Install Programs
More programs are coming on CD-ROMs because of their large storage capacity. Instead
of installing and copying 20 floppies to your hard drive, you only have to install a single
CD-ROM.
•
Run CD-ROM Programs
CD-ROM-based programs are usually the coolest programs available for your computer.
CD-ROM programs often have rich, exiting multimedia content: high quality sounds,
music, videos, and animations. For example, a popular CD-ROM program is a complete,
searchable encyclopedia set which contains high quality pictures, sounds, music, and
videos.
•
Play Audio CDs
Most CD-ROM drives are capable of playing audio CDs—the same kind your stereo
uses! So your computer can play music while you work.
nl
y
•
Table 2-13: Types of CD’s
Description
CD-ROM
The original, standard CD, CD-ROM stands for Compact Disc, Read-Only Memory. What
this means is that you can only read information from a CD-ROM; you can’t add new
information.
CD-R
If you have a CD-RW drive you can permanently store information on a CD-R (Compact
Disc-Recordable) disc. The information you write or burn to a CD-R is permanent and
can’t be changed or erased.
n
O
CD Type
Unlike CD-R discs, a CD-RW (Compact Disc-ReWritable) disc can be written to many
times. You can also modify and erase information on a CD-RW disc—if you have a
CD-RW drive, of course.
Ev
al
ua
CD-RW
tio
You can also use CD-R discs to create musical CDs that you can listen to in a stereo
system.
Quick Reference
CD-ROM:
• Stands for Compact DiscRead Only Memory. A
CD-ROM drive lets you
install programs, run
CD-ROM based
programs, and play audio
CDs. A CD-ROM holds
about 650MB of
information.
CD-R:
• Stands for Compact DiscRecordable. Lets you
permanently write or burn
information.
CD-RW:
• Stands for Compact DiscReWritable. Can be
written to and modified
many times.
Your Organization’s Name Here
60
ECDL Module 1 – Concepts of Information Technology (IT)
Lesson 2-17: DVD Drive
Figure 2-40
A DVD disc looks almost
identical to a CD-ROM
disc.
Figure 2-41
y
The DVD logo
Figure 2-40
nl
Figure 2-42
Figure 2-43
Figure 2-42
tio
n
Next generation DVD drives are quickly replacing CD-ROM drives in newer computers. A
DVD (stands for Digital Versatile Disc) disc looks just like a CD-ROM, but it can store more
than 4 Gigabytes (GB) of information—as much as seven CDs. There are even rumored to be
future DVD discs that can hold up to 17 Gigabytes! Unfortunately there still really isn’t a lot
of software that is available on DVD discs. Most people simply use their DVD drive to watch
DVD movies. The CD-ROM drive is usually labeled D or E on most computers.
L ECDL
New rewritable DVD drives, that can record or burn information to special type of DVD discs
have recently become available the market. Unfortunately for the consumer, the greedy DVD
manufacturers couldn’t agree on a universal recordable DVD standard, so there are several
different competing formats out there. Hopefully consumers will eventually make the decision
for the DVD manufacturers, like they did between Betamax and VHS videotapes. Until then
there isn’t really any clear answer about which recordable and rewritable DVD format to go
with, although both DVD+RW and DVD-RW discs work in most newer DVD drives and
players. We can tell you that recordable DVD-RAM format is almost universally not
compatible with most DVD players. Table 2-14: DVD Formats tries to make sense of all the
available formats. For more information on recordable DVD standards, visit
http://www.dvdrhelp.com/dvdplayers.php on the Web.
al
ua
Skill Set: 1.2.6.1
Req. File: None
DVD
Figure 2-43
Figure 2-41
A DVD drive can also play
the same, great movies
that you can watch on a
DVD player.
Storage Notes:
O
A single DVD can store as
much information as
several CD-ROMs.
Ev
Speed: Faster than a
CD-ROM drive, but not as
fast as a hard disk.
Capacity: Usually about
4 Gigabytes (GB), although
future DVD discs are
rumored to hold up to
17 Gigabytes (GB).
Cost: Slightly more than a
CD-ROM but still very
inexpensive.
Table 2-14: DVD Formats
DVD Format
Description
DVD-ROM
The original, standard DVD. ROM stands for Read-Only Memory. This means
you can only read information from a DVD; you can’t add new information.
DVD-R
If you have a DVD-RW drive you can permanently store information on a
DVD-R (DVD-Recordable) disc. The information you write or burn to a DVD-R is
permanent and can’t be changed or erased.
DVD-RW drives can also write to DVD-RW discs
© 2004 CustomGuide, Inc.
Chapter Two: Hardware
DVD Format
Description
DVD-RW
If you have a DVD-RW drive you can use DVD-RW (ReWritable) discs, which
can be re-written up to 1,000 times. You can also modify and erase information
on a DVD-RW disc. DVD-RW discs have some compatibility problems with
older DVD Players and DVD ROM drives.
61
DVD-RW drives can also write to DVD-R discs.
DVD+R
If you have a DVD+RW drive you can permanently store information on a
DVD+R (DVD+Recordable) disc. The information you write or burn to a DVD+R
is permanent and can’t be changed or erased.
DVD+RW drives can also write to DVD+RW discs.
If you have a DVD+RW drive you can use DVD+RW (ReWritable) discs, which
can be re-written to up to 1,000 times. You can also modify and erase
information on a DVD+RW disc. DVD+RW discs have some compatibility
problems with older DVD Players and DVD ROM drives.
DVD+RW drives can also write to DVD+R discs.
O
DVD-RAM is a rewritable DVD format that can be re-written to many times.
DVD-RAM discs are beginning to look like an orphan format, since they won’t
work in most DVD players.
Ev
al
ua
tio
n
DVD-RAM
nl
y
DVD+RW
Quick Reference
DVD:
• Stands for Digital
Versatile Disc. A DVD disc
looks like a CD-ROM, but
can store much more
information.
Recordable and
Rewritable DVDs:
• There are several
competing, noncompatible formats out
there, including DVD-R
/DVD-RW and DVD+R/
DVD+RW.
Your Organization’s Name Here
62
ECDL Module 1 – Concepts of Information Technology (IT)
Lesson 2-18: Diskette
Figure 2-44
O
nl
y
A relic of the past,
diskettes don’t have the
speed or capacity to be
very useful in the 21st
century.
L ECDL
Skill Set: 1.2.6.1
Req. File: None
tio
Storage Notes:
Speed: Very slow.
Capacity: Very small –
1.44 Megabytes (MB).
Cost: Very cheap.
So why are these relics from the 1980’s still around? Diskettes can still be useful for
transferring and backing up small documents. Some other uses for diskettes include:
•
A mini cutting board
An eye patch (for one-eyed software pirates)
al
•
•
A room divider for hamsters
•
An accessory for aging computer nerds
Ev
Diskettes:
ua
Most desktop computers still have a diskette (or floppy) drive, although most laptops have
dropped the all-but-obsolete diskette drive. Diskette drives read flat, 3½-inch diskettes.
Diskette drives are as slow as a glacier when compared to hard drives and CD-ROM drives.
Diskettes can only store a scant 1.44 Megabytes (MB) – just a little more than your typical
novel.
Diskettes
Quick Reference
n
Figure 2-44
• Are slow and can only
store 1.44MB. They are
all but obsolete.
© 2004 CustomGuide, Inc.
Chapter Two: Hardware
63
Lesson 2-19: Zip and Jaz Drives
Figure 2-45
A Zip drive can store
100MB or 250MB on
removable Zip disks.
Figure 2-46
y
A Jaz drive can store 1GB
or 2GB on a removable
Jaz disk.
nl
Figure 2-46
L ECDL
Skill Set: 1.2.6.1
Req. File: None
O
Figure 2-45
tio
n
Removable storage drives have features of both hard drives and diskette drives. Removable
storage drives work like a diskette drive because they read and write information on small,
removable cassettes that are about the size of a diskette disk. They are like hard drives
because each cassette can usually hold more than 100 megabytes (MB) and is much faster
than a diskette disk, but still not quite as fast as a hard drive. Two of the most popular
removable storage drives are the Zip drive and Jaz drive, both made by Iomega.
ua
Zip disks can store 100 to 250 Megabytes (MB) on a removable disk—about 70 to 170 times
as much as an old diskette disk. Zip drives are available in both 100MB and 250MB versions.
You’ll need a 250MB version to read both 100MB and 250MB Zip disks. Zip disks are a great
way to transfer and backup information—but they’re not much of a value when compared to
newer CD-RW and even newer DVD-RW discs.
Ev
al
Jaz disks can store 1 to 2 Gigabytes (GB) on a single removable disk—as much as an older
hard drive! Jaz drives are also fast, though not as fast as a hard disk, so they’re great for
backing up information. Despite their huge storage capacities, Jaz drives really never caught
on.
Storage Notes:
Zip Drive
Speed: Significantly slower
than most hard disks.
Capacity: 100 to
250 Megabytes (MB).
Cost: Expensive when
compared to costs of
equivalent CD-RW discs and
other storage devices.
Storage Notes:
Jaz Drive
Speed: Slower than most
hard disks, but faster than a
Zip disk.
Capacity: 2 Gigabytes (GB).
Cost: Fairly expensive when
compared to costs of
equivalent CD-RW discs and
other storage devices.
Quick Reference
• Zip and Jaz drives are
removable storage
devices that have
features of both diskettes
and hard disks.
Your Organization’s Name Here
64
ECDL Module 1 – Concepts of Information Technology (IT)
Lesson 2-20: Other Storage
Devices
Figure 2-47
nl
y
Flash cards are most
commonly used as the
‘film’ in digital cameras
and can also be read by
many PDAs and most
computers.
Figure 2-48
A tape backup
automatically makes a
copy, or backup, of all the
files on a computer’s hard
drive.
n
Figure 2-47
Skill Set: 1.2.6.1
Req. File: None
Table 2-15: Other Storage Devices
• Tape drives
Tape Drive
Ev
• LS-120 Super drives
A tape drive creates copies, or backups, of the files on a computer’s hard drive
onto a tape cartridge. The backed up files can be restored in case the original
files are lost due to disaster or stupidity.
al
Quick Reference
Description
ua
Device
Other Storage Devices
Include:
tio
We’ve covered the main storage devices that are out there, but it seems as if one or two new
storage devices are invented and released every year; some catch on, some don’t. Here’s a
run-down on some of the less common storage devices that are out there:
L ECDL
O
Figure 2-48
• Flash cards
LS-120 SuperDrive
• USB flash drives
Flash Cards
The LS-120 drive was meant to be an alternative to Zip disks, because it could
store 120 MB of data on a disk, and a replacement for diskette drives, because
it could also read and write to traditional 1.44 MB diskettes. Unfortunately
LS-120 never really caught on with the general public.
Flash cards are commonly used as the ‘film’ for digital cameras. Flash cards
can store anywhere from a dozen to several hundred pictures, depending on
how much memory they have. There are three different types of flash cards:
CompactFlash cards, SmartMedia cards, and Memory Sticks. Flash cards can
store anywhere from 4 MB all the way up to 1 GB. Wow!
A USB flash drive is really another type of Flash Card that plugs into a USB
port. USB flash drives range in sizes from 16 MB to 512 MB.
USB Flash Drive
© 2004 CustomGuide, Inc.
Chapter Two: Hardware
65
Lesson 2-21: Formatting a Disk
Figure 2-49
Figure 2-50
Formatting a diskette disk
in Microsoft Windows
2000
nl
y
Quick Format (erase)
Erases all information
from the disk, but
doesn't scan the disk for
damaged areas. Only
works on disks that have
previously been
formatted.
Most diskettes and hard
drives come preformatted.
O
Figure 2-49
Enable Compression
Formats the volume so
that folders and files on
it are compressed.
Compression is
supported only on NTFS
drives.
tio
n
Figure 2-50
ua
Diskettes must be formatted before you can use them. Fortunately, today most disks you can
buy come pre-formatted, so you don’t have to do it yourself. When you format a disk, you
erase everything on it and prepare it so that it can be read and used by the computer’s
operating system. Actually, you can format most storage devices, such as a hard disks and Zip
disks, only you’ll want to be extra careful about formatting these devices, as there’s a lot more
information that will be erased when you format them.
It’s easy to format a disk. Here’s the procedure for formatting a disk in Windows 2000 …
Ev
2.
3.
4.
Skill Set: 1.2.6.2
Req. File: None
Quick Reference
Formatting a Disk:
Double-click the My Computer icon to open it.
The My Computer window appears.
Right-click the drive containing the disk you want to format (usually A:),
and select Format from the shortcut menu.
The Format dialog box appears. There are several options you can specify when
formatting a disk—see Figure 2-50 to see what they are.
Click Start.
The drive will whir as it formats the disk. Formatting a disk usually takes about a
minute, formatting a hard disk takes a long time—over an hour if you have a slow
computer and large hard disk.
Close the dialog boxes to finish.
al
1.
L ECDL
• Prepares it for use, so
that it can be read and
used by the computer’s
operating system.
• Formatting a disk erases
everything on it.
To Format a Disk:
1. Insert the floppy you want
to format into the floppy
drive.
2. Open My Computer or
Windows Explorer, rightclick the floppy drive and
select Format from the
shortcut menu.
3. Select the formatting
options and click Start.
Your Organization’s Name Here
66
ECDL Module 1 – Concepts of Information Technology (IT)
Chapter Two Review
Lesson Summary
Central Processing Unit (CPU)
The CPU, or Central Processing Unit, is the computer’s main chip. It calculates and processes
information.
•
CPU speed is measured in megahertz (MHz) and gigahertz (GHz).
•
Common CPUs include: Intel Pentium III, Intel Pentium 4, Intel Celeron, AMD Athlon, AMD Duron.
nl
y
•
O
RAM and ROM
RAM: Stands for Random Access Memory. This is the computer’s main memory, which is used to
process information. You can read from and write to RAM. RAM is volatile, and any data
disappears when you shut off the computer.
•
ROM: Stands for Read Only Memory. This is the computer’s low-level memory, which is used to
perform its most basic functions. You can read from ROM but you can’t write to it.
tio
n
•
Measuring Memory
•
•
A Bit is the smallest memory unit. Bit stands for binary digit.
Eight bits make one Byte. A byte equals one character (letter, number, or symbol).
1,024 bytes make one Kilobyte (K or KB) which is equivalent to a one-page, double-spaced letter.
al
•
Computers use the binary system, where on is represented by a one (1) and off is represented by a
zero (0).
ua
•
1,048,576 bytes make one Megabyte (M or MB) which is equivalent to a novel.
•
1,073,741,824 bytes make one Gigabyte (G or GB) which is equivalent to an encyclopedia set.
•
1,099, 511,627,776 bytes make one Terabyte (T or TB) which is equivalent to a small bookstore.
Ev
•
Mouse
•
A mouse acts as a handheld pointing device and controls the actions of that blinking item on your
computer screen known as a cursor.
Keyboard
•
A keyboard lets you enter information and commands into a computer.
Digital Cameras and Web Cams
•
© 2004 CustomGuide, Inc.
A digital camera lets you take pictures and transfer them to a computer.
Chapter Two: Hardware
•
The quality, or resolution of the pictures a digital camera can take is measured in megapixels, or
millions of pixels (dots). The more pixels, the crisper the image will appear when it is printed.
•
A Web cam is a tiny digital video camera that usually sits on top of a computer’s monitor. People
use Web cams for videoconferencing and to send live images over the Internet.
67
Other Input Devices
•
Other input devices include touch pads, AccuPoint® pointing devices, track balls, light pens.
scanners, joysticks, and microphones.
Monitor
A CRT Monitor is an older type of monitor that looks like a television screen.
•
A Flat Panel LCD Monitor is a newer type of monitor that is thin, lightweight and somewhat
expensive.
•
The size of a monitor is measured diagonally across the screen. Average monitor sizes range from
15-inches to 21-inches.
•
The monitor refresh rate determines how quickly the monitor redraws, or updates, the image on
the screen. Most monitors have a refresh rate of 72MHz or better.
•
A screen saver is a moving picture that appears on your computer screen when you don’t use
your computer for a while.
n
O
nl
y
•
tio
Graphics Cards
Screen Resolution determines how much information can fit on the computer screen at once.
Common screen resolutions include 800 by 600 and 1,024 by 768.
•
Color Depth is the number of colors that are displayed on the screen at once. Common color
depths include 16-bit and 24-bit color.
•
Video Cards have their own memory and processor. Generally speaking, the more memory a
video card has the higher the resolution and color depth it can display.
al
Printer Basics
ua
•
InkJet and Laser printers are the most common printer types.
•
Printer resolution determines the quality of the images a printer can produce. Printer resolution is
measured in dots per inch (dpi).
•
A printer’s speed determines how quickly it can print pages.
•
Printers get their ink from expensive cartridges (InkJet printers) and toners (laser printers).
•
Many printers have their own memory, which is required for printing more complex images.
•
A print spooler or buffer temporarily stores large print jobs and releases them when the printer is
able to actually print them.
Ev
•
Types of Printers
•
Print types include InkJet, laser and color laser, multifunction, dot matrix, and plotters.
Your Organization’s Name Here
68
ECDL Module 1 – Concepts of Information Technology (IT)
Sound and Speakers
•
A sound card lets a computer digitally play and record sounds.
Modem
•
A standard modem transmits information over standard phone lines to other computers and has a
maximum speed of 56K bps.
•
A broadband or digital modem is much faster than a standard modem, with speeds up to 6,000
Kbps. Broadband modems include ISDN, DSL, and Cable.
Input/Output Devices
y
Some computer devices have both input and output functions. Examples include touch screen
monitors and multifunction printers.
nl
•
Hard Disk
A hard drive is a computer’s main storage device, usually labeled C.
•
Modern hard drives can store anywhere from 20GB to 250GB of information.
•
Average access time is how fast a hard drive can find information.
•
Hard drives are connected to a computer through either an IDE or SCSI interface.
n
O
•
tio
Hard Drive Maintenance
Hard Drive Repair and Fragmentation: Over time, small errors and fragmentation can degrade
the performance of a hard drive. These problems can be corrected by a hard drive utility program.
•
Hard Drive Backups: Should be performed to give you an extra copy of your files if your hard
drive becomes damaged.
•
Virus Protection: Software should be installed on every computer to protect against malicious
computer viruses.
Compression: Increases the space on a hard drive by compressing, or squeezing together, its
files.
al
•
ua
•
Ev
CD-ROM Drive
•
CD-ROM: Stands for Compact Disc-Read Only Memory. A CD-ROM drive lets you install
programs, run CD-ROM based programs, and play audio CDs. A CD-ROM holds about 650MB of
information.
•
CD-R: Stands for Compact Disc-Recordable. Lets you permanently write or burn information.
•
CD-RW: Stands for Compact Disc-ReWritable. Can be written to and modified many times.
DVD Drive
© 2004 CustomGuide, Inc.
•
DVD: Stands for Digital Versatile Disc. A DVD disc looks like a CD-ROM, but can store much more
information.
•
Recordable and ReWritable DVDs: There are several competing, non-compatible formats out
there, including DVD-R /DVD-RW and DVD+R/ DVD+RW.
Chapter Two: Hardware
69
Diskette
•
Diskettes are slow and can only store 1.44MB. They are all but obsolete.
Zip and Jaz Drives
•
Zip and Jaz drives are removable storage devices that have features of both diskette and hard
disks.
Other Storage Devices
•
Other storage devices include tape drives, LS-120 Super drives, flash cards, and USB flash drives.
y
Formatting a Floppy Disk
Formatting a floppy disk erases any previous files stored on it and prepares the disk so that you
can save information on it.
•
To Format a Floppy Disk: Insert the floppy you want to format into the floppy drive, open My
Computer or Windows Explorer, right-click the floppy drive and select Format from the shortcut
menu. Select the formatting options you want to use and click Start.
O
nl
•
n
Quiz
Megahertz (MHz) and gigahertz (GHz)
Horsepower
Bits per second (Bps)
Lux
ua
A.
B.
C.
D.
tio
1. The speed of a CPU is measured in what?
2. How much information can be stored in a kilobyte?
As much as a one page letter.
As much as a novel.
As much as an encyclopedia set.
As much as a bookstore.
al
A.
B.
C.
D.
Ev
3. Generally speaking, which of the following storage devices can hold the
most information?
A.
B.
C.
D.
A hard disk
A Zip disk
A CD-ROM
A DVD
4. What is another name for a computer’s main volatile memory?
A.
B.
C.
D.
RAM
ROM
RUM
Flash
Your Organization’s Name Here
70
ECDL Module 1 – Concepts of Information Technology (IT)
5. You can read and write to a computer’s ROM. (True or False?)
6. Which of the following modems is the slowest?
A.
B.
C.
D.
ISDN
DSL
Cable
Standard
7. Which of the following can you read and write to many times?
y
CD-ROM
CD-R
CD-RW
DVD-ROM
nl
A.
B.
C.
D.
Quiz Answers
O
1. A. The speed of the CPU, or Central Processing Unit, is measured in megahertz (MHz)
and gigahertz (GHz).
2. A. A kilobyte holds 1,024 characters; about as much information as a single page letter.
n
3. A. A hard disk will generally have more storage capacity than a Zip disk, CD-ROM, or
even DVD.
tio
4. A. RAM or Random Access Memory.
5. False. A computer can read from ROM but not write to it.
6. D. A standard modem is much slower than the other digital modems.
Ev
al
ua
7. C. You can read and write to a CD-RW, or CD ReWritable disc many times.
© 2004 CustomGuide, Inc.
nl
y
Chapter Three:
Software
Chapter Objectives:
;
Learn about operating systems
•
Learn about application software
•
Learn about word processors, spreadsheets, databases, and more
•
Learn about programming
n
O
•
ua
tio
This chapter is all about software. Software is a computer program that tells computer
hardware how to operate. Software is even more diverse than hardware—there are thousands
and thousands of software programs out there. Software ranges from the Windows operating
system that manages your computer, to the word processor you use to print letters, to the Web
browser you use to peruse the Internet.
Ev
al
This chapter will give you an incredibly broad overview of the various types of software out
there. We’ll explain what an operating system does and provide a quick history of various
operating systems. Next we’ll take a quick tour of the most popular types of programs out
there, from word processors to databases. Finally we’ll take a glance at some of the more
common programming languages that are used to write software.
Prerequisites
• A desire to learn about
computers
72
ECDL Module 1 – Concepts of Information Technology (IT)
Lesson 3-1: Types of Software
Figure 3-1
Microsoft Windows is an
operating system.
Figure 3-2
y
Microsoft Excel is an
application program.
O
Figure 3-1
ua
tio
n
Not again! Software
manufacturers release
new versions of their
software regularly to add
features and fix bugs (and
line their pockets).
nl
Figure 3-3
Ev
L ECDL
al
Figure 3-2
Skill Set: 1.3.1.1
Req. File: None
Figure 3-3
Before we delve into the world of software we need to ask and address a few basic questions:
© 2004 CustomGuide, Inc.
•
What is an operating system?
An operating system is a software program that loads automatically and controls just
about everything on your computer. There are a number of operating systems out there,
including MS-DOS and Microsoft Windows 2000.
•
What is an application program?
An application program helps you accomplish a certain task, such as writing a letter,
browsing the Internet, or playing a game. Examples include word-processing programs,
spreadsheet programs, database programs, and games.
Chapter Three: Software
•
73
Why are new versions of software released year after year?
Software manufacturers will tell you need a new version of their program because it has
new features and fewer bugs. Other people will tell you it’s so the software manufacturers
can continue to make money year after year. Each software release is given a new name
or number, such as Windows 95, Windows 98, to help distinguish the software from older
versions.
Ev
al
ua
tio
n
O
nl
y
Got it? Great! Let’s continue our tour into the world of computer software.
Quick Reference
An Operating System:
• Loads automatically and
controls just about
everything on your
computer.
An Application Program:
• Helps you accomplish a
certain task, such as
writing a letter, browsing
the Internet, or playing a
game.
New Software Versions
and Releases:
• Come out periodically that
add new features to a
program…and make its
manufacturers more
money.
Your Organization’s Name Here
74
ECDL Module 1 – Concepts of Information Technology (IT)
Lesson 3-2: Operating Systems
Figure 3-4
MS-DOS is a text-based
operating system from the
Stone Age.
Figure 3-5
nl
y
Introducing… the Start
menu! Microsoft Windows
95 was a very popular
operating system that
featured long file names,
better performance, and
an easy-to-use interface.
Figure 3-5
O
Figure 3-4
An operating system is a software program that loads automatically and controls just about
everything on your computer. Here’s what an operating system does:
Controls Your Computer’s Hardware
Windows controls the different devices of your computer system. It’s what makes your
printer print, what makes graphics and text appear on your monitor, and what makes your
mouse point and click.
•
Runs Your Computer’s Programs
An operating system is what runs all your programs. Without an operating system, your
word processor, Web browser (Internet), and games wouldn’t work. An operating system
lets your programs talk to your hardware, so, for example, your word processor can print
things to the printer.
C:\>
•
A command prompt is
where you type
commands in MS-DOS.
tio
Skill Set: 1.3.2.1
Req. File: None
n
•
ua
L ECDL
Organizes Files
An operating system stores information in files and folders on your computer’s local disk,
just like you store files and folders in a filing cabinet.
Ev
al
An operating system is like an orchestra conductor who makes sure all the parts of your
computer—your hardware and programs—work together. Operating systems have been
around for a long time—here’s a brief history of the various operating systems out there:
Table 3-16: Types of Operating Systems
© 2004 CustomGuide, Inc.
Operating System
Released
Description
MS-DOS
1980
MS-DOS stands for Microsoft Disk Operating System.
MS-DOS was one of the earliest PC operating systems
that displayed boring lines of text on the screen instead
of icons and pictures. You performed tasks in MS-DOS
by typing text commands. MS-DOS file names could
only be eight characters long.
Windows 3.1
1992
Windows 3.1 was the first successful operating system
for the PC that featured a GUI (Graphical User
Interface) that used easy to use pictures instead of hardto-remember MS-DOS commands. Technically
speaking, Windows 3.1 was not a true operating system,
since it still required MS-DOS to operate.
Chapter Three: Software
Released
Description
Windows 95
1995
The incredibly successful successor to Windows 3.1,
Windows 95 was a true operating system (no more
MS-DOS). It featured long file names, better
performance, and a greatly improved interface.
Windows 98
1998
Very similar with Windows 95, Windows 98 included
several new and improved features. More importantly,
Windows 98 came with support for many of the new
hardware devices out there.
Windows ME
2000
Windows ME was the successor to Windows 98. ME
stands for Millennium Edition or Mistake Eternal,
depending on who you talk to. Windows ME was very
similar to Windows 95 and 98 but it included new
multimedia features, new utilities, and lots of new bugs.
Windows NT
1993
Windows NT (stands for New Technology) was a
powerful 32-bit operating system that was faster, more
secure, and much more stable than Windows 95 or 98.
Windows NT was designed for use in large companies
where stability and security were especially important.
Windows 2000
2000
Windows 2000 was the successor to Windows NT.
Windows 2000 includes the best features of Windows
98 (easy Plug and Play hardware installation) and
Windows NT (security and stability). Windows 2000 is
still widely used in many businesses.
Windows XP Home
2001
tio
n
O
nl
y
Operating System
75
ua
Windows XP (stands for eXPerience) Home is designed
for home and consumer computing and is the successor
to Windows ME. Windows XP has the same technology
found in Windows NT and 2000, so it’s much more
stable than earlier versions of Windows.
2001
Windows XP Professional is the business edition of
Windows and is the successor to Windows NT and
Windows 2000.
al
Windows XP Professional
Varies
Ev
Windows CE / Pocket PC
Windows CE (stands for Consumer Electronics) is the
operating system made by Microsoft used to power
handheld computers or PDAs (Personal Data
Assistants).
Palm OS®
Varies
The Palm OS is another operating system that can be
found on handheld computers or PDAs.
UNIX
Varies
UNIX is an older, very powerful operating system that
can run on a computer, mainframe, or network. UNIX
features great performance, security, and reliability.
Linux
Varies
Linux is a newer UNIX-base operating system that is
available for FREE on the Internet. Linux is becoming a
popular alternative to Microsoft Windows.
Mac OS X
2001
Mac OS X is the latest operating system for Macintosh
computers.
Quick Reference
An Operating System:
• Loads automatically and
controls just about
everything on your
computer.
Your Organization’s Name Here
76
ECDL Module 1 – Concepts of Information Technology (IT)
Lesson 3-3: Word Processing
Figure 3-6
y
A word processor lets you
write letters, resumes, and
much, much more.
nl
L ECDL
O
Skill Set: 1.3.3.1
Req. File: None
Figure 3-6
•
Create Tables
Tables are great: they are ranked right up there with the spell checker as one of the neatest
word processing features. A table neatly arranges text and data in a grid, organized by
columns and rows.
Ev
Format Text
Most word processors can make the text in your documents look pretty—even if you’re a
terrible writer. For example, you can use various fonts, or typefaces, create bulleted or
numbered lists, and change the alignment of text on the page.
al
•
ua
Microsoft Word is the
world’s most popular
word processing
software program.
Create Letters and Documents
Whether it’s a 500 page steamy romance novel or a quick thank-you note to your
neighbor, a word processor makes writing things easier. Best of all, a word processor lets
you change, or edit, the text in a document before it appears on paper. You can easily add,
delete, or rearrange the text in a word processing document. Most word processors also
allow you to check your documents for spelling and grammar errors.
tio
•
n
Perhaps the most widely used and recognized computer application, word processing software
lets you create letters, reports, and many other documents on a computer.
Quick Reference
• A word processor is a
program that lets you
create letters and
documents.
© 2004 CustomGuide, Inc.
•
Add Images
Most word processors let you insert pictures and images to create all kinds of neat
documents: newsletters, greeting cards, pamphlets, and more.
•
Perform Mail Merges
Mail merge letters are used to send the same or similar documents to many different
people at once. Since they contain the recipient’s name, address, and other information,
mail merge letters feel more personal—just like a typical sweepstake letter: If you have
the winning number, Bob Boyarksi, You are the winner of $10 Million Dollars!
Chapter Three: Software
77
Lesson 3-4: Spreadsheets
Figure 3-7
nl
y
A spreadsheet program is
useful for calculating and
presenting information—
even if it’s not what you
want to see…
O
L ECDL
n
Figure 3-7
Skill Set: 1.3.3.1
Req. File: None
tio
Spreadsheet programs are super-powered calculators. Have you ever found yourself using a
calculator to add together more than 5 or 6 numbers? If so, you probably could be using a
spreadsheet program to make working with numbers faster, easier, and more accurate. You
can also analyze data and make it into charts with a spreadsheet.
Perform Calculations
A spreadsheet can add various cells, perform powerful formulas, and calculate and
analyze information. The entire spreadsheet is updated and recalculated every time you
change a value. That way you can change one number to see how it affects everything
else.
•
Manage and Organize Information
Spreadsheets neatly arrange values in a grid, organized by columns and rows. You can
use a spreadsheet to present information in a professional and easy-to-read format. You
can also use a spreadsheet to store large collections of data, such as mailing and product
lists.
Ev
al
ua
•
Microsoft Excel is the
world’s most popular
spreadsheet software
program.
•
•
Format and Present Information
You can enhance the appearance of all those numbers by using various fonts, or
typefaces, borders, shading, and more.
Create Charts
Like the saying “a picture is worth a thousand words,” charts are often better at
presenting information than hard-to-read numbers in a spreadsheet. A chart illustrates
data, relationships, or trends graphically.
Quick Reference
• A spreadsheet software
program organizes,
calculates, and presents
numbers.
Your Organization’s Name Here
78
ECDL Module 1 – Concepts of Information Technology (IT)
Lesson 3-5: Databases
Figure 3-8
Field Names
A database stores and
manages information
related to a particular
subject or purpose.
Field
A name that
identifies the
information in a
field.
nl
y
A specific type of
information, such
as the last names
of your
employees.
Record
Skill Set: 1.3.3.1
Req. File: None
O
L ECDL
n
Figure 3-7
A collection of
information about
one person or
thing, such as the
name and address
of one employee.
tio
In its simplest form, a database is a collection of information that is organized into a list.
Whenever you make a list of information, such as names, addresses, products, or invoices,
you are, in fact, creating a database. Technically speaking, you don’t even have to use a
database program to create a database.
•
Find Information
You can easily and instantly locate information stored in a database. For example, you
can find all the customers with the last name “Johnson” or all the customers who live in
the 55417 Zip code and are older than 65.
Ev
Microsoft Access is
the world’s most
popular database
software program.
Store Information
A database stores lists of information that are related to a particular subject or purpose. A
database stores personal information, such as a list of aunt Mildred’s home recipes, or
business information, such as a list of hundreds of thousands of customers. A database
also makes it easy to add, update, organize, and delete information.
al
•
ua
A database program, however, is much more powerful than a simple list you keep on paper. A
database program lets you:
© 2004 CustomGuide, Inc.
•
Analyze and Print Information
You can perform calculations on information in a database. For example, you could
calculate what percentage of your total sales comes from the state of Texas. You can also
present information in a professional-looking printed report.
•
Manage Information
Databases make it easy to work with and manage huge amounts of information. For
example, with a few keystrokes you can change the area code for hundreds of customers
in the (612) area code to a new (817) area code.
•
Share Information
Most database programs allow more than one user to view and work with the same
information at once. Such databases are called multi-user databases.
Chapter Three: Software
79
Databases usually consist of several parts. The table on this page identifies the main
components of a database.
Table 3-17: Database Objects
Object
Description
Queries
Queries ask a question about data stored in a table. For example, a query might
ask Access to display only customers who are from Texas.
Forms
Forms are custom screens that provide an easy way to enter and view data in a
table or query.
nl
Programming codes help you perform routine tasks by automating them into a
single command.
Ev
al
ua
tio
n
Codes
Reports present data from a table or query in a printed format.
O
Reports
y
Tables
Tables store a database’s data in rows (records) and columns (fields). For
example, one table could store a list of customers and their addresses while
another table could store the customers’ orders. A database must always
contain at least one table where it can store information—all the other database
objects are optional.
Quick Reference
• A database program
stores, manages, and
organizes lists of
information.
Your Organization’s Name Here
80
ECDL Module 1 – Concepts of Information Technology (IT)
Lesson 3-6: Presentation Software
Figure 3-9
y
Even if your presentation
stinks, a presentation
program can at least make
it look pretty.
L ECDL
n
O
nl
Skill Set: 1.3.3.1
Req. File: None
tio
Figure 3-9
Microsoft PowerPoint
is the world’s most
popular presentation
software program.
Create Professional Presentations
There really wasn’t much to the movie Star Wars I: Attack of the Clones, but it sure
looked impressive. Presentation software can do the same thing for presentations, making
even the dullest speech look more professional.
al
•
ua
A presentation program turns your ideas into professional, convincing presentations, or slide
shows. If you’ve ever used an overhead projector, flip chart, or even a black board, you’ll love
presentation software. A presentation program lets you create slides that include text,
graphics, charts, and even digital movies. Once you have created a presentation, you can
display it as an electronic slide show on any computer.
Add Drawings, Charts, and Illustrations
Presentations with pictures, graphics, and visuals are much more compelling and
effective at conveying messages than ones that contain only boring text. A presentation
software application like Microsoft PowerPoint makes it easy to add pictures and
drawings to your slides, making them look as though you hired a professional graphic
design company to create them.
Ev
•
Quick Reference
• A presentation software
program is used to create
professional, convincing
presentations, or slide
shows.
© 2004 CustomGuide, Inc.
•
Outline What You Want to Say
If you think way back to your high school speech class, you might remember that you
learned to organize a presentation by writing down its major points in an outline (if only
some public speakers could remember this). Most presentation software has built-in
outlining tools to help you organize your presentation. Just remember to stick to that
outline during your presentation!
Chapter Three: Software
81
Lesson 3-7: Accounting
Figure 3-10
nl
y
Accounting software, like
Intuit’s Quicken or
QuickBooks (shown
below) can help you pay
bills, balance your bank
account, and even
perform payroll.
L ECDL
n
O
Skill Set: 1.3.3.1
Req. File: None
tio
Figure 3-10
ua
Personal finance and accounting software keep track of your personal or business finances. A
personal finance program can show you what your current checking, savings, or credit card
balances are, where you’re spending your money, and will even help you reconcile your
account when you get a bank statement. Business accounting programs go a step further—
they will create invoices, keep track of your receivables and payables, and even do payroll.
Once you use a personal financing program for your home finances or an accounting program
for your business, you’ll never know how you ever got along without one.
Balance Your Checkbook and Manage Finances
Accounting software automatically keeps a running balance of your bank accounts—if
you remember to enter your checks and deposits. If you don’t, many account programs
can download your banking statements.
•
Write Checks and Pay Bills
You can purchase special checks that you print out on your computer’s printer to save
time and present a more professional image.
Ev
al
•
QuickBooks is a very
popular accounting
software program for
small businesses.
•
Create Invoices
If you run a business, an account program can print invoices and keep track of who owes
you money.
•
Perform Payroll
Many accounting programs have a payroll module, which deducts, and tracks Social
Security, Medicare, and state and federal employee taxes.
•
Bank Online
Online banking lets you view your current checking and savings balances, pay bills, and
even accept online credit card payments.
Quick Reference
• Accounting software
helps manage personal
and/or business finances
and balance accounts.
Your Organization’s Name Here
82
ECDL Module 1 – Concepts of Information Technology (IT)
Lesson 3-8: Web Browsing
Figure 3-11
O
nl
y
A Web browser lets you
view Web pages on the
Internet.
L ECDL
n
Figure 3-11
Web addresses and pages are everywhere—on television advertisements, in magazine and
newspaper articles, and even on business cards. Together, these Web pages make up what is
know as the World Wide Web (WWW) or Web for short. To view a Web page you’ll need a
piece of software called a Web browser. Luckily you won’t need to buy a Web browser, since
it comes standard on most computers. In fact, Microsoft has spent a considerable amount of
money and time in court determining that Windows is actually a Web browser.
•
Browse and View Web Pages
Web pages are written in a simple language called HTML, which stands for Hypertext
Markup Language. A Web browser converts the HTML in a Web page into a readable
format and displays that information on your computer screen.
al
•
ua
tio
Skill Set: 1.3.3.1
Req. File: None
Ev
Find Information
You can use a search engine to find just about anything on the World Wide Web. A search
engine catalogs the billions of Web pages on the Internet so that you can find information
on the topics that interest you. Google and Yahoo are two of the most popular search
engines out there.
Quick Reference
• A Web browser allows
users to view Web pages
on the Internet.
© 2004 CustomGuide, Inc.
•
Download Files
The Internet is filled with files and programs that you can download, or save to your
computer. You can download images and pictures, programs, even MP3 files that you can
listen to.
•
Shop
You can spend lots of money on the World Wide Web. Anything that you can buy in a
store you can probably buy on the Internet. People use the Internet to shop for books,
computers, clothes, and even cars.
Chapter Three: Software
83
Lesson 3-9: Web Authoring
Figure 3-12
nl
y
Web Authoring software
can help you create
spectacular Web pages,
like the newsletter shown
here.
L ECDL
O
Skill Set: 1.3.3.1
Req. File: None
tio
n
Figure 3-12
A few years ago, only the brainy computer types knew how to write their own Web pages.
Today Web authoring programs make it easy for even a novice to get their own Web site up
on the Internet for the whole world to see.
Create Web Pages
All those pretty Web pages you visit on the Internet are written in a simple language
called HTML (stands for HyperText Markup Language). It’s actually possible to create a
Web page by writing it directly in HTML using a simple text editor or word processor,
but most people use Web Authoring software because it’s so powerful and easy to use.
•
Insert Images
Web Authoring software makes it easy to add pictures and graphics to a Web page,
whether it’s a professional logo for a corporate Web site or a fake photograph for an
online dating service.
•
Add Hyperlinks
You can easily add hyperlinks to a Web page that point to other sites of interest on the
Internet.
•
Publish Your Web Pages to the Internet
A Web site isn’t any good if people can’t see it. Most Web Authoring programs have tools
to help you upload, or save your Web pages on to the Internet.
Ev
al
ua
•
Macromedia
Dreamweaver is a very
popular Web authoring
software program.
Quick Reference
• A Web Authoring
program lets users create
Web pages in HTML that
they can then publish to
the Internet.
Your Organization’s Name Here
84
ECDL Module 1 – Concepts of Information Technology (IT)
Lesson 3-10: Understanding
Graphical User Interfaces
Figure 3-13
The procedure for deleting
a file in a text-based
operating system
Microsoft(R) MS-DOS
(C)Copyright Microsoft Corp
C:\>DEL LETTER.DOC
y
Figure 3-14
O
nl
The procedure for deleting
a file in a GUI-based
operating system
L ECDL
Figure 3-14
Ev
Skill Set: 1.3.4.1
Req. File: None
al
ua
tio
n
Figure 3-13
Graphical user
interfaces (GUIs)
allow computer users
to point and click.
© 2004 CustomGuide, Inc.
Originally, the information on a computer screen was strictly text, and that text was
manipulated using a keyboard. Then computers started using graphical images on the screen
to represent a program or file. Those images are called icons. Along with the introduction of
icons came the development of graphical user interfaces (GUIs). GUIs allow computer users
to point at pictures and icons and then click the icon to manipulate that program or file, thus
the phrase point-and-click. Obviously, the mouse is a manifestation of this point-and-click
mentality because the mouse controls the onscreen cursor.
Figure 3-13 and Figure 3-14 make a good illustration of how much easier a GUI makes it to
do things, like delete a file. The following table describes some of the most common icons
you’ll see in the Windows 2000 GUI.
Chapter Three: Software
85
Table 3-1: Things You’ll See in the Windows 2000 GUI
Object
Object
The Recycle Bin stores your deleted files.
Click the Start button to access
the programs on a computer.
Click the Close button to close the
current window or program.
Double-click My Computer to
access the drives and files on a
computer.
Click the Minimize button to temporarily
hide a window or program.
Double-click the Hard Drive to
access the hard drive’s folders and
files.
Click the Maximize button to expand a
window or program to fill the entire screen.
Double-click the CD-ROM Drive to
play or run the contents of the CDROM.
A thumbnail displays a tiny preview of a
digital picture or photograph.
nl
y
You use the arrow or pointer to
point and click at things.
Ev
al
ua
tio
n
O
Folders hold files and subfolders,
just like a filing cabinet.
Quick Reference
• Graphical User
Interface, or GUI, makes
computers easier to
operate by using pictures
and icons to represent
files and programs.
Your Organization’s Name Here
86
ECDL Module 1 – Concepts of Information Technology (IT)
Lesson 3-11: Systems
Development
Figure 3-15
Define Requirements
Possible steps in
developing a computer
system
nl
y
Feasibility Study
tio
n
Programming/
Product Development
O
System Design and Cost
ua
Testing
al
Installation
Ev
Training
Monitoring and Maintenance
Figure 3-15
L ECDL
Computer programs and systems don’t appear out of thin air; there are a series of procedures
that are normally followed. The steps and procedures for system development are very
similar, whether it’s a small company replacing its employee time clock with a computerized
attendance system or a huge software company releasing a new software program.
Skill Set: 1.3.5.1
Req. File: None
Table 3-2: Common Stages in System Development
© 2004 CustomGuide, Inc.
Stage
Description
Define Requirements
Determine the purpose of the system, all inputs, outputs, and control
mechanisms.
Chapter Three: Software
Description
Feasibility Study
Determine if the system is economically and technically practical.
System Design and
Cost
Create an action plan or blueprint for creating the system, and determine
how much the system will cost.
Programming/
Product Development
Write the programs necessary for the system using a high-level
programming language. Purchase any hardware required by the system.
Testing
Test the completed system using real data to identify and correct any bugs.
Implementation
Install the completed system and put it to use.
Training
Train users on how to use or operate the new system.
Monitoring and
Maintenance
Problems usually arise soon after implementation that must be corrected.
Computer systems often require upgrades and routine maintenance.
Ev
al
ua
tio
n
O
nl
y
Stage
87
Quick Reference
Common Steps in
Systems Development:
1. Define Requirements
2. Feasibility Study
3. System Design and Cost
4. Programming/Product
Development
5. Testing
6. Implementation
7. Training
8. Monitoring and
Maintenance
Your Organization’s Name Here
88
ECDL Module 1 – Concepts of Information Technology (IT)
Lesson 3-12: Programming
Languages
Figure 3-16
n
O
nl
y
Microsoft Visual Basic lets
users create programs
using a graphical
programming environment
and painting metaphor.
tio
Figure 3-16
L ECDL
All software programs, from Microsoft Windows XP to Word 2000 are written in a
programming language. A programming language is a vocabulary and set of grammatical
rules for instructing a computer to perform specific tasks.
ua
Skill Set: 1.3.5.1
Req. File: None
al
Computers can only understand special machine languages, which consist almost entirely of
numbers. Humans, however, can’t understand these huge series of numbers, so they use highlevel programming languages, such as C++ and Java to write software programs and then
translate or compile them into machine language.
Ev
Every language has its strengths and weaknesses. For example, FORTRAN is a good
language for processing numbers, but it’s not well suited to for large programs. C++ has
powerful object-oriented features, but it is complex and difficult to learn. There are literally
hundreds, if not thousands, of programming languages out there. The following table briefly
describes some of the more common programming languages you might overhear computer
nerds discussing.
Table 3-3: Common Programming Languages
© 2004 CustomGuide, Inc.
Language
Description
Machine Language
The lowest-level programming language, machine languages can be read by
computers, but are almost impossible for humans to use because they consist
entirely of numbers.
Assembly Language
Assembly languages have the same structure and set of commands as
machine languages, but they enable a programmer to use names instead of
numbers when writing code.
Chapter Three: Software
Description
SQL
SQL, or Structured Query Language, is a standardized language for
requesting information from a database.
Acronym for Beginner's All-purpose Symbolic Instruction Code, BASIC is one
of the earliest and simplest high-level programming languages and was taught
by educators to students during the 1970s and 80s.
C, C++
A high-level programming language developed in the mid-1970s, it is still one
of the most popular programming languages in use today. C is similar
assembly language and allows programmers to write very efficient code. C++
adds many object-oriented features to its predecessor, C.
COBOL
COBOL, or Common Business Oriented Language, was developed back in the
late 1950s, and despite its age is still used on many mainframe computers.
FORTRAN
Acronym for formula translator, FORTRAN is the oldest high-level
programming language. Despite its age, FORTRAN is still popular for scientific
applications that require extensive mathematical computations.
nl
Visual
Basic
Based on BASIC, Microsoft Visual Basic allows users to create programs with
a graphical programming environment and painting metaphor. Visual Basic, or
VB, is sometimes called an event-driven language because each object can
react to different events such as a mouse click.
tio
n
O
Java
An object-oriented language developed by Sun Microsystems, similar to C++,
but simplified to eliminate language features that cause common programming
errors. Compiled Java code can run on most computers, including UNIX,
Macintosh, and Windows. Small Java applications called applets can be
downloaded from the Internet and run on your computer.
Active Server Pages and Java Server Pages are programming languages that
generate dynamic HTML code and send it back to the browser.
HTML
HTML, or HyperText Markup Language, is the authoring language used to
create documents, or Web pages on the World Wide Web. HTML defines the
structure and layout of a Web document by using tags and attributes.
JavaScript
A scripting language that enables Web authors to design interactive sites.
Javascript can interact with HTML source code, enabling Web authors to spice
up their sites with dynamic content.
Perl
Short for Practical Extraction and Report Language, Perl is a programming
language designed for processing text.
al
ua
ASP, JSP
Ev
Web Development
y
BASIC
Object-Oriented
High-Level
Language
89
PHP
An open source, server-side, HTML embedded scripting language used to
create dynamic Web pages.
XML
Short for Extensible Markup Language, XML allows designers to create their
own customized tags, enabling the definition, transmission, validation, and
interpretation of data between applications and between organizations.
Quick Reference
• A programming
language is a vocabulary
and set of grammatical
rules for instructing a
computer to perform
specific tasks.
Your Organization’s Name Here
90
ECDL Module 1 – Concepts of Information Technology (IT)
Chapter Three Review
Lesson Summary
Types of Software
An operating system loads automatically and controls just about everything on your computer.
•
An application program helps you accomplish a certain task, such as writing a letter, browsing the
Internet, or playing a game.
•
New software versions and releases come out periodically that add new features to a program
… and make the software manufacturers rich!
nl
y
•
An operating system loads automatically and controls just about everything on your computer.
Word Processing
A word processor is a program that lets you create letters and documents.
tio
•
n
•
O
Operating Systems
Spreadsheets
A spreadsheet software program organizes, calculates, and presents numbers.
ua
•
Databases
•
A database program stores, manages, and organizes lists of information.
al
Presentation Software
A presentation software program is used to create professional, convincing presentations, or slide
shows.
Ev
•
Accounting
•
Accounting software helps manage personal and/or business finances and balance accounts.
Web Browsing
•
A Web browser allows users to view Web pages on the Internet.
Web Authoring
•
© 2004 CustomGuide, Inc.
A Web Authoring program lets users create Web pages in HTML that they can then publish to the
Internet.
Chapter Three: Software
91
Understanding Graphical User Interfaces
•
A Graphical User Interface, or GUI, makes computers easier to operate by using pictures and
icons to represent files and programs.
Systems Development
y
Common Steps in Systems Development:
1. Define Requirements
2. Feasibility Study
3. System Design and Cost
4. Programming/Product Development
5. Testing
6. Implementation
7. Training
8. Monitoring and Maintenance
nl
•
Programming Languages
A programming language is a vocabulary and set of grammatical rules for instructing a computer
to perform specific tasks.
O
•
n
Quiz
tio
1. An operating system is built-in to a computer’s ROM-BIOS. (True or False?)
2. Which of the following is a text-based operating system?
Windows 95.
Windows 2000.
Windows CE.
MS-DOS.
ua
A.
B.
C.
D.
A word processor.
A spreadsheet.
A database.
COBOL.
Ev
A.
B.
C.
D.
al
3. Which of the following programs would be best suited for helping you
calculate a monthly budget?
4. Which of the following programs would be best suited for storing a list of
customers and their orders?
A.
B.
C.
D.
A word processor.
A spreadsheet.
A database.
COBOL.
Quiz Answers
1. False. An operating system is software that the computer loads when it first starts up.
Your Organization’s Name Here
92
ECDL Module 1 – Concepts of Information Technology (IT)
2. D. MS-DOS is a text-based operating system.
3. B. A spreadsheet would be the program best suited to help you balance your budget.
Ev
al
ua
tio
n
O
nl
y
4. C. A database would be best suited for storing a list of customers and their orders.
© 2004 CustomGuide, Inc.
y
nl
Chapter Four:
Information
Networks
O
Chapter Objectives:
Learn about networks
•
Learn the difference between a LAN and WAN
•
Learn the basics about the Internet
•
Learn what Intranets and Extranets are
•
Understand telephone networks used to connect to the Internet
ua
tio
n
•
Ev
al
This chapter will give you an incredibly brief look into the world of networking. A network is
several computers, printers, and other devices that are connected together. When you think of
a network, you probably think of how your computers are connected at work—and that’s
definitely one type of network. But did you know that the Internet itself is one vast network?
We’ll cover these topics and more in this chapter.
; Prerequisites
• A desire to learn about
computers
94
ECDL Module 1 – Concepts of Information Technology (IT)
Lesson 4-1: Introduction to
Networks
Figure 4-1
The parts of a network
(see Table 4-1: Network
Components for a
description of everything)
Shared files
Figure 4-2
y
Workstation
O
nl
Network Interface
Card (NIC)
In a peer-to-peer network,
everyone stores their files
on their own computer.
Anyone on the network
can access files stored on
any other computer.
Cable
Shared files
Workstation
Figure 4-3
Workstation
Peer-To-Peer Network
n
Figure 4-2
Hub
Shared files
Sever
Shared files
ua
tio
In a client/server network,
everyone stores his or her
files on a central computer
called a server. Everyone
on the network can access
the files stored on the
server.
Ev
al
Network Software
(Windows 95, 98, NT,
2000, XP and possibly
Novell Netware)
Figure 4-1
L ECDL
Skill Set: 1.4.1.1 and 1.4.1.2
Req. File: None
© 2004 CustomGuide, Inc.
Workstation
Figure 4-3
Workstation
Client/Server Network
So what are the benefits of networking? Plenty:
•
Share Information: Networks allow you to share files and programs. Before networks,
people had to save their files on floppy disks to exchange information. This wasted a lot
of time—especially if the computers were located in opposite ends of the building!
Chapter Four: Information Networks
•
Share Equipment: Computers connected to a network can share equipment to reduce
costs. For example, rather than buying a printer for each computer, everyone can share
one central network printer.
•
Use Network Software: Software designed for networks lets people send and receive
electronic mail (e-mail) with other users on the network, schedule meetings with other
users on the network, and share databases. When you’re browsing the Web, you’re
actually using software designed for a network!
There are two basic types of networks:
Local Area Networks (LAN): A network that connects computers in the same
geographic area or building, using cables. Local Area Networks are what most people
think of when they think of a network—and that’s what we’ll be discussing throughout
the chapter.
•
Wide Area Networks (WAN): A network that connects computers across a large
geographic area. The Internet is actually a huge Wide Area Network.
A Local Area Network
(LAN) connects
computers in the same
building or facility.
nl
y
•
95
Local Area Networks (LANs) are subdivided into two types of network subcategories:
peer-to-peer and client/server, as shown in Figure 4-2 and Figure 4-3:
Peer-to-Peer Network or Workgroup: In a peer-to-peer network, everyone stores
their files on their own computer, and anyone on the network can access files stored on
any other computer. Because you don’t need any additional software, peer-to-peer
networking is an inexpensive way to connect computers in a small office or home. The
disadvantages of a peer-to-peer network are that it doesn’t offer as much security as
client/server networks, and it can be difficult to find files that are stored on many
different computers. Both versions of Windows XP—Home and Professional—support
peer-to-peer networking.
tio
Client/Server Network: In a client/server network, everyone stores their files on a
central computer called a server. Everyone on the network can access the files stored on
the server. Client/server networks are more secure, easier to administer, and much more
powerful than peer-to-peer networks. That’s why they are used to connect computers in
most businesses. The disadvantages of client/server networks are that they require
special, expensive software, such as Windows XP Server or NetWare, and they are more
complicated to install and configure than peer-to-peer networks. Only Windows XP
Professional supports client/server networking.
ua
•
n
O
•
al
Figure 4-1 shows the basic parts in a network. The following table explains what they are:
Quick Reference
LAN:
• Stands for Local Area
Network and connects
computers in the same
geographic area or
building, using cables.
WAN:
Table 4-1: Network Components
Description
Ev
Component
A Wide Area Network
(WAN) connects
computers over wide
geographic areas. The
Internet is an example
of a WAN.
Network Interface
Card (NIC)
A network interface card is a device that plugs into your computer and
physically connects each computer to the network and allows your computer to
talk to other computers and devices on the network.
Cables
Cables are the wires that physically connect the computers, printers, and other
equipment on a network.
Hub
A hub is a device where all the cables on a network connect, similar to a power
strip.
Network Operating
Software
Your operating system must provide networking capabilities. Windows XP and
Windows XP Professional have peer-to-peer networking capabilities. Windows
XP Professional and NetWare have client/server capabilities.
• Stands for Wide Area
Network and connects
computers across a large
geographic area.
Peer-to-Peer/Workgroup:
• Files and resources are
shared on every
computer. Easier to setup
but very insecure.
Client/Server Network:
• Files are stored on a
single central computer,
or server. More secure
and expensive.
Your Organization’s Name Here
96
ECDL Module 1 – Concepts of Information Technology (IT)
Lesson 4-2: Intranets and
Extranets
Figure 4-4
y
An Intranet is a miniature
version of the Internet that
works within a company or
organization.
O
Figure 4-4
L ECDL
An Intranet is a miniature version of the Internet that works within a company or
organization. Web sites on an Intranet look and act just like any other Web sites, but can only
be viewed by users within the company or organization. A firewall surrounds the Intranet and
fends off unauthorized access.
al
Skill Set: 1.4.2.1 and 1.4.2.2
Req. File: None
ua
Figure 4-5
tio
n
An Extranet is also like a
miniature version of the
Internet, but Extranets are
accessible to authorized
users outside of a
company or organization.
nl
Figure 4-5
Ev
An Extranet is similar to an Intranet, but while an Intranet is generally only accessible to users
within same company or organization, an Extranet is accessible by authorized outside users.
Business partners use Extranets to share information.
Like the Internet itself, Intranets and Extranets are used to share information. Secure Intranets
are now the fastest-growing segment of the Internet because they are much less expensive to
build and manage than private networks based on proprietary protocols.
© 2004 CustomGuide, Inc.
Chapter Four: Information Networks
97
So what are the advantages of Intranets and Extranets? Both Intranets and Extranets can:
Share Information: Intranets and Extranets offer a very simple and inexpensive way to
make internal company documents, such as a phone directory, available to employees.
•
Connect Documents: Documents on an Intranet or Extranet can be connected by
hyperlinks, so users can easily jump from one related document to another.
•
Use Special Software: Some software can only be used on an Intranet or Extranet,
such as Web based e-mail programs.
Ev
al
ua
tio
n
O
nl
y
•
Quick Reference
Intranet:
• A miniature version of the
Internet that works on a
network within a company
or organization.
Extranet:
• A miniature version of the
Internet that allows
access to authorized
outside users, such as
business partners.
Your Organization’s Name Here
98
ECDL Module 1 – Concepts of Information Technology (IT)
Lesson 4-3: The Internet
Figure 4-6
WWW
The Internet is the largest
network in the world,
consisting of millions of
computers all over the
world, all connected
together.
y
Headlines
Figure 4-7
nl
Web pages are stored on
Web servers—computers
that are permanently
connected to the Internet.
Amazon
O
WWW
Figure 4-6
L ECDL
The Internet is the largest computer network in the world. It consists of millions of computers
all over the planet, all connected to each other.
The Internet was born in the 1960s when the United States military worried that a nuclear
bomb could destroy its computer systems (there weren’t many of them back then). So it
placed several computers far apart from each other and connected them with some super-fast
telephone lines so that the computers could talk to each other. If a nuclear bomb blew up one
computer, another computer could instantly take over; thus, the computer network wouldn’t
go down. Years passed and other organizations, such as colleges and universities, started
connecting their computers to this growing network to share information.
al
ua
Skill Set: 1.4.3.1 and 1.4.3.2
Req. File: None
tio
n
Figure 4-7
Ev
Although the Internet has been around a long time, it wasn’t until 1989 that Tim Berners-Lee
thought of a wonderful idea called the World Wide Web. Many people use the terms Internet
and World Wide Web or Web interchangeably, but in fact the terms are two separate, but
related, things. The Internet is a massive network of networks that connects millions of
computers to one another. A good analogy would be the cables that provide cable television.
The World Wide Web is simply one way to communicate and share information over the
Internet. Using our cable television analogy, the World Wide Web would simply be single
channel that is broadcast over the cable system.
The World Wide Web consists of millions of documents that are stored on hundreds of
thousands of computers that are always connected to the Internet. These documents are called
Web pages, and you can find Web pages on every subject imaginable—from your local
newspaper to online catalogs to airline schedules, and much, much more.
Web pages are stored on Web servers. A Web server is a computer, not unlike your own
computer, only bigger and faster. There are hundreds of thousands of Web servers located all
over the world. Web servers are always connected to the Internet so that people can view their
Web pages 24 hours a day.
So what can you do once you’re connected to the Internet? Plenty. Table 4-2: What Can I do
on the Internet? shows just a few of the many things there are to do on the Internet.
© 2004 CustomGuide, Inc.
Chapter Four: Information Networks
99
Table 4-2: What Can I do on the Internet?
Description
Send and Receive
E-mail
Exchanging electronic mail (or e-mail) is the most used and most popular
feature on the Internet. Just like regular paper mail, you can send and
receive e-mail with people around the world, as long as they have access
to a computer and the Internet. Unlike regular paper mail, e-mail is usually
delivered to its destination almost instantly.
Browse the World Wide
Web
The World Wide Web is what most people think of when they think of the
Internet—although it’s really only a part of the Internet. The World Wide
Web is an enormous collection of interconnected documents stored on
Web servers all over the world. The World Wide Web has information on
every subject imaginable.
Join online discussions
with newsgroups
Newsgroups are discussion groups on the Internet that you can join to read
and post messages to and from people with similar interests. There are
thousands of newsgroups on topics such as computers, education,
romance, hobbies, politics, religion, and more.
Chat with other online
users
Chatting lets you communicate with people on the Internet instantly—no
matter how far away they are! Most chats are text-based, meaning you
have to type when you converse with people on the Internet. A growing
number of chats have voice and even video capabilities—all without having
to pay long distance changes.
Download software
You can download pictures, demo programs, patches and drivers for your
computer, and many other types of files and save them to your computer.
Listen to music and
watch videos
You can listen to sound on the Web, such as radio stations, or music by
your favorite artists.
Ev
al
ua
tio
n
O
nl
y
Task
Quick Reference
Internet:
• The Internet is the largest
computer network in the
world, connecting millions
of computers.
World Wide Web:
• A way of accessing
information over the
Internet.
Your Organization’s Name Here
100
ECDL Module 1 – Concepts of Information Technology (IT)
Lesson 4-4: Telephones and
Networks
Figure 4-8
An internal modem plugs
into an expansion slot
inside a computer.
Figure 4-8
y
Figure 4-9
nl
An external modem plugs
into a serial port and sits
outside a computer.
Most laptops have a
built-in modem.
O
Figure 4-10
Figure 4-10
n
Figure 4-9
L ECDL
tio
A modem is a device that translates a computer’s ones and zeros into audio tones, so that it
can transmit information over the phone lines to other modems. The transfer rate is measured
in bits per second (bps), or baud. For example, a 300-baud modem can transmit 300 bits per
second. The most common way people use modems is to connect to the Internet. By the way,
modem stands for modulator-demodulator.
Modems come in two basic flavors:
•
Digital Modems: Use binary ones and zeros to transmit data like a computer. Digital
modems can transmit information much faster than analog modems. Digital modems are
often referred to as broadband modems.
al
•
Analog Modems: Computers store information digitally, while telephone lines transmit
conversations and sounds. An analog modem converts a computer’s ones and zeros to
tones than can then be transmitted over standard phone lines. Analog modems are limited
to speeds of 56Kbps.
ua
Skill Set: 1.4.4.1 and 1.4.4.2
Req. File: None
Ev
Table 4-3: Modem Types and Speeds describes the most common analog and digital modems
out there.
© 2004 CustomGuide, Inc.
Chapter Four: Information Networks
101
Table 4-3: Modem Types and Speeds
Speed (in bps)
Description
PSTN, PSDN
56K
PSTN stands for Public Switched Telephone Network,
and is nothing more than your everyday, ordinary
telephone system based on copper wires. PSTN is often
referred to as POTS, or plain old telephone service.
PSDN stands for Public Switched Data Network and is
just another technical term for the telephone system in
use today.
ISDN
56K to 128K
ISDN stands for Integrated Services Digital Network. It’s
one of the older broadband connections. It’s only twice as
fast as a traditional modem and pretty much obsolete.
ADSL, DSL
256K to 8,000K
ADSL (Asymmetric Digital Subscriber Line) modems take
advantage of unused frequencies in the phone line, such
as a pause in conversation. DSL modems are very fast;
the problem is that you have to be close to a phone
company in order to get DSL service.
y
640K to 4,000K
A cable modem is the fastest modem you can buy for
home use. The problem is your cable company has to
offer cable Internet access in order to use it.
tio
ua
al
Ev
nl
O
Cable
n
Digital, Broadband
Analog
Type
Quick Reference
Analog Modem:
• Converts a computer’s
ones and zeros to tones
that can then be
transmitted over standard
phone lines. Analog
modems are limited to
speeds of 56Kbps.
Digital Modem:
• Uses binary ones and
zeros to transmit data like
a computer. Digital
modems can transmit
information much faster
than analog modems.
PSTN, PSDN:
• Ordinary, everyday
telephone network, limited
to 56Kbps.
ISDN:
• An older broadband
connection, twice as fast
as a traditional modem at
128Kbps.
ASDL, DSL:
• Fast digital connection
with speeds up to
8,000Kbps.
Cable:
• Fast digital connection
with speeds up to
4,000Kbps.
Your Organization’s Name Here
102
ECDL Module 1 – Concepts of Information Technology (IT)
Chapter Four Review
Lesson Summary
Introduction to Networks
LAN: Stands for Local Area Network and connects computers in the same geographic area or
building, using cables.
•
WAN: Stands for Wide Area Network and connects computers across a large geographic area.
•
Peer-to-Peer/Workgroup: Files and resources are shared on every computer. Easier to setup but
very insecure.
•
Client/Server Network: Files are stored on a single central computer, or server. More secure and
expensive.
Intranets and Extranets
O
nl
y
•
Intranet: A miniature version of the Internet that works on a network within a company or
organization.
•
Extranet: A miniature version of the Internet that allows access to authorized outside users, such
as business partners.
tio
n
•
•
Internet: The Internet is the largest computer network in the world and connects millions of
computers.
World Wide Web: A way of accessing information over the Internet.
al
•
ua
The Internet
Telephones and Networks
An analog modem converts a computer’s ones and zeros to tones that can then be transmitted
over standard phone lines. Analog modems are limited to speeds of 56Kbps.
Ev
•
© 2004 CustomGuide, Inc.
•
A digital modem uses binary ones and zeros to transmit data like a computer. Digital modems can
transmit information much faster than analog modems.
•
PSTN, PSDN: Ordinary, everyday telephone network, limited to 56Kbps.
•
ISDN: An older broadband connection, twice as fast as a traditional modem at 128Kbps.
•
ASDL, DSL: Fast digital connection with speeds up to 8,000Kbps.
•
Cable: Fast digital connection with speeds up to 4,000Kbps.
Chapter Four: Information Networks
103
Quiz
1. A LAN connects computers in the same building or facility. (True or False?)
2. What does LAN stand for?
A.
B.
C.
D.
Linked Area Network
Lots of Anarchy and Nonsense
Local Area Network
Linked Applications Node
nl
y
3. An Intranet is a miniature version of the Internet that allows access to
authorized outside users, such as business partners. (True or False?)
4. Which of the following modems is the slowest?
ISDN
DSL
Cable
Standard
O
A.
B.
C.
D.
n
Quiz Answers
tio
1. True. A LAN connects computers in the same building or facility.
2. C. LAN stands for Local Area Network.
ua
3. False. An Extranet is a miniature version of the Internet that allows access to authorized
outside users, such as business partners
Ev
al
4. D. A standard modem is much slower than the other digital modems.
Your Organization’s Name Here
ua
al
Ev
n
tio
y
nl
O
nl
y
Chapter Five: IT in
Everyday Life
Chapter Objectives:
Learn about how technology has changed business, industry,
education, homes and daily life
O
•
;
“Computing is not about computers anymore. It is about living.” Nicholas Negroponte
tio
n
Since the Industrial Revolution, technology continues to change the way we live, work, and
play. The most influential modern technology is the computer, which allows communication,
information processing, and production to occur much faster. For example, computers have
made industrial manufacture more accurate and efficient and the disposal of hazardous waste
safer. However, there are still many instances where a computer could not replace a human.
Ev
al
ua
This chapter will highlight areas in which the computer has changed and enhanced everyday
life, and examine how modern technology has changed the quality of life in work,
government, education, homes, and daily life, and discuss instances where computers or
people are appropriate.
Prerequisites
• Basic knowledge about
computers
106
ECDL Module 1 – Concepts of Information Technology (IT)
Lesson 5-1: People vs. Computers
Figure 5-1
nl
y
The debate over whether
computers or humans
have superior intelligence
is ongoing.
O
Figure 5-1
L ECDL
Science fiction has been predicting how computer technology will someday equal and even
surpass human intelligence for years. Characters such as Lieutenant Data in Star Trek
illustrate an artificial intelligence that surpasses the human mind in storing information and
the ability to learn new things, such as languages and procedures. In some cases, the
possibility of artificial intelligence ultimately overpowering humans is explored, as seen in the
Terminator movies. We do not yet see the limit of technology’s abilities, but science is still a
long way from producing a computer that matches the human mind’s processing power.
tio
n
Skill Set: 1.5.1.1
Req. File: None
al
ua
Over the past few decades, we have watched computers advance and grow into every facet of
our daily lives. Today, computers replace many jobs that required human work in the past. On
the other hand, many jobs have been created to help develop and maintain computer
technology. The question of sheer processing superiority of man vs. computer is still in
debate. But in the end, no matter how far technology advances, it will never have the ability to
have feelings, to adapt to our surroundings, or to think creatively as we do.
Here are a few examples of situations where a computer or a person is most appropriate.
Ev
Table 5-1: People vs. Computers
© 2004 CustomGuide, Inc.
Tasks for People
Tasks for Computers
Human Touch: Tasks that deal with emotion,
such as discussing personal matters in
counseling or at the hospital. Artificial
intelligence cannot relate to feelings or emotion.
People naturally desire to speak with other
people; not a computer.
Dangerous Situations: Tasks that could
jeopardize human safety, such as the disposal
of hazardous waste or space exploration.
Computerized machines can perform in places
and conditions that a human body can not
endure.
Creativity: Tasks that require imagination or
abstract thought, such as art or problem
solving. Computers are limited; they cannot
deviate from the information programmed into
their systems.
Repetition: Tasks that require repetitive
actions, such as tasks in factory assembly lines.
Humans can endure physical and mental
fatigue from repetitive tasks, and are not as
efficient or accurate as computers.
Chapter Five: IT in Everyday Life
Tasks for Computers
Environment: Tasks that require processing
unexpected data from the immediate
environment, such as combat or security
enforcement. Computers do not have senses or
intelligence to process data from their
surroundings.
Calculations: Tasks that require mathematical
calculation, such as accounting. In
spreadsheets, a computer can calculate and
recalculate figures in seconds what might take
hours or days to do manually.
Shape Recognition: Tasks that require shape
recognition, such as lab work or research. For
example, computers cannot discern pattern
differences between healthy and cancerous
tissue.
Automation: Tasks that can be programmed to
deal with anticipated input, such as a telephone
answering service or Automated Transaction
Machine (ATM). Business can save a lot of
money by using computers instead of people
for these tasks.
y
Tasks for People
107
O
nl
Computers may eventually be able to do more “human” things as technology develops. One
reference point for man vs. computer intelligence is in chess, which compares human strategy
and intuition to cold computer calculation. The first man vs. machine chess contest,
grandmaster Garry Kasparov vs. Deep Blue was won by the IBM supercomputer in 1997.
However in February 2003, the first annual FIDE (International Chess Federation) Official
World Chess Championship of Man vs. Machine gave Kasparov another chance against a
computer, the Israeli-programmed Deep Junior. This time the match ended in a draw, proving
that computer intelligence is not yet superior to humans.
Ev
al
ua
tio
n
Even with time for advancement, Kasparov believes that humans will prevail on the
chessboard. “In my view, in 10 years' time, the best human player could beat a machine one
single game on our best day. It proves we are still better, because we cannot guarantee the
same intact performance for six or eight playing games, while a machine could play for 100
games,” he said.
Quick Reference
People vs. Computers:
• There are many
differences between
artificial and human
intelligence, though each
has its own niche and
purpose in society. For
example, computers are
good for repetitive tasks,
while humans think
creatively and intuitively,
unlike a computer’s
calculation.
Your Organization’s Name Here
108
ECDL Module 1 – Concepts of Information Technology (IT)
Lesson 5-2: Computers in Business
Figure 5-2
Many companies have
found that advertising on
the Internet increases
sales dramatically.
Computers increase
efficiency, but this often
means that people have
more work to do as well.
Figure 5-3
nl
Figure 5-2
y
Figure 5-3
L ECDL
Table 5-2: Computers in Business
Business Areas
Changes and Improvements
Banking
Automatic Transaction Machines (ATMs) allow clients to do their banking
without a bank teller.
tio
Skill Set: 1.5.1.2
Req. File: None
n
O
Imagine an office without computers. How do you communicate with co-workers? What do
you use to present a business proposal or marketing strategy? How do you keep track of
communication with clients? If your working environment is similar to the majority of
businesses today, the tasks mentioned above seem tedious and nearly impossible without a
computer at your fingertips. The table below elaborates on a few of the specific areas that
have changed significantly with the introduction of computers.
ua
Internet banking allows bank clients to make deposits, transfers, and check
on balances.
Transferring or wiring money is possible both nationally and internationally.
al
Increased automation in banks decreases employee overhead, saving
banks a lot of money; however, there is a level of insecurity in online
banking.
Ev
Stock exchange
Advertising
© 2004 CustomGuide, Inc.
Buying and trading of stocks is available online.
Checking on the status of stocks and bonds through the Internet is very
popular.
Web page ad banners, pop-up windows, and mass e-mails add a new
dimension to advertising.
Bidding for top spots on search engines is a popular and successful way to
gain exposure.
Accounting
Spreadsheet programs with capability of automatic calculations have
reduced human error, and make it easier to plan strategy.
Management
Software has been produced to help manage productivity and assessment,
such as time clocks.
Project
management
Software has been produced, such as Microsoft Project, to help manage
and assess project costs, deadlines, and progress.
Chapter Five: IT in Everyday Life
Business Areas
Changes and Improvements
Group working
Programs that facilitate e-mail and project networking help group
communication and assessment stay up to date.
Office automation
Calendars, customer administration, electronic contacts and production
keep office communication efficient and inexpensive.
Transportation/
Airline traveling
Many airlines provide the option to purchase tickets online on their Web
sites.
109
Computerized booking systems enable e-tickets (which eliminate the need
for paper tickets) and other features that make air travel more friendly and
convenient for customers.
Most insurance companies use large-scale computer systems and
specialized software to manage insurance policies and file insurance
claims.
Ev
al
ua
tio
n
O
nl
y
Insurance
Quick Reference
Computers in Business:
• Computers have changed
a lot about the conduct of
business. For example,
online banking, airline
booking systems, and
administration systems
are all available and
improved with computers.
Your Organization’s Name Here
110
ECDL Module 1 – Concepts of Information Technology (IT)
Lesson 5-3: Computers in Industry
Figure 5-4
One engineer can control
many computers or robots
on an assembly line.
Machines powered with
computer intelligence help
factory workers in their
jobs.
y
Figure 5-5
nl
Figure 5-4
O
Figure 5-5
L ECDL
Over the past few decades, industry is an area that has seen substantial change with the use of
new technology. Not only do computers and robots keep humans out of dangerous areas, they
are more efficient and require a fraction of the time and human personnel to do the same
amount of work. For example, computers and robots, not humans, do much of the
manufacturing in automobile plants.
tio
n
Skill Set: 1.5.1.1
Req. File: None
Here are some advantages and disadvantages of computers in industry.
ua
Table 5-3: Computers in Industry
Computers in Industry:
Disadvantages
Efficiency: Computers and robots do not
experience fatigue or injury from repetitive
actions.
Loss of Employment Opportunities: Jobs are
being replaced by robots and computers,
resulting in higher unemployment rates.
al
Quick Reference
Advantages
Accuracy and Speed: Actions are consistently
performed accurately and quickly.
Ev
• Many tasks in factories
and industry-related jobs
have been made safer
and more human-friendly
because of computers.
Re-programming: If changes are introduced,
robots and computers are easy to re-program to
implement changes.
More Employment Opportunities: Computers
have replaced some jobs, but have created
many jobs as well.
Safety: Some tasks, such as hazardous waste
disposal, are much safer and easier with the
use of technology.
© 2004 CustomGuide, Inc.
Reaction: Computers cannot react to
unforeseen circumstances or process new
information.
Cost: Some tasks are so short that it would not
be cost-effective to program a robot or
computer for the task.
Chapter Five: IT in Everyday Life
111
Lesson 5-4: Computers in
Government
Figure 5-6
O
nl
y
Central computer systems
with public information like
vehicle registration helps
police and other branches
of the government do their
jobs.
Figure 5-6
L ECDL
Skill Set: 1.5.1.3
Req. File: None
tio
n
We all know that governments can be inefficient and bogged down with bureaucracy and that
they sometimes lack the funds to fix their own internal and managerial problems. In many
cases around the world, governments are learning to use the computer to their advantage,
eliminating some levels of bureaucracy and helping others to be more efficient and effective.
Here are a few ways governments are using computers and technology to help do their work.
Table 5-4: Computers in Government
Description
Public records
Instead of storing files in rooms upon rooms of file cabinets, public records
can be kept electronically, which also makes them easier to retrieve and
search through. For example:
ua
Gov. Function
Ev
al
Census: Census results are entered in a database which makes the
information easy to access and process, such as predicting and
researching trends in the population. Sometimes this information is also
available online.
Vehicle registration: All registered vehicles are stored in a central
database, which makes the information easily accessible for security
services, such as the police and customs.
Revenue
collection/ Taxes
Many people choose to file their taxes electronically through the Internet,
which is faster and easier to process than paper and mail. Tax refunds or
pay-ins can also be executed electronically, which eliminates mailing time
and is convenient.
Voting
Electronic voting is being tested with hopes to increase voter participation.
Security considerations need to be perfected before this option is widely
available.
Quick Reference
Computers in
Government:
• Governments are using
computers to help store
records, collect taxes, and
some are even trying to
make voting available
electronically.
Your Organization’s Name Here
112
ECDL Module 1 – Concepts of Information Technology (IT)
Lesson 5-5: Computers in
Education
Figure 5-7
nl
y
The Three R’s and One C:
computer literacy skills
have become as important
as reading, writing, and
arithmetic.
L ECDL
O
Figure 5-7
A college campus is probably the only place where it is acceptable walk around in public in
your pajamas. But with today’s technology, students don’t even have to leave their room.
n
Skill Set: 1.5.1.5
Req. File: None
tio
Computers are becoming helpful tools in classrooms of all levels and ages, allowing educators
to teach in new and exciting ways. For example, instead of printing and evaluating write-in
tests, teachers can use specialized software programs to create, administer, and evaluate tests
on a computer. Administrative branches are using software to improve student registration and
class scheduling or timetabling as well.
ua
In some cases, computers are actually replacing the need for an instructor, as in computerbased training (CBT). In CBT, an individual uses his or her computer to learn a subject from a
CD or DVD. This is especially popular for individuals who wish to learn without actually
taking a course.
al
Another growing trend is distance learning, which dissolves the need for a classroom setting.
This can take place through e-mail correspondence, or by the use of Webcast technology
which allows a student to watch and hear a lecture over the Internet in real-time.
Ev
Students are experiencing advantages to using the computer in homework as well. Word
processing makes writing papers and class presentations much easier, while software
programs are available to reinforce and exercise learning outside of the classroom. The
Internet is also a great tool for researching homework assignments. However, because many
informative sites require a user account or fee, it’s sometimes easier and cheaper to use library
resources.
Currently, most schools have access to basic computer and Internet technology. However, as
technology advances and becomes more prevalent in education, a balance between some of
the advantages and disadvantages of computers should be considered. Take a look at the
following table for some advantages and disadvantages of incorporating technology into the
classroom.
© 2004 CustomGuide, Inc.
Chapter Five: IT in Everyday Life
113
Table 5-5: Pros and Cons of Computers in Education
Disadvantages
Independent learning: Students can learn at
their own pace, at any time of the day.
Limited feedback: If students are confused or
want more information, the computer offers
limited or no feedback.
Distance learning: Students can take part in a
class that takes place miles away from the
actual classroom. One person can also reach
more people this way.
Peer absence: Students don’t experience the
support of peers in their learning.
Homework is easier: Computers make it
easier to research and finish assignments, and
educational software programs make learning
fun.
One point-of-view: If students do not initially
grasp a concept, a computer cannot offer an
alternative method or a creative analogy to help
students understand.
Ev
al
ua
tio
n
O
nl
y
Advantages
Quick Reference
Computers in Education:
• Computers are affecting
how teachers and
students interact, are
making education more
available with distance
learning and online
classes, and students are
using them to do
homework. Administrative
tasks like timetabling and
class scheduling are
improved as well.
Your Organization’s Name Here
114
ECDL Module 1 – Concepts of Information Technology (IT)
Lesson 5-6: Computers in
Healthcare
Figure 5-8
O
nl
y
Technology like the CAT
scan is helping doctors
treat patients with more
accuracy and skill than
ever before.
n
Figure 5-8
L ECDL
Computers are helping the healthcare industry take long strides in treating, diagnosing and
preventing almost any ailment. We already know about computers that monitor the vitals, like
pulse, breathing, and blood pressure in hospital rooms, but the more advanced technology is
what is really changing lives. Technology like CAT (Computer Axial Tomography) scans let
us look inside people without making an incision. LASIK (Laser-Assisted In Situ
Keratomileusis) eye surgery changes the cornea to correct vision. Research is even being done
for Internet surgery, which would enable a doctor to perform surgery from a distance through
a system of computers, fine-tuned robots and a fast connection.
Quick Reference
Hospitals are using computers increasingly to keep track of appointments for the day, and to
store patient information and records. Electronic files are not only easy to update and retrieve,
they are easy to save and they require less storage space. Electronic files are also easier to
access from other locations. Some doctors even use handheld computers like Palm Pilots to
keep track of their schedule, which can also upload patient information. However, because it
is critical to keep patient information confidential, system security is very important.
al
Computers in Healthcare:
ua
tio
Skill Set: 1.5.1.4
Req. File: None
Ev
• Computers in healthcare
make diagnosis and
treatment much easier for
the patient and doctor.
Electronic files and
administrative tasks are
also easier using
computers.
© 2004 CustomGuide, Inc.
Computers are helping to treat and control emergency situations as well. Global positioning
systems and navigation technology are helping ambulances and emergency vehicles get to
where they need to be faster. Technology used in the ambulance can also help emergency
rooms know exactly what to expect before the ambulance arrives.
Chapter Five: IT in Everyday Life
115
Lesson 5-7: Computers at Home
Figure 5-9
Using computers for
entertainment is very
common.
Figure 5-10
Figure 5-10
O
Figure 5-9
nl
y
The Internet and online
baking systems allow you
to check your bank
accounts from home.
Though we don’t have robots to do our work like the futuristic Jetsons, people are using the
computer to help make home tasks easier. Individuals and families use the computer for a
number of purposes, such as bill paying, entertainment, or research and study. Here are a few
ways people use computers in the home:
Entertainment: Computer games have become so advanced that PCs are often built with
their ability to support games in mind. In fact, Sony’s PlayStation and Microsoft’s Xbox
are computer systems made exclusively for playing games.
•
Banking: Software programs that keep detailed records of finances and budgets are
available. Most banks also offer online banking to perform transactions, pay bills, or
check on balances.
•
Communication: Computers are useful tools for keeping in touch with family and
friends with e-mail, or to write and print letters.
•
Internet: The Internet can be used for entertainment, research, or communication.
•
Teleworking: Computers were first brought into the home for entertainment or to help
with household business, but teleworking—also known as telecommuting or working
from home—is a growing trend in businesses. Teleworking refers to an arrangement
between a company and employees where employees are allowed to work from another
location via a computer connection. There are many advantages and disadvantages for
both parties in such an arrangement.
Skill Set: 1.5.1.6
Req. File: None
Ev
al
ua
tio
n
•
L ECDL
Table 5-6: Teleworking Advantages and Disadvantages
Advantages
Disadvantages
No commuting time
Decreased employee interaction and
camaraderie
Reduced company costs for office or desk
space
Less emphasis on teamwork
Flexible schedule
High self-discipline is necessary
Quick Reference
Computers at Home:
• Computers make many
home functions easier,
such as banking,
communication, and
entertainment. Some
companies even offer the
option for teleworking,
(working from home) to its
employees.
Fewer interoffice distractions
Your Organization’s Name Here
116
ECDL Module 1 – Concepts of Information Technology (IT)
Lesson 5-8: The E-world
Figure 5-11
Messages can be sent
across the world in
seconds with e-mail.
Figure 5-12
y
Secure servers help make
online shopping more safe
and convenient.
nl
Figure 5-11
L ECDL
Over the past few years, a whole new prefix has been added to language, thanks to computers
and technology: e for electronic. There are e-mails, e-commerce, e-books, e-businesses, and
anything else that can now be done electronically.
E-mail is probably the most popular of all of these e-words. Millions of people across the
world communicate using e-mail, where a message can be sent to another person instantly, to
or from anywhere in the world. It’s also very inexpensive; you can sign up for your own free
e-mail account, accessible anywhere over the Internet. All you need is access to the Internet.
tio
n
Skill Set: 1.5.2.1; 1.5.2.2;
and 1.5.2.3
Req. File: None
O
Figure 5-12
ua
People use e-mail as a major method of communication in their daily lives at home and work.
E-mail is a common way to keep up personal correspondence between friends and family.
Businesses use e-mail extensively to correspond between clients and partners to manage and
construct business agreements. Many business documents are sent through e-mail as
attachments, which is faster and less expensive than printed files. Interoffice e-mail programs
are also designed with special features that allow colleagues to correspond in faster and more
efficient ways, such as creating meeting requests and sharing calendars.
Ev
al
E-commerce is also growing in popularity. Companies see the appeal in selling more products
and services with less of an overhead cost, while people are choosing to avoid the crowds at
malls and supermarkets altogether by shopping online. Shopping over a Web site is just like
shopping at their store – as you browse products, add the items you would like to purchase to
your virtual shopping cart. When you are finished browsing and want to make a purchase, you
must provide some personal information, like your payment method, delivery type, and
shipping address. Then, in a few days, the item will be delivered to your door. Another
advantage with e-shopping is that services are available 24 hours a day, and oftentimes there
are more products available online than in the actual store.
Too good to be true? Well, there are a few disadvantages as well. Giving personal information
online—like a credit card number—can be risky business because there is always a chance of
insecurity, though companies use secure servers when receiving orders. Another disadvantage
is that you can’t ask the computer about a product like you can ask a salesperson in a store.
Fortunately, in most cases if you happen to purchase a product online and it isn’t what you
wanted or expected, you have the right to return it for a full refund.
Here is a short list of precautions to consider before making purchases online:
•
© 2004 CustomGuide, Inc.
Check your credit card fraud policy: Some Web sites are simply a lure set by criminals
to steal your money or credit. It can be difficult to know if a Web site is fraudulent
however, so be sure that you don’t have to pay if you get caught in a scam.
Chapter Five: IT in Everyday Life
Check the company’s return policy: Most companies are lenient when customers want
to return a purchase, but you might want to check their policy before making a purchase.
Also, if the company is in another country, check the country’s consumer rights policies.
•
Check the company’s credibility: If the company is one you have not heard of before,
you would do well to research the company’s credibility by calling the company’s contact
numbers, looking for a client list, or checking customer references. Web sites that are
familiar and have been in business for a long time, such as amazon.com, already have a
solid, respectable reputation established.
Ev
al
ua
tio
n
O
nl
y
•
117
Quick Reference
The E-world:
• Common daily economic
practices are becoming
available electronically,
such as shopping,
business, and trade. Email communication is
growing in importance all
the time. Though all of
these are convenient
services, be careful about
doing transactions over a
secure server and watch
out for fraudulent Web
sites.
Your Organization’s Name Here
118
ECDL Module 1 – Concepts of Information Technology (IT)
Chapter Five Review
Lesson Summary
People vs. Computers
There are many differences between artificial and human intelligence, though each has its own
niche and purpose in society. For example, computers are good for repetitive tasks, while humans
think creatively and intuitively, unlike a computer’s calculation.
y
•
Computers have changed a lot about the conduct of business. For example, online banking, airline
booking systems, and administration systems are all available and improved with computers.
Computers in Industry
Many tasks in factories and industry-related jobs have been made safer and more human-friendly
because of computers.
n
•
O
•
nl
Computers in Business
•
tio
Computers in Government
Governments are using computers to help store records, collect taxes, and some are even trying to
make voting available electronically.
Computers are affecting how teachers and students interact, are making education more available
with distance learning and online classes, and students are using them to do homework.
Administrative tasks like timetabling and class scheduling are improved as well.
al
•
ua
Computers in Education
Computers in Healthcare
Computers in healthcare make diagnosis and treatment much easier for the patient and doctor.
Electronic files and administrative tasks are also easier using computers.
Ev
•
Computers at Home
•
Computers make many home functions easier, such as banking, communication, and
entertainment. Some companies even offer the option for teleworking, (working from home) to its
employees.
The E-world
•
© 2004 CustomGuide, Inc.
Common daily economic practices are becoming available electronically, such as shopping,
business, and trade. E-mail communication is growing in importance all the time. Though all of
these are convenient services, be careful about doing transactions over a secure server and watch
out for fraudulent Web sites.
Chapter Five: IT in Everyday Life
119
Quiz
1. Which of the following is a task that is more suitable for a computer than a
human? (Select all that apply.)
A.
B.
C.
D.
Creativity.
Calculation.
Repetition.
Automation.
2. Businesses only use computers for their calculation skills. (True or False?)
nl
y
3. Most of the work done in factories is human labor. (True or False?)
A.
B.
C.
D.
Issuing parking tickets.
Collecting revenue or taxes from constituents.
Storing public records.
All of the above.
Computer Basic Training
Computer Based Training
Competent Blackboard Teaching
Compact Bluetooth Transmission
tio
A.
B.
C.
D.
n
5. In education, CBT stands for:
O
4. The government uses computers for: (Select all that apply.)
LASIK eye surgery
Improved emergency response
Free health insurance
Electronically-stored patient files
al
A.
B.
C.
D.
ua
6. Computers are changing the health care industry with: (Select all that
apply.)
7. What are some advantages to teleworking? (Select all that apply.)
No commuting time
Fewer distractions
Reduced company costs
Less emphasis on teamwork
Ev
A.
B.
C.
D.
8. The computer in your home or at your desk is more powerful than the
system used to land the Apollo spaceship on the moon. (True or False?)
9. Be wary of fraud and insecure servers when using the Internet. (True or
False?)
Quiz Answers
1. B, C and D. All of these tasks are more suitable for a computer than a human.
Your Organization’s Name Here
120
ECDL Module 1 – Concepts of Information Technology (IT)
2. False. Businesses use computers for many other tasks, such as airline booking, insurance
claims, and administration systems.
3. False. Much of the work done in a factory is by computers.
4. B and C. The government uses computers for collecting taxes from constituents and
storing public records, not issuing parking tickets.
5. B. CBT stands for Computer Based Training.
6. A, B and D. Unfortunately, computers are not able to provide free health insurance.
7. A, B, and C. Less emphasis on teamwork is a disadvantage to teleworking.
8. True. Computers have advanced quite a bit in the last 40 years.
Ev
al
ua
tio
n
O
nl
y
9. True. Buy from well-established, respected sites to avoid fraud or robbery.
© 2004 CustomGuide, Inc.
nl
y
Chapter Six: Health,
Safety, and the
Environment
O
Chapter Objectives:
Understand what good working conditions are
•
Raise awareness of repetitive strain injuries (RSI)
•
Understand how computers affect the environment
tio
n
•
ua
Computers have changed the speed and the way of work. Now that we know how efficient
and beneficial the use of the computer is, we are spending more and more time on them as we
work. This has provoked injuries and discomforts that weren’t common in the workplace
before the computer; more and more people complain about sore wrists, eyestrain, and back
pain.
al
Computers also effect the health of the environment as new chemicals are being used to create
computers, and as people upgrade to newer, faster computers, the old ones are being
discharged.
Ev
This chapter will discuss some of these problems and what is being done to prevent them.
;
Prerequisites
• Basic knowledge about
computers
122
ECDL Module 1 – Concepts of Information Technology (IT)
Lesson 6-1: Ergonomics
Figure 6-1
The monitor should be
viewed at a slight
downward angle.
A few examples of good
ergonomics
Elbow angle should
be at 90 to 70
degrees.
y
The monitor should sit
back on the desk to
prevent eyestrain.
Figure 6-1
L ECDL
O
nl
The chair should be
adjustable for the
individual’s
ergonomic needs.
n
We’ve all heard of ergonomics, but have probably brushed it off as old information: sit up
straight, take breaks, etc. But ergonomics is more than just sitting with both feet on the floor;
it is the application of scientific information concerning humans to the design of objects,
systems and environment for human use. In other words, whenever something is created or
designed, ergonomists want to make sure it is friendly to the way we operate. And, they want
to make sure that people understand the best way to use that equipment.
tio
Skill Set: 1.6.1.1
Req. File: None
ua
So why should you care about ergonomics? In the case of computers, good practice of
ergonomics keeps you healthy and injury-free, which makes long hours at the office not seem
very long. Keeping you comfortable will raise your productivity and increase job satisfaction,
which will make you and your boss very happy as well.
al
In addition to the diagram above, here are a few tips the experts have to say about good
working form.
Work smarter, not harder: Your eyes and body need a break from the computer just as
much as your mind, because we are not designed to sit at such a close distance for a long
period of time. The following is a suggested break schedule to maximize your eyes and
body safety.
Micro-Break: This break is only for about 10 seconds and should be taken about every
10 minutes. Look far away from your terminal (at least 20 feet) and breathe and blink
easily. Keep your eyes moving while looking at different distant objects. This should
not interfere with your work or your concentration.
Mini-Break: Take this break about every hour; it should last about five minutes. Stand
up and stretch. Try doing eye exercises during this break so the eyes can flex and be
used in different seeing situations.
Maxi-Break: This could be a coffee break or lunch. The maxi-break is a “get up and
move” type of break that will allow your blood to start flowing again and get you more
energized. This kind of break should be taken every few hours.
Ev
•
© 2004 CustomGuide, Inc.
Chapter Six: Health, Safety, and the Environment
Lighting: Bright surrounding lights are the source of many eye strain complications. Dim
your work area's lighting to reduce glare, and shield your eyes from bright light sources.
Doing this will reduce competition from surrounding light sources, so your eyes can
focus on light from the computer screen.
•
Seating: Chairs should have adjustable features for the chair’s height, the armrests, and
the backrest. This should accommodate each individual’s ergonomic needs.
•
Monitor: The monitor should be viewed at a slight downward angle. A good reference
point is if your eyes are level to the top of the screen or higher. You may also want to use
a monitor filter to reduce the glare on your eyes.
•
Keyboard: Use a responsive keyboard so that you don’t have to pound the keys to type.
Using a keyboard pad will also help reduce the pressure in your wrists.
•
Mouse: Mouse mats ease the use of a mouse; mouse pads are also available on which to
rest the wrist to alleviate pressure while using a mouse.
•
Feet: A footpad or step on which to rest your feet may help individuals with short legs or
in situations where the desk or chair cannot be adjusted.
•
Environment: In addition to using your computer equipment correctly, the environment
in which you work should be conducive to your human needs. The work area should be
comfortable with a moderate temperature and adequate ventilation.
Ev
al
ua
tio
n
O
nl
y
•
123
Quick Reference
Ergonomics
• Practice good ergonomics
when using the computer
to prevent injury and raise
production.
Your Organization’s Name Here
124
ECDL Module 1 – Concepts of Information Technology (IT)
Lesson 6-2: Health Issues
Figure 6-2
Eyestrain is a common
ailment for computer users
Figure 6-3
O
nl
y
A sore back can result
from poor posture or
sitting for prolonged
periods
Figure 6-2
L ECDL
Computers are meant to increase productivity, but not at the expense of our health. Years of
computer use have taught us that some injuries are common for individuals who use
computers. Because most computer use is work-related, many countries have laws that require
employers to pay for the prevention of these injuries, such as buying ergonomic devices or
seminars, and the treatment of these injuries, such as wrist braces or surgery. Check the laws
in your country so you can avoid and/or treat this debilitating condition.
•
Eyestrain: Our eyes are not meant to focus on close objects, like monitors, for long
periods of time. Other factors like glare from the screen or reflections from other objects
in the room can further irritate vision.
Prevention: Don’t stare at the screen for hours on end; look away and focus on far
distances to exercise your eyes, in addition to taking frequent breaks. You can also use
eye-friendly hardware, like monitor filters, or LCD screens to reduce glare. Also,
monitors with higher resolutions and more pixels per inch (ppi) are better for the eyes.
al
Quick Reference
RSI (repetitive strain injury): This type of injury is caused when certain muscles are
used repeatedly over a long period of time, resulting in muscular strain or damage. The
wrists and forearms are especially susceptible. A keyboard or mouse used at the wrong
level, or a poorly placed monitor can also cause these injuries.
Prevention: Take frequent breaks and make sure the workspace is ergonomically
adjusted for individual needs.
ua
•
tio
n
Skill Set: 1.6.2.1
Req. File: None
Health Issues:
Figure 6-3
Ev
• Computers are meant to
increase productivity, but
not at the expense of
health. Common injuries
sustained from prolonged
computer use are
repetitive strain injury,
eyestrain, and back
problems.
© 2004 CustomGuide, Inc.
•
Back problems: Prolonged sitting with poor posture can cause a number of back and
shoulder ailments.
Prevention: Good chairs that are adjustable can help correct posture. Again, taking
breaks helps alleviate some of the strain of sitting in the same position for extended
hours.
Chapter Six: Health, Safety, and the Environment
125
Lesson 6-3: Precautions
Figure 6-4
Too many plugs in one
outlet can be dangerous.
Figure 6-5
y
Cords are potential
hazards for individuals
and computers.
nl
Figure 6-4
Figure 6-5
L ECDL
Skill Set: 1.6.3.1
Req. File: None
tio
n
O
In addition to practicing good ergonomics, there are other precautions for your office area that
you should take. Nobody wants to leave their office with a broken limb or electric burns;
that’s why keeping a tidy workspace and office is important. Computers are notorious for the
jumble of cables and wires that are required to make them run, and it’s not unusual for a
computer to have ten connections from it at one time. Such wires and cables around the desk
space are accidents waiting to happen. It’s a good idea to take precautions to prevent tripping
or equipment damage from getting caught in one of these cables or cords by shortening them
to the necessary length and by taping down cables that run along the floor.
ua
The holes and sockets that these many cables connect to should be examined as well. For
example, examine plugs, sockets, and leads for defects and repair any irregularities. And, if
there are a lot of plug-ins to one outlet, have a professional install another outlet nearby to
spread out the power demands evenly.
Ev
al
Common sense is the simplest and most basic precaution. Leaving clutter around the office
and blocking pathways is not only counter-productive and discourteous to co-workers, it is
also not in compliance with fire and safety codes.
Quick Reference
Prevention:
• In addition to practicing
good ergonomics, prevent
broken equipment or
bodily injury by keeping
your workspace and
walking areas clear and
distributing electrical plugins wisely.
Your Organization’s Name Here
126
ECDL Module 1 – Concepts of Information Technology (IT)
Lesson 6-4: The Environment
Figure 6-6
Paper is a prime recycling
opportunity.
nl
Figure 6-6
Figure 6-7
O
It used to be that the
disposal of old computers
wreaked havoc on the
environment, but today
many companies embrace
“green manufacturing” and
proper disposal of
chemical waste.
y
Figure 6-7
Skill Set: 1.6.4.1 and 1.6.4.2
Req. File: None
Recycling is a very positive and popular practice that can reduce a lot of waste. Paper
recycling is an especially helpful cause, but other recycling measures are taking hold as well,
such as recycling printer toner cartridges (printing quality may decrease when using recycled
cartridges, however). Research is being done to find ways to salvage and recycle other
computer parts, such as CPUs and monitors or at least parts of them.
tio
L ECDL
n
Computers increase productivity but they also consume a lot of energy and materials. The
influx of computer use has made many aware of how this new technology is not only
changing our lives; it is also making us more aware of the resources we use to make them run.
ua
In addition, most computer hardware now has features to help reduce the amount of energy
used to keep them running. For example, you can set your monitor to turn off if it hasn’t been
used in a certain amount of time. You can turn it on again when it is ready to be used.
Environment:
With the Internet and networking technology, the need for paper can be dramatically
decreased. In many cases, correspondence and information sharing can be done electronically
through e-mail or a network instead of paper. This saves a marked difference in the amount of
paper consumed, preserving many more natural resources and the environment.
al
Quick Reference
In the past, the manufacture of computers was a cause for some environmental concern. For
example, microelectronic companies have used chlorofluorocarbons (CFCs), which are
known to deplete the ozone, to make sure that computer components are free of dust or
residue. Chemical rinses and coatings on parts in the computer also affect the environment
because storage units for these hazardous chemicals can leak into the ground, contaminating
the water wells. These chemicals can also cause problems when units are thrown away.
Ev
• The paper use and
hardware manufacturing
of computers are affecting
the environment.
Fortunately, most companies are embracing “green manufacturing” which means they are
mindful of the environment’s safety when manufacturing electronics. For example, most
companies have found an alternative to CFCs, and there are some organizations whose sole
purpose is to dispose of computers safely.
© 2004 CustomGuide, Inc.
Chapter Six: Health, Safety, and the Environment
127
Chapter Six Review
Lesson Summary
Ergonomics
There are many differences between artificial and human intelligence, though each has its own
niche and purpose in society. For example, computers are good for repetitive tasks, while humans
think creatively and intuitively, unlike a computer’s calculation.
y
•
Computers are meant to increase productivity, but not at the expense of health. Common injuries
sustained from prolonged computer use are repetitive strain injury, eyestrain, and back problems.
O
•
nl
Health Issues
Prevention
In addition to practicing good ergonomics, prevent broken equipment or bodily injury by keeping
your workspace and walking areas clear and distributing electrical plug-ins wisely.
n
•
•
tio
Environment
The paper use and hardware manufacturing of computers are affecting the environment.
ua
Quiz
1. What should you do to practice good ergonomics? (Select all that apply.)
al
Take frequent breaks.
Use an eye-friendly monitor.
Sit at a height appropriate for your wrists and arms while typing.
All of the above.
Ev
A.
B.
C.
D.
2. RSI stands for:
A.
B.
C.
D.
Repetitive Strain Injury
Recreational Strain Injury
Renewable Source Industry
Retroactive Search Investigation
3. Your co-workers or family members will be pleased with you if computer
cords and cables are lying all over your workspace. (True or False?)
4. Computers do not effect the environment. (True or False?)
Your Organization’s Name Here
128
ECDL Module 1 – Concepts of Information Technology (IT)
Quiz Answers
1. D. All of these things are required for good ergonomics.
2. A. A Repetitive Strain Injury (RSI) is sustained when the same muscles are used over an
extended period of time.
3. False. Computer cords and cables are safety hazards.
False. Use of chemicals in the production of computers, and paper by computer users
effects the stability environment.
Ev
al
ua
tio
n
O
nl
y
4.
© 2004 CustomGuide, Inc.
nl
y
Chapter Seven:
Security
Chapter Objectives:
;
Understanding information security and what you can do to help
•
Understanding computer viruses
O
•
Ev
al
ua
tio
n
Security is a very important issue in technology. In fact, people can get an education in
security and build a career managing and implementing security features and helping to
develop security policies for organizations. It’s generally a good idea to leave controlling
security up to these experts, but you should know why security is so important, and what
issues you should be aware of when it comes to protecting yourself.
Prerequisites
• A computer with
Windows 2000 installed
130
ECDL Module 1 – Concepts of Information Technology (IT)
Lesson 7-1: Information Security
Figure 7-1
Information security is
very important in
protecting your computer
and its contents.
y
Figure 7-2
O
nl
Firewalls protect your
organization’s network
from harmful viruses and
hackers on the Internet.
Figure 7-2
tio
n
Figure 7-1
L ECDL
Security is a sensitive issue. We hire security officers to protect our workplaces, analyze
national security efforts, and install security systems in our homes. Information security is
another type of security that isn’t widely understood, but is just as important as protecting the
valuables in your home.
ua
Skill Set: 1.7.1.1
Req. File: None
The U.S. National Information System Security Glossary defines Information security
(INFOSEC) as:
Ev
al
“the protection of information systems against unauthorized access to or
modification of information, whether in storage, processing or transit, and
against the denial of service to authorized users or the provision of service to
unauthorized users, including those measures necessary to detect, document,
and counter such threats.”
In short, information security is taking measures to protect your computers and network
systems from tampering by hackers or viruses. This includes creating password and security
policies, backing up information, and using security features like Firewalls. If information
security is neglected and someone breaks into your system, they can easily access the
sensitive information on your computer and other computers on the network, such as account
numbers, passwords, and e-mails. Once they gain access, not only can they steal information,
they can also embed a virus or program that damages information on the entire network,
possibly resulting in huge financial loss by the victimized organization.
One of the most important things steps an organization can take is to adopt an enforced
information security policy. Though each organization has different security requirements, the
need for security policies to provide standards and actions is definite. When a security policy
is implemented, everyone using the network handles information the same way, minimizing
the number of loopholes where hackers can bypass the system. Security policies also make it
easier to track individuals who do not adhere to policy rules. If an information security
© 2004 CustomGuide, Inc.
Chapter Seven: Security
131
problem does occur with sensitive information, having proof that the organization took steps
to try and prevent such an incident could reduce repercussions.
It is also important that everyone knows how to report a security incident. If a computer is not
working correctly, employees should be able to identify that there is a problem, know who to
contact, know what they should do with their computer so the situation doesn’t intensify. A
standard procedure should also document the situation to prevent future occurrences, and be
able to fix the problem faster.
Ev
al
ua
tio
n
O
nl
y
In the end, the best defense against a security problem is individual users. If everyone
connected to the network is aware of security risks and how to handle them, security problems
can be avoided and fixed quickly. They should also be aware of the consequences if security
policies and procedures are not heeded.
Quick Reference
Information Security:
• In short, information
security is taking
measures to protect your
computers and network
systems from tampering
by hackers or viruses.
• One of the most important
steps an organization can
take is to adopt an
enforced information
security policy.
• It is important that
individual users are aware
of security risks and how
to handle them.
Your Organization’s Name Here
132
ECDL Module 1 – Concepts of Information Technology (IT)
Lesson 7-2: Working with
Passwords and User IDs
Figure 7-3
In a computer network, it
is important that each user
has privacy.
y
Figure 7-4
O
nl
Each user of a network
should be assigned a user
ID and password that is
only known by the user
and grants access to their
individual account.
L ECDL
Figure 7-4
n
Figure 7-3
In a network of computers hooked up to one another, ensuring privacy for every user is a big
issue. The solution is assigning user IDs and passwords to each user in the network. User IDs
uniquely identify the user on the network, while the password, known only by the user, grants
access to the individual account. This combination of unique information opens the account to
its individual settings and access rights on the network.
Access rights also control privacy. Access rights determine where you can go in the network
and are different for each individual. For example, the site administrator has access to just
about every computer or printer in a network, but most individuals are limited to specific
folders and printers, as defined by the site administrator. Access rights are often helpful in
managing the information of different departments: individuals in the engineering department
wouldn’t have access to human resources files.
Privacy Issues:
Since a password is a main line of defense against attackers, it is important to adopt a
password policy. A password policy sets standards for strong passwords, or passwords that
aren’t easily compromised or guessed by others. Passwords are generally 4-16 characters
long. They are used to determine whether or not the user that is requesting admittance to the
secure Web site is actually the person they claim to be. Passwords generally do not have
spaces. When you enter your password into the text box, it is usually replaced with bullets or
another symbol so that no one else could read it off of your screen. A good password is a
mixture of letters and numbers. This makes it much more difficult for someone to guess it.
Also, don’t use a word or number that someone who knows you well could easily guess (for
example, your social security number, pet’s name, or birth date). It’s also a good idea to
change your passwords periodically.
Ev
• User ID: A user ID
uniquely identifies the
user on a network.
al
Quick Reference
ua
tio
Skill Set: 1.7.1.2
Req. File: None
• Password: A password
grants a user access to
their individual account.
• It is important for
organizations to adopt a
password policy because
passwords are a main line
of defense against
attackers.
© 2004 CustomGuide, Inc.
Chapter Seven: Security
133
Lesson 7-3: Backing up Data and
Preventing Theft
Figure 7-5
y
Backing up data makes it
easier to recover from
natural disasters – such
as a power outage.
Figure 7-6
Figure 7-6
L ECDL
Skill Set: 1.7.1.3 and 1.7.1.4
Req. File: None
n
Figure 7-5
O
nl
Prevent the theft of your
sensitive files by password
protecting them.
tio
Back up data
Everyone who has lost data because of a crashed computer knows how frustrating it is to redo
all of your lost work, and what a relief it is to have a saved backup copy. Now imagine the
agony of an entire organization losing their data because of a security breach. Taking a few
moments to back up data on a storage device could save a lot of time and money.
ua
Backing up data and software to another storage device makes recovering from a security
incident much easier, but it also protects you from uncontrollable factors, such as storms,
fires, or other natural disasters that could ruin your equipment. Sometimes multiple copies of
backup data are saved in different locations so if one copy is destroyed, another copy is saved
safely elsewhere. Protective storage, such as a fireproof case, is also a wise investment.
Ev
al
Everyone is responsible for backing up his or her own data, and this should be part of an
information security policy. Usually network administrators back up the data on a network
from a centralized location, but individual users should also back up their own data on a
regular basis. Computers store a lot more information than is usually available on a storage
device, so you’ll usually only want to backup data, not software. Site administrators can make
backing up software automated by buying software that automatically backs up files on a
computer.
Preventing theft
When organizations develop security policies, it’s easy to get so caught up in procedures and
firewalls that they overlook how to protect their physical property. If a hacker can’t get the
information they want electronically, they can do much more damage by acquiring the actual
equipment in which the information is stored.
Theft of a laptop computer, desktop computer, PDA, or mobile phone should always be
reported to your company’s technical support department immediately, and your service
provider should also be contacted in case of a missing phone. Computers with startup
passwords have some protection, but determined attackers can still get through these barriers.
Sensitive files with password protection are another crucial line of defense against theft. The
contact information on a PDA or mobile phone is also valuable, and your professional image
could be damaged if the contact information of business associates or clients is abused.
Quick Reference
• Backing up Data:
Backing up data and
software makes
recovering from a security
breach or a natural
disaster much easier.
Network administrators
usually back up a
network’s data from a
centralized location, but
individual users should
also back up their own
data on a regular basis.
• Preventing Theft:
Always report the theft of
a computer, PDA, or
mobile phone
immediately. It is a good
idea to create a startup
password for your
electronic device, but an
even better idea to
password protect any
sensitive files that are
contained on the device.
Your Organization’s Name Here
134
ECDL Module 1 – Concepts of Information Technology (IT)
Lesson 7-4: Computer Viruses
Figure 7-7
Malicious programmers
create viruses that infect
computers.
Figure 7-8
O
nl
y
Computers are
unresponsive and
inefficient when infected
with a virus.
Figure 7-7
What is a virus?
The average keyboard has thousands of germs on it, but that’s not how computers get viruses.
A computer virus is a small computer program created by a malicious programmer for the
purpose of damaging other computers. When viruses become installed on a computer, the
computer is infected and the virus carries out the damage it is programmed to do.
tio
Skill Set: 1.7.2.1; 1.7.2.2;
and 1.7.2.3
Req. File: None
n
L ECDL
Figure 7-8
ua
There are many different types of viruses. Most viruses attack computer hard drives by
erasing data and damaging system files, but programmers can write the virus to do anything
they want. If your computer isn’t working the way it usually does, you have probably been
infected with a virus.
One of the most devastating effects of a virus is that the virus often has the ability to spread
from computer to computer. The most malicious viruses—such as the “I Love You” and
“Melissa” viruses—have caused billions of dollars in damage worldwide.
Ev
al
How are viruses spread?
The most damaging computer viruses are programmed with the ability to reproduce and infect
more computers. Many viruses invade computers through e-mail programs riding the backs of
e-mail messages, or through networks and file sharing. Viruses can also be found in storage
devices like diskettes, CD-ROMs, or zip disks. The Internet is a host to many viruses as well.
What is an anti-virus program?
The best way to protect your computer from a virus is to purchase a virus-scanning program.
The program checks files that you download from the Internet, incoming and outgoing emails, and files stored on disks or other storage devices for viruses. A virus-scanning program
is sort of like your computer’s white blood cells; it checks all the files and information that
your computer processes and tries to eliminate a virus before it infects your computer. If a
virus does infect the computer, the program also tries to erase the virus from the computer. If
you’re even thinking about connecting to the Internet, you need to have anti-virus software
installed on your computer. Using the Internet without protection is a sure way to contract a
virus. Installing a virus-scanning program on your computer:
Protects your computer from becoming infected and from losing valuable information
Prevents you from infecting other people and businesses.
Saves time and resources in recovering from a virus infection.
Increases computer efficiency.
© 2004 CustomGuide, Inc.
Chapter Seven: Security
135
If your computer is infected with a virus, it’s not the end of the world. A virus-scanning
program can not only prevent a virus infection, it can also “disinfect” files with a virus. When
a file is disinfected, the anti-virus program eliminates the virus attacking the file.
What else can I do to prevent a virus?
Good judgement is the first line of defense against a virus. Installing anti-virus software on
your computer will keep out most viruses, but you can do a lot to prevent contracting a virus
as well. Here are a few guidelines to keep in mind:
Don’t open messages from unknown senders. Viruses are often sent through e-mail
messages. If you don’t know the sender, don’t open the message.
•
Don’t open attachments from unknown senders. A virus has to be opened to install
itself on your computer. Even if the sender is familiar, think twice before opening the
attachment.
Ev
al
ua
tio
n
O
nl
y
•
Quick Reference
Computer viruses:
• A virus is a small
computer program
created by a malicious
programmer for the
purpose of damaging
other computers.
• Most viruses are
programmed to reproduce
and infect more
computers through file
sharing, networks, or email messages.
• The best way to prevent a
virus infection is to install
a virus-scanning program
on your computer, so
viruses are detected
before they attack your
computer.
• You are the first line of
defense against viruses:
don’t open messages or
attachments that are
unrecognizable.
Your Organization’s Name Here
136
ECDL Module 1 – Concepts of Information Technology (IT)
Chapter Seven Review
Lesson Summary
Information Security
In short, information security is taking measures to protect your computers and network systems
from tampering by hackers or viruses.
•
One of the most important steps an organization can take is to adopt an enforced information
security policy.
•
It is important that individual users are aware of security risks and how to handle them.
nl
y
•
O
Working with Passwords and User IDs
User ID: A user ID uniquely identifies the user on a network.
•
Password: A password grants a user access to their individual account.
•
It is important for organizations to adopt a password policy because passwords are a main line of
defense against attackers.
tio
n
•
Backing up Data and Preventing Theft
Preventing Theft: Always report the theft of a computer, PDA, or mobile phone immediately. It is a
good idea to create a startup password for your electronic device, but an even better idea to
password protect any sensitive files that are contained on the device.
al
•
Backing up Data: Backing up data and software makes recovering from a security breach or a
natural disaster much easier. Network administrators usually back up a network’s data from a
centralized location, but individual users should also back up their own data on a regular basis.
ua
•
Computer Viruses
A virus is a small computer program created by a malicious programmer for the purpose of
damaging other computers.
•
Most viruses are programmed to reproduce and infect more computers through file sharing,
networks, or e-mail messages.
•
The best way to prevent a virus infection is to install a virus-scanning program on your computer,
so viruses are detected before they attack your computer.
•
You are the first line of defense against viruses: don’t open messages or attachments that are
unrecognizable.
Ev
•
© 2004 CustomGuide, Inc.
Chapter Seven: Security
137
Quiz
1. Which of the following is not a true statement about passwords?
A.
B.
C.
D.
They are known only by an individual user.
They grant access to an individual account.
They are the same as user IDs.
They are generally 4-16 characters long.
2. It is important for organizations to adopt an enforced information security
policy. (True or False?)
nl
y
3. It is not important to back up your own data on a regular basis, because
your network administrator will do it for you. (True or False?)
O
4. It is recommended that you use your social security number or birth date
as your password. (True or False?)
5. All of the following are advantages of installing a virus-scanning program
on your computer, except:
n
Prevents the loss of valuable information.
Saves time and resources in recovering from a virus infection.
Prevents you from getting sick.
Increases computer efficiency.
tio
A.
B.
C.
D.
ua
6. Computer viruses cannot be spread through e-mail messages. (True or
False?)
Quiz Answers
al
1. C. A password grants a specific user access to an individual account, while a user ID
identifies the user.
Ev
2. True. In fact, an enforced information security policy is one of the most important things
a corporation can do.
3. False. Although most network administrators do back up the network on a regular basis, it
is still essential that each individual user backs up their own personal data.
4. False. You should never use information that could be easily guessed by someone that
knows you well as your password.
5. C. A virus-scanning program protects your computer from getting sick, not you!
6. False. Computer viruses can most certainly be spread through e-mail messages. Do not
open unrecognized e-mail messages or attachments.
Your Organization’s Name Here
ua
al
Ev
n
tio
y
nl
O
nl
y
Chapter Eight:
Copyright and the
Law
O
Chapter Objectives:
Understand copyright laws
•
Understand the difference between freeware, shareware and
proprietary software
•
Understand data protection legislation
tio
n
•
ua
Just like there are copyright laws that prevent the copying of things like books, magazines,
and music, there are similar laws that protect software and Web sites. For example, you
wouldn’t go to the bookstore, purchase your favorite book of Shakespeare sonnets, copy it
word for word, and then submit it for publication, would you? Of course not. That is against
the law. Software copyright laws work in the same way. You cannot, under any circumstance,
copy or distribute a computer application that is licensed to you unless you have permission
from the author or corporation.
Ev
al
In this chapter, you will learn all about technological copyright laws. Also, you will learn
about three, distinct types of software – some that can be copied and distributed, and some
that absolutely cannot. Finally, you will learn about the applications of the data protection
legislation in your country. In addition, you will learn appropriate methods for preventing
identity theft via the Internet.
This chapter is vitally important to your safety and awareness while dealing with software,
Web sites, and Internet vendors. Go ahead and get started!
; Prerequisites
• Basic knowledge about
computers
140
ECDL Module 1 – Concepts of Information Technology (IT)
Lesson 8-1: Copyright Concepts
Figure 8-1
Microsoft Word is an
example of a copyrighted
work.
O
nl
y
A copyright notice
appears in this
dialog box.
In most countries, it is against the law to copy an original work and call it your own. A
copyright is a form of theft protection for the author or authors of an original work. Most
software is copyright protected. Somebody had to sit down and write the software, just like an
author pens a book or an artist molds a sculpture. The following are examples of works that
are typically copyright protected:
•
•
•
•
•
Plays and sporting events
Music and movies
Art and architecture
Software
Web sites
In order to receive copyright protection, a work must be available in some recognized
medium. In other words, you can’t copyright some idea you have in your head. You need to
write it down or produce it first.
Ev
©
Books, magazines and newspapers
al
•
tio
Skill Set: 1.8.1.1 and 1.8.1.2
Req. File: None
ua
L ECDL
n
Figure 8-1
Copyright symbol
Once a piece of software is copyright protected, you cannot distribute it or change it in any
way without the permission of the copyright holder, usually the author or the company that
wrote the software. It is usually OK to copy a piece of software to a CD or disk for your own
backup. It is not OK to copy a piece of software to a CD or diskette in order to hand it out to
your friends or colleagues. Just because you own a piece of software does not mean that you
control its copyright.
Most software companies are pretty serious about copyright law. Here’s what Microsoft has to
say about Word: “Warning: This computer program is protected by copyright law and
international treaties. Unauthorized reproduction or distribution of this program, or any
portions of it, may result in severe civil and criminal penalties, and will be prosecuted to the
maximum extent possible under the law.”
It is also important to note that Internet users are not granted permission to copy or download
just anything off of the Web. Some Web pages are copyrighted, so be careful when you
© 2004 CustomGuide, Inc.
Chapter Eight: Copyright and the Law
141
choose to use items from someone else’s Web site. In most cases, it is best to ask the Web
administrator, or site creator, for permission before you copy or download anything from a
Web page.
Finally, don’t confuse a copyright with a patent or a trademark. A patent is used to protect a
discovery or an invention. A trademark ™ is used to protect a word, slogan or insignia. For
more information about copyright law, see the table on the next page.
Table 8-1: Common Misconceptions about Copyright Law
Truth
Only artistic works like books, music
and movies are covered under
copyright laws.
Wrong. Copyright laws apply to software and Web
sites too, no less than it applies to books, music or
movies.
Once you buy a piece of copyrighted
software, you are free to hand it out to
your friends or modify the source
code.
Wrong. Doing so would probably violate the copyright
law in your country. Most copyright laws prohibit the
unauthorized reproduction or distribution of the
original copyrighted material. There are a few
exceptions in the case of shareware or freeware. For
more information, see the next lesson in this chapter.
Companies don’t really care about
copyright violations. The copyright
notices are simply a formality.
Wrong. While companies don’t pursue every violation,
they certainly go after the most brazen scofflaws. If
you start selling copies of Word on the Internet, you’d
better be ready to defend yourself in court. And be
forewarned: Microsoft is a formidable legal opponent.
A copyright is identical to a patent or a
trademark.
Wrong. While all three terms relate to intellectual
property, they are distinct legal concepts. A patent is
used to protect a discovery or an invention. A
trademark ™ is used to protect a word, slogan or an
insignia.
ua
tio
n
O
nl
y
Myth
Wrong. Just because you don’t see a copyright notice
doesn’t meant that he work is not copyright protected.
In some countries, like the United States, it is not
necessary to include a copyright notice, though most
companies do anyway. Always assume a piece of
commercial software is copyrighted until you learn
otherwise.
al
A company must display a copyright
notice in order to be protected under
copyright law.
Ev
Only large, multinational corporations
can receive copyright protection for
their work.
Wrong. In most countries, anyone can receive
copyright protection for any original work, including
individuals. Consult your government’s copyright
office for more information about obtaining a
copyright.
Quick Reference
Works that are Typically
Copyrighted:
• Books
• Movies
• CDs
• DVDs
• Sporting events
• Artwork
• Architecture
• Software
• Web sites
Your Organization’s Name Here
142
ECDL Module 1 – Concepts of Information Technology (IT)
Lesson 8-2: Freeware,
Shareware, and EULAs
Figure 8-2
An example of an
electronic End-User
License Agreement
(EULA)
By clicking Next,
you agree to the
terms of the EULA.
tio
n
O
nl
y
“The SOFTWARE
PRODUCT is
licensed, not sold.”
L ECDL
Not all software is copyright protected. Some software can be distributed or modified without
violating the law. Such software, often called freeware, is usually intended for individual use.
It cannot be sold or used for profit.
ua
Skill Set: 1.8.1.3
Req. File: None
Ev
al
A good example of freeware is OpenOffice. OpenOffice is similar to Microsoft Office, except
that the former is available for anyone to download for free. It is also possible to see and
modify the program’s source code, the actual blueprint for the software program. Software
enthusiasts all over the world have downloaded OpenOffice. The idea is to encourage
collaboration on a grand scale. Sometimes you will hear people refer to freeware as nonproprietary software. All this means is that no single person or company owns the rights to the
software. It is available for free, though sometimes there might be a few restrictions.
Shareware is similar to freeware. With shareware, you might have access to a program for a
set time, say a month. After that time, you would have to buy the program if you wanted to
continue using it. Many companies have devised ways to make the software stop working
after a certain time period. Other companies, like RealNetworks, offer pared-down versions of
their proprietary software for free. The idea is to get you to try the free version and then
upgrade to the pay-version.
So how do you know if a piece of software is freeware, shareware, or proprietary? Usually
you will sign an electronic End-User License Agreement (EULA) when you install the
software on your computer. By clicking OK, you agree to the terms set forth in the user
agreement. Usually a user agreement is a long-winded legal document, a contract. It’s always
a good idea to read the contract thoroughly or print it out before you agree to it. The license
agreement tells you exactly what you can and cannot do with the software.
Finally, you should know the difference between a single license and a site license. If you go
out and by Microsoft Word today, you will probably purchase a single license. This means
that the software is only supposed to be installed on one computer and used by you alone. On
© 2004 CustomGuide, Inc.
Chapter Eight: Copyright and the Law
143
the other hand, companies who need multiple copies of the same software program use a site
license. Instead of purchasing 400 copies of Word, a business might purchase a license to
install the same program on 400 computers.
Table 8-2: Freeware, Shareware and Proprietary Software
Description
Freeware
The software is available for free with few restrictions. Typically you can
distribute it to your friends, modify it, or copy it. Typically you cannot sell it
or use it for profit.
Shareware
Similar to the above, shareware is available for free for a limited time
period, or under limited conditions. A company might give you a trial
version of a software program and then pull the plug a month later. The
idea is to get you to buy the proprietary version.
Proprietary
This is the most common type of software. Proprietary software is software
that is owned by a single person or company. There are many restrictions
concerning how you can use the software (see the lesson on copyrights).
To determine if your software is freeware, shareware or proprietary, consult
the electronic End-User License Agreement (EULA).
Ev
al
ua
tio
n
O
nl
y
Software type
Quick Reference
Three Types of Software:
• Freeware: This software
is available for free with
few restrictions. Typically,
you can distribute it as
you please, modify it, or
copy it. You cannot sell it
or use it for your own
profit.
• Shareware: This software
is available for free, but
only for a limited amount
of time, or under limited
conditions. You may get a
trial version that does not
contain all of the features
of the actual pay-version
of the program.
• Proprietary: This
software is owned by a
single person or
company. There are many
restrictions on the way
these programs can be
used and distributed.
Your Organization’s Name Here
144
ECDL Module 1 – Concepts of Information Technology (IT)
Lesson 8-3: Data Protection
Legislation
Figure 8-3
O
nl
y
Governments everywhere
are grappling with data
protection legislation.
Figure 8-3
L ECDL
If you have every bought anything online, you have probably shared a lot of information
about yourself: your name, your e-mail, your home address, your telephone number, your
credit card numbers. Companies today collect and store an unprecedented amount of
information about you. The ways that they use and share that information is governed by
appropriate laws determined by individual country. Data protection legislation is changing
every day—you should check with the appropriate agency to find out what laws are in effect
in your country.
tio
n
Skill Set: 1.8.2.1
Req. File: None
al
ua
If you have ever applied for a loan, you know that the lender must perform a credit check
before your loan is approved or declined. Often, that credit check is performed online. It is
your responsibility to make sure that information they collect is accurate. It could mean the
difference between getting your loan or not getting your loan. And should that information fall
into the wrong hands, someone could use your identity to receive a loan. Identify theft, as it is
often called, is a problem in most technologically advanced countries.
Here are a few common sense steps you can take to protect your personal information:
Quick Reference
• Name
If you shop online, only give your credit card number to organizations that you recognize
and trust. If you have any doubts, call the company first. If you still have a bad feeling,
don’t give out your credit card number.
Ev
Information Companies
Collect:
•
• Address
• Phone number
• Date of birth
• Credit card numbers
• Account numbers
© 2004 CustomGuide, Inc.
•
Never send your credit card number (or any other sensitive information) in an e-mail
message. Never type your credit card number in a chat room.
•
Check your credit report regularly. If you find a mistake, notify the credit agency
immediately.
•
If you think someone is using your identity, notify the police immediately.
Chapter Eight: Copyright and the Law
145
Chapter Eight Review
Lesson Summary
Copyright Concepts
Books, movies, CDs, DVDs, sporting events, artwork, architecture, software, and Web sites are all
examples of works that are typically copyrighted.
y
•
nl
Freeware, Shareware, and EULAs
Freeware Software: This software is available for free with few restrictions. Typically, you can
distribute it as you please, modify it, or copy it. You cannot sell it or use it for your own profit.
•
Shareware Software: This software is available for free, but only for a limited amount of time, or
under limited conditions. You may get a trial version that does not contain all of the features of the
actual pay-version of the program.
•
Proprietary Software: This software is owned by a single person or company. There are many
restrictions on the way these programs can be used and distributed.
Names, addresses, phone numbers, dates of birth, credit card numbers, and other types of
account numbers are all examples of the types of personal information that companies collect via
the Internet.
ua
•
tio
Data Protection Legislation
n
O
•
al
Quiz
Ev
1. Only artistic works like books, music, and movies are covered under
copyright laws. (True or False?)
2. All of the following are types of software, except:
A.
B.
C.
D.
Freeware.
Shareware.
Sendware.
Proprietary.
3. Identity theft is the act of using someone else’s personal information for
your own personal gain. (True or False?)
Your Organization’s Name Here
146
ECDL Module 1 – Concepts of Information Technology (IT)
Quiz Answers
1. False. Software and Web sites are governed by the same types of copyright laws that
govern artistic works.
2. C. Sendware is not a type of software.
Ev
al
ua
tio
n
O
nl
y
3. True. Identity theft is a growing problem in most technologically literate countries.
© 2004 CustomGuide, Inc.
ua
al
Ev
n
tio
y
nl
O
148
ECDL Module 1 – Concepts of Information Technology
O
2
24-bit color............................................ 47
286 processor ........................................ 31
bit...........................................................35
broadband modem .........................52, 100
bus speed................................................20
bus width................................................20
byte ........................................................35
nl
1
16-bit color............................................ 47
y
Index
tio
n
3
32-bit color............................................ 47
386 processor ........................................ 31
3D graphics card ................................... 46
C
C, C++ ...................................................89
cable modem..................................52, 100
cache, memory.......................................24
camera, digital........................................40
case, computer .......................................14
CD-R......................................................59
CD-ROM ...............................................59
CD-ROM drive ................................15, 58
CD-RW ..................................................59
Celeron processor ..................................31
Central Processing Unit .............. See CPU
client/server network .............................95
COBOL..................................................89
color
graphics card......................................46
InkJet printer......................................48
laser printer ........................................49
color depth .............................................46
color laser printer...................................49
COM port...............................................19
CompactFlash ........................................40
compression ...........................................57
computer
back of ...............................................18
inside of .............................................16
laptop .................................................13
Macintosh ..........................................13
mainframe ..........................................13
networked ..........................................13
overview ............................................12
pc 13
PDA ...................................................13
performance .......................................22
ports ...................................................18
ua
4
486 processor ........................................ 31
8
8088 processor ...................................... 31
Ev
al
A
Access, Microsoft ................................. 78
accounting software .............................. 81
AccuPoint pointing device.................... 43
AGP ...................................................... 21
alt key.................................................... 38
application program .............................. 72
arrow keys............................................. 39
ASP ....................................................... 89
assembly language ................................ 88
Athlon processor ................................... 31
average access time, hard drive............. 55
B
back up
hard drive .......................................... 57
tape drive .......................................... 64
back up data ........................................ 133
backspace key ....................................... 39
BASIC................................................... 89
© 2004 CustomGuide, Inc.
Index
DSL modem................................... 52, 100
Duron processor ....................................31
DVD drive ....................................... 15, 60
DVD+R .................................................61
DVD+RW..............................................61
DVD-R ..................................................60
DVD-RAM............................................61
DVD-ROM............................................60
DVD-RW...............................................61
n
O
nl
y
E
e-commerce ......................................... 116
End key..................................................39
End-User License Agreement.............. 142
Energy Star compliance.........................45
enter key ................................................39
environmental concerns....................... 126
ergonomic keyboard ..............................38
ergonomics
breaks .............................................. 122
environment..................................... 123
feet................................................... 123
keyboard .......................................... 123
lighting ............................................ 123
monitor ............................................ 123
mouse .............................................. 123
posture ............................................. 122
seating.............................................. 123
esc key ...................................................38
Ethernet port ..........................................19
EULA .................................................. 142
e-world ................................................ 116
Excel, Microsoft ....................................77
expansion card.......................................16
expansion slot .................................. 16, 20
Extranet .................................................96
Ev
al
ua
tio
server .................................................13
speed ..................................................22
computer case ........................................14
computer-related health issues
back problems..................................124
eye strain..........................................124
RSI...................................................124
computers at home
banking ............................................ 115
communication ................................ 115
entertainment ................................... 115
Internet............................................. 115
telecommuting ................................. 115
computers in business
accounting........................................108
advertising .......................................108
banking ............................................108
group work.......................................109
insurance..........................................109
management.....................................108
office automation .............................109
project management.........................108
stock exchange.................................108
transportation...................................109
computers in education
advantages ....................................... See
CBT ................................................. 112
class scheduling ............................... 112
disadvantages................................... See
online classes ................................... 112
timetabling....................................... 112
computers in government
public records .................................. 111
revenue collection............................ 111
voting............................................... 111
computers in healthcare ....................... 114
computers in industry
advantages of ................................... 110
disadvantages of .............................. 110
copyright
common misconceptions .................141
cpu .........................................................22
CPU .................................................16, 31
CRT .......................................................44
ctrl key...................................................38
149
D
database .................................................78
delete key...............................................39
digital camera ........................................40
digital modem................................52, 100
dot matrix printer ...................................49
dot pitch, monitor ..................................44
F
F1 key....................................................38
firewall ..................................................96
Firewire port ..........................................19
flash cards..............................................64
flat panel monitor ..................................44
floppy disk
formatting ..........................................65
floppy disks
description of.....................................62
floppy drive ..................................... 14, 62
formatting, floppy disk ..........................65
FORTRAN.............................................89
fragmentation.........................................57
freeware............................................... 142
Your Organization’s Name Here
ECDL Module 1 – Concepts of Information Technology
G
game port .............................................. 19
gb .......................................................... 35
GHz....................................................... 31
gigabyte................................................. 35
gigahertz ............................................... 31
graphical user interface ......................... 84
graphics card ......................................... 22
grapics card ........................................... 46
GUI ....................................................... 84
ISDN modem.................................52, 100
IT 10
H
hard drive .............................................. 15
back up.............................................. 57
compression ...................................... 57
external ............................................. 54
fragmentation ...............................23, 57
free space .......................................... 23
internal .............................................. 54
maintenance ...................................... 56
repair ................................................. 57
speed ................................................. 23
hardware ............................................... 10
home key............................................... 39
HTML ................................................... 89
hub, network ......................................... 95
K
kb ...........................................................35
keyboard ..........................................15, 38
keyboard port.........................................19
keys
Alt ......................................................38
arrows ................................................39
Backspace ..........................................39
Ctrl .....................................................38
Delete.................................................39
End.....................................................39
Enter...................................................39
Esc .....................................................38
F1.......................................................38
Home .................................................39
Page Down.........................................39
Page Up..............................................39
kilobyte ..................................................35
nl
y
J
Java ........................................................89
JavaScript...............................................89
Jaz drive.................................................63
joystick...................................................43
joystick port ...........................................19
JSP .........................................................89
tio
n
O
150
Ev
al
ua
I
IDE........................................................ 54
identity theft........................................ 144
information security ............................ 130
information technology (IT) ................. 10
InkJet printer ......................................... 48
input ...................................................... 12
input device
AccuPoint pointing device ................ 43
joystick.............................................. 43
keyboard ........................................... 38
light pen ............................................ 43
microphone ....................................... 43
mouse................................................ 36
scanner .............................................. 43
touch pad........................................... 43
trackball ............................................ 43
input devices
keyboard ........................................... 15
mouse................................................ 15
scanner .............................................. 15
input/output device ............................... 53
Internet
introduction to................................... 98
Intranet.................................................. 96
Iomega .................................................. 63
ISA........................................................ 21
© 2004 CustomGuide, Inc.
L
LAN.......................................................95
laptop .....................................................13
laser printer ............................................49
LCD monitor..........................................44
light pen .................................................43
line in jack .............................................19
Linux......................................................74
LPT port.................................................19
LS-120 SuperDrive................................64
M
Mac OS X ..............................................74
machine language ..................................88
Macintosh ..............................................13
mainframe ..............................................13
mb ..........................................................35
megabyte................................................35
megahertz...............................................31
megapixel...............................................40
memory............................................16, 22
cards...................................................40
compared to ROM .............................32
Index
y
nl
O
ua
tio
N
network port...........................................19
networks ................................................95
client/server network .........................95
components........................................95
peer-to-peer network..........................95
phone lines.......................................100
workgroup..........................................95
notebook ................................................13
pc 13
PCI.........................................................21
PCMCIA cards ......................................16
PDA.......................................................13
peer-to-peer network .............................95
Pentium processor .................................31
performance, computer..........................22
peripheral devices..................................14
CD-ROM drive..................................15
DVD drive .........................................15
floppy drive .......................................14
hard drive...........................................15
Zip drive ............................................15
Perl ........................................................89
personal computer .................................13
PHP........................................................89
plotter ....................................................49
Pocket PC ..............................................13
ports.......................................................18
COM..................................................19
Ethernet .............................................19
Firewire .............................................19
game ..................................................19
IEEE 1394 .........................................19
joystick ..............................................19
keyboard ............................................19
line in.................................................19
line out...............................................19
LPT....................................................19
microphone........................................19
modem ...............................................19
monitor ..............................................19
mouse ................................................19
network ..............................................19
parallel...............................................19
phone .................................................19
printer ................................................19
SCSI...................................................19
serial ..................................................19
USB ...................................................19
PowerPoint, Microsoft...........................80
presentation software.............................80
prevent theft......................................... 133
printer ....................................................15
color laser ..........................................49
dot matrix ..........................................49
InkJet .................................................48
laser ...................................................49
multifunction .....................................49
plotter ................................................49
printer port.............................................19
processor
286.....................................................31
n
graphics card......................................46
measuring ..........................................34
memory cache........................................24
Memory Stick ........................................40
MHz.......................................................31
microphone ......................................43, 50
microphone jack ....................................19
modem ...........................................52, 100
modem port............................................19
monitor ............................................15, 44
monitor port ...........................................19
motherboard...........................................16
mouse...............................................15, 36
mouse port .............................................19
MP3 file .................................................50
MS-DOS ................................................74
multifunction printer..............................49
multitasking ...........................................23
151
Ev
al
O
online shopping ................................... 116
operating system ..............................72, 74
optical mouse.........................................36
output.....................................................12
output device
graphics card......................................46
monitor ..............................................44
printer ................................................48
sound card..........................................50
output devices
monitor ..............................................15
printer ................................................15
speakers .............................................15
P
page down key.......................................39
page up key............................................39
Palm OS.................................................74
PalmPilot ...............................................13
palmtop ..................................................13
parallel port............................................19
parts of a computer ................................10
password ..............................................132
Your Organization’s Name Here
ECDL Module 1 – Concepts of Information Technology
Q
QuickBooks .......................................... 81
Quicken................................................. 81
T
tab key....................................................39
tape backup ............................................15
tasks
for computers ...................................106
for people.........................................106
telephone port ........................................19
teleworking
advantages .......................................115
disadvantages...................................115
terabyte ..................................................35
thumbnail ...............................................85
touch pad................................................43
track ball ................................................43
types of computers.................................12
tio
n
O
R
RAM ................................................16, 22
compared to ROM ............................ 32
measuring.......................................... 34
recycling ............................................. 126
refresh rate, monitor.............................. 44
repair
hard drive .......................................... 57
resolution
digital cameras .................................. 40
screen ................................................ 46
ROM ..................................................... 32
ROM-BIOS........................................... 16
SQL........................................................89
storage device
CD-ROM drive ..................................58
DVD drive .........................................60
flash card............................................64
floppy drive........................................62
hard drive...........................................54
Jaz drive.............................................63
LS-120 SuperDrive ............................64
tape drive ...........................................64
USB flash drive..................................64
Zip drive ............................................63
SuperDrive.............................................64
system unit.............................................14
systems development .............................86
y
386 .................................................... 31
486 .................................................... 31
Athlon ............................................... 31
Celeron.............................................. 31
Duron ................................................ 31
Pentium ............................................. 31
programming languages........................ 88
proprietary software ............................ 142
protecting personal information .......... 144
nl
152
Ev
al
ua
S
safety precautions ............................... 125
scanner .............................................15, 43
screen saver........................................... 45
SCSI...................................................... 54
SCSI port .............................................. 19
serial port .............................................. 19
shareware ............................................ 142
SmartMedia........................................... 40
software................................................. 10
accounting......................................... 81
application program .......................... 72
database............................................. 78
operating system ............................... 72
presentation....................................... 80
programming languages.................... 88
spreadsheet........................................ 77
versions ............................................. 72
Web Authoring .................................. 83
Web browser ..................................... 82
word processing ................................ 76
sound card............................................. 50
sound card ports .................................... 19
speakers............................................15, 50
speed, computer .................................... 22
spreadsheet............................................ 77
© 2004 CustomGuide, Inc.
U
upgrades, software .................................72
USB flash drive......................................64
USB port ................................................19
user ID .................................................132
V
versions, software ..................................72
video card ........................................22, 46
Video port ..............................................19
virus, computer ......................................57
viruses
anti-virus programs ..........................134
preventing ........................................135
spreading..........................................134
understanding...................................134
Visual Basic ...........................................89
W
WAN ......................................................95
Web........................................................98
Index
World Wide Web....................................98
X
XML ......................................................89
Z
Zip drive .......................................... 15, 63
Ev
al
ua
tio
n
O
nl
y
Web Authoring software ........................83
web cam.................................................40
Web server .............................................98
Windows, operating system...................74
wireless mouse.......................................36
word processing.....................................76
Word, Microsoft.....................................76
workgroup, networks .............................95
153
Your Organization’s Name Here
ua
al
Ev
n
tio
y
nl
O
ua
al
Ev
n
tio
y
nl
O
ua
al
Ev
n
tio
y
nl
O
ua
al
Ev
n
tio
y
nl
O