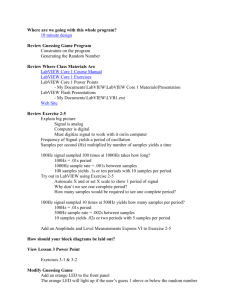Intro to LabView in 6 hours
advertisement

Intro to LabView in 6 hours This is a list of the objectives of the course. This course prepares you to do the following: © 2011, H Guy Williams 1 • Use LabVIEW to create applications. • Understand front panels, block diagrams, and icons and connector panes. • Use built-in LabVIEW functions. • Create and save programs in LabVIEW so you can use them as subroutines. • Create applications that use plug-in DAQ devices. This course does not describe any of the following: • Programming theory • Every built-in LabVIEW function or object • Analog-to-digital (A/D) theory NI does provide free reference materials on the above topics on ni.com. The LabVIEW Help is also very helpful: LabVIEW»Help»Search the LabVIEW Help… Virtual Instrumentation For more than 30 years, National Instruments has revolutionized the way engineers and scientists in industry, government, and academia approach measurement and automation. Leveraging PCs and commercial technologies, virtual instrumentation increases productivity and lowers costs for test, control, and design applications through easy-tointegrate software, such as NI LabVIEW, and modular measurement and control hardware for PXI, PCI, USB, and Ethernet. With virtual instrumentation, engineers use graphical programming software to create userdefined solutions that meet their specific needs, which is a great alternative to proprietary, fixed-functionality traditional instruments. Additionally, virtual instrumentation capitalizes on the ever-increasing performance of personal computers. For example, in test, measurement, and control, engineers have used virtual instrumentation to downsize automated test equipment (ATE) while experiencing up to a 10 times increase in productivity gains at a fraction of the cost of traditional instrument solutions. Last year 25,000 companies in 90 countries invested in more than 6 million virtual instrumentation © 2011, H Guy Williams 2 channels from National Instruments. National Instruments LabVIEW is an industry-leading software tool for designing test, measurement, and control systems. Since its introduction in 1986, engineers and scientists worldwide who have relied on NI LabVIEW graphical development for projects throughout the product design cycle have gained improved quality, shorter time to market, and greater engineering and manufacturing efficiency. By using the integrated LabVIEW environment to interface with real-world signals, analyze data for meaningful information, and share results, you can boost productivity throughout your organization. Because LabVIEW has the flexibility of a programming language combined with built-in tools designed specifically for test, measurement, and control, you can create applications that range from simple temperature monitoring to sophisticated simulation and control systems. No matter what your project is, LabVIEW has the necessary tools to make you successful quickly. © 2011, H Guy Williams 3 Virtual Instrumentation Applications Virtual instrumentation is effective in many different types of applications, from design to prototyping to deployment. The LabVIEW platform provides specific tools and models to meet specific application challenges, ranging from designing signal processing algorithms to making voltage measurements, and can target any number of platforms from the desktop to embedded devices – with an intuitive, powerful graphical paradigm. With Version 8.6, LabVIEW scales from design and development on PCs to several embedded targets, from rugged toaster-size prototypes to embedded systems on chips. LabVIEWstreamlines system design with a single graphical development platform. In doing so, it encompasses better management of distributed, networked systems because as the targets for LabVIEW grow varied and embedded, you need to be able to more easily distribute and communicate between the various LabVIEW code pieces in your system. © 2011, H Guy Williams 4 Integrated Hardware Platforms A virtual instrument consists of an industry-standard computer or workstation equipped with powerful application software, cost-effective hardware such as plug-in boards, and driver software, which together perform the functions of traditional instruments. Virtual instruments represent a fundamental shift from traditional hardware-centered instrumentation systems to software-centered systems that exploit the computing power, productivity, display, and connectivity capabilities of popular desktop computers and workstations. Although the PC and integrated circuit technology have experienced significant advances in the last two decades, software truly offers the flexibility to build on this powerful hardware foundation to create virtual instruments, providing better ways to innovate and significantly reduce cost. With virtual instruments, engineers and scientists build measurement and automation systems that suit their needs exactly (user-defined) instead of being limited by traditional fixed-function instruments (vendor-defined). © 2011, H Guy Williams 5 This LabVIEW course is designed for audiences with or without access to National Instruments hardware. Each exercise is divided into three tracks, A, B, and C: Track A is designed to be used with hardware supported by the NI-DAQmx driver. This includes most USB, PCI, and PXI data acquisition devices with analog input. Some signal conditioning and excitation (external power) is required to use a microphone with a DAQ device. © 2011, H Guy Williams 6 Track B is designed to be used with no hardware. You can simulate the hardware with NIDAQmx Version 8.0 and later. This is done by using the NI-DAQmx Simulated Device option in the Create New menu of MAX. The simulated device’s driver is loaded, and programs using it are fully verified. Track C is designed to be used with a standard sound card and microphone. LabVIEW includes simple VIs for analog input and analog output using the sound card built into many PCs. This is convenient for laptops because the sound card and microphone are usually already built-in. © 2011, H Guy Williams 7 © 2011, H Guy Williams 8 © 2011, H Guy Williams 9 The next level of software is called Measurement & Automation Explorer (MAX). MAX is a software interface that gives you access to all of your National Instruments DAQ, GPIB, IMAQ, IVI, Motion, VISA, and VXI devices. The shortcut to MAX appears on your desktop after installation. A picture of the icon is shown above. MAX is mainly used to configure and test your National Instruments hardware, but it does offer other functionality such as checking to see if you have the latest version of NI-DAQmx installed. When you run an application using NI-DAQmx, the software reads the MAX configuration to determine the devices you have configured. Therefore, you must configure DAQ devices first with MAX. The functionality of MAX falls into six categories: • Data Neighborhood • Devices and Interfaces • IVI Instruments • Scales • Historical Data • Software This course will focus on Data Neighborhood, Devices and Interfaces, Scales, Software, and learn about the functionality each one offers. © 2011, H Guy Williams 10 LabVIEW LabVIEW is a graphical programming language that uses icons instead of lines of text to create applications. In contrast to text-based programming languages, where instructions determine program execution, LabVIEW uses dataflow programming, where the flow of data determines execution order. You can purchase several add-on software toolkits for developing specialized applications. All the toolkits integrate seamlessly in LabVIEW. Refer to the National Instruments Web site for more information about these toolkits. LabVIEW also includes several wizards to help you quickly configure your DAQ devices and computer-based instruments and build applications. LabVIEWExample Finder LabVIEW features hundreds of example VIs you can use and incorporate into VIs that you create. In addition to the example VIs that are shipped with LabVIEW, you can access hundreds of example VIs on the NI Developer Zone (zone.ni.com). You can modify an example VI to fit an application, or you can copy and paste from one or more examples into a VI that you create. © 2011, H Guy Williams 11 LabVIEW programs are called virtual instruments (VIs). Controls are inputs and indicators are outputs. Each VI contains three main parts: • Front panel – How the user interacts with the VI • Block diagram – The code that controls the program • Icon/connector – The means of connecting a VI to other VIs In LabVIEW, you build a user interface by using a set of tools and objects. The user interface is known as the front panel. You then add code using graphical representations of functions to control the front panel objects. The block diagram contains this code. In some ways, the block diagram resembles a flowchart. You interact with the front panel when the program is running. You can control the program, change inputs, and see data updated in real time. Controls are used for inputs such as adjusting a slide control to set an alarm value, turning a switch on or off, or stopping a program. Indicators are used as outputs. Thermometers, lights, and other indicators display output values from the program. These may include data, program states, and other information. Every front panel control or indicator has a corresponding terminal on the block diagram. When you run a VI, values from controls flow through the block diagram, where they are used in the functions on the diagram, and the results are passed into other functions or indicators through wires. © 2011, H Guy Williams 12 Use the Controls palette to place controls and indicators on the front panel. The Controls palette is available only on the front panel. To view the palette, select Window»Show Controls Palette. You also can display the Controls palette by right-clicking an open area on the front panel. Tack down the Controls palette by clicking the pushpin on the top left corner of the palette. Use the Functions palette to build the block diagram. The Functions palette is available only on the block diagram. To view the palette, select Window»Show Functions Palette. © 2011, H Guy Williams 13 You also can display the Functions palette by right-clicking an open area on the block diagram. Tack down the Functions palette by clicking the pushpin on the top left corner of the palette. If you enable the automatic selection tool and you move the cursor over objects on the front panel or block diagram, LabVIEW automatically selects the corresponding tool from the Tools palette. Toggle automatic selection tool by clicking the Automatic Selection Tool button in the Tools palette. Use the Operating Tool to change the values of a control or select the text within a control. Use the Positioning Tool to select, move, or resize objects. The Positioning Tool changes shape when it moves over a corner of a resizable object. Use the Labeling Tool to edit text and create free labels. The Labeling Tool changes to a cursor when you create free labels. Use the Wiring Tool to wire objects together on the block diagram. Other important tools: © 2011, H Guy Williams 14 Click the Run button to run the VI. While the VI runs, the Run button appears with a black arrow if the VI is a top-level VI, meaning it has no callers and therefore is not a subVI. • Click the Continuous Run button to run the VI until you abort or pause it. You also can click the button again to disable continuous running. • While the VI runs, the Abort Execution button appears. Click this button to stop the VI immediately. Note: Avoid using the Abort Execution button to stop a VI. Either let the VI complete its data flow or design a method to stop the VI programmatically. By doing so, the VI is at a known state. For example, place a button on the front panel that stops the VI when you click it. • Click the Pause button to pause a running VI. When you click the Pause button, LabVIEW highlights on the block diagram the location where you paused execution. Click the Pause button again to continue running the VI. • Select the Text Settings pull-down menu to change the font settings for the VI, including size, style, and color. • Select the Align Objects pull-down menu to align objects along axes, including vertical, top edge, left, and so on. • Select the Distribute Objects pull-down menu to space objects evenly, including gaps, compression, and so on. • Select the Resize Objects pull-down menu to change the width and height of front panel objects. Select the Reorder pull-down menu when you have objects that overlap each other and you want to define which one is in front or back of another. Select one of the objects with the Positioning Tool and then select from Move Forward, Move Backward, Move To Front, and Move To Back. Note: The following items only appear on the block diagram toolbar. • Click the Highlight Execution button to see the flow of data through the block diagram. Click the button again to disable execution highlighting. • Click the Retain Wire Values button to save the wire values at each point in the flow of execution so that when you place a probe on a wire, you can immediately obtain the © 2011, H Guy Williams 15 most recent value of the data that passed through the wire. • Click the Step Into button to single-step into a loop, subVI, and so on. Single-stepping through a VI steps through the VI node to node. Each node blinks to denote when it is ready to execute. By stepping into the node, you are ready to single-step inside the node. • Click the Step Over button to step over a loop, subVI, and so on. By stepping over the node, you execute the node without single-stepping through the node. • Click the Step Out button to step out of a loop, subVI, and so on. By stepping out of a node, you complete single-stepping through the node and go to the next node. Additional Tools: © 2011, H Guy Williams 16 When you create an object on the front panel, a terminal is created on the block diagram. These terminals give you access to the front panel objects from the block diagram code. Each terminal contains useful information about the front panel object it corresponds to. Such as, the color and symbols providing information about the data type. For example, the dynamic data type is a polymorphic data type represented by dark blue terminals. Boolean terminals are green with TF lettering. In general, blue terminals should wire to blue terminals, green to green, and so on. This is not a hard-and-fast rule; you can use LabVIEW to connect a blue terminal (dynamic data) to an orange terminal (fractional value), for example. But in most cases, look for a match in colors. Controls have a thick border and an arrow on the right side. Indicators have a thin border and an arrow on the left side. Logic rules apply to wiring in LabVIEW: Each wire must have one (but only one) source (or control), and each wire may have multiple destinations (or indicators). LabVIEW uses many common data types, including Boolean, numeric, arrays, strings, and clusters. The color and symbol of each terminal indicate the data type of the control or indicator. Control terminals have a thicker border than indicator terminals. Also, arrows appear on front panel terminals to indicate whether the terminal is a control or an indicator. An arrow appears on the right if the terminal is a control and on the left if the terminal is an indicator. Definitions • Array: Arrays group data elements of the same type. An array consists of elements and dimensions. Elements are the data that make up the array, and a dimension is the length, height, or depth of an array. An array can have one or more dimensions and as many as (231) – 1 elements per dimension, memory permitting. • Cluster: Clusters group data elements of mixed types, such as a bundle of wires in a telephone cable, where each wire in the cable represents a different element of the cluster. See Help»Search the LabVIEW Help… for more information. The LabVIEW User © 2011, H Guy Williams 17 Manual on ni.com provides additional references for data types found in LabVIEW. LabVIEW follows a dataflow model for running VIs. A block diagram node executes when all its inputs are available. When a node completes execution, it supplies data to its output terminals and passes the output data to the next node in the dataflow path. Visual Basic, C++, JAVA, and most other text-based programming languages follow a control flow model of program execution. In control flow, the sequential order of program elements determines the execution order of a program. Consider the block diagram above. It adds two numbers and then multiplies by 2 from the result of the addition. In this case, the block diagram executes from left to right, not because the objects are placed in that order but because one of the inputs of the Multiply function is not valid until the Add function has finished executing and passed the data to the Multiply function. Remember that a node executes only when data are available at all of its input terminals, and it supplies data to its output terminals only when it finishes execution. In the second piece of code, the Simulate Signal Express VI receives input from the controls and passes its result to the graph. You may consider the add-multiply and the simulate signal code to coexist on the same block diagram in parallel. This means that they begin executing at the same time and run independently of one another. If the computer running this code had multiple processors, these two pieces of code could run independently of one another (each on its own processor) without any additional coding. © 2011, H Guy Williams 18 When your VI is not executable, a broken arrow is displayed in the Run button in the palette. • Finding Errors: To list errors, click on the broken arrow. To locate the bad object, click on the error message. • Execution Highlighting: Animates the diagram and traces the flow of the data, allowing you to view intermediate values. Click on the light bulb on the toolbar. • Probe: Used to view values in arrays and clusters. Click on wires with the Probe tool or right-click on the wire to set probes. • Retain Wire Values: Used with probes to view the values from the last iteration of the program. • Breakpoint: Sets pauses at different locations on the diagram. Click on wires or objects with the Breakpoint tool to set breakpoints. © 2011, H Guy Williams 19 The Context help window displays basic information about LabVIEW objects when you move the cursor over each object. Objects with context help information include VIs, functions, constants, structures, palettes, properties, methods, events, and dialog box components. To display the Context help window, select Help»Show Context Help, press the <Ctrl+H> keys, or press the Show Context Help Window button in the toolbar Connections displayed in Context Help: Required – bold Recommended – normal Optional – dimmed Additional Help • VI, Function, & How-To Help is also available. – Help»VI, Function, & How-To Help – Right-click the VI icon and choose Help, or – Choose “Detailed Help” on the Context help window. • LabVIEWHelp – reference style help – Help»Search the LabVIEWHelp… © 2011, H Guy Williams 20 LabVIEW has many keystroke shortcuts that make working easier. The most common shortcuts are listed above. While the Automatic Selection Tool is great for choosing the tool you would like to use in LabVIEW, there are sometimes cases when you want manual control. Once the Automatic Selection Tool is turned off, use the Tab key to toggle between the four most common tools (Operate Value, Position/Size/Select, Edit Text, Set Color on front panel and Operate Value, Position/Size/Select, Edit Text, Connect Wire on block diagram). Once you are finished with the tool you chose, you can press <Shift+Tab> to turn the Automatic Selection Tool back on. In the Tools»Options…dialog, there are many configurable options for customizing your front panel, block diagram, colors, printing, and so on. Similar to the LabVIEW options, you can configure VI-specific properties by going to File»VI Properties…There you can document the VI, change the appearance of the window, and customize it in several other ways. © 2011, H Guy Williams 21 Both the while and for loops are located on the Functions»Structures palette. The for loop differs from the while loop in that the for loop executes a set number of times. A while loop stops executing the subdiagram only if the value at the conditional terminal exists. While Loops Similar to a do loop or a repeat-until loop in text-based programming languages, a while loop, shown at the top right, executes a subdiagram until a condition is met. The while loop executes the sub diagram until the conditional terminal, an input terminal, receives a specific © 2011, H Guy Williams 22 Boolean value. The default behavior and appearance of the conditional terminal is Stop If True. When a conditional terminal is Stop If True, the while loop executes its subdiagram until the conditional terminal receives a TRUE value. The iteration terminal (an output terminal), shown at left, contains the number of completed iterations. The iteration count always starts at zero. During the first iteration, the iteration terminal returns 0. For Loops A for loop, shown above, executes a subdiagram a set number of times. The value in the count terminal (an input terminal) represented by the N, indicates how many times to repeat the subdiagram. The iteration terminal (an output terminal), shown at left, contains the number of completed iterations. The iteration count always starts at zero. During the first iteration, the iteration terminal returns 0. Place loops in your diagram by selecting them from the Functions palette: • When selected, the mouse cursor becomes a special pointer that you use to enclose the section of code you want to include in the while loop. • Click the mouse button to define the top-left corner and then click the mouse button again at the bottom-right corner. The while loop boundary appears around the selected code. • Drag or drop additional nodes in the While Loop if needed. © 2011, H Guy Williams 23 LabVIEW 7.0 introduced a new type of subVI called Express VIs. These are interactive VIs that have a configuration dialog box that helps the user customize the functionality of the Express VI. LabVIEW then generates a subVI based on these settings. SubVIs are VIs (consisting of a front panel and a block diagram) that are used within another VI. Functions are the building blocks of all VIs. Functions do not have a front panel or a block diagram. LabVIEW includes several hundred prebuilt functions to help you acquire, analyze, and © 2011, H Guy Williams 24 present data. You would generally use these functions as outlined on the slide above. LabVIEWToolkits Additional toolkits are available for adding domain-specific functionality to LabVIEW. These toolkits include: Use the buttons on top of the palette windows to navigate, search, and edit the palettes. © 2011, H Guy Williams 25 You can search for controls, VIs, and functions that either contain certain words or start with certain words. Double-clicking a search result opens the palette that contains the search result. You also can click and drag the name of the control, VI, or function directly to the front panel or block diagram. Creating SubVIs After you build a VI, you can use it in another VI. A VI called from the block diagram of another VI is called a subVI. You can reuse a subVI in other VIs. To create a subVI, you need to build a connector pane and create an icon. A subVI node corresponds to a subroutine call in text-based programming languages. A block diagram that contains several identical subVI nodes calls the same subVI several times. The subVI controls and indicators receive data from and return data to the block diagram of the calling VI. Click the Select a VI icon or text on the Functions palette, navigate to and doubleclick a VI, and place the VI on a block diagram to create a subVI call to that VI. You can easily customize subVI input and output terminals as well as the icon. Follow the instructions below to quickly create a subVI. Creating SubVIs from Sections of a VI Convert a section of a VI into a subVI by using the Positioning tool to select the section of the block diagram you want to reuse and selecting Edit»Create SubVI. An icon for the new subVI replaces the selected section of the block diagram. LabVIEW creates controls and indicators for the new subVI, © 2011, H Guy Williams 26 automatically configures the connector pane based on the number of control and indicator terminals you selected, and wires the subVI to the existing wires. See Help»Search the LabVIEW Help…»SubVIs for more information. A subVI node corresponds to a subroutine call in text-based programming languages. The node is not the subVI itself, just as a subroutine call statement in a program is not the subroutine itself. A block diagram that contains several identical subVI nodes calls the same subVI several times. The modular approach makes applications easier to debug and maintain. The functionality of the subVI does not matter for this example. The important point is the passing of two numeric inputs and one numeric output. © 2011, H Guy Williams 27 Case Structure The case structure has one or more subdiagrams, or cases, one of which executes when the structure executes. The value wired to the selector terminal determines which case to execute and can be Boolean, string, integer, or enumerated type. Right-click the structure border to add or delete cases. Use the Labeling tool to enter value(s) in the case selector label and configure the value(s) handled by each case. It is found at Functions»Programming»Structures»Case Structure. Select Returns the value wired to the t input or f input, depending on the value of s. If s is TRUE, this function returns the value wired to t. If s is FALSE, this function returns the value wired to f. The connector pane displays the default data types for this polymorphic function. It is found at Functions»Programming» Comparison»Select. • Example A: Boolean input - Simple if-then case. If the Boolean input is TRUE, the true case executes; otherwise the FALSE case executes. • Example B: Numeric input. The input value determines which box to execute. If out of range of the cases, LabVIEW chooses the default case. • Example C: When the Boolean passes a TRUE value to the Select VI, the value 5 is passed to the indicator. When the Boolean passes a FALSE value to the Select VI, 0 is passed to the indicator. © 2011, H Guy Williams 28 Use LabVIEW measurement data files to save data that the Write Measurement File Express VI generates. The LabVIEW data file is a tab-delimited text file you can open with a spreadsheet application or a text-editing application. In addition to the data an Express VI generates, the .lvm file includes information about the data, such as the date and time the data was generated. File I/O operations pass data from memory to and from files. In LabVIEW, you can use File I/O functions to: • Open and close data files • Read data from and write data to files • Read from and write to spreadsheet-formatted files • Move and rename files and directories • Change file characteristics • Create, modify, and read a configuration file • Write to or read from LabVIEW measurement files In the next example, examine how to write to or read from LabVIEW measurement files (*.lvm files). © 2011, H Guy Williams 29 High-Level File I/O: These functions provide a higher level of abstraction to the user by opening and closing the file automatically before and after reading or writing data. Some of these functions are: • Write To Spreadsheet File – Converts a 1D or 2D array of strings, signed integers, or double-precision numbers to a text string and writes the string to a new byte stream file or appends the string to an existing file. • Read From Spreadsheet File – Reads a specified number of lines or rows from a numeric text file beginning at a specified character offset and converts the data to a 2D double-precision array of numbers, strings, or integers. You must manually select the polymorphic instance you want to use. The VI opens the file before reading from it and closes it afterward. • Write To Measurement File – Express VI that writes data to a text-based measurement file (.lvm) or a binary measurement file (.tdm or .tdms). • Read From Measurement File – An Express VI that reads data from a textbased measurement file (.lvm) or a binary measurement file (.tdm or .tdms) format. You can specify the file name, file format, and segment size. These functions are easy to use and excellent for simple applications. In the case where you need to constantly stream to the files by continuously writing to or reading from the file, you may experience some overhead in using these functions. © 2011, H Guy Williams 30 Programming Model for the Intermediate File VIs This same programming model applies to data acquisition, instrument control, file I/O, and most other communication schemes. In most instances, you open the file or communication channel, read and write multiple times, and then close or end the communication. It is also good programming practice to check for errors at the end. Remember this programming model when you move on to more advanced programming or look inside DAQ, communication, or file I/O Express VIs. File I/O VIs and Functions Use the File I/O VIs and functions to open and close files; read from and write to files; create directories and files you specify in the path control; retrieve directory information; and write strings, numbers, arrays, and clusters to files. Use the high-level File I/O VIs located on the top row of the palette to perform common I/O operations, such as writing to or reading from various types of data. Acceptable types can include characters or lines in text files, 1D or 2D arrays of single-precision numeric values in spreadsheet text files, 1D or 2D arrays of single-precision numeric values in binary files, or 16-bit signed integers in binary files. Use low-level File I/O VIs and functions located on the middle row of the palette as well as the Advanced File Functions to control each file I/O operation individually. Use the principal low-level functions to create or open, write data to, read data from, and close a file. You also can use low-level functions to create directories; move, copy, or delete files; list directory contents; change file characteristics; or manipulate paths. Refer to NI Developer Zone for more information about choosing a file format. © 2011, H Guy Williams 31 Controls and indicators are front panel items that you can use to interact with your program to provide input and display results. You can access controls and indicators by right-clicking the front panel. In addition, you obtain additional controls and indicators when you install toolkits and modules. For example, when you install the control design tools, you can use specialized plots, such as Bode and Nyquist, plots that are not available by default. © 2011, H Guy Williams 32 The waveform chart is a special numeric indicator that displays one or more plots. It is located on the Controls»Modern»Graph palette. Waveform charts can display single or multiple plots. The following front panel shows an example of a multiplot waveform chart. You can change the minimum and maximum values of either the x-axis or y-axis axis by double-clicking on the value with the labeling tool and typing the new value. Similarly, you can change the label of the axis. You can also right-click the plot legend and change the style, shape, and color of the trace that is displayed on the chart. © 2011, H Guy Williams 33 Graphs are very powerful indicators in LabVIEW. You can use these highly customizable tools to concisely display a great deal of information. With the properties page of the graph, you can display settings for plot types, scale and cursor options, and many other features of the graph. To open the properties page, rightclick the graph on the front panel and choose Properties. You can also create technical-paper-quality graphics with the “export simplified image” function. Right-click the graph and select Data Operations»Export Simplified Image… For loops and while loops can index and accumulate arrays at their boundaries. This is known as auto-indexing. • The indexing point on the boundary is called a tunnel © 2011, H Guy Williams 34 • The for loop is auto-indexing-enabled by default • The while loop is auto-indexing-disabled by default Examples: • Enable auto-indexing to collect values within the loop and build the array. All values are placed in the array upon exiting the loop. • Disable auto-indexing if you are interested only in the final value. To create an array control or indicator as shown, select an array on the Controls»Modern»Array, Matrix, and Cluster palette, place it on the front panel, and drag a control or indicator into the array shell. If you attempt to drag an invalid control or indicator such as an XY graph into the array shell, you are unable to drop the control or indicator in the array shell. You must insert an object in the array shell before you use the array on the block diagram. Otherwise, the array terminal appears black with an empty bracket. © 2011, H Guy Williams 35 To add dimensions to an array one at a time, right-click the index display and select Add Dimension from the shortcut menu. You also can use the Positioning tool to resize the index display until you have as many dimensions as you want. © 2011, H Guy Williams 36 Time Delay The Time Delay Express VI delays execution by a specified number of seconds. Following the rules of dataflow programming, the while loop does not iterate until all tasks inside of it are complete, thus delaying each iteration of the loop. Timed Loops Executes each iteration of the loop at the period you specify. Use the timed loop when you want to develop VIs with multirate timing capabilities, precise timing, feedback on loop execution, timing characteristics that change dynamically, or several levels of execution priority. Double-click the Input Node or right-click the Input Node and select Configure Timed Loop from the shortcut menu to display the Loop Configuration dialog box, where you can configure the timed loop. The values you enter in the Loop Configuration dialog box appear as options in the Input Node. Wait Until Next ms Multiple This function waits until the value of the millisecond timer becomes a multiple of the specified millisecond multiple to help you synchronize activities. You can call this function in a loop to control the loop execution rate. However, it is possible that the first loop period might be short. This function makes asynchronous system calls, but the nodes themselves function synchronously. Therefore, it does not complete execution until the specified time has elapsed. This function can be found at Functions»Programming»Timing»Wait Until Next ms Multiple © 2011, H Guy Williams 37 Properties are all the qualities of a front panel object. With properties, you can set or read such characteristics as foreground and background color, data formatting and precision, visibility, descriptive text, size and location on the front panel, and so on. Overview With the release of LabVIEW 8.6, you have new freedom to choose the most effective syntax for © 2011, H Guy Williams 38 technical computing, whether you are developing algorithms, exploring DSP concepts, or analyzing results. You can instrument your scripts and develop algorithms on the block diagram by interacting with popular third-party math tools such as The MathWorks, Inc. MATLAB® software, Wolfram Mathematica, MaplesoftMaple, MathSoftMathcad, ITT IDL, and NI Xmath. You can use of these math tools with LabVIEW is achieved in a variety of ways depending on the vendor as listed below: Native LabVIEW textual math node: LabVIEW MathScript Node, Formula Node Communication with vendor software through LabVIEW node: Xmath node, MATLAB script Node, Maple* Node, IDL* Node Communication with vendor software through VI Server: Mathematica* VIs, Mathcad* VIs In LabVIEW, you can combine the intuitive LabVIEW graphical dataflow programming with LabVIEW MathScript, a math-oriented textual programming language that is generally compatible with popular .m file script language. The LabVIEW MathScript Node enhances LabVIEW by adding a native text-based © 2011, H Guy Williams 39 language for mathematical algorithm implementation in the graphical programming environment. You can open and use the .m file scripts you’ve written and saved from the LabVIEW MathScript window in the LabVIEW MathScript Node. The .m file scripts you created in other math software generally run as well. With LabVIEW MathScript you can pick the syntax you are most comfortable with to solve the problem. You can instrument equations with the LabVIEW MathScript Node for parameter exploration, simulation, or deployment in a final application. The LabVIEW MathScript Node • Located in the Programming»Structures subpalette. • Resizable box for entering textual computations directly into block diagrams. • To add variables, right-click and choose Add Input or Add Output. • Name variables as they are used in the formula. (Names are case sensitive.) • You can change the data type of the output by right-clicking the input or output node. • Terminate the statements with a semicolon to suppress output. • Right-click on the node to import and export .m files. The LabVIEW MathScript window provides an interactive environment where you can prototype equations and make calculations. The MathScript window and MathScript Node share a common syntax and global variables, making the move from prototype to implementation seamless. The data preview pane provides a convenient way to view variable data as numbers, graphically, or audibly (with sound card support). Help for LabVIEW MathScript You can access help for the environment using the LabVIEW MathScript interactive environment window. Type Help in the command window for an introduction to LabVIEW MathScript help. Typing Help followed by a function will display help specific to that function. Features of the interactive MathScript window: © 2011, H Guy Williams 40 • Prototype equations and formulas through the Command Window • Easily access function help by typing Help <function> in the Command Window • Select a variable to display its data in the preview pane and listen to the result • Write, save, load, and run .m files using the Script tab • Share data between the MathScript Node and the MathScript window using global variables • Take advantage of advanced plotting features and image export features © 2011, H Guy Williams 41 Clusters group like or unlike components together. They are equivalent to a record in Pascal or a struct in ANSI C. Cluster components may be of different data types. Examples: • Error information - Grouping a Boolean error flag, a numeric error code, and an error source string to specify the exact error. • User information - Grouping a string indicating a user’s name and an ID number specifying the user’s security code. All elements of a cluster must be either controls or indicators. You cannot have a string control and a Boolean indicator. Think of clusters as grouping individual wires (data objects) together into a cable (cluster). Create a cluster front panel object by choosing Cluster from the Controls»Modern»Array, Matrix & Cluster palette. • This option gives you a shell (similar to the array shell when creating arrays). • You can size the cluster shell when you drop it. • Right-click inside the shell and add objects of any type. Note: You can even have a cluster inside of a cluster. The cluster becomes a control or an indicator cluster based on the first object you place inside the cluster. You can also create a cluster constant on the block diagram by choosing Cluster Constant from the Cluster palette. • This gives you an empty cluster shell. • You can size the cluster when you drop it. • Put other constants inside the shell. Note: You cannot place terminals for front panel objects in a cluster constant on the block diagram, nor can you place “special” constants like the Tab or Empty String constant within a block diagram cluster shell. © 2011, H Guy Williams 42 The terms bundle and cluster are closely related in LabVIEW. Example: You use a bundle function to create a cluster. You use an unbundle function to extract the parts of a cluster. Bundle - Forms a cluster containing the given objects in the specified order. Bundle by Name - Updates specific cluster object values (the object must have an owned label). Unbundle - Splits a cluster into each of its individual elements by data type. Unbundle by Name - Returns the cluster elements whose names you specify. Note: You must have an existing cluster wired into the middle terminal of the function to use Bundle By Name. © 2011, H Guy Williams 43 The waveform data type carries the data, start time, and _t of a waveform. You can create waveforms using the Build Waveform function. Many of the VIs and functions you use to acquire or analyze waveforms accept and return the waveform data type by default. When you wire a waveform data type to a waveform graph or chart, the graph or chart automatically plots a waveform based on the data, start time, and _x of the waveform. When you wire an array of waveform data types to a waveform graph or chart, the graph or chart automatically plots all the waveforms. Build Waveform Builds a waveform or modifies an existing waveform with the start time represented as an absolute timestamp. Timestamps are accurate to real-world time and date and are very useful for real-world data recording. Bundle Builds a waveform or modifies an existing waveform with a relative timestamp. The input to t0 is a DBL. By building waveforms using the bundle, you can plot data on the negative x-axis (time). © 2011, H Guy Williams 44 The Property and Invoke nodes provide an interface for controlling objects from LabVIEW. The object can be an ActiveX object or a reference to a VI through the VI Server. You can create Property and Invoke nodes using two methods. The first is to rightclick on the object and select Create»Property Node. This is good for setting properties and accessing methods of VI elements within that VI. The second method is to place a Property Node or Invoke Node from the Programming»Application Control menu. This is best for accessing the properties and methods of outside applications and VIs because these nodes can take a reference input. You can expand these nodes to read or write to multiple properties and methods at once. You can use the Property Node to get and set object properties. For instance, if you © 2011, H Guy Williams 45 need your program to reset a control on your front panel, you can create a property node for that control that accesses the “Value” property (right-click and select Create»Property Node»Value). By doing this, you can either read the value of that control or change that property if you change the Property Node to Write mode. Use the Invoke Node to invoke methods of an object. These methods can include information about an application or ActiveX control, such as version number, or default actions that the object can perform. Modularity defines the degree to which your VI is composed of discrete components such that a change to one component has minimal impact on other components. In LabVIEW, these separate components are called subVIs. Creating subVIs from your code increases the readability and reusability of your VIs. In the upper image, note that the repeated code is allowing the user to choose between temperature scales. Because this portion of the code is identical in both cases, you can create a subVI for it. This makes the code more readable by being less clustered, and it allows you to reuse code easily. The code is far less cluttered now and achieves the exact same functionality. You can easily reuse the temperature scale selection portion of the code in other applications. You can turn any portion of LabVIEW code into a subVI that can be used by other LabVIEW code. © 2011, H Guy Williams 46 Creating SubVIs A subVI node corresponds to a subroutine call in text-based programming languages. A block diagram that contains several identical subVI nodes calls the same subVI several times. The subVI controls and indicators receive data from and return data to the block diagram of the calling VI. Click the Select a VI icon or text on the Functions palette, navigate to and doubleclick a VI, and place the VI on a block diagram to create a subVI call to that VI. You can easily customize a subVI input and output terminals and the icon. Follow the instructions below to quickly create a subVI. Creating SubVIs from Sections of a VI Convert a section of a VI into a subVI by using the Positioning tool to select the section of the block diagram you want to reuse and selecting Edit»Create SubVI. An icon for the new subVI replaces the selected section of the block diagram. LabVIEW creates controls and indicators for the new subVI, automatically configures the connector pane based on the number of control and indicator terminals you selected, and wires the subVI to the existing wires. See Help»Search the LabVIEW Help…»SubVIs for more information. © 2011, H Guy Williams 47 A subVI node corresponds to a subroutine call in text-based programming languages. The node is not the subVI itself, just as a subroutine call statement in a program is not the subroutine itself. A block diagram that contains several identical subVI nodes calls the same subVI several times. The modular approach makes applications easier to debug and maintain. The functionality of the subVI does not matter for this example. The important point is the passing of two numeric inputs and one numeric output. © 2011, H Guy Williams 48 With the connector pane and icon viewer, you can define the data being transferred in and out of the subVI, as well as its appearance in the main LabVIEW code. Every VI displays an icon in the upper-right corner of the front panel and block diagram windows. After you build a VI, build the connector pane and icon so you can use the VI as a subVI. The icon and connector pane correspond to the function prototype in text-based programming languages. There are many options for the connector pane, but some general standards are specified above. Notably, always reserve the top terminals for references and the bottom terminals for error clusters. To define a connector pane, right-click the icon in the upper-right corner of the front panel and select Show Connector from the shortcut menu. Each rectangle on the connector pane represents a terminal. Use the terminals to assign inputs and outputs. Select a different pattern by right-clicking the connector pane and selecting Patterns from the shortcut menu. © 2011, H Guy Williams 49 An icon is a graphical representation of a VI. If you use a VI as a subVI, the icon identifies the subVI on the block diagram of the VI. The Icon Editor is a utility built into LabVIEW you can use to fully customize the appearance of your subVIs. This allows you to visually distinguish your subVIs, which greatly improves the usability of the subVI in large portions of code. After you’ve defined the connector pane and have customized the icon, you are ready to place the subVI into other LabVIEW code. There are two ways to accomplish this: To place a subVI on the block diagram: 1. Select the Select a VI…from the Functions palette 2. Navigate to the VI you want to use as a subVI 3. Double-click to place it on the block diagram To place an open VI on the block diagram of another open VI: 1. Use the Positioning tool to click the icon of the VI you want to use as a subVI 2. Drag the icon to the block diagram of the other VI © 2011, H Guy Williams 50 You can use the state machine design pattern to implement an algorithm that you can explicitly describe with a state diagram or flowchart. A state machine consists of a set of states and a transition function that maps to the next state. Each state can lead to one or multiple states or end the process flow. A common application of state machines is creating user interfaces. In a user interface, different user actions send the user interface into different processing segments. Each processing segment acts as a state. Process testing is another common application of the state machine design pattern. For a process test, a state represents each segment of the process. Depending on the result of each state’s test, a different state might be called. © 2011, H Guy Williams 51 If one state can transition to several potential states, you can use a case structure. Another approach is to use an array of potential future states and allow decision making code to select which to pass to the shift register. © 2011, H Guy Williams 52 There is no way to communicate between parallel loops using data flow. Data cannot enter or leave a structure while it’s still running via data flow. Variables are block diagram elements that you use to access or store data in another location. You use local variables to store data in front panel controls and indicators. With variables, you can circumvent normal data flow by passing data from one place to another without connecting the two places with a wire. © 2011, H Guy Williams 53 Local variables are located in the Programming » Structures subpalette of the Functions palette. When you place a local variable on the diagram it contains a ? until you click the local variable and select the object you would like it to be linked with. A list appears after you click the local variable. This list contains all the object that you can elect to link with you local variable. You can also right-click any control or indicator and select Create » Local Variable. This creates a directly linked local variable for that control or indicator you created it from. Next, you must decide to either read or write to the object. Right click on the local variable and choose Change To Read or Change to Write. © 2011, H Guy Williams 54 Besides variables, there are several methods for transferring data between parallel loops. This is accomplished using Notifier and Queue functions. You can use notifiers to implement a master/slave design pattern and queues to implement a producer/consumer design pattern. Both enable LabVIEW programmers to share data between loops. Select File»New and navigate to VI»From Template»Frameworks»Design Patterns to see an overview of both design patterns. © 2011, H Guy Williams 55 Select View»NavigationWindow to display this window. Use the window to navigate large front panels or block diagrams. Click an area of the image in the NavigationWindow to display that area in the front panel or block diagram window. You also can click and drag the image in the Navigation Window to scroll through the front panel or block diagram. © 2011, H Guy Williams 56 LabVIEW Project Use projects to group together LabVIEW and other files, create build specifications, and deploy or download files to targets. A target is a device or machine on which a VI runs. When you save a project, LabVIEW creates a project file (.lvproj), which includes configuration information, build information, deployment information, and references to files in the project. You must use a project to build stand-alone applications and shared libraries. You also must use a project to work with a Real-Time, FPGA, or PDA target. Refer to the specific module documentation for more information about using projects with the LabVIEW Real-Time, LabVIEW FPGA, and LabVIEW Mobile Module. Project-style LabVIEW Plug and Play instrument drivers use the project and project library features in LabVIEW 8.6. You can use project-style drivers in the same way as previous LabVIEW Plug and Play drivers. Project Explorer Window Use the Project Explorer Window to create and edit projects. Select File»New Project to display the Project Explorer Window. You also can select Project»New Project or select File»New and then select Empty Project in the new dialog box to display the Project Explorer Window. © 2011, H Guy Williams 57 Shared variables are used to share data among VIs or between locations in an application that cannot be connected with wires. There are two variable types: • Single process: Create shared variables that you want to read and write on a single computer. • Network-published: Create shared variables that you want to read and write on remote computers and targets on the same network. Shared variables must be included in project libraries. If you create a shared variable from a target or folder that is not inside a project library, LabVIEW creates a new project library and places the shared variable inside. You must deploy a shared variable for the variable to be available to other projects and remote computers. You can do this by running the VI that contains the shared variable. You also can right-click the owning project library of the shared variable and select Deploy from the shortcut menu. © 2011, H Guy Williams 58 When configuring a test system, you often need to use many different types of instruments. These instruments can include GPIB or serial controlled instruments, modular instruments, image acquisition, motion control, USB, Ethernet, parallel port, and CAN. When using a PC to communicate with any type of instrument, you must be familiar with the properties of that instrument, such as the communication protocol. © 2011, H Guy Williams 59 GPIB, or General Purpose Interface Bus, is defined by ANSI/IEEE Standard 488.1-1987 and 488.21992 and describes a standard interface for communication between instruments and controllers from various vendors. It is usually used in stand-alone benchtop instruments to control measurements and communicate data. GPIB communication is conducted through a digital, 8-bit parallel interface with three-wire handshaking and can achieve data transfer rates of 1 MB/s and higher. Refer to the National Instruments GPIB support site at ni.com/gpib for additional information about GPIB. © 2011, H Guy Williams 60 Serial communication transmits data between a computer and a peripheral device. The serial communication protocol uses a transmitter to send data one bit at a time over a single communication line to a receiver. This method works best when data transfer rates are low or when data must be transmitted over long distances. Most computers have at least one serial port, so additional hardware is not necessary. You should specify four parameters for serial communication: baud rate, data bits, parity bit, and stop bits. A character frame transmits each character as a start bit followed by the data bit, as shown above for the character M. Several different standards exist for serial ports; however these are the most common: RS 232 (ANSI/EIA-232 Standard) (most popular) RS 422 (AIA RS-422A Standard) RS 485 (EIA-485 Standard) © 2011, H Guy Williams 61 The Instrument I/O Assistant is a LabVIEW Express VI that you can use to communicate with message-based instruments and convert the response from raw data to an ASCII representation. When an instrument driver is not available, you can use the Instrument I/O to communicate with an instrument that uses a serial, Ethernet, or GPIB interface. The Instrument I/O Assistant organizes instrument communication into ordered steps. To use it, place your steps into a sequence. As you add steps to the sequence, they appear in the Step Sequence window. LabVIEW adds inputs and output terminals to the Instrument I/O Assistant Express VI on the block diagram that corresponds to the data you receive from the instrument. © 2011, H Guy Williams 62 Virtual Instrument Software Architecture (VISA) is the basis for the LabVIEW instrument driver. VISA does not directly provide instrumentation programming capability but serves as a highlevel API that calls low-level drivers. VISA can control VXI, GPIB, serial, or other computer-based instruments and makes the correct driver calls depending on the type of instrument. In LabVIEW, VISA is a single library of functions that adapt to different instruments, so it is not necessary to use separate I/O palettes. The following terminology is used for VISA programming: Resource: Any instrument in the system including serial and parallel ports Session: Communications channel that is used by VISA to identify a specific reference to that instrument Instrument Descriptor: Exact name of the instrument (see below for examples) © 2011, H Guy Williams 63 A LabVIEW Plug and Play instrument driver is a set of VIs that control a programmable instrument. Each VI in the driver corresponds to a specific instrument operation such as configuring, triggering, and reading measurements. This greatly reduces development time because you can get started using the instrument from LabVIEW without an in-depth knowledge of the communication protocol. Above is an example of the instrument driver for the Agilent 34401 digital multimeter (DMM) that initializes, configures, reads a measurement, closes the session with the instrument, and checks for errors. © 2011, H Guy Williams 64 You can find most LabVIEW Plug and Play instrument drivers using the Instrument Driver Finder within LabVIEW, which you can access by selecting Tools » Instrumentation » Find Instrument Drivers or Help » Find Instrument Drivers. The Instrument Driver Finder connects to ni.com to find instrument drivers. With the finder, you can view connected instruments and currently installed drivers as well as search for drivers by manufacturer and keyword © 2011, H Guy Williams 65 This LabVIEW VI allows two human players to play chess. Using several custom controls and many of the LabVIEW constructs that you’ve worked with in this manual, the VI determines legitimate moves and displays the game in real time. The block diagram shown in the above slide handles the high-level management of the subVIs and acts as the user interface. The block diagram shown below is used to reset the board. © 2011, H Guy Williams 66 Using the code shown in the block diagram below, this LabVIEW VI calculates a projectile’s ballistic trajectory based on the fundamental kinematic equations. Note the use of decision making using case structures and the modularity provided by the three subVIs. © 2011, H Guy Williams 67 This VI uses several more advanced LabVIEW functions to calculate the position of your mouse cursor on the monitor. The VI uses two key elements. The first, event structures, are like case structures, but they are triggered from events instead of front panel elements. These events can include moving or clicking the mouse, using the keyboard, and many, many others. The other element that the VI uses are property nodes. With property nodes, you can read or set many properties of various VI elements and elements of the system. These are just some of the many powerful tools in LabVIEW that remain for you to discover. © 2011, H Guy Williams 68 © 2011, H Guy Williams 69 © 2011, H Guy Williams 70 Today, more and more companies and hiring managers are looking for LabVIEW expertise when they evaluate job candidates. The LabVIEW Certification Program is built on a series of professional exams. LabVIEW certifications are used to validate LabVIEW expertise and skills for employment opportunities and for project bids. The Certified LabVIEW Associate Developer is the first step for LabVIEW certification and it demonstrates a strong foundation in using LabVIEW and the LabVIEW environment. As a student, your Certified LabVIEW Associate Developer certification differentiates your LabVIEW skills for employment opportunities and helps potential employers recognize your LabVIEW expertise. The CLAD is a one-hour multiple-choice exam conducted at Pearson VUE testing centers around the country. The exam covers multiple topics on the LabVIEW environment including dataflow concepts, programming structures, advanced file I/O techniques, modular programming practices, VI object properties, and control references. Thinking about getting your CLAD certification? Take the free online LabVIEW Fundamentals Exam as a sample test. The Certified LabVIEW Developer and Architect professional certifications validate advanced LabVIEW knowledge and application development experience. Additionally, the Architect certification also demonstrates skills in leading project teams and large application development experience. These four-hour practical exams are conducted by National Instruments. The NI LabVIEW Academy provides classroom curriculum and hands-on exercises to colleges and © 2011, H Guy Williams 71 universities. After completion of the LabVIEW Academy program, students have the knowledge and tools to attempt the Certified LabVIEW Associate Developer certification exam with confidence. Multisim software integrates powerful SPICE simulation and schematic capture entry into a highly intuitive electronics lab on the PC. As the only company to design products specifically for the education market, National Instruments provides software that has become a teaching and learning tool of choice for thousands of educators. Multisim- Simulation and Capture Multisim is an intuitive, drag-and-drop schematic capture and simulation program that educators and students can use to quickly create complete circuits containing both analog and digital components. Multisim also adds microcontroller unit cosimulation capabilities, so you can include an MCU, programmed in assembly code, within your SPICE-modeled circuit. Ultiboard - PCB Layout With Ultiboard, students can gain exposure to the physical implementation and manufacturing of circuits on PCBs. Students can import the Multisimschematic into Ultiboard with a single mouse click. © 2011, H Guy Williams 72 © 2011, H Guy Williams 73