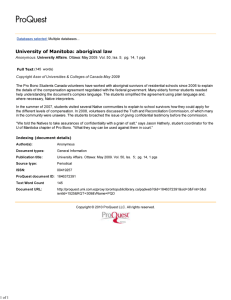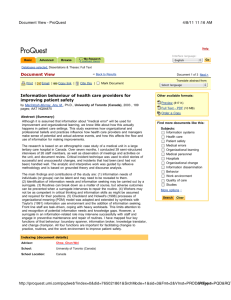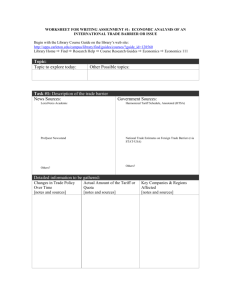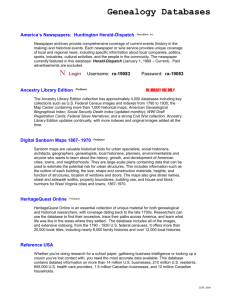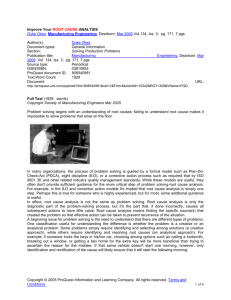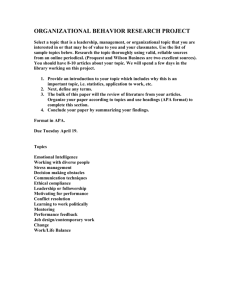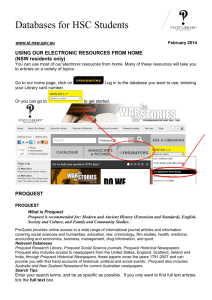1 ProQuest Quick Reference Guide http://search.proquest.com
advertisement
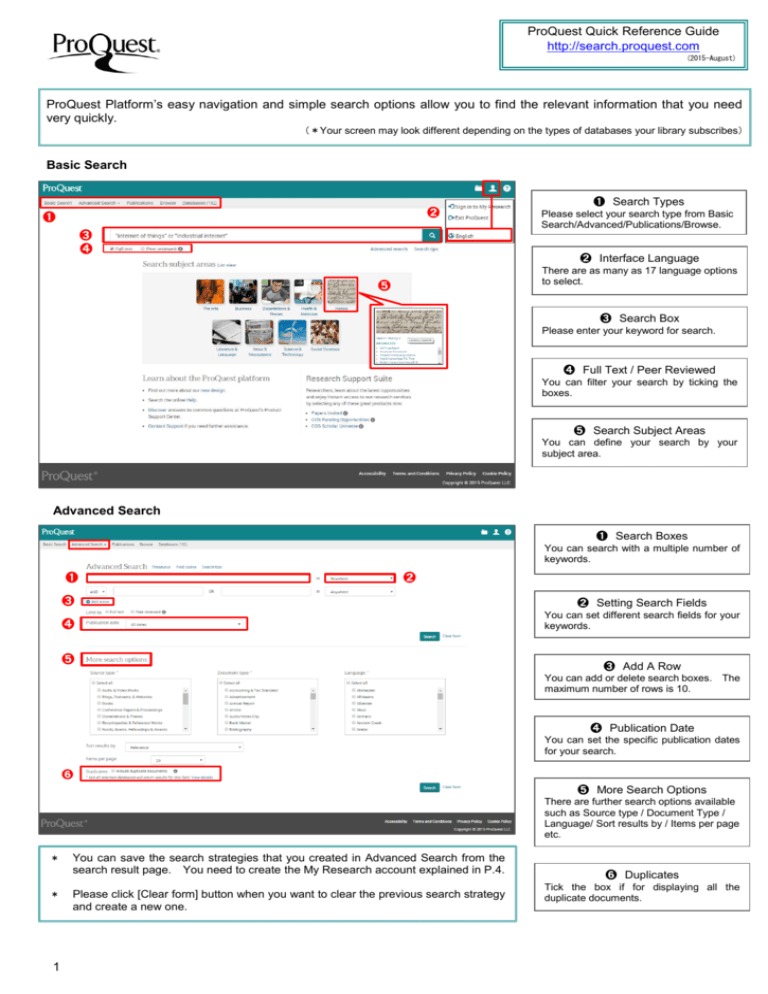
ProQuest Quick Reference Guide
http://search.proquest.com
(2015-August)
ProQuest Platform’s easy navigation and simple search options allow you to find the relevant information that you need
very quickly.
(*Your screen may look different depending on the types of databases your library subscribes)
Basic Search
➋
➊
➌
➍
➊ Search Types
Please select your search type from Basic
Search/Advanced/Publications/Browse.
➋ Interface Language
There are as many as 17 language options
to select.
➎
➌ Search Box
Please enter your keyword for search.
➍ Full Text / Peer Reviewed
You can filter your search by ticking the
boxes.
➎ Search Subject Areas
You can define your search by your
subject area.
Advanced Search
➊ Search Boxes
You can search with a multiple number of
keywords.
➊
➋
➌
➋ Setting Search Fields
➍
You can set different search fields for your
keywords.
➎
➌ Add A Row
You can add or delete search boxes. The
maximum number of rows is 10.
➍ Publication Date
You can set the specific publication dates
for your search.
➏
➎ More Search Options
There are further search options available
such as Source type / Document Type /
Language/ Sort results by / Items per page
etc.
*
*
1
You can save the search strategies that you created in Advanced Search from the
search result page. You need to create the My Research account explained in P.4.
Please click [Clear form] button when you want to clear the previous search strategy
and create a new one.
➏ Duplicates
Tick the box if for displaying all the
duplicate documents.
ProQuest Quick Reference Guide
http://search.proquest.com
(2015-August)
Search Tips -Operators
AND: Look for documents that contain all of your words or phrases.
e.g. design AND furniture -> Search records that contain both ‘design’ and ‘furniture’.
OR: Look for documents that contain any of your words or phrases.
e.g. design OR furniture -> Search records that contain ‘design’ or ‘furniture’.
AND NOT: Look for documents that contain one of your search terms, but not the other.
e.g. design AND NOT furniture ->Search records that contain ‘design’, but not ‘furniture’.
Search Tips -Wildcards and truncation
*(asterisk)------You can widen your search by putting *at the end of your keyword.
e.g. econom* -> Look for documents with economics, economic, economy, economist etc.
? ------When you are not sure about spelling, you can place ‘?’ instead of a character. You can place ‘?’ for more than just 1 letter.
e.g. wom?n -> Look for documents with woman, women etc.
“
” ------Exact-phrase searches can be conducted by placing the double-quotation market both before and after your phrase.
e.g. “ world economic conditions” look for documents with the three keywords as phrase.
(
)------ The condition bracketed with (
) is prioritized than the other condition(s) set.
e.g. (british OR english) AND music This sample search strategy looks for documents that contain firstly ‘british’ or english’, and secondly contain
‘music’.
british or english and music This search strategy in contrast looks for documents that contact ‘british’, or both ‘english’ and ‘music’.
Search with Thesaurus
➊ Access to Thesaurus
Go to Advanced Search, and click Thesaurus above the
search boxes.
➊
➋ Search Terms
Enter your keyword into the search box.
➋
➌ Select the subject term that fits your search.
Some terms have , ,which shows the term’s definition and
related terms. Tick the boxes that you wish to add to your
search strategy.
➌
➍ Check the selected terms
Display the checked terms in ➌ , and you can edit your
selection of the terms here.
➎
➎ Adding the selected terms to your search
Select the operator (OR, AND & NOT) and add to search.
➍
➊ Look for a particular title
Publication Search
You can search with the search box and the
drop-down option for a particular title.
➋ Access a particular title
➊
Click the title from the search results in ➊
and open its page.
➌ Search within the texts of a
particular title
➋
➌
➍
2
Use the search box within the particular
title’s page from ➋ and you can conduct
keyword search.
➍ Browse specific issues from
publication year
You can access a specific issue from a
specific year.
ProQuest Quick Reference Guide
http://search.proquest.com
(2015-August)
Search Result
➍
➋ Adding Keyword(s)
➋
➊
➊ Narrowing Results
You can narrow your results by various options. Select the
option of your preference for further filtering. You can select
multiple options.
You can easily add more keywords to narrow down the
results. Click [Search within], enter the keyword to the
displayed search box and execute your search.
➍
➌
➌ Preview
With [Preview], you can check each record’s abstract, index,
database etc. without opening the record.
➍
➍ Check Box
You can execute with multiple records printing, e-mailing,
creating bibliography etc. at once. It is recommended to
check the box of the results that interest you so that you do not
lose them while browsing.
(*Please also refer to “Saving the Search Records” on P. 4.)
Full Text Page
➊ Changing Formats
Other formats available for the document are displayed here.
Please click the one of your choice.
(*Availability of formats differs with each record.)
➊
➋ Keyword Navigation on Full Text
➌
➍
[Turns on search term navigation] allows you to jump to the
next page where the keyword is. Navigate with
that
are displayed both before and after the keywords.
➌ References
➋
➎
If ProQuest covers any documents that are listed in the
bibliography, they are displayed here. You can open them
also by clicking the hyperlinks.
➋
➍ Cited by & Documents with shared references
*
*
Cited by: The documents that citied the opened
document can be listed here. This function can help
you find other related researches efficiently.
Documents with Shared References: If there are
documents that have the same reference within the
bibliography and are available within ProQuest, those
documents are listed here. This is a useful functionality
for looking for similar documents.
➎ Search with indexing terms
You can search other documents with subject terms indexed
in the opened document. Please tick the box of terms that
you would like to search with.
3
ProQuest Quick Reference Guide
http://search.proquest.com
(2015-August)
Recent Searches
➊ Viewing Used Databases
You can display the list of databases that were
used in each search. The other filtering options
used are also shown here.
➌
➋
➊
➋ Actions
Options, such as saving the search, editing,
setting alerts etc. are available here.
➌ Export All Searches
You can export the displayed search strategies as
PDF, RTF, HTML formats. Please tick the
boxes for results you wish to export.
Saving the Searched Records
➊
➋
You can save searched records with ticked
boxes at once. You can also apply other
options to the results.
➊ Search Results Output - 1
You can send the ticked records via e-mail.
Printing and saving with the same citation style
are also available.
➋ Search Results Output - 2
You can export the ticked records’ data in
different formats.
<Available Export Formats>
HTML / PDF / RTF / RIS / Text only / RefWorks
and other citation management tools
My Research
My Research is your personal account within the
ProQuest database, which allows you to save
your search results and strategies, which are
useful for your continuing research.
➋
➊
➊ Creating My Research Account
Click [My Research] or [Save to My Research]
and display the Sign-in page.
Click [Create a My Research Account], and
please fill in the required information to create
your account.
➋ Log in to My Research
Click [My Research] or {Save to My Research},
and enter your username and password to sign
in.
Please contact us if you have any questions on this ProQuest Quick Reference Guide.
ProQuest: The Japan Office
Mitsubishi Juko Yokohama Build. 3-3-1, Minatomirai, Nishi-ku, Yokohama, 220-8401, Japan
Tel:+81 45 342 4780 FAX:+81 45 342 4784
e-mail:sales@japan.proquest.com HP:www.proquest.com
ProQuest Platform LibGuides: proquest.libguides.com/proquestplatform
4