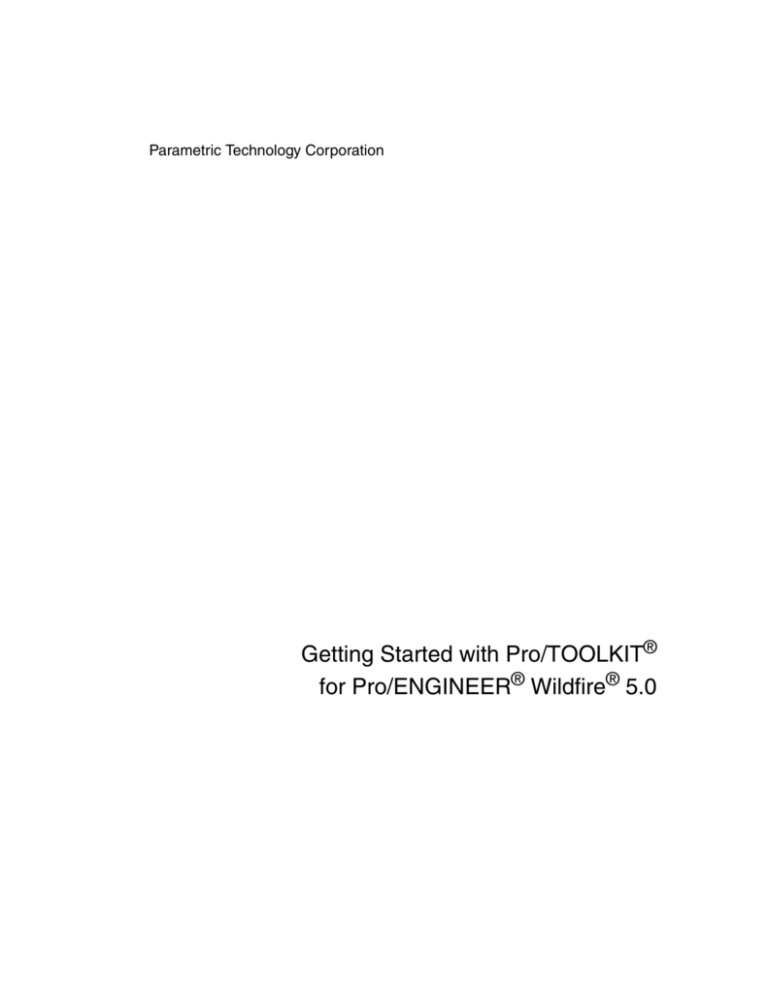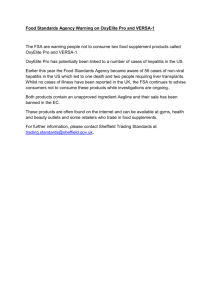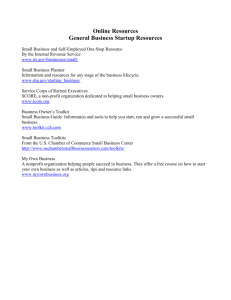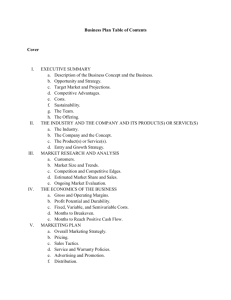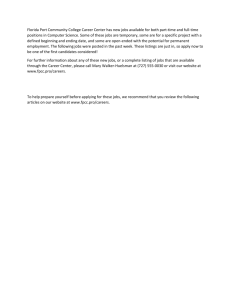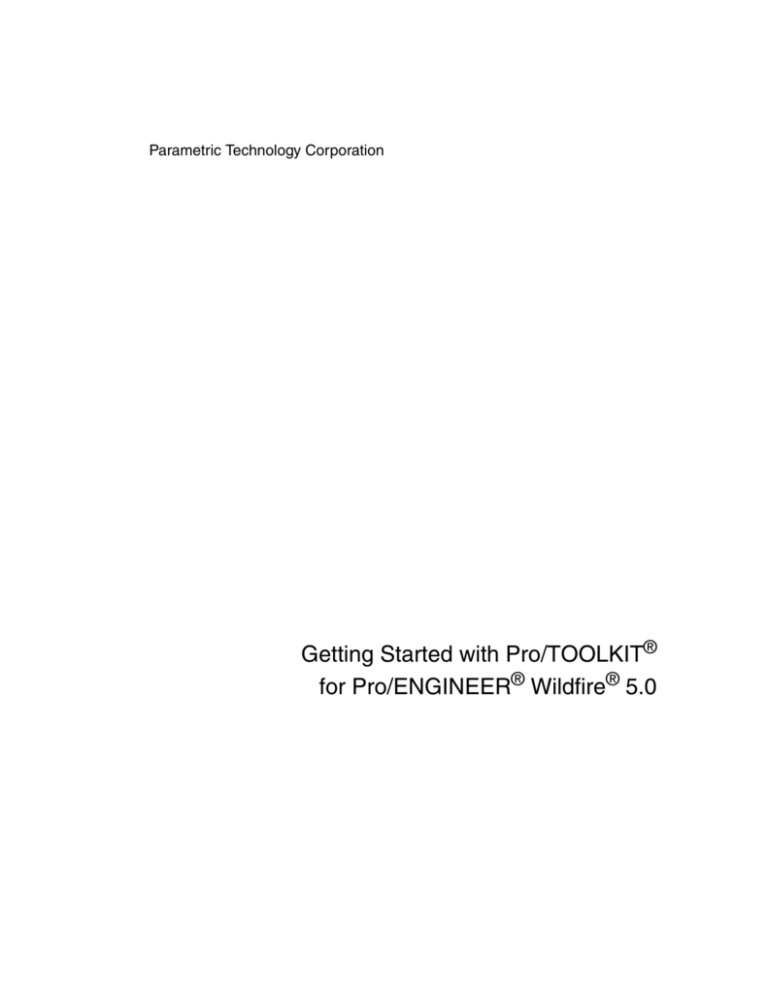
Parametric Technology Corporation
Getting Started with Pro/TOOLKIT®
for Pro/ENGINEER® Wildfire® 5.0
Copyright © 2009 Parametric Technology Corporation and/or Its Subsidiary
Companies. All Rights Reserved.
User and training guides and related documentation from Parametric Technology
Corporation and its subsidiary companies (collectively "PTC") are subject to the copyright
laws of the United States and other countries and are provided under a license agreement
that restricts copying, disclosure, and use of such documentation. PTC hereby grants to the
licensed software user the right to make copies in printed form of this documentation if
provided on software media, but only for internal/personal use and in accordance with
the license agreement under which the applicable software is licensed. Any copy made
shall include the PTC copyright notice and any other proprietary notice provided by PTC.
Training materials may not be copied without the express written consent of PTC. This
documentation may not be disclosed, transferred, modified, or reduced to any form,
including electronic media, or transmitted or made publicly available by any means
without the prior written consent of PTC and no authorization is granted to make copies
for such purposes.
Information described herein is furnished for general information only, is subject to change
without notice, and should not be construed as a warranty or commitment by PTC. PTC
assumes no responsibility or liability for any errors or inaccuracies that may appear in this
document.
The software described in this document is provided under written license agreement,
contains valuable trade secrets and proprietary information, and is protected by the
copyright laws of the United States and other countries. It may not be copied or distributed
in any form or medium, disclosed to third parties, or used in any manner not provided for
in the software licenses agreement except with written prior approval from PTC.
UNAUTHORIZED USE OF SOFTWARE OR ITS DOCUMENTATION CAN RESULT IN
CIVIL DAMAGES AND CRIMINAL PROSECUTION. PTC regards software piracy as the
crime it is, and we view offenders accordingly. We do not tolerate the piracy of PTC
software products, and we pursue (both civilly and criminally) those who do so using all
legal means available, including public and private surveillance resources. As part of these
efforts, PTC uses data monitoring and scouring technologies to obtain and transmit data
on users of illegal copies of our software. This data collection is not performed on users of
legally licensed software from PTC and its authorized distributors. If you are using an
illegal copy of our software and do not consent to the collection and transmission of such
data (including to the United States), cease using the illegal version, and contact PTC to
obtain a legally licensed copy.
For Important Copyright, Trademark, Patent, Licensing and Data Collection Information:
For Windchill products, select About Windchill at the bottom of the product page. For
InterComm products, on the Help main page, click the link for Copyright 20xx. For other
products, click Help > About on the main menu for the product.
UNITED STATES GOVERNMENT RESTRICTED RIGHTS LEGEND
This document and the software described herein are Commercial Computer
Documentation and Software, pursuant to FAR 12.212(a)-(b) (OCT’95) or DFARS
227.7202-1(a) and 227.7202-3(a) (JUN’95), and are provided to the US Government under a
limited commercial license only. For procurements predating the above clauses, use,
duplication, or disclosure by the Government is subject to the restrictions set forth in
subparagraph (c)(1)(ii) of the Rights in Technical Data and Computer Software Clause at
DFARS 252.227-7013 (OCT’88) or Commercial Computer Software-Restricted Rights at
FAR 52.227-19(c)(1)-(2) (JUN’87), as applicable. 01162009
Parametric Technology Corporation, 140 Kendrick Street, Needham, MA 02494 USA
Contents
Introduction
Intended Audience
vii
Scope and Purpose
vii
Comments
Chapter 1
Chapter 2
Pro/TOOLKIT Concepts
What Can You Do with Pro/TOOLKIT?
1-2
Communication Modes for Pro/TOOLKIT
1-2
Installing and Testing the Pro/TOOLKIT
Development Environment
Installing Pro/TOOLKIT
2-2
Setting Up the Development Environment
2-3
Platform and Compiler Support
2-3
Licensing for Pro/TOOLKIT
2-3
Testing the Pro/TOOLKIT Installation
Chapter 3
viii
2-4
Makefiles
2-4
Using the Microsoft Visual Studio Solution
2-4
Creating Your Own Microsoft Visual Studio Project
2-7
Using the Pro/TOOLKIT Documentation
Using the Pro/TOOLKIT APIWizard
3-2
Using the Selection Frame
3-2
Using the Display Frame
3-3
v
Chapter 4
Viewing the PDF Version of the User's Guide
3-4
Using the Release Notes
3-4
Using Extended Resources
Locating Example Code
4-2
pt_userguide
pt_examples
4-2
pt_async
4-2
Other Sample Applications
4-3
Using the User's Guide
4-3
Contacting PTC Technical Support
4-4
Joining the PTC/USER Community
4-4
Index
vi
4-2
Index-1
Getting Started with Pro/TOOLKIT
Introduction
Getting Started with Pro/TOOLKIT introduces the techniques and practices
of developing applications with Pro/TOOLKIT for Pro/ENGINEER
Wildfire 5.0. Pro/TOOLKIT is supported on all platforms, but this guide
deals only with Windows-specific information. This guide outlines the
installation procedure for Pro/TOOLKIT and helps you locate the
Pro/TOOLKIT functions and documentation. Familiarity with the basics
of Pro/TOOLKIT will help you understand and create advanced
applications.
Intended Audience
This guide is for programmers experienced with C/C++ programming
prior to working with Pro/TOOLKIT. The experience of the programmer
should include:
•
Training in fundamentals of Pro/ENGINEER Wildfire 4.0 or later, or
equivalent
•
Good experience with using Pro/ENGINEER in the areas being
customized
•
C/C++ experience with knowledge of pointers, data structures, and
dynamic memory management
•
Use of Microsoft Visual Studio
In addition, you must have the Pro/TOOLKIT development license to
develop, build, and test applications.
Scope and Purpose
This guide is not a complete summary of Pro/TOOLKIT techniques. It
directs you through the process of building and testing a simple
Pro/TOOLKIT application. It introduces the basic concepts of
vii
Pro/TOOLKIT to new users. It also provides pointers to resources that
enhance your knowledge about Pro/TOOLKIT.
The guide focuses only on running a Pro/TOOLKIT DLL application in
an interactive session of Pro/ENGINEER. It does not cover any other
application configuration.
Comments
PTC welcomes your suggestions and comments on its documentation.
You can send comments to the following e-mail address:
doc-webhelp@ptc.com
Please include the name of the application and its release number with
your comments. For online books, provide the book title.
viii
Getting Started with Pro/TOOLKIT
1
Pro/TOOLKIT Concepts
Pro/TOOLKIT is the customization toolkit for Pro/ENGINEER.
Customers and partners can expand the capabilities of Pro/ENGINEER
by writing C or C++ programming language code using Pro/TOOLKIT
and then seamlessly integrating the resulting application into
Pro/ENGINEER. PTC provides new releases of Pro/TOOLKIT
concurrently with releases of Pro/ENGINEER.
Pro/TOOLKIT uses an object-oriented design. A library of C functions
provides safe and controlled access to the Pro/ENGINEER database and
applications. Many data structures for transfer of information between
Pro/ENGINEER and the application are not directly visible to the
application. Contents of these data structures are accessible only with
Pro/TOOLKIT functions. The sections in this chapter describe the
capabilities and modes of communication of Pro/TOOLKIT.
Topic
Page
What Can You Do with Pro/TOOLKIT?
1-2
Communication Modes for Pro/TOOLKIT
1-2
1-1
What Can You Do with Pro/TOOLKIT?
With Pro/TOOLKIT you can:
•
Automate modeling for derived or single-use models driven by
geometric or parametric constraints
•
Monitor the state of the user's interactive session to enforce company
rules or offer design advice
•
Integrate external applications requiring access to Pro/ENGINEER
data or operations
•
Extend the Pro/ENGINEER user interface with custom processes
seamlessly embedded into the interface
•
Automate tedious or difficult Pro/ENGINEER operations with
applications designed to save design time and prevent mistakes.
•
Create processes to run automatically without a user interface on
demand or at designated times.
Communication Modes for Pro/TOOLKIT
Pro/TOOLKIT supports synchronous applications that are invoked from
commands within a session of Pro/ENGINEER. Modes of
communication for synchronous applications may be:
•
DLL mode—A dynamically-linked library (DLL) is loaded by the
Pro/ENGINEER executable at runtime. Communication between the
DLL and Pro/ENGINEER is as fast as possible and hence the DLL
mode is the preferred mode for application development.
•
Spawn (multiprocess) mode —A separate executable is spawned by
Pro/ENGINEER. Spawn-mode applications interact with
Pro/ENGINEER through interprocess communications and hence
are slower than the DLL mode. This mode is typically used as a part
of asynchronous mode applications, where the external application
starts or connects to external sessions of Pro/ENGINEER as needed.
Another mode available is asynchronous mode applications, where the
external application starts or connects to external sessions of
Pro/ENGINEER as needed.
1-2
Getting Started with Pro/TOOLKIT
2
Installing and Testing the
Pro/TOOLKIT Development
Environment
This chapter discusses the process to install Pro/TOOLKIT and to test the
development environment. The test application and other sample code
described in this guide assume the use of a Windows environment.
Topic
Installing Pro/TOOLKIT
Setting Up the Development Environment
Testing the Pro/TOOLKIT Installation
Page
2-2
2-3
2-4
2-1
Installing Pro/TOOLKIT
Pro/TOOLKIT is on the Pro/ENGINEER CD-ROM. When you install
Pro/ENGINEER, select API Toolkits to install Pro/TOOLKIT.
2-2
Getting Started with Pro/TOOLKIT
An installation of Pro/TOOLKIT contains directories under the
Pro/ENGINEER load point.
Directory
Description
protoolkit
Top-level directory
protoolkit/includes
Include files
protoolkit/<machine_type>/obj
Library files and sample makefiles
protoolkit/protk_appls
Sample application source and message files
Setting Up the Development Environment
Before you build your first Pro/TOOLKIT application, set up the
supported compilers, sample make files, and the appropriate licensing for
your application development environment.
Platform and Compiler Support
Pro/TOOLKIT runs on the same platforms as Pro/ENGINEER. The
Platform Support notes at
www.ptc.com/partners/hardware/current/support.htm describes the
compilers supported by PTC.
Licensing for Pro/TOOLKIT
Pro/TOOLKIT requires a license for developing and testing applications.
To check if you have the Pro/TOOLKIT license option, run the
Ptcstatus utility from the Pro/ENGINEER load point. Check for the
license option 14, or contact your system administrator.
When you first build an application using Pro/TOOLKIT, the application
is considered "locked." The application requires the Pro/TOOLKIT
development license when you test it in Pro/ENGINEER. Loading a
locked application into a session of Pro/ENGINEER that lacks the
Pro/TOOLKIT license causes an error as the application starts.
Before you distribute an executable for a Pro/TOOLKIT application to
your end user, you must unlock it. Unlocking allows the end user to run
the application without having the Pro/TOOLKIT license. The unlocking
process is initiated with the following command:
<proe_loadpoint>/bin/protk_unlock <filename>
In the previous command, filename is the full path to the
Pro/TOOLKIT application.
Installing and Testing the Pro/TOOLKIT Development Environment
2-3
Testing the Pro/TOOLKIT Installation
After you have installed Pro/TOOLKIT, compile, link, and run a simple
Pro/TOOLKIT application on each computer for development use. This
process provides an independent test of the following items:
•
The installation of Pro/TOOLKIT is present, complete, and visible.
•
The version of Pro/ENGINEER has the Pro/TOOLKIT license option
added to it.
•
All the necessary C development tools, especially the C compiler and
linker, are present in versions supported by Pro/TOOLKIT.
Makefiles
PTC provides sample makefiles for each platform. These makefiles:
•
Document the compiler and linker flags to be used for each platform
•
Serve as templates for structuring your own application makefiles
Refer to these makefiles when creating a new application. Update the
flags in your application makefiles when moving to a new release of
Pro/ENGINEER.
Using the Microsoft Visual Studio Solution
PTC provides a ready-to-use Visual Studio solution on the Windows
platform to build and test Pro/TOOLKIT applications by using an
appropriate makefile. For the version of Visual Studio compatible with
the release of Pro/TOOLKIT, refer to the hardware notes at
http://www.ptc.com/partners/hardware/current/support.htm.
This ready-to-use Visual Studio solution has the following advantages:
•
Provides an effective way to build and test sample applications
provided by PTC.
•
Provides a preconfigured Visual Studio development environment
for use with Pro/TOOLKIT.
•
Supports Intellisense for Pro/TOOLKIT functions.
Note
The supported version of Visual Studio changes with every release of
Pro/TOOLKIT, and hence the compiler flags and libraries also
change. For every release, you must download the latest version of
the ready-to-use solution from the Pro/TOOLKIT load point.
2-4
Getting Started with Pro/TOOLKIT
When you install Pro/TOOLKIT, the file protk_install_example.zip is
installed under the Pro/TOOLKIT load point at
protoolkit/<machine_type>/obj. To use this solution:
1.
Unzip protk_install_example.zip. The following files and directories are
available:
Directory or File
Description
make_install.sln
Specifies the ready-to-use Visual Studio solution file.
make_install
Contains the makefile project and the protk.dat file.
2.
Set the environment variable PROE_INSTALL_PATH to point to the
Pro/ENGINEER installation directory.
3.
Open Microsoft Visual Studio.
4.
Click File > Open > Project/Solution. The Open Project dialog
opens.
5.
Browse the protk_install_example directory and select
make_install.sln.
6.
Click Open to access the solution file.
The make_install makefile project is available in Visual Studio.
Running the Makefile Project
1.
Click Build > Build make_install. The application should build
without errors. This creates the Pro/TOOLKIT DLL file called
pt_inst_test.dll. If the application fails, check that the environment
variable PROE_INSTALL_PATH is set correctly.
2.
Modify the exec_file and text_dir fields in the protk.dat file located in
the make_install directory to specify the full path to pt_inst_test.dll
and “\text”, respectively. For example,
exec_file <full_path>\pt_inst_test.dll
text_dir <full_path>\text
3.
Start Pro/ENGINEER and click Tools>Auxiliary
Applications>Register to register the updated protk.dat file. The
Register Auxiliary application dialog box opens.
4.
Browse to the <full_path> and select protk.dat. The Pro/TOOLKIT
application adds the command Install Test to the Pro/ENGINEER
File menu.
Installing and Testing the Pro/TOOLKIT Development Environment
2-5
5.
Click File > Install Test. The Pro/TOOLKIT Install Test Results
message window opens, indicating that the installation test has
succeeded.
6.
Click OK.
To run other sample applications provided by PTC, follow these steps:
1.
Copy the required makefile from
<proe_loadpoint>\protoolkit\i486_nt\obj to the
make_install directory of the ready-to-use Visual Studio solution.
If you are working on a 64-bit Windows platform, copy the file from
<proe_loadpoint>\protoolkit\x86e_win64\obj.
2.
Copy the text directory associated with the sample application from
<proe_loadpoint>\protoolkit to the make_install directory.
3.
Open Visual Studio and set the values of the following variables in
the the makefile:
PROTOOL_SRC = $(PROE_INSTALL_PATH)/protoolkit
PROTOOL_SYS = $(PROTOOL_SRC)/$(PRO_MACHINE_TYPE)
PRODEV_SRC = $(PROE_INSTALL_PATH)/prodevelop
PRODEV_SYS = $(PROTOOL_SRC)/$(PRO_MACHINE_TYPE)
2-6
4.
Click Project > Properties to update the NMake properties of the
project.
5.
Click Build > Rebuild make_install. The application builds and
creates a new .dll file.
Getting Started with Pro/TOOLKIT
6.
Update the protk.dat file located in the make_install directory with
the name of the sample application and the DLL file.
7.
Modify the exec_file and text_dir fields in the protk.dat file to specify
the full path to the .dll file and “\text” directory, respectively.
8.
Start Pro/ENGINEER and click Tools>Auxiliary
Applications>Register to register the updated protk.dat file. The
Register Auxiliary application dialog box opens.
9.
Browse to the full path and select protk.dat. The Pro/TOOLKIT
application runs.
Creating Your Own Microsoft Visual Studio Project
The Pro/TOOLKIT load point includes the source of a simple application
called pt_install_test designed specifically to help you test the
installation. The steps to build and run the test application follow.
1.
Open Microsoft Visual Studio.
2.
Create a project named ProTOOLKITInstall in an empty directory.
Set this project to be a makefile project.
Installing and Testing the Pro/TOOLKIT Development Environment
2-7
3.
Set the Debug Configuration Settings to run the Pro/ENGINEER
makefile as shown in the following table and figure:
Setting
Value
Command line
nmake /f make_install dll
Output
pt_inst_test.dll
Clean/rebuild all commands
nmake /f make_install clean_dll
Include search path
<proe_loadpoint>\protoolkit\includes
2-8
Getting Started with Pro/TOOLKIT
4.
Set the Release Configuration Settings to the same settings as the
Debug Configuration Settings. Click Finish.
5.
Copy the file make_install from
<proe_loadpoint>\protoolkit\i486_nt\obj to your project
directory, that is, the directory ProTOOLKITInstall that also
contains ProTOOLKITInstall.vcproj. If you are working on a
64-bit Windows platform, copy the file from
<proe_loadpoint>\protoolkit\x86e_win64\obj.
6.
Click Project > Add Existing Item to add the makefile to the project.
In the Add Existing Item window, view all files and select the file
make_install.
7.
Edit the setting for PROTOOL_SRC (EXTERNAL USE - DEFAULT) in
make_install to point to the Pro/TOOLKIT installation directory, that
is, <proe_loadpoint>\protoolkit.
Installing and Testing the Pro/TOOLKIT Development Environment
2-9
Note
If the Pro/ENGINEER load point is in a directory containing spaces,
use the DOS short names, for example:
c:/Progra~1/proeWi~1.0/protoolkit
8.
Click Build > Rebuild Solution.
The application should build without errors. This creates the
Pro/TOOLKIT DLL file called pt_inst_test.dll. If it fails, check that the
path to the Pro/TOOLKIT installation directory is set correctly in the
makefile in step 7.
9.
In the install_test directory, create a text file called protk.dat. This
registry file provides Pro/ENGINEER information about the
Pro/TOOLKIT application. The protk.dat file should contain the
following lines:
name install_test
startup dll
exec_file pt_inst_test.dll
text_dir <proe_loadpoint>/protoolkit/protk_appls/pt_install_test
end
10. Run Pro/ENGINEER from the directory that contains the protk.dat
file. The Pro/TOOLKIT application adds the command Install Test to
the Pro/ENGINEER File menu.
If you encounter an error, or if the Pro/TOOLKIT command does not
appear in the Pro/ENGINEER File menu, verify if the
Pro/ENGINEER version that you ran has the Pro/TOOLKIT license
included.
11. Click File > Install Test. The Pro/TOOLKIT Install Test Results
message window opens, indicating whether the installation test has
succeeded.
2-10
Getting Started with Pro/TOOLKIT
3
Using the Pro/TOOLKIT
Documentation
The previous chapters assisted you with the setup of the Pro/TOOLKIT
development environment. You will learn how to effectively use the
documentation and extended resources in this chapter. PTC includes the
following documentation with Pro/TOOLKIT:
•
Pro/TOOLKIT APIWizard—An online document with cross-links
between the user's guide, function descriptions, and sample
applications.
•
Pro/TOOLKIT User's Guide—A PDF version of the Pro/TOOLKIT
User’s Guide.
•
Pro/TOOLKIT Release Notes—A printable document that provides
release-specific information for Pro/TOOLKIT.
Topic
Using the Pro/TOOLKIT APIWizard
Viewing the PDF Version of the User's Guide
Using the Release Notes
Page
3-2
3-4
3-4
3-1
Using the Pro/TOOLKIT APIWizard
The Pro/TOOLKIT APIWizard is installed in the directory
<proe_loadpoint>/protoolkit/protkdoc. Start the APIWizard by
pointing your browser to the index.html file. The Pro/TOOLKIT
APIWizard starts. With the APIWizard, you can browse documentation
for objects, functions, and the Pro/TOOLKIT User’s Guide. The following
sections describe how to display and use the APIWizard frames in your
Web browser.
Using the Selection Frame
The selection frame on the left of the Pro/TOOLKIT APIWizard, controls
what data appears in the display frame on the right. Specify the data to
view by choosing Pro/TOOLKIT Categories, or Pro/TOOLKIT Objects,
or Pro/TOOLKIT User's Guide menu items as shown below.
3-2
•
Categories—Displays an alphabetical list of the Pro/TOOLKIT
function categories. Pro/TOOLKIT objects and functions are
displayed as subnodes of the categories.
•
Objects—Displays an alphabetical list of the Pro/TOOLKIT objects.
Pro/TOOLKIT functions are displayed as subnodes of the objects.
•
User's Guide—Displays the Pro/TOOLKIT User's Guide table of
contents in a tree structure. All chapters are displayed as subnodes of
the guide.
Getting Started with Pro/TOOLKIT
Use the Find button in the left selection frame to search for data from the
Pro/TOOLKIT User's Guide or for API specifications from the header files.
Using the Display Frame
The display frame on the right of the Pro/TOOLKIT APIWizard is as
shown below.
Using the Pro/TOOLKIT Documentation
3-3
It presents the following items:
•
User's guide contents
•
Object and object hierarchy descriptions
•
Function descriptions
•
Header files
•
Code examples for functions
Viewing the PDF Version of the User's Guide
Pro/TOOLKIT User's Guide introduces you to Pro/TOOLKIT, the features
it offers, and techniques and background knowledge required to use the
Pro/TOOLKIT functions effectively. To view and print the PDF book, you
must have Adobe Acrobat Reader installed. See
www.adobe.com/supportservice/custsupport/download.html to
download a free version of Acrobat Reader. The Pro/TOOLKIT User’s
Guide is installed at <proe_loadpoint>/protoolkit/protkdoc. Open the
file tkuse.pdf using Acrobat Reader.
Using the Release Notes
Pro/TOOLKIT Release Notes provides release-specific information for
Pro/TOOLKIT. It describes new functions of Pro/TOOLKIT and also
includes critical functions that require adjustment of existing code. It also
lists the changes in Pro/ENGINEER that can affect behavior in
Pro/TOOLKIT. The release notes is installed at
<proe_loadpoint>/protoolkit. Use Acrobat Reader to open the file
Protoolkit_Wildfire40_RelNotes.pdf.
3-4
Getting Started with Pro/TOOLKIT
4
Using Extended Resources
This chapter provides the resources for support in working with
Pro/TOOLKIT for the following areas:
•
Example code provided
•
Tips for optimum use of the Pro/TOOLKIT User's Guide
•
Technical Support
•
PTC User Community
As you become more familiar with these resources, you'll find that they
overlap in areas of expertise. A PTC online account is required to access
PTC documentation from the Web. Register for an account at
www.ptc.com/appserver/common/account/basic.jsp.
Topic
Locating Example Code
Using the User's Guide
Contacting PTC Technical Support
Joining the PTC/USER Community
Page
4-2
4-3
4-4
4-4
4-1
Locating Example Code
PTC provides many sample applications with Pro/TOOLKIT in
directories under the path protoolkit/protk_appls. This section
describes some of the sample applications. You can refer to the
APIWizard and the protoolkit/protk_appls directory for other
sample applications.
pt_userguide
Location
Makefile
protoolkit/protk_appls/pt_userguide
make_userguide
Consolidates examples that access the user interface. All these examples
are also in the Pro/TOOLKIT User's Guide.
pt_examples
Location
Makefile
protoolkit/protk_appls/pt_examples
make_examples
Consists of examples of Pro/TOOLKIT applications. It provides a user
interface to access many areas of Pro/TOOLKIT. This application covers
Pro/TOOLKIT functions and modules, including user interface functions
based on ProMenubar and ProMenu. The directory pt_examples
includes subdirectories containing utility functions.
pt_async
Location
Makefile
protoolkit/protk_appls/pt_async
make_async
Provides an example application for simple and full asynchronous mode.
4-2
Getting Started with Pro/TOOLKIT
Other Sample Applications
The following table lists all the sample applications available with the
Pro/TOOLKIT installation. Please refer to the Pro/TOOLKIT User’s Guide
for more information.
Sample
Application
Location
Makefile
pt_inst_cxx
protoolkit/protk_appls/pt_install_cxx
make_install_cxx
pt_inst_test_md
protoolkit/protk_appls/pt_install_test
make_install_md
pt_autoaxis
protoolkit/protk_appls/pt_autoaxis
make_autoaxis
pt_geardesign
protoolkit/protk_appls/pt_geardesign
make_geardesign
pt_async_md
protoolkit/protk_appls/pt_async
make_async_md
pt_async_mt
protoolkit/protk_appls/pt_async
make_async_mt
pt_async_pic
protoolkit/protk_appls/pt_async_pic
make_async_pic
pt_simple_async
protoolkit/protk_appls/pt_simple_async
make_simple_async
pt_basic
protoolkit/protk_appls/pt_basic
make_basic
pt_af_examples
protoolkit/protk_appls/pt_af_examples
make_af_examples
pt_udf_examples
protoolkit/protk_appls/pt_udf_examples
make_udf_examples
pt_mech_examples
protoolkit/protk_appls/pt_mech_examples
make_mech_examples
Using the User's Guide
The Pro/TOOLKIT User's Guide is the primary resource to extend your
knowledge of Pro/TOOLKIT. Tips on how to use the guide follow:
•
Chapter 1 deals with fundamentals. Beginners should study it
thoroughly.
•
Next, complete chapters 4-21 grouped under the Core and User
Interface functional areas. They contain basic information useful to
almost all Pro/TOOLKIT users.
•
After that, you can jump to any of chapters 22-64 that describes the
functionality in the areas that you intend to customize.
Using Extended Resources
4-3
Contacting PTC Technical Support
Technical support for Pro/ENGINEER and Pro/TOOLKIT is available 24
hours a day, 7 days a week. You can contact Technical Support by phone,
fax, e-mail, or FTP. You can easily access the most current technical
support contact information from within Pro/ENGINEER by clicking the
Support link on the Pro/ENGINEER homepage.
Joining the PTC/USER Community
PTC/USER Community provides education and communication services
for users of PTC software. This nonprofit corporation offers an annual
international conference and connects you to more experienced PTC
software users, including Pro/TOOLKIT developers. Visit
www.ptcuser.org for more details.
4-4
Getting Started with Pro/TOOLKIT
Index
A
M
APIWizard
display frame 3-3
selection frame 3-2
makefiles 2-4
modes of communication 1-2
C
communication modes 1-2
DLL 1-2
Spawn 1-2
compiler support 2-3
contacting Technical Support 4-4
D
development environment, setting up 2-3
DLL mode 1-2
documentation
APIWizard 3-2
release notes 3-4
user’s guide (PDF) 3-4
I
P
PDF
release notes 3-4
user’s guide 3-4
platform support 2-3
PTC/USER Community 4-4
R
running the Install Test application 2-4
S
sample code 4-2
spawn mode 1-2
support
compiler 2-3
platform 2-3
Install Test application 2-4
installation
Pro/TOOLKIT 2-2
testing 2-3
T
L
U
licensing 2-3
using
APIWizard 3-2
release notes 3-4
Technical Support, contacting 4-4
testing the installation 2-3
Index-1
user’s guide 3-4, 4-3
Index-2
Getting Started with Pro/TOOLKIT