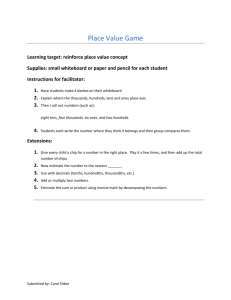Blackboard's Virtual Classroom
advertisement

Blackboard’s Virtual Classroom Virtual Classroom Each Blackboard course includes a synchronous chat room for student and group communications. Virtual Classroom, as Blackboard calls the real-time chat room, can be used to hold "live" classroom discussions, TA sessions, and office-hour type question/answer forums. You can even have guest speakers and subject matter experts talk with the class in the Virtual Classroom. When developing an activity that requires a Virtual Classroom, consider the following: • The Virtual Classroom is a Java application and may initially take a few minutes to load into a browser window. Before developing assignments that require the Virtual Classroom, be sure that all students have Java enabled browsers. • Due to the synchronous nature of the Virtual Classroom, multiple users must participate at the same time. Be sure to notify students about a scheduled Virtual Classroom session to insure attendance. • Sometimes a Virtual Classroom session can be overwhelming if there are too many users. Consider grouping students into several small groups to keep the conversation manageable. System Requirements/Platform Issues: The Virtual Classroom requires a Java-enabled browser, such as Netscape 4.0 or higher and Internet Explorer 4.0 or higher. It appears to work on any Windows computer using one of these browsers. The current version of the Virtual Classroom does not work with some versions of the Mac OS, specifically with versions earlier than version Mac OS 8.1, and requires a plug-in to work with the Netscape browser on the Mac. In order for the Virtual Classroom to work in Netscape on the Mac (OS8.1 or later), the Mac OS Runtime for Java (MRJ) is required. MRJ is Apple's implementation of Sun Microsystem's Java Virtual Machine (JVM). MRJ provides the runtime software needed to run Java applets and applications on Mac OS8.1 or later. To solve this problem with Virtual Classroom on the Macintosh, tell your students to use Internet Explorer instead. I.E. does not require a special plug-in to use the Virtual Classroom. Accessing Virtual Classroom To access the Virtual Classroom: 1. From the Blackboard Course page, click the Communication button. 2. Select Virtual Classroom » Enter Virtual Classroom The Virtual Classroom dialog box will appear. (Note: If the instructor has the Virtual Classroom button enabled, you can simply enter the Virtual Classroom by clicking on the Virtual Classroom button and then selecting Enter Virtual Classroom.) Blackboard’s Virtual Classroom Blackboard’s Virtual Classroom consists of several distinct areas: Whiteboard Space: You can display web pages on the Whiteboard Space, which is the large center area. You can also write or draw on this space using the Drawing Tools. Menu Bar: Use the Menu Bar to change the information that appears on the Whiteboard Space, such as selecting a font to use on the Whiteboard Space and moving an object on the Whiteboard Space behind another object. You can also prepare lessons, navigate slides displayed on the Whiteboard Space, and clear the Group Discussion tab and Questions and Answers tab (refer to the Explanation of the Virtual Class Instructor Tabs below for further information about these tabs). Application Toolbar: The Application Toolbar contains tools for navigating web pages. Location Field: Use the Location Field to enter the URL of a web page you would like to use during your Virtual Classroom session. The web page is then displayed on the Whiteboard Space. Users can also write or draw on the web page with the Drawing Tools. Drawing Toolbar: Use the Drawing Toolbar to write and draw on the Whiteboard Space (refer to More About the Drawing Tools below for further information.) Status Region: Status messages are displayed at the bottom of your Virtual Classroom window in the Status Region. View important system messages as well as information about many Virtual Classroom controls in this space. Tab Panel: Use the Tab Panel to chat with students, respond to students' questions, control classroom behavior, and view information about the students in the Virtual Classroom. To select a tab, just click it; the tab's features and functions will then appear on the screen. 2 Blackboard’s Virtual Classroom Blackboard Virtual Classroom – Instructor’s View 3 Blackboard’s Virtual Classroom Explanation of the Virtual Classroom Instructor Tabs Group Discussion Tab: Use this tab to talk with the students in the Virtual Classroom. Questions and Answers Tab: If a student uses his/her Questions tab to submit a question to the instructor, the instructor can then answer the question using the Incoming Questions tab. Thereafter, the instructor can view a log of their dialogue regarding the question on the Questions and Answers tab. Participant Information Tab: Use this tab to learn personal information about the students in the Virtual Classroom, such as their names. Slides Tab: Use this tab to prepare and present a series of slides. This tab is available to only the instructor. Incoming Questions Tab: If a student uses his/her Questions tab to submit a question to the instructor, the instructor can then answer the question using the Incoming Questions tab; thereafter, the instructor can view a log of their dialogue regarding the question on the Questions and Answers tab. The Incoming Questions tab is only available to the instructor. Access Control: Use this tab to control students' ability to conduct the four Virtual Classroom activities: Question, Chat, Drawing, and Navigating. This tab is only available to the instructor. More About the Drawing Tools The Drawing Toolbar, on the left side of the Whiteboard screen, contains the tools for writing and drawing on the Whiteboard. You can write and draw on a blank board or on a web page displayed on the board. The Pen or Pencil is for freehand drawing. Click on the button, then click and hold in the whiteboard area and begin drawing. To stop the line, release the hold, move the cursor, click and hold again to begin a new line. Click the Insert Text button, then click on the Whiteboard area to generate a text box. Begin keying in your text, which will appear in the text box. Click on the Whiteboard outside the text box to end the text box entry. The Slanted Line draws only a straight line. Click on the button and then on the Whiteboard area. Drag the line across the Whiteboard, click to change direction of the line, and double-click to stop producing a line. Clicking on the Pointer button and then on the Whiteboard will produce a right pointing arrow. 4 Blackboard’s Virtual Classroom The Polygon tool produces a multi-sided object. Click on the button and then on the Whiteboard area to begin drawing. To change direction, single-click; to stop drawing, double-click. The Square and Circle buttons create square/rectangle and circle/oval object. They can be filled or unfilled. Click on the desired button and then click-hold on the Whiteboard area. Move the cursor to draw the object, single-click to start a new object; double-click to stop drawing. These buttons determine whether the object you are drawing is filled or unfilled. The Unfilled button is selected in this example. The Arrow tool is used to select an object drawn on the Whiteboard. Click on the Arrow and then directly on the desired object. A series of small black boxes will enclose the selected object and allow you to: Move - Click directly on the object and drag it to the desired location. Enlarge - Click on one of the small black boxes and drag it to enlarge the object. Delete - Click directly on the object and then on Delete on your keyboard. The Color Palette allows you to select the color of drawn objects. The top color display window shows the current color (this blue is the default). Click or click and drag on the middle color palette to select a different color. Click or click and drag on the bottom color panel to make the color lighter or darker. It may take some practice in using the Whiteboard drawing tools to achieve the effects you want. Unfortunately, there is no means within Blackboard to save the contents of a Whiteboard. For example, if you have written or drawn illustrations on the Whiteboard during a chat discussion, the contents on the Whiteboard will be lost when the Virtual Classroom session is closed although the text of the chat itself will be archived. To erase the Whiteboard, click on Whiteboard in the Menu Bar at the top and then select Clear Draw Layer from the dropdown menu. Add a Web Page to Your Lesson in Virtual Classroom 1. Enter the Virtual Classroom 2. In the Location field, type the URL of the web page 3. Add the web page to your lesson with one of two options available on the Lesson menu: Option 1: Quick Add From Display a. From the Lesson menu, select Quick Add From Display NOTE: Quick Add From Display automatically appends the slide to your lesson and changes the slide title to the web page URL. Option 2: Add Slide a. From the Lesson menu, select Add Slide » From Current Display... b. In the Title text box, type a title for the new slide 5 Blackboard’s Virtual Classroom 6 c. OPTIONAL: Type a slide description and/or change the size and position of the slide d. Click CREATE SLIDE. The slide will be created. NOTE: Add Slide allows you to assign your own title to the slide, change the size of the slide, add a slide description, and indicate the position of the slide within the lesson. Add a Blank Slide to Your Lesson 1. From the Lesson menu, select Add Slide » New Slide... 2. In the Title text box, type a title for the new slide 3. In the Description text box, type a description for the new slide 4. In both the Width and Height text boxes, type "1000" 5. From the Position pull-down list, select the position of the slide within the lesson (For example, as first slide, as last slide, or after the current slide). 6. Click CREATE SLIDE Processing Floor Requests If you see a name listed on the left side of the Access Control tab, then a student has requested access to additional Virtual Classroom activities (drawing, chatting, navigating, and asking questions). These requests are called "floor requests." You can either grant or deny the floor request. This is only necessary if some activities are set to Floor on the Access Control tab. To grant the floor request: 1. On the Access Control tab, highlight the requester's name 2. Click the GRANT FLOOR REQUEST icon To deny the floor request: 1. On the Access Control tab, highlight the requester's name 2. Click the DENY FLOOR REQUEST icon The Students’ Virtual Classroom View Notice that the students have a different set of tabs in the tab panel of their Virtual Classroom view: The following tabs are available to students: Chat Panel: Students should use this tab to talk with others in the Virtual Classroom session. Questions: Students should use this tab to submit a question -- either privately or publicly -- to the instructor. User Info: Students should use this tab to learn about others in your course, such as their names. Blackboard’s Virtual Classroom Blackboard Virtual Classroom – Student’s View 7 Blackboard’s Virtual Classroom Browsing the Virtual Classroom Archives Text communications in the Virtual Classroom's chats are automatically archived; you do not need to take steps to save the chat discussions. Archived sessions are accessed by clicking on Communications > Virtual Classroom > Browse Archives. The archives are listed by date. The students will have the same view of the archives as you do, except they will not have the Remove button option found through your Control Panel. To view an archive, click on the date. If several sessions occurred on any one date, they will appear consecutively within that date. Note that the instructor can use the Whiteboard during the chat session to show some web pages and that the URLs will be included in the archive; this will occur as long as the instructor enters each URL individually during the session. If the pages are created as slides, only the first URL will appear in the archive. Unfortunately, any drawing on the Whiteboard is lost at the end of a session and will not appear in the archive. If you enter the archives through your Control Panel, you will have the option of removing an archive for a certain day. However, you cannot remove an individual session within a day and leave the other sessions intact. 8