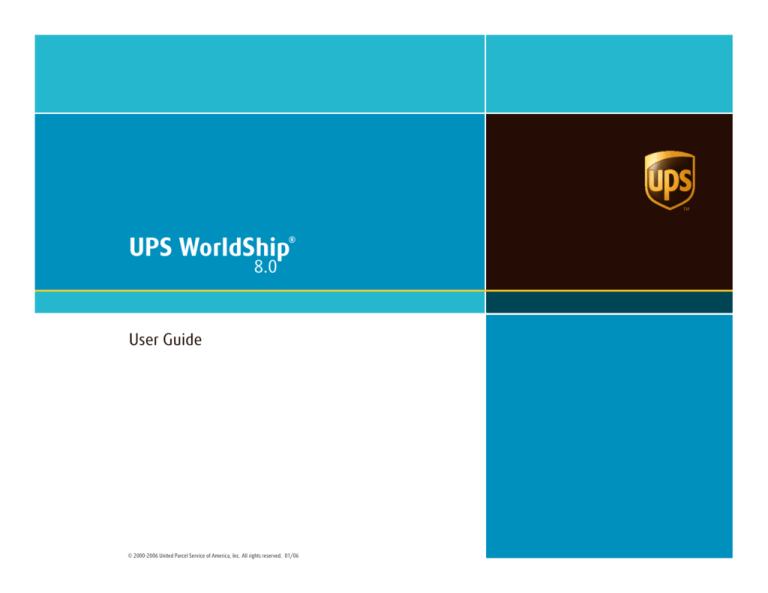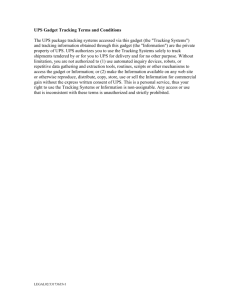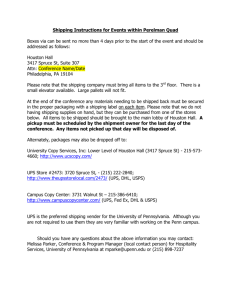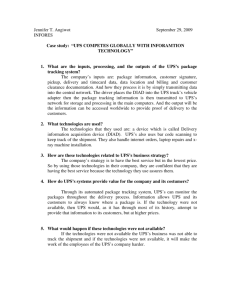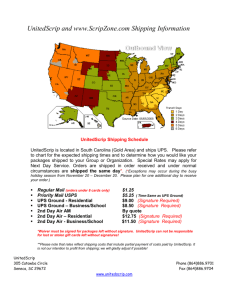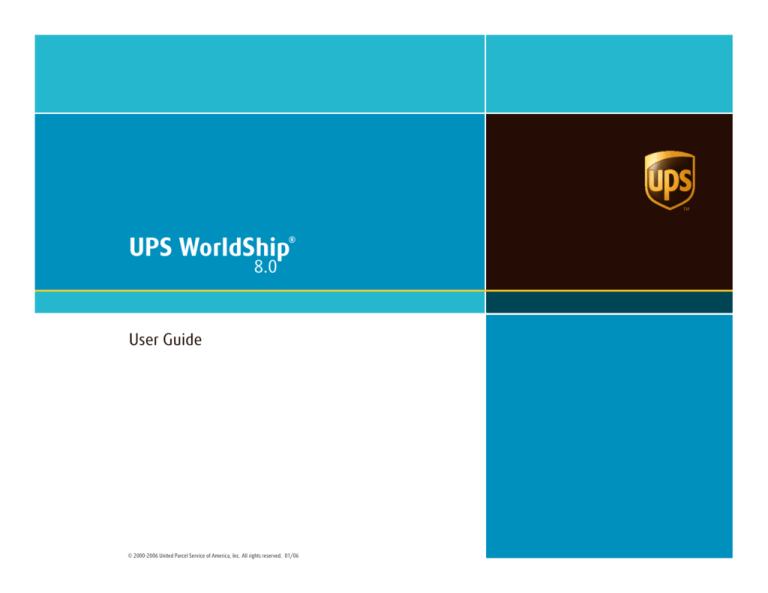
®
UPS WorldShip
8.0
User Guide
An easy guide to installing and upgrading WorldShip software.
© 2000-2006 United Parcel Service of America, Inc. All rights reserved. 01/06
Table of Contents
Shipping . . . . . . . . . . . . . . . . . . . . . . . . . . . . . . . . . . . . . . . . . . . . . . . . . . . . . . . . . . . . . . 1
Validating and Reconciling Addresses
Processing Packages . . . . . . . . . . . . . . . . . . . . . . . . . . . . . . . . . . . . . . . . . . . . . . . . . . . . . 1
Validating Your Address Data . . . . . . . . . . . . . . . . . . . . . . . . . . . . . . . . . . . . . . . . . . . . . 21
. . . . . . . . . . . . . . . . . . . . . . . . . . . . . . 21
Processing Shipments . . . . . . . . . . . . . . . . . . . . . . . . . . . . . . . . . . . . . . . . . . . . . . . . . . . . 2
Processing International Shipments . . . . . . . . . . . . . . . . . . . . . . . . . . . . . . . . . . . . . . . . . 4
History and Tracking
International Shipper Agreement/Power of Attorney . . . . . . . . . . . . . . . . . . . . . . . . . . 5
Find Shipments . . . . . . . . . . . . . . . . . . . . . . . . . . . . . . . . . . . . . . . . . . . . . . . . . . . . . . . . . 22
Processing Shipments with Options . . . . . . . . . . . . . . . . . . . . . . . . . . . . . . . . . . . . . . . . . 5
Tracking Packages or Shipments . . . . . . . . . . . . . . . . . . . . . . . . . . . . . . . . . . . . . . . . . . 24
. . . . . . . . . . . . . . . . . . . . . . . . . . . . . . . . . . . . . . . . . . . . . . . . 22
Processing Shipments with Future Pickup Dates . . . . . . . . . . . . . . . . . . . . . . . . . . . . . . 7
Processing Returns . . . . . . . . . . . . . . . . . . . . . . . . . . . . . . . . . . . . . . . . . . . . . . . . . . . . . . . 8
Billing and Rating Features
Editing Packages and Shipments . . . . . . . . . . . . . . . . . . . . . . . . . . . . . . . . . . . . . . . . . . . 9
Fuel Surcharge . . . . . . . . . . . . . . . . . . . . . . . . . . . . . . . . . . . . . . . . . . . . . . . . . . . . . . . . . 25
Processing Freight Shipments . . . . . . . . . . . . . . . . . . . . . . . . . . . . . . . . . . . . . . . . . . . . . 10
Selecting Billing Options . . . . . . . . . . . . . . . . . . . . . . . . . . . . . . . . . . . . . . . . . . . . . . . . . 25
. . . . . . . . . . . . . . . . . . . . . . . . . . . . . . . . . . . . . . . . . 25
Third Party Billing . . . . . . . . . . . . . . . . . . . . . . . . . . . . . . . . . . . . . . . . . . . . . . . . . . . . . . . 26
Reference Rate Utility . . . . . . . . . . . . . . . . . . . . . . . . . . . . . . . . . . . . . . . . . . . . . . . . . . . 28
Labels and Reports . . . . . . . . . . . . . . . . . . . . . . . . . . . . . . . . . . . . . . . . . . . . . . . . . . 12
Printing Labels . . . . . . . . . . . . . . . . . . . . . . . . . . . . . . . . . . . . . . . . . . . . . . . . . . . . . . . . . 12
Additional Features
Printing Reports . . . . . . . . . . . . . . . . . . . . . . . . . . . . . . . . . . . . . . . . . . . . . . . . . . . . . . . . 14
. . . . . . . . . . . . . . . . . . . . . . . . . . . . . . . . . . . . . . . . . . . . . . . . . 29
Integrating WorldShip. . . . . . . . . . . . . . . . . . . . . . . . . . . . . . . . . . . . . . . . . . . . . . . . . . . . 29
Advanced Functions . . . . . . . . . . . . . . . . . . . . . . . . . . . . . . . . . . . . . . . . . . . . . . . . . . . . . 29
Voiding Packages or Shipments . . . . . . . . . . . . . . . . . . . . . . . . . . . . . . . . . . . . . 16
Voiding a Shipment from the Shipping Window . . . . . . . . . . . . . . . . . . . . . . . . . . . . . . 16
Resources . . . . . . . . . . . . . . . . . . . . . . . . . . . . . . . . . . . . . . . . . . . . . . . . . . . . . . . . . . . 31
Marking a Package or Shipment as Voided in the Pickup Log Window . . . . . . . . . . . 19
Accessing Help . . . . . . . . . . . . . . . . . . . . . . . . . . . . . . . . . . . . . . . . . . . . . . . . . . . . . . . . . 31
End of Day . . . . . . . . . . . . . . . . . . . . . . . . . . . . . . . . . . . . . . . . . . . . . . . . . . . . . . . . . . . 20
Calling for Support . . . . . . . . . . . . . . . . . . . . . . . . . . . . . . . . . . . . . . . . . . . . . . . . . . . . . . 31
Completing the Process . . . . . . . . . . . . . . . . . . . . . . . . . . . . . . . . . . . . . . . . . . . . . . . . . . 20
Ordering Supplies . . . . . . . . . . . . . . . . . . . . . . . . . . . . . . . . . . . . . . . . . . . . . . . . . . . . . . . 32
Some content © United States Postal Service 2005. United Parcel Service General Services Co. holds a non-exclusive
license from the United States Postal Service to publish as part of WorldShip certain postal information.
© 2000-2006 United Parcel Service of America, Inc. All rights reserved. 01/06
i
User Guide
Shipping
Processing Packages
Processing a Package
1. Specify the receiver’s address.
2. Select a UPS service.
3. Select a package type.
4. Select a billing option.
5. Type the weight of the package.
6. Click Process Shipment.
Note: Once you have processed all your packages and shipments,
complete the End of Day process.
Processing a Package with Options
1. Follow steps 1 through 5 under Processing a Package.
2. In the Shipping window, select the Options tab.
3. Select the check box next to the option(s) you wish to apply
and complete the additional fields as needed for the option(s).
4. Click Process Shipment.
© 2000-2006 United Parcel Service of America, Inc. All rights reserved. 01/06
1
User Guide
Shipping
Processing Shipments
With WorldShip, you can process multiple-piece shipments two ways:
For smaller shipments to a single consignee, follow these steps:
1. Specify the receiver’s address.
2. Select a UPS service.
3. Select a package type.
4. Select a billing option.
5. Type the weight of the first package.
6. To add a package to the current shipment, click Add and type the weight
of the package.
7. To add multiple packages with the same weight to the current shipment,
type the number of packages in the Pkgs box and click Add.
8. When you’ve processed all packages in the shipment, click Process Shipment.
© 2000-2006 United Parcel Service of America, Inc. All rights reserved. 01/06
2
User Guide
Shipping
Processing Shipments (continued)
For larger shipments to a single consignee, follow these steps:
1. Specify the receiver’s address.
2. Select a UPS service.
3. Select a package type and a billing option.
4. Select shipment and package options that apply to all packages.
5. From the Activities menu, select Create Shipment.
6. In the Create Shipment window, type the total number of packages, select
a package weight option, and type the total shipment weight in this window
or the individual package weights in the Shipping window.
7. If a package option applies to only one package, use the navigation controls
to locate the package and then select the package option.
8. Click Process Shipment.
© 2000-2006 United Parcel Service of America, Inc. All rights reserved. 01/06
3
User Guide
Shipping
Processing International Shipments
When you process a package to an international destination, WorldShip
can generate the necessary export documentation.
To electronically file an SED with the U.S. Census Bureau, you must first
register and become an authorized user of the AESDirect Web site. Then follow
these steps:
Processing a Package
1. Specify the receiver’s address.
Enabling the AES Pre Departure Option
2. Select a UPS service.
1. From the Tools menu, select Shipper Editor, click Modify and select the
International tab.
3. Select a package type.
2. Under Shipper’s Export Declaration, select AES Option 2 Pre Departure,
then click OK.
4. Select a billing option.
5. Type a general description of the goods and the weight of the package.
Processing an International Shipment using the AES Pre Departure Option
6. Select the Documents tab to complete the necessary export documentation.
1. Complete the information on the Ship To, Service and Options tabs.
7. Click Process Shipment.
2. On the Ship From tab, type the Tax ID Number and select the Tax ID Type.
Disabling Export Documentation
3. On the Documents tab, select the SED tab.
If you currently produce your own export documents, you can disable the export
documentation feature in WorldShip by following these steps:
1. From the Tools menu, select Shipper Editor.
2. Click Modify, then select the International tab.
3. Clear the check box(es) for the document(s) you do not wish to print.
4. Type the AES Transaction Number, or click UPS Generate if you want WorldShip
to create a unique number in the AES Transaction Number box.
During shipment processing, you can disable the creation of an invoice by doing
the following:
1. In the Shipping window, select the Documents tab.
2. Clear the Create an Invoice check box.
7. Complete your submission to the U.S. Census Bureau.
5. Complete the remaining fields and click Prepare Submission to AESWebLink.
6. WorldShip provides a link to the AESDirect Web site. Be sure to read the Legal
Disclaimer, then click Submit SED to AESWebLink.
8. After you return to WorldShip, click Process Shipment.
For more information, select UPS WorldShip® Help from the Help menu,
type About AESDirect and the Automated Export System (AES) and click Display.
Note: If you disable the invoice creation feature in WorldShip, you should type
the customs value for destinations within Canada and Puerto Rico in order to speed
up customs clearance.
© 2000-2006 United Parcel Service of America, Inc. All rights reserved. 01/06
4
User Guide
Shipping
International Shipper Agreement/Power of Attorney
Processing Shipments with Options
UPS requires an International Shipper Agreement on file or a Power of Attorney
(POA) attached to the lead package under any of the following circumstances:
n When WorldShip is not used to print the invoice
n When a shipment’s value exceeds $2,500
n When the currency on the invoice is not U.S. dollars
n When UPS is asked to complete export documentation —
SED or Certificate of Origin (CO)
n When the original (registered) Ship From address is changed
On the Options tab in the Shipping window, you can specify both shipment-level
and package-level options. A shipment-level option applies to all packages in a shipment. A package-level option applies only to a single package in a shipment.
Shipment Options
Handling Charge: To add a handling charge you can add a flat rate per package
or a percentage of the shipment cost.
Quantum View NotifySM: Send notifications of shipment status to as many as five
recipients. There are three types of possible notifications:
n Ship Notification
n Exception Notification
n Delivery Notification
In each of these circumstances, WorldShip automatically prompts you to print a POA
before the shipping label prints. Sign the POA and include it with the export documentation attached to the lead package.
If you frequently ship packages requiring a POA, you may prefer to file an International
Shipper Agreement with UPS for each account. This document gives UPS permission
to prepare SEDs and COs for the exporter designated on the International Shipper
Agreement. It also means the exporter need not provide a POA for each applicable
shipment.
Saturday Delivery: A door-to-door optional service for packages to be delivered on
a Saturday. Available for certain air services, typically for packages shipped on Friday.
Saturday Pickup: This option is available for domestic overnight and two-day air
packages from most locations in the U.S. These shipments receive the same guaranteed delivery times as shipments picked up on Friday.
Note: International shipments whose contents are NOT documents must have three
copies of the invoice and any other required export documentation attached to the
lead package.
Package Options
Additional Handling: Indicates that a charge will be calculated for any package
over 60 inches or 150 centimeters in length, or any package of unusual size, shape
or packaging.
For more information, select UPS WorldShip® Help from the Help menu,
type When do I need a Power of Attorney or International Shipper Agreement?
and click Display.
COD: Indicates that the UPS driver will collect funds from the recipient when delivering such a shipment. Some origin/destination combinations can specify how the
funds should be collected, using secured funds and a specified currency.
(continued on next page)
© 2000-2006 United Parcel Service of America, Inc. All rights reserved. 01/06
5
User Guide
Shipping
Processing Shipments with Options (continued)
Package Options (continued)
Declared Value: Each UPS domestic package or international shipment is automatically protected by UPS against loss or damage up to a value of US$100 at no additional charge. If additional protection is desired, enter the declared value in excess
of US$100. An additional charge for amounts in excess of US$100 will be assessed.
For customers in the U.S. or Puerto Rico: the maximum declared value for a package
is US$50,000 regardless of the value in excess of the maximum.
Delivery Confirmation: If selected, UPS provides confirmation of shipment delivery.
To verify arrival of your package or shipment, UPS offers three types of optional
delivery confirmation services:
n Delivery Confirmation: Provides automatic confirmation of delivery for any package you designate.
n Signature Required: Provides automatic confirmation with a printed copy of the
recipient’s digital signature.
n Adult Signature Required: Provides automatic confirmation with a printed copy
of the adult’s digital signature. The adult age requirement will vary by country.
Quantum View Notify: Send notifications of shipment status to as many as five
recipients. There are three types of possible notifications:
n Ship Notification
n Exception Notification
n Delivery Notification
Shipper Release: By selecting Shipper Release, your time-sensitive shipment will
be delivered on the first attempt with no signature required. No additional charges
will be assessed on a shipment designated for Shipper Release.
© 2000-2006 United Parcel Service of America, Inc. All rights reserved. 01/06
6
User Guide
Shipping
Processing Shipments with Future Pickup Dates
With WorldShip Future Date Processing, you can process shipments with a pickup
date up to 183 calendar days in the future. Your UPS driver will pick up your
package or shipment on that date.
Activating Future Date Processing
To process shipments with future pickup dates, activate this feature by following
these steps:
1. From the Tools menu, select System Preferences and the Miscellaneous tab.
2. Select the Manually Select Pickup Dates check box under Pickup Date
Selection. A warning message asks you to confirm your selection.
3. Click Yes and then OK.
© 2000-2006 United Parcel Service of America, Inc. All rights reserved. 01/06
7
User Guide
Shipping
Processing Shipments with Future Pickup Dates (continued)
Processing Returns
Selecting an Active Pickup Date
UPS offers a comprehensive portfolio of return services to streamline your
merchandise return process. Repeat a shipment in the Pickup Log as a return
or create a new return package in the Shipping window.
Once you have set this system preference, the Select Active Pickup Date window
asks you to choose a pickup date.
Repeating a Return
If you want to select today’s date as the active pickup date, simply click OK. If you
want to select a date in the future, click the down arrow, select the pickup date on
the calendar and click OK. The active pickup date you select will appear on the title
bar at the top of the Shipping and Pickup Log windows.
1. Highlight a non–return shipment in the Pickup Log.
2. From the Activities menu, select Repeat as Return Service Shipment; or hold
down the Ctrl key and press F6.
As you process shipments, they will be listed, by active pickup date, under Pending Pickup in the Pickup Log window. The letter “A” appears next to the active
pickup date.
3. Process the shipment in the Shipping window.
Note: If the UPS service is invalid for a return, the service is changed to Next Day Air.
Note: If you do not require the ability to process shipments with a future date,
no action is needed. Your system is already configured to process shipments
for the current date.
Creating a New Return
1. Select a UPS service on the Service tab.
2. Select the Options tab and then select Return Services under Shipment Options.
Changing an Active Pickup Date
3. Select the return service you want, that is Print Return Label, Electronic Return
Label, UPS Prints & Mails Return Label, 1 UPS Pickup Attempt (Call Tag) or 3 UPS
Pickup Attempts (Call Tag).
To change an active pickup date prior to processing shipments, follow these steps:
1. In the Shipping window, select Activities, then Select Active Pickup Date.
2. In the Select Active Pickup Date window, click the down arrow, select the pickup
date on the calendar and click OK.
3. Process your shipments as usual. They will appear in the Pickup Log window
under the Pending Pickup group for that active pickup date.
4. Specify the merchandise description for the package.
5. If you select Electronic Return Label, you must specify the Recipient E-mail Address.
6. Specify the Pickup From address.
To change a pickup date for shipments that have been processed:
1. In the Pickup Log window, highlight the shipment or Pending Pickup group
for which you want to change the date.
2. From the Activities menu, select Change Pickup Date.
3. In the Change Pickup Date window, click the down arrow, select the pickup date
on the calendar and click OK. The shipment(s) appear under the Pending Pickup
group for that pickup date.
7. Select the Service tab, then select a package type and a billing option, and type
the weight of the package.
8. Click Process Shipment.
Note: Return Services are only available for UPS Next Day Air®, UPS 2nd Day Air®,
UPS 3 Day SelectSM and Ground services. For definitions of these services, select
UPS WorldShip® Help from the Help menu, type Return Services [definition]
and click Display.
For more information, select UPS WorldShip® Help from the Help menu, type About
Future Date Processing and click Display.
© 2000-2006 United Parcel Service of America, Inc. All rights reserved. 01/06
8
User Guide
Shipping
Editing Packages and Shipments
Deleting a Single Package in a Multiple-Piece Shipment Before End of Day
WorldShip allows you to edit packages and shipments you have already processed,
but for which you have not yet run the End of Day process.
Editing a Package or Shipment Before End of Day
1. Under UPS Pickups in the Pickup Log window, select the individual package
you wish to delete.
1. Under UPS Pickups in the Pickup Log window, select the individual package
or shipment you wish to edit.
2. From the Activities menu, select Edit/Reconcile Shipment. Confirm which
package/shipment you need to edit, and then make the appropriate changes.
2. From the Activities menu, select Edit/Reconcile Shipment. Confirm which
package/shipment you need to edit, and then make the appropriate changes.
3. Using the navigation arrows next to Process Shipment, display the package
you wish to delete.
3. Click Process Shipment.
4. Click Delete Pkg. Confirm that you want to delete the package.
5. Click Process Shipment. (You will be prompted to reapply for those packages
in the shipment that were note deleted.)
Note: For billing problems, call our Billing Department at 800-811-1648 and provide
the tracking number(s) and pickup record number(s).
© 2000-2006 United Parcel Service of America, Inc. All rights reserved. 01/06
9
User Guide
Shipping
Processing Freight Shipments
Creating a Freight Shipment
1. From the UPS Web Access menu, select Create an Air Freight Shipment
or Create a Road Freight (LTL/TL) Shipment.
2. You will be taken to an Internet-based shipping application to process
your freight shipment.
© 2000-2006 United Parcel Service of America, Inc. All rights reserved. 01/06
10
User Guide
Shipping
Processing Freight Shipments (continued)
View Freight History
1. From the UPS Web Access menu, select View Air Freight History
or View Road Freight (LTL/TL) History.
2. You will be taken back to the Internet-based shipping application
to view freight shipping history.
© 2000-2006 United Parcel Service of America, Inc. All rights reserved. 01/06
11
User Guide
Labels and Reports
Printing Labels
Using the Thermal Label Printer
When using the thermal label printer, you can print 4" x 61⁄4" (Order #01774006),
4" x 81⁄4" (Order #01774008), 4" x 81⁄4" perforated (Order #0177400801) and
4" x 11" UPS World EaseSM (Order #01863201) labels.
To print address labels with WorldShip, you may use a thermal label printer
(available from UPS) or a Hewlett-Packard® LaserJet®-compatible printer.
Thermal Label Printer
WorldShip will automatically detect and install your thermal label printer. For installation instructions, select UPS WorldShip® Help from the Help menu, click the
Index tab, type Add a Printer and click Display.
Using the 4" x 81⁄4" label enables you to use preprinted label stock or to print
any one of the following in the extended area of the label:
n An image from a selected graphic file
n Up to five reference numbers
n An additional barcode representing a reference number
Setting Up the Thermal Label Printer
1. From the Tools menu, select System Preferences and the Printing Setup tab.
2. Click Label Printer Setup, then Change Label Printer.
6. On the Printing Setup tab, click Print Test Label to test the printer.
To select one of the items, follow these steps:
1. From the Tools menu, select System Preferences and the Printing Setup tab.
2. Click Label Printer Setup.
3. Under Label Configuration, click the down arrow in the Label Stock Dimensions
box and select Thermal 4 x 8 or 4 x 81⁄4.
4. Click the down arrow in the Extended Area Usage box and select the additional
information to appear on the label, such as SSCC-18 Barcode (Serialized Shipping
Container Code). Then click Apply and OK.
7. If an error message appears and a test label does not print, turn off the printer,
then repeat steps 2 through 6.
Inserting a Graphical Image in the Extended Area
For more information, select UPS WorldShip® Help from the Help menu, type
Troubleshoot the Thermal Label Printer and click Display.
For Stand-Alone PCs: From the Tools menu, select Shipper Editor. Highlight the
shipper number, then click Modify. On the Preferences tab, click Select Image and
specify the location of the graphic file. You can only use a PCX graphic file.
3. In the Printer Selection window, select the thermal printer you want to use,
then click Select.
4. In the Label Printer Setup window, click Apply.
5. Turn on the power for the thermal label printer using the toggle switch at the back
of the printer. The power light turns green.
For LAN Administrator PCs: From the Tools menu, select Shipper Editor. On the
Preferences tab, click Select Image and specify the location of the graphic file.
For more information about printing additional items on an address label, select
UPS WorldShip® Help from the Help menu, type Set Label Printer Preferences
and click Display.
© 2000-2006 United Parcel Service of America, Inc. All rights reserved. 01/06
12
User Guide
Labels and Reports
Printing Labels (continued)
Laser Printer
As an alternative to a thermal label printer, you can use your own HewlettPackard LaserJet-compatible printer to print professional shipping labels.
If you use a Hewlett-Packard LaserJet-compatible printer to print address labels, you
have two options:
Option 1: Peel-and-Stick Label
You may print shipping labels using standard peel-and-stick labels:
n 2 per page (Order #01774501)
n 4 per page (Order #01774504)
1. Insert the label stock into the laser printer to print.
2. Peel the label from its backing.
3. Apply the label to the package.
Option 2: Plain Paper Label with Address Label Pouch
You may print a shipping label on standard 81⁄2" x 11" paper, and insert it into
our handy label pouch (Order #171604).
1. Print the label on standard 81⁄2" x 11" paper.
2. Fold the paper in half with the address side out.
3. Insert the folded paper into the address label pouch.
4. Affix the pouch to the package.
For more information about printing these labels, select UPS WorldShip® Help
from the Help menu, type Set Label Printer Preferences and click Display.
Reprinting the Labels and End of Day Reports
Label and Reports can be reprinted by following these simple steps.
1. Under UPS Pickups in the Pickup Log window, select the shipment group for which
you want to reprint the label(s) or report(s).
2. On the Activities menu, point to Reprint Labels or Reprint Reports and click
the name of the label or report you want to reprint. The label(s) or report prints.
© 2000-2006 United Parcel Service of America, Inc. All rights reserved. 01/06
13
User Guide
Labels and Reports
Printing Reports
Each time you complete the End of Day process, the following reports may print
automatically:
Daily Shipment Detail Report
Summarizes all the packages processed since your last End of Day process and lists
the recipient and shipping information for each package as well as summary totals.
Using the System Preferences Editor, you can choose whether to print this report
automatically when you run End of Day and whether to display both the published
and reference rates or only the reference rates.
High Value Report
Automatically prints during the End of Day process only if you processed a package
with a Declared Value of $1,000 or more. In addition, this report shows the tracking
number, package ID, reference number, and Declared Value of each high value package, and it divides high value packages into two groups:
n Declared values from $1,000 to $4,999.
n Declared values of $5,000 and over.
Important: Be sure to give this report to your UPS driver when he or she picks up
the high value packages. The UPS driver signs the report and records the pickup
time and the total number of high value packages on the last line of this report.
Since these pickup details are on the report the driver takes with the packages,
make a copy of the driver's report or reprint a copy (see Reprinting the Labels and
End of Day Reports on the previous page) with the pickup details if you want pickup
confirmation for your records.
© 2000-2006 United Parcel Service of America, Inc. All rights reserved. 01/06
14
User Guide
Labels and Reports
Printing Reports (continued)
Pickup Summary Barcode Report
Automatically prints during the End of Day process and summarizes shipment
information about the packages your UPS driver is to pick up. This report includes:
n Your account information.
n A barcode that includes your account number, a unique shipping record identifier,
and the total number of packages to be picked up.
n Summary information so the UPS driver can verify what is to be picked up.
n An area to record the name of the UPS driver who picks up the packages,
the pickup time, and the total number of packages picked up by the driver.
Important: Be sure to give this report to your UPS driver when he or she picks up
the packages. The UPS driver scans the barcode on the report. Then the UPS driver
signs the report and records the pickup time and the total number of packages on
the bottom of the report. Since the UPS driver scans this report but does not take it,
you may keep the report for your records.
© 2000-2006 United Parcel Service of America, Inc. All rights reserved. 01/06
15
User Guide
Voiding Packages or Shipments
Voiding a Shipment from the Shipping Window
1. From the Shipping window, click the Void button to void or delete a package
or shipment.
2. Read the instructions on how to void a shipment, and click OK. The Pickup Log
window appears, and the last shipment you processed is highlighted.
For a demonstration on how to void a package, go to worldship.ups.com and view
the WorldShip Advanced Help Tutorial under the Online Resource section.
© 2000-2006 United Parcel Service of America, Inc. All rights reserved. 01/06
16
User Guide
Voiding Packages or Shipments
Voiding a Shipment from the Shipping Window (continued)
3. Confirm the correct shipment is highlighted. Select another shipment if needed.
4. Select Void/Delete Shipment from the Activities menu, or click the Void button.
5. Once you confirm the void, a Void icon appears next to the shipment/packages.
© 2000-2006 United Parcel Service of America, Inc. All rights reserved. 01/06
17
User Guide
Voiding Packages or Shipments
Voiding a Shipment from the Shipping Window (continued)
6. If the package you are attempting to void has already gone through the End of
Day process, you will be taken to the Void a Shipment application on UPS.com.
n Click OK in the UPS Void After EOD window.
n On the UPS Void a Shipment Web site, click Void.
n Review the void confirmation and return to WorldShip.
© 2000-2006 United Parcel Service of America, Inc. All rights reserved. 01/06
18
User Guide
Voiding Packages or Shipments
Marking a Package or Shipment as Voided
in the Pickup Log Window
When you void a package or shipment from the UPS Void Shipments Page,
WorldShip will not automatically update the Pickup Log window to indicate you
completed the void, but you can mark the package or shipment as voided. Since
the actual status of the package or shipment will not change, you should complete
the steps necessary to void the shipment or package on the UPS Void Shipments
Page before using this procedure.
1. In the Pickup Log window, highlight the package or shipment you voided
from the UPS Void Shipments Page.
2. From the Activities menu, select Mark Shipment/Package as Voided.
Once you confirm the void, a Void icon appears next to the shipment
or package.
© 2000-2006 United Parcel Service of America, Inc. All rights reserved. 01/06
19
User Guide
End of Day
Completing the Process
WorldShip electronically transmits your shipment detail to UPS. Separate End
of Day processes can be completed for the same pickup day.
Once you have finished processing packages for a Pending Pickup group, complete
the End of Day process. These steps should be completed prior to the time of pickup.
Completing the End of Day Process
1. Select the Pending Pickup group in the Pickup Log and click End of Day.
2. Confirm you wish to proceed. WorldShip will print the End of Day reports. For more
information, see Printing the End of Day Reports.
3. If Future Date Processing has been activated, the Select Active Pickup window
appears. Click the down arrow to select the active pickup date from the calendar
(up to 183 days in the future). Click OK.
4. Provide the Pickup Summary Barcode Report and the High Value Report, if applicable, to your UPS driver.
© 2000-2006 United Parcel Service of America, Inc. All rights reserved. 01/06
20
User Guide
Validating and Reconciling Addresses
Validating Your Address Data
Use the address validation and reconciliation features to update, validate
and reconcile your Ship To address to improve their accuracy.
There are three types of address validation in WorldShip:
n Single address, city, state and ZIP CodeTM validation that occurs automatically
when shipping a package. WorldShip will suggest alternates if an address appears
to be incorrect.
n Single street level address validation validates not only the city, state and ZIP
Code, but the street address as well. To select this address validation option, press
F8 in the Shipping window or click the Validate Address option under the Tools
menu. WorldShip will quickly check the address and return alternate suggestions
if the address is believed to be incorrect or tell you if the address is valid. This process
includes ZIP+4 assignments to your address data.
n Address Book Validation validates the street, city, state and ZIP Code of every
address in the WorldShip address book. To validate the entire WorldShip address
book, press Shift and F9 or choose the Address Book Editor option under the
Tools menu, then select the Send Addresses for Validation button in the lower
right-hand corner of the Address Book Editor window. WorldShip collects all of
the Address Book entries, validates them and then downloads them to your PC for
reconciliation. This process also includes ZIP+4 assignments to your address data.
Reconciliation
Use the Reconciliation feature to select the best address from a list of possible
candidates. For step-by-step instructions, select UPS WorldShip® Help from the
Help menu, type About the Address Validation and Verification Tool and click Display.
© 2000-2006 United Parcel Service of America, Inc. All rights reserved. 01/06
21
User Guide
History and Tracking
Find Shipments
In order to find a shipment that you have processed in the past,
click on the Pickup Log button on the tool bar.
Then select the Find Shipment button on the screen.
© 2000-2006 United Parcel Service of America, Inc. All rights reserved. 01/06
22
User Guide
History and Tracking
Find Shipments (continued)
Then fill in the appropriate information you need to find the shipment you are
looking for.
For more information about how to Find Shipments, select UPS WorldShip® Help
from the Help menu, type Find a Shipment and click Display.
© 2000-2006 United Parcel Service of America, Inc. All rights reserved. 01/06
23
User Guide
History and Tracking
Tracking Packages or Shipments
Each package shipped with WorldShip automatically receives a tracking number.
This number can be used to track a package from origin to destination and to
verify delivery.
Tracking from the UPS Web Site
You can track packages one of two ways:
n Use the Pickup Log window for tracking information about packages shipped using
your WorldShip software.
n Use the UPS Web site for tracking information about any package.
2. Type your UPS tracking numbers and click Track.
1. From the UPS Web Access menu, select UPS Tracking Page. WorldShip connects
you directly to the Track by Tracking Number Page on the UPS Web site.
3. If you want to track by a reference number, select Track by Reference Number
on the UPS Tracking Page and follow the instructions.
4. Close the Tracking Page window to return to WorldShip.
Tracking from the Pickup Log Window
1. To track a single package from the Pickup Log window, select a package by highlighting the tracking number. Select UPS Detail Tracking Page from the Activities
menu, or press F8.
2. To track multiple packages from the Pickup Log window:
n Highlight a date to track all packages shipped on a specific date, or highlight
a shipment to track all packages in a shipment.
n From the Tools menu, select Tracking Number Manager. In the Tracking
Number Manager window, click Add, then Track List.
Note: You can track packages for multiple dates and shipments by highlighting
the specific date or shipment and continuing to click Add.
3. WorldShip connects you directly to the Tracking Page on the UPS Web site
and displays package information.
4. If desired, print the tracking information.
5. Close the Tracking Page window to return to WorldShip.
© 2000-2006 United Parcel Service of America, Inc. All rights reserved. 01/06
24
User Guide
Billing and Rating Features
Fuel Surcharge
Selecting Billing Options (continued)
UPS fuel surcharges are automatically included in the rate displayed for each
shipment. The surcharges can change potentially from month to month. A software
update will be provided, and you will need to accept in order to incorporate into
your displayed shipping rates.
International choices are:
Prepaid: Shipper pays all shipping charges; consignee or importer pays import
duties and Value Added Tax (V.A.T.).
Freight Collect (COL): Consignee or importer pays all shipping charges, import duty
and V.A.T.
Free on Board (FOB): The shipper pays to ship the package or shipment to the port
of export. The receiver pays the balance of all shipping charges, duties and V.A.T.
Cost and Freight (C&F): The shipper pays to ship the package or shipment to the port
of import. The receiver pays the balance of all shipping charges, duties and V.A.T.
Delivery Duty Paid, V.A.T. Unpaid (DDP): Shipper pays shipping charges and
duties; consignee pays V.A.T.
For more details information on the UPS Fuel Surcharge, go to UPS.com.
Selecting Billing Options
Billing options can be selected on the Service tab located on the Shipping window.
UPS accepts shipments for Collect and Third Party Billing as long as the consignee
or third party has a valid UPS account number and has agreed to accept the
shipping charges.
Shipping, Duty & Tax (SDT): Shipper pays destination country’s duty and tax as
well as all shipping charges. Also known as Bill Duty, Tax and Shipping Charges
to Shipper or Free Domicile.
Domestic Billing Options are:
Prepaid: The shipper pays all shipping charges.
Freight Collect (COL): The recipient or consignee of the package pays all shipping
charges.
Bill Third Party: A designated third party other than the shipper or consignee pays
all shipping charges. To select this option, the Prepaid billing option must already be
selected. Select the Bill to Third Party check box, just below the Billing Option box.
See step-by-step details for this option on the next page.
© 2000-2006 United Parcel Service of America, Inc. All rights reserved. 01/06
For international shipments, third parties can be billed the shipper’s portion of the
total charges. For example, if Prepaid is chosen, and the third party box is checked,
the third party will be billed the freight, the receiver will be billed the duties and
taxes. If Shipping, Duty, & Tax is chosen, and the third party box is checked, the third
party will be billed all charges. The third party must have a valid UPS account number.
25
User Guide
Billing and Rating Features
Third Party Billing
1. Process Packages as outlined on page 1 of this guide.
n Specify the receiver's address.
n Select a UPS service.
n Select a package type.
n Select a billing option.
n Type the weight of the package.
2. Select the Bill to Third Party check box.
© 2000-2006 United Parcel Service of America, Inc. All rights reserved. 01/06
26
User Guide
Billing and Rating Features
Third Party Billing (continued)
3. The Third Party Address window appears. Type the address of the person or
company that will pay all of the charges that the shipper would pay for the current
shipment. Then click the OK button.
4. The Shipping window appears. Click the Process Shipment button.
© 2000-2006 United Parcel Service of America, Inc. All rights reserved. 01/06
27
User Guide
Billing and Rating Features
Reference Rate Utility
WorldShip includes a Reference Rate Utility that helps modify the way shipping
charges are displayed by WorldShip. Using this utility doesn’t affect the UPS
billed shipping charges.
To open the Reference Rate Utility, select Tools in UPS WorldShip and then select
Reference Rate Utility. When the Reference Rate Utility opens, you will notice
the window is divided into two panes: left and right (See at right):
The left pane displays the shipper number and all available UPS services, Additional
Charges, Delivery Area Surcharges, and Residential Services. Each UPS service type
expands to display the container types available for that service. When a container
type is selected in one of the services, the rates (based on weight and zone) for the
container type display in the right pane.
If you want to modify the rates displayed for a particular UPS service, select Tools
and then select Rate Editor Wizard. When the Rate Editor Wizard opens, select the
type of rate you wish to edit and follow the instructions in the Wizard. Keep in mind
that any changes you make in the rates displayed within WorldShip will not change
your actual billed UPS rates.
© 2000-2006 United Parcel Service of America, Inc. All rights reserved. 01/06
28
User Guide
Additional Features
Integrating WorldShip
Advanced Functions
Integrate WorldShip with an External Data Source
Address Book Editor allows you to add, edit, or delete customer information in your
customer database using the Address Book Editor window. You can also validate
a single address or all the addresses in your Address Book.
WorldShip integration occurs through the built-in UPS OnLine Connect feature using
Open Database Connectivity (ODBC) to import and export data between applications. The WorldShip importing and exporting process can be summarized in three
basic steps:
n Create an ODBC data source name, or DSN, that identifies the external database
containing the information you want to exchange with WorldShip through the
Connection Assistant under the UPS OnLine Connect menu option.
n Map the fields in your external database to WorldShip and define any translations.
An import or export map links fields in the WorldShip database with corresponding
fields in the external database. Translations specify how WorldShip should interpret
data as it is exchanged with an external database.
n Select the type of import or export you want to use to process your shipments.
Importing shipments can be done in batch or selectively on a key that you define,
such as an order number. Exports can also be done manually in batches or automated after each shipment is processed, or completed at the end of the day.
Address Lists Editor allows you to create or modify address lists using the Address
Lists Editor window.
ANSI Reference Qualifier Editor allows you to add or modify ANSI Reference
Qualifiers using the ANSI Reference Qualifier Editor window.
Charge Back Code Editor allows you to create or modify charge back codes using
the Charge Back Code Editor window.
Commodity Editor allows you to create and modify a list of commodities using
the Commodity Editor window.
Package Type Editor allows you to add, modify, or delete a custom package type
using the Package Type Editor window. You cannot use this command to modify
or delete the UPS standard package types.
Profile Editor allows you to add, delete, or modify a profile using the Profile Editor
window. A profile is a saved collection of predefined preferences including various
service options, package options, shipment options, and reference numbers.
You can learn more about integrating WorldShip and download detailed step-bystep integration instructions from worldship.ups.com by clicking on the Integrate
WorldShip link under the Next Steps section on the right hand side of the Web page.
Required Field Set Editor allows you to add, modify, or delete a required field set
using the Required Field Set Editor window. You can change optional fields to required
fields. You cannot use this command to modify or delete the UPS Standard required
field set.
Shipper Editor (for LAN-Based PCs) allows you to add or change an alternate Ship
From and to set shipper preferences (such as your profile, a graphical image to print
on the label, factors to aggregate shipments, and the international export documents
you want the system to generate and print).
© 2000-2006 United Parcel Service of America, Inc. All rights reserved. 01/06
29
User Guide
Additional Features
Advanced Functions (continued)
Shipper Editor (for Stand-Alone PCs) allows you to add and modify shipper information and preferences for multiple shippers.
Tab Order Editor allows you to create, delete, or modify a custom tab order using
the Tab Order Editor window. A tab order is the sequence of the cursor’s movement
through the fields in a window when you press the Tab key. You cannot use this
command to modify or delete the UPS Standard, Quick Ship, and Quick Ship
w/Options tab orders.
System Preferences Editor allows you to identify and modify system preferences for
modems, printers, labels, the Daily Shipment Detail Report, and other miscellaneous
preferences using the System Preferences Editor window.
Task Schedule Editor allows you to schedule a task using the Task Scheduler
window.
Communications Setup allows you to set up or change a communication
connection to the UPS Data Center using a series of windows.
For more information about any of these functions, select UPS WorldShip® Help
from the Help menu, type the name of the function and click Display.
© 2000-2006 United Parcel Service of America, Inc. All rights reserved. 01/06
30
User Guide
Resources
Accessing Help
Calling for Support
You have several options for accessing help.
3. By phone:
1. Within the software:
If you have technical questions about WorldShip that cannot be answered by this
guide or WorldShip Help, call 888-553-1118.
®
UPS WorldShip Help
Be sure you have the following information when you call:
n Your UPS account number and WorldShip Software Version (found in the lower
right-hand corner of the WorldShip screen).
n Name and version of your PC operating system and type of printer.
n Communication method (Direct Access or Dial-up Access).
You may also access our Frequently Asked Questions this way: Select UPS
WorldShip® Help from the Help menu, click the Index tab, type Technical FAQs on
the Web, click Display, and click the arrow to the left of Technical FAQs on the Web.
n To search for specific information, select UPS WorldShip® Help from the Help menu.
On the Index tab, type the name of the task, term or concept and click Display.
n To find general information about WorldShip, select UPS WorldShip® Help from
the Help menu, select the Contents tab and select a topic.
n To find out what to enter in a specific field, click the ? (question mark) in the
upper-right corner of the window, then click on the field. If you do not see a ?,
move the cursor to the field, then hold down the Shift key and press F1.
2. On the Web:
For general information, call 1-800-PICK-UPS® (1-800-742-5877). For international
shipping information, call 800-782-7892.
Go to worldship.ups.com to find additional support documents under the WorldShip
Online Resouce section.
Additional Help and Resources
n To view the UPS Rate and Service Guide, select UPS Home Page from the UPS
Web Access menu, select the Resources tab, and then select a topic of interest.
n To download the latest UPS Rate and Service Guide, select UPS Home Page from
the UPS Web Access menu and then select the Resources tab, go to the Customer
Service section, and select Download Rate and Service Guide.
© 2000-2006 United Parcel Service of America, Inc. All rights reserved. 01/06
31
User Guide
Resources
Ordering Supplies
To order the following items, visit our Web site by selecting UPS Home Page
from the UPS Web Access menu, and then selecting Order Supplies under Quick
Links, or call 800-727-8100.
n Address Label Pouch #171604
n UPS Next Day Air® Early A.M.® Highlight Sticker #01019524505
n Peel-and-Stick Label, 2 per page #01774501
n UPS Next Day Air® Highlight Sticker #010191105
n Peel-and-Stick Label, 4 per page #01774504
n UPS Next Day Air Saver® Highlight Sticker #010191104
n Thermal Label Printer (additional fee may apply)
n UPS 2nd Day Air® Highlight Sticker #010191149
n Thermal Label Printer Cleaning Pen #02115601
n UPS 2nd Day Air A.M.® Highlight Sticker #01019114901
n 4" x 61⁄4" Thermal Label #01774006
n UPS 3 Day SelectSM Highlight Sticker #018602
n 4" x 81⁄4" Thermal Label #01774008
n UPS Saturday Delivery Sticker #011189
n 4" x 8 ⁄4" Perforated Thermal Label #0177400801
n UPS Heavy Package Sticker #011468
n 4" x 11" UPS World EaseSM Thermal Label #01863201
n Other Supplies
1
n UPS Worldwide Services Highlight Sticker #01019110505
UPS, the UPS brandmark, the color brown, UPS.com, UPS WorldShip, UPS Next Day Air, UPS Next Day Air Early A.M.,
UPS Next Day Air Saver, UPS 2nd Day Air, UPS 2nd Day Air A.M., UPS 3 Day Select, Quantum View Notify, UPS.com,
UPS World Ease and 1-800-PICK-UPS are service marks, trademarks or registered trademarks of United Parcel Service
of America, Inc.
Hewlett-Packard, LaserJet and ZIP Code are trademarks or registered trademarks of their respective owners.
© 2000-2006 United Parcel Service of America, Inc. All rights reserved. 01/06
32
User Guide