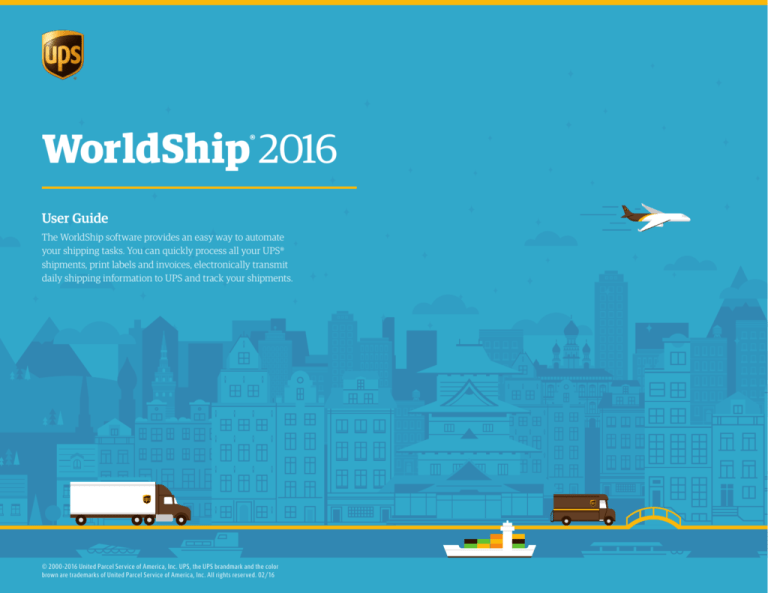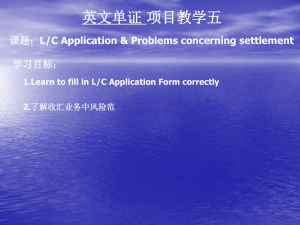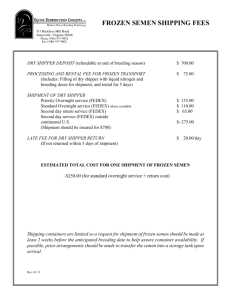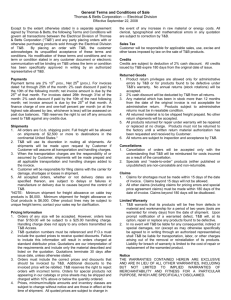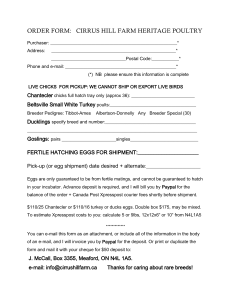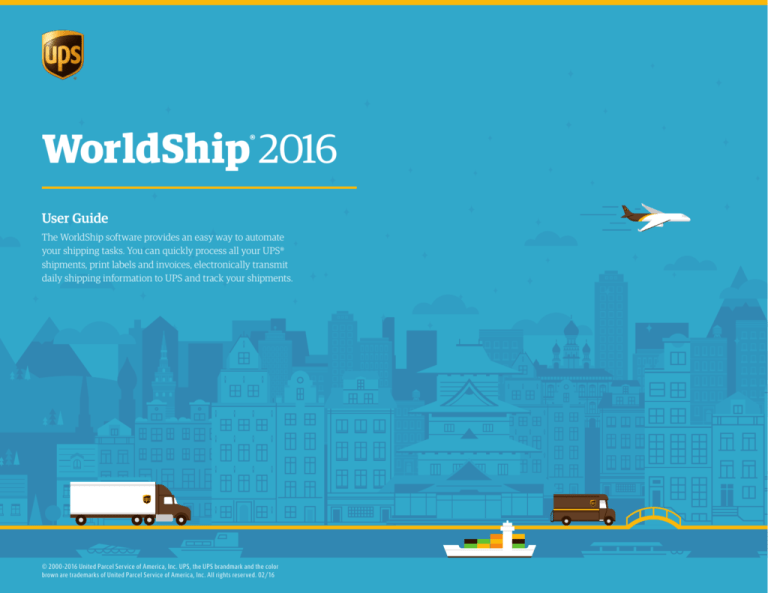
WorldShip 2016
®
User Guide
The WorldShip software provides an easy way to automate
your shipping tasks. You can quickly process all your UPS®
shipments, print labels and invoices, electronically transmit
daily shipping information to UPS and track your shipments.
© 2000-2016 United Parcel Service of America, Inc. UPS, the UPS brandmark and the color
brown are trademarks of United Parcel Service of America, Inc. All rights reserved. 02/16
Table of contents
Shipping..................................................................................................................... 1
Billing and rating features................................................................................. 24
Processing shipments.................................................................................................... 1
Processing international shipments............................................................................... 3
Processing shipments with future pickup dates............................................................ 5
Processing returns.......................................................................................................... 6
Editing packages and shipments.................................................................................... 7
Processing freight shipments......................................................................................... 8
Fuel surcharge.............................................................................................................. 24
Cost Center Calculator................................................................................................. 24
Selecting bill-to information........................................................................................ 24
Third party billing......................................................................................................... 25
Profiles...................................................................................................................... 13
Profile Editor................................................................................................................. 13
Adding a profile............................................................................................................ 13
Assigning a profile to a shipper.................................................................................... 13
Assigning a profile to a customer in the address book................................................. 14
Reports..................................................................................................................... 15
Printing reports............................................................................................................. 15
Voiding packages or shipments....................................................................... 16
Voiding a shipment from the Shipping window........................................................... 16
Voiding a package or shipment from the Shipment History window
after End of Day........................................................................................................ 17
Marking a package or shipment as voided in the Shipment History window.............. 18
End of Day................................................................................................................ 19
Completing the process............................................................................................... 19
Validating, classifying and reconciling addresses................................... 20
Additional features and functionality.......................................................... 26
Quick Commands......................................................................................................... 26
Creating the Quick Commands list............................................................................... 26
Modifying Quick Commands........................................................................................ 26
Error labels printed during Batch Processing............................................................... 27
Custom labels............................................................................................................... 27
Selecting label stock.................................................................................................... 27
Creating or editing a custom label template................................................................ 27
Custom label printing setup......................................................................................... 29
Resources................................................................................................................. 30
Accessing help............................................................................................................. 30
Technical support numbers.......................................................................................... 31
Dangerous Goods shipments........................................................................... 32
About Dangerous Goods............................................................................................... 32
Editing a Dangerous Goods Chemical Record.............................................................. 32
Viewing a Dangerous Goods Chemical Record............................................................ 33
Processing a Dangerous Goods shipment.................................................................... 34
Validating your address data........................................................................................ 20
Classifying your address data....................................................................................... 21
Reconciling your address data..................................................................................... 21
History and tracking............................................................................................ 22
Finding shipments........................................................................................................ 22
Tracking packages or shipments.................................................................................. 23
© 2000-2016 United Parcel Service of America, Inc. All rights reserved. 02/16
User Guide i
Shipping
Processing shipments
Processing a single-piece shipment
1. Specify the receiver’s address.
2. Select a UPS® service.
3. Select a package type.
4. Specify the bill-to information.
5. Type the weight of the package.
6. Click Process Shipment.
Note: Once you have processed all your packages and shipments,
complete the End of Day process.
Processing a shipment with options
1. Follow steps 1 through 5 under Processing a Single-Piece Shipment.
2. In the Shipping window, select the Options tab.
3. Select the check box next to the option(s) you wish to apply
and complete the additional fields as needed for the option(s).
4. Click Process Shipment.
Processing a multiple-piece shipment — single address/consignee
(U.S., Puerto Rico and Canada)
Note: If a procedure does not reference a command, the ribbon is minimized
in the screen samples. Use the
and
in the top right corner to maximize
and minimize the ribbon.
1. Follow steps 1 through 5 under Processing a Single-Piece Shipment.
2. To add another package to the shipment, click Add and type the weight
of the package.
3. To add multiple packages with the same weight, type the number of packages
in Pkgs. Click Add.
4. Click Process Shipment.
© 2000-2016 United Parcel Service of America, Inc. All rights reserved. 02/16
User Guide 1
Shipping
Processing shipments (continued)
Processing larger shipments
For larger shipments to a single consignee from the U.S., Puerto Rico
or Canada, follow these steps:
1. Specify the receiver’s address.
2. Select a UPS service.
3. Select a package type.
4. Specify the bill-to information.
5. Select shipment and package options that apply to all packages.
6. On the Home tab, select Multi-piece Shipment.
7. In the Multi-piece Shipment window, type the total number of packages and
select a package weight option. If you select Enter Total Shipment Weight,
type the total shipment weight in this window. If you select Enter Package
Weights on Shipping Window, type the individual package weights in the
Shipping window. If you select Ground (Freight Pricing) Shipment (Enter the
details by commodity), select commodities and enter the details following step 8.
8. Click OK.
9. If a package option applies to only one package, use the navigation controls
to locate the package and then select the package option.
10. Click Process Shipment.
© 2000-2016 United Parcel Service of America, Inc. All rights reserved. 02/16
User Guide 2
Shipping
Processing international shipments
When you process a package to an international destination, WorldShip
can generate the necessary export documentation.
Processing a package
Disabling export documentation
If you currently produce your own export documents, you can disable the export
documentation feature in WorldShip by following these steps:
1. Specify the receiver’s address.
1. On the Tools tab, select Shipper Editor.
2. Select a UPS service.
2. Click Modify, then select the International tab.
3. Select a package type.
3. Clear the Enable Invoice, Enable NAFTA CO and Enable CO check boxes,
or select a filing method other than UPS file my EEI for me under Electronic
Export Information, for the document(s) you do not wish to print.
4. Specify the bill-to information.
5. Type a general description of the goods and the weight of the package.
6. Select the Customs Documentation tab to complete the necessary
export documentation.
7. Click Process Shipment.
Upload customs documentation
Enabling and selecting UPS Paperless® Invoice allows you to upload customs forms
created offline instead of attaching hard copies to the shipment. To upload forms,
select the Upload My Forms check box on the Customs Documentation tab and
locate the forms to upload after you click Process Shipment.
© 2000-2016 United Parcel Service of America, Inc. All rights reserved. 02/16
User Guide 3
Shipping
Processing international shipments (continued)
During shipment processing, you can disable the creation of an invoice by doing
the following:
1. In the Shipping window, select the Customs Documentation tab.
2. Clear the Create an Invoice check box.
Note: If you disable the invoice creation feature in WorldShip, you should type
the customs value for shipments from the U.S. to Canada and Puerto Rico
in order to speed up customs clearance.
Note: International Shipments whose contents are NOT documents must have
three (3) copies of the invoice and any other required export documentation
attached to the lead package.
To electronically file Electronic Export Information (EEI) with the U.S.
Census Bureau, you must first register and become an authorized user
of the AESDirect Web site. Then follow these steps:
Enabling the AES pre departure option
1. On the Tools tab, select Shipper Editor, click Modify and select the
International tab.
2. Under Electronic Export Information, select Self-file with AES Direct
(AES option 2) in the Filing Method box, then click OK.
Processing an international shipment using the AES pre departure option
1. Complete the information on the Ship To, Service and Options tabs.
2. On the Ship From tab, type the Tax ID Number and select the Tax ID Type.
3. On the Customs Documentation tab, select the EEI tab.
4. Type the Shipment Reference Number, or click Generate SRN if you want
WorldShip to create a unique number in the Shipment Reference Number box.
5. Type the Internal Transaction Number assigned to the shipment. This number
is required for Air Freight shipments.
6. Complete the remaining fields and click Submit to AES.
7. WorldShip provides a link to the AESDirect Web site. Be sure to read the Legal
Disclaimer, then click Submit EEI to AESWebLink.
8. Complete your submission to the U.S. Census Bureau.
9. After you return to WorldShip, click Process Shipment.
For more information, select WorldShip on the Support tab and then UPS WorldShip
Help; type AES.
International Shipper Agreement/Power of Attorney
For U.S. and Puerto Rico Origin Shippers Only:
UPS requires an International Shipper Agreement on file or a Power of Attorney attached
to the lead package in some cases. For more information, select WorldShip on the
Support tab and then UPS WorldShip Help; type either International Shipper
Agreement or Power of Attorney.
© 2000-2016 United Parcel Service of America, Inc. All rights reserved. 02/16
User Guide 4
Shipping
Processing shipments with future pickup dates
With WorldShip Future Date Processing, you can process shipments with
a pickup date of up to 183 calendar days in the future.
Activating Future Date Processing
To process shipments with future pickup dates, activate this feature by following
these steps:
1. On the Tools tab, select System Preferences and then Shipping.
2. Select the Manually Select Pickup Dates check box under Pickup Date
Selection. A warning message asks you to confirm your selection.
3. Click Yes and then OK.
© 2000-2016 United Parcel Service of America, Inc. All rights reserved. 02/16
User Guide 5
Shipping
Processing shipments with future pickup dates (continued)
Processing returns
Selecting an Active Pickup Date
UPS offers a comprehensive portfolio of return services to streamline your
merchandise return process. Repeat a shipment in the Shipment History
as a return or create a new return package in the Shipping window.
Once you have set this system preference, the Select Active Pickup Date window
asks you to choose a pickup date.
If you want to select today’s date as the active pickup date, simply click OK. If you
want to select a date in the future, click the down arrow, select the pickup date on
the calendar and click OK. The active pickup date you select will appear on the title
bar at the top of the Shipping and Shipment History windows.
Creating a return
As you process shipments, they will be listed, by active pickup date, under Pending
Pickup in the Shipment History window. The letter “A” appears next to the active
pickup date.
3. Select the return service you want.
Note: If you do not require the ability to process shipments with a future date,
no action is needed. Your system is already configured to process shipments
for the current date.
Changing an Active Pickup Date
To change an active pickup date prior to processing shipments, follow these steps:
1. On the Home tab in the Shipping window, select Pickup Information and then
Select Active Pickup Date.
2. In the Select Active Pickup Date window, click the down arrow, select the pickup
date on the calendar and click OK.
3. Process your shipments as usual. They will appear in the Shipment History
window under the Pending Pickup group for that active pickup date.
To change a pickup date for shipments that have been processed:
1. In the Shipment History window, highlight the shipment or Pending Pickup
group for which you want to change the date.
2. On the Home tab, select Pickup Date and then Change Pickup Date.
3. In the Change Pickup Date window, click the down arrow, select the pickup
date on the calendar and click OK. The shipment(s) appear under the Pending
Pickup group for that pickup date.
For more information, select WorldShip on the Support tab and then UPS WorldShip
Help; type Future Date Processing Procedures.
© 2000-2016 United Parcel Service of America, Inc. All rights reserved. 02/16
1. Select a UPS service on the Service tab.
2. Select the Options tab and then select Return Services under Shipment Options.
4. Specify the merchandise description for the package.
5. If you select Electronic Return Label, click Details and specify the Recipient’s
Email Address.
6. Specify the Pickup From address.
7. Select the Service tab, then select a package type, specify the bill-to information
and type the weight of the package.
8. Click Process Shipment.
Note: Return Services may be limited in your area. Please visit ups.com® for a
complete list of valid services.
Processing a forward shipment with a corresponding return shipment
1. Enter shipping information.
2. Select the With Return Services check box on the Service tab.
3. Click Process Shipment. The forward shipment label prints, and the Shipping
window automatically fills in the address for the corresponding return shipment.
4. Select the Options tab. The Return Services option will be checked. Select
the return service you want and enter a merchandise description.
5. Click Process Shipment.
Note: To set a preference for the With Return Services check box, go to the Shipping
tab in the System Preferences Editor.
User Guide 6
Shipping
Editing packages and shipments
WorldShip allows you to edit packages and shipments you have already
processed, but for which you have not yet run the End of Day process.
Editing a Package or Shipment
Deleting a single package in a multiple-piece shipment
1. Under UPS Pickups in the Shipment History window, select the shipment
containing the package you wish to delete.
1. Under UPS® Pickups in the Shipment History window, select the individual
package or shipment you wish to edit.
2. On the Home tab, select Edit/Reconcile. Confirm which package/shipment
you need to edit.
2. On the Home tab, select Edit/Reconcile. Confirm which package/shipment
you need to edit and then make the appropriate changes.
3. Using the navigation arrows next to Process Shipment, display the package
you wish to delete.
3. Click Process Shipment. (You will be prompted to replace the previously
printed label with the regenerated label.)
4. Click Delete Pkg. Confirm that you want to delete the package.
5. Click Process Shipment. (You will be prompted to replace the previously
printed label with the regenerated label.)
U.S. Only: For billing problems, call our Billing Department at 1-800-811-1648
and provide the tracking number(s) and pickup record number(s).
© 2000-2016 United Parcel Service of America, Inc. All rights reserved. 02/16
User Guide 7
Shipping
Processing freight shipments
About Ground Freight shipments
Ground Freight is a general service offering for regional, interregional and
long-haul services as well as a full portfolio of specialty solutions in the U.S.
(including Alaska and Hawaii), Canada, Puerto Rico, Guam, the U.S. Virgin
Islands and Mexico.
About Air Freight shipments
Air Freight is a general service offering for regional, interregional and international
services as well as a full portfolio of specialty solutions worldwide.
Processing a freight shipment
1. Select the Freight check box, and either an Air or a Ground Freight UPS service
on the Service tab. The remaining fields change depending on the UPS service
you select.
2. Specify the Ship To address.
3. Specify the Ship From address.
4. Specify the shipment-level and option details, such as bill-to information, commodity
information, shipping options, shipment dimensions, shipment description, shipment
reference numbers and a packing list. See Entering commodity information.
5. For an international shipment, record the export document and goods details.
6. Decide if you want to complete your shipment now or later.
n If you have not completed your shipment, you can save it as a draft by clicking
Save (in the lower right corner). The shipment will be saved in Shipment
History as a “Draft” with the date when it was saved. If you created a Packing
List for the draft shipment, it will not be saved. When you are ready to continue
work on it, select it on the Shipment History window and click Edit/Reconcile
Shipment on the Home tab.
n If you have completed your shipment, click Process.
© 2000-2016 United Parcel Service of America, Inc. All rights reserved. 02/16
Note: You can set a
shipper setting to print a
specific number of labels
per handling unit and
loose item. On the Tools
tab, select Shipper
Editor, highlight shipper
information and then click
Modify. Select the
Freight tab and then
enter the number
of labels to print per
handling unit and per
loose item.
User Guide 8
Shipping
Processing freight shipments (continued)
Entering commodity information
1. Enter information about each line item of your shipment in the Commodity section
on the Service tab. The commodity list on the Service tab shows each item that
was added to the current shipment.
2. Click Add to add each item to the commodity list, or if necessary, click Clear to clear
items in the commodity list. There is no limit to the number of commodities
that can be selected or added to the shipment. The limit will be taken care
of during shipment processing.
Note: As an alternative to manually adding commodities to the commodity list,
click Commodity Search and use the Commodity Search window to access
commodities entered previously in the Commodity Editor. This search is useful
when entering many commodities in a shipment.
Requesting freight rates
To request the shipment rate for the current shipment:
1. Click Get Rate. The Shipment Rates window appears.
2. Review the detailed rate information.
3. Click OK.
© 2000-2016 United Parcel Service of America, Inc. All rights reserved. 02/16
User Guide 9
Shipping
Processing freight shipments (continued)
Scheduling a pickup of a single Ground Freight shipment
WorldShip allows you to schedule a Ground Freight Pickup after processing
a shipment by selecting Ground Freight Pickup Request from the UPS® Web
Access menu.
Note: You can also schedule a pickup request during shipment processing if you
set a system preference. On the Tools tab, select System Preferences and then
Shipping; select the Schedule Pickup during Freight Processing check box.
1. In the Shipping window, complete the Ship To information, Shipment section
and Commodity section.
2. Click Process. The Pickup Request window displays.
3. The Pickup Location displays the Ship From address.
4. Enter any additional instructions for your shipment.
5. Enter the Pickup Date, Pickup Ready Time and Pickup Location Closing Time.
Otherwise, the information is defaulted to the current time and date.
6. Enter the number of handling units.
7. Click OK.
Scheduling a pickup of multiple Ground Freight shipments
For a single pickup request, you can select multiple ground freight shipments
by performing the following steps:
1. Click the shipment associated with the Ground Freight icon
in the Shipment
History window.
2. On the Home tab, select Freight Pickup and then Freight Pickup List. The Freight
Pickup List window appears.
3. Click Add to enter the Ground Freight item to the list. The Ground Freight item
must have a Pro number in order for this process to work.
4. To enter more items, repeat steps 1 and 3 until you have the desired items
in your Freight Pickup List.
5. Click Schedule Pickup.
© 2000-2016 United Parcel Service of America, Inc. All rights reserved. 02/16
User Guide 10
Shipping
Processing freight shipments (continued)
Scheduling a pickup or drop off of an Air Freight shipment
To automatically schedule a drop off during shipment processing for a House Account
Air Freight shipper:
1. Select the Drop Off check box on the Service tab.
2. Process the shipment as usual. When you click Process, the Drop Off Request
window appears.
3. In the Drop Off Request window:
n Under Pieces Shipped As, describe the handling units.
n Under Drop Off, select a drop-off date and a drop-off time.
n Click OK.
To automatically schedule a pickup or drop off during shipment processing
for an Occasional Air Freight shipper:
1. Enter the shipment as usual. When you click Process, the Pickup/Drop Off
Request window appears.
2. In the Pickup/Drop Off Request window:
n Under Pieces Shipped As, describe the handling units.
n Under Pickup/Drop Off, select either Pickup or Drop Off.
Note: Your choice determines the remaining active and inactive fields
in this window.
n Under Drop Off, select a drop-off date and a drop-off time.
n Under Requestor, provide the appropriate information or use the Ship From
information provided.
n Provide the pickup date, pickup ready time, and pickup location closing time.
n Under Pickup Location, provide any additional instructions.
Note: All other fields show the Ship From address and cannot be updated.
n Click OK.
© 2000-2016 United Parcel Service of America, Inc. All rights reserved. 02/16
User Guide 11
Shipping
Processing freight shipments (continued)
Viewing your freight shipment(s) in Shipment History
To view your freight shipment(s), select the Shipment History window.
A
icon represents a freight shipment for a specific shipper.
© 2000-2016 United Parcel Service of America, Inc. All rights reserved. 02/16
User Guide 12
Profiles
Profile Editor
Use the Profile Editor to add, delete or modify a profile, which is a saved
collection of predefined preferences, including various service options,
package options, shipment options and reference numbers. Then you can
assign the profile to one or more shippers.
Adding a profile
1. On the Tools tab, select Create/Edit Profile.
2. In the Profile Editor Welcome window, click OK.
3. Fill in or select the preferred values for the fields shown on all the tabs. Your
choices appear as the defaults in the corresponding fields in the Shipping window.
4. In the ribbon, click Save.
5. In the Profile Save As window, type a unique name, up to 35 characters,
and click OK.
Note: If you want to base a new profile on an existing profile, select the existing
profile name, modify the fields, and in the ribbon, click Save As. In the Profile Save
As window, type a unique name, up to 35 characters, and then click OK.
Assigning a profile to a shipper
1. On the Tools tab, select Create/Edit Profile.
2. In the Profile Editor ribbon, click Assign Profile to Shippers.
3. In the Shipper Profiles window:
n To assign a profile to a specific shipper, select the desired profile for that shipper
in Profile next to the shipper number.
n To assign a particular profile to all shippers, select the desired profile in Assign
Profile To All Shippers and click Assign.
4. Click OK and then click Close Profile Editor.
© 2000-2016 United Parcel Service of America, Inc. All rights reserved. 02/16
User Guide 13
Profiles
Assigning a profile to a customer in the address book
1. On the Home tab, select Addresses and then Address Book. The Address
Book Editor window appears.
2. Type information about a new customer or click the Search icon next to
the Company or Name box to search for a customer in your address book.
In the Address Book Search window, locate and select an existing customer
and then click Select.
3. Select a profile name in Profile.
4. Click Add New Address for a new customer or click Modify Address
for an existing customer.
5. When you are finished, click Close.
Note: You can also assign a profile using the Shipper Editor or you can select
the profile from the Shipping window.
© 2000-2016 United Parcel Service of America, Inc. All rights reserved. 02/16
User Guide 14
Reports
Printing reports
Each time you complete the End of Day process, the following reports may print
automatically:
Daily Shipment Detail Report
Summarizes all the packages processed since your last End of Day process and lists
the recipient and shipping information for each package as well as summary totals.
Using the System Preferences Editor, Shipment Detail Report Setup tab, you can
choose whether to print this report automatically when you run End of Day.
High Value Report
Automatically prints during the End of Day process only if you processed a package
with a Declared Value exceeding a certain threshold and during shipment processing
for Return Services shipments. In addition, this report shows the tracking number,
package ID, reference number and Declared Value of each high value package.
Important: Be sure to give this report to your UPS driver when he or she picks up
the high value packages. The UPS driver signs the report and records the pickup
time and the total number of high value packages on the last line of this report.
Since these pickup details are on the report the driver takes with the packages,
make a copy of the driver’s report with the pickup details if you want pickup
confirmation for your records. Since pickup details include driver’s signature
and handwritten information, it cannot be reprinted.
UPS Driver Transmission Control (non-U.S./Puerto Rico/Canada Origins)
Automatically prints during the End of Day process and during close out of Trade
Direct consolidated movements only if the destination is other than the U.S. or
Puerto Rico. This report verifies the successful transmission of shipment data
to UPS during the close-out process.
Pickup Summary Barcode Report (U.S./Puerto Rico/Canada Origins)/
UPS® Manifest Summary (non-U.S./Puerto Rico/Canada Origins)
The Pickup Summary Barcode Report automatically prints during the End of Day
process, and the UPS Manifest Summary automatically prints during the End of
Day process and during close out of consolidated movements. Both reports
summarize shipment information about the packages your UPS driver is to pick up.
This report includes:
n Your account information.
n A barcode that includes your account number, a unique shipping record identifier
and the total number of packages to be picked up.
n Summary information so the UPS driver can verify what is to be picked up.
n An area to record the name of the UPS driver who picks up the packages,
the pickup time and the total number of packages picked up by the driver.
Important: Be sure to give the Pickup Summary Barcode Report to your UPS driver
when he or she picks up the packages. The UPS driver scans the barcode on the report.
Then the UPS driver signs the report and records the pickup time and the total number
of packages on the bottom of the report. Since the UPS driver scans this report but
does not take it, you may keep the report for your records.
UPS Manifest Detail (non-U.S./Puerto Rico/Canada Origins)
Automatically prints during the End of Day process if the transmission of your
shipment data to UPS fails. This report details shipment information about the
packages your UPS driver is to pick up.
Important: Be sure to give this report to your UPS driver when he or she picks
up your packages.
Important: Be sure to give this report to your UPS driver when he or she picks
up the packages.
© 2000-2016 United Parcel Service of America, Inc. All rights reserved. 02/16
User Guide 15
Voiding packages or shipments
Voiding a shipment from the Shipping window
WorldShip allows you to void shipments you have already processed but for which
you have not run the End of Day process (see below). You can also void packages
or shipments after you have run the End of Day process.
1. On the Home tab in the Shipping window, select Void to void or delete a package
or shipment.
2. Read the instructions on how to void a shipment and click OK. The Shipment
History window appears and the last shipment you processed is highlighted.
3. Confirm the correct shipment is highlighted. Select another shipment if needed.
4. If the shipment icon shows an up arrow, , , , you will need to void the ship­ment
using the Void Shipments Page on the web. On the Home tab, click Void.
a. WorldShip will prompt you to use the Void Shipments Page on the web.
Note: When you void a shipment from the UPS Void Shipments Page on the web,
the Shipment History window is not updated and does not indicate that you voided
the shipment. To remind yourself that the shipment was voided, you can manually
mark the voided shipment. See Marking a package or shipment as voided in the
Shipment History window.
5. If the shipment icon does not have an up arrow:
a. On the Home tab, select Void. A confirmation message displays.
b. Click Yes. A Void icon appears next to the shipment/packages.
Note: If the package you are attempting to void has already gone through the End
of Day process and the void portal supports voids for your country, you will be taken
to the U.S. Void a Shipment application on ups.com® (English only). See Voiding a
package or shipment from the Shipment History window after End of Day below.
© 2000-2016 United Parcel Service of America, Inc. All rights reserved. 02/16
User Guide 16
Voiding packages or shipments
Voiding a package or shipment from the Shipment History
window after End of Day
1. In the Shipment History window, highlight the tracking number of the package
you want to void.
2. On the Home tab, select Void.
3. Click OK. The UPS Void Shipments Page appears for you to complete the void.
4. When you are finished voiding the shipment, return to WorldShip.
© 2000-2016 United Parcel Service of America, Inc. All rights reserved. 02/16
User Guide 17
Voiding packages or shipments
Marking a package or shipment as voided in the Shipment
History window
When you void a package or shipment from the UPS Void Shipments Page,
WorldShip will not automatically update the Shipment History window to indicate
you completed the void, but you can mark the package or shipment as voided.
Since the actual status of the package or shipment will not change, you should
complete the steps necessary to void the shipment or package on the UPS Void
Shipments Page before using this procedure.
1. In the Shipment History window, highlight the package or shipment you voided
from the UPS Void Shipments Page.
2. On the Home tab, select Mark Shipment. A check mark icon appears next
to the shipment or package.
3. On the Home tab, select Marked Activities and then Void Marked Shipments.
An X icon appears next to the shipment or package.
© 2000-2016 United Parcel Service of America, Inc. All rights reserved. 02/16
User Guide 18
End of Day
Completing the process
WorldShip electronically transmits your shipment detail to UPS. Separate
End of Day processes can be completed for the same pickup day.
Once you have finished processing packages for a Pending Pickup group, complete
the End of Day process. These steps should be completed prior to the time of pickup.
Completing the End of Day process
1. Select the Pending Pickup group in the Shipment History window.
2. On the Home tab, select End of Day.
3. Confirm you wish to proceed. WorldShip will print the End of Day reports.
For more information, see Printing reports.
4. If Future Date Processing has been activated, the Select Active Pickup window
appears. Click the down arrow to select the active pickup date from the calendar
(up to 183 days in the future). Click OK.
5. Provide applicable reports to your UPS driver. For more information,
see Printing reports.
© 2000-2016 United Parcel Service of America, Inc. All rights reserved. 02/16
User Guide 19
Validating, classifying and reconciling addresses
Validating your address data
Address validation will help you determine if a U.S. 50 address is valid.
There are three types of address validation in WorldShip:
nS
ingle address, city, state and ZIP Code™ validation that occurs automatically
when shipping a package. WorldShip will suggest alternates if an address appears
to be incorrect.
nS
ingle street level address validation validates not only the city, state and
ZIP Code, but the street address as well. To select this address validation option,
press F8 in the Shipping window or on the Home tab, select Addresses and then
Validate Ship To Address. WorldShip will quickly check the address and return
alternate suggestions if the address is believed to be incorrect or tell you if the
address is valid. This process includes ZIP+4 assignments to your address data.
nA
ddress Book Validation validates the street, city, state and ZIP Code of every
address in the WorldShip address book. To select this address validation option,
press Shift and F9 or on the Home tab, select Addresses and then Address Book.
In the Address Book Editor, click Send Addresses for Validation. WorldShip
collects all of the Address Book entries, validates them and then downloads them
to your PC for reconciliation. This process also includes ZIP+4 assignments to your
address data.
Note: To validate a single address in the Address Book Editor, enter or select
the address information and click Validate Address.
For step-by-step instructions, select WorldShip on the Support tab and then
UPS WorldShip Help; type Validate Addresses.
© 2000-2016 United Parcel Service of America, Inc. All rights reserved. 02/16
User Guide 20
Validating, classifying and reconciling addresses
Classifying your address data
Address classification will help you determine if a U.S. 50 or Canada address
is residential or commercial.
There are two types of address classification in WorldShip:
nS
ingle level address classification classifies the current address. To select this
address classification option, press F7 in the Shipping window or on the Home tab,
select Addresses and then Classify Ship To Address. WorldShip classifies the
address shown on the Ship To tab.
nA
ddress Book Classification classifies all addresses in the WorldShip address
book. To select this address classification option, press Shift and F9 or on the
Home tab, select Addresses and then Address Book. In the Address Book Editor,
click Send Addresses for Classification. WorldShip collects all of the Address Book
entries, classifies them and then downloads them to your PC.
For step-by-step instructions, select WorldShip on the Support tab and then
UPS WorldShip Help; type Classify Addresses.
Reconciling your address data
Use the Reconciliation feature to select the best address from a list of possible
candidates.
For step-by-step instructions, select WorldShip on the Support tab and then
UPS WorldShip Help; type Reconcile Addresses.
© 2000-2016 United Parcel Service of America, Inc. All rights reserved. 02/16
User Guide 21
History and tracking
Finding shipments
1. To find a shipment that you have processed in the past, select Search History
on the Home tab or click Find in the Shipment History window.
2. Fill in the appropriate information you need to find the shipment you are looking
for, then click Find.
For more information about how to find shipments, select WorldShip on the Support
tab and then UPS WorldShip Help; type Find a Shipment.
© 2000-2016 United Parcel Service of America, Inc. All rights reserved. 02/16
User Guide 22
History and tracking
Tracking packages or shipments
Tracking from the Shipment History window
Tracking from the UPS® Web site
1. To track a single package from the Shipment History window, select a package
by highlighting the tracking number. On the Home tab, select Track and then
Track This Package.
1. On the UPS.com® tab, select UPS Tracking. WorldShip connects you directly
to the Tracking Page on the UPS Web site.
2. To track multiple packages from the Shipment History window:
n Highlight a date to track all packages shipped on a specific date or highlight
a shipment to track all packages in a shipment.
n On the Home tab, select Track and then Track Multiple. In the Tracking
Number Manager window, on the 1Z tab, click Add, then Track List.
Note: You can track packages for multiple dates and shipments by highlighting
the specific date or shipment and continuing to click Add.
2. Type your UPS tracking numbers on the Track Packages & Freight tab and click Track.
3. Follow the instructions.
4. Close the Tracking Page window to return to WorldShip.
3. WorldShip connects you directly to the Tracking Page on ups.com® and displays
package information.
4. If desired, print the tracking information.
5. Close the Tracking Page window to return to WorldShip.
© 2000-2016 United Parcel Service of America, Inc. All rights reserved. 02/16
User Guide 23
Billing and rating features
Fuel surcharge
Selecting bill-to information
UPS fuel surcharges are automatically included in the rate displayed for each
shipment. The surcharges can change potentially from month to month. A software
update will be provided to you automatically.
Use the bill-to fields to indicate who pays for the transportation, duty and tax
charges to ship a package, shipment or movement. These fields appear in several
windows, including the Service tab in the Shipping window. The bill-to fields include:
For more detailed information on the UPS Fuel Surcharge, go to ups.com® or select
WorldShip on the Support tab and then UPS WorldShip Help; type Fuel Surcharge.
Bill Transportation To includes Shipper, Receiver, Third Party or Consignee Billed
options to indicate who pays the transportation cost to ship the package, shipment
or movement.
Cost Center Calculator
The Cost Center Calculator helps you to update the shipping charges displayed
by WorldShip for shippers. These updated rates do not affect your UPS billed shipping
charges. Instead, the updated rates affect only the shipping rates you charge
your customers.
To open the Cost Center Calculator, select More Tools on the Tools tab and then
Cost Center Calculator. When the Cost Center Calculator opens, you will notice
the window is divided into left and right panes. Select a shipper in the left pane
to display the rate categories (that is, services, accessorials and surcharges) in the
right pane. Select a rate category in the left pane or double-click a rate category
in the right pane to display all the items you can update for that category in the
right pane.
Bill Duty and Tax To includes Shipper, Receiver or Third Party options to indicate
who pays the duty and tax costs to ship the package, shipment or movement.
Split Duty and Tax check box indicates if you want the transportation payer instead
of the tax payer to pay the duty cost to ship the package, shipment or movement.
If you select this check box, the Bill Transportation To title changes to Bill Transportation and Duty To, and the Bill Duty and Tax To title changes to Bill Tax To. To reverse
this selection, clear the Split Duty and Tax check box. A confirmation message
appears each time you select or clear this check box.
For step-by-step instructions on how to modify your rates, select Help on the Help
menu in the Cost Center Calculator.
© 2000-2016 United Parcel Service of America, Inc. All rights reserved. 02/16
User Guide 24
Billing and rating features
Third party billing
1. Process shipments as outlined on page 1 of this guide. Here are the steps:
n Specify the receiver’s address.
n Select a UPS service.
n Select a package type.
n Select Third Party in Bill Transportation To and the Third Party Address
window appears.
2. In the Third Party Address window, type the address and account number
of the person or company that will pay all of the charges that the shipper would
pay for the current shipment. Then click OK.
3. In the Shipping window, type the weight of the package and click Process Shipment.
© 2000-2016 United Parcel Service of America, Inc. All rights reserved. 02/16
User Guide 25
Additional features and functionality
Quick Commands
The Quick Commands Editor allows you to select from a predefined list of commands
and configure those commands for use on the Import/Export tab. See Creating the
Quick Commands list.
3. Edit the selected command as follows:
n If you added a command that can be added more than once, the Quick Commands
Editor window appears so you can configure the selected command. See Modifying
Quick Commands.
n If you added a command that can be added only once, continue with step 4.
Tip: If you want to change the defaults for the selected command, click Edit.
See Modifying Quick Commands.
4. Arrange the commands on the Quick Commands list in the desired order:
n To move a command up, select the command and click Move Up.
n To move a command down, select the command and click Move Down.
5. To view and use the Quick Commands list, on the Import/Export tab, select
a command on the Quick Commands list.
Modifying Quick Commands
1. On the Import/Export tab, select Create New.
2. In the Quick Commands Editor window, add a new command:
n Select the command in the Available Commands box.
n Click Add.
Creating the Quick Commands list
1. On the Import/Export tab, select Create New.
2. In the Quick Commands Editor window, create a list of commands for the Quick
Commands list:
n To add a command, select the command in the Available Commands box
and click Add. The command is added to the Selected Commands box.
n To remove a command, select the command in the Selected Commands box
and click Remove.
n To remove all commands, click Remove All.
© 2000-2016 United Parcel Service of America, Inc. All rights reserved. 02/16
If you added a command that can be added more than once, the Quick Commands
Editor window appears and shows information for the selected command. The name
of the command appears in the title bar. Skip to step 4.
If you added a command that can be added only once, the name of the command
appears in the Selected Commands box. If you want to edit the command, continue
with step 3; otherwise, skip to step 7.
3. To edit an existing command on the Quick Commands list:
n Select the command in the Selected Commands box.
n Click Edit.
The Quick Commands Editor window appears and shows information for the selected
command. The name of the command appears in the title bar.
To edit a command that can be added more than once, continue with step 4;
otherwise, skip to step 5.
User Guide 26
Additional features and functionality
Modifying Quick Commands (continued)
Selecting label stock
4. Complete the appropriate action:
n For Shipper Number, click the down arrow in the Select Shipper Number box
and select a shipper number.
n For Profile, click the down arrow in the Select Profile box and select a profile.
n For Start Keyed Import, select a map name in the Start Keyed Import box.
n For Batch Import, select a map name in the Start Batch Import box.
n For Batch Export, select a map name in the Start Batch Export box.
Ensure that the correct label stock is loaded into your label printer. The required label
stock varies by the type of custom label template used, as follows:
n A Shipment Label Header template allows you to customize the top two-inch
extended area of the following label stock dimensions: Thermal 4 x 8 or 4 x 8¼,
Laser 8½ x 11 (1 Label per Page), Laser 8½ x 11 (2 Labels per Page), and Laser
A4 210 x 297.
n A Doc Label template allows you to customize the lower two-inch area of the
following label stock dimensions: Thermal 4 x 8 or 4 x 8¼ (Perforated).
n A Consignee Label template allows you to customize any portion of the consignee
label (an additional label that does not replace the shipment label) on the following label stock dimensions: 4 x 8 or 4 x 6.
5. To add a tooltip for the command, type up to 80 characters in the Tooltip Text
box or use the predefined tooltip.
6. Click OK.
7. Repeat this procedure as needed or click OK.
Creating or editing a custom label template
Error labels printed during Batch Processing
1. On the Tools tab, select Create/Edit Custom Labels. The Custom Label Editor
window appears.
WorldShip now prints error labels by default for each package whose shipment fails
validation during Batch Processing. The Label identifies the error with the information
needed to correct the package for processing and serves as a placeholder to maintain
the proper order of labels to packages. The Print Error Label during Batch Processing
option is located under Preferred Label Printing on the Printing Setup tab in the
System Preferences Editor window.
Custom labels
The Custom Label Editor allows you to create, save, edit and delete multiple templates
for custom labels. Custom labels can include an image, a promotional message, text,
shipment fields, or a combination of these items. To specify which custom label
template to use, assign the labels to print when using a profile or add a button
to the custom toolbar.
© 2000-2016 United Parcel Service of America, Inc. All rights reserved. 02/16
2. If you want to edit an existing template:
n Under Existing Templates, select the template that you want to edit.
n Click Edit. The Edit Template window appears.
Note: You cannot edit or delete the UPS Sample templates. You can copy
and edit a UPS Sample template. See step 3.
n Skip to step 6.
3. If you want to create a template based on an existing template, such as a UPS
Sample template:
n Under Existing Templates, select the template on which you want to base
the template.
n Click Copy. The Copy Template window appears.
n Enter a template name up to 50 characters in the Enter the Name of the New
Template box and click OK. The Edit Template window appears.
n Skip to step 6.
User Guide 27
Additional features and functionality
Creating or editing a custom label template (continued)
4. If you want to delete an existing template:
n Under Existing Templates, select the template that you want to delete.
n Click Delete. A message asks you to confirm the deletion.
n Click Yes. The Custom Label Editor window appears.
n Skip to step 11.
5. If you want to create a new template:
n Under New Template, click the down arrow in the Template Type box
and select a type of label.
n Type a name up to 50 characters for the new template in the Template Name box.
n Click Create. The Edit Template window appears.
6. Add each element to the canvas using one of the following add options:
Note: Sort the WorldShip fields alphabetically by clicking the Field column label.
n Add a Field — Click the down arrow in the WorldShip Fields box and select a
field category. Using the field list under the field category, select a field, and
then drag and drop the field to the desired location on the canvas to place the
field.
n Add Custom Text — Type the text up to 45 characters in the Custom Text box,
click Add Text, and click the desired location on the canvas to place the text.
n Add a Field without Text — Select the Add Data Field Only check box.
n Add Test Data — Select the Display Test Data check box to pre-populate the
field with test data.
n Add an Image to the Canvas — Select an image under Image Library and drag
and drop the image to the desired location on the canvas to place the image.
n Add an Image to the Image Library — Click Add Library Image. In the Add
Image window, supply the path to the image or click Browse and browse to and
select the image. Then click OK. The image is saved in the Image Library.
n Add a Horizontal Line — Click Add Line under Template, click and hold the left
mouse button to indicate the beginning of the line on the canvas, drag the line
to its end, and release the left mouse button.
© 2000-2016 United Parcel Service of America, Inc. All rights reserved. 02/16
User Guide 28
Additional features and functionality
Creating or editing a custom label template (continued)
Custom label printing setup
7. Modify the properties of the fields and text placed on the canvas as needed:
n Select the item on the canvas.
n Under Field Properties, change the font and alignment, make the text bold,
or define a barcode.
n Under the WorldShip fields list, change the field length.
n Click Modify.
1. On the Tools tab, select Systems Preferences Editor and then the Printing
Setup tab.
8. Remove field(s) on the canvas as follows:
n To remove one field, select the field on the canvas and click Remove.
A message asks you to confirm the deletion. Click Yes, and the field is
removed from the canvas.
n To remove all fields, click Remove All. A message asks you to confirm the
deletion. Click Yes, and all fields are removed from the canvas.
4. Click Apply.
2. Highlight the appropriate label printer in the Printer grid and click Printer Setup.
3. In the Label Printer Setup window, ensure that the correct label configuration is
selected. Update the Label Stock Dimensions and Extended Area Usage boxes as
needed for the intended label type.
5. On the Printing Setup tab, select the appropriate check boxes as needed to
indicate a Doc or Consignee label.
6. Click Update and OK.
9. To test the custom label, click Print Test Label. The label prints using the current
label printer selection in system preferences.
10. To assign the custom label template to a profile, select the appropriate profile
check box under Associate with Profile. The saved custom label template is
used for all shipments processed using the selected profile.
ote: You can also assign a custom label to a profile by clicking Select Custom
N
Label in the Profile Editor window.
11. Click OK.
© 2000-2016 United Parcel Service of America, Inc. All rights reserved. 02/16
User Guide 29
Resources
Accessing help
You have several options for accessing help:
3. By phone (in the U.S. only):
1. Within the software:
If you have technical questions about WorldShip that cannot be answered
by this guide or WorldShip Help, call 1-888-553-1118.
WorldShip Help
n To search for specific information, select WorldShip on the Support tab and
then UPS WorldShip Help. On the Index tab, type the name of the task,
term or concept and press Enter.
n To find general information about WorldShip, select WorldShip on the Support
tab and then UPS WorldShip Help; select the Contents tab and select a topic.
n To find help for a specific window, click the ? in the top right corner (if available)
and then a field, click the Help button (if available) or hold down the Shift key
and click F1.
n The WorldShip User and Installation Guides are available as PDFs for viewing
and printing. Make sure you install the free Adobe® Reader® soft­ware that can
be downloaded from adobe.com. Follow the steps below to obtain a copy
of the Guides:
1. On the Support tab, select WorldShip and then UPS WorldShip User Guides.
2. In the WorldShip User Guides page, click the Download link for the desired
guide.
3. View and print the document as needed.
Be sure you have the following information when you call:
n Your UPS account number and WorldShip Software Version (found in the lower
right-hand corner of the WorldShip screen).
n Name and version of your PC operating system and type of printer.
n Communication method (Direct Access or Dial-up Access).
For general information, call 1-800-PICK-UPS® (1-800-742-5877). For international
shipping information, call 1-800-782-7892.
2. On the Web:
Go to worldship.ups.com to find additional support documents.
ZIP Code is a trademark or registered trademark of its owner.
UPS, the UPS brandmark, the color brown, ups.com, WorldShip, Quantum View Notify and
1-800-PICK-UPS are service marks or trademarks of United Parcel Service of America, Inc.
Adobe Reader is a registered trademark of Adobe Systems Incorporated. All rights reserved.
© 2000-2016 United Parcel Service of America, Inc. All rights reserved. 02/16
User Guide 30
Resources
Technical support numbers
If you have questions about WorldShip that cannot be answered by this guide or WorldShip Help, call the following numbers:
Afghanistan.............................................. +93-79-3204045 / 9647814318252
Albania.....................................................................................+355682048904
Algeria......................................................................................+213661342644
Angola.....................................................................................+244 927686126
Argentina.................................................................................. 0 800 122 0286
Armenia.................................................................................. 10 3741 27 30 90
Australia....................................................................................... 1800 148 934
Austria.......................................................................................... 0800 312 407
Azerbaijan....................................+10 99 412 493 39 91 / +994-12-490 6989,
+994-12-493 3991
Bahamas.................................................................................. 1-888-960-2683
Belarus.................................................................................... 375-17-227-2233
Belgium.......................................................................................... 0800 21 877
Bermuda................................................................................... 1-888-960-2678
Bolivia............................................................................................ 800 100 807
Bosnia............................................................................................. 033 788 160
Brazil..........................................................0800 8923328 or 55 11 569 46606
Bulgaria.......................................................................................... 0700 1 8877
Burundi................................................................................... +971-4-339-1939
Cameroon............................................................................ (+237) 33.43.09.73
Canada....................................................... 1-888-UPS-TECH (1-888-877-8324)
Cayman Islands........................................................................ 1-888-960-2686
Chile............................................................................................... 800 835 682
China, People’s Republic of......................... 400 013 3023 / 10 800 852 0698
Colombia..................................................................................01800 752 2293
Costa Rica................................................................................... 0800 052 1591
Cyprus.............................................................................................. 77 77 7200
Czech Republic................................................................................ 800 143268
Democratic Republic of Congo...................................................+243 9918740
Denmark.......................................................................................... 80 33 22 55
Djibouti................................................................................... +971-4-339-1939
Dominican Republic................................................................... 1888 760 0095
Ecuador........................................................................................ 1800 000 119
Egypt............................................................+202-24141456, +20-2-29815099
El Salvador........................................................................................... 800 6191
Estonia......................................................................................... 372 666 47 00
Ethiopia.................................................................................. +971-4-339-1939
Finland.................................................................................... 0800 1 877 2255
France........................................................................................... 0805 025 550
© 2000-2016 United Parcel Service of America, Inc. All rights reserved. 02/16
Germany..................................................................................... 0800 100 2630
Ghana.................................................................................. 00233-302-762510
Gibraltar...................................................................................+350 200 42332
Greece........................................................................................ 210-99 84 334
Guatemala.................................................................................. 1800 835 0384
Honduras............................................................................................ 800-0123
Hong Kong......................................................................................... 8206 2133
Hungary......................................................................................... 06 80016482
India......................................91-22-2827-6111 / 00 0800 852 1113 (toll free)
Indonesia...............................................................................001 803 852 3670
Ireland, Republic of..................................................................... 1800 202 227
Israel............................................................................. 00-972-(0) 56-890028
Italy................................................................................................ 800 122 732
Ivory Coast.............................................................................+225-21-24-16-30
Japan.......................................................................................... 00531 85 0020
Jordan..................................................................................... +971-4-339-1939
Kazakhstan.................................................... +7727-2644112, +7727-2644084
Korea, South...........................................................................00798 8521 3669
Kyrgyzstan.......................................... +996 312 699 988 / +996-312-979713
Latvia.................................................................................................... 7805643
Lithuania....................................................................................370-37-350505
Luxembourg..................................................................... FR 00 33 8050 10365
Malawi....................................................................................... +265-1-770082
Malaysia....................................................................................... 1800 80 4709
Mali......................................................................................... +223 2029 91 52
Mauritania............................................................................... +222 4529 28 89
Mauritius.................................................... +230-9403449 / +230-9403433 /
+230-4052925
Mexico.................................................................................... 01 800 714 65 35
Moldova...................................................................................+373-22-403901
Monaco.................................................................................00 33 8050 10365
Morocco........................................................................... (+212) 5 22 48 36 36
Mozambique............................................................................. 258-2130-5353
Netherlands............................................................................... 0800 222 5587
New Zealand................................................................................ 0800 443 785
Nicaragua...............................................................................001800 226 0452
Nigeria.........................................................234 1 2704981-5, 234 1 2704992
Northern Ireland........................................................................ 0800 331 6010
Norway............................................................................................. 800 32 255
Oman.................................+968 24683953, +968 24683951, +968 24683965
Pakistan..................................................................................+92-301-2162473
Panama....................................................................................00800 052 1414
Paraguay................................................................................009800 521 0051
Peru................................................................................................ 0800 009 19
Philippines.................................................1800 1855 0023 or 1800 765 2927
Poland.......................................................................................... 022 203 0321
Portugal.......................................................................................... 800 783 458
Puerto Rico................................................. 1-888-UPS-TECH (1-888-877-8324)
Romania................................................................................... 40 21 233 88 77
Russia........................................................................................ 7 49 5961 2211
Rwanda.................................................................................. +971-4-339-1939
Saudi Arabia..........................................................................+966-5-54656039
Scotland..................................................................................... 0800 331 6010
Senegal....................................................................................221 33 8646042
Serbia.................................................................................... +381 11 2286 422
Singapore..................................................................................... 800 852 3362
Slovakia............................................................................ +421 (0)2 58250 281
Slovenia........................................................................................38642811224
South Africa............................................................................ +27 11 922 9200
Spain....................................................................900 225 877 or 902 88 88 20
Sweden........................................................................................ 020 120 2255
Switzerland................................................................................. 0800 82 25 54
Taiwan........................................................................................ 00801 855 662
Tanzania................................................................................. +971-4-339-1939
Thailand................................................................................001 800 852 3658
Tunisia.................................................................................... +971-4-339-1939
Turkey................................................................................ 0090-212-413 2222
United Arab Emirates..............................................................800-4774 (Local)
United Kingdom......................................................................... 0800 331 6010
United States................................................................................888-553-1118
Uruguay................................................................................... 000 405 296 651
U.S. Virgin Islands...................................................................... 1888 877 8324
Uzbekistan.......................................................................... +998 (71) 1203838
Venezuela................................................................................... 0800 100 5772
Wales.......................................................................................... 0800 331 6010
Zambia....................................................................................... 260 11 257361
Zimbabwe..............................................................................+263-775 996824
User Guide 31
Dangerous Goods shipments
About Dangerous Goods
Dangerous Goods is a contract service. After upgrading, on the Tools tab,
select System Preferences and then Dangerous Goods. You should configure
the default settings for the Chemical Record data source and the printing of
Dangerous Goods documentation. WorldShip will import Chemical Records
from an existing external data source or a WorldShip data source.
Editing a Dangerous Goods Chemical Record
The Dangerous Goods Chemical Record Editor allows the shipper to view, delete
or modify an existing Dangerous Goods record which can then be stored in the
Personal Chemical Table.
To edit a Dangerous Goods (DG) record:
1. To enter a new chemical record, select New Record from the DG Reference
box on the Options tab in the Shipping window (the New Record option only
appears if you selected WorldShip as a database resource).
2. The Dangerous Goods Chemical Goods Record Editor window appears.
Regulation Set is selected and disabled. The information for Quantity, Unit
of Measure and Packaging Type is required, and the Transportation Mode
is obtained from the Regulation Set.
3. When you click Save, WorldShip prompts you for any missing information
and informs you that the chemical record is saved to the Chemical Table.
4. When you click Delete, WorldShip prompts you to confirm the deletion
of the current record from the Chemical Table.
5. When you click Clear, WorldShip alerts you with a warning message if the
chemical record was modified and prompts you to clear or preserve the editor.
© 2000-2016 United Parcel Service of America, Inc. All rights reserved. 02/16
User Guide 32
Dangerous Goods shipments
Viewing a Dangerous Goods Chemical Record
You can view chemical records from the Personal Chemical Table or the UPS
Chemical Table by selecting the Dangerous Goods Chemical Record Viewer
on the My Services tab in the Shipping window or by clicking View Chemical
Records in the Dangerous Goods Chemical Record Editor.
To view a record from the Personal Chemical Table:
1. In the Dangerous Goods Chemical Record Viewer window, the Chemical Table
defaults to Personal, the Regulation Set defaults to All and Search Results
displays all records for all regulation sets that currently exist in the Personal
Chemical Table. You can enter specific search criteria and filter search results.
2. Select a record and look under Record Details for the record’s fields and values.
3. To delete the selected record, click Delete and then confirm the deletion.
To view a record from the UPS Chemical Table:
1.In the Dangerous Goods Chemical Record Viewer window, select UPS under
Chemical Table. Regulation Set defaults to the first regulation set in the table.
The search criteria include the Regulation Set, Identification Number and
Proper Shipping Name. Search Results displays all records with the same
regulation set determined by the value set in the Regulation Set.
2. R
ecord Details displays the value or content of the currently selected record.
You cannot delete the selected record.
3. You can add UPS Chemical data to your Personal Chemical Table for use
on Dangerous Goods shipments.
© 2000-2016 United Parcel Service of America, Inc. All rights reserved. 02/16
User Guide 33
Dangerous Goods shipments
Processing a Dangerous Goods shipment
1. Specify the Ship To address.
2. Specify the Ship From address.
3. Specify the shipment-level and option details, such as UPS service and
bill-to information, commodity information, shipping options, shipment
dimensions, shipment description, shipment reference numbers and
a packing list.
4. On the Options tab, select Dangerous Goods.
5. Click the down arrow in the Current Regulation Set box and select
the appropriate regulation set.
6. Click the down arrow in the DG Reference 1 box and select a DG
reference or click Details to search for the DG reference.
7. Repeat steps 5 and 6 if you have additional Dangerous Goods in your
shipment. If not, click Process Shipment.
To process a Dangerous Goods shipment as part of a freight shipment:
1. Follows steps 1 and 2 above.
2. On the Service tab select the Freight check box, a Ground Freight UPS
service, supply the commodity information and the HM/DG check box.
3. On the Options tab, the HAZMAT/Dangerous Goods check box will
already be selected. Continue by supplying the Emergency Contact
Name and Emergency Telephone.
4. Click Process Shipment.
© 2000-2016 United Parcel Service of America, Inc. All rights reserved. 02/16
User Guide 34