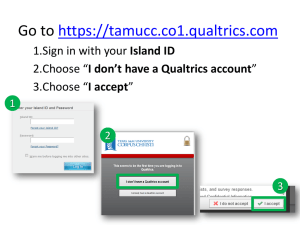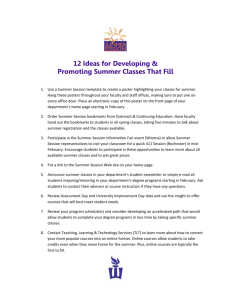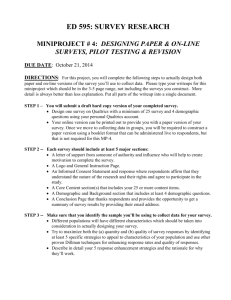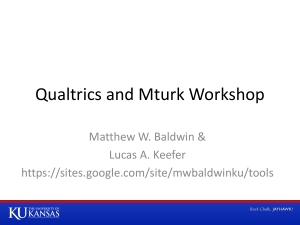A Guide to Using Qualtrics Research Suite
advertisement
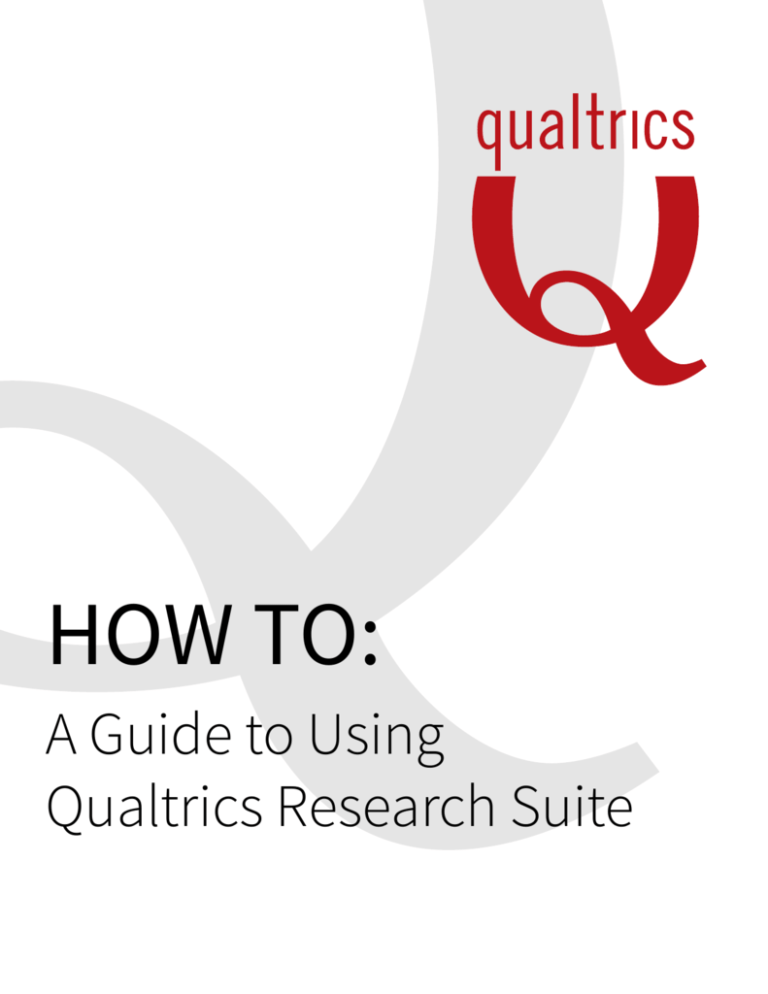
HOW TO: A Guide to Using Qualtrics Research Suite 2 How this eBook can Benefit You Welcome to Qualtrics Research Suite! We are committed to your success, and want you to get the most out of your experience with us. Here is a quick, three-step look at how to use Research Suite. In this eBook you will learn about the key features that will help you create, edit, and distribute your survey. You will also learn how to analyze the data that you collect. Regardless of how much experience you have in research, this eBook can help you maximize your time in Research Suite. In fact, the main purpose of this eBook is to show how simple using Qualtrics Research Suite actually is for all types of users. Be sure to check out Qualtrics University for additional questions about how to use anything within Qualtrics. Connect with us! www.qualtrics.com 3 HOW TO: CREATE A SURVEY C’mon, let’s get started. My Surveys The My Surveys tab is essentially the home page within Qualtrics which shows all of your surveys. You can choose to view all of your surveys, or just show surveys from specific folders. From this tab you can also share your surveys (requires upgrade) with other Qualtrics users using the Collaborate button. Create Survey There are multiple ways to create a new survey. We have created a number of pre-made surveys for categories ranging from customer satisfaction, to government, to product awareness. While in the Create Survey tab, click Survey Library to access these surveys. The other option is to create a survey from scratch with the Quick Survey Builder. Connect with us! www.qualtrics.com HOW TO: CREATE A SURVEY Edit Survey This tab is where you will spend the majority of your time within Research Suite because asking the right questions is one of the most important aspects of research. This is also the area that can be the most intimidating. So let us give you some pointers to make this area easier to manage. You can add a new question two different ways: either from the Qualtrics library or by creating a new item. When creating a new item, the default question type will be a standard multiple choice question. There are also numerous different question types to choose from. Once you choose your question type, you can begin editing the question and the answer choices. You’ll notice that with some questions you ask, automatic choices will appear. For example, if you ask “What is your gender?” you will see “Male” and “Female” automatically appear as the answer choices. Research Suite will recognize specific words in the question and predict the answer choices that you may want. These choices are obviously editable if desired; we just thought we’d help save you time. Connect with us! www.qualtrics.com 4 HOW TO: CREATE A SURVEY Important features in the Advanced Options: 1. Quotas allow you to ensure only a certain demographic or an overall number of respondents are captured in your data. 2. Email Triggers are set up to send notifications based off of specific conditions that you’ve set. For example, let’s say your manager wants a notification anytime a respondent answers “Very Unsatisfied” on a particular question. You can create a trigger that will send an email to the manager as a notification to contact that respondent. 3. Scoring is used to give answer choices a certain score. For instance, a professor can use this feature to use the survey as a quiz. The professor can assign a “1” to the correct answer and a “0” to all of the incorrect answers. Once a few more questions have been added to your survey, you may want to incorporate logic. There are three types of logic that can be used in Research Suite: Display, Skip, and Branch Logic. Display Logic Display Logic is mostly used on a single-question basis. For example, if you ask a satisfaction question and you only want people who answer “Very Satisfied” to see the next question, then you will use Display Logic. Connect with us! www.qualtrics.com 5 HOW TO: CREATE A SURVEY Skip Logic Skip Logic is used to skip respondents past multiple questions within a single block. A block contains multiple questions. You can have multiple blocks throughout your survey. For example, let’s say you only want respondents to continue through the survey if they answer “Yes” to attending the presentation. For every respondent that answered “No,” you can skip them to the end of survey. Branch Logic Branch Logic is a little more advanced but the principles from the other logics are similar. In the Survey Flow, you can direct respondents to a specific block of questions depending on how they answer a previous question. Maybe you only want males to see a set of questions and females to see a separate set of questions; branching would allow you to do this. Connect with us! www.qualtrics.com 6 7 HOW TO: CREATE A SURVEY The main principle here is that you can show multiple questions only to people who need to see those questions and skip the respondents past the questions that they don’t need to see. Connect with us! www.qualtrics.com 8 HOW TO: DISTRIBUTE A SURVEY Time to share the love. Anonymous Link The anonymous survey link is simply that: an anonymous link. This link doesn’t collect any identifying information other than an IP address. This link is great if your main concern is to collect a lot of responses and you don’t care who takes the survey. The snowball effect is the main idea here where one person can give the link to another person who can then give the link to another person . . . you get the idea. Things to consider: 1. You can still collect information about the respondents using this link by asking identifying questions within the survey (name, email, etc.). 2. Using Prevent Ballot Box Stuffing in the Survey Options you can ensure that respondents only take the survey once. 3. Also in the Survey Options, you can use Save and Continue to allow respondents to pick up where they left off if they continue on the same computer and in the same browser. Connect with us! www.qualtrics.com HOW TO: DISTRIBUTE A SURVEY Email Survey Qualtrics’ Research Suite email sender works differently from the anonymous link in that it actually creates a unique link for each respondent. The pro is that you can track the progress of the respondent. The con is that the one link can’t be passed on from one respondent to another. The Qualtrics email sender allows you to track the progress of specific respondents because it is tracking identifying information about the respondents. Things to consider: 1. You can actually allow this link to be used more than once using the Multiple Completes Per Link option. 2. You can generate individual links to be sent from another email server. Be sure to check out Qualtrics University for instructions on how to do so. Email History Using the Email History page, you can send Thank You and Reminder emails to your respondents. You can also download your distribution list to see a list of all of the individual links that were created in the Email Survey page. Thank You and Reminders Thank you and reminder emails are great to send the correct emails to the correct people depending on how far through the survey they’ve progressed. Qualtrics Research Suite knows who has completed the survey and who has not. By selecting to send a Reminder email, it will only send an email to those that have either started the survey but not completed it, or to those that have not started the survey at all. By selecting to send a Thank You email, Research Suite will send an email to those that have fully completed the survey. Connect with us! www.qualtrics.com 9 HOW TO: DISTRIBUTE A SURVEY Thank You and Reminders (Cont.) To send a Thank You or Reminder email, click the dropdown arrow in the Actions column. In the window that appears, select Send Reminder or Send Thank You and then create an appropriate message for either recipient. Connect with us! www.qualtrics.com 10 11 HOW TO: BUILD A REPORT Makin’ the magic. Responses When you need to see exactly how one respondent answered a question in the survey, the Responses page shows you how the respondent answered each question. You can also allow respondents to retake the survey from here. Advanced Options • Import Responses: Here you can import responses from other survey software programs or combine data from identical surveys to analyze the data together. • Generate Test Responses: Sometimes you just want to get an understanding of how the results will look after you’ve created your survey. You can create dummy responses to see how all of the questions will look in Reporting. Delete: You can also delete responses that may be of no use to you. For example, while testing the survey using the Survey Preview, you can select Delete Survey Previews to delete them all at once rather than individually finding each Survey Preview in your responses. • Download Data When you download the data you can do much more advanced statistical analyses using an outside program such as Excel or SPSS. Connect with us! www.qualtrics.com HOW TO: BUILD A REPORT Edit Report In the Reporting tab, you can create an entire report with statistics tables, default (frequency) tables, and graphs that can then be exported to a variety of outside sources. These reports can also be shared to allow others to see the report quickly and easily. Creating a Report When first creating a report, a window will appear asking what you want included in the report. Here you can choose which graphs, tables, and questions you want to include in the report. Research Suite has created a few templates to begin your report with, but you can simply click Cancel and begin making your entire report from scratch. Connect with us! www.qualtrics.com 12 HOW TO: BUILD A REPORT Editing a Report Once the report is created, you have complete control over the customization of the report. This includes adding, resizing, recoloring, and moving different types of graphs and tables. Below is an example of all of the different types of graphs. The stats table also provides a variety of different statistics, including the average, the standard deviation, and the maximum and minimum values for each question. Filters Part of editing the report is adding filters to exclude some respondents from your results. For example, we may only want to see the results from all of the females. You can create a filter to only show the answers for all of the females. Connect with us! www.qualtrics.com 13 HOW TO: BUILD A REPORT Share Once your entire report is finished, you can share your report in a variety of ways, specifically with PowerPoint, Excel, Word, and a PDF file. Additionally, you can email your report to a colleague at a specific time. For example, let’s say your manager needs the report at 9 a.m. every Monday morning; you do this with the Email Scheduler. Maybe your manager doesn’t want an email but rather wants constant updates. In this case you can use the Public Report, which is a URL that your manager can simply refresh to see the most up-to-date data. Connect with us! www.qualtrics.com 14 15 Good luck and happy researching. We hope you found this information helpful. Please share your feedback on this guide by clicking here. We exist to help you get the most powerful results possible with our insight platform. Please let us know how we can further help you. Sincerely yours, Qualtrics Research Suite Team Connect with us! www.qualtrics.com 16 HOW TO: LEARN ABOUT MORE ADVANCED FEATURES Editing Embedded Data Web Service Authenticator Question Randomization Distributing Panels Panel Company Integration In-Page Pop-up Social Media Reporting Cross Tabulations Data Sources and Filters Time Series Connect with us! www.qualtrics.com