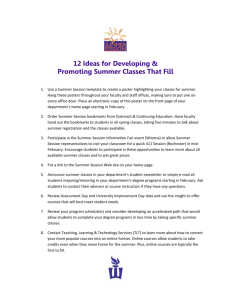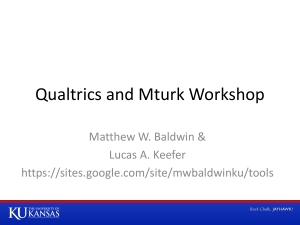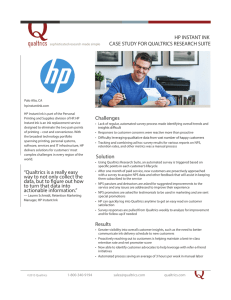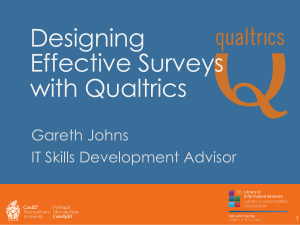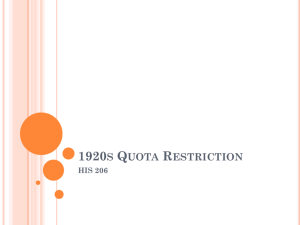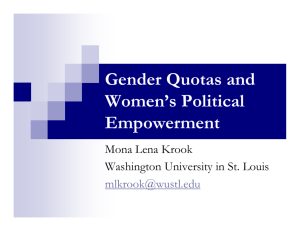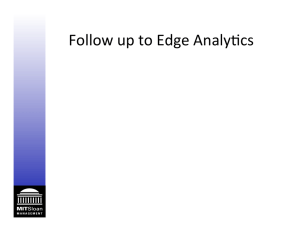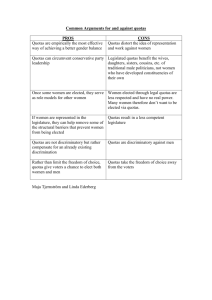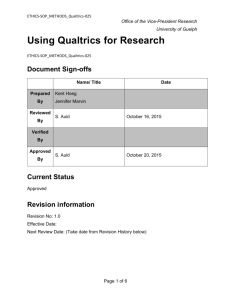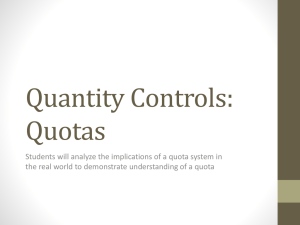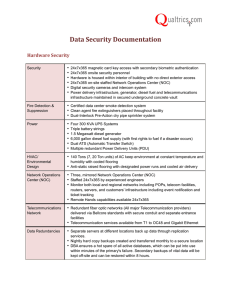Qualtrics Quick Start Guide
advertisement
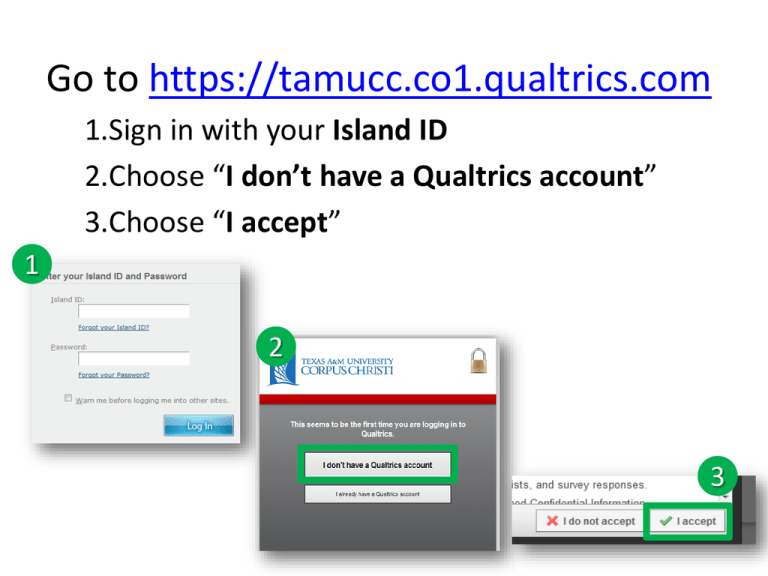
Go to https://tamucc.co1.qualtrics.com 1.Sign in with your Island ID 2.Choose “I don’t have a Qualtrics account” 3.Choose “I accept” 1 2 3 1. Click “Create Survey” in the upper left hand corner of the screen. 2. On the next page, choose “Quick Survey Builder” 2 1 1. Give your survey a name then choose “Create Survey”. 2. To create a question choose “+ Create a New Item” 3. If you would like to change the question type choose the “Change Item type” button from multiple choice to something else. 1 3 2 • Example: The various question/item types you can create in a Qualtrics survey. • Hovering over any of the items will give you a preview of that particular item. • Clicking the “preview survey” button opens your survey in a new browser window as a survey participant would see it. 1. Choose “Launch Survey” when you are finished creating your survey. 2. On the next page it is important that you activate your survey so that you can begin to collect responses. 3. Qualtrics will generate a survey link you can send out to any potential participants. 1 2 3 1. To view results go to the “My Surveys” tab and then choose the “Results” button next to your survey. 2. On the new page, choose “Download Data”. 3. Data collected can be downloaded from this page in a variety of formats including Excel, SPSS, XML, HTML, and TXT. 1 2 3 1 2 3 • Example: Quotas can be used to close out a survey after a desired number of responses are gathered. On the screen where you can edit your survey… 1. Choose the “Advanced options” drop down menu. 2. On the menu choose “Quotas…” 3. Choose “+ Add Quota” on the new window that pops up. * Example: Above is an example of two quotas on the same survey. “# Laptops” will close if the amount of people who need laptops reaches 15 and “# Chairs” will close if the number of people who sign up for the workshop reaches 20. The quota that fills first will shut the survey down and display a custom message to the would-be participants directing them to future workshops. *Remember to save your quotas!