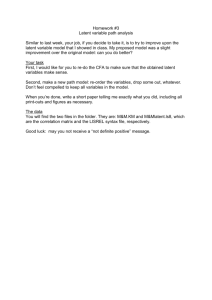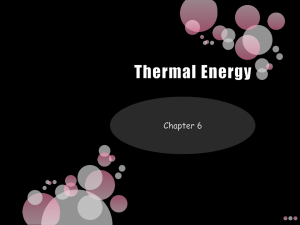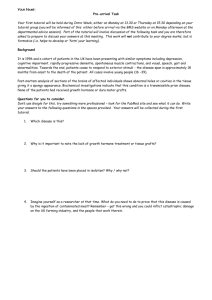Tutorial #7A: LC Segmentation with Ratings
advertisement

Tutorial #7A: LC Segmentation with Ratings-based Conjoint Data This tutorial shows how to use the Latent GOLD Choice program when the scale type of the dependent variable corresponds to a Rating as opposed to a Choice or Ranking. For this tutorial, the file setup is shown for the 3-file format structure. A more extensive analysis of these data is provided Tutorial #7 which utilizes the 1-file format and also the Latent GOLD Tutorial #2: “LC Regression with Repeated Measures” (http://www.statisticalinnovations.com/products/lg_tutorial2.pdf). In this tutorial, you will learn how to: • Setup the data for a Ratings-based conjoint analysis using the 3-file format in the Latent GOLD Choice program. The Data The data for this example are obtained from a hypothetical conjoint marketing study involving repeated measures. Respondents were asked to provide likelihood of purchase ratings for each of 8 different product alternatives that differ on the attributes fashion, quality and price. The Alternatives file ratingalt.sav defines each of the alternatives in terms of the attributes as follows: Table 1: The Alternatives file Defining each of the 8 alternatives The Value Labels for the fashion, quality and price attributes are displayed above. The particular codes used in SPSS are the following: • • • FASHION (1 = Traditional; 2 = Modern) QUALITY (1 = Low; 2 = High) PRICE (1 = Lower; 2 = Higher) Each of these 8 alternatives corresponds to a set. This relationship is made explicit by the following Sets file ‘ratingset.sav’ Table 2: The Sets File associating each of the 8 sets with a single alternative The Response file ratingrsp.sav consists of 8 records for each case, each record providing the rating (1-5) for that case to the corresponding set. A partial listing of the Response file is given below. Table 3: A partial listing of the response file which provides the rating of each alternative product Retrieving the Analysis File and Estimating the Model Ø To open the file, from the menus choose: File Open Ø From the Files of type drop down list, select LatentGOLD Files if this is not already the default listing. All files with .lgf extensions appear in the list. Note: If you copied the sample data file to a directory other than the default directory, change to that directory prior to retrieving the file. Ø Select 3file.lgf and click Open to open the Viewer window, shown in Figure 1 Figure 1: Viewer Window The Outline pane contains the name of the Response file and the previously saved setup for the 3-class model (named ‘3-class’). Ø Highlight ‘3-class’ if it is not already highlighted. If your Latent GOLD Choice is an add-on to Latent GOLD 3.0, Ø Right click to open the Model Selection menu (you may also double click the model name to open this menu or select the type of model from the Model menu) and select "Choice": Ø Otherwise, if you have the stand-alone version of Latent GOLD Choice, simply double-click the model name to bring up the Model Analysis Dialog Box. You should now see the Model Analysis Dialog Box, shown in Figure 2 Figure 2: Analysis Dialog Box for LC Choice Model Notice that the dependent variable scale type is set to “Rating”, the radial button indicates that the ‘3-file’ format is being used, and the number of classes to be estimated is set to ‘3’. Ø At the top of the screen Click Attributes to Open the Attributes Tab (Figure 3) Figure 3. Attributes Tab Note that the variables FASHION, QUALITY and PRICE are included in the Attributes box, along with the variable called _Constants_. The effects will be estimated for each of these attributes for each class. The variable PRICE is listed as ‘PRICE=’ to indicate that the effects of PRICE are restricted to be equal for each class. Ø At the top of the screen Click Restrictions to Open the Restrictions tab (Figure 4) Figure 4. Restrictions Tab Notice that the column headed ‘Class Independent’ contains ‘Yes’ in the row associated with PRICE to indicate that the effects of PRICE are restricted to be the same in each class. In addition, 2 ‘zero’ restrictions have been made to indicate that quality is not important for class 1 and fashion is not important for class 3. (These restrictions could be placed on any 2 classes -- for example, classes 1 and 2 instead of 1 and 3 -- without affecting the model statistics). Ø Click Estimate to estimate the model. Verify that the output is identical to that in Tutorial 7.