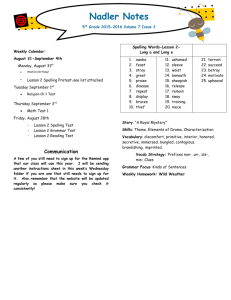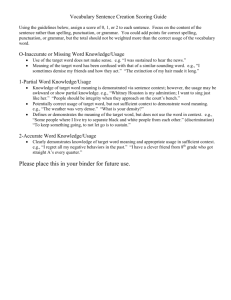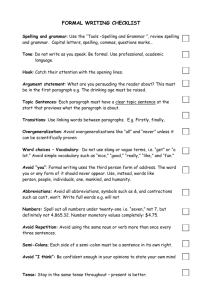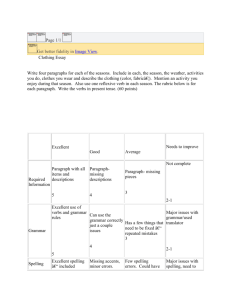WORD 2003: Spelling and Grammar
advertisement

WORD 2003: Spelling and Grammar Spelling and Grammar Settings The defaults for the spelling and grammar checkers are to have them active. To see if they are activated, go to Tools>Options>Spelling & Grammar. If the boxes are checked in front of “Check spelling as you type” and “Check grammar as you type,” the checkers are active. When they are active, there will be red wavy lines underneath words that may be spelled incorrectly. There will be green wavy lines underneath phrases that may be grammatically incorrect. To deactivate the red and/or green wavy lines, go to Tools>Options> Spelling & Grammar and clear the boxes in front of “Check spelling as you type” and “Check grammar as you type.” You can still check the spelling or grammar at any time by using Tools>Spelling & Grammar or clicking on the Check Spelling button . Other choices available in the options are asking for suggestions, ignoring words with numbers or internet addresses, checking grammar with or without checking spelling, and showing readability statistics. Davienne Jacobson 1 June, 2006 AutoCorrect If you want misspelled words to automatically be corrected, use Tools>AutoCorrect Options>AutoCorrect. Check the box next to “Automatically use suggestions from the spelling checker.” Click OK. While you are typing, the word is automatically changed. If you move the mouse button over the word, there will be a blue line underneath the first letter in the word. Move the mouse to the blue line to see the AutoCorrect options. If you do not want to make any change, just ignore the blue line. It will only show up when the mouse button is nearby. The blue lines will not show up when you print the document. Working With the Green and Red Wavy Lines If you have chosen to check spelling and grammar as you type, red wavy lines will show up for spelling errors and green wavy lines will show up for grammatical errors. The red and green wavy lines will not show up when you print the document. Davienne Jacobson 2 June, 2006 Right-click on the word or phrase that has been flagged. There will be suggestions about the spelling or grammar. You can choose to make changes or choose to ignore the checker. After making a choice, the wavy lines for that word or phrase disappear. Working With the Check Spelling Tool If you have chosen to hide the red and green wavy lines, you can use the checker dialog box. Use Tools>Spelling and Grammar. The checker will highlight a word and a dialog box will appear. The spelling errors will be in red. You can choose to change to a suggested word by clicking on the word and clicking on “Change” or “Change All.” (Change just changes the word this single time, not throughout the entire document.) You can choose to ignore the word’s spelling just in this example or throughout the document by clicking on “Ignore” or “Ignore All.” If it a word that you will use often, you can click on “Add to Dictionary.” Davienne Jacobson 3 June, 2006 You can choose to edit the word yourself, clicking on the word in the upper box and typing changes. Then your choices are to “Undo Edit” or to “Change” or “Change All.” If you choose to make a typing change in the document itself, outside of the dialog box, the spelling and grammar checker will stay on the screen waiting. You can click on “Resume” to continue with the checker or click on “Cancel” to make the dialog box disappear. If you have added a word to the dictionary and then changed your mind, or wanted to see what was in the dictionary, click on the Options button. This takes you to the Spelling & Grammar options box. Click on the “Modify” button to see what is stored in the custom dictionary. Click OK several times to get back. Davienne Jacobson 4 June, 2006 Grammar Checking While Checking Spelling Use Tools>Spelling and Grammar. Make sure that the “Check grammar” box is checked. The checker will highlight words or phrases in green. The grammar rule will show above the upper box. You can take the suggestion and click on Change. You can choose to ignore this incidence or ignore the rule mentioned. You can also choose “Next Sentence” which ignores the incidence unless you recheck the document. Readability Statistics If you are interested in the readability statistics of a document, make sure that in Tools>Options>Spelling & Grammar the box next to “Show readability statitstics” is checked. After you have finished checking spelling and grammar, you will see the information about the document. Click OK to close the box. Davienne Jacobson 5 June, 2006 Rechecking a Document After you have checked a document, Word remembers what has been checked. You can check the spelling and grammar again, rechecking what you may have ignored previously. However, if you changed a word or phrase, it will not change back. Use Tools>Options>Spelling & Grammar, and click on the Recheck Document button. You will get a message asking if you really want to do this. Click Yes. Then click OK to close the Options dialog box. Continue by using Tools>Spelling and Grammar or clicking on the Check Spelling button. Davienne Jacobson 6 June, 2006 Spelling and Grammar Examples Although the spelling and grammar checker may seem like a nice feature, the person still needs to be the final say. When checking spelling, if a word in mistyped but not misspelled, such as “greed” and “reed,” the spell checker will not catch it. If a homonym is used, such as “blue” and “blew,” the spell checker will not catch it. The grammar may catch words that are mistyped but not misspelled. However, the grammar checker is not very accurate. There are websites emphasizing the fallibilities of Word’s spell and grammar checker. Davienne Jacobson 7 June, 2006