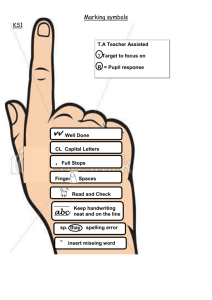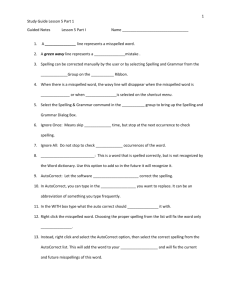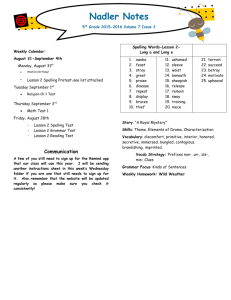Microsoft Word: Long Document Management
advertisement

Microsoft Word: Long Document Management Spell Check and Grammar Check Microsoft Word provides several ways to check spelling and grammar. For example, if you type “definitaly” and then type a space or other punctuation, AutoCorrect replaces it with "definitely." AutoCorrect can make corrections that are generated by the spelling checker's main dictionary, and by a list of built-in AutoCorrect entries. As you type, the spelling and grammar checkers check the text, and then mark possible errors with wavy underlines. To correct an error, simply right click on the wavy line and select the item you want. To Automatically Check Spelling and Grammar As You Type: Type the following text: this is myy first time using spell check. I found it are quite interesting. Notice what happened to the word “this”. Microsoft Word automatically made it uppercase. Also, you will see a red wavy line under the word “my” and a green wavy line under the word “are”. Red wavy lines indicate a possible misspelled word and green wavy lines indicate a possible grammar error. To correct the spelling error, right click your mouse on the word “myy” Select “my” To correct the grammatical error, right click your mouse on the word “are” Select “is” 1 Page Numbering Microsoft Word makes it very easy to insert page numbers into a document. To Insert Page Numbers in a Document: 1) Select the Insert Menu 2) Choose Page Numbers 3) Click OK to insert page numbering at the bottom right of every page (or other chosen location from the drop-down menu) in the document Page Breaks When you fill a page with text or graphics, Microsoft Word inserts an automatic page break and starts a new page. To force a page break at a specific location, you can insert a manual page break. To Insert a Manual Page Break: 1) Press CTRL+End to move to the end of the document 2) Press Enter 3 times (to insert some space) 3) Select Insert menu, 4) Click Break 2 5) Click Page Break 6) Click OK Or ~ Press CTRL+Enter at the location you would like to insert the page break. Notice your document is now 2 pages. Manual Page Breaks can also be deleted. Click the Show/Hide button on the Formatting Toolbar. You will now be able to see where you pressed Enter as well as inserted the Page Break. To Delete a Manual Page Break: 1) Position your cursor on the Page Break Line 2) Press Delete on the keyboard Note: You are not able to delete an automatic page break 3