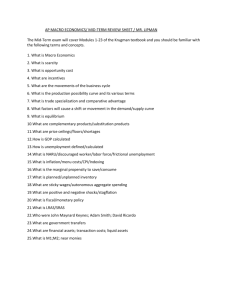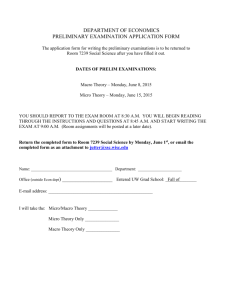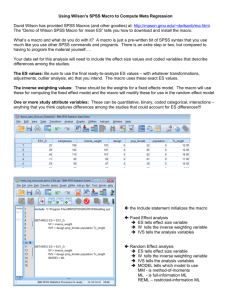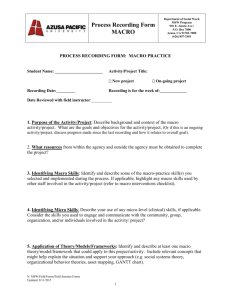Excel VBA Programming: Macros (Dr. Tom Co, 9/17/2008

Excel VBA Programming: Macros
(Dr. Tom Co, 9/17/2008)
Introductory items:
1.
A macro (or subroutine) is a group of statements (or code) that performs a set of tasks without yielding a value back.
2.
One could usually use the Record option. Often one may need to enhance the macros directly by programming statements.
Guidelines for when to create a macro:
1.
When the tasks are used often enough in which a template may be not be sufficient.
2.
When the benefits (e.g. minimizing human errors in repeated tasks) outweigh the programming effort.
Standard Format of Function
Sub function_name ( argument_1 , argument_ 2 , … statements and calculations
End Sub
Example 1. Recording a macro to access text data
Preliminary step: download and extract the file: antoine_data1.txt from the URL: http://www.chem.mtu.edu/~tbco/cm3450/antoine_data1.zip
Step 1 . Open a new Excel spreadsheet and start macro recording by selecting
[View] [Macro] [Record Macro…] and select [CTRL-a] as the hotkey.
Figure 1. Macro Recording.
Figure 2. Macro Edit window.
Step 2.
Select from menu: [Data] [Get External Data] [From Text] , and choose the file antoine_data1.txt
from the location chosen in the preliminary step.
Step 3.
After you have selected the cell to place the data, stop the recording by clicking on the box in the lower left corner as shown in Figure 3.
Figure 3. Stop-Macro-recording button.
Step 4.
Press [Alt-F11] and you should see that a macro called Macro1 has been programmed.
Step 5.
Delete the columns containing the data and then test the macro by using the hotkey [CTRL-a] .
Question: When you run the macro, does it still asks you to input the file location?
Why?
Example 2. Enhancing the data loading macro with additional statements.
Step 1.
Modify Macro1 by changing the name to get_TP_data. Then add the lines shown in Figure 5 while modifying the destination to $A$1 and name to “ RawData ”.
Sub get_TP_data()
'
Filename = Application.GetOpenFilename( _
FileFilter:= _
"Text Files (*.txt), *.txt, All Files (*.*), *.*", _
Title:="T and P Data File")
FileConnection = "TEXT;" & Filename
With ActiveSheet.QueryTables.Add( _
Connection:=FileConnection, _
Destination:=Range("$A$1"))
.Name = "RawData"
.FieldNames = True
...
.Refresh BackgroundQuery:=False
End With
End Sub
Figure 5. Modified macro.
Step 2.
In the spreadsheet, delete all columns once more and test the new macro.
Remarks:
1.
VBA is object-oriented programming where each object can have properties or procedures (methods) connected with each object. These are separated by periods
(‘.’).
2.
Variables can also be set to cell-ranges. Note the entry in Figure 5 of Range(“$A$1”) .
Example 3. Automating the calculation of Antoine Coefficients.
Step 1 . While inside the module where the other macro resides include the following macro:
Sub get_Antoine_Coefs()
Cells(2, 1).Select
Range(Selection, Selection.End(xlDown)).Select
Set T = Selection
Cells(2, 2).Select
Range(Selection, Selection.End(xlDown)).Select
Set P = Selection
T.Name = "T"
P.Name = "P"
n = P.Cells.Count
Cells(1, 3) = "T log(P)"
Range(Cells(2, 3), Cells(1 + n, 3)).FormulaArray = "=T*log(P)"
Cells(1, 4) = "log(P)"
Range(Cells(2, 4), Cells(1 + n, 4)).FormulaArray = "=log(P)"
Cells(1, 5) = "T"
Range(Cells(2, 5), Cells(1 + n, 5)).FormulaArray = "=T"
Set y = Range(Cells(2, 3), Cells(1 + n, 3))
y.Name = "y"
Set x = Range(Cells(2, 4), Cells(1 + n, 5))
x.Name = "x"
Cells(1, 6) = "a2"
Cells(1, 7) = "a1"
Cells(1, 8) = "a0"
Range(Cells(2, 6), Cells(2, 8)).FormulaArray = _
"=linest(y,x,true,false)"
Cells(3, 10) = "A"
Cells(4, 10) = "B"
Cells(5, 10) = "C"
Cells(3, 11) = Cells(2, 6).Value
Cells(4, 11) = -Cells(2, 6).Value * _
Cells(2, 7).Value - Cells(2, 8).Value
Cells(5, 11) = -Cells(2, 7).Value
End Sub
Step 2 . In the spreadsheet, select [View] [Macro] [View Macros] menu item. Select get_Antoine_Coefs macro then click [Options…] button and assign the macro with a hotkey, e.g. [CTRL-b] .
Step 3 . Run the macro.
Remarks:
1.
The first three lines selects the range of cells and assigns it to variable T.
Cells(2, 1).Select
Range(Selection, Selection.End(xlDown)).Select
Set T = Selection a) Cells( 2,1 ) is the same as cell $A$2 . b) The second line with xlDown is the same as the shortcut [CTRL-SHIFT-Down] to select a contiguous range of cells.
2.
The line with T.Name = “T” just gives the cell range an array name.
3.
The keyword .FormulaArray
is needed to set array computation formulas (recall that manually we had to use [CTRL-SHIFT-ENTER] ).
4.
In the last few lines, we used the format such as : Cells(2,8).Value
, to access the number contained in that cell, i.e. in $H$2 .