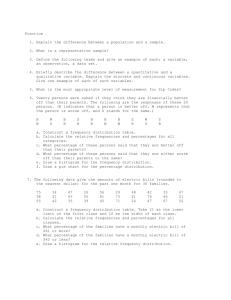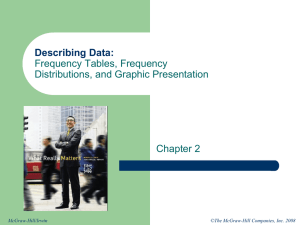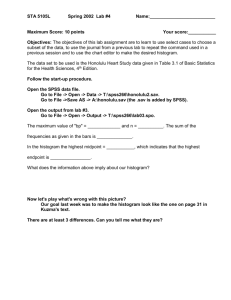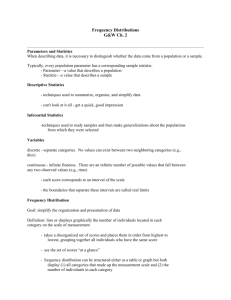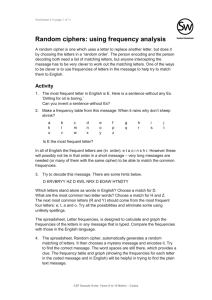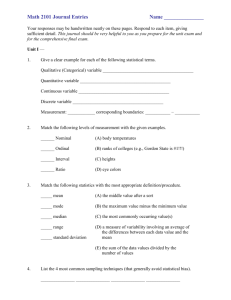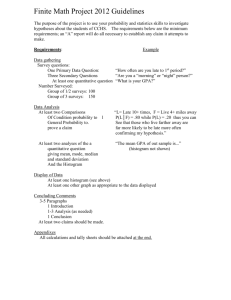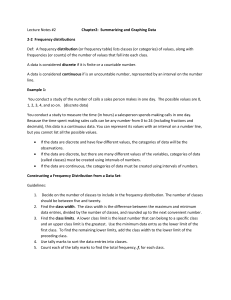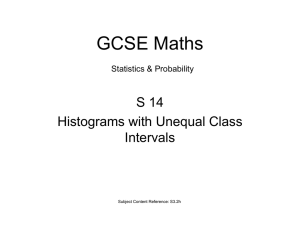Directions for Frequency Tables, Histograms, and
advertisement

Directions for Frequency Tables, Histograms, and Frequency Bar Charts Frequency Distribution – Quantitative Ungrouped Data Dataset: Frequency_Distributions_Graphs-Quantitative.sav 1. Open the dataset containing the male student weight data. Go to Analyze / Descriptive Statistics / Frequencies 2. Highlight the variable you want to analyze in the box at the left and use the Right-pointing arrow to move the variable name into the Variable(s) box. Keep the Display frequency tables box at the lower left checked. 3. Click on the Format... button on the left, and choose Ascending values. 4. Click on Continue to return to the previous page and then click OK to see your results. The results will open in a new Output window. You’ll see the count (frequency) of each ungrouped weight, its relative percent and its cumulative percent (low to high). If you want to keep these results, save the Output Window using the normal Save As… file location and file naming conventions. Check that the valid sample size is what you expect. 5. You can also choose the Statistics… button on the main Frequencies page. This lets you compute a number of basic descriptive statistics. There are two other Analyze menu commands discussed later (Descriptives… and Explore…) which also compute basic descriptive statistics. Frequency Distribution – Qualitative Ungrouped Data Dataset: Frequency_Distributions_Graphs-Qualitative.sav 1. Open the dataset containing the yes/no responses about instant messaging. Go to Analyze / Descriptive Statistics / Frequencies 2. Highlight the variable you want to analyze in the box at the left and use the Right-pointing arrow to move the variable name into the Variable(s) box. Keep the Display frequency tables box checked. 3. Click on the Format… button on the left, and choose Ascending values (for alphabetical order). Click on Continue to return to the main Frequencies page, and then click OK. Your results will appear in your Output Window. You’ll see the number of subjects who responded in each possible way (no/yes), the relative percent of these responses and the cumulative percent. Frequency Distribution (in a table) – Quantitative Grouped Data Unfortunately, there is no automatic way to generate this type of summary table using SPSS. You would need to first determine the size and range of the class intervals you want to use (Witte 2.2 Guidelines, pg. 31) and then recode your ungrouped (raw) data into these categories. Finally, you would use the Frequencies command to count the number of cases falling into each of your newly created class intervals. With SPSS, the easiest approach to displaying the frequency of responses within chosen class intervals is use the Histogram graph command to display the frequency distribution. You can use the Data labels option within the Chart editor to see the count of cases for each class interval. Frequency Distribution – Quantitative Grouped Data – Histogram 1. Open the data file containing the weight data. Choose Charts… from the Analyze / Frequencies command, select the Histograms button and click OK. Alternatively, you can choose Graphs / Legacy Dialogs / Histograms to create the histogram without using the Frequencies command. 2. A basic histogram graph will appear in the Output window. Initially SPSS selects the size and the number of the class intervals. For many purposes, these choices are just fine. 3. However, if you want to control the class interval size yourself, double click on top of the Histogram in order to bring it into the Chart Editor. Notice the Chart Editor is a new window. 4. Inside the Chart Editor, place your mouse on top of one of the histogram bars and double-click. This will bring up the relevant Properties window. Click on the Custom radio button, and then enter the size of the class interval you want to use. Check the Custom value for anchor box, and enter the desired starting value for the lowest class interval. Alternatively, you can control the number of intervals (rather than their width). 5. The Chart editor takes some getting used to. Play around with it when you have time. Remember to close the Chart Editor to save all your changes back into your Output Window. To close the editor, click the red in the upper right of the window. Here is an example of the weight histogram with custom “Binning” (class intervals of width 10 lbs), a custom title, the counts of each bar displayed as “Data Labels,” and a superimposed normal curve. Frequency Distribution – Qualitative Grouped Data – Bar Chart 1. Open the data file containing the instant messaging data. Choose Charts… from the Analyze / Frequencies command, select the Bar charts button. Decide if you want to see the frequencies (counts) or if you prefer to see the responses summarized as percents. Use the Chart Values to make your choice, and click OK. Alternatively, you can choose Graphs / Legacy Dialogs / Bar to create the histogram without using the Frequencies command. In this case, choose a Simple Bar Chart for Summaries for groups of cases and click on the Define button. In the Define window, highlight the name of the variable you are studying and use the Right-pointing arrow to move the variable into the Category Axis box. Then, use the radio buttons in the Bars Represent panel at the top to choose which summary statistic you want displayed. N of cases shows the basic frequencies and % of cases converts these counts to percents. Use the Titles button to add a title. 2. Press OK. Your graph will open in the Output window. 3. Sometimes, the SPSS defaults for the Y axis for Bar Charts distort the graph and make small differences look too important. You can adjust the Y axis scale by bringing the graph into the Chart Editor (double click on top of the graph in the Output Window). Inside the Chart Editor, click on the Y tool icon. This opens a Properties window that will let you adjust the axis minimum, maximum, increment and other scale features. 4. Here is the frequency Bar chart with the Y axis adjusted to a max of 80, increments of 10, both the relative percents and the counts displayed in the bars, and the title adjusted to take fewer lines.