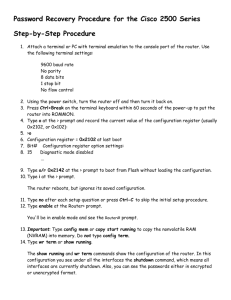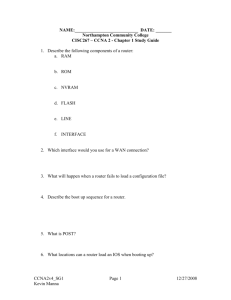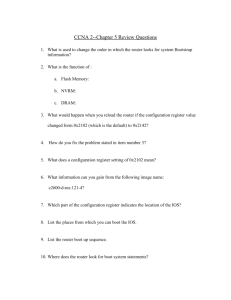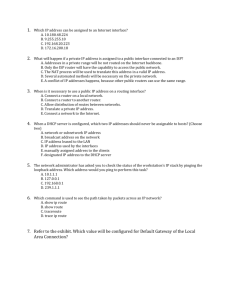Lab 2.2.9 Command Line Fundamentals – Instructor Version 2500
advertisement

Lab 2.2.9 Command Line Fundamentals – Instructor Version 2500 Objective • Log into a router and go to the user and privileged modes. • Use several basic router commands to determine how the router is configured. • Use the router HELP facility. • Use command history and editing features. • Logout of the router. Background/Preparation HyperTerminal is a simple Windows-based terminal emulation program that can be used to connect to the routers console port. A PC with HyperTerminal provides a keyboard and monitor for the router. Connecting to the console port with a rollover cable and using HyperTerminal is the most basic way to access a router for checking or changing its configuration. Set up a network similar to the one in the diagram. Any router that meets the interface requirements may be used. Possible routers include 800, 1600, 1700, 2500, 2600 routers, or a combination. The configuration output used in this lab is produced from a 1721 series router. Other routers may produce slightly different output. The following resources will be required: 17 - 833 • Workstation with a serial interface and HyperTerminal • Cisco Router • Rollover, or console, cable for connecting the workstation to the router CCNA 2: Routers and Routing Basics v 3.1 - Lab 2.2.9 Copyright 2003, Cisco Systems, Inc. The following steps are intended to be executed on each router unless specifically instructed otherwise. Step 1 Start HyperTerminal a. Start a HyperTerminal session as performed in the Establishing a HyperTerminal session lab. Step 2 Log into the router a. Log into the router. If prompted to enter the initial setup mode, answer no. If prompted for a password, enter cisco. b. If the prompt shows “Router” this is the default. Something other than that may appear if this router has been named. What prompt did the router display? Router> c. What does the prompt symbol following a router name mean? The “Router>” prompt symbol means a user is logged into the user EXEC mode of the router. Step 3 Use the HELP feature a. Enter the help command by typing the ? at the user EXEC router prompt. Router>? List eight available commands from the router response. clear help connect show enable telnet exit traceroute Step 4 Enter privileged EXEC mode a. Enter enable mode by using the enable command. If a password is asked for, enter class when prompted. Router>enable [Enter] b. Was enable one of the commands available from Step 2? Yes c. What changed in the router prompt display and what does it mean? The router prompt changed from Router> to Router#. This means you are now in privileged EXEC mode. Step 5 Use the help feature a. Enter the help mode by typing a question mark (?) at the router privileged EXEC prompt. Router#? b. List ten (10) available commands from the router response. 18 - 833 clock logout erase ping exit reload help show login traceroute CCNA 2: Routers and Routing Basics v 3.1 - Lab 2.2.9 Copyright 2003, Cisco Systems, Inc. Step 6 List the show commands a. List all show commands by entering show ? at the router privileged EXEC prompt. Router#show ? b. Is running-config one of the available commands from this mode? Yes, running-config is one of the available commands. Step 7 Examine the running configuration a. Display the running router configuration by using the command show running-config at the privileged EXEC router prompt. Router#show running-config b. List six key pieces of information shown with this command: IOS Version 12.1 hostname Router No Interfaces configured ip subnet zero Configuration size telnet ports Step 8 Examine the configuration in more detail a. Continue looking at the configuration. b. When the word "more" appears, press the space bar. By pressing the space bar the router will display the next page of information. c. What happened when the space bar was pressed? Displays a screen full of information at a time. In this case, it displayed the remaining portion of the router running configuration. Step 9 Use the command history feature a. Use the command history to see and reuse the previously entered commands. Press the up arrow or Ctrl-p to see the last entered command. Press it again to go to the command before that. Press the down arrow or Ctrl-n to go back through the list. This function lets the command history be viewed. b. What appeared at the router prompt when the up arrow was pressed? show running-config Step 10 Logoff and turn the router off a. Close HyperTerminal. b. Shut down the router. 19 - 833 CCNA 2: Routers and Routing Basics v 3.1 - Lab 2.2.9 Copyright 2003, Cisco Systems, Inc. Lab 2.2.9 Command Line Fundamentals – Instructor Version 2600 Objective • Log into a router and go to the user and privileged modes. • Use several basic router commands to determine how the router is configured. • Use the router HELP facility. • Use command history and editing features. • Logout of the router. Background/Preparation HyperTerminal is a simple Windows-based terminal emulation program that can be used to connect to the routers console port. A PC with HyperTerminal provides a keyboard and monitor for the router. Connecting to the console port with a rollover cable and using HyperTerminal is the most basic way to access a router for checking or changing its configuration. Set up a network similar to the one in the diagram. Any router that meets the interface requirements may be used. Possible routers include 800, 1600, 1700, 2500, 2600 routers, or a combination. The configuration output used in this lab is produced from a 1721 series router. Other routers may produce slightly different output. The following resources will be required: 432 - 833 • Workstation with a serial interface and HyperTerminal • Cisco Router • Rollover, or console, cable for connecting the workstation to the router CCNA 2: Routers and Routing Basics v 3.1 - Lab 2.2.9 Copyright 2003, Cisco Systems, Inc. The following steps are intended to be executed on each router unless specifically instructed otherwise. Step 1 Start HyperTerminal a. Start a HyperTerminal session as performed in the Establishing a HyperTerminal session lab. Step 2 Log into the router a. Log into the router. If prompted to enter the initial setup mode, answer no. If prompted for a password, enter cisco. b. If the prompt shows “Router” this is the default. Something other than that may appear if this router has been named. What prompt did the router display? Router> c. What does the prompt symbol following a router name mean? The “Router>” prompt symbol means a user is logged into the user EXEC mode of the router. Step 3 Use the HELP feature a. Enter the help command by typing the ? at the user EXEC router prompt. Router>? List eight available commands from the router response. clear help connect show enable telnet exit traceroute Step 4 Enter privileged EXEC mode a. Enter enable mode by using the enable command. If a password is asked for, enter class when prompted. Router>enable [Enter] b. Was enable one of the commands available from Step 2? Yes c. What changed in the router prompt display and what does it mean? The router prompt changed from Router> to Router#. This means you are now in privileged EXEC mode. Step 5 Use the help feature a. Enter the help mode by typing a question mark (?) at the router privileged EXEC prompt. Router#? b. List ten (10) available commands from the router response. 433 - 833 clock logout erase ping exit reload help show login traceroute CCNA 2: Routers and Routing Basics v 3.1 - Lab 2.2.9 Copyright 2003, Cisco Systems, Inc. Step 6 List the show commands a. List all show commands by entering show ? at the router privileged EXEC prompt. Router#show ? b. Is running-config one of the available commands from this mode? Yes, running-config is one of the available commands. Step 7 Examine the running configuration a. Display the running router configuration by using the command show running-config at the privileged EXEC router prompt. Router#show running-config b. List six key pieces of information shown with this command: IOS Version 12.2 hostname Router No Interfaces configured ip subnet zero Configuration size telnet ports Step 8 Examine the configuration in more detail a. Continue looking at the configuration. b. When the word "more" appears, press the space bar. By pressing the space bar the router will display the next page of information. c. What happened when the space bar was pressed? Displays a screen full of information at a time. In this case, it displayed the remaining portion of the router’s running configuration. Step 9 Use the command history feature a. Use the command history to see and reuse the previously entered commands. Press the up arrow or Ctrl-p to see the last entered command. Press it again to go to the command before that. Press the down arrow or Ctrl-n to go back through the list. This function lets the command history be viewed. b. What appeared at the router prompt when the up arrow was pressed? show running-config Step 10 Logoff and turn the router off a. Close HyperTerminal. b. Shut down the router. 434 - 833 CCNA 2: Routers and Routing Basics v 3.1 - Lab 2.2.9 Copyright 2003, Cisco Systems, Inc.