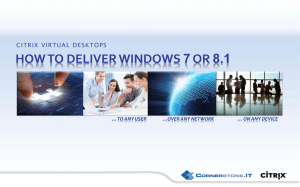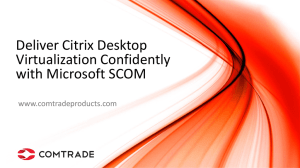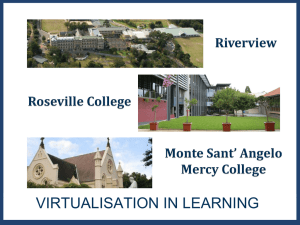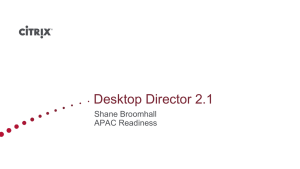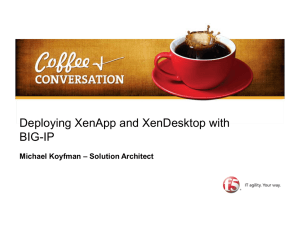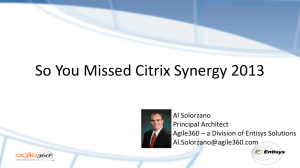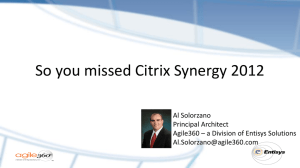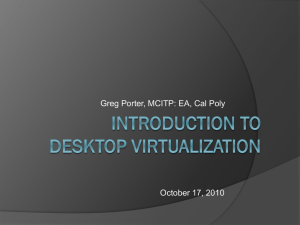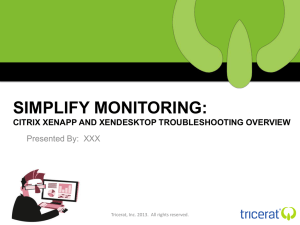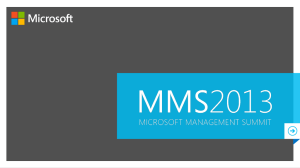App Orchestration 2.5
Configuring Enhanced Desktop Experience for
XenApp and XenDesktop in App Orchestration 2.5
Prepared by: Christian Paez
Last Updated: July 25, 2014
© 2014 Citrix Systems, Inc. All rights reserved.
Configuring Enhanced Desktop Experience for XenApp and XenDesktop
Contents
Overview ........................................................................................................................................................... 3
Requirements .................................................................................................................................................... 3
Configure Microsoft Windows policy settings ..................................................................................................... 4
Configure Citrix policy settings........................................................................................................................... 5
Link Policies to Users and Computers ............................................................................................................... 6
Verify policy configuration .................................................................................................................................. 6
Page 2
© 2014 Citrix Systems, Inc. All rights reserved.
Configuring Enhanced Desktop Experience for XenApp and XenDesktop
Overview
Citrix App Orchestration provisions and manages both XenDesktop and XenApp deployments. As a service
provider, you may encounter a situation where you want to use XenDesktop to provision a virtual desktop from
a server operating system and dedicate that desktop to a single user, to provide a secure and reliable
environment. Or, you may want to publish a desktop using XenApp, to provide the strength and security of a
server OS while minimizing deployment costs.
At the same time, your users expect the more familiar experience provided by a client operating system. The
Enhanced Desktop Experience feature of XenApp and XenDesktop enables you to configure a virtual desktop
running on a server operating system to have the look and feel of a local client OS desktop. Using XenApp 6.5,
you can deploy hosted desktops with a Windows 7 look and feel, and control desktop customization by users
through Group Policy. The Server VDI (Virtual Desktop Infrastructure) capability of XenDesktop and XenApp
7.5 lets you deliver a single-user Session Machine running XenDesktop on a server operating system, enabling
you to offer desktops from the cloud while complying with the Microsoft Services Provider License Agreement
(SPLA).
App Orchestration 2.5 supports all of these use cases and also allows you to configure XenDesktop and
XenApp 7.5 to provision a single-user Windows Server 2008 R2 VDA with a Windows 7 look and feel, and a
single-user Windows Server 2012 R2 VDA with a Windows 8 look and feel.
This document describes how to use this functionality by configuring:
Windows policy settings
Citrix policy settings
Requirements
To implement this, you need:
Microsoft Windows Server 2012 R2 or Microsoft Windows Server 2008 R2
XenDesktop or XenApp 7.5 site or XenApp 6.5 farm
Domain administration rights
App Orchestration 2.5
Note: Windows Server 2012 is not supported; use Windows Server 2012 R2 instead. If you use Windows Server 2012
with Enhanced Desktop Experience, users could have access to certain operating system functions such as the
Control Panel. To mitigate this risk, use only the supported operating systems mentioned in this document.
Page 3
© 2014 Citrix Systems, Inc. All rights reserved.
Configuring Enhanced Desktop Experience for XenApp and XenDesktop
Configure Microsoft Windows policy settings
Configure Microsoft Windows settings as follows. The instructions apply to both XenApp and XenDesktop.
1. Log on to the App Orchestration configuration server with administrative rights.
2. In a command window, browse to C:\Program Files\Citrix\CloudAppManagement\InfrastructureTools
and run the PowerShell command .\New-CtxManagedDesktopGPO.ps1 as shown in the following
example to enable the appropriate Group Policy templates:
A successful result looks similar to this:
Page 4
© 2014 Citrix Systems, Inc. All rights reserved.
Configuring Enhanced Desktop Experience for XenApp and XenDesktop
Configure Citrix policy settings
When you configured Microsoft Policy settings, you installed Citrix-specified Group Policy Objects (GPOs)
designed to enable a seamless environment and create a unified experience. This task implements the Group
Policy Objects to provide the environment for users connecting to XenApp or XenDesktop servers.
The following table describes the Citrix GPOs:
Name
Type
Description
CtxPersonalizableUser
User
Enables users to change the desktop wallpaper.
Prevents users from installing programs, viewing properties,
scheduling tasks, or shutting down the server.
Requires the Enhanced Desktop Experience feature of XenApp
6.5 and XenDesktop 7.5 (which is installed by default when
XenApp or XenDesktop is installed on session hosts).
Used with the CtxRestrictedComputer GPO.
CtxRestrictedComputer
Computer
Prevents users from accessing the Task Manager,
Administrative Tools, Windows Update, Help and Support, and
removable drives. Used with either the CtxPersonalizableUser
or CtxRestrictedUser GPOs.
CtxRestrictedUser
User
Includes the restrictions in the CtxPersonalizableUser GPO
and prevents users from modifying desktop wallpaper and Start
menu and Taskbar settings. Used with the
CtxRestrictedComputer GPO.
CtxStartMenuTaskbarUser
User
Changes the pinned shortcuts on the Taskbar and configures
the Start menu to match a Windows client environment.
Requires the Enhanced Desktop Experience feature of XenApp
6.5 and XenDesktop 7.5 (which is installed by default when
XenApp or XenDesktop is installed on session hosts).
1. Log on to the App Orchestration configuration server with administrative rights.
2. Select Start > Administrative Tools >Group Policy Management.
3. Expand Forest and select Domains > Group Policy Objects to view the new Group Policy objects.
Page 5
© 2014 Citrix Systems, Inc. All rights reserved.
Configuring Enhanced Desktop Experience for XenApp and XenDesktop
Link Policies to Users and Computers
1. Locate the OU containing the desired users.
2. Expand the OU structure.
3. Link CtxRestrictedUser, CtxPersonalizableUser, and CtxStartMenuTaskbarUser to the users’ OU.
4. Right-click the OU and select Link an Existing GPO, then select the three GPOs.
4. Locate the OU created for App Orchestration.
5. Expand the OU structure Datacenter > Shared or Private > Delivery Site > Session Machines >.
6. Link the CtxRestrictedComputer GPO to the Session Machine OU of the specific single-user session
host.
7. Right-click the OU and select Link an Existing GPO.
Verify policy configuration
To verify policy configuration, open a connection in the environment and verify that the templates are
implemented. You can use tools such as GPResult and the Group Policy Results wizard for troubleshooting.
Log in to Citrix Receiver and launch a desktop. When the desktop opens, it should look like a Windows 7 or
Windows 8 desktop, as shown in the following example:
Page 6
© 2014 Citrix Systems, Inc. All rights reserved.