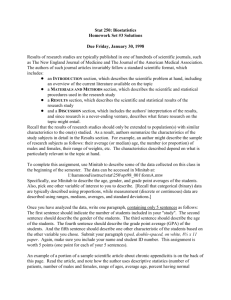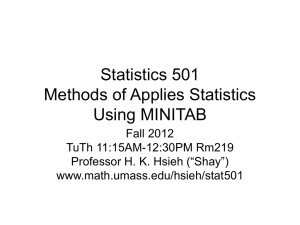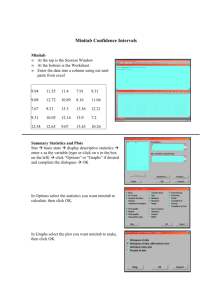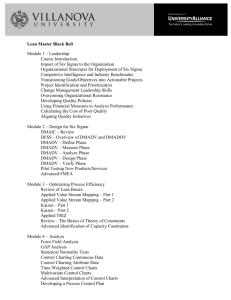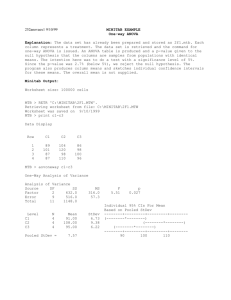Designing an Experiment
advertisement

5 Designing an Experiment Objectives In this chapter, you: ■ Become familiar with designed experiments in MINITAB, page 5-1 ■ Create a factorial design, page 5-2 ■ View a design and enter data in the worksheet, page 5-5 ■ Analyze a design and interpret results, page 5-6 ■ Create and interpret main effects and interaction plots, page 5-9 Overview Design of experiments (DOE) capabilities provide a method for simultaneously investigating the effects of multiple variables on an output variable (response). These experiments consist of a series of runs, or tests, in which purposeful changes are made to input variables or factors, and data are collected at each run. Quality professionals use DOE to identify the process conditions and product components that influence quality and then determine the input variable (factor) settings that maximize results. MINITAB offers four types of designed experiments: factorial, response surface, mixture, and Taguchi (robust). The steps you follow in MINITAB to create, analyze, and graph an experimental design are similar for all design types. After you conduct the experiment and enter the results, MINITAB provides several analytical and graphing tools to help you understand the results. While this chapter demonstrates the typical steps for creating and analyzing a factorial design, you can apply these steps to any design you create in MINITAB. Meet MINITAB 5-1 Chapter 5 Creating an Experimental Design Features of MINITAB DOE commands include: ■ Catalogs of experimental designs from which you can choose, to make creating a design easier ■ Automatic creation and storage of your design once you have specified its properties ■ Ability to display and store diagnostic statistics, to help you interpret the results ■ Graphs that assist you in interpreting and presenting the results In this chapter, you want to further improve the amount of time it takes to get orders to customers from the Western shipping center. After evaluating many potentially important factors, you decide to investigate two factors that may decrease the time to prepare an order for shipment: the order processing system and packing procedure. The Western center is experimenting with a new order processing system and you want to determine if it will speed up order preparation. The center also has two different packing procedures and you want to investigate which one is more efficient. You decide to conduct a factorial experiment to find out which combination of factors results in the shortest time to prepare an order for shipment. The results of this experiment will help you make decisions about the order processing system and packing procedures used in the shipping center. For more information on the types of designs that MINITAB offers, go to DOE (Stat menu) in the MINITAB Help index. Creating an Experimental Design Before you can enter or analyze measurement data in MINITAB, you must first create an experimental design and store it in the worksheet. Depending on the requirements of your experiment, you can choose from a variety of designs. MINITAB helps you select a design by providing a list of all the available designs. Once you have chosen the design and its features, MINITAB automatically creates the design and stores it in the worksheet for you. Select design You want to create a factorial design to examine the relationship between two factors, order processing system and packing procedure, and the time it takes to prepare an order for shipping. 1 If continuing from the previous chapter, choose File ➤ New, then choose Minitab Project. Click OK. Otherwise, just start MINITAB. 5-2 Meet MINITAB Creating an Experimental Design Designing an Experiment 2 Choose Stat ➤ DOE ➤ Factorial ➤ Create Factorial Design. When you create a design in MINITAB, initially only two buttons are enabled, Display Available Designs and Designs. The other buttons are enabled after you complete the Designs subdialog box. 3 Click Display Available Designs. For most design types, MINITAB displays all the possible designs and number of required runs in the Display Available Designs dialog box. 4 Click OK to return to the main dialog box. 5 Under Type of Design, choose 2-level factorial (default generators). 6 In Number of factors, choose 2. 7 Click Designs. The box at the top shows all available designs for the design type and the number of factors you chose. In this example, because you are conducting a factorial design with two factors, you have only one option: a full factorial design with four runs. A two-level design with two factors has 22 (or four) possible factor combinations. 8 In Number of replicates, choose 3. 9 Click OK to return to the main dialog box. Notice that MINITAB enables the remaining buttons. Meet MINITAB 5-3 Chapter 5 Name factors and set factor levels Creating an Experimental Design MINITAB enters the names and levels you enter for each factor into the worksheet and uses the names as the labels for the factors on the analysis output and graphs. If you do not enter factor levels, MINITAB sets the low level at −1 and the high level at 1. 1 Click Factors. 2 Click the first row of the Name column to change the name of the first factor. Then, use the arrow keys to navigate within the table, moving across rows or down columns. In the row for: ■ Factor A, type OrderSystem in Name, New in Low, and Current in High. Under Type, choose Text. ■ Factor B, type Pack in Name, A in Low, and B in High. Under Type, choose Text. 3 Click OK to return to the main dialog box. Randomize and store design By default, MINITAB randomizes the run order of all designs types, except Taguchi designs. Randomization helps to ensure that the model meets certain statistical assumptions and can also help reduce the effects of factors not included in the study. Setting the base for the random data generator ensures you obtain the same run order every time you create the design. While you usually would not do this in practice, setting the base gives the same run order that is used in this example. 1 Click Options. 2 In Base for random data generator, type 9. 3 Make sure Store design in worksheet is checked. Click OK in each dialog box. 5-4 Meet MINITAB Viewing the Design Designing an Experiment Viewing the Design Every time you create a design, MINITAB stores design information and factors in worksheet columns. Open the Data window to see the structure of a typical design. You can also open the worksheet DOE.MTW in the Meet MINITAB data folder, which includes the design and the response data. View design 1 Choose Window ➤ Worksheet 1. The RunOrder column (C2), which is randomly determined, indicates the order in which you should collect data. If you do not randomize a design, the StdOrder and RunOrder columns are the same. In this example, because you did not add center points or block the design, MINITAB sets all the values in C3 and C4 to 1. The factors are stored in columns C5 and C6, labeled OrderSystem and Pack. Because you entered the factor levels in the Factors subdialog box, you see the actual levels in the worksheet. You can use Stat ➤ DOE ➤ Display Design to switch back and forth between a random and standard order display, and between a coded and uncoded display in the worksheet. To change the factor settings or names, use Stat ➤ DOE ➤ Modify Design. If you only need to change the factor names, you can type them directly in the Data window. Entering Data After you conduct the experiment and collect the data, you can enter the data into the worksheet. The characteristic you measure is called a response. In this example, you measure the number of hours needed to prepare an order for shipment. You obtained the following data from the experiment: 14.72 9.62 13.81 7.97 12.52 13.78 14.64 9.41 13.89 13.89 12.57 14.06 Meet MINITAB 5-5 Chapter 5 Enter data into worksheet Analyzing the Design 1 In the Data window, click the column name cell of C7 and type Hours. 2 Type the observed hours listed above into the Hours column of the Data window. You can enter data in any columns except in those containing design information. You can also enter multiple responses for an experiment, one per column. Print a data collection form by choosing File ➤ Print Worksheet and making sure Print Grid Lines is checked. Use this form to record measurements while you conduct the experiment. Analyzing the Design Now that you have created a design and collected the response data, you can fit a model to the data and generate graphs to evaluate the effects. Use the results from the fitted model and graphs to see which factors are important for reducing the number of hours needed to prepare an order for shipment. Fit a model Because you have created and stored a factorial design, MINITAB enables the DOE ➤ Factorial menu commands Analyze Factorial Design and Factorial Plots. At this point, you can fit a model or generate plots, depending on the design. In this example, you fit the model first. 1 Choose Stat ➤ DOE ➤ Factorial ➤ Analyze Factorial Design. 2 In Responses, enter Hours. You must enter a response column before you can open the subdialog boxes. 5-6 Meet MINITAB Analyzing the Design Designing an Experiment 3 Click Terms. Check to make sure that A: OrderSystem, B: Pack and AB are in the Selected Terms box. When analyzing a design, always use the Terms subdialog box to select the terms to include in the model. You can add or remove factors and interactions by using the arrow buttons. Use the check boxes to include blocks and center points in the model. 4 Click OK. 5 Click Graphs. 6 Under Effects Plots, check Normal and Pareto. Effects plots are only available in factorial designs. Residual plots, helpful in checking model assumptions, can be displayed for all design types. 7 Click OK in each dialog box. Identify important effects Session window output You can use both the Session window output and the two effects plots to determine which effects are important to your process. First, look at the Session window output. Factorial Fit: Hours versus OrderSystem, Pack Estimated Effects and Coefficients for Hours (coded units) Term Constant OrderSystem Pack OrderSystem*Pack S = 0.668069 Meet MINITAB Effect Coef SE Coef T 12.573 0.1929 65.20 3.097 1.548 0.1929 8.03 -2.320 -1.160 0.1929 -6.01 1.730 0.865 0.1929 4.49 R-Sq = 93.79% P 0.000 0.000 0.000 0.002 R-Sq(adj) = 91.46% 5-7 Chapter 5 Analyzing the Design Analysis of Variance for Hours (coded units) Source Main Effects 2-Way Interactions Residual Error Pure Error Total DF Seq SS Adj SS 2 44.9152 44.9152 1 8.9787 8.9787 8 3.5705 3.5705 8 3.5705 3.5705 11 57.4645 Adj MS 22.4576 8.9787 0.4463 0.4463 F 50.32 20.12 P 0.000 0.002 Estimated Coefficients for Hours using data in uncoded units Term Constant OrderSystem Pack OrderSystem*Pack Coef 12.5733 1.54833 -1.16000 0.865000 Alias Structure I OrderSystem Pack OrderSystem*Pack You fit the full model, which includes the two main effects and the two-way interaction. Use the p-values (P) in the Estimated Effects and Coefficients table to determine which effects are significant. Using α = 0.05, the main effects for order processing system (OrderSystem) and packing procedure (Pack) and the OrderSystem∗Pack interaction are statistically significant; that is, their p-values are less than 0.05. Interpret effects plots Next, evaluate the normal probability plot and the Pareto chart of the standardized effects to see which effects influence the response, Hours. 1 To make the normal probability plot the active window, choose Window ➤ Effects Plot for Hours. Significant terms are identified by a square symbol. OrderSystem (A), Pack (B), and OrderSystem∗Pack (A∗B) are significant (α = 0.05). 2 To make the Pareto chart the active window, choose Window ➤ Effects Pareto for Hours. 5-8 Meet MINITAB Drawing Conclusions Designing an Experiment MINITAB displays the absolute value of the effects on the Pareto chart. Any effects that extend beyond the reference line are significant at the default level of 0.05. OrderSystem (A), Pack (B) and OrderSystem∗Pack (A∗B) are all significant (α = 0.05). Drawing Conclusions Display factorial plots MINITAB provides design-specific graphs you can use to interpret your results. In this example, you generate two factorial plots that enable you to visualize the effects—a main effects plot and an interaction plot. 1 Choose Stat ➤ DOE ➤ Factorial ➤ Factorial Plots. 2 Check Main Effects Plot, then click Setup. 3 In Responses, enter Hours. 4 Select the terms you want to plot: ■ Click A:OrderSystem under Available. Then click to move A:OrderSystem factor to Selected. ■ Repeat these actions to move B:Pack to Selected. Click OK. 5 Check Interaction Plot, then click Setup. Meet MINITAB 5-9 Chapter 5 Drawing Conclusions 6 Repeat steps 3 and 4. 7 Click OK in each dialog box. Evaluate plots Examine the plot that shows the effect of using the new versus current order processing system, or using packing procedure A versus B. These one-factor effects are called main effects. 1 Choose Window ➤ Main Effects Plot (data means) for Hours to make the main effects plot active. This point shows the mean of all runs using the current order processing system. This point shows the mean of all runs using the new order processing system. This line shows the mean of all the response (Hours) in the experiment. The order processing system and packing procedure have a similar effect on order preparation time. That is, the line connecting the mean responses for the new and current order processing system has a slope similar to slope of the line connecting the mean response for packing procedure A and packing procedure B. The plot also indicates that orders using: ■ The new order processing system took less time than orders that used the current order processing system. ■ Packing procedures B took less time than orders that used packing procedure A If there were no significant interactions between the factors, a main effects plot would adequately describe where you can get the biggest payoff for changes to your process. Because the interaction in this example is significant, you should next examine the interaction plot. A significant interaction between two factors can affect the interpretation of the main effects. 5-10 Meet MINITAB What Next Designing an Experiment 2 Choose Window ➤ Interaction Plot (data means) for Hours to make the interaction plot active. The vertical scale (y-axis) is in units of the response (Hours). This legend displays the levels of the first factor (OrderSystem). This point is the mean time required to prepare packages using the new order processing system and packing procedure A. The horizontal scale (x-axis) shows the levels of the second factor (Pack). An interaction plot shows the impact that changing the settings of one factor has on another factor. Because an interaction can magnify or diminish main effects, evaluating interactions is extremely important. The plot shows that book orders processed with the new order processing system and packing procedure B took the fewest hours to prepare (about 9 hours). Orders processed with the current order processing system and packing procedure A took the longest to prepare (about 14.5 hours). Because the slope of the line for the new order processing system is steeper, you conclude that the packing procedure has a greater effect when the new order processing system is used versus the current order processing system. Based on the results of the experiment, you recommend that the Western shipping center use the new order processing system and packing procedure B to speed up the book shipping process. Save Project 1 Choose File ➤ Save Project As. 2 Double-click Meet MINITAB. In File name, enter MY_DOE.MPJ. 3 Click Save. What Next The factorial experiment indicates you can decrease the time it takes to prepare orders at the Western shipping center by using the new order processing system and Meet MINITAB 5-11 Chapter 5 What Next packing procedure B. In the next chapter, you learn how to use command language and create and run Execs to quickly rerun an analysis when new data are collected. 5-12 Meet MINITAB