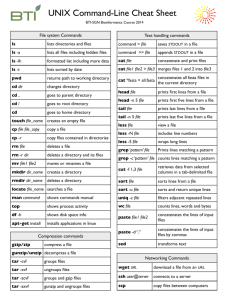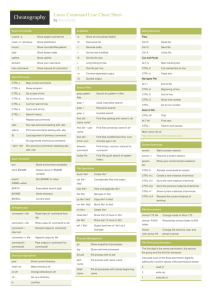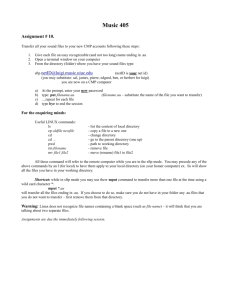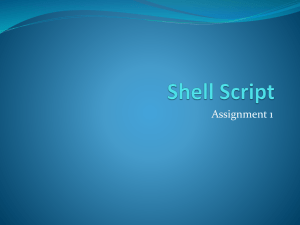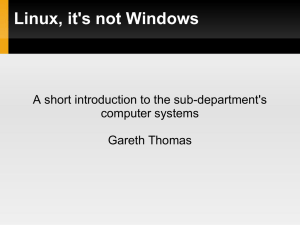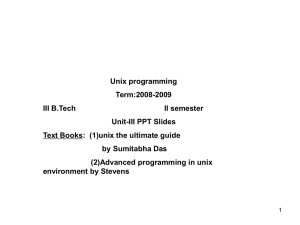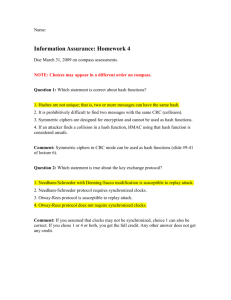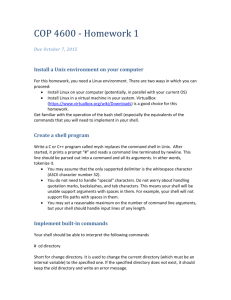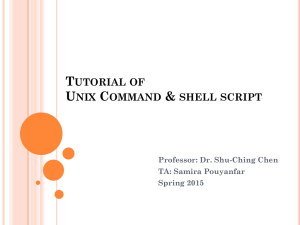1 GNU and Unix Commands (Topic 1.3)
advertisement

1 GNU and Unix Commands (Topic 1.3)
1.1 Objective 1: Work Effectively on the Unix Command Line
1.1.1 The interactive shell and shell variables
•
•
•
A shell provides the command prompt and interprets commands.
A shell variable holds a value that is accessible to shell programs.
PATH is a shell variable that contains a listing of directories that hold executable
programs.
•
•
Commands must be bash built-ins, found in the PATH, or explicitly defined in
order to succeed.
When shell variables are exported, they become part of the environment.
1.1.2 Entering commands
•
•
Commands are comprised of a valid command, with or without one or more
options and arguments, followed by a carriage return.
Interactive commands can include looping structures more often used in shell
scripts.
1.1.3 Command history, editing, and substitution
•
•
•
Shell sessions can be viewed as a conversation. History, expansion, and editing
make that dialogue more productive.
Commands can be reissued, modified, and edited. Examples are shown in Table
1.
Command substitution allows the result of a command to be placed into a shell
variable.
Table 1. Shell Expansion, Editing, and Substitution Examples
History Type
Examples
!!
!n
Expansion
^string1^string2
Ctrl-P, previous line
Editing
Ctrl-K, kill to end of line
Ctrl-Y, paste (yank) text
VAR=$(command)
Substitution
1.1.4 Recursive execution
•
Many commands contain either a -r or -R option for recursive execution through
a directory hierarchy.
•
The find command is inherently recursive, and is intended to descend through
directories looking for files with certain attributes or executing commands.
1.2 Objective 2: Process Text Streams Using Text Processing Filters
The following programs modify or manipulate text from files and standard input:
cut [ files]
Cut out selected columns or fields from one or more files.
expand files
Convert tabs to spaces in files.
fmt [ files]
Format text in files to a specified width by filling lines and removing newline
characters.
head [ files]
Print the first few lines of files.
join file1 file2
Print a line for each pair of input lines, one each from file1 and file2, that have
identical join fields.
nl [ files]
Number the lines of files, which are concatenated in the output.
od [ files]
Dump files in octal, hexadecimal, ASCII, and other formats.
paste files
Paste together corresponding lines of one or more files into vertical columns.
pr [ file]
Convert a text file into a paginated, columnar version, with headers and page
fills.
split [ infile] [ outfile]
Split infile into a specified number of line groups; the output will go into a
succession of files of outfileaa, outfileab, and so on.
tac [ file]
Print file to standard output in reverse line order.
tail [ files]
Print the last few lines of one or more files.
tr [ string1 [ string2]]
Translate characters by mapping from string1 to the corresponding character in
string2.
wc [ files]
Print counts of characters, words, and lines for files.
1.2.1 The stream editor, sed
sed is a popular text-filtering program found on nearly every Unix system; it has the
following syntax:
sed command [ files]
sed -e command1 [-e command2] [ files]
sed -f script [ files]
Execute sed commands, or those found in script, on standard input or files.
1.3 Objective 3: Perform Basic File Management
•
•
•
Filesystem creation is called formatting, which prepares a disk partition for use.
Linux usually uses the native ext2 (second extended) filesystem.
The Linux filesystem is arranged into a hierarchical structure anchored at the
root directory, or /. Beneath this is a tree of directories and files.
Identification information for a filesystem object is stored in its inode, which
holds location, modification, and security information. Filesystems are created
with a finite number of inodes.
1.3.1 File and directory management commands
The following commands are essential for the management of files and directories:
cp file1 file2
cp files directory
Copy file1 to file2, or copy files to directory.
mkdir directories
Create one or more directories.
mv source target
Move or rename files and directories.
rm files
Delete one or more files from the filesystem. When used recursively (with the -r
option), rm also removes directories.
rmdir directories
Delete directories, which must be empty.
touch files
Change the access and/or modification times of files by default to the present
time.
1.3.2 File-naming wildcards
Wildcards (also called file globs) allow the specification of many files at once. A list of
commonly used wildcards can be found in Table 10-2.
Wildcard
*
?
[characters]
[!characters]
[a-z]
[!a-z]
{frag1, frag2,
frag3, ...}
Table 10-2. File-Naming Wildcards
Function
Match zero or more characters.
Match exactly one character.
Match any single character from among characters listed between
brackets
Match any single character other than characters listed between brackets.
Match any single character from among the range of characters listed between
brackets.
Match any single character from among the characters not in the range listed
between brackets.
Brace expansion: create strings frag1, frag2, and frag3, etc., such that
{file_one,two,three} yields file_one, file_two, and
file_three.
1.4 Objective 4: Use Unix Streams, Pipes, and Redirects
•
•
A central concept for Linux and Unix systems is that everything is a file.
Many system devices are represented in the filesystem using a device file, such
as /dev/ttyS0 for a serial port.
1.4.1 Standard I/O
•
•
•
•
The shell provides the standard I/O capability, offering three default file
descriptors to running programs.
Standard input (stdin) is a text input stream, by default attached to the keyboard.
Standard output (stdout) is an output stream for normal program output.
Standard error (stderr) is an additional output stream meant for error messages.
1.4.2 Pipes and redirection
•
•
It is possible to tie the output of one program to the input of another. This is
known as a pipe and is created by joining commands using the pipe symbol (|).
Pipes are a special form of redirection, which allows you to manage the origin
of input streams and the destination of output streams. Redirection syntax for
various shells differs slightly. See Table 10-3 for examples of common
redirection operators.
Table 10-3. Common Redirection Operators
Redirection Function
Syntax for bash
$ cmd > file
Send stdout to file.
$ cmd 1> file
$ cmd 2> file
Send stderr to file.
$
cmd > file 2>&1
Send both stdout and stderr to file.
$ cmd < file
Receive stdin from fil.e
$ cmd >> file
Append stdout to fil.e
$ cmd 1>> file
$ cmd 2>> file
Append stderr to file.
$ cmd >> file 2>&1
Append both stdout and stderr to file.
$ cmd1 | cmd2
Pipe stdout from cmd1 to cmd2.
$ cmd1 2>&1 | cmd2
Pipe stdout and stderr from cmd1 to cmd2.
Pipe stdout from cmd1 to cmd2 while simultaneously writing it to file1 $ cmd1 tee file1 |
cmd2
using tee.
1.5 Objective 5: Create, Monitor, and Kill Processes
•
Processes have:
o A lifetime.
o A PID.
o A UID.
o A GID.
o A parent process.
o An environment.
o A current working directory.
1.5.1 Monitoring commands
ps
Generate a one-time snapshot of the current processes on standard output.
pstree
Display a hierarchical list of processes in a tree format.
top
Generate a continuous, formatted, real-time process activity display on a
terminal or in a terminal window.
1.5.2 Signaling processes
•
Processes listen for signals sent by the kernel or users using the kill command:
kill
- sigspec [ pids]
Send sigspec to pids.
•
Common kill signals are listed in Table 10-4.
Signal
HUP
INT
KILL
TERM
TSTP
Number
1
2
9
15
18
Table 10-4. Common Signals
Meaning
Hangup, reread configuration.
Interrupt, stop running.
Stop immediately.
Terminate nicely.
Stop executing, ready to continue.
1.5.3 Shell job control
Shells can run processes in the background, where they execute on their own, or in the
foreground, attached to a terminal. Each process handled in this way is known as a job.
Jobs are manipulated using job control commands:
bg [ jobspec]
Place jobspec in the background as if it had been started with &.
fg [ jobspec]
Place jobspec in the foreground, making it the current job.
jobs [ jobspecs]
List jobspecs on standard output.
1.6 Objective 6: Modify Process Execution Priorities
•
•
•
A process' execution priority is managed by the kernel.
You can bias the execution priority by specifying a nice number in the range of 20 to +19 (default is 0).
Positive nice numbers reduce priority; negative nice numbers increase priority
and are reserved for the superuser.
nice - adjustment [ command]
Apply nice number adjustment to the process created to run command.
renice [+|-] nicenumber targets
Alter the nicenumber, and thus the scheduling priority, of one or more running
target processes.
1.7 Objective 7: Perform Searches of Text Files Making Use of Regular
Expressions
•
•
Regular expressions are used to match text. The term is used to describe the
loosely defined text-matching language as well as the patterns themselves. A
regular expression is often called a regex or a regexp.
Regular expressions are made up of metacharacters (with special meaning) and
literals (everything that is not a metacharacter).
1.7.1 Position anchors
These operators match line position:
^
Match the beginning of a line.
$
Match the end of a line.
1.7.2 Character sets
These operators match text:
[abc]
[a-z]
Match any single character from among listed characters or from among the
characters comprising a range.
[^abc]
[^a-z]
Match any single character not among listed characters or ranges.
\< word\>
Match words bounded by whitespace.
. (A single period, or dot)
Match any single character except a newline.
\
Turn off (escape) the special meaning of a metacharacter that follows.
1.7.3 Modifiers
These operators modify the way other operators are interpreted:
*
Match zero or more of the character that precedes it.
?
Match zero or one instance of the preceding regex.
+
Match one or more instances of the preceding regex.
\{ n, m\}
Match a range of occurrences of the single character or regex that precedes this
construct.
|
Match the character or expression to the left or right of the vertical bar.
3.2 Objective 2: Process Text Streams Using Text-Processing
Filters
Many of the commands on Linux systems are intended to be used as filters, which
modify text in helpful ways. Text fed into the command's standard input or read from
files is modified in some useful way and sent to standard output or to a new file.
Multiple commands can be combined to produce text streams, which are modified at
each step in a pipeline formation. This section describes basic use and syntax for the
filtering commands important for Exam 101. Refer to a Linux command reference for
full details on each command and the many other available commands.
cut
Syntax
cut options [files]
Description
Cut out (that is, print) selected columns or fields from one or more files. The source file
is not changed. This is useful if you need quick access to a vertical slice of a file. By
default, the slices are delimited by a tab.
Frequently used options
-b list
Print bytes in list positions.
-c list
Print characters in list columns.
-d delim
Set field delimiter for -f.
-f list
Print list fields.
Examples
Show usernames (in the first colon-delimited field) from /etc/passwd:
$ cut -d: -f1 /etc/passwd
Show first column of /etc/passwd:
$ cut -c 1 /etc/passwd
expand
Syntax
expand [options] files
Description
Convert tabs to spaces. Sometimes the use of tab characters can make output that is
attractive on one output device look bad on another. This command eliminates tabs and
replaces them with the equivalent number of spaces. By default, tabs are assumed to be
eight spaces apart.
Frequently used options
-t tabs
Specify tab stops, in place of default 8.
-i
Initial; convert only at start of lines.
fmt
Syntax
fmt [options] [files]
Description
Format text to a specified width by filling lines and removing newline characters.
Multiple files from the command line are concatenated.
Frequently used options
-u
Use uniform spacing: one space between words and two spaces between
sentences.
-w width
Set line width to width. The default is 75 characters.
head
Syntax
head [options] [files]
Description
Print the first few lines of one or more files (the "head" of the file or files). When more
than one file is specified, a header is printed at the beginning of each file, and each is
listed in succession.
Frequently used options
-c n
Print the first n bytes, or if n is followed by k or m, print the first n kilobytes or
megabytes, respectively.
-l n
Print the first n lines. The default is 10.
join
Syntax
join [options] file1 file2
Description
Print a line for each pair of input lines, one each from file1 and file2, that have identical
join fields. This function could be thought of as a very simple database table join, where
the two files share a common index just as two tables in a database would.
Frequently used options
-j1 field
Join on field of file1.
-j2 field
Join on field of file2.
-j field
Join on field of both file1 and file2.
Example
Suppose file1 contains the following:
1 one
2 two
3 three
and file2 contains:
1 11
2 22
3 33
Issuing the command:
$ join -j 1 file1 file2
yields the following output:
1 one 11
2 two 22
3 three 33
nl
Syntax
nl [options] [files]
Description
Number the lines of files, which are concatenated in the output. This command is used
for numbering lines in the body of text, including special header and footer options
normally excluded from the line numbering. The numbering is done for each logical
page, which is defined as having a header, a body, and a footer. These are delimited by
the special strings \:\:\:, \:\:, and \:, respectively.
Frequently used options
-b style
Set body numbering style to style, t by default.
-f style
Set footer number style to style, n by default.
-h style
Set header numbering style to style, n by default.
Styles can be in these forms:
A
Number all lines.
t
Only number non-empty lines.
n
Do not number lines.
pREGEXP
Only number lines that contain a match for regular expression REGEXP.
Example
Suppose file file1 contains the following text:
\:\:\:
header
\:\:
line1
line2
line3
\:
footer
\:\:\:
header
\:\:
line1
line2
line3
\:
footer
If the following command is given:
$ nl -h a file1
the output would yield numbered headers and body lines but no numbering on footer
lines. Each new header represents the beginning of a new logical page and thus a restart
of the numbering sequence:
1 header
2 line1
3 line2
4 line3
footer
1 header
2 line1
3 line2
4 line3
footer
od
Syntax
od [options] [files]
Description
Dump files in octal and other formats. This program prints a listing of a file's contents in
a variety of formats. It is often used to examine the byte codes of binary files but can be
used on any file or input stream. Each line of output consists of an octal byte offset from
the start of the file followed by a series of tokens indicating the contents of the file.
Depending on the options specified, these tokens can be ASCII, decimal, hexadecimal,
or octal representations of the contents.
Frequently used options
-t type
Specify the type of output. Typical types include:
A
Named character
c
ASCII character or backslash escape
O
Octal (the default)
x
Hexadecimal
Example
If file1 contains:
a1\n
A1\n
where \n stands for the newline character. The od command specifying named
characters yields the following output:
$ od -t a file1
00000000
a
1
nl
A
1
nl
00000006
A slight nuance is the ASCII character mode. This od command specifying named
characters yields the following output with backslash-escaped characters rather than
named characters:
$ od -t c file1
00000000
a
1
\n
A
1
\n
00000006
With numeric output formats, you can instruct od on how many bytes to use in
interpreting each number in the data. To do this, follow the type specification by a
decimal integer. This od command specifying single-byte hex results yields the
following output:
$ od -t x1 file1
00000000
61 31 0a 41 31 0a
00000006
Doing the same thing in octal notation yields:
$ od -t o1 file1
00000000
141 061 012 101 061 012
00000006
If you examine an ASCII chart with hex and octal representations, you'll see that these
results match those tables.
paste
Syntax
paste [options] files
Description
Paste together corresponding lines of one or more files into vertical columns.
Frequently used options
-d'n'
Separate columns with character n in place of the default tab.
-s
Merge lines from one file into a single line. When multiple files are specified,
their contents are placed on individual lines of output, one per file.
For the following three examples, file1 contains:
1
2
3
and file2 contains:
A
B
C
Example 1
A simple paste creates columns from each file in standard output:
$ paste file1 file2
1
A
2
B
3
C
Example 2
The column separator option yields columns separated by the specified character:
$ paste -d'@' file1 file2
1@A
2@B
3@C
Example 3
The single-line option (-s) yields a line for each file:
$ paste -s file1 file2
1
2
3
A
B
C
pr
Syntax
pr [options] [file]
Description
Convert a text file into a paginated, columnar version, with headers and page fills. This
command is convenient for yielding nice output, such as for a line printer from raw
uninteresting text files. The header will consist of the date and time, the filename, and a
page number.
Frequently used options
-d
Double space.
-h header
Use header in place of the filename in the header.
-l lines
Set page length to lines. The default is 66.
-o width
Set the left margin to width.
split
Syntax
split [option] [infile] [outfile]
Description
Split infile into a specified number of line groups, with output going into a succession of
files, outfileaa, outfileab, and so on (the default is xaa, xab, etc.). The infile remains
unchanged. This command is handy if you have a very long text file that needs to be
reduced to a succession of smaller files. This was often done to email large files in
smaller chunks, because it was at one time considered bad practice to send single large
email messages.
Frequently used option
-n
Split the infile into n-line segments. The default is 1000.
Example
Suppose file1 contains:
1
one
2
two
3
three
4
four
5
five
6
six
Then the command:
$ split -2 file1 splitout_
yields as output three new files, splitout_aa, splitout_ab, and splitout_ac. The file
splitout_aa contains:
1
one
2
two
splitout_ab contains:
3
three
4
four
and splitout_ac contains:
5
five
6
six
tac
Syntax
tac [file]
Description
This command is named as an opposite for the cat command, which simply prints text
files to standard output. In this case, tac prints the text files to standard output with lines
in reverse order.
Example
Suppose file1 contains:
1
one
2
two
3
three
Then the command:
$ tac file1
yields as output:
3
three
2
two
1
one
tail
Syntax
tail [options] [files]
Description
Print the last few lines of one or more files (the "tail" of the file or files). When more
than one file is specified, a header is printed at the beginning of each file, and each is
listed in succession.
Frequently used options
-c n
This option prints the last n bytes, or if n is followed by k or m, the last n
kilobytes or megabytes, respectively.
-f
Follow the output dynamically as new lines are added to the bottom of a file.
-n m
Prints the last m lines. The default is 10.
-f
Continuously display a file as it is actively written by another process. This is
useful for watching log files as the system runs.
tr
Syntax
tr [options] [[string1 [string2]]
Description
Translate characters from string1 to the corresponding characters in string2. tr does not
have file arguments and therefore must use standard input and output. If string1 and
string2 specify ranges (a-z or A-Z), they should represent the same number of
characters.
Frequently used options
-d
Delete characters in string1 from the output.
-s
Squeeze out repeated output characters in string1.
Example 1
To change all lowercase characters in file1 to uppercase, use either of these commands:
$ cat file1 | tr a-z A-Z
or:
$ tr a-z A-Z < file1
Example 2
To suppress repeated "a" characters from file1:
$ cat file1 | tr -s a
Example 3
To remove all "a," "b," and "c" characters from file1:
$ cat file1 | tr -d abc
wc
Syntax
wc [options] [files]
Description
Print counts of characters, words, and lines for files. When multiple files are listed,
statistics for each file output on a separate line with a cumulative total output last.
Frequently used options
-c
Print the character count only.
-l
Print the line count only.
-w
Print the word count only.
Example 1
Show all counts and totals for file1, file2, and file3:
$ wc file[123]
Example 2
Count the number of lines in file1:
$ wc -l file1
xargs
Syntax
xargs [options] [command] [initial-arguments]
Description
Execute command followed by its optional initial-arguments and append additional
arguments found on standard input. Typically, the additional arguments are filenames in
quantities too large for a single command line. xargs runs command multiple times to
exhaust all arguments on standard input.
Frequently used options
-n maxargs
Limit the number of additional arguments to maxargs for each invocation of
command.
-p
Interactive mode. Prompt the user for each execution of command.
Example
Use grep to search a long list of files, one by one, for the word "linux":
$ find / -type f | xargs -n 1 grep linux
find searches for normal files (-type f ) starting at the root directory. xargs executes
grep once for each of them due to the -n 1 option.
3.2.1 The Stream Editor, sed
Another filtering program found on nearly every Unix system is sed, the stream editor.
It is called a stream editor because it is intended as a filter, with text usually flowing
from standard input, through the utility, to standard output. Unlike the previously listed
commands, sed is a programmable utility with a range of capabilities. During
processing, sed interprets instructions from a sed script, processing the text according to
those instructions. The script may be a single command or a longer list of commands. It
is important to understand sed and its use for Exam 101, although detailed knowledge is
not required or offered in this brief introduction.
The sed utility is usually used either to automate repetitive editing tasks or to process
text in pipes of Unix commands (see Objective 4). The scripts that sed executes can be
single commands or more complex lists of editing instructions. It is invoked using one
of the following methods.
sed
Syntax
sed [options] 'command1' [files]
sed [options] -e 'command1' [-e 'command2'...] [files]
sed [options] -f script [files]
Description
The first form invokes sed with a one-line command1. The second form invokes sed
with two (or more) commands. Note that in this case the -e parameter is required for all
commands specified. The commands are specified in quotes to prevent the shell from
interpreting and expanding them. The last form instructs sed to take editing commands
from file script (which does not need to be executable). In all cases, if files are not
specified, input is taken from standard input. If multiple files are specified, the edited
output of each successive file is concatenated.
Frequently used options
-e cmd
The next argument is a command. This is not needed for single commands but is
required for all commands when multiple commands are specified.
-f file
The next argument is a script.
-g
Treat all substitutions as global.
The sed utility operates on text through the use of addresses and editing commands. The
address is used to locate lines of text to be operated upon, and editing commands
modify text. During operation, each line (that is, text separated by newlinecharacters) of
input to sed is processed individually and without regard to adjacent lines. If multiple
editing commands are to be used (through the use of a script file or multiple -e options),
they are all applied in order to each line before moving on to the next line.
Input to sed can come from standard input or from files. When input is received from
standard input, the original versions of the input text are lost. However, when input
comes from files, the files themselves are not changed by sed. The output of sed
represents a modified version of the contents of the files but does not affect them.
Addressing
Addresses in sed locate lines of text to which commands will be applied. The addresses
can be:
•
A line number (note that sed counts lines continuously across multiple input
files).
•
A line number with an interval. The form is n~s, where n is the starting line
number and s is the step, or interval, to apply. For example, to match every odd
line in the input, the address specification would be 1~2 (start at line 1 and
•
•
match every two lines thereafter). This feature is a GNU extension to sed.
The symbol $, indicating the last line of the last input file.
A regular expression delimited by forward slashes (/regex/ ). See Objective 7
for more information on using regular expressions.
Zero, one, or two such addresses can be used with a sed command. If no addresses are
given, commands are applied to all input lines by default. If a single address is given,
commands are applied only to a line or lines matching the address. If two commaseparated addresses are given, an inclusive range is implied. Finally, any address may
be followed by the ! character, and commands are applied to lines that do not match the
address.
Commands
The sed command immediately follows the address specification if present. Commands
generally consist of a single letter or symbol, unless they have arguments. Following are
some basic sed editing commands to get you started.
d
Delete lines.
s
Make substitutions.This is a very popular sed command. The syntax is:
s/pattern/replacement/[flags]
The following flags can be specified for the s command:
g
Replace all instances of pattern, not just the first.
n
Replace n th instance of pattern; the default is 1.
p
Print the line if a successful substitution is done. Generally used with the -n
command-line option.
w file
Print the line to file if a successful substitution is done.
y
Translate characters. This command works in a fashion similar to the tr
command, described earlier.
Example 1
Delete lines 3 through 5 of file1:
$ sed '3,5d' file1
Example 2
Delete lines of file1 that contain a # at the beginning of the line:
$ sed '/^#/d' file1
Example 3
Translate characters:
y/abc/xyz/
Every instance of a is translated to x, b to y, and c to z.
Example 4
Write the @ symbol for all empty lines in file1 (that is, lines with only a newline
character but nothing more):
$ sed 's/^$/@/' file1
Example 5
Remove all double quotation marks from all lines in file1:
$ sed 's/"//g' file1
Example 6
Using sed commands from external file sedcmds, replace the third and fourth double
quotation marks with ( and ) on lines 1 through 10 in file1. Make no changes from line
11 to the end of the file. Script file sedcmds contains:
1,10{
s/"/(/3
s/"/)/4
}
The command is executed using the -f option:
$ sed -f sedcmds file1
This example employs the positional flag for the s (substitute) command. The first of
the two commands substitutes ( for the third double-quote character. The next command
substitutes ) for the fourth double-quote character. Note, however, that the position
count is interpreted independently for each subsequent command in the script. This is
important because each command operates on the results of the commands preceding it.
In this example, since the third double quote has been replaced with ( , it is no longer
counted as a double quote by the second command. Thus, the second command will
operate on the fifth double quote character in the original file1. If the input line starts out
with:
""""""
after the first command, which operates on the third double quote, the result is:
""("""
At this point, the numbering of the double-quote characters has changed, and the fourth
double quote in the line is now the fifth character. Thus, after the second command
executes, the output is:
""(")"
As you can see, creating scripts with sed requires that the sequential nature of the
command execution be kept in mind.
If you find yourself making repetitive changes to many files on a regular basis, a sed
script is probably warranted. Many more commands are available in sed than are listed
here.
3.3 Objective 3: Perform Basic File Management
This section covers basic file and directory management, including filesystems, files
and directories, standard file management commands, their recursive capabilities where
applicable, and wildcard patterns.
3.3.1 Filesystem Objects
Nearly every operating system that has ever been devised structures its collection of
stored objects in a hierarchy,[10] which is a tree of objects containing other objects. This
hierarchy allows a sane organization of objects and allows identically named objects to
appear in multiple locations -- this is essential for multiuser systems like Linux.
Information about each object in the filesystem is stored in a table (which itself is part
of the filesystem), and each object is numbered uniquely within that table. Although
there are a few special object types on Linux systems, the two most common are
directories and files.
[10]
However, it wasn't so long ago that MS-DOS was "flat" and had no hierarchy.
3.3.1.1 Directories and files
A directory is an object intended to contain other objects, while a file is an object
intended to contain information. At the top of all Linux filesystem hierarchies is a
directory depicted simply by /; this is known as the root directory.[11] Beneath / are
named directories and files in an organized and well-defined tree. To describe these
objects, you simply refer to them by name separated by the / character. For example, the
object ls is an executable program stored in a directory called /bin under the root
directory; it is depicted simply as /bin/ls.
[11]
Not to be confused with the username root, which is separate and distinct. There's also often a directory named
/root for the root user. Keeping /, /root andthe root user straight in a conversation can be a challenge.
3.3.1.2 Inodes
The identification information for a filesystem object is known as its inode. Inodes carry
information about objects, such as where they are located on disk, their modification
time, security settings, and so forth. Each Linux ext2 filesystem is created with a finite
number of inodes, which is a number calculated based on the number of objects
contained by the filesystem. Multiple objects in the filesystem can share the same inode;
this concept is called linking.
3.3.1.3 File and directory management commands
Once a hierarchy is defined, there is a constant need to manage the objects in the
filesystem. Objects are constantly created, read, modified, copied, moved, and deleted,
and wisely managing the filesystem is one of the most important tasks of a system
administrator. In this section, we discuss the basic command-line utilities used for file
and directory management. While the GUI has tools for this task, the spirit of the Linux
system and the requirements of Exam 101 require your understanding of these
commands.
cp
Syntax
cp [options] file1 file2
cp [options] files directory
Description
In the first command form, copy file1 to file2. If file2 exists and you have appropriate
privileges, it will be overwritten without warning (unless you use the -i option). Both
file1 and file2 can be any valid filename, either fully qualified or in the local directory.
In the second command form, copy one or more files to directory. Note that the
presence of multiple files implies that you wish to copy files to a directory. If directory
doesn't exist, an error message will be printed. This command form can get you in
trouble if you attempt to copy a single file into a directory that doesn't exist, as the
command will be interpreted as the first form and you'll end up with file2 instead of
directory.
Frequently used options
-f
Force an overwrite of existing files in the destination.
-i
Prompt interactively before overwriting destination files. It is common practice
(and advised) to alias the cp command to cp -i to prevent accidental overwrites.
You may find that this is already done for you for user root on your Linux
system.
-p
Preserve all information, including owner, group, permissions, and timestamps.
Without this option, the copied file or files will have the present date and time,
default permissions, owner, and group.
-r, -R
Recursively copy directories. You may use either upper- or lowercase for this
option. If file1 is actually a directory instead of a file and the recursive option is
specified, file2 will be a copy of the entire hierarchy under directory file1.
-v
Display the name of each file verbosely before copying.
Example 1
Copy the messages file to the local directory (specified by .):
$ cp /var/log/messages .
Example 2
Make an identical copy, including preservation of file attributes, of directory src in new
directory src2:
$ cp -Rp src src2
Copy file1, file2, file5, file6, and file7 from the local directory into your home directory
(under bash):
$ cp file1 file2 file[567] ~
On the Exam
Be sure to know the difference between a file destination and a directory
destination and how to force an overwrite of existing objects.
mkdir
Syntax
mkdir [options] directories
Description
Create one or more directories. You must have write permission in the directory where
directories are to be created.
Frequently used options
-m mode
Set the access mode for directories.
-p
Create intervening parent directories if they don't exist.
Examples
Create a read-only directory named personal:
$ mkdir -m 444 personal
Create a directory tree in your home directory, as indicated with a leading tilde (~),
using a single command:
$ mkdir -p ~/dir1/dir2/dir3
In this case, all three directories are created. This is faster than creating each directory
individually.
On the Exam
Verify your understanding of the tilde (~) shortcut for the home directory.
mv
Syntax
mv [options] source target
Description
Move or rename files and directories. For targets on the same filesystem (partition),
moving a file doesn't relocate the contents of the file itself. Rather, the directory entry
for the target is updated with the new location. For targets on different filesystems, such
a change can't be made, so files are copied to the target location and the original sources
are deleted.
Note that mv is used to rename files and directories, because a
rename operation requires the same directory entry update as a
move.
If a target file or directory does not exist, source is renamed to target. If a target file
already exists, it is overwritten with source. If target is an existing directory, source is
moved into that directory. If source is one or more files and target is a directory, the
files are moved into the directory.
Frequently used options
-f
Force the move even if target exists, suppressing warning messages.
-i
Query interactively before moving files.
On the Exam
Remember that, from the filesystem's point of view on a single partition,
renaming a file and moving it to a different location are nearly identical
operations. This eliminates the need for a rename command.
rm
Syntax
rm [options] files
Description
Delete one or more files from the filesystem. To remove a file, you must have write
permission in the directory that contains the file, but you do not need write permission
on the file itself. The rm command also removes directories when the -d, -r, or -R
option is used.
Frequently used options
-d
Remove directories even if they are not empty. This option is reserved for
privileged users.
-f
Force removal of write-protected files without prompting.
-i
Query interactively before removing files.
-r, -R
If the file is a directory, recursively remove the entire directory and all of its
contents, including subdirectories.
rmdir
Syntax
rmdir [option] directories
Description
Delete directories, which must be empty.
Frequently used option
-p
Remove directories and any intervening parent directories that become empty as
a result. This is useful for removing subdirectory trees.
On the Exam
Remember that recursive remove using rm -R removes directories too, even if
they're not empty.
touch
Syntax
touch [options] files
Description
Change the access and/or modification times of files. This command is used to refresh
timestamps on files. Doing so may be necessary, for example, to cause a program to be
recompiled using the date-dependant make utility.
Frequently used options
-a
Change only the access time.
-m
Change only the modification time.
-t timestamp
Instead of the current time, use timestamp in the form of [[CC]YY]MMDDhhmm[.ss].
For example, the timestamp for January 12, 2001, at 6:45 p.m. is 200101121845.
3.3.2 File-Naming Wildcards
When working with files on the command line, you'll often run into situations in which
you need to perform operations on many files at once. For example, if you are
developing a C program, you may want to touch all of your .c files in order to be sure to
recompile them the next time you issue the make utility to build your program. There
will also be times when you need to move or delete all the files in a directory or at least
a selected group of files. At other times, filenames may be long or difficult to type, and
you'll want to find an abbreviated alternative to typing the filenames for each command
you issue.
In order to make these operations simpler, all shells[12] on Linux offer file-naming
wildcards (Table 3-3). Rather than explicitly specifying every file or typing long
filenames, specifying wildcard characters in place of portions of the filenames can
usually do the work for you. For example, the shell expands things like *.txt to a list of
all the files that end in .txt. File wildcard constructs like this are called file globs, and
their use is awkwardly called globbing. Using file globs to specify multiple files is
certainly a convenience, and in many cases is required to get anything useful
accomplished.
[12]
Wildcards are expandedby the shell, not by commands. When a command is entered with wildcards included, the
shell first expands all the wildcards (and other types of expansion) and passes the full result on to the command. This
process is invisible to you.
Table 3-3. Common File-Naming Wildcards
Description
Commonly thought to "match anything." It actually will match zero or more characters
*
(which includes "nothing"!). For example, x* matches files or directories x, xy, xyz, x.txt,
xy.txt, xyz.c, and so on.
Match exactly one character. For example, x? matches files or directories xx, xy, xz, but
?
not x and not xyz. The specification x?? matches xyz, but not x and xy.
Match any single character from among characters listed between the brackets. For
[characters]
example, x[yz] matches xy and xz.
Match any single character other than characters listed between the brackets. For
[!characters]
example, x[!yz] matches xa and x1 but does not match xy and does not match xz.
Match any single character from among the range of characters listed between the
brackets and indicated by the dash (the dash character is not matched). For example, x[0[a-z]
9] matches x0 and x1, but does not match xx. Note that to match both upper- and
lowercase letters,[13] you specify [a-zA-Z]. Using x[a-zA-Z] matches xa and xA.
Match any single character from among the characters not in the range listed between the
[!a-z]
brackets.
{ frag1, frag2, Create strings frag1, frag2, frag3, etc. For example, file_{one,two,three} yields the
frag3...}
strings file_one, file_two, and file_three. This is a special operator named brace
Wildcard
expansion that can be used to match filenames but isn't specifically a file wildcard
operator and does not examine directories for existing files to match. Instead, it will
expand any string.
For example, it can be used with echo to yield strings totally unrelated to existing
filenames:
$ echo string_{a,b,c}
string_a string_b string_c
[13]
Linux filenames are case-sensitive.
Here are a few common applications for wildcards:
•
If you remember part of a filename but not the whole thing, use wildcards with
the portion you remember to help find the file. For example, if you're working in
a directory with a large number of files and you know you're looking for a file
named for Linux, you may enter a command like this:
$ ls -l *inux*
•
When working with groups of related files, wildcards can be used to help
separate the groups. For example, suppose you have a directory full of scripts
you've written. Some are Perl scripts, for which you've used an extension of .pl,
and some are Python, with a .py extension. You may wish to separate them into
new separate directories for the two languages like this:
•
$ mkdir perl python
•
$ mv *.pl perl
$ mv *.py python
•
Wildcards match directory names as well. Suppose you have a tree of directories
starting with contracting, where you've created a directory for each month (that
is, contracting/january, contracting/february, through contracting/december). In
each of these directories are stored invoices, named simply invoice_custa_01.txt,
invoice_custa_02.txt, invoice_custb_01.txt, and so on, where custa and custb are
customer names of some form. To display all of the invoices, wildcards can be
used:
$ ls con*/*/inv*.txt
The first * matches tracting. The second matches all directories under the
contracting directory ( january through december). The last matches all the
customers and each invoice number for each customer.
See the bash man or info pages for additional information on how bash handles
expansions and on other expansion forms.
3.4 Objective 4: Use Unix Streams, Pipes,and Redirects
Among the many beauties of the Linux and Unix systems is the notion that everything is
a file. Things such as disk drives and their partitions, tape drives, terminals, serial ports,
the mouse, and even audio are mapped into the filesystem. This mapping allows
programs to interact with many different devices and files in the same way, simplifying
their interfaces. Each device that uses the file metaphor is given a device file, which is a
special object in the filesystem that provides an interface to the device. The kernel
associates device drivers with various device files, which is how the system manages
the illusion that devices can be accessed as if they were files. Using a terminal as an
example, a program reading from the terminal's device file will receive characters typed
at the keyboard. Writing to the terminal causes characters to appear on the screen. While
it may seem odd to think of your terminal as a file, the concept provides a unifying
simplicity to Linux and Linux programming.
3.4.1 Standard I/O and Default File Descriptors
Standard I/O is a capability of the shell, used with all text-based Linux utilities to
control and direct program input, output, and error information. When a program is
launched, it is automatically provided with three file descriptors. File descriptors are
regularly used in programming and serve as a "handle" of sorts to another file. Standard
I/O creates the following file descriptors:
Standard input (abbreviated stdin)
This file descriptor is a text input stream. By default it is attached to your
keyboard. When you type characters into an interactive text program, you are
feeding them to standard input. As you've seen, some programs take one or more
filenames as command-line arguments and ignore standard input. Standard input
is also known as file descriptor 0.
Standard output (abbreviated stdout)
This file descriptor is a text output stream for normal program output. By default
it is attached to your terminal (or terminal window). Output generated by
commands is written to standard output for display. Standard output is also
known as file descriptor 1.
Standard error (abbreviated stderr)
This file descriptor is also a text output stream, but it is used exclusively for
errors or other information unrelated to the successful results of your command.
By default standard error is attached to your terminal just like standard output.
This means that standard output and standard error are commingled in your
display, which can be confusing. You'll see ways to handle this later. Standard
error is also known as file descriptor 2.
Standard output and standard error are separated because it is often useful to process
normal program output differently than errors.
The standard I/O file descriptors are used in the same way as those created during
program execution to read and write disk files. They enable you to tie commands
together with files and devices, managing command input and output in exactly the way
you desire. The difference is they are provided to the program by the shell by default
and do not need to be explicitly created.
3.4.2 Pipes
From a program's point of view there is no difference between reading text data from a
file and reading it from your keyboard. Similarly, writing text to a file and writing text
to a display are equivalent operations. As an extension of this idea, it is also possible to
tie the output of one program to the input of another. This is accomplished using a pipe
(|) to join two or more commands together. For example:
$ grep "01523" order* | less
This command searches through all files whose names begin with order to find lines
containing the word 01523. By creating this pipe, the standard output of grep is sent to
the standard input of less. The mechanics of this operation are handled by the shell and
are invisible to the user. Pipes can be used in a series of many commands. When more
than two commands are put together, the resulting operation is known as a pipeline or
text stream, implying the flow of text from one command to the next.
As you get used to the idea, you'll find yourself building pipelines naturally to extract
specific information from text data sources. For example, suppose you wish to view a
sorted list of inode numbers from among the files in your current directory. There are
many ways you could achieve this. One way would be to use awk in a pipeline to
extract the inode number from the output of ls, then send it on to the sort command and
finally to a pager for viewing:[14]
[14]
Don't worry about the syntax or function of these commands at this point.
$ ls -i * | awk '{print $1}' | sort -nu | less
The pipeline concept in particular is a feature of Linux and Unix that draws on the fact
that your system contains a diverse set of tools for operating on text. Combining their
capabilities can yield quick and easy ways to extract otherwise hard to handle
information.
3.4.3 Redirection
Each pipe symbol in the previous pipelines example instructs the shell to feed output
from one command into the input of another. This action is a special form of redirection,
which allows you to manage the origin of input streams and the destination of output
streams. In the previous example, individual programs are unaware that their output is
being handed off to or from another program because the shell takes care of the
redirection on their behalf.
Redirection can also occur to and from files. For example, rather than sending the
output of an inode list to the pager less, it could easily be sent directly to a file with the
> redirection operator:
$ ls -i * | awk '{print $1}' | sort -nu > in.txt
By changing the last redirection operator, the shell creates an empty file (in.txt), opens it
for writing, and the standard output of sort places the results in the file instead of on the
screen. Note that, in this example, anything sent to standard error is still displayed on
the screen.
Since the > redirection operator creates files, the >> redirection operator can be used to
append to existing files.For example, you could use the following command to append a
one-line footnote to in.txt:
$ echo "end of list" >> in.txt
Since in.txt already exists, the quote will be appended to the bottom of the existing file.
If the file didn't exist, the >> operator would create the file and insert the text "end of
list" as its contents.
It is important to note that when creating files, the output redirection operators are
interpreted by the shell before the commands are executed. This means that any output
files created through redirection are opened first. For this reason, you cannot modify a
file in place, like this:
$ grep "stuff" file1 > file1
# don't do it!
If file1 contains something of importance, this command would be a disaster because an
empty file1 would overwrite the original. The grep command would be last to execute,
resulting in a complete data loss from the original file1 file because the file that replaced
it was empty. To avoid this problem, simply use an intermediate file and then rename it:
$ grep "stuff" file1 > file2
$ mv file2 file1
Standard input can also be redirected. The input redirection operator is <. Using a source
other than the keyboard for a program's input may seem odd at first, but since text
programs don't care about where their standard input streams originate, you can easily
redirect input. For example, the following command will send a mail message with the
contents of the file in.txt to user jdean:
$ Mail -s "inode list" jdean < in.txt
Normally, the Mail program prompts the user for input at the terminal. However with
standard input redirected from the file in.txt, no user input is needed and the command
executes silently. Table 3-4 lists the common standard I/O redirections for the bash
shell, specified in the LPI Objectives.
The redirection syntax may be significantly different if you use
another shell.
Table 3-4. Standard I/O Redirections for the bash shell
Redirection Function
Syntax for bash
$ cmd > file
Send stdout to file.
$ cmd 1> file
$ cmd 2> file
Send stderr to file.
$ cmd > file 2>&1
Send both stdout and stderr to file.
$ cmd > file1 2> file2
Send stdout to file1 and stderr to file2.
$ cmd < file
Receive stdin from file.
$ cmd >> file
Append stdout to file.
$ cmd 1>> file
$ cmd 2>> file
Append stderr to file.
Append both stdout and stderr to file.
Pipe stdout from cmd1 to cmd2.
Pipe stdout and stderrfrom cmd1 to cmd2.
$ cmd >> file 2>&1
$ cmd1 | cmd2
$ cmd1 2>&1 | cmd2
On the Exam
Be prepared to demonstrate the difference between filenames and command
names in commands using redirection operators. Also, check the syntax on
commands in redirection questions to be sure about which command or file is a
data source and which is a destination.
3.4.4 Using the tee Command
Sometimes, you'll want to run a program and send its output to a file while at the same
time viewing the output on the screen. The tee utility is helpful in this situation.
tee
Syntax
tee [options] files
Description
Read from standard input and write both to one or more files and to standard output
(analogous to a tee junction in a pipe).
Option
-a
Append to files rather than overwriting them.
Example
Suppose you're running a pipeline of commands cmd1, cmd2, and cmd3:
$ cmd1 | cmd2 | cmd3 > file1
This sequence puts the ultimate output of the pipeline into file1. However, you may also
be interested in the intermediate result of cmd1. To create a new file_cmd1 containing
those results, use tee:
$ cmd1 | tee file_cmd1 | cmd2 | cmd3 > file1
The results in file1 will be the same as in the original example, and the intermediate
results of cmd1 will be placed in file_cmd1.
3.5 Objective 5: Create, Monitor, and Kill Processes
This Objective looks at the management of processes. Just as file management is a
fundamental system administrator's function, the management and control of processes
is also essential for smooth system operation. In most cases, processes will live, execute,
and die without intervention from the user because they are automatically managed by
the kernel. However, there are times that a process will die for some unknown reason
and need to be restarted. Or, some process may "run wild" and consume system
resources, requiring that it be terminated. You will also need to instruct running
processes to perform operations, such as rereading a configuration file.
3.5.1 Processes
Each program running on your system is considered to be a process by the kernel. Your
shell is a process, and each command you type into the shell starts one or more
processes during its execution. Attributes and concepts associated with processes
include:
Lifetime
Each process "lives" as it executes. Short commands such as ls will execute for a
very short time, generate results, and terminate on their own. User programs
such as web browsers run for extended periods until terminated by the user.
Daemons such as web servers run continuously from boot to shutdown or restart.
When a process terminates, it is said to die (which is why the program used to
manually signal a process to stop execution is called kill; succinct, though
admittedly morbid).
Process ID (PID)
Every process has a number assigned to it when it starts. PIDs are integer
numbers unique among all running processes.
User ID (UID) and Group ID (GID)
Processes must have associated privileges, and a process' UID and GID are
associated with the user who started the process. This limits the process' access
to objects in the filesystem.
Parent process
The first process started by the kernel at system start time is a program called
init. This process has PID 1 and is the ultimate parent of all other processes on
the system. Your shell is a descendant of init and the parent process to
commands started by the shell, which are its child processes, or subprocesses.[15]
[15]
Note that shell's built-in commands, such as alias, bg, cd, echo, jobs, and test, do not start a child
process but are executed in the shell process itself. See the bash manpage for a full list of built-in
commands.
Parent process ID (parent PID)
This is the PID of the process that created the process in question. If that parent
process has vanished, the parent PID will be 1, which is the PID of init.
Environment
Each process holds a list of variables and their associated values. Collectively,
this list is known as the process' environment and the variables are environment
variables. The environment is inherited from the parent process unless it is
replaced through the execution of startup scripts.
Current working directory
A default directory is associated with each process, which is where the process
will seek and write files unless they are explicitly specified to be elsewhere in
the filesystem.
Processes are often referred to as tasks. Linux is a multitasking
operating system, in that it runs many processes simultaneously.
However, even though the terms process and task may be
synonymous in this context, don't confuse multiprocessing with
multitasking. Multiprocessing generally refers to systems with
multiple central processing units, a definition that has little to do
with system processes. Given the correct hardware and a
multiprocessing kernel, Linux has multiprocessing capability.
3.5.2 Process Monitoring
At any time, there could be tens or even hundreds of processes running together on your
Linux system. Monitoring these processes is done using three convenient utilities: ps,
pstree, and top.
ps
Syntax
ps [options]
Description
This command generates a one-time snapshot of the current processes on standard
output.
Frequently used options
-a
Show processes that are owned by other users and attached to a terminal.
Normally, only the current user's processes are shown.
-f
"Forest" mode, which is used to display process family trees. For example, using
this option will display all running child web servers (httpd) in a hierarchical
diagram under the parent web server.[16]
[16]
There is also a separate command called pstree that does this nicely.
-l
Long format, which includes priority, parent PID, and other information.
-u
User format, which includes usernames and the start time of processes.
-w
Wide output format, used to eliminate the default output line truncation. Useful
for the -f option.
-x
Include processes without controlling terminals. Often needed to see daemon
processes and others not started from a terminal session.
-C cmd
Display instances of command name cmd.
-U usr
Display processes owned by username usr.
Examples
Simply entering the ps command with no options will yield a brief list of processes
owned by you and attached to your terminal:
$ ps
Use the -a, -u, and -x options to include processes owned by others and not attached to
terminals as well as to display them in the "user" mode. The command is valid with or
without the dash:
$ ps -aux
$ ps aux
In this case, the dash is optional. However, certain ps options require the dash. (See the
manpage for details.)
If you are interested in finding process information on a particular command, use the -C
option. This command displays all web server processes:
$ ps u -C httpd
You'll note that the -C option requires the dash, but the u option won't work with it if a
dash is included. This confusion exists because the ps command as implemented on
Linux understands options in three differing forms:
Unix98 options
These may be grouped and must be preceded by a dash.
BSD options
These may be grouped and must not be used with a dash.
GNU long options
These options are preceded by two dashes.
All of these option types may be freely intermixed. Instead of the -C option, you may
wish to use ps with other options that you usually use and pipe the output to grep,
searching for process names, PIDs, or anything else you know about the process:
$ ps -aux | grep httpd
In this case, the result would be the same list of httpd servers, as well as the grep
command itself.
pstree
Syntax
pstree [options] [pid|user]
Description
The pstree command is similar to the "forest" mode of ps -f. This command displays a
hierarchical list of processes in a tree format. pstree is very handy for understanding
how parent/child process relationships are set up.
If pid is specified, the displayed tree is rooted at that process. Otherwise, it is rooted at
the init process, which has PID 1. If user (a valid username) is specified, trees for all
processes owned by user are shown. The tree is represented using characters that appear
as lines, such as | for vertical lines and + for intersections (VT100 line-drawing
characters, displayed as solid lines by most terminals, are optional). The output looks
similar to this:
httpd-+-httpd
|-httpd
|-httpd
|-httpd
`-httpd
By default, visually identical branches of the tree are merged to reduce output. Merged
lines are preceded by a count indicating the actual number of similar processes. The
preceding example is normally displayed on a single line:
httpd---5*[httpd]
This behavior can be turned off with the -c option.
Frequently used options
-a
Display command-line arguments used to launch processes.
-c
Disable the compaction of identical subtrees.
-G
Use the VT100 line-drawing characters instead of plain characters to display the
tree. This yields a much more pleasing display but may not be appropriate for
printing or paging programs.
-h
Highlight the ancestry of the current process (usually the shell). The terminal
must support highlighting for this option to be meaningful.
-n
The default sort order for processes with the same parent is alphanumerically by
name. This option changes this behavior to a numeric sort by PID.
-p
Include PIDs in the output.
Example
Display a process tree including PIDs:
# pstree -p
init(1)-+-atd(356)
|-crond(370)
|-gpm(526)
|-httpd(540)-+-httpd(544)
|
|-httpd(545)
|
|-httpd(546)
|
|-httpd(547)
|
|-httpd(548)
|-inetd(384)
|-login(691)-bash(699)-startx(711)-xinit(718)
-+-X(719)
|-lpd(412)
|-mdrecoveryd(5)
|-mingetty(692)
|-mingetty(693)
|-named(398)
|-nfsd(467)---lockd(475)---rpciod(476)
|-nfsd(468)
|-portmap(284)
top
Syntax
top [command-line options]
Description
The top command also offers output similar to ps, but in a continuously updated display.
This is useful in situations in which you need to watch the status of one or more
processes or to see how they are using your system.
In addition, a header of useful uptime, load, CPU status, and memory information is
displayed. By default, the process status output is generated with the most CPUintensive processes at the top of the listing (and is named for the "top" processes). In
order to format the screen, top must understand how to control the terminal display. The
type of terminal (or terminal window) in use is stored in the environment variable
TERM. If this variable is not set or contains an unknown terminal type, top may not
execute.
Popular command-line options
Dashes are not required for top options:
-b
Run in batch mode. This is useful for sending output from top to other programs
or to a file. It executes the number of iterations specified with the -n option and
terminate. This option is also useful if top cannot display on the terminal type
you are using.
-d delay
Specify the delay in seconds between screen updates. The default is five seconds.
-i
Ignore idle processes, listing only the "interesting" ones taking system resources.
-n num
Display num iterations and then exit, instead of running indefinitely.
-q
Run with no delay. If the user is the superuser, run with highest possible priority.
This option causes top to update continuously and will probably consume any
idle time your CPU had. Running top -q as superuser will seriously affect
system performance and is not recommended.
-s
Run in secure mode. Some of top's interactive commands can be dangerous if
running as the superuser. This option disables them.
Frequently used interactive options
Once top is running interactively, it can be given a number of commands via the
keyboard to change its behavior. These commands are single-key commands, some of
which cause top to prompt for input:
Ctrl-L
Repaint the screen.
h
Generate a help screen.
k
Kill a process. You will be prompted for the PID of the process and the signal to
send it (the default signal is 15, SIGTERM ). See Section 3.5.4.
n
Change the number of processes to show. You will be prompted to enter an
integer number. The default is 0, which indicates that the screen should be filled.
q
Quit the program.
r
Renice a process (change its priority). You will be prompted for the PID of the
process and the value to nice it to (see nice and renice in Objective 6). Entering
a positive value causes a process to lose priority. If the superuser is running top,
a negative value may be entered, causing a process to get a higher than normal
priority. This command is not available in secure mode.
s
Change the delay in seconds between updates. You will be prompted for the
delay value, which may include fractions of seconds (i.e., 0.5).
Example 1
Simply executing top without options gives a full status display updated every five
seconds:
$ top
Use the q command to quit.
Example 2
To run top with a faster refresh rate, use the interval option, specified here with a onesecond refresh:
$ top -d 1
Example 3
To have top update constantly, you could specify -d 0, or use the -q option. Here, this
feature is used to watch only nonidle processes, which will include top itself:
$ top -qi
Example 4
You may wish to use top to log its output to a file. Use the -b (batch) option for this
purpose. In this batch example, the -i option eliminates idle processes, the -n option,
with its argument, indicates five iterations, and the -d option indicates a one-second
interval. Results will be redirected to file1. This command will take five seconds to
execute and does not use the optional dashes:
$ top bin 5 d 1 > file1
The single-key interactive commands can be used when top is running interactively. For
example, if you type the h command, top yields a help screen. By entering the n
command, top prompts you for the number of lines you wish to display.
On the Exam
The parent/child relationship of the processes on a Linux system is important.
Be sure to understand how these relationships work and how to view them.
Note that the init process always has PID 1 and is the ultimate ancestor of all
system processes.
Using top to change the "nice" (priority modifier) value for a process is discussed in
Objective 6.
3.5.3 Signaling Active Processes
Each process running on your system listens for signals, simple messages sent to the
process either by the kernel or by a user. The messages are sent through interprocess
communication. They are single-valued, in that they don't contain strings or commandlike constructs. Instead, signals are numeric integer messages, predefined and known by
processes. Most have an implied action for the process to take. When a process receives
a signal, it can (or may be forced) to take action. For example, if you are executing a
program from the command line that appears to hang, you may elect to type Ctrl-C to
abort the program. This action actually sends an INTERRUPT signal to the process,
telling it to stop running.
There are about 30 signals defined in Linux. Each signal has a name and a number (the
number is sent to the process, the name is only for our convenience). Many signals are
used by the kernel, and some are useful for users. Table 3-5 lists popular signals for
interactive use.
Table 3-5. Frequently Used Interactive Signals
Signal
Number
Name[17]
HUP
1
INT
2
KILL
9
TERM
15
TSTP
18
[17]
Meaning and Use
Hang up. This signal is sent automatically when you log out or disconnect a
modem. It is also used by many daemons to cause the configuration file to be
reread.
Interrupt; stop running. This signal is sent when you type Ctrl-C.
Kill; stop unconditionally and immediately. Sending this signal is a drastic
measure, as it cannot be ignored by the process. This is the "emergency kill" signal.
Terminate, nicely if possible. This signal is used to ask a process to exit gracefully.
Stop executing, ready to continue. This signal is sent when you type Ctrl-Z. (See
Section 3.5.5 for more information.)
Signal names will often be specified with a "SIG" prefix. That is, signal HUP is the same as signal SIGHUP.
As you can see from Table 3-5 some signals are invoked by pressing well-known key
combinations such as Ctrl-C and Ctrl-Z. You can also use the kill command to send
any message. The kill command is implemented both as a shell built-in command and
as a standalone binary command.
kill
Syntax
kill [-s sigspec | -sigspec] [pids]
kill -l [signum]
Description
In the first form, kill is used with an optional sigspec. This is a signal value, specified as
either an integer or the signal name (such as SIGHUP, or simply HUP). The sigspec is
case-insensitive but usually specified with uppercase letters. You may use -s sigspec or
simply -sigspec to make up the signal value or name. If a sigspec is not given, then
SIGTERM (signal 15, "exit gracefully") is assumed. The sigspec is followed by one or
more pids to which the signal is to be sent. In the second form with the -l option, kill
lists the valid signal names. If signum (an integer) is present, only the signal name for
that number will be displayed.
Examples
This command displays the signal name SIGTERM, the name of signal 15, and the
default when kill is used to signal processes:
$ kill -l 15
All of these commands will send a SIGTERM signal to the processes with PIDs 1000
and 1001:
$ kill 1000 1001
$ kill -15 1000 1001
$ kill -SIGTERM 1000 1001
$ kill -sigterm 1000 1001
$ kill -TERM 1000 1001
$ kill -s 15 1000 1001
$ kill -s SIGTERM 1000 1001
If those two processes are playing nicely on your system, they'll comply with the
SIGTERM signal and terminate when they're ready (after they clean up whatever
they're doing). Not all processes will comply, however. A process may be hung in such
a way that it cannot respond, or it may have signal handling code written to trap the
signal you're trying to send. To force a process to die, use the strongest kill:
$ kill -9 1000 1001
$ kill -KILL 1000 1001
These equivalent commands send the KILL signal to the process, which the process
cannot ignore. The process will terminate immediately without regard to closing files or
other cleanup procedures. Because of this, using the KILL signal is a last resort.[18] See
Section 3.5.4.
[18]
There are situations in which the KILL signal won't stop a process. Most of them are hardware-related, such as a
process trying to write to an unavailable NFS server or waiting for a tape device to complete rewinding.
The inetd superdaemon will respond to the HUP signal by rereading its configuration
file. If you've made changes to that file and want inetd to reconfigure itself, send it the
HUP signal:
$ kill -HUP `cat /var/run/inetd.pid`
On the Exam
Note that kill is used for sending all kinds of signals, not just termination
signals. Also, be aware of the difference between the PID you intend to kill and
the signal you wish to send it. Since they're both integers, they can sometimes
be confused.
The backward quotes are replaced by the shell with the contents of the file inetd.pid,
which inetd creates when it starts.
3.5.4 Terminating Processes
Based on the type of service that has failed, you can use ps or top to identify one or
more processes that may have a problem. Once you know the PID for the process that's
causing the problem, you can use the kill command to stop the process nicely with
SIGTERM (kill -15 [PID ]), escalating the signal to higher strengths if necessary until
the process terminates.
Occasionally you may see a process displayed by ps or top that is
listed as a zombie. These are processes that are stuck while trying to
terminate and are appropriately said to be in the zombie state. Just
as in the cult classic film Night of the Living Dead, you can't kill
zombies, because they're already dead!
If you have a recurring problem with zombies, there may be a bug in your system
software or in an application
Killing a process may also kill all of its child processes. For example, killing a shell
may kill all the processes initiated from that shell, including other shells.
3.5.5 Shell Job Control
Linux and most modern Unix systems offer job control , which is the ability of your
shell (with support of the kernel) to place executing commands in the background
where they can be executed. A program is said to be in the foreground when it is
attached to your terminal. When executing in the background, you have no input to the
process other than sending it signals. When a process is started in the background, you
create a job. Each job is assigned a job number, starting at 1 and numbering sequentially.
The basic reason to create a background process is to keep your terminal or terminal
window session free. There are many instances when a long-running program will never
produce a result from standard output or standard error, and your shell will simply sit
idle waiting for the program to finish. Noninteractive programs can be placed in the
background by adding the & character to the command. For example, if you start
netscape from the command line, you don't want the shell to sit and wait for it to
terminate. The shell will respond by starting the browser in the background and will
give you a new command prompt. It will also issue the job number, denoted in square
brackets, along with the PID. For example:
$ netscape &
[1]
1748
Here, Netscape is started as a background process. Netscape is assigned to job 1 (as
denoted by [1]), and is assigned PID 1748. If you start a program and forget the &
character, you can still put it in the background by first stopping it by typing Ctrl-Z:
^Z
[1]+
Stopped
netscape
Then issue the bg command to restart the job in the background:
$ bg
[1]+ netscape &
Putting interactive programs in the background can be quite useful. Suppose you're
logged into a remote Linux system, running Emacs in text mode. Realizing that you
need to drop back to the command line, you elect not to terminate the editor but instead
simply press Ctrl-Z. This stops Emacs and puts it in the background and returns you a
command prompt.[19] When you're finished, you can go back into Emacs by issuing the
fg command, which puts your stopped job back into the foreground.
[19]
This example ignores the fact that Emacs is capable of hosting a shell itself, which would probably eliminate your
need to use job control to get to the command line.
Background jobs and their status can be listed by issuing the jobs command. Stopped
jobs can be brought to the foreground with the fg command and optionally placed into
the background with the Ctrl-Z and bg sequence.
bg
Syntax
bg [jobspec]
Description
Place jobspec in the background, as if it had been started with &. If jobspec is not
present, then the shell's notion of the current job is used, as indicated by the plus sign
(+) in output from the jobs command. Using this command on a job that is stopped will
allow it to run in the background.
fg
Syntax
fg [jobspec]
Description
This command places the specified job in the foreground, making it the current job. If
jobspec is not present, then the shell's notion of the current job is used.
jobs
Syntax
jobs [options] [jobspecs]
Description
List the active jobs. If jobspecs are included, output is restricted to information about
those jobs.
Frequently used option
-l
Also list PIDs.
On the Exam
Be sure to know how to display background jobs and how to switch among
them.
3.6 Objective 6: Modify Process Execution Priorities
Certain tasks on the system require more execution time than others, and thus deserve to
be allocated more frequent execution and longer time slices by the kernel. For this
reason, each process is given an execution priority. Usually, you don't need to worry
about execution priority because the kernel handles it automatically. Each process'
priority level is constantly and dynamically raised and lowered by the kernel according
to a number of parameters, such as how much system time it has already consumed and
its status (perhaps waiting for I/O -- such processes are favored by the kernel). Linux
gives you the ability to bias the kernel's priority algorithm, favoring certain processes
over others.
The priority of a process can be determined by examining the PRI column in the results
produced from issuing either the top or ps -l commands. The values displayed are
relative; the higher the priority number, the more CPU time the kernel offers to the
process. The kernel does this by managing a queue of processes. Those with high
priority are given more time, and those with low priority are given less time. On a
heavily loaded system, a process with a very low priority may appear stalled.
3.6.1 nice
One of the parameters used by the kernel to assign process priority is supplied by the
user and is called a nice number. The nice command[20] is used to assign a priority
number to the process. It is so named because it normally causes programs to execute
with lower priority levels than with their default. Thus, the process is being "nice" to
other processes on the system by yielding CPU time. With this scheme, more "niceness"
implies a lower priority, and less niceness implies a higher priority.
[20]
Some shells, not including bash, have a built-in nice command.
By default, user processes are created with a nice number of zero. With this setting, nice
doesn't sway the kernel's prioritization scheme one way or another. Positive numbers
lower the priority, and negative numbers raise the priority. Nice numbers range from 20 to +19. Any user can start a process with a positive nice number, but only the
superuser (root ) can lower a process' nice number to raise its priority. For example, if
you have a long-running utility program but don't want to impact interactive
performance, a positive nice number will lower the job's priority and improve
interactive performance.
nice
Syntax
nice [-n adjustment] [command ]
nice [-adjustment] [command ]
Description
The nice command is used to alter another command's nice number at start time. For
normal users, adjustment is an integer from 1 to 19. If you're the superuser, the
adjustment range is from -20 to 19. If an adjustment number is not specified, the
process' nice number defaults to 10. The command consists of any command that you
might enter on the command line, including all options, arguments, redirections, and the
background character &.
If both adjustment and command are omitted, nice displays the current scheduling
priority, which is inherited.
Example 1
The following command starts a program in the background with reduced priority, using
the default nice number of 10:
$ nice somecmd -opt1 -opt2 arg1 arg2 &
Example 2
As superuser, you can start programs with elevated priority. These equivalent
commands start the vi editor with a higher priority, which may be necessary for
administrative purposes if the system is exceptionally slow:
# nice --10 vi /etc/hosts.deny
# nice -n -10 vi /etc/hosts.deny
Note the double dash ( -- 10) in the first form. The first dash indicates that an option
follows, while the second dash indicates a negative number.
Be careful when using nice on interactive programs such as editors, word processors, or
browsers. Assigning a program a positive nice number will most likely result in
sluggish performance. Remember, the higher the positive number, the lower the
resulting priority level.[21] For that reason, you should try not to assign positive nice
numbers to foreground jobs on your terminal. If the system gets busy, your terminal
could hang awaiting CPU time, which has been sacrificed by nice.
[21]
The actual scheduling priority used by the kernel is dynamic and takes into account many more factors than the
nice value.
3.6.1.1 Changing nice numbers on running processes
The nice command only works to change the nice number for new processes at the time
that they're started. To modify a running program, use the renice command.
renice
Syntax
renice [+|-]nicenumber [option] targets
Description
Alter the nicenumber to set the scheduling priority of one or more running target
processes. By default, renice assumes that the targets are numeric PIDs. One or more
options may also be used to interpret targets as processes owned by specific users.
Frequently used options
-u
Interpret targets as usernames, affecting all processes owned by those users.
-p
Interpret targets as PIDs (the default).
Examples
This command will lower the priority of the process with PID 501 by increasing its nice
number to the maximum:
$ renice 20 501
The following command can be used to increase the priority of all of user jdean's
processes as well as the process with PID 501:
# renice -10 -u jdean -p 501
In this command, -10 indicates a nice value of negative 10, thus giving PID 501 a
higher priority on the system. A dash isn't used for the nice value because the dash
could be confused for an option, such as -u.
On the Exam
Be sure to know the range and meaning of nice numbers and how to change
them for new and existing processes. Also note that nice and renice specify
their numbers differently. With nice, a leading dash can indicate a nice number
(e.g., -10), including a negative one with a second dash (e.g., -- 10). On the
other hand, renice does not need the hyphen.
The renice command is handy for managing groups of processes, particularly to affect
user processes by username. In addition, if you're observing processes in top, you may
change nice numbers for them interactively from within the top program (discussed in
Objective 5) by using the single-keystroke r command. You will be prompted for the
PID of the process whose nice number you wish to change and for the new nice number
(if you are the superuser, you may enter negative values). The new nice number will be
displayed by top in the column labeled NI for the process you specify.
3.7 Objective 7: Making Use of Regular Expressions
In Objective 3, filename globbing with wildcards is described, which enables us to list
or find files with common elements (i.e., filenames or file extensions) at once. File
globs make use of special characters such as *, which have special meanings in the
context of the command line. There are a handful of shell wildcard characters
understood by bash, enough to handle the relatively simple problem of globbing
filenames. Other problems aren't so simple, and extending the glob concept into any
generic text form (files, text streams, program string variables, etc.) can open up a wide
new range of capability. This is done using regular expressions.
Two tools that are important for the LPIC Level 1 exams and that make use of regular
expressions are grep and sed. These tools are useful for text searches. There are many
other tools that make use of regular expressions, including the awk, Perl, and Python
languages and other utilities, but you don't need to be concerned with them for the
purpose of the LPIC Level 1 exams.
3.7.1 Using grep
A long time ago, as the idea of regular expressions was catching on, the line editor ed
contained a command to display lines of a file being edited that matched a given regular
expression. The command is:
g/regular expression/p
That is, "on a global basis, print the current line when a match for regular expression is
found," or more simply, "global regular expression print." This function was so useful
that it was made into a standalone utility named, appropriately, grep. Later, the regular
expression grammar of grep was expanded in a new command called egrep (for
"extended grep"). You'll find both commands on your Linux system today, and they
differ slightly in the way they handle regular expressions. For the purposes of Exam 101,
we'll stick with grep, which can also make use of the "extended" regular expressions
when used with the -E option. You will find some form of grep on just about every
Unix or Unix-like system available.
grep
Syntax
grep [options] regex [files]
Description
Search files or standard input for lines containing a match to regular expression regex.
By default, matching lines will be displayed and nonmatching lines will not be
displayed. When multiple files are specified, grep displays the filename as a prefix to
the output lines (use the -h option to suppress filename prefixes).
Frequently used options
-c
Display only a count of matched lines, but not the lines themselves.
-h
Display matched lines, but do not include filenames for multiple file input.
-i
Ignore uppercase and lowercase distinctions, allowing abc to match both abc
and ABC.
-n
Display matched lines prefixed with their line numbers. When used with
multiple files, both the filename and line number are prefixed.
-v
Print all lines that do not match regex. This is an important and useful option.
You'll want to use regular expressions, not only to select information but also to
eliminate information. Using -v inverts the output this way.
Examples
Since regular expressions can contain both metacharacters and literals, grep can be used
with an entirely literal regex. For example, to find all lines in file1 that contain either
Linux or linux, you could use grep like this:
$ grep -i linux file1
In this example, the regex is simply "linux." The uppercase L in "Linux" is matched by
the command-line option -i. This is fine for literal expressions that are common.
However, in situations in which regex includes regular expression metacharacters that
are also shell special characters (such as $ or *), the regex must be quoted to prevent
shell expansion and pass the metacharacters on to grep.
As a simplistic example of this, suppose you have files in your local directory named
abc, abc1, and abc2. When combined with bash's echo expression, the abc* wildcard
expression lists all files that begin with abc, as follows:
$ echo abc*
abc abc1 abc2
Now suppose that these files contain lines with the strings abc, abcc, abccc, and so on,
and you wish to use grep to find them. You can use the shell wildcard expression abc*
to expand to all the abc files as displayed with echo above, and you'd use an identical
regular expression abc* to find all occurrences of lines containing abc, abcc, abccc, etc.
Without using quotes to prevent shell expansion, the command would be:
$ grep abc* abc*
After shell expansion, this yields:
$ grep abc abc1 abc2 abc abc1 abc2
# no!
This is not what you intended! grep would search for the literal expression abc, because
it appears as the first command argument. Instead, quote the regular expression with
single or double quotes to protect it:[22]
[22]
The difference between single quotes and double quotes on the command line is subtle and is explained later in
this section.
$ grep 'abc*' abc*
or:
$ grep "abc*" abc*
After expansion, both examples yield the same results:
$ grep abc* abc abc1 abc2
Now this is what you're after. The three files abc, abc1, and abc2 will be searched for
the regular expression abc*. It is good to stay in the habit of quoting regular expressions
on the command line to avoid these problems -- they won't be at all obvious because the
shell expansion is invisible to you unless you use the echo command.
On the Exam
The use of grep and its options is common. You should be familiar with what
each option does, as well as the concept of piping the results of other
commands into grep for matching.
3.7.2 Using sed
In Objective 2, we introduce sed, the stream editor. In that section, we talk about how
sed uses addresses to locate text upon which it will operate. Among the addressing
mechanisms mentioned is the use of regular expressions delimited between slash
characters. Let's recap how sed can be invoked.
sed
Syntax
sed [options] 'command1' [files]
sed [options] -e 'command1' [-e 'command2'] [files]
sed [options] -f script [files]
Description
Note that command1 is contained within single quotes. This is necessary for the same
reasons as with grep. The text in command1 must be protected from evaluation and
expansion by the shell.
The address part of a sed command may contain regular expressions, which are
enclosed in slashes. For example, to show the contents of file1 except for blank lines,
the sed delete (d) command could be invoked like this:
$ sed '/^$/ d' file1
In this case, the regular expression ^$ matches blank lines and the d command removes
those matching lines from sed's output.
3.7.2.1 Quoting
As shown in the examples for grep and sed, it is necessary to quote regular expression
metacharacters if you wish to preserve their special meaning. Failing to do this can lead
to unexpected results when the shell interprets the metacharacters as file globbing
characters. There are three forms of quoting you may use to preserve special characters:
\ (an unquoted backslash character)
By applying a backslash before a special character, it will not be interpreted by
the shell but will be passed through unaltered to the command you're entering.
For example, the * metacharacter may be used in a regular expression like this:
$ grep abc\* abc abc1 abc2
Here, files abc, abc1, and abc2 are searched for the regular expression abc*.
Single quotes
Surrounding metacharacters with the single-quote character also protects them
from interpretation by the shell. All characters inside a pair of single quotes are
assumed to have their literal value.
Double quotes
Surrounding metacharacters with the double-quote character has the same effect
as single quotes, with the exception of the $, ' (single quote), and \ (backslash)
characters. Both $ and ' retain their special meaning within double quotes. The
backslash retains its special meaning when followed by $, ', another backslash,
or a newline.
In general, single quotes are safest for preserving regular expressions.
On the Exam
Pay special attention to quoting methods used to preserve special characters,
because the various forms don't necessarily yield the same result.
3.7.3 Regular Expressions
Linux offers many tools for system administrators to use for processing text. Many,
such as sed and the awk and Perl languages, are capable of automatically editing
multiple files, providing you with a wide range of text-processing capability. To harness
that capability, you need to be able to define and delineate specific text segments from
within files, text streams, and string variables. Once the text you're after is identified,
you can use one of these tools or languages to do useful things to it.
These tools and others understand a loosely defined pattern language. The language and
the patterns themselves are collectively called regular expressions (often abbreviated
just regexp or regex). While regular expressions are similar in concept to file globs,
many more special characters exist for regular expressions, extending the utility and
capability of tools that understand them.
Regular expressions are the topic of entire books (such as Jeffrey E. F. Friedl's excellent
and very readable Mastering Regular Expressions, published by O'Reilly & Associates).
Exam 101 requires the use of simple regular expressions and related tools, specifically
to perform searches from text sources. This section covers only the basics of regular
expressions, but it goes without saying that their power warrants a full understanding.
Digging deeper into the regular expression world is highly recommended when you
have the chance.
3.7.3.1 Regular expression syntax
It would not be unreasonable to assume that some specification defines how regular
expressions are constructed. Unfortunately, there isn't one. Regular expressions have
been incorporated as a feature in a number of tools over the years, with varying degrees
of consistency and completeness. The result is a cart-before-the-horse scenario, in
which utilities and languages have defined their own flavor of regular expression syntax,
each with its own extensions and idiosyncrasies. Formally defining the regular
expression syntax came later, as did efforts to make it more consistent. Regular
expressions are defined by arranging strings of text, or patterns. Those patterns are
composed of two types of characters:
Metacharacters
Like the special file globbing characters, regular expression metacharacters take
on a special meaning in the context of the tool in which they're used. There are a
few metacharacters that are generally thought of to be among the "extended set"
of metacharacters, specifically those introduced into egrep after grep was
created. Now, most of those can also be handled by grep using the -E option.
Examples of metacharacters include the ^ symbol, which means "the beginning
of a line," and the $ symbol, which means "the end of a line." A complete listing
of metacharacters follows in Table 3-6, Table 3-7, and Table 3-8.
Literals
Everything that is not a metacharacter is just plain text, or literal text.
It is often helpful to consider regular expressions as their own language, where literal
text acts as words and phrases. The "grammar" of the language is defined by the use of
metacharacters. The two are combined according to specific rules (which, as mentioned
earlier, may differ slightly among various tools) to communicate ideas and get real work
done. When you construct regular expressions, you use metacharacters and literals to
specify three basic ideas about your input text:
Position anchors
A position anchor is used to specify the position of one or more character sets in
relation to the entire line of text (such as the beginning of a line).
Character sets
A character set matches text. It could be a series of literals, metacharacters that
match individual or multiple characters, or combinations of these.
Quantity modifiers
Quantity modifiers follow a character set and indicate the number of times the
set should be repeated. These characters "give elasticity" to a regular expression
by allowing the matches to have variable length.
The next section lists commonly used metacharacters. The examples given with the
metacharacters are very basic, intended just to demonstrate the use of the metacharacter
in question. More involved regular expressions are covered later.
3.7.4 Regular Expression Examples
Now that the gory details are out of the way, here are some examples of simple regular
expression usage that you may find useful.
3.7.4.1 Anchors
Anchors are used to describe position information. Table 3-6 lists anchor characters.
Table 3-6. Regular Expression Position Anchors
Regular
Expression
^
$
Description
Match at the beginning of a line. This interpretation makes sense only when the ^
character is at the lefthand side of the regex.
Match at the end of a line. This interpretation makes sense only when the $ character
is at the righthand side of the regex.
Example 1
Display all lines from file1 where the string "Linux" appears at the start of the line:
$ grep '^Linux' file1
Example 2
Display lines in file1 where the last character is an "x":
$ grep 'x$' file1
Display the number of empty lines in file1 by finding lines with nothing between the
beginning and the end:
$ grep -c '^$' file1
Display all lines from file1 containing only the word "null" by itself:
$ grep '^null$' file1
3.7.4.2 Groups and ranges
Characters can be placed into groups and ranges to make regular expressions more
efficient, as shown in Table 3-7.
Table 3-7. Regular Expression Character Sets
Regular
Expression
[abc]
[a-z]
[^abc]
[^a-z]
\<word\>
Description
Single-character groups and ranges. In the first form, match any single character from
among the enclosed characters a, b, or c. In the second form, match any single character
from among the range of characters bounded by a and z. The brackets are for grouping
only and are not matched themselves.
Inverse match. Match any single character not among the enclosed characters a, b, and c
or in the range a-z. Be careful not to confuse this inversion with the anchor character ^,
described earlier.
Match words. Words are essentially defined as being character sets surrounded by
whitespace and adjacent to the start of line, the end of line, or punctuation marks. The
backslashes are required and enable this interpretation of < and >.
. (the single
dot)
Match any single character except a newline.
\
As mentioned in the section on quoting earlier, turn off (escape) the special meaning of
the character that follows, turning metacharacters in to literals.
Example 1
Display all lines from file1 containing either "Linux," "linux," "TurboLinux," and so on:
$ grep '[Ll]inux' file1
Example 2
Display all lines from file1 which contain three adjacent digits:
$ grep '[0-9][0-9][0-9]' file1
Example 3
Display all lines from file1 beginning with any single character other than a digit:
$ grep '^[^0-9]' file1
Example 4
Display all lines from file1 that contain the whole word "Linux" or "linux," but not
"LinuxOS" or "TurboLinux":
$ grep '\<[Ll]inux\>' file1
Example 5
Display all lines from file1 with five or more characters on a line (excluding the newline
character):
$ grep '.....' file1
Example 6
Display all nonblank lines from file1 (i.e., that have at least one character):
$ grep '.' file1
Example 7
Display all lines from file1 that contain a period (normally a metacharacter) using
escape:
$ grep '\.' file1
3.7.4.3 Modifiers
Modifiers change the meaning of other characters in a regular expression. Table 3-8 lists
these modifiers.
Table 3-8. Regular Expression Modifiers
Regular
Expression
*
?
+
\{n,m\}
|
Description
Match an unknown number (zero or more) of the single character (or single-character
regex) that precedes it.
Match zero or one instance of the preceding regex. This modifier is an "extended" feature
and available in grep only when the -E command-line option is used.
Match one or more instances of the preceding regex. This modifier is an "extended"
feature and available in grep only when the -E command-line option is used.
Match a range of occurrences of the single character or regex that precedes this construct.
\{n\} matches n occurrences,\{n,\} matches at least n occurrences, and \{n,m\}
matches any number of occurrences between n and m, inclusively. The backslashes are
required and enable this interpretation of{ and }.
Alternation. Match either the regex specified before or after the vertical bar. This modifier
is an "extended" feature and available in grep only when the -E command-line option is
used.
Example 1
Display all lines from file1 that contain "ab," "abc," "abcc," "abccc," and so on:
$ grep 'abc*' file1
Example 2
Display all lines from file1 that contain "abc," "abcc," "abccc," and so on, but not "ab":
$ grep 'abcc*' file1
Example 3
Display all lines from file1 that contain two or more adjacent digits:
$ grep '[0-9][0-9][0-9]*' file1
Example 4
Display lines from file1 that contain "file" (because ? can match zero occurrences), file1,
or file2:
$ grep -E 'file[12]?' file1
Example 5
Display all lines from file1 containing at least one digit:
$ grep -E '[0-9]+' file1
Example 6
Display all lines from file1 that contain "111," "1111," or "11111" on a line by itself:
$ grep '^1\{3,5\}$' file1
Example 7
Display all lines from file1 that contain any three-, four-, or five-digit number:
$ grep '\<[0-9]\{3,5\}\>' file1
Example 8
Display all lines from file1 that contain "Happy," "happy," "Sad," "sad," "Angry," or
"angry":
$ grep -E '[Hh]appy|[Ss]ad|[Aa]ngry' file1
3.7.4.4 Basic regular expression patterns
Example 1
Match any letter:
[A-Za-z]
Example 2
Match any symbol (not a letter or digit):
[^0-9A-Za-z]
Example 3
Match an uppercase letter, followed by zero or more lowercase letters:
[A-Z][a-z]*
Example 4
Match a U.S. Social Security Number (123-45-6789) by specifying groups of three, two,
and four digits separated by dashes:
[0-9]\{3\}-[0-9]\{2\}-[0-9]\{4\}
Example 5
Match a dollar amount, using an escaped dollar sign, zero or more spaces or digits, an
escaped period, and two more digits:
\$[ 0-9]*\.[0-9]\{2\}
Example 6
Match the month of June and its abbreviation, "Jun." The question mark matches zero or
one instance of the e :
June?
3.7.4.5 Using regular expressions as addresses in sed
These examples are commands you would issue to sed. For example, the commands
could take the place of command1 in this usage:
$ sed [options] 'command1' [files]
These commands could also appear in a standalone sed script.
Example 1
Delete blank lines:
/^$/d
Example 2
Delete any line that doesn't contain #keepme::
/#keepme/!d
Example 3
Delete lines containing only whitespace (spaces or tabs). In this example, tab means the
single tab character and is preceded by a single space:
/^[ tab]*$/d
Example 4
Delete lines beginning with periods or pound signs:
/^[.#]/d
Example 5
Substitute a single space for any number of spaces wherever they occur on the line:
s/
*/ /g
Example 6
Substitute def for abc from line 11 to 20, wherever it occurs on the line:
11,20s/abc/@@@/g
Example 7
Translate the characters a, b, and c to the @ character from line 11 to 20, wherever they
occur on the line:
11,20y/abc/@@@/
On the Exam
Make certain you are clear about the difference between file globbing and the
use of regular expressions.