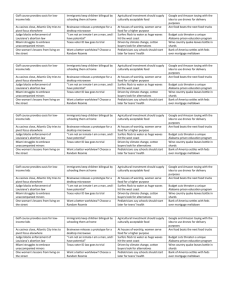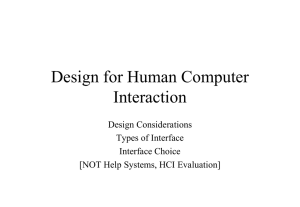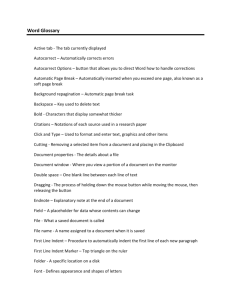About Commands - Roomie Remote
advertisement

Roomie Remote 3 About Commands . This document describes how to use commands in Roomie Remote. OVERVIEW Roomie Remote sends commands to devices to control them. For example, tapping a button on a virtual remote sends a command to a device. You can also add commands to activities so that those commands are sent automatically either at the start or at the end of the activity. If you have an infrared device that is not supported by Roomie Remote, you can use the builtin learning ability of a Roomie Blaster Adapter to learn the commands you need. A code set is the entire set of commands needed to fully control a device. Roomie Remote is configured with the code sets for thousands of devices. VIEWING COMMANDS AS THEY ARE SENT If you are looking at a virtual remote when a command is sent, you can see what command was sent, and to what device, at the top of the virtual remote. For example, this screen shows the final two commands sent when an activity was started: • Input HDMI 4 was sent to the TV, telling it to look for content on HDMI 4. • Power On was sent to the TV, powering it on. Note: The most recently sent command appears at the top; it moves down when another command is sent. In the screen shot to the left, Power On was sent before Input HDMI 4. If you want to see more than just the last two commands, pull down the three gray lines just under the commands. If no commands are sent for a few seconds, the name of the current remote design appears where the commands were shown. You can still see past commands by pulling down the three gray lines. Copyright © 2015 Roomie Remote, Inc. 1 roomieremote.com Roomie Remote 3: About Commands Released May 2015 SETTINGS FOR COMMANDS Roomie Remote lets you control the settings for a command. During the process of adding a command, the Add Command screen appears. The settings on the Add Command screen are: • • Device: Shows the device to which the command will be sent. You specify this device on the Choose Target screen. To change the device, tap Device and then specify the desired device on the Choose Target screen. You will also have to specify the command again. • Command: Shows the name of the command being configured. You specify this command on the Choose Command screen. To change the command, tap Command and then specify the desired command on the Choose Command screen. Delay Next Command: Lets you specify an amount of time that Roomie Remote waits before sending the next command to the same device; this gives the command extra time to execute. The default is 200 ms. Available values are: None through 5 minutes. Some devices do not respond properly if there is not enough time between commands. For example, infrared devices often require a delay between commands to recognize a new command. Delay Next Command lets you fine tune when the next command is sent to a device if you are experiencing issues. Delay Next Command applies only to the device shown in the Device field of the Add Command screen. Technical Note: Roomie Remote’s default behavior for commands sent to devices is that each device has its own pipeline. If you delay a command sent to Device A, that delay has no effect on commands sent to Device B or any other device. Note: Devices controlled by a Roomie Blaster adapter are seen by Roomie Remote as sharing one pipeline. • Delay All Devices: When enabled, delays all command pipelines for the period specified in Delay Next Command. Important: This behavior is different from the behavior described in the Technical Note above. • Repeat Command: Gives you options for repeating the command. The default is None, which means you would need to tap the button again to repeat the command. Additional options include delays of 100 ms through 5,000 ms, which repeats the command once with the specified amount of time between the two commands; Constant Touch, which keeps repeating the command with the same amount of delay between commands while you hold down the button; and Progressive Touch, which repeats the command with long delays between commands at the beginning and then gradually shortening the delay the longer you hold down the button. Copyright © 2015 Roomie Remote, Inc. 2 roomieremote.com Roomie Remote 3: About Commands • Released May 2015 Activity Condition: Used to specify a state, Off or On, for the command. Specifying a state is required to conditionalize a command, which is used with Toggle Mode activities. Refer to Conditionalizing Commands, later in this document, for more information. Commands with Additional Settings Some commands have additional settings that appear on the Add Command screen when you select the appropriate device and command. For example, the Lutron Caseta .LIGHT ON command has two additional commands, Integration ID and Brightness: • Integration ID: Lets you set the ID number or name for the light whose brightness you are controlling. • Brightness: Lets you set a brightness level, 0 being lowest and 100 being highest. The screen grab on the left, at the bottom, shows a manifest, a list of devices for which you can set the brightness. In this example, the device Nursery Lights has been selected from the manifest; the black checkmark with the blue background indicates the selected device. Copyright © 2015 Roomie Remote, Inc. 3 roomieremote.com Roomie Remote 3: About Commands Released May 2015 CHOOSING A TARGET FOR A COMMAND When you are adding a command, one of the screens you see is the Choose Target screen. In most cases, you use the Choose Target screen to select the device to which the command will be sent. There are two additional target options for a command: • URL: Lets you specify a URL as the target for the command. You can have the URL open: Ø Silently (the default). Loads the URL with no visual presentation of the resulting page. Used to load URLs that perform an action. Ø in Safari. Opens Safari on your iOS device and loads the specified URL. For example, you could create a special use activity named Netflix Guide and have it load http://movies.netflix.com/. You can also load app scheme URLs for other iOS applications in the Roomie Remote app. If the launched app supports it, you can launch back Roomie Remote using the Roomie URL scheme: roomie://. Ø in Roomie. Loads the URL in the Roomie Remote app. Refer to the FAQ page about loading web pages on the Roomie Remote website for more information. • Activity: Lets you specify an activity as the target for the command. If you specify an activity as the target of a command, the activity executes when the button is tapped. You also have the option of delaying the start of the activity for a time period from 10 seconds to 90 minutes, thus creating a timer-based trigger. For example, if you want to run the System Off activity in a room after 30 minutes have passed, you would create a new activity, name it something like 30 Minutes Off, add a command to this activity whose target is the System Off activity, select a 30 minute delay, set the Activity Type to Power Off, disable Automatic Commands, save the activity, and finally specify a trigger agent. The process for create a timer-based trigger is described in more detail in the document New Features in Roomie Remote 3.1. Copyright © 2015 Roomie Remote, Inc. 4 roomieremote.com Roomie Remote 3: About Commands Released May 2015 ADDING A COMMAND TO A VIRTUAL REMOTE Roomie Remote lets you add a command to a virtual remote using the Remote Designs feature, which lets you create custom layouts for your virtual remotes. So let’s say, for example, that you use the Previous Channel command frequently, but you do not like the default location of the command on your virtual remote. You can add a new button to your virtual remote, add the Previous Channel command to it, and put it wherever you want on your virtual remote. To add a command to a virtual remote: 1. In Roomie Remote, start the activity that includes the virtual remote you want to change. The virtual remote for the activity appears. 2. Tap the Mode icon. The Edit Design screen appears. The Edit Design screen lets you make a wide variety of changes to the look and feel of the virtual remote, including changing the order in which buttons appear, adding or removing buttons, viewing the time and date, adding a background image, and more. 3. At the bottom of the Show Top Bar section (which needs to be enabled for this procedure), tap Add Button. Note: You can also add commands to a virtual remote in the Button Grid section. Copyright © 2015 Roomie Remote, Inc. 5 roomieremote.com Roomie Remote 3: About Commands Released May 2015 The Choose Type screen appears. The Choose Type screen lets you choose the way the command will be represented on the virtual remote. 4. Tap Button. The Edit Button screen appears. The Edit Button screen gives you control over aspects of the button. For example, you can add a name that will appear on the virtual remote and you can add an image. Note: Neither a name or an image is required, but they can make the button easier to locate. 5. Tap the Name field and enter Back (or Prev, or whatever you want) using the keyboard. 6. Tap Done on the keyboard to dismiss it. 7. Tap Image and select an image, if desired. 8. Tap Add Command. Copyright © 2015 Roomie Remote, Inc. 6 roomieremote.com Roomie Remote 3: About Commands Released May 2015 The Choose Target screen appears. The Choose Target screen is where you select the device to which the command will be sent. Important: The Choose Target screen lists all devices in all rooms, so make sure to select both the correct room and device. 9. Tap the device to which the command will be sent. The Choose Command screen appears. The Choose Command screen lets you specify which command will be sent. Roomie Remote automatically displays only those commands that are relevant for the target device. Note: You can tap the blue letters on the far right side of the Choose Command screen to move to the commands in that part of the alphabet. For example, to find the Previous Channel command, tap the P. 10. Tap Previous Channel. Copyright © 2015 Roomie Remote, Inc. 7 roomieremote.com Roomie Remote 3: About Commands Released May 2015 The Add Command screen appears. The Add Command screen gives you control over how the command is used. These settings were described earlier in this document. 11. Configure the command appropriately; for this procedure, use the default settings. 12. Tap Save. The Edit Button screen appears, now showing Previous Channel. The Edit Button screen was seen earlier in this procedure. Now it shows the name we assigned to the button (Back, in the Name field) and the command (Previous Channel) that will be sent to the Motorola Set Top Box when the button is tapped on the virtual remote. 13. Tap Save. Copyright © 2015 Roomie Remote, Inc. 8 roomieremote.com Roomie Remote 3: About Commands Released May 2015 The Edit Design screen appears. The Edit Design screen now shows the Back button (linked to the Previous Channel command) at the bottom of the Show Top Bar section, just above Row End. You can change the location of any of the buttons in the Top Bar section by tapping and holding the three parallel lines on the far right side of the button and then dragging up or down. Note: Changing the location of a button may also change its size on the virtual remote. 14. Tap and hold the three parallel lines on the right side of the Previous Channel command, then drag up until Previous Channel is just above Row End. Note: Once you get Previous Channel above Row End, the two will switch places. 15. Tap Save. The virtual remote appears, now showing the Back button on the right side of the Top Bar section. Copyright © 2015 Roomie Remote, Inc. 9 roomieremote.com Roomie Remote 3: About Commands Released May 2015 ADDING A COMMAND TO AN ACTIVITY Roomie Remote lets you add commands to an activity, either a Start command (executed when the activity begins) or a Stop command (executed when the activity ends). Note: The following procedure adds the Power On command for a Vizio TV to an activity. This is just an example of how to add a command to an activity; the commands you add will be different. To add a command to an activity: 1. Put Roomie Remote into Edit mode, then tap the activity to which you want to add the command. The Edit Activity screen appears. The Edit Activity screen lets you make changes to an existing activity. When you create a new activity, the screen is similar, but it is called Add Activity. On this screen, there are two Start commands that are already part of the activity, Power On and Input HDMI 4. By looking at these two Start commands we know they are created automatically by Roomie Remote based on settings of the devices or the activity. This means they cannot be deleted from this screen; instead, you would have to change the underlying settings that caused them to be here. If these commands had been created on this screen, they would have a red circle with a white minus sign to their left, which means they can be deleted from this screen. 2. Tap Add Command in the Start Commands or the Stop Commands section, depending on whether the command you are adding is to be executed when the activity starts or ends. The Choose Target screen appears. The Choose Target screen lets you select the device to which the command will be sent. Important: The Choose Target screen lists all devices in all rooms, so make sure to select the correct room and device. Copyright © 2015 Roomie Remote, Inc. 10 roomieremote.com Roomie Remote 3: About Commands Released May 2015 3. Tap Vizio All Models TV in the Office section. The Choose Command screen appears. The Choose Command screen lets you select the command you want to send to the device. The Choose Command screen lists appropriate commands for the selected device. The selected device for this procedure is a Vizio TV, so the commands shown are the commands in the Vizio TV code set. Note: You can tap a letter on the far right of the screen to skip to the commands that begin with that letter. 4. Navigate to Power On and tap it. The Add Command screen appears. The Add Command screen has two purposes: the first two settings show you what device and command are selected; the other settings give you control over the command. Note: All of the settings on the Add Command screen are described in the Settings for Command section earlier in this document. 5. Configure the command appropriately, then tap Save. Copyright © 2015 Roomie Remote, Inc. 11 roomieremote.com Roomie Remote 3: About Commands Released May 2015 The Edit Activity screen appears. The Edit Activity screen now shows the Power On command in the Start Commands section, which means that we successfully added it to the activity. Commands that have a red circle with a white minus sign, like Power On for the Vizio TV in this image, were added using Add Command. They can also be deleted: tap the red circle with the white minus sign, then tap Delete when it appears. Commands without a red circle with a white minus sign, like Input HDMI 4 in this image, cannot be deleted on this screen because they were automatically added. To delete them, you need to change the underlying setting on the device. 6. Tap Save. You have successfully added the Power On command for the Vizio TV to the activity. Copyright © 2015 Roomie Remote, Inc. 12 roomieremote.com Roomie Remote 3: About Commands Released May 2015 CONDITIONALIZING COMMANDS Roomie Remote gives you the ability to conditionalize commands, meaning that under certain conditions the command is executed, but under other conditions the command is skipped. Conditionalizing commands requires two things: • A Toggle Mode activity: A Toggle Mode activity toggles the device between on and off. When used with conditionalized commands, the state of the Toggle Mode activity (on or off) controls whether or not the conditionalized commands execute or not. Note: Toggle Mode activities do not become the active activity nor do they have a virtual remote. • Another activity that includes conditionalized commands: Conditionalized commands can only be used with a Toggle Mode activity. For example, let’s say you have a room with both a television set and a projector/screen. Sometimes you watch content on the television set (we’ll call this Television mode) and sometimes you watch content using the projector and screen (we’ll call this Projector mode). So how do you use conditionalized commands to make it easy to switch between Television mode and Projector mode? We are going to need four devices and two activities for the example. The devices are a set top box (for content), a television set, a projector, and a screen. The two activities are for the set top box and the projector. After you add all of the devices, create a Toggle Mode activity for the projector. Next, create a normal activity to watch your content. This activity would include two conditionalized commands: • The first brings down the screen, conditionalized to execute only when the projector is on (based on the state of the Toggle Mode activity) • The second turns on the television set, conditionalized to execute only when the projector is off (again, based on the state of the Toggle Mode activity) Note: The two conditionalized commands could be in either activity, the Toggle Mode activity or the normal activity. Now, if you want Projector mode, tap the Toggle Mode activity to turn on the projector, then tap the regular activity. Because the projector is on, the command to bring down the screen will be executed and the command to turn on the television set will be skipped. And if you want Television mode, tap the Toggle Mode activity to turn off the projector, then tap the regular activity. The command to turn on the television set will be executed and the command to bring down the screen will be skipped. Copyright © 2015 Roomie Remote, Inc. 13 roomieremote.com Roomie Remote 3: About Commands Released May 2015 To conditionalize a command: 1. Enable Toggle Mode for an activity. For detailed instructions about enabling Toggle Mode, refer to Roomie Remote 3 Working with Activities. 2. Open the activity to which you want to add the conditionalized command. Note: This cannot be the activity with Toggle Mode enabled; it must be a different activity. 3. Tap the command you want to conditionalize. The Edit Command screen appears. Note: This procedure shows an existing command being conditionalized. You can also add a command and conditionalize it at the same time, but there would be several more steps that are not shown here. The Edit Command screen includes the Activity Condition setting at the bottom. By default, the Activity Condition for a command is set to None. 4. Tap Activity Condition. The Activity Condition screen appears. The Activity Condition screen shows: • the current status of the Activity Condition setting, which in this case is None • all defined rooms and any Toggle Mode activities in those rooms In this example, there is just the one Toggle Mode activity, Listen to Sonos, in the Office. 5. Tap the activity with Toggle Mode enabled. Copyright © 2015 Roomie Remote, Inc. 14 roomieremote.com Roomie Remote 3: About Commands Released May 2015 The Required State screen appears. The Required State screen lets you set the state, Off or On, for the conditionalized command. Important: A conditionalized command is executed when the Toggle Mode activity is in the selected state and skipped when the Toggle Mode activity is not in the selected state. 6. Tap the desired status, Off or On. The Add Command screen appears. The Add Command screen now shows a different Activity Condition: Listen to Sonos: On, which means that the command is now conditionalized so that when the Listen to Sonos Toggle Mode activity is On, the command will be executed. Conversely, when the Listen to Sonos Toggle Mode activity is Off, the command will be skipped. Copyright © 2015 Roomie Remote, Inc. 15 roomieremote.com Roomie Remote 3: About Commands Released May 2015 LEARNING COMMANDS WITH A ROOMIE BLASTER ADAPTER If you have an infrared-controllable device that is not supported by Roomie Remote, Roomie Remote can learn commands for the device while adding it as a device. The learning capability requires a Roomie Blaster Adapter (Wi-Fi or Ethernet version). You can use the learning capability to add a complete code set for a device (as many or as few commands as you want) or add a few supplemental commands to an existing code set. In either case, you can use the Remote Design editor to get these commands onto your virtual remote once they are learned. Do I Really Need to Learn Commands for my Device? Learning commands is not a difficult task, but in many cases it is not necessary. If you do not find your device on the list of supported devices or you configure your device but cannot control it, you still may not need to learn commands for the device. Try these things first: • Check the IR Compatibility list. If your device is listed, then you do not need to learn commands for it. If a similar model is listed, try adding it; minor naming differences can sometimes hide the fact that your model is actually supported. Tip: Before you finish adding a device, tap Test Remote on the Add Device screen. When the virtual remote appears, try a series of commands. If they work, then you have the correct code set and do not need to learn commands. If they do not work, go back and try a similar model. • Try the troubleshooting tips for infrared devices. There are multiple reasons why you may not be able to control a device after you add it. Before starting to learn commands for the device, you should make sure it is not a configuration issue. • Read the appropriate documentation. The Roomie Remote documentation provides valuable insight into how the product works. The Roomie Remote 3 Setting Up Devices Guide provides background information about devices and goes through the process of adding a device. The Roomie Remote 3 Quick Start Guide steps you through the entire process of adding a television, set top box, and Apple TV in a room. Copyright © 2015 Roomie Remote, Inc. 16 roomieremote.com Roomie Remote 3: About Commands Released May 2015 Learning Commands The following procedure adds a command for a fictional HDMI switcher. The screens will be different when you learn commands for a device. To learn commands with Roomie Remote: 1. Open Roomie Remote, open the appropriate room, then tap the Mode icon to enter Edit mode (if necessary). The main screen for the room appears, in Edit mode. 2. Tap Add Device. The Add Device screen appears. 3. Tap your Roomie Blaster Adapter. The Choose Port screen appears. 4. Tap the appropriate port. The Choose Type screen appears. 5. Tap the appropriate type. We selected Switcher for this demonstration. Note: When you are learning commands for an unsupported device, choose the same type of device. The Choose Brand screen appears. Because the company whose device we are learning commands for, Acme, is fictional, it is not listed on the Choose Brand screen. In this case, where the company is not listed on the Choose Brand screen, go to the bottom of the list and select Learn Switcher. If you are learning additional commands for a supported device, select the company on the Choose Brand screen and the appropriate model on the Choose Model screen. If you are learning commands for an unsupported device whose company is listed on the Choose Brand screen, select the company on the Choose Brand screen and then the Learn [product] command on the Choose Model screen. For example, if you select Apogee on the Choose Brand screen, you would select Learn Apogee Switcher on the Choose Model screen. 6. Tap Learn Switcher. Copyright © 2015 Roomie Remote, Inc. 17 roomieremote.com Roomie Remote 3: About Commands Released May 2015 The Infrared Device screen appears. Because we are adding a fictional device, we need to manually enter the Brand and the Model. 7. Tap the blue i with the circle around it in the Brand field, enter the brand name of the device, then tap Save. We entered Acme for this demonstration. 8. Tap Model / Category, enter the appropriate model number or category of the device, then tap return on the bottom row of the keyboard. The Learning Instructions screen appears. Important: Read the text on the Learning Instructions screen carefully if this is your first time learning commands. 9. Tap Next. The first of the screens listing command names appears. Copyright © 2015 Roomie Remote, Inc. 18 roomieremote.com Roomie Remote 3: About Commands Released May 2015 10. Tap Next until the name of a command you want to learn appears at the top of the screen. The blue text Previous and Next lets you move around in the list of commands. For this procedure, we will be learning one command, Cursor Down, to demonstrate the process. Note: The screens you see when learning commands for a device will be different. Notice the gray circle in the image to the left. When the circle is gray, it means you can move between commands without starting the learning process. Important: A command cannot be learned while the circle is gray. You can always see how many recommended commands have been learned and how many are available to be learned. In the image to the left, 0 have been learned out of 51 that can be learned. 11. Tap the gray circle in the middle of the screen. The gray circle turns red and begins to blink. Note: If you tap the gray circle but it does not blink red after a few seconds, it means that Roomie Remote cannot communicate with the Roomie Blaster Adapter. Check the configuration of the device and then try again. Copyright © 2015 Roomie Remote, Inc. 19 roomieremote.com Roomie Remote 3: About Commands Released May 2015 Roomie Remote is ready to learn the command shown at the top of the screen when the following are both true: • The circle in the middle of the screen is blinking red. • The text at the bottom of the screen reads: “Point the remote at the learning device and briefly tap the button for the command to be learned.” 12. Hold the physical remote about four inches from the Learning Eye on the Roomie Blaster Adapter, then press and release the appropriate button on the physical remote. Note: The Learning Eye is just under the Reset button on the front of the Roomie Blaster Adapter. If the command is understood, the red circle stays solid red and the semi-circle above the red circle begins to blink. When the red circle is solid red and the semicircle above the red circle begins to blink, this means the command has been understood one time, with two more times needed to learn the command. Copyright © 2015 Roomie Remote, Inc. 20 roomieremote.com Roomie Remote 3: About Commands Released May 2015 13. Press the same button again, with the physical remote in the same location. If the command is understood a second time, the red circle and the first semi-circle stay solid red, and the top semi-circle begins to blink. The command needs to be understood a third time for it to be learned. 14. Press the same button again, with the physical remote in the same location. If the command is understood a third time, the command is learned. When a command is successfully learned, the following happens: • the count of learned commands increases by one (in this case, from 0/51 to 1/51) • a green check mark appears in the middle of the screen • the text at the bottom of the screen indicates the command was learned successfully • after a few seconds, the screen moves automatically to the next unlearned command 15. When you are done adding commands, tap Done. Copyright © 2015 Roomie Remote, Inc. 21 roomieremote.com Roomie Remote 3: About Commands Released May 2015 The Infrared Device screen appears. The Infrared Device screen displays information about the device you are creating in Roomie Remote by adding the commands for it. In addition to showing the Brand, Model, and Type, it also shows: • Learn Commands: Shows how many commands of the recommended commands remain to be learned and takes you back to those remaining commands when you tap it. • Edit Command Names: Shows how many recommended commands there are for the device and takes you to a list of those commands when you tap it. 16. Tap Save. The Add Device screen appears. The Add Device screen shows that the Acme 8008 Switcher has been added as a device. 17. Tap Save. The Create Activity popup appears. 18. Tap No. The main screen for the room appears, now showing the new device, the Acme 8008 Switcher. Copyright © 2015 Roomie Remote, Inc. 22 roomieremote.com Roomie Remote 3: About Commands Released May 2015 Learning Additional Commands If you do not learn all of the recommended commands for a device, you can go back at any time and learn one or more of the remaining commands. To learn additional commands: 1. In Edit mode, tap the device for which you want Roomie Remote to learn additional commands. The Edit Device screen appears. 2. Tap the blue i in a circle for the device in the Type section. The Infrared Device screen appears. Note: If the Choose Model screen appears, you missed the blue i in a circle; tap Edit Device to return to the Edit Device screen and try again. 3. Tap Learn Commands. The Learning Instructions screen appears. 4. Learn the desired commands using the same process described in the previous procedure. Editing Command Names You can edit the names of the recommended commands for a device, see a list of the recommended commands, and add additional commands to the list of recommended commands for a device. To edit command names: 1. In Edit mode, tap the device to which you want to add additional commands. The Edit Device screen appears. 2. Tap the blue i in a circle for the device in the Type section. The Infrared Device screen appears. Note: If the Choose Model screen appears, you missed the blue i in a circle; tap Edit Device to return to the Edit Device screen and try again. 3. Tap Edit Command Names. Copyright © 2015 Roomie Remote, Inc. 23 roomieremote.com Roomie Remote 3: About Commands Released May 2015 A screen named for the device you added appears. 4. To edit the name of a command, tap its current name. 5. On the Edit Command Name screen, use the keyboard to edit the name, then tap return on the bottom row of the keyboard. 6. To delete any of the commands from the list, tap Edit, then tap the red circle with the white minus sign that is next to the command you want to delete, then tap Delete when it appears. 7. When you are done deleting commands from the list, tap Done. 8. To learn any of the currently unlearned commands, tap the blue i in a circle for the command you want to learn, then teach the command using the procedure described above. 9. To add a new command to the list, tap Add Command (at the bottom of the list), enter the name for the new command on the Add Command Name screen, then tap return on the bottom row of the keyboard. The new command appears on the list; it can be learned just like any other command on the list. 10. Tap Back when you are done editing command names. The Infrared Device screen appears. 11. Tap Save. The Edit Device screen appears. 12. Tap Save. The main screen for the room appears. Copyright © 2015 Roomie Remote, Inc. 24 roomieremote.com Roomie Remote 3: About Commands Released May 2015 ADDING SUPPORT FOR A SPECIFIC DEVICE As described above, Roomie Remote allows you to add support for an infrared-controllable device by using the learning feature of a Roomie Blaster Adapter. In addition, you can add support for specific infrared-, direct IP-, or serial-controllable devices if you have the code set for the device in either the Pronto flat format or the Global Caché format. Note: To add support for an infrared-controllable device, you must have a Roomie Blaster Adapter and purchased a Roomie Service subscription. Roomie Remote supports two code set formats: • Pronto flat format: Each code usually begins with four zeroes (0000). • Global Caché format: Each code begins with a frequency number usually close to 38000. Important: Adding support for a device by adding their code set requires some technical expertise. If done incorrectly, you may not be able to control your device. Refer to the Roomie Remote Device Development Kit for advanced information about working with device code sets. Important: If you are going to edit plist files, Roomie Remote strongly recommends using Xcode, which is available for free from the Mac App Store. You may also use a quality XML editor, like BBEdit, but you must make sure to maintain the XML formatting. Do not use low-quality text editors; they are virtually certain to corrupt the XML formatting. If you have the code set for a device in a supported format, use one of the following configuration backup methods to add the codes to Roomie Remote. To add a code set to Roomie Remote using Roomie Agent for OS X: 1. On your OS X system, pull down the Roomie Agent for OS X menu and select Backup Configuration. 2. Navigate to the location on your OS X system where you want to save your configuration backup (it can be anywhere on your OS X system), then click Open. A folder named with the format Roomie-[Date]-[Time] is created. 3. Move your RoomieCodes.plist file into the folder, overwriting the existing RoomieCodes.plist file. Important: If you already have a RoomieCodes.plist file with custom codes, make sure to save a copy of it before overwriting it, if you want to save those custom codes. 4. Pull down the Roomie Agent for OS X menu and select Restore Configuration. 5. Open the Roomie Remote app and add the device whose code set you just added. Copyright © 2015 Roomie Remote, Inc. 25 roomieremote.com Roomie Remote 3: About Commands Released May 2015 To add a code set to Roomie Remote using Dropbox: 1. In the Roomie Remote app, got to Settings and create a backup of your configuration using the Backup to Dropbox command. Important: If you have not already done so, you will need to create a Dropbox account (go to Dropbox.com for more information) and link Roomie Remote to that account before you can save a configuration backup to the account. 2. Go to your Dropbox account and open the list of files stored on it. Note: You can only store one configuration backup per Dropbox account. 3. Move your RoomieCodes.plist file into Roomie folder, overwriting the existing RoomieCodes.plist file. Important: If you already have a RoomieCodes.plist file with custom codes, make sure to save a copy of it before overwriting it, if you want to save those custom codes. 4. Return to Roomie Remote Settings and restore your configuration using Restore from Dropbox. 5. Open the Roomie Remote app and add the device whose code set you just added. ADDITIONAL RESOURCES Other Roomie Remote resources include: • The Roomie Remote 3 Quick Start Guide: This document takes you through the process of using Roomie Remote to create a virtual remote for three devices: an Apple TV, a set top box, and a television. • The Roomie Remote 3 Setting Up Devices Guide: This document describes how to configure devices. • The Roomie Remote 3 About Settings Guide: This document describes how to configure Roomie Remote settings, including accessing the Roomie Remote store, setting up channel guides, Wi-Fi synchronization and backup, and many other settings. • The Roomie Remote 3 Working with Activities Guide: This document describes how to create and configure activities. • The Roomie Remote 3 Setup Tutorial: This video describes how to set up multiple devices using Roomie Remote. • Roomie Remote FAQ page: This page includes answers to many commonly asked questions about Roomie Remote. • Roomie Remote Support: To get support from Roomie Remote, submit a support request. • Roomie Remote User Forums: A forum for Roomie Remote users to discuss topics with each other. Note that posting in the forums does not guarantee a response from Roomie Remote Support; for that, contact Support directly. Copyright © 2015 Roomie Remote, Inc. 26 roomieremote.com