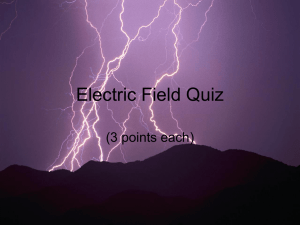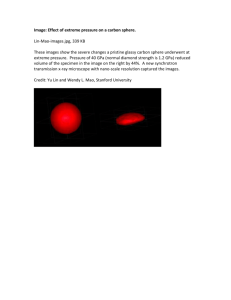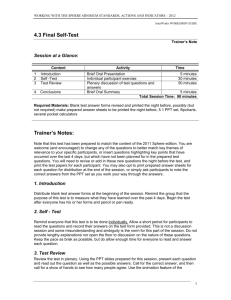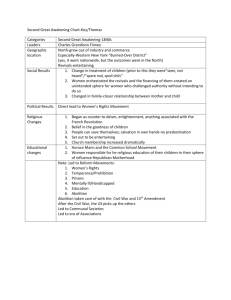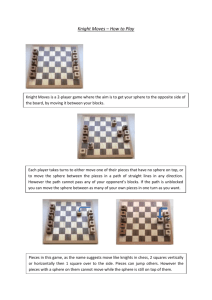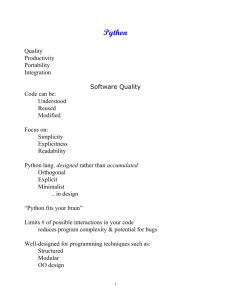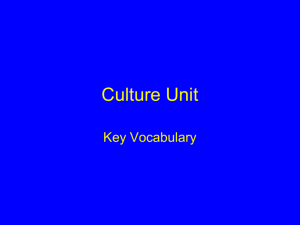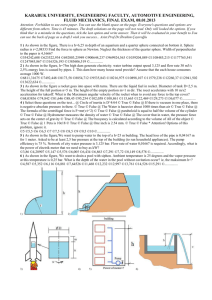Recitation Assignment # 1 1 Getting Started With Linux
advertisement

PHYSICS 113 – Recitation Assignment 1 Name Recitation Assignment # 1 Sep. 23, 2015 If you’ve never done any programming before, or if you’ve never used linux before, don’t worry. We’re here to walk you through it. You may complete this in class. However, if you are unable to do so, it is expected that you complete this for recitation next time. Important: Please actually read the document. Don’t just look for the parts where we tell you to type something. You are going to miss a lot of important information, and not learn anything if you do that. If you have any questions, please ask. 1 Getting Started With Linux Begin by sitting down in front of one of the terminals in Disque 704. Get comfortable. Note that you do not need to sit at the same terminal each class. Your files are shared across the system. 1. The login screen will ask for your username and password. We will give you both. 2. If you’ve never used linux before, the screen will look a bit unfamiliar, but it’s menu driven, just like Macs and Windows. There is a menu on the left-hand side of the screen. Two icons, in particular will be useful to you: • A little blue and orange icon for “Firefox Web Browser.” • An icon that looks like a computer monitor for “Terminal.” 3. Click on Firefox. Even if you typically use another browser, this should look familiar to you. As starting exercise, please bookmark the webpage: http://mimas.physics.drexel.edu/cp1 I think you’ll find it comes in handy. 4. Next, you’re going to open up a “terminal” and you’ll get a little box to type commands into. 5. Try the following: goldberg@xphy8:~$ date Note that the bit in the front (everything up to the “$”)is known as the “prompt”. You don’t type that. You should find that the terminal writes out the date. 6. It is also important for you to change your password to something secure that you’ll remember. To do this: goldberg@xphy8:~$ yppasswd and then simply follow the directions. 7. While we can’t give you a complete list of all possible commands, there are a few which will come in handy. The format is “command name” [optional things] Note, you don’t actually include the brackets when you type the command. To use the optional “-l” in the first example, simply type “ls -l” • ls [-l] List all of the files in the directory. -l gives more details. • mkdir progs Create a new directory called “progs.” (You can, of course, name it whatever you want). Try running “ls” after you create the directory. • cd progs Change to directory “progs.” • pwd Print out what directory you’re currently in. • cd Change to your “home” directory. • cd .. Move “up” one directory level. • more filename Read the contents of a file as plain text. To figure out which files in your home directory can be read, run the “ls” command. There are lots more, and we’ll give you a detailed list of additional commands shortly. I’ve also put a link to a nice linux reference on the course website. 8. A couple of tricks. 1) Push the up and down keys. You’ll see that previous commands show up. If you make a mistake in typing a command, you can pull it up again, edit it using the left and right keys, and you’re all set. 2) Start typing a command press “tab” after a few letters. The shell will try to complete the command or file name. If there is more than 1 option, hit “ctrl-d” to see all options. 9. Finally, the last thing you should be able to do is log out. This is also menu driven. Search around and then log out. Make sure you log out when you are done for the day. 2 Simple Python 1. Log into a workstation, pull up firefox, make yourself comfortable, etc. 2. In firefox, go to the webpage http://vpython.org/, which will serve as a handy manual for programming in visual python (the language that we will be using throughout this course). We would recommend that you bookmark this webpage in firefox. 3. Open up a “terminal” and go into your progs directory. 4. We’re now ready to start running python. At the prompt, type “python”. Something like this should appear: Python 2.7.3 (default, Apr 10 2013, 06:20:15) [GCC 4.6.3] on linux2 Type "help", "copyright", "credits" or "license" for more information. >>> At the prompt you can type commands. 5. Let’s start simple: >>> 5+3 Does that give you what you expect? How about: >>> 9*2 ? One more: >>> 7/3 Wha? That’s not right! And that’s your first lesson. If you put in integers, the answer it will give you will be an integer. To get the answer you like, put in: >>> 7./3. 6. Python can do more than be a calculator. You can also do algebra. For example: >>> >>> >>> >>> x=4 y=3 z=x**y print z In this case, we used the power function (x ∗ ∗y), as well as the print command. There’s lots more, but since you know addition, subtraction, multiplication, and division, you should be good for now. 7. These objects, x, y, and z are variables. This is just a fancy way of saying that they are specific names that contain data. You can also make variables into text: >>> name="Goldberg" >>> print name or even more complicated objects known as lists: >>> >>> >>> >>> [5, >>> 5 a=[] a.append(5) a.append(9) print a 9] print a[0] We did two things here. The first is that we created a list, and then every time we wanted to add something to it, we used the “append” command. Note that the format is “a.append” which essentially means “append something to a.” There’s another curiosity here. To print the first item on the list, we needed to type “print a[0].” 8. In this course, the main thing we’re going to do is use the “visual” library. This will allow us to use commands to make and move objects. Let’s start simple: >>> from visual import * >>> a=sphere() The second command should be obvious, but the first might look a bit confusing. It simply tells python to load up all the “visual” commands. 9. Our sphere is lonely. Let’s make another one: >>> b=sphere(pos=(5.0,0,0),color=color.blue) Note a couple of things. First, since you already loaded up the visual library, you don’t need to do so again. Second, we can describe other things about our sphere. “pos”, for example, tells the computer where to put the sphere. “color.blue” paints it blue. In general, you’ll see a lot of commands which will have this formula: attribute=value. Get used to it. Of course, if I want to know something about my sphere, I can do the following: >>> >>> >>> >>> print a.pos print b.pos newpos=(a.pos+b.pos)/2. print newpos If you follow what we did line by line, you won’t be surprised to see that the vector returned by the print statement is just the average of the other two. 10. If we wanted, we could create a third sphere: >>> c=sphere(pos=newpos,color=color.red,radius=0.5) Notice that I added the “radius” attribute to make the red sphere smaller than the other two. Also note that we put the new sphere between the other two. 11. As a final trick, we might want to move the red sphere. Try the following: >>> c.pos=c.pos+(1,0,0) What do you know? It jumped to the right. 12. That’s all of the commands we want to give you for now. The “VPython” website has lots of other shapes that you can make. For instance, just to have some fun: >>> earthcone=cone(pos=(3,4,0),axis=(0,1,2),material=materials.earth) Before we finish up this section, take your mouse, and experiment holding buttons and moving the mouse within the window. Just to be clear, moving your mouse does not change the actual positions of the objects inside your simulation; just your perspective. 13. Finally: >>> exit() Should close up your python session, although you may need to close up the window with the objects by hand. 14. Before moving to the next step, look at the VPython web page, and try to create and manipulate different graphical objects. Take a look at the “Materials.” Adjust the shape and orientation. 3 A Python Program Of course, typing the commands again and again is a pain. It is much better for us to write a program, so that we can just run all of the commands at once. To do this, we’re going to use an editing program called “gedit”. Let’s get started by example: 1. On the command line, run: goldberg@xphy8:~$ gedit prog1.py & This will pull up the gedit file editor. (The “&” allows you to keep using the shell while gedit is running). 2. Write the following simple program (inside the gedit window) and save it: from visual import * sun=sphere(radius=2,pos=(0,0,0),color=color.yellow) This simple program has two commands. The first tells the python interpretor to include all of the visual libraries (the commands that draw on the screen). The second command tells it to create a sphere called “sun” with a radius of 2. 3. After saving your program, you will run it by typing: goldberg@xphy8:~$ python prog1.py 4. I also want you to create another sphere, a blue one, about half the size of the “sun”, and put at position (10,0,0). You should call it “earth.” Put the appropriate command in your program, save it, run it, and then call over Kelley to take a look. 5. Using the examples from above, make the earth actually look like the earth. 6. Make a realistic looking “Saturn,” somewhere else in the field. It should be a sphere of roughly the right color, and have rings. This will require looking at the documentation. Make sure you test it and email your final program to Kelley at kac473@drexel.edu. The subject line should be “Physics 113 yourname prog1.py”