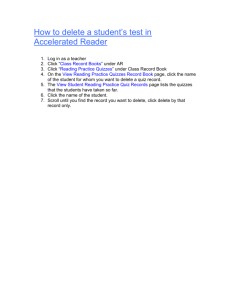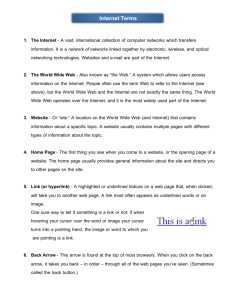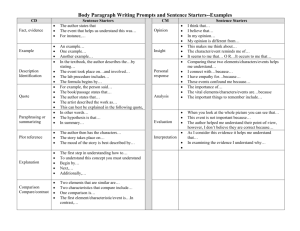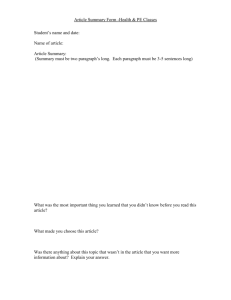Common commands in Speech Recognition
advertisement

Show all
Common commands in Speech Recognition
You can print this topic for quick reference while you're using Windows Speech Recognition.
How do I use Speech Recognition?
1.
Common Speech Recognition commands
Frequently used commands
The following table shows some of the most commonly used commands in Speech Recognition.
Words in italic font indicate that you can say many different things in place of the example word
or phrase and get useful results.
To do this
Click any item by its name
Click any item
Double-click any item
Switch to an open program
Say this
Click File; Start; View
Click Recycle Bin; Click Computer; Click file name
Double-click Recycle Bin; Double-click Computer; Doubleclick file name
Switch to Paint; Switch to WordPad; Switch to program name;
Switch application
Scroll up; Scroll down; Scroll left; Scroll right
Scroll in one direction
Insert a new paragraph or new
New paragraph; New line
line in a document
Select a word in a document
Select word
Select a word and start to
Correct word
correct it
Select and delete specific words Delete word
Show a list of applicable
What can I say?
commands
Update the list of speech
commands that are currently
Refresh speech commands
available
Make the computer listen to you Start listening
Make the computer stop
Stop listening
listening
Move the Speech Recognition
Move speech recognition
microphone bar
To do this
Minimize the microphone bar
View Windows Help and
Support content about specific
tasks
Say this
Minimize speech recognition
How do I do something?
For example, say “How do I install a printer?” and a list of help
topics is returned.
Note that this command is only available if you're using the
U.S. English Speech Recognizer. For more information, see
Setting speech options.
Dictation
Commands for working with text
The following table shows commands for using Speech Recognition to work with text. Words in
italic font indicate that you can say many different things in place of the example word or phrase
and get useful results.
To do this
Insert a new line in the document
Insert a new paragraph in the document
Insert a tab
Insert the literal word for the next command (for example, you
can insert the word "comma" instead of the punctuation mark)
Insert the numeral form of a number
Put the cursor before a specific word
Put the cursor after a specific word
Don't insert a space before the next word
Go to the start of the sentence that the cursor is in
Go to the start of the paragraph the cursor is in
Go to the start of the document
Go to the end of the sentence that the cursor is in
Go to the end of the paragraph that the cursor is in
Go to the end of the current document
Select the word in the current document
Select the word range in the current document
Select all text in the current document
Select a number of words before the location of the cursor
Say this
New line
New paragraph
Tab
Literal word
Numeral number
Go to word
Go after word
No space
Go to start of sentence
Go to start of paragraph
Go to start of document
Go to end of sentence
Go to end of paragraph
Go to end of document
Select word
Select word range; Select
word through word
Select all
Select previous 20 words;
To do this
Select a number of words after the location of the cursor
Select the last text you dictated
Clear the selection on the screen
Capitalize the first letter of the word
Capitalize all the letters of the word
Make all the letters in the word lowercase
Change the next number of words to uppercase
Change the next number of words to lowercase
Delete the previous sentence
Delete the next sentence
Delete the previous paragraph
Delete the next paragraph
Delete the selected or last dictated text
Say this
Select previous 10 words
Select next 20 words; Select
next 10 words
Select that
Clear selection
Caps word
All caps word
No caps word
Change next 10 words to
uppercase
Change next 10 words to
lowercase
Delete previous sentence
Delete next sentence
Delete previous paragraph
Delete next paragraph
Delete that
Keyboard keys
Commands for keyboard keys
The following table shows commands for using Speech Recognition to press keyboard keys.
Words in italic font indicate that you can say many different things in place of the example word
or phrase and get useful results.
To do this
Press any key on the keyboard
Press certain keyboard keys without
saying "press" first
Say this
Press keyboard key; Press a; Press capital b; Press Shift
plus a; Press Ctrl plus a
Delete; Backspace; Enter; Page Up; Page down; Home;
End; Tab
Notes
You can also use the ICAO\NATO phonetic alphabet to say the keyboard keys to press.
For example, you can say "press alpha" to press "a" or "press bravo" to press "b."
Using Speech Recognition to press keyboard keys will only work with Latin alphabets.
Punctuation marks and special characters
Commands for punctuation marks and special characters
The following table shows commands for using Speech Recognition to insert punctuation marks
and special characters. Words in italic font indicate that you can say many different things in
place of the example word or phrase and get useful results.
To make this appear
Say this
,
Comma
;
Semicolon
.
Period; Dot; Decimal point
:
Colon
“
Open double quote; Open quote
”
Close double quote; Close quote; Close inverted commas
'
Apostrophe
‘
Open single quote
’
Close single quote
>
Greater than sign
<
Less than sign
/
Forward slash
\
Backslash
~
Tilde
@
At sign
!
Exclamation mark; Exclamation point
?
Question mark
#
Number sign; Pound sign
$
Dollar sign
%
Percent sign
^
Caret
(
Open parenthesis; Open paren
)
Close parenthesis; Close paren
_
Underscore
Hyphen; Minus sign; Dash
–
En dash
—
Em dash
=
Equal sign
+
Plus sign
{
Open brace; Open curly bracket
To make this appear
Say this
}
Close brace; Close curly bracket
[
Open bracket; Open square bracket
]
Close bracket; Close square bracket
|
Vertical bar
:-)
Smiley face
:-(
Frowny face
;-)
Winky face
™
Trademark sign
¾
Three quarter sign
¼
One quarter sign
½
One half sign
£
Pound sterling sign
&
Ampersand; And sign
*
Asterisk
//
Double slash
`
Back quote
<
Open angle bracket
>
Close angle bracket
±
Plus or minus sign
«
Open angle quote
»
Close angle quote
×
Multiplication sign
÷
Division sign
¢
Cent sign
¥
Yen sign
§
Section sign
©
Copyright sign
®
Registered sign, Registered trademark sign
°
Degree sign
¶
Paragraph sign
…
Ellipsis; Dot dot dot
ƒ
Function sign
Controls
Commands for using common controls
The following table shows commands for using Speech Recognition to perform tasks in
Windows. Words in italic font indicate that you can say many different things in place of the
example word or phrase and get useful results.
To do this
Say this
Click any item by saying
File; Edit; View; Save; Bold
its name
Click any item
Click File; Click Bold; Click Save; Click Close
Double-click Computer; Double-click Recycle Bin; Double-click
Double-click any item
folder name
Right-click Computer; Right-click Recycle Bin; Right-click folder
Right-click any item
name
Minimize all windows to
Show desktop
show your desktop
Click something you
Show numbers (Numbers will appear on the screen for every item in
don't know the name of the active window. Say an item's corresponding number to click it.)
Click a numbered item
19 OK; 5 OK
Double-click a numbered
Double-click 19; Double-click 5
item
Right-click a numbered
Right-click 19; Right-click 5
item
Windows
Commands for working with windows
The following table shows commands for using Speech Recognition to work with windows and
programs. Words in italic font indicate that you can say many different things in place of the
example word or phrase and get useful results.
To do this
Open a program
Switch to an open program
Close a program
Minimize
Maximize
Restore
Cut
Copy
Paste
Say this
Open Paint; Open WordPad; Open program name
Switch to Paint; Switch to WordPad; Switch to program name;
Switch application
Close that; Close Paint; Close Documents
Minimize that; Minimize Paint; Minimize Documents
Maximize that; Maximize Paint; Maximize Documents
Restore that; Restore Paint; Restore Documents
Cut that; Cut
Copy that; Copy
Paste
To do this
Delete
Undo
Scroll in one direction
Scroll an exact distance in
pages
Scroll an exact distance in
other units
Go to a field in a form or a
program
Say this
Delete that; Delete
Undo that; Scratch that; Undo
Scroll up; Scroll down; Scroll right; Scroll left
Scroll down 2 pages; Scroll up 10 pages
Scroll up 5; Scroll down 7
Go to field name; Go to Subject; Go to Address; Go to Cc
Click anywhere on the screen
Commands for clicking anywhere on the screen
The following table shows commands for using Speech Recognition to click anywhere on the
screen. Words in italic font indicate that you can say many different things in place of the
example word or phrase and get useful results.
To do this
Show the mousegrid
Move the mouse pointer to the center of
any mousegrid square
Click any mousegrid square
Say this
Mousegrid
Number—or numbers—of the square; 1; 7; 9; 1, 7, 9
Click number of the square
Number—or numbers—of the square where the item
Select an item to drag with the mousegrid
appears; 3, 7, 9 (followed by) mark
Select an area where you want to drag the Number—or numbers—of the square where you want
item with the mousegrid
to drag; 4, 5, 6 (followed by) click
Was this helpful?
Read the privacy statement online