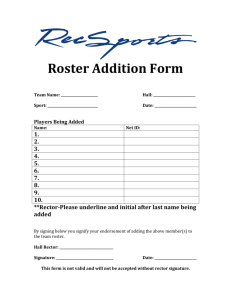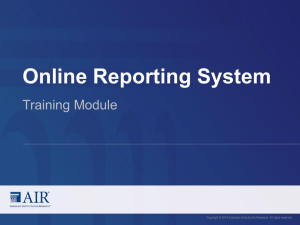Niihka Update & Tips

Subject: Niihka Update & Tips -‐ 8/20/2012
Date: Monday, August 20, 2012 4:12:41 PM ET
From: Scoville, David J.
To: Instructors using Niihka (Sakai)
BCC: IT Services Leadership
Hi Instructors,
A number of good questions have come my way since sending out the last Update & Tips message. I thought I would answer some of those questions here since many are of a general interest nature.
In this update:
How to Publish / Un-‐publish a Site
Adding / Removing Rosters
Roster Synchronization Issues
Using Clickers in the Classroom
Register for a Workshop in TRAIN
How to Publish / Un-‐publish a Site
If you need to publish / un-‐publish a site in Niihka, login and navigate to Site Info > Manage Access .
You'll see the controls for site access. Before the recent upgrade there was only a single check box that read "publish site." If the box was not checked the site was not published.
In the new version of Niihka, there is a set of radio buttons, " Publish Site " and " Leave as Draft ."
Choose the "leave as draft" button and your site will no longer be published (i.e., no longer available to students or TAs in a course site or no longer available to the "access" role in a project site).
You can view the status (published/un-‐published) of any of your sites in My Workspace > Worksite
Setup . What is meant here by "your" sites is any site that you have created or in which you are enrolled with the Instructor role for a course site or the M aintain role for a project site. From here, changing the status of any site is just a couple of clicks away. The instructions below are copied directly from Niihka Help:
From Worksite Setup
1. From your My Workspace menubar , click Worksite Setup .
2. Check the box next to the site you're working with, and then click Edit .
3.
Click Manage Access .
4. Under "Site Status", select Publish site or Leave as Draft - accessible only to site maintainers .
5. Click Update .
Adding / Removing Rosters
Sometimes you may wish to add or remove a roster from a course site. It could be that you have created a stand-‐alone course site but would now like to convert it to a combined course site, or you have decided to create standalone sites from a previously created combined course site. This type of change is easy to do, but should be limited to early in the semester before entering too many assignments, grades, etc.
To add or remove a roster, login to the Niihka course site in question and navigate to Site Info > Edit
Class Rosters(s) .
You will be presented with any rosters attached to the course site. To remove a roster, tick the check box under "Remove" then click the Update button.
To add a new roster, click the Add Roster(s) button…
Choose the Academic term…
Now choose the desired roster, click Continue then click the Add Class(es) button to complete the process.
If you wish to back out of the Edit Roster process at any time, click the Reset button at the top-‐ left of the Site Info page.
Roster Synchronization Issues
Your Niihka course site is synchronized to the Photo Roster for your class. The Photo Roster for each class is available under "Courses you're teaching" in the My Courses block in myMiami. The Photo
Roster is the official roster for the course you are teaching.
In most cases your Niihka course site and the Photo Roster will display the same membership information as the two are synchronized in a virtually real-‐time fashion. However, there may be rare cases where the two don't match. To force an update of your Niihka roster, login to the Niihka course site in question and click the Site Info tool in the main menubar. Scroll to the bottom of the page and click the Update Participants button. Once the page refreshes, you should see that participants in the Site Info page match those in the Photo Roster. If not, please contact IT Help for assistance by calling (513) 529-‐7900, sending an email to ITHelp@muohio.edu, or via live chat during business hours at: https://ithelp.muohio.edu
.
Using Clickers in the Classroom
If you have chosen to add the Turning Technologies tool to your course site and plan to utilize the
student response systems (clickers) with your Niihka site, your students must register their clicker in
Niihka. This process must be repeated each semester as the device codes are purged from the system prior to the start of each semester. This purging allows students to buy and sell used clickers. Students may find this and other useful information by searching the IT Help Answers
Online site . In fact, you can find all sorts of clicker-‐related help in the Answers Online site…
Register for a Workshop in TRAIN
Hopefully you've seen the list of upcoming Niihka workshops being put on by ALT (see message entitled: Upcoming Niihka Training Workshops, dated August 19). Many users, especially new faculty have never registered in TRAIN before. While you can browse the workshop sessions without logging-‐in, you must be logged–in to the TRAIN site to register for a workshop. Here's how to register for the:
Login to TRAIN
Click View Learning Opportunities
Click Topics
Click Niihka
Click Workshop name with active sessions (e.g., Niihka Overview)
Click the session you're interested in attending
Click the Register for Session button.
You'll receive a confirmation email upon successful registration.
Note: When registering for a workshop, you may see a seat type option of Windows, Mac or
General seating. General seating means you'll BYOD (bring your own device).
The maximum column reflects the number of each type of workstation available in the chosen lab.
What if I'm a Windows user and there are no more Windows computers available? Fear not, Niihka is accessed though a web browser and is not platform dependent. It works the same whether Mac,
Windows or Linux. However, Firefox is the web browser of choice for Niihka. So if you BYOD, you would do well to install Firefox prior to coming to the workshop session.
Thanks and I hope your classes are off to a good start!
Dave
-‐-‐
Dave Scoville
Learning Systems Coordinator
Miami University
307F Laws Hall
Oxford, Ohio
513.593.4478