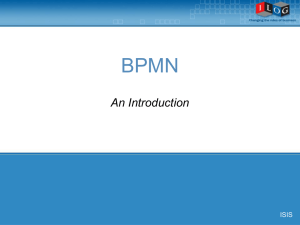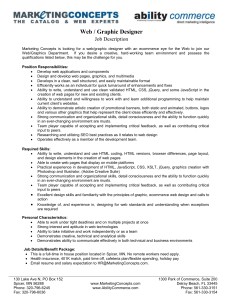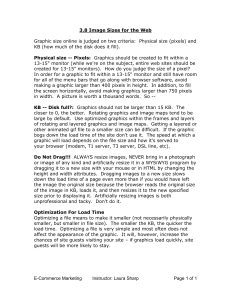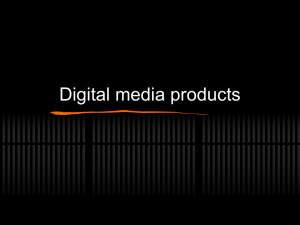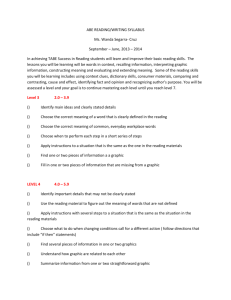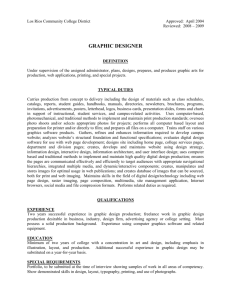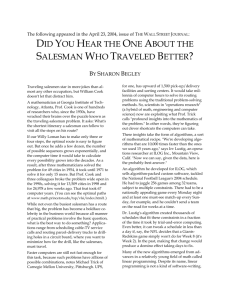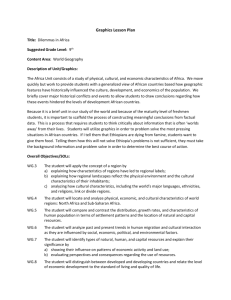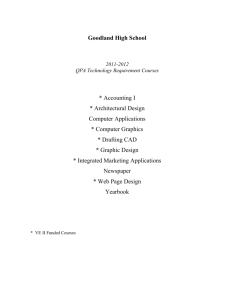ILOG JViews 5.5 Graphics Framework User's Manual
advertisement

ILOG JViews 5.5
Graphics Framework User’s Manual
December 2002
© Copyright 2002 by ILOG
This document and the software described in this document are the property of ILOG and are protected as ILOG trade secrets. They are furnished under a
license or non-disclosure agreement, and may be used or copied only within the terms of such license or non-disclosure agreement.
No part of this work may be reproduced or disseminated in any form or by any means, without the prior written permission of ILOG S.A.
Printed in France
C
O
N
T
E
N
T
S
Table of Contents
Preface
About This Manual . . . . . . . . . . . . . . . . . . . . . . . . . . . . . . . . . . . . . . . . . . . . . . . . . xiii
Chapter 1
Introducing ILOG JViews Graphics Framework . . . . . . . . . . . . . . . . . . . . . . . . . . 1
The Graphics Framework Package . . . . . . . . . . . . . . . . . . . . . . . . . . . . . . . . . . . . . . . . . . . . . 2
Foundation of the ILOG JViews Component Suite . . . . . . . . . . . . . . . . . . . . . . . . . . . . . . . . . 2
A Basic Graphics Application Model . . . . . . . . . . . . . . . . . . . . . . . . . . . . . . . . . . . . . . . . . . . 3
The Graphic Object: IlvGraphic . . . . . . . . . . . . . . . . . . . . . . . . . . . . . . . . . . . . . . . . . . . . . . . . . . 4
The Data Structure: IlvManager . . . . . . . . . . . . . . . . . . . . . . . . . . . . . . . . . . . . . . . . . . . . . . . . . 4
The Viewport: IlvManagerView . . . . . . . . . . . . . . . . . . . . . . . . . . . . . . . . . . . . . . . . . . . . . . . . . . 5
Chapter 2
Getting Started with Graphics Framework. . . . . . . . . . . . . . . . . . . . . . . . . . . . . . . 7
Running the Example . . . . . . . . . . . . . . . . . . . . . . . . . . . . . . . . . . . . . . . . . . . . . . . . . . . . . . . . 8
Step 1 - The Manager . . . . . . . . . . . . . . . . . . . . . . . . . . . . . . . . . . . . . . . . . . . . . . . . . . . . . . . . . 8
Importing the Library and Packages . . . . . . . . . . . . . . . . . . . . . . . . . . . . . . . . . . . . . . . . . . . . . . 9
Creating the Frame Class . . . . . . . . . . . . . . . . . . . . . . . . . . . . . . . . . . . . . . . . . . . . . . . . . . . . . . 9
Creating the Manager . . . . . . . . . . . . . . . . . . . . . . . . . . . . . . . . . . . . . . . . . . . . . . . . . . . . . . . . 10
Loading/Reading a File . . . . . . . . . . . . . . . . . . . . . . . . . . . . . . . . . . . . . . . . . . . . . . . . . . . . . . . 10
Creating the View. . . . . . . . . . . . . . . . . . . . . . . . . . . . . . . . . . . . . . . . . . . . . . . . . . . . . . . . . . . . 10
Testing the Application. . . . . . . . . . . . . . . . . . . . . . . . . . . . . . . . . . . . . . . . . . . . . . . . . . . . . . . . 10
Step 2 - View Interaction . . . . . . . . . . . . . . . . . . . . . . . . . . . . . . . . . . . . . . . . . . . . . . . . . . . . . 11
Adding the selectInteractor Field . . . . . . . . . . . . . . . . . . . . . . . . . . . . . . . . . . . . . . . . . . . . . . . .11
ILOG JVIEWS GRAPHICS FRAMEWORK 5.5 — USER’S MANUAL
iii
TABLE OF CONTENTS
Creating the Select Button . . . . . . . . . . . . . . . . . . . . . . . . . . . . . . . . . . . . . . . . . . . . . . . . . . . . . 12
Step 3 - Using Events . . . . . . . . . . . . . . . . . . . . . . . . . . . . . . . . . . . . . . . . . . . . . . . . . . . . . . . 12
Adding New Interactor Fields . . . . . . . . . . . . . . . . . . . . . . . . . . . . . . . . . . . . . . . . . . . . . . . . . . 13
Creating the Interactor Buttons . . . . . . . . . . . . . . . . . . . . . . . . . . . . . . . . . . . . . . . . . . . . . . . . . 14
Listening for a Change of Interactors . . . . . . . . . . . . . . . . . . . . . . . . . . . . . . . . . . . . . . . . . . . . . 15
Registering the Listener . . . . . . . . . . . . . . . . . . . . . . . . . . . . . . . . . . . . . . . . . . . . . . . . . . . . . . . 16
Step 4 - Manipulating Graphic Objects . . . . . . . . . . . . . . . . . . . . . . . . . . . . . . . . . . . . . . . . . 16
Adding Graphic Objects . . . . . . . . . . . . . . . . . . . . . . . . . . . . . . . . . . . . . . . . . . . . . . . . . . . . . . . 17
Moving Graphic Objects. . . . . . . . . . . . . . . . . . . . . . . . . . . . . . . . . . . . . . . . . . . . . . . . . . . . . . . 18
Chapter 3
Graphic Objects . . . . . . . . . . . . . . . . . . . . . . . . . . . . . . . . . . . . . . . . . . . . . . . . . . . 19
Introducing Graphic Objects. . . . . . . . . . . . . . . . . . . . . . . . . . . . . . . . . . . . . . . . . . . . . . . . . . 20
Hierarchy of ILOG JViews . . . . . . . . . . . . . . . . . . . . . . . . . . . . . . . . . . . . . . . . . . . . . . . . . . . . 20
Geometric Properties. . . . . . . . . . . . . . . . . . . . . . . . . . . . . . . . . . . . . . . . . . . . . . . . . . . . . . . . 22
User Properties of Graphic Objects . . . . . . . . . . . . . . . . . . . . . . . . . . . . . . . . . . . . . . . . . . . . 25
Input/Output Operations . . . . . . . . . . . . . . . . . . . . . . . . . . . . . . . . . . . . . . . . . . . . . . . . . . . . . 26
The Graphic Bag . . . . . . . . . . . . . . . . . . . . . . . . . . . . . . . . . . . . . . . . . . . . . . . . . . . . . . . . . . . 27
Predefined Graphic Objects . . . . . . . . . . . . . . . . . . . . . . . . . . . . . . . . . . . . . . . . . . . . . . . . . . 28
Creating a New Graphic Object Class . . . . . . . . . . . . . . . . . . . . . . . . . . . . . . . . . . . . . . . . . . 34
Basic Steps . . . . . . . . . . . . . . . . . . . . . . . . . . . . . . . . . . . . . . . . . . . . . . . . . . . . . . . . . . . . . . . . 34
Overriding IlvGraphic Methods. . . . . . . . . . . . . . . . . . . . . . . . . . . . . . . . . . . . . . . . . . . . . . . . . . 37
Saving and Loading the Object Description . . . . . . . . . . . . . . . . . . . . . . . . . . . . . . . . . . . . . . . . 41
Named Properties . . . . . . . . . . . . . . . . . . . . . . . . . . . . . . . . . . . . . . . . . . . . . . . . . . . . . . . . . . 43
Chapter 4
Managers . . . . . . . . . . . . . . . . . . . . . . . . . . . . . . . . . . . . . . . . . . . . . . . . . . . . . . . . . 47
Introducing Managers . . . . . . . . . . . . . . . . . . . . . . . . . . . . . . . . . . . . . . . . . . . . . . . . . . . . . . . 47
Manager Views . . . . . . . . . . . . . . . . . . . . . . . . . . . . . . . . . . . . . . . . . . . . . . . . . . . . . . . . . . . . . 48
Layers . . . . . . . . . . . . . . . . . . . . . . . . . . . . . . . . . . . . . . . . . . . . . . . . . . . . . . . . . . . . . . . . . . . . 48
Handling Input Events: Interactors and Accelerators . . . . . . . . . . . . . . . . . . . . . . . . . . . . . . . . . 49
Input/Output . . . . . . . . . . . . . . . . . . . . . . . . . . . . . . . . . . . . . . . . . . . . . . . . . . . . . . . . . . . . . . . . 49
Binding Views to a Manager . . . . . . . . . . . . . . . . . . . . . . . . . . . . . . . . . . . . . . . . . . . . . . . . . . 49
Creating a Manager and a View. . . . . . . . . . . . . . . . . . . . . . . . . . . . . . . . . . . . . . . . . . . . . . . . . 50
iv
ILOG JVIEWS GRAPHICS FRAMEWORK 5.5 — USER’S MANUAL
TABLE OF CONTENTS
Listener on the Views of a Manager. . . . . . . . . . . . . . . . . . . . . . . . . . . . . . . . . . . . . . . . . . . . . . 51
View Transformation . . . . . . . . . . . . . . . . . . . . . . . . . . . . . . . . . . . . . . . . . . . . . . . . . . . . . . . . . 52
Scrolled Manager View . . . . . . . . . . . . . . . . . . . . . . . . . . . . . . . . . . . . . . . . . . . . . . . . . . . . . . . 53
Managing Double Buffering . . . . . . . . . . . . . . . . . . . . . . . . . . . . . . . . . . . . . . . . . . . . . . . . . . . . 53
The Manager View Grid . . . . . . . . . . . . . . . . . . . . . . . . . . . . . . . . . . . . . . . . . . . . . . . . . . . . . . . 54
Managing Layers . . . . . . . . . . . . . . . . . . . . . . . . . . . . . . . . . . . . . . . . . . . . . . . . . . . . . . . . . . . 54
Setting Up Layers. . . . . . . . . . . . . . . . . . . . . . . . . . . . . . . . . . . . . . . . . . . . . . . . . . . . . . . . . . . . 55
Layers and Graphic Objects. . . . . . . . . . . . . . . . . . . . . . . . . . . . . . . . . . . . . . . . . . . . . . . . . . . . 55
Listener for Layer Changes in a Manager . . . . . . . . . . . . . . . . . . . . . . . . . . . . . . . . . . . . . . . . . 56
Triple Buffering Layers . . . . . . . . . . . . . . . . . . . . . . . . . . . . . . . . . . . . . . . . . . . . . . . . . . . . . . . 56
Managing Graphic Objects . . . . . . . . . . . . . . . . . . . . . . . . . . . . . . . . . . . . . . . . . . . . . . . . . . . 57
Adding and Removing Objects. . . . . . . . . . . . . . . . . . . . . . . . . . . . . . . . . . . . . . . . . . . . . . . . . . 58
Modifying Geometric Properties of Objects . . . . . . . . . . . . . . . . . . . . . . . . . . . . . . . . . . . . . . . . 59
Applying Functions. . . . . . . . . . . . . . . . . . . . . . . . . . . . . . . . . . . . . . . . . . . . . . . . . . . . . . . . . . . 60
Editing and Selecting Properties . . . . . . . . . . . . . . . . . . . . . . . . . . . . . . . . . . . . . . . . . . . . . . . .60
Optimizing Drawing Tasks . . . . . . . . . . . . . . . . . . . . . . . . . . . . . . . . . . . . . . . . . . . . . . . . . . . . . 61
Listener on the Content of the Manager. . . . . . . . . . . . . . . . . . . . . . . . . . . . . . . . . . . . . . . . . . .62
Selection in a Manager . . . . . . . . . . . . . . . . . . . . . . . . . . . . . . . . . . . . . . . . . . . . . . . . . . . . . . 64
Managing Selected Objects . . . . . . . . . . . . . . . . . . . . . . . . . . . . . . . . . . . . . . . . . . . . . . . . . . . . 64
Selection Interactor . . . . . . . . . . . . . . . . . . . . . . . . . . . . . . . . . . . . . . . . . . . . . . . . . . . . . . . . . . 65
Creating Your Own Selection Object . . . . . . . . . . . . . . . . . . . . . . . . . . . . . . . . . . . . . . . . . . . . . 65
Listener on the Selections in a Manager . . . . . . . . . . . . . . . . . . . . . . . . . . . . . . . . . . . . . . . . . . 67
Managing Input Events . . . . . . . . . . . . . . . . . . . . . . . . . . . . . . . . . . . . . . . . . . . . . . . . . . . . . . 68
Object Interactors. . . . . . . . . . . . . . . . . . . . . . . . . . . . . . . . . . . . . . . . . . . . . . . . . . . . . . . . . . . . 68
Example: Extending the IlvObjectInteractor Class . . . . . . . . . . . . . . . . . . . . . . . . . . . . . . . . . .69
View Interactors . . . . . . . . . . . . . . . . . . . . . . . . . . . . . . . . . . . . . . . . . . . . . . . . . . . . . . . . . . . . . 74
Saving and Reading. . . . . . . . . . . . . . . . . . . . . . . . . . . . . . . . . . . . . . . . . . . . . . . . . . . . . . . . .79
Chapter 5
Graphers . . . . . . . . . . . . . . . . . . . . . . . . . . . . . . . . . . . . . . . . . . . . . . . . . . . . . . . . . 81
Introducing Graphers . . . . . . . . . . . . . . . . . . . . . . . . . . . . . . . . . . . . . . . . . . . . . . . . . . . . . . . 81
Managing Nodes and Links. . . . . . . . . . . . . . . . . . . . . . . . . . . . . . . . . . . . . . . . . . . . . . . . . . . 82
Basic Grapher Link Class. . . . . . . . . . . . . . . . . . . . . . . . . . . . . . . . . . . . . . . . . . . . . . . . . . . . . . 83
ILOG JVIEWS GRAPHICS FRAMEWORK 5.5 — USER’S MANUAL
v
TABLE OF CONTENTS
Contact Points . . . . . . . . . . . . . . . . . . . . . . . . . . . . . . . . . . . . . . . . . . . . . . . . . . . . . . . . . . . . . 84
Using Link Connectors . . . . . . . . . . . . . . . . . . . . . . . . . . . . . . . . . . . . . . . . . . . . . . . . . . . . . . . . 85
Using the Class IlvPinLinkConnector . . . . . . . . . . . . . . . . . . . . . . . . . . . . . . . . . . . . . . . . . . . . . 85
Grapher Interactor Class . . . . . . . . . . . . . . . . . . . . . . . . . . . . . . . . . . . . . . . . . . . . . . . . . . . . . 88
Creating a New Class of Link . . . . . . . . . . . . . . . . . . . . . . . . . . . . . . . . . . . . . . . . . . . . . . . . . 88
IlvPolylineLinkImage . . . . . . . . . . . . . . . . . . . . . . . . . . . . . . . . . . . . . . . . . . . . . . . . . . . . . . . . . 89
Chapter 6
Nested Managers and Nested Graphers. . . . . . . . . . . . . . . . . . . . . . . . . . . . . . . . 93
Introducing Submanagers . . . . . . . . . . . . . . . . . . . . . . . . . . . . . . . . . . . . . . . . . . . . . . . . . . . 94
Nested Managers . . . . . . . . . . . . . . . . . . . . . . . . . . . . . . . . . . . . . . . . . . . . . . . . . . . . . . . . . . . 95
Example: Adding a Nested Manager . . . . . . . . . . . . . . . . . . . . . . . . . . . . . . . . . . . . . . . . . . . . 95
Traversing Nested Managers . . . . . . . . . . . . . . . . . . . . . . . . . . . . . . . . . . . . . . . . . . . . . . . . . . 96
Coordinate System In Nested Managers . . . . . . . . . . . . . . . . . . . . . . . . . . . . . . . . . . . . . . . . . 97
Working with Graphic Objects In Nested Managers . . . . . . . . . . . . . . . . . . . . . . . . . . . . . . . . . 97
View on a Nested Manager . . . . . . . . . . . . . . . . . . . . . . . . . . . . . . . . . . . . . . . . . . . . . . . . . . . . 99
Manager Frame . . . . . . . . . . . . . . . . . . . . . . . . . . . . . . . . . . . . . . . . . . . . . . . . . . . . . . . . . . . . 99
Defining the Frame. . . . . . . . . . . . . . . . . . . . . . . . . . . . . . . . . . . . . . . . . . . . . . . . . . . . . . . . . . . 99
Defining the Margins . . . . . . . . . . . . . . . . . . . . . . . . . . . . . . . . . . . . . . . . . . . . . . . . . . . . . . . . 100
Drawing the Frame . . . . . . . . . . . . . . . . . . . . . . . . . . . . . . . . . . . . . . . . . . . . . . . . . . . . . . . . . 101
Hit Testing . . . . . . . . . . . . . . . . . . . . . . . . . . . . . . . . . . . . . . . . . . . . . . . . . . . . . . . . . . . . . . . . 101
Saving the Frame to an IVL File. . . . . . . . . . . . . . . . . . . . . . . . . . . . . . . . . . . . . . . . . . . . . . . . 102
Copying a Frame . . . . . . . . . . . . . . . . . . . . . . . . . . . . . . . . . . . . . . . . . . . . . . . . . . . . . . . . . . . 102
Expanding and Collapsing . . . . . . . . . . . . . . . . . . . . . . . . . . . . . . . . . . . . . . . . . . . . . . . . . . 102
Defining the Collapsed Representation . . . . . . . . . . . . . . . . . . . . . . . . . . . . . . . . . . . . . . . . . . 103
Expand/Collapse Events . . . . . . . . . . . . . . . . . . . . . . . . . . . . . . . . . . . . . . . . . . . . . . . . . . . . . 103
Nested Graphers . . . . . . . . . . . . . . . . . . . . . . . . . . . . . . . . . . . . . . . . . . . . . . . . . . . . . . . . . . 104
Intergraph Links . . . . . . . . . . . . . . . . . . . . . . . . . . . . . . . . . . . . . . . . . . . . . . . . . . . . . . . . . . . 104
Coordinate System of Intergraph Links . . . . . . . . . . . . . . . . . . . . . . . . . . . . . . . . . . . . . . . . . .107
Collapsed Grapher and Intergraph Links . . . . . . . . . . . . . . . . . . . . . . . . . . . . . . . . . . . . . . . . 108
Creating a Link Using IlvMakeLinkInteractor . . . . . . . . . . . . . . . . . . . . . . . . . . . . . . . . . . . . . . 109
Selection in a Nested Manager . . . . . . . . . . . . . . . . . . . . . . . . . . . . . . . . . . . . . . . . . . . . . . 109
Selection Methods for Nested Managers . . . . . . . . . . . . . . . . . . . . . . . . . . . . . . . . . . . . . . . . . 110
vi
ILOG JVIEWS GRAPHICS FRAMEWORK 5.5 — USER’S MANUAL
TABLE OF CONTENTS
Selection Events . . . . . . . . . . . . . . . . . . . . . . . . . . . . . . . . . . . . . . . . . . . . . . . . . . . . . . . . . . . 110
Selection Interactor . . . . . . . . . . . . . . . . . . . . . . . . . . . . . . . . . . . . . . . . . . . . . . . . . . . . . . . . . 111
Content-Changed Events in Nested Managers . . . . . . . . . . . . . . . . . . . . . . . . . . . . . . . . .112
Interactors and Nested Managers and Graphers . . . . . . . . . . . . . . . . . . . . . . . . . . . . . . . . 113
Creation Interactors . . . . . . . . . . . . . . . . . . . . . . . . . . . . . . . . . . . . . . . . . . . . . . . . . . . . . . . . . 113
Object Interactors. . . . . . . . . . . . . . . . . . . . . . . . . . . . . . . . . . . . . . . . . . . . . . . . . . . . . . . . . . . 113
Chapter 7
ILOG JViews Graphics Framework Printing . . . . . . . . . . . . . . . . . . . . . . . . . . . 115
Introduction . . . . . . . . . . . . . . . . . . . . . . . . . . . . . . . . . . . . . . . . . . . . . . . . . . . . . . . . . . . . . . 116
Printing a Manager in Multiple Pages . . . . . . . . . . . . . . . . . . . . . . . . . . . . . . . . . . . . . . . . . 117
IlvManagerPrintableDocument . . . . . . . . . . . . . . . . . . . . . . . . . . . . . . . . . . . . . . . . . . . . . . . . 117
IlvManagerDocumentSetupDialog . . . . . . . . . . . . . . . . . . . . . . . . . . . . . . . . . . . . . . . . . . . . . 118
IlvManagerPrintingController . . . . . . . . . . . . . . . . . . . . . . . . . . . . . . . . . . . . . . . . . . . . . . . . . . 119
IlvManagerPrintAreaInteractor . . . . . . . . . . . . . . . . . . . . . . . . . . . . . . . . . . . . . . . . . . . . . . . . 119
Example . . . . . . . . . . . . . . . . . . . . . . . . . . . . . . . . . . . . . . . . . . . . . . . . . . . . . . . . . . . . . . . . . 119
Printing a Manager in a Flow of Text . . . . . . . . . . . . . . . . . . . . . . . . . . . . . . . . . . . . . . . . . .123
Printing a Manager in a Custom Document . . . . . . . . . . . . . . . . . . . . . . . . . . . . . . . . . . . . 123
Chapter 8
Composer, the ILOG JViews Editor . . . . . . . . . . . . . . . . . . . . . . . . . . . . . . . . . . 125
Introducing the ILOG JViews Editor. . . . . . . . . . . . . . . . . . . . . . . . . . . . . . . . . . . . . . . . . . . 126
Running Composer . . . . . . . . . . . . . . . . . . . . . . . . . . . . . . . . . . . . . . . . . . . . . . . . . . . . . . . . 126
Object-Editing Buffers . . . . . . . . . . . . . . . . . . . . . . . . . . . . . . . . . . . . . . . . . . . . . . . . . . . . . 128
Creating Buffers . . . . . . . . . . . . . . . . . . . . . . . . . . . . . . . . . . . . . . . . . . . . . . . . . . . . . . . . . . . 128
Loading a File to an Editing Buffer . . . . . . . . . . . . . . . . . . . . . . . . . . . . . . . . . . . . . . . . . . . . . . 128
Buffer Information Window. . . . . . . . . . . . . . . . . . . . . . . . . . . . . . . . . . . . . . . . . . . . . . . . . . . . 128
Creating Objects . . . . . . . . . . . . . . . . . . . . . . . . . . . . . . . . . . . . . . . . . . . . . . . . . . . . . . . . . . 130
Creating a Network of Graphic Objects . . . . . . . . . . . . . . . . . . . . . . . . . . . . . . . . . . . . . . . . 132
The Grapher Toolbar . . . . . . . . . . . . . . . . . . . . . . . . . . . . . . . . . . . . . . . . . . . . . . . . . . . . . . . . 132
Creating Networks of Nodes . . . . . . . . . . . . . . . . . . . . . . . . . . . . . . . . . . . . . . . . . . . . . . . . . . 133
Using the Graph Layout Algorithms . . . . . . . . . . . . . . . . . . . . . . . . . . . . . . . . . . . . . . . . . . 133
The Graph Layout Toolbar . . . . . . . . . . . . . . . . . . . . . . . . . . . . . . . . . . . . . . . . . . . . . . . . . . . . 133
Selecting a Graph Layout Algorithm . . . . . . . . . . . . . . . . . . . . . . . . . . . . . . . . . . . . . . . . . . . . 135
ILOG JVIEWS GRAPHICS FRAMEWORK 5.5 — USER’S MANUAL
vii
TABLE OF CONTENTS
Customizing a Graph Layout Algorithm . . . . . . . . . . . . . . . . . . . . . . . . . . . . . . . . . . . . . . . . . .135
Creating Graphs/Networks. . . . . . . . . . . . . . . . . . . . . . . . . . . . . . . . . . . . . . . . . . . . . . . . . . . . 137
Performing the Graph Layout Algorithms. . . . . . . . . . . . . . . . . . . . . . . . . . . . . . . . . . . . . . . . . 138
Laying Out Nested Graphs. . . . . . . . . . . . . . . . . . . . . . . . . . . . . . . . . . . . . . . . . . . . . . . . . . . . 141
Displaying Graph Statistics . . . . . . . . . . . . . . . . . . . . . . . . . . . . . . . . . . . . . . . . . . . . . . . . . . . 142
Selecting Link Functionalities . . . . . . . . . . . . . . . . . . . . . . . . . . . . . . . . . . . . . . . . . . . . . . . . . 142
Options for Creating Objects . . . . . . . . . . . . . . . . . . . . . . . . . . . . . . . . . . . . . . . . . . . . . . . . 144
Aligning Objects on a Grid . . . . . . . . . . . . . . . . . . . . . . . . . . . . . . . . . . . . . . . . . . . . . . . . . . . . 145
Specifying Layers for a Buffer . . . . . . . . . . . . . . . . . . . . . . . . . . . . . . . . . . . . . . . . . . . . . . . . . 145
Using Different Colors . . . . . . . . . . . . . . . . . . . . . . . . . . . . . . . . . . . . . . . . . . . . . . . . . . . . . . . 146
Using Different Fonts . . . . . . . . . . . . . . . . . . . . . . . . . . . . . . . . . . . . . . . . . . . . . . . . . . . . . . . .147
Changing the Ratio of Rectangle Objects . . . . . . . . . . . . . . . . . . . . . . . . . . . . . . . . . . . . . . . . 147
Editing Modes. . . . . . . . . . . . . . . . . . . . . . . . . . . . . . . . . . . . . . . . . . . . . . . . . . . . . . . . . . . . . 147
Selection Mode . . . . . . . . . . . . . . . . . . . . . . . . . . . . . . . . . . . . . . . . . . . . . . . . . . . . . . . . . . . . 148
Rotation Mode . . . . . . . . . . . . . . . . . . . . . . . . . . . . . . . . . . . . . . . . . . . . . . . . . . . . . . . . . . . . .148
Inspecting and Editing Objects in the Properties Sheet . . . . . . . . . . . . . . . . . . . . . . . . . . 149
Editing Properties that Require a Special Editor . . . . . . . . . . . . . . . . . . . . . . . . . . . . . . . . . . . 149
Editing Multiple Objects in the Property Sheet. . . . . . . . . . . . . . . . . . . . . . . . . . . . . . . . . . . . . 150
Editing Properties of Wrapped Objects . . . . . . . . . . . . . . . . . . . . . . . . . . . . . . . . . . . . . . . . . .150
Editing Objects. . . . . . . . . . . . . . . . . . . . . . . . . . . . . . . . . . . . . . . . . . . . . . . . . . . . . . . . . . . . 150
Grouping and Ungrouping Selected Objects . . . . . . . . . . . . . . . . . . . . . . . . . . . . . . . . . . . . . . 150
Cutting, Copying, and Pasting Selected Objects . . . . . . . . . . . . . . . . . . . . . . . . . . . . . . . . . . 151
Hiding and Showing a Selection of Objects . . . . . . . . . . . . . . . . . . . . . . . . . . . . . . . . . . . . . . . 151
Changing the Layer of an Object . . . . . . . . . . . . . . . . . . . . . . . . . . . . . . . . . . . . . . . . . . . . . . . 151
Aligning, Distributing, or Flipping Selected Objects . . . . . . . . . . . . . . . . . . . . . . . . . . . . . . . . . 152
Changing Objects to an IlvGraphic Wrapper Instance . . . . . . . . . . . . . . . . . . . . . . . . . . . . . . . 153
Undoing/Redoing . . . . . . . . . . . . . . . . . . . . . . . . . . . . . . . . . . . . . . . . . . . . . . . . . . . . . . . . . . . 153
Editing General Path Objects. . . . . . . . . . . . . . . . . . . . . . . . . . . . . . . . . . . . . . . . . . . . . . . . . . 153
Controlling Buffers . . . . . . . . . . . . . . . . . . . . . . . . . . . . . . . . . . . . . . . . . . . . . . . . . . . . . . . . 154
Zooming In and Out . . . . . . . . . . . . . . . . . . . . . . . . . . . . . . . . . . . . . . . . . . . . . . . . . . . . . . . . . 154
Changing Buffer Options . . . . . . . . . . . . . . . . . . . . . . . . . . . . . . . . . . . . . . . . . . . . . . . . . . . . . 154
viii
ILOG JVIEWS GRAPHICS FRAMEWORK 5.5 — USER’S MANUAL
TABLE OF CONTENTS
Printing and Saving Files . . . . . . . . . . . . . . . . . . . . . . . . . . . . . . . . . . . . . . . . . . . . . . . . . . . 154
Setting Files and Startup Options . . . . . . . . . . . . . . . . . . . . . . . . . . . . . . . . . . . . . . . . . . . . 155
Exiting Composer . . . . . . . . . . . . . . . . . . . . . . . . . . . . . . . . . . . . . . . . . . . . . . . . . . . . . . . . . 156
Chapter 9
Graphics Framework JavaBeans . . . . . . . . . . . . . . . . . . . . . . . . . . . . . . . . . . . . 157
Installing ILOG JViews Beans into an IDE. . . . . . . . . . . . . . . . . . . . . . . . . . . . . . . . . . . . . . 157
Installing Beans into Inprise JBuilder 5 . . . . . . . . . . . . . . . . . . . . . . . . . . . . . . . . . . . . . . . . . . 158
Graphics Framework Classes Available as JavaBeans . . . . . . . . . . . . . . . . . . . . . . . . . . . 159
ILOG JViews Main Data Structure Beans . . . . . . . . . . . . . . . . . . . . . . . . . . . . . . . . . . . . . . . . 159
ILOG JViews Main GUI Components. . . . . . . . . . . . . . . . . . . . . . . . . . . . . . . . . . . . . . . . . . . . 159
Predefined Interactors . . . . . . . . . . . . . . . . . . . . . . . . . . . . . . . . . . . . . . . . . . . . . . . . . . . . . . . 160
GUI Convenience Components . . . . . . . . . . . . . . . . . . . . . . . . . . . . . . . . . . . . . . . . . . . . . . . . 161
Creating a Simple Applet Using ILOG JViews Beans. . . . . . . . . . . . . . . . . . . . . . . . . . . . . 161
Creating the Manager View . . . . . . . . . . . . . . . . . . . . . . . . . . . . . . . . . . . . . . . . . . . . . . . . . . . 161
Setting the Properties of the Manager View. . . . . . . . . . . . . . . . . . . . . . . . . . . . . . . . . . . . . . . 163
Creating a Manager and Displaying its Content in a View . . . . . . . . . . . . . . . . . . . . . . . . . . . . 164
Loading an .ivl File into the Manager . . . . . . . . . . . . . . . . . . . . . . . . . . . . . . . . . . . . . . . . . . . . 165
Adding a Control toolbar Bean . . . . . . . . . . . . . . . . . . . . . . . . . . . . . . . . . . . . . . . . . . . . . . . . . 166
Configuring the toolbar. . . . . . . . . . . . . . . . . . . . . . . . . . . . . . . . . . . . . . . . . . . . . . . . . . . . . . . 167
Testing the Result . . . . . . . . . . . . . . . . . . . . . . . . . . . . . . . . . . . . . . . . . . . . . . . . . . . . . . . . . . 169
Chapter 10
Thin-Client Support in ILOG JViews Graphics Framework . . . . . . . . . . . . . . . 171
ILOG JViews Thin-Client Web Architecture . . . . . . . . . . . . . . . . . . . . . . . . . . . . . . . . . . . . 172
Getting Started With the ILOG JViews Thin Client: an Example . . . . . . . . . . . . . . . . . . .173
The XML Grapher Example . . . . . . . . . . . . . . . . . . . . . . . . . . . . . . . . . . . . . . . . . . . . . . . . . . 173
Installing and Running the Example. . . . . . . . . . . . . . . . . . . . . . . . . . . . . . . . . . . . . . . . . . . . . 174
Developing the Server Side . . . . . . . . . . . . . . . . . . . . . . . . . . . . . . . . . . . . . . . . . . . . . . . . . 175
The XmlGrapher Class . . . . . . . . . . . . . . . . . . . . . . . . . . . . . . . . . . . . . . . . . . . . . . . . . . . . . . 176
Creating the Servlet . . . . . . . . . . . . . . . . . . . . . . . . . . . . . . . . . . . . . . . . . . . . . . . . . . . . . . . . 176
Developing the Client Side . . . . . . . . . . . . . . . . . . . . . . . . . . . . . . . . . . . . . . . . . . . . . . . . . . 179
Developing a Dynamic HTML Client . . . . . . . . . . . . . . . . . . . . . . . . . . . . . . . . . . . . . . . . . . . . 180
Developing a Thin-Java Applet Client . . . . . . . . . . . . . . . . . . . . . . . . . . . . . . . . . . . . . . . . . . . 195
ILOG JVIEWS GRAPHICS FRAMEWORK 5.5 — USER’S MANUAL
ix
TABLE OF CONTENTS
Adding Client/Server Interactions . . . . . . . . . . . . . . . . . . . . . . . . . . . . . . . . . . . . . . . . . . . . 201
The Client Side. . . . . . . . . . . . . . . . . . . . . . . . . . . . . . . . . . . . . . . . . . . . . . . . . . . . . . . . . . . . . 201
The Server Side . . . . . . . . . . . . . . . . . . . . . . . . . . . . . . . . . . . . . . . . . . . . . . . . . . . . . . . . . . . . 202
Predefined Interactors . . . . . . . . . . . . . . . . . . . . . . . . . . . . . . . . . . . . . . . . . . . . . . . . . . . . . . . 203
Generating a Client-Side Image Map . . . . . . . . . . . . . . . . . . . . . . . . . . . . . . . . . . . . . . . . . .203
The Server Side . . . . . . . . . . . . . . . . . . . . . . . . . . . . . . . . . . . . . . . . . . . . . . . . . . . . . . . . . . . 203
The Client Side . . . . . . . . . . . . . . . . . . . . . . . . . . . . . . . . . . . . . . . . . . . . . . . . . . . . . . . . . . . . 204
The IlvManagerServlet Class . . . . . . . . . . . . . . . . . . . . . . . . . . . . . . . . . . . . . . . . . . . . . . . . 205
The Servlet Parameters . . . . . . . . . . . . . . . . . . . . . . . . . . . . . . . . . . . . . . . . . . . . . . . . . . . . . . 205
Multiple Sessions . . . . . . . . . . . . . . . . . . . . . . . . . . . . . . . . . . . . . . . . . . . . . . . . . . . . . . . . . . 209
Multithreading Issues . . . . . . . . . . . . . . . . . . . . . . . . . . . . . . . . . . . . . . . . . . . . . . . . . . . . . . . 210
The IlvManagerServletSupport Class . . . . . . . . . . . . . . . . . . . . . . . . . . . . . . . . . . . . . . . . . 211
Chapter 11
Scalable Vector Graphics and ILOG JViews . . . . . . . . . . . . . . . . . . . . . . . . . . . 215
Scalable Vector Graphics . . . . . . . . . . . . . . . . . . . . . . . . . . . . . . . . . . . . . . . . . . . . . . . . . . . 216
What is in an SVG File . . . . . . . . . . . . . . . . . . . . . . . . . . . . . . . . . . . . . . . . . . . . . . . . . . . . . . 216
Uses for SVG Files in ILOG JViews . . . . . . . . . . . . . . . . . . . . . . . . . . . . . . . . . . . . . . . . . . . . 217
Loading and Saving SVG Files with ILOG JViews . . . . . . . . . . . . . . . . . . . . . . . . . . . . . . . 217
Configuring the SVG Factory . . . . . . . . . . . . . . . . . . . . . . . . . . . . . . . . . . . . . . . . . . . . . . . . . 218
Loading an SVG File . . . . . . . . . . . . . . . . . . . . . . . . . . . . . . . . . . . . . . . . . . . . . . . . . . . . . . . .218
Saving to an SVG File . . . . . . . . . . . . . . . . . . . . . . . . . . . . . . . . . . . . . . . . . . . . . . . . . . . . . . . 219
Using JViews SVG Thin Clients . . . . . . . . . . . . . . . . . . . . . . . . . . . . . . . . . . . . . . . . . . . . . . 219
Developing the Server Side . . . . . . . . . . . . . . . . . . . . . . . . . . . . . . . . . . . . . . . . . . . . . . . . . . 220
Developing the Client Side . . . . . . . . . . . . . . . . . . . . . . . . . . . . . . . . . . . . . . . . . . . . . . . . . . . 223
SVG Advanced Personalization . . . . . . . . . . . . . . . . . . . . . . . . . . . . . . . . . . . . . . . . . . . . . . 229
Customizing a Graphic Object: an Example . . . . . . . . . . . . . . . . . . . . . . . . . . . . . . . . . . . . . . 229
Customizing the SVG DOM Generated by the SVG Thin Client . . . . . . . . . . . . . . . . . . . . . . . 232
SVG Features Supported when Reading an SVG File . . . . . . . . . . . . . . . . . . . . . . . . . . . . . . 233
Appendix A
Differences Between ILOG Views and ILOG JViews . . . . . . . . . . . . . . . . . . . . . 237
Main Concepts . . . . . . . . . . . . . . . . . . . . . . . . . . . . . . . . . . . . . . . . . . . . . . . . . . . . . . . . . . . . 237
Drawing Operations . . . . . . . . . . . . . . . . . . . . . . . . . . . . . . . . . . . . . . . . . . . . . . . . . . . . . . . .238
x
ILOG JVIEWS GRAPHICS FRAMEWORK 5.5 — USER’S MANUAL
TABLE OF CONTENTS
IlvManagerViewHook . . . . . . . . . . . . . . . . . . . . . . . . . . . . . . . . . . . . . . . . . . . . . . . . . . . . . . . 239
Miscellaneous. . . . . . . . . . . . . . . . . . . . . . . . . . . . . . . . . . . . . . . . . . . . . . . . . . . . . . . . . . . . . 240
Glossary . . . . . . . . . . . . . . . . . . . . . . . . . . . . . . . . . . . . . . . . . . . . . . . . . . . . . . . . . . . . . . . . . . . . . 241
Index . . . . . . . . . . . . . . . . . . . . . . . . . . . . . . . . . . . . . . . . . . . . . . . . . . . . . . . . . . . . . . . . . . . . . . . . 245
ILOG JVIEWS GRAPHICS FRAMEWORK 5.5 — USER’S MANUAL
xi
TABLE OF CONTENTS
xii
ILOG JVIEWS GRAPHICS FRAMEWORK 5.5 — USER’S MANUAL
P
R
E
F
A
C
E
About This Manual
ILOG JViews Graphics Framework is a foundation module in the ILOG JViews Component
Suite. Completing the ILOG JViews Component Suite are:
◆ ILOG JViews Application Framework, providing an easy-to-use GUI editor for
developing your graphical user interface (GUI) for applications based on the
ILOG JViews Component Suite.
◆ ILOG JViews Graph Layout, providing special support for applications that need to
display graphs (networks) of nodes and links.
◆ ILOG JViews Maps, allowing you to develop applications displaying maps using
ILOG JViews.
◆ ILOG JViews Prototypes, allowing you to create custom graphic objects for specific
application domains.
◆ ILOG JViews Gantt Chart, to manage the editing and the display of scheduling data.
◆ ILOG JViews Stylable Data Mapper (SDM), introduces the MVC architecture into
standard ILOG JViews displays. It allows developers to build many ILOG JViews
supervision and planning displays quickly, while maintaining full control over
customizability. A specific version of SDM dedicated to building displays for Workflow
applications is shipped with this package.
ILOG JVIEWS GRAPHICS FRAMEWORK 5.5 — USER’S MANUAL
xiii
WHAT IS IN THIS MANUAL
◆ ILOG JViews Charts, providing a data visualization library for displaying your data in
charts, which can be easily integrated into any Swing-enabled Java application. The
package includes such features as server-side charts with thin-client support, load-ondemand, external data connectors (XML, Swing TableModel, JDBC), JavaBeans, and
integration with other ILOG JViews packages.
What Is in This Manual
This manual describes the graphics framework of ILOG JViews, a hierarchy of classes that
let you create various high-level graphic objects. It also describes how to coordinate a large
quantity of graphic objects through the use of a manager, that is, through the IlvManager
class and its associated classes.
This manual contains the following chapters:
◆ Chapter 1, Introducing ILOG JViews Graphics Framework, provides an overview of the
ILOG JViews Graphics Framework, explaining its importance in the ILOG JViews
Component Suite.
◆ Chapter 2, Getting Started with Graphics Framework, presents a tutorial which
demonstrates the basic concepts of ILOG JViews.
◆ Chapter 3, Graphic Objects, describes the hierarchy of classes that lets you create
various high-level graphic objects.
◆ Chapter 4, Managers, describes how to coordinate a large quantity of graphic objects
through the use of a manager.
◆ Chapter 5, Graphers, presents the high-level ILOG JViews grapher class allowing you to
create graphic programs that both include and represent hierarchical information with
graphic objects.
◆ Chapter 6, Nested Managers and Nested Graphers, describes how to add a manager in
another manager or a grapher in another grapher.
◆ Chapter 7, ILOG JViews Graphics Framework Printing, describes the Graphics
Framework extensions of the ILOG JViews print capabilities. The basic printing
framework is described in a separate manual, the ILOG JViews Print Framework User’s
Manual.
◆ Chapter 8, Composer, the ILOG JViews Editor, describes how to use the ILOG JViews
editor.
◆ Chapter 9, Graphics Framework JavaBeans, shows you how to create an application
using ILOG JViews Beans.
xiv
ILOG JVIEWS GRAPHICS FRAMEWORK 5.5 — USER’S MANUAL
WHAT IS IN THIS MANUAL
◆ Chapter 10, Thin-Client Support in ILOG JViews Graphics Framework, describes
ILOG JViews support for creating “light” applications on the client side backed by
ILOG JViews functionality on the server side.
◆ Chapter 11, Scalable Vector Graphics and ILOG JViews, shows you how to use Scalable
Vector Graphics (SVG) in your ILOG JViews applications.
The appendixes provide auxiliary and reference information as follows:
◆ Appendix A, Differences Between ILOG Views and ILOG JViews, describes the
differences between the C++ and Java versions of the ILOG Views libraries.
At the end of the manual you will find a Glossary containing definitions of the basic
technical terms used in this manual.
ILOG JVIEWS GRAPHICS FRAMEWORK 5.5 — USER’S MANUAL
xv
WHAT IS IN THIS MANUAL
xvi
ILOG JVIEWS GRAPHICS FRAMEWORK 5.5 — USER’S MANUAL
C
H
A
P
T
E
R
Introducing ILOG JViews
Graphics Framework
ILOG JViews Graphics Framework is a structured 2D graphics package for creating highly
custom, visually rich graphical user interfaces. It complements the simple components
provided by Swing or AWT, allowing Java GUI programmers to develop far more intuitive
displays of information. Examples of such types of displays include schematics, workflow
and process flow diagrams, command and control displays, network management displays,
and any application requiring a map. The ILOG JViews Graphics Framework (or Graphics
Framework, for short) is ideal for the rapid development of these custom GUIs.
You will find the following additional topics in this introduction:
◆ The Graphics Framework Package
◆ Foundation of the ILOG JViews Component Suite
◆ A Basic Graphics Application Model
ILOG JVIEWS GRAPHICS FRAMEWORK 5.5 — USER’S MANUAL
1
1. Introducing
Graphics Framework
1
THE GRAPHICS FRAMEWORK PACKAGE
The Graphics Framework Package
The ILOG JViews Graphics Framework package consists of a set of Java Beans, a
Developer’s API, and a graphical editor.
The JavaBean components allow you to get a fast start with the Graphics Framework. You
can bring up your favorite Integrated Development Environment (IDE), import the Beans,
connect them to any other Beans, compile, and run. You can have a working example of an
ILOG JViews applet or application in just a few minutes. These Beans are an excellent
beginning when learning the features of ILOG JViews, and can be customized for delivery to
your end users as well.
Most applications will, however, require functionality that goes far beyond what these prepackaged Beans offer, and this is why the Graphics Framework is delivered with a
Developer’s API. This API is a fully documented class library allowing you to build the
custom look-and-feel that your application needs. Once you understand how the basic parts
of the library work, you can customize or extend it. The library’s architecture is completely
open to extension.
Finally, the Graphics Framework is delivered with Composer, a full-featured Java
application that can be used to draw and edit ILOG JViews graphic objects and save the
results in an .ivl (ILOG JViews Vector Language) or SVG (Scalable Vector Graphic) file.
Because Composer is delivered with a complete set of source code, many developers find it
to be an excellent starting point for developing their own custom editors (which they then
deliver to their end users).
Foundation of the ILOG JViews Component Suite
The Graphics Framework package provides the base functionality for the graphics
application built with the ILOG JViews Component Suite. It handles the creation and
manipulation of basic graphic objects such as lines, rectangles, and labels, as well as any of
the custom objects that you might create. The Graphics Framework also provides the
optimized data structures that allow the graphic objects to be panned, zoomed, and selected
with optimal performance. Finally, it provides a set of behaviors that can be used to define
the user interactions with the display and the graphic objects. All of the other modules in the
ILOG JViews Component Suite rely on the Graphics Framework for these core-level
services. This is illustrated in Figure 1.1.
2
ILOG JVIEWS GRAPHICS FRAMEWORK 5.5 — USER’S MANUAL
A BASIC GRAPHICS APPLICATION MODEL
Figure 1.1
1. Introducing
Graphics Framework
Figure 1.1 ILOG JViews Suite
A Basic Graphics Application Model
To use the ILOG JViews Component Suite effectively, you will need to understand how to
use the ILOG JViews Graphics Framework module. And to use the Graphics Framework,
you will need to understand the basic object model, that is, the core Java objects and their
relationships to each other.
A basic graphics application needs just a few parts:
◆ Graphic objects (manipulated with zoom, resize, select, and draw functionality),
◆ A data structure to put them into, and
◆ A viewport (typically a rectangular area in a window on the display) to draw them into.
In the ILOG JViews world, we formally refer to these parts as IlvGraphic, IlvManager,
and IlvManagerView objects, respectively. Their organization is shown in Figure 1.2.
ILOG JVIEWS GRAPHICS FRAMEWORK 5.5 — USER’S MANUAL
3
A BASIC GRAPHICS APPLICATION MODEL
Figure 1.2
Data Structure
IlvManager
Contains
Graphic Objects
Graphic Objects
IlvGraphic
Graphic Objects
IlvGraphic
Graphic Objects
IlvGraphic
IlvGraphic
Displays
viewport
Viewport
IlvManagerView
IlvManagerView
Figure 1.2 Basic ILOG JViews Classes
The basic ILOG JViews classes are described further in:
◆ The Graphic Object: IlvGraphic
◆ The Data Structure: IlvManager
◆ The Viewport: IlvManagerView
The Graphic Object: IlvGraphic
An IlvGraphic graphic object typically represents some custom entity in the end-user’s
application domain. For example, in a geographic display for a telecom network, there may
be lines, labels, and polygons that form the background map and some other more
sophisticated objects that represent the telecom devices on the network.
The graphic framework comes with a large set of predefined graphic objects, such as
rectangles, polylines, polygon, splines, and labels. Other domain-specific objects (such as
the network devices in the above example) can be created by subclassing one of these
objects or the base class object, IlvGraphic, or by grouping predefined objects together.
The Data Structure: IlvManager
The IlvManager data structure contains the graphic objects, therefore, it is the most
important object of the Graphics Framework. The manager organizes graphic objects in
several layers; graphic objects contained in a higher level layer are displayed in front of
objects located in a lower layer.
The manager also provides the means to select the graphic objects. The library comes with
several predefined ways to display a selected graphic object but you can create your own
user-defined way.
4
ILOG JVIEWS GRAPHICS FRAMEWORK 5.5 — USER’S MANUAL
A BASIC GRAPHICS APPLICATION MODEL
The Viewport: IlvManagerView
ILOG JVIEWS GRAPHICS FRAMEWORK 5.5 — USER’S MANUAL
5
1. Introducing
Graphics Framework
An IlvManagerView viewport is designed to visualize the graphic objects of a manager.
The class IlvManagerView is a component (subclass of the java.awt.Component) that
you use in your AWT or Swing application to visualize the manager. A manager view lets
you define which layer of the manager is visible for a view. In addition, you may use several
manager views to visualize different areas of the manager. Of course, you may zoom and
pan the content of the view.
A BASIC GRAPHICS APPLICATION MODEL
6
ILOG JVIEWS GRAPHICS FRAMEWORK 5.5 — USER’S MANUAL
C
H
A
P
T
E
R
2
This chapter provides a tutorial explaining how to create a simple application using
ILOG JViews Graphics Framework. It consists of four steps, indicated below. Through the
construction of this application, we will briefly explain the following main concepts of
ILOG JViews:
In Step 1 - The Manager on page 8:
◆ Creating the manager.
◆ Loading a file containing graphic objects into this manager.
◆ Creating the view to display the contents of the manager.
In Step 2 - View Interaction on page 11:
◆ Adding interaction to a view.
In Step 3 - Using Events on page 12:
◆ Listening to events sent by the manager view.
In Step 4 - Manipulating Graphic Objects on page 16:
◆ Adding and moving graphic objects in the manager.
Four sample Java source files are provided representing the four steps to the tutorial. The
sample files are as follows: Sample1.java, Sample2.java, Sample3.java, and
Sample4.java.
ILOG JVIEWS GRAPHICS FRAMEWORK 5.5 — USER’S MANUAL
7
2. Getting Started
Getting Started with Graphics Framework
RUNNING THE EXAMPLE
Running the Example
To run a sample file, do as follows:
We may begin with Sample1.java:
<installdir>/doc/usermansrc/graphicsuser/getstart/Sample1.java.
1. Go to the getstart directory at the above path.
2. Set the CLASSPATH variable to the ILOG JViews library: jviewsall.jar and to the
current directory. On a Windows machine this will be:
set CLASSPATH=.;<installdir>/classes/jviewsall.jar
3. Compile the Sample1.java file:
javac Sample1.java
4. Run the application:
java Sample1
Step 1 - The Manager
This part of the tutorial shows how to create a manager and its view, and how to load a file
containing graphic objects into the manager. The manager organizes sets of graphic objects
into multiple views and layers and provides the possibility of higher-level interactions.
These features are brought out as the tutorial progresses. When running the Sample1
example, the first step to this tutorial, you see a scrolling window displaying a map of the
United States.
Explanations of the Sample1.java file follow.
8
ILOG JVIEWS GRAPHICS FRAMEWORK 5.5 — USER’S MANUAL
STEP 1 - THE MANAGER
Figure 2.1
2. Getting Started
Figure 2.1 Sample1
Importing the Library and Packages
In the Sample1.java file, we first import the main ILOG JViews package as well as the
ILOG JViews Swing package for the GUI components.
import ilog.views.*;
import ilog.views.swing.*;
Since we use AWT and Swing classes, we must import the swing and awt packages:
import javax.swing.*;
import java.awt.*;
The following sections explain the code extracted from Sample1.java.
Creating the Frame Class
You are now able to create the class named Sample1. This class has two fields, manager
(class IlvManager) to store the graphic objects, and mgrview, (class IlvManagerView),
to display the contents of the manager.
public class Sample1 extends JFrame
{
IlvManager manager;
IlvManagerView mgrview;
....
}
ILOG JVIEWS GRAPHICS FRAMEWORK 5.5 — USER’S MANUAL
9
STEP 1 - THE MANAGER
Creating the Manager
In the constructor, we create the manager:
...
manager = new IlvManager();
...
}
Loading/Reading a File
Once the manager is created, we can read the usa.ivl file which can be found in the
getstart directory. ILOG JViews Graphics Framework provides facilities to save and read
graphic objects in a manager. These files are in the IVL format.
We need to catch the exception that may occur when reading the file. The method read of
the class IlvManager may throw the following exceptions:
◆ IOException for basic IO errors.
◆ IlvReadFileException, if the format of the file is not correct (the file is not an .ivl
formatted file) or if a graphic class needed to load the file cannot be found.
try {
manager.read(new URL("usa.ivl");
} catch (Exception e) {}
Creating the View
Now we create a manager view to display the contents of the manager. A manager view is an
instance of the IlvManagerView class. To associate it with the manager, all you have to do
is provide the manager parameter as shown below.
Note: In this example, we use the class IlvJScrollManagerView. This class
encapsulates the class IlvManagerView and provides scroll bars.
mgrview = new IlvManagerView(manager);
getContentPane().setLayout(new BorderLayout(0,0));
getContentPane().add(new IlvJScrollManagerView(mgrview), BorderLayout.CENTER);
Testing the Application
To test the application, you need the jviewsall.jar JAR file in your classpath.
10
ILOG JVIEWS GRAPHICS FRAMEWORK 5.5 — USER’S MANUAL
STEP 2 - VIEW INTERACTION
Step 2 - View Interaction
The second part of the tutorial, the Sample2.java file, is an extension of the Sample1 file.
Compile the Sample2.java file and run it as you did for Sample1. See Running the
Example on page 8.
Figure 2.2
2. Getting Started
Figure 2.2 Sample2 Running
In this part of the tutorial, we add interaction to the view by placing a selection interactor on
it. For this, we add a Select button and associate it with the interactor. By clicking on the
Select button, the selection interactor is placed on the view. Once you click the button, you
can select the graphic objects in the view (in our case the states of the United States), move
them around, and modify their shape.
A selection interactor is an instance of the class IlvSelectInteractor, a subclass of the
IlvManagerViewInteractor class. This view interactor will process all the input events,
such as mouse and keyboard events, occurring in a manager view.
Adding the selectInteractor Field
To be able to use the class IlvSelectInteractor,, we must first import the ILOG JViews
packages that contain the interactors:
import ilog.views.interactor.*;
ILOG JVIEWS GRAPHICS FRAMEWORK 5.5 — USER’S MANUAL
11
STEP 3 - USING EVENTS
then, we add a field named selectInteractor in class Sample2:
public class Sample2 extends JFrame
{
IlvManager manager;
IlvManagerView mgrview;
IlvSelectInteractor selectInteractor;
....
}
Creating the Select Button
The following code creates a Select button and associates it with the selectInteractor:
void createButtons()
{
JButton button;
button = new JButton("Select");
button.addActionListener(new ActionListener() {
public void actionPerformed(ActionEvent evt) {
if (selectInteractor == null)
selectInteractor = new IlvSelectInteractor();
if (mgrview.getInteractor() != selectInteractor)
mgrview.setInteractor(selectInteractor);
}
});
getContentPane().add(button, BorderLayout.SOUTH);
}
When you click the Select button, the actionPerformed method first creates its interactor
(if it has not already been done). Then, it installs the interactor on this view using the
setInteractor method. Once the interactor is installed, you can select, move, and modify
the graphics objects displayed in the view.
Step 3 - Using Events
The third part of the tutorial, the Sample3.java file, is an extension of the Sample2 file.
Compile the Sample3.java file and run it as you did for the previous sample files. See
Running the Example on page 8.
12
ILOG JVIEWS GRAPHICS FRAMEWORK 5.5 — USER’S MANUAL
STEP 3 - USING EVENTS
Figure 2.3
2. Getting Started
Figure 2.3 Sample3 Running
In Step 3, we show the use of events delivered by the view. To demonstrate this we will use
the InteractorListener interface which will allow us to listen for a change of
interactors. There are three buttons in the example, each with an associated interactor.
Clicking one button and then another changes the ‘engaged’ interactor accordingly.
Two new interactors are placed on the view: IlvZoomViewInteractor and the
IlvUnZoomViewInteractor. These interactors allow you to drag a rectangle on the view
to zoom in and out on this area. The third interactor is the IlvSelectInteractor (of
Sample2). Their respective buttons are created inside a Swing JPanel, which automatically
aligns them as seen in the above illustration.
Adding New Interactor Fields
To accomplish our task, we add the zoomInteractor and unzoomInteractor fields
along with the necessary interactor button fields to the Sample3 applet class:
public class Sample3 extends Applet
{
IlvManager manager;
IlvManagerView mgrview;
IlvSelectInteractor selectInteractor;
IlvManagerViewInteractor zoomInteractor, unzoomInteractor;
Button selectButton, zoomButton, unZoomButton;
....
}
ILOG JVIEWS GRAPHICS FRAMEWORK 5.5 — USER’S MANUAL
13
STEP 3 - USING EVENTS
Creating the Interactor Buttons
The createInteractorButtons method will create three buttons (Select, -, and +) that
will be stored in the selectButton, zoomButton, and unZoomButton fields of the
object.
void createInteractorButtons() {
Panel buttons = new Panel();
selectButton = new Button("Select");
selectButton.setBackground(Color.gray);
selectButton.addActionListener(new ActionListener() {
public void actionPerformed(ActionEvent evt) {
if (selectInteractor == null)
selectInteractor = new IlvSelectInteractor();
if (mgrview.getInteractor() != selectInteractor)
mgrview.setInteractor(selectInteractor);
}
}
});
buttons.add(selectButton);
unZoomButton = new Button("-");
unZoomButton.setBackground(Color.gray);
unZoomButton.addActionListener(new ActionListener() {
public void actionPerformed(ActionEvent evt) {
if (unZoomInteractor == null)
unZoomInteractor = new IlvUnZoomViewInteractor();
if (mgrview.getInteractor() != unZoomInteractor)
mgrview.setInteractor(unZoomInteractor);
}
});
zoomButton = new Button("+");
zoomButton.setBackground(Color.gray);
zoomButton.addActionListener(new ActionListener() {
public void actionPerformed(ActionEvent evt) {
if (zoomInteractor == null)
zoomInteractor = new IlvZoomViewInteractor();
if (mgrview.getInteractor() != zoomInteractor)
mgrview.setInteractor(zoomInteractor);
}
});
buttons.add(zoomButton);
getContentPane().add(buttons, BorderLayout.SOUTH);
}
As we now have three possible interactors, the action performed when clicking on a button
removes the previously installed interactor and installs the new one by calling the
setInteractor method of the IlvManagerView class.
14
ILOG JVIEWS GRAPHICS FRAMEWORK 5.5 — USER’S MANUAL
STEP 3 - USING EVENTS
Listening for a Change of Interactors
In the Sample3.java file, you will notice that the class implements the interface
InteractorListener. You may also have noticed that we have imported a new package,
ilog.views.event, which is the package that contains the ILOG JViews event classes.
The InteractorListener interface includes one method:
void interactorChanged(InteractorChangedEvent event)
In this example, we want the selected button to be red when its corresponding interactor is
attached to the view.
public void interactorChanged(InteractorChangedEvent event)
{
IlvManagerViewInteractor oldI = event.getOldValue();
IlvManagerViewInteractor newI = event.getNewValue();
if (oldI == selectInteractor)
selectButton.setBackground(Color.gray);
else if (oldI == zoomInteractor)
zoomButton.setBackground(Color.gray);
else if (oldI == unZoomInteractor)
unZoomButton.setBackground(Color.gray);
if (newI == selectInteractor)
selectButton.setBackground(Color.red);
else if (newI == zoomInteractor)
zoomButton.setBackground(Color.red);
else if (newI == unZoomInteractor)
unZoomButton.setBackground(Color.red);
}
ILOG JVIEWS GRAPHICS FRAMEWORK 5.5 — USER’S MANUAL
15
2. Getting Started
The interactorChanged method will be called when the interactor changes on the view
(as soon as the object, the instance of Sample3, is registered as a listener; see Registering
the Listener on page 16). The parameter is an event that contains the old and the new
interactor. We simply change the background color of the button corresponding to the newly
installed interactor to red:
STEP 4 - MANIPULATING GRAPHIC OBJECTS
Registering the Listener
It is not enough to implement the interface. We must not forget to register this new listener
with the view. This is done by calling the addInteractorListener method in the init
method:
...
manager = new IlvManager();
try {
manager.read("usa.ivl");
} catch (Exception e) {}
mgrview = new IlvManagerView(manager);
setLayout(new BorderLayout(0,0));
getContentPane().add(new IlvJScrollManagerView(mgrview),
BorderLayout.CENTER);
createButtons();
mgrview.addInteractorListener(this);
...
Step 4 - Manipulating Graphic Objects
The fourth part of the tutorial, the Sample4.java file, is an extension of the Sample3 file.
Compile the Sample4.java file and run it as you did for the previous sample files. See
Running the Example on page 8.
Figure 2.4
Figure 2.4 Sample4 Running
This part of the tutorial concerns the manipulation of graphic objects, demonstrating how to
create and add graphic objects to the manager and how to change their location.
16
ILOG JVIEWS GRAPHICS FRAMEWORK 5.5 — USER’S MANUAL
STEP 4 - MANIPULATING GRAPHIC OBJECTS
Adding Graphic Objects
To be able to manipulate graphic objects, we must first import the ILOG JViews package
that contains the graphic objects:
import ilog.views.graphic.*;
In this example, we implement the addObjects method which adds ten objects of the
IlvIcon class to the manager:
public void addObjects()
{
manager.setSelectable(0, false);
}
The first line in this method calls the setSelectable method on the manager with 0 and
false as its parameters:
manager.setSelectable(0, false);
The first parameter, 0, specifies the layer in the manager to which the method applies. The
second parameter, false, specifies whether objects in the layer passed as the first parameter
can be selected (true) or not (false).
Objects in a manager can be stored in different layers, which are identified by indices.
Layers are drawn on top of each other, starting at index 0. In other words, the first layer is
assigned the index 0, the second layer, the index 1, and so on, with the objects stored in a
higher screen layer being displayed in front of objects in lower layers.
In the usa.ivl file loaded in the manager, the objects that make up the map are stored in
layer 0. Calling the setSelectable method with 0 and false as parameters specifies that
the map (layer 0) cannot be selected, and hence, cannot be modified.
The following addObject method adds the IlvIcon objects to layer 1 of the manager:
manager.addObject(obj, 1, false);
Note: T he false parameter of this method specifies that the redraw is not to be
triggered. Here no redraw is needed because the application is not visible when this code
is executed.
Test the interface of the application by clicking on the objects with the mouse. You can see
that the new objects are selectable, whereas you can no longer select or modify the map.
ILOG JVIEWS GRAPHICS FRAMEWORK 5.5 — USER’S MANUAL
17
2. Getting Started
for (int i = 0 ; i < 10 ; i++) {
IlvGraphic obj = new IlvIcon("image.gif", new IlvRect(0,0,37,38));
manager.addObject(obj, 1, false);
}
STEP 4 - MANIPULATING GRAPHIC OBJECTS
Moving Graphic Objects
In Sample4, we have added a new button to move the IlvIcon objects in a random way:
Button moveButton = new Button("move");
moveButton.setBackground(Color.gray);
moveButton.addActionListener(new ActionListener() {
public void actionPerformed(ActionEvent evt) {
moveObjects();
}
});
buttons.add(moveButton);
}
The movement of the objects is implemented in the moveObjects method of the class
IlvGraphic. This method gets the objects of layer 1 (our new objects), and, for each of
these objects, finds a random object in layer 0 and moves these objects of layer 1 to the
center of those objects of layer 0.
void moveObjects() {
IlvGraphic state=null, obj=null;
// get objects in layer 1
IlvGraphicEnumeration objects, states;
for (objects = manager.getObjects(1); objects.hasMoreElements();) {
obj = objects.nextElement();
// get an random object in layer 0
states = manager.getObjects(0);
int index = (int)((double)manager.getCardinal(0)*Math.random());
state = states.nextElement();
for (int i = 1 ; i < index; i++)
state = states.nextElement();
if (state != null) {
// move the object.
IlvRect bbox = state.boundingBox(null);
manager.moveObject(obj, bbox.x+bbox.width/2,
bbox.y+bbox.height/2, true);
}
}
}
18
ILOG JVIEWS GRAPHICS FRAMEWORK 5.5 — USER’S MANUAL
C
H
A
P
T
E
R
3
Graphic Objects
◆ Introducing Graphic Objects
◆ Hierarchy of ILOG JViews
◆ Geometric Properties
◆ User Properties of Graphic Objects
◆ Input/Output Operations
◆ The Graphic Bag
◆ Predefined Graphic Objects
◆ Creating a New Graphic Object Class
◆ Named Properties
ILOG JVIEWS GRAPHICS FRAMEWORK 5.5 — USER’S MANUAL
19
3. Graphic Objects
This section describes the Graphics Framework hierarchy of classes which lets you create
various high-level graphic objects. In this section, we describe the starting point for these
objects, the class IlvGraphic. The topics covered are:
INTRODUCING GRAPHIC OBJECTS
Introducing Graphic Objects
A graphic object is an object that users can view on their screen. When you display a graphic
object, you associate its coordinates with the coordinate system of a particular graphic bag.
A graphic bag is an interface that describes the methods to be implemented by a class that
contains several graphic objects. An example of a graphic bag is the class IlvManager,
which can manage a large number of graphic objects. For more information see Chapter 4,
Managers.
Every graphic object has an x value, a y value, and dimensions (that is, width and height).
The x and y values define the upper-left corner of the graphic object’s bounding box, which
is the smallest rectangle containing the entire area of the object. You define the exact shapes
of graphic objects in your ILOG JViews-based programs and then build them using various
drawing methods. Other methods provide you with information about your graphic objects
and let you carry out geometric tests concerning the shapes that you are using. For example,
you can check whether or not a point with given coordinates lies inside a certain object form.
The Class IlvGraphic
ILOG JViews graphic objects inherit attributes from the IlvGraphic abstract base class.
This class allows an ILOG JViews graphic object to draw itself at a given destination port.
If required, the coordinates of the graphic object may also be transformed by an object
associated with the IlvTransformer class. The class IlvGraphic has methods that allow
you to set and change geometric dimensions but does not actually implement these methods.
They are declared as nonfinal methods and are defined to perform various operations in the
classes that inherit IlvGraphic attributes. Although the methods to manipulate geometric
shapes and graphic attributes exist, their implementations are empty. Several methods are
given to set and get user properties that can be associated with an object for applicationspecific purposes.
Hierarchy of ILOG JViews
ILOG JViews Graphics Framework provides a wide range of predefined graphic objects to
create a sophisticated application with minimum coding. These objects/classes are
illustrated in the following diagram.
20
ILOG JVIEWS GRAPHICS FRAMEWORK 5.5 — USER’S MANUAL
HIERARCHY OF ILOG JVIEWS
Figure 3.1
3. Graphic Objects
Figure 3.1 Partial Class Hierarchy of the ILOG JViews Graphic Objects
ILOG JVIEWS GRAPHICS FRAMEWORK 5.5 — USER’S MANUAL
21
GEOMETRIC PROPERTIES
Geometric Properties
A graphic object is defined by a set of geometric properties, such as its location, size, shape,
the way in which it is drawn, and so on. These properties are defined by a special set of
methods. Of these methods, draw and boundingBox are fundamental and should be
defined jointly. They are of the IlvGraphic class and are covered in the following sections.
The boundingBox method
The bounding box defines the smallest rectangle encompassing the graphic object. It is
returned by the following method:
public IlvRect boundingBox(IlvTransformer t)
The IlvTransformer parameter is the 2D transformation matrix used to draw the object in
a particular drawing port (see transformer). This transformation may correspond to a zoom,
a rotation, or a translation of the graphic object in the destination drawing port. The method
must then return the rectangle that contains the graphic object when it is drawn using the
specified transformation.
Figure 3.2
Figure 3.2 The Bounding Box of a Graphic Object
22
ILOG JVIEWS GRAPHICS FRAMEWORK 5.5 — USER’S MANUAL
GEOMETRIC PROPERTIES
The following example defines the shape of a graphic object with the drawrect field. In
order to return the bounding box of the object, the boundingBox method simply applies the
transformer to the rectangle:
class MyRectangle extends IlvGraphic
{
// The geometric rectangle that defines the object.
final IlvRect drawrect = new IlvRect();
//constructor
public MyRectangle(float x, float y, float width, float height)
{
drawrect.reshape(x, y, width, height);
}
// The bounding box method.
public IlvRect boundingBox(IlvTransformer t)
{
//Copies the original rectangle to avoid its modification
IlvRect rect = new IlvRect(drawrect);
if (t != null)
t.apply(rect);
return rect;
}
}
The draw Method
The draw method is used to draw the graphic object. The signature of the method is the
following:
public void draw(Graphics dst, IlvTransformer t)
The dst parameter is the destination Graphics where the object is drawn. As in the
boundingBox method, the IlvTransformer parameter is the 2D transformation matrix
used to draw the object in the drawing port.
Note: Everything that is drawn with this method must be drawn inside the bounding
rectangle of the object (the bounding rectangle of the object being the result of the call to
the method boundingBox with the same transformation parameter). This is why these
two methods should be defined jointly.
In order to draw the object, you will use the drawing methods of the AWT Graphics class.
If you use Java 2 and need to perform Java2D drawings, you can cast the dst parameter in a
Graphics2D object and then use the drawing methods of this class.
ILOG JVIEWS GRAPHICS FRAMEWORK 5.5 — USER’S MANUAL
23
3. Graphic Objects
The method boundingBox is a very important method. Since it is called very frequently, it
must be written in a highly optimized way.
GEOMETRIC PROPERTIES
Zoomable and Nonzoomable Objects
A graphic object is said to be zoomable if its bounding box follows the zoom level. In other
words, the result of calling the method boundingBox with a transformer is the same as
when calling boundingBox with a null transformer and then applying the transformer to
the resulting rectangle. That is:
obj.boundingBox(t) = t.apply(obj.boundingBox(null))
Zoomable and nonzoomable objects are managed in very different ways in ILOG JViews,
zoomable objects being managed in a more optimized way. To know whether an object is
zoomable, call the zoomable method:
public boolean zoomable()
The returned value for the class IlvGraphic is true.
Testing Whether a Point is Part of an Object Shape
The method contains is called by interactors to check whether a point is part of an object
shape.
public boolean contains(IlvPoint p, IlvPoint tp, IlvTransformer t)
The default implementation of this method simply checks whether the specified point lies
inside the bounding rectangle of the object. You may override this method so that it returns
false for the transparent area of your object.
Moving and Resizing a Graphic Object
The class IlvGraphic provides many methods for moving and resizing a graphic object:
◆ public void move(float x, float y)
Moves the upper-left corner of the bounding rectangle of the object to (x,y).
◆ public void move(IlvPoint p)
Moves the upper-left corner of the bounding rectangle of the object to the point p.
◆ public void moveResize(IlvRect size)
Sets the bounding rectangle of the object to the IlvRect parameter.
◆ public void translate(float dx, float dy)
Translates the bounding rectangle of the object by the vector (dx, dy).
◆ public void rotate(IlvPoint center, double angle)
Rotates the object around the point center by an angle of angle degrees.
◆ public void scale(double scalex, double scaley)
Resizes the bounding rectangle of the object by a factor (scalex, scalex).
24
ILOG JVIEWS GRAPHICS FRAMEWORK 5.5 — USER’S MANUAL
USER PROPERTIES OF GRAPHIC OBJECTS
◆ public void resize(float neww, float newh)
Modifies the bounding rectangle of the object with the new size (neww, newh).
All the above methods call applyTransform to modify the bounding rectangle of the
graphic object.
public void applyTransform(IlvTransformer t)
This is the only method that needs to be overridden in order to handle the transformation of
an object correctly. The following code example shows how the applyTransform method
may be used in our example class, MyRectangle:
class MyRectangle extends IlvGraphic
{
// The rectangle that defines the object.
final IlvRect drawrect = new IlvRect();
...
public void applyTransform(IlvTransformer t)
{
t.apply(drawrect);
}
}
Note: Graphic objects stored in a manager (class IlvManager and its subclasses) are
located in a quadtree. This means that you cannot simply call move on a graphic object
because the quadtree must be notified of the modification of the graphic object. Every
method that modifies the bounding rectangle of the object must use the method
applyToObject of the class IlvManager. This method applies a function to an object
and notifies the quadtree of the modification to the bounding rectangle. The class
IlvManager also includes several convenient methods to move and reshape a graphic
object managed by this manager. They are shown below:
public void moveObject(IlvGraphic, float, float, boolean)
public void reshapeObject(IlvGraphic, IlvRect, boolean)
User Properties of Graphic Objects
A set of user properties can be associated with graphic objects. User properties are a set of
key-value pairs, where the key is a String object and the value may be any kind of
information value. These user property methods of the class IlvGraphic let you easily
connect information that comes from your application to your graphic objects. You can keep
track of the graphic part of your application by storing the references to objects you create
ILOG JVIEWS GRAPHICS FRAMEWORK 5.5 — USER’S MANUAL
25
3. Graphic Objects
The method simply applies the transformation to the rectangle.
INPUT/OUTPUT OPERATIONS
and connecting this graphic part to the application by means of user properties, as in the
following example:
Integer index = new Integer(10);
String key = "objectIndex";
myobject.setProperty(key, index);
The following IlvGraphic methods help you manage the properties of an object:
public boolean hasProperty(String key, Object value)
public boolean removeProperty(String key)
public Object getProperty(String key)
public boolean replaceProperty(String key, Object value)
public void setProperty(String key, Object value)
Input/Output Operations
The ILOG JViews library provides the following two classes for saving graphic objects to,
and loading graphic objects from, a stream:
◆ IlvOutputStream, used by the class IlvManager to save all the graphic objects that it
contains
◆ IlvInputStream, allowing a file generated by IlvOutputStream to be read into an
IlvManager
Graphic objects can always be written into an IlvOutputStream because they inherit the
write method of the IlvGraphic class:
public void write(IlvOutputStream stream) throws IOException
To save the information contained in your class, you can override this method and use the
methods of the class IlvOutputStream. When overriding this method, you must not forget
to call the write method of the superclass to save the information related to the superclass.
You will obtain something that resembles the following example:
public void write(IlvOutputStream stream) throws IOException
{
// write fields of super class
super.write(stream);
// write fields of my class
stream.write("color", getColor());
stream.write("thickness", getThickness());
....
}
26
ILOG JVIEWS GRAPHICS FRAMEWORK 5.5 — USER’S MANUAL
THE GRAPHIC BAG
To read your graphic object from an IlvInputStream, you must create a constructor with
an IlvInputStream. This constructor is mandatory even if you have not overridden the
write method. The corresponding constructor in the class IlvGraphic is:
public IlvGraphic(IlvInputStream stream) throws
IlvReadFileException
Assuming that MyClass is the name of your class, your new constructor will look like this:
public MyClass(IlvInputStream stream) throws IlvReadFileException
In the body of this constructor, you first call the corresponding constructor in the superclass,
then you read the information you have saved in the write method. In the above example,
the corresponding constructor is:
public MyClass(IlvInputStream stream) throws IlvReadFileException
{
super(stream);
setColor(stream.readColor("color"));
setThickness(stream.readInt("thickness"));
...
}
Graphic objects are placed in a graphic bag. A graphic bag (interface IlvGraphicBag) is
an object that contains several graphic objects, which can be added or removed. The
interface IlvGraphicBag is implemented by the class IlvManager. This class allows you
to manage a large set of graphic objects. The following method returns the graphic bag, if
there is one, where the object is located:
public IlvGraphicBag getGraphicBag()
Read Chapter 4, Managers for more information on this topic.
ILOG JVIEWS GRAPHICS FRAMEWORK 5.5 — USER’S MANUAL
27
3. Graphic Objects
The Graphic Bag
PREDEFINED GRAPHIC OBJECTS
Predefined Graphic Objects
This section describes basic classes that provide you with ready-to-use drawing objects.
◆ IlvArc
An IlvArc object appears as an outlined, a filled, or filled and outlined arc of an ellipse.
◆ IlvComponentGraphic
An IlvComponentGraphic object is a wrapper class that lets you embed a lightweight
component in a manager.
◆ IlvJComponentGraphic
An IlvJComponentGraphic object is a wrapper class that lets you embed a Swing
JComponent in a manager.
◆ IlvEllipse
An IlvEllipse object appears as an outlined, a filled, or filled and outlined ellipse.
◆ IlvIcon
An IlvIcon object appears as an image.
◆ IlvLabel
An IlvLabel object appears as a single line of text. It cannot be zoomed in or reshaped.
◆ IlvZoomableLabel
28
ILOG JVIEWS GRAPHICS FRAMEWORK 5.5 — USER’S MANUAL
PREDEFINED GRAPHIC OBJECTS
In Java 2, an IlvZoomableLabel object appears as a single line of text. As you can see
from its image, it can be zoomed, reshaped and rotated.
◆
IlvLine
An IlvLine object appears as a straight line between two given points.
◆ IlvArrowLine
◆ IlvPolyPoints
IlvPolyPoints is an abstract class from which every class having shapes made up of
several point coordinates is derived.
◆ IlvPolygon
An IlvPolygon object appears as a filled, outlined, or filled and outlined polygon.
◆ IlvPolyline
ILOG JVIEWS GRAPHICS FRAMEWORK 5.5 — USER’S MANUAL
29
3. Graphic Objects
An IlvArrowLine object appears as a straight line between two given points, with a
small arrowhead drawn at the end of the trajectory.
PREDEFINED GRAPHIC OBJECTS
An IlvPolyline object appears as connected segments.
◆ IlvArrowPolyline
An IlvArrowPolyline object appears as a polyline and adds one or more arrows to the
various lines.
◆ IlvSpline
An IlvSpline object appears as a Bézier spline. It can be either opened or closed, and
may also be filled.
◆ IlvRectangle
30
ILOG JVIEWS GRAPHICS FRAMEWORK 5.5 — USER’S MANUAL
PREDEFINED GRAPHIC OBJECTS
An IlvRectangle object appears as a closed rectangle. It can be outlined, filled, or
filled and outlined. You can also set rounded corners on the IlvRectangle.
◆ IlvReliefRectangle
An IlvReliefRectangle object appears as a filled rectangle in relief.
◆ IlvReliefLabel
◆ IlvShadowRectangle
An IlvShadowRectangle object appears as a rectangle with a shadow underneath.
◆ IlvShadowLabel
An IlvShadowLabel object appears as an IlvShadowRectangle with a label.
◆ IlvRoundRectangle
ILOG JVIEWS GRAPHICS FRAMEWORK 5.5 — USER’S MANUAL
31
3. Graphic Objects
An IlvReliefLabel object appears as a relief rectangle holding a single line of text.
PREDEFINED GRAPHIC OBJECTS
An IlvRoundRectangle object appears as a closed, round-cornered rectangle.
◆ IlvMarker
An IlvMarker object is a nonzoomable object that displays a graphic symbol.
◆ IlvGraphicSet
An IlvGraphicSet object is an object that groups graphic objects together.
◆ IlvGraphicPath
32
ILOG JVIEWS GRAPHICS FRAMEWORK 5.5 — USER’S MANUAL
PREDEFINED GRAPHIC OBJECTS
An IlvGraphicPath object is a set of polypoints that can be drawn as polylines or as
polygons. Depending on the position of its points, a polypoint may either appear as an
ordinary polygon or as a hole in another polygon.
◆ IlvRectangularScale
An IlvRectangularScale object displays a vertical or horizontal scale.
◆ IlvCircularScale
3. Graphic Objects
An IlvCircularScale object displays a circular scale defined by a portion of an
ellipse, a starting angle and an angle range.
◆ IlvGeneralPath
An IlvGeneralPath can display any Java 2D Shape object. This means that it can
represent curves, rectangles, ellipses, general paths, etc., and any combination of them.
You can define Java 2D properties for these objects, such as Paint or Stroke. The last
two objects with the fade-out effect are “gradiant paint” general path objects.
ILOG JVIEWS GRAPHICS FRAMEWORK 5.5 — USER’S MANUAL
33
CREATING A NEW GRAPHIC OBJECT CLASS
Creating a New Graphic Object Class
This section explains how to create a new graphic object class, IlvShadowEllipse, which
inherits from IlvGraphic. The IlvShadowEllipse object is an ellipse object with a drop
shadow, as seen below:
You can design such an object from scratch by implementing a subclass of the IlvGraphic
class. In the following subsections you learn the most commonly used procedure. We show
you how to define methods that deal with geometric properties and drawing, and how to
make this object persistent. Click here to see the complete source code of the example.
Basic Steps
The procedure to create a derived class of the IlvGraphic class can be broken down into
three main steps:
1. Creating the class
2. Defining the constructor
3. Defining accessors
In this example we are going to create the class ShadowEllipse. This file is located at:
<install>/doc/usermansrc/graphicsuser/ShadowEllipse.java
Step 1 - Creating the Class
To create the class:
1. Create a file named ShadowEllipse.java that defines the new class and the necessary
overloaded methods. Not every method needs to be overloaded.
2. Add the following statements at the beginning of your file:
import ilog.views.*;
import ilog.views.io.*;
import ilog.views.graphic.*;
34
ILOG JVIEWS GRAPHICS FRAMEWORK 5.5 — USER’S MANUAL
CREATING A NEW GRAPHIC OBJECT CLASS
These statements allow you to use the basic, the input/output, and the graphic packages
of the ILOG JViews library.
3. Define a class that inherits from the IlvGraphic class.
This class has two colors: one for the ellipse and one for the shadow. It also defines the
thickness of the shadow.
4. Define the bounding rectangle of the object.
For this, you add a member variable named drawrect of type IlvRect.
import
import
import
import
import
ilog.views.*;
ilog.views.io.*;
ilog.views.graphic.*;
java.awt.*;
java.io.*;
ILOG JVIEWS GRAPHICS FRAMEWORK 5.5 — USER’S MANUAL
3. Graphic Objects
/**
* A shadow ellipse object. A graphic object defined by two
* ellipses: The main ellipse and a second ellipse of the same
* size underneath the first one that represents a shadow.
*/
public class ShadowEllipse
extends IlvGraphic
{
/**
* The definition rectangle of the ellipse.
* This rectangle is the bounding rectangle of the
* graphic object.
*/
protected final IlvRect drawrect = new IlvRect();
/**
* The color of the ellipse.
*/
private Color color = Color.blue;
/**
* The color of the shadow.
*/
private Color shadowColor = Color.black;
/**
* The thickness of the shadow.
*/
private int thickness = 5;
35
CREATING A NEW GRAPHIC OBJECT CLASS
Step 2 - Defining the Constructor
A constructor is defined to create a new shadow ellipse. This constructor simply sets the
value of the definition rectangle:
/**
* Creates a new shadow ellipse.
* @param rect the bounding rectangle of the shadow ellipse.
*/
public ShadowEllipse(IlvRect rect)
{
super();
// Stores the bounding rectangle of the object.
drawrect.reshape(rect.x, rect.y, rect.width, rect.height);
}
Step 3 - Defining Accessors
Public accessors are added to the graphic object. These accessors deal with thickness and
color. They appear in bold type in the following code sample.
/**
* Changes the thickness of the shadow ellipse
* @param thickness the new thickness
*/
public void setThickness(int thickness)
{
this.thickness = thickness;
}
/**
* Returns the thickness of the shadow ellipse
* @return the thickness of the object.
*/
public int getThickness()
{
return thickness;
}
/**
* Changes the color of the ellipse.
* @param color the new color.
*/
public void setColor(Color color)
{
this.color = color;
}
/**
* Returns the color of the shadow ellipse
* @return the color of the object.
*/
public Color getColor()
{
36
ILOG JVIEWS GRAPHICS FRAMEWORK 5.5 — USER’S MANUAL
CREATING A NEW GRAPHIC OBJECT CLASS
return color;
}
/**
* Changes the color of the shadow
* @param color the new color
*/
public void setShadowColor(Color color)
{
this.shadowColor = color;
}
/**
* Returns the color of the shadow
* @return the color of the shadow
*/
public Color getShadowColor()
{
return shadowColor;
}
Overriding IlvGraphic Methods
3. Graphic Objects
IlvGraphic is an abstract class. Therefore, some of its methods must be redefined in
derived classes. This is the case for the following:
public abstract void draw(Graphics dst, IlvTransformer t)
public abstract IlvRect boundingBox(IlvTransformer t)
public abstract void applyTransform(IlvTransformer t)
public abstract IlvGraphic copy()
The other methods, such as move, resize, rotate, and contains, have a default
implementation from the IlvGraphic class. These methods, as well as any other method
that modifies the bounding box, are implemented by means of a call to the
applyTransform function. If the new class has a parent that defines some of these
methods, you can simply inherit the functions from this parent class.
The ShadowEllipse class defines the draw, contains, and boundingBox methods. In
addition, it defines a write method that is necessary to write the object to a stream and a
constructor that takes an IlvInputStream as a parameter to read the object from a stream.
For details, see The write Method on page 42 and The read Constructor on page 42. These
methods have no default implementation. You must provide a version of them for each
subclass of the IlvGraphic class. If you do not intend to write additional information to the
stream, you do not need to implement the write method, but you always need to define a
constructor with an IlvInputStream parameter. Otherwise, you will not be able to read
the object from a stream.
ILOG JVIEWS GRAPHICS FRAMEWORK 5.5 — USER’S MANUAL
37
CREATING A NEW GRAPHIC OBJECT CLASS
The draw Methods
This method demonstrates that drawing an object is merely a call to some of the primitive
methods contained in the AWT Graphics class.
/**
* Draws the object.
* We override the draw method to define the way the object will appear.
* @param dst The AWT object that will perform the
* drawing operations.
* @param t This parameter is the transformer used to draw the object.
* This parameter may be a translation, a zoom or a rotation.
* When the graphic object is drawn in a view (IlvManagerView),
* this transformer is the transformer of the view.
*/
public void draw(Graphics dst, IlvTransformer t)
{
// We first copy the rectangle that defines the bounding
// rectangle of the object because we do not want to modify it.
IlvRect r = new IlvRect(drawrect);
//
//
//
//
To compute the bounding rectangle of the object in
the view coordinate system, we apply the transformer ’t’
to the definition rectangle.
The transformer may define a zoom, a translation or a rotation.
// We are using applyFloor so the resulting rectangle
// is correctly projected for drawing in the view.
// The object’s coordinate system is defined by ’float’ values
// and we need ’int’ values to be able to draw. applyFloor will
// apply the transformation to ’r’ and then calls Math.floor to
// translate ’float’ values to ’int’ values.
if (t != null)
t.applyFloor(r);
else
r.floor();
//
//
//
//
//
//
//
The variable ’r’ now contains the bounding rectangle
of the object in the view’s coordinate system and we will
draw in this rectangle. In this rectangle, we will draw
two ellipses. We first draw the shadow ellipse on the
bottom right corner of the definition rectangle, then the main
ellipse on the top-left corner. Each ellipse will be of size
(r.width-thickness, r.height-thickness).
int thick = thickness;
//
//
//
//
38
Computes a correct value for thickness.
Since we want the size of the ellipses
to be (r.width-thickness, r.height-thickness), we
must check that the thickness is not too big.
ILOG JVIEWS GRAPHICS FRAMEWORK 5.5 — USER’S MANUAL
CREATING A NEW GRAPHIC OBJECT CLASS
if ((r.width <= thick) || (r.height <= thick))
thick = (int)Math.min(r.width, r.height);
// Sets the size of the ellipses.
r.width -= thick;
r.height -= thick;
// ’r’ now contains the bounding area of the main ellipse.
// Computes a rectangle to draw the shadow.
// We copy the variable ’r’, we will need it for the
// second ellipse.
IlvRect shadowRect = new IlvRect(r);
shadowRect.translate(thick, thick);
// Draws the shadow ellipse
dst.setColor(getShadowColor());
dst.fillArc((int)shadowRect.x,
(int)shadowRect.y,
(int)shadowRect.width,
(int)shadowRect.height,
0, 360);
}
The method draw fills the two ellipses. The bounding rectangle, drawrect, actually covers
both ellipses.
Note: The AWT methods, such as fillArc, require all coordinates to be integers. In
ILOG JViews, however, the bounding box of a graphic object is defined by float values.
To convert coordinates from float to int, we use the applyFloor and floor methods
of the IlvTransformer class. You must use the same technique to ensure that the other
objects comply with the library.
ILOG JVIEWS GRAPHICS FRAMEWORK 5.5 — USER’S MANUAL
39
3. Graphic Objects
// Draws the main ellipse.
dst.setColor(getColor());
dst.fillArc((int)r.x,
(int)r.y,
(int)r.width,
(int)r.height,
0, 360);
CREATING A NEW GRAPHIC OBJECT CLASS
The boundingBox Method
The method boundingBox simply transforms the bounding box. Note that it creates a copy
of the rectangle drawrect even if the transformer is null. The reason is that the returned
rectangle can be modified by ILOG JViews.
/**
* Computes the bounding rectangle of the graphic
* object when drawn with the specified transformer.
*/
public IlvRect boundingBox(IlvTransformer t)
{
// We first copy the definition rectangle
// because we do not want to modify it.
IlvRect rect = new IlvRect(drawrect);
// Apply the transformer on the rectangle to
// translate to the correct coordinate system.
if (t != null) t.apply(rect);
return rect;
}
40
ILOG JVIEWS GRAPHICS FRAMEWORK 5.5 — USER’S MANUAL
CREATING A NEW GRAPHIC OBJECT CLASS
The contains Method
The contains method returns true if the specified point is located within the main ellipse.
All the coordinates are specified relative to the coordinate system of the view.
/**
* Tests whether a point lies within the shape of the object.
* This method will be called when you click on the object.
* @param p The point where user clicks in the object’s coordinate system.
* @param tp Same point as ’p’ but transformed by transformer ’t’
* @param t The transformer used to draw the object.
*/
public boolean contains(IlvPoint p, IlvPoint tp,
IlvTransformer t)
{
// We want to allow the user to click on the main ellipse
// but not on the shadow ellipse.
// This method will return true when the clicked point is
// on the main ellipse.
// We first compute the bounding rectangle of the main
// ellipse in the view coordinate system, just like in the
// method draw.
IlvRect r = new IlvRect(drawrect);
if (t != null)
t.apply(r);
3. Graphic Objects
int thick = thickness;
if ((r.width <= thick) || (r.height <= thick))
thick = (int)Math.min(r.width, r.height);
r.width -= thick;
r.height -= thick;
// Then we call PointInFilledArc that will return true
// if the point is in the ellipse. ’r’ and ’tp’ are both
// in the view coordinate system.
return IlvArcUtil.PointInFilledArc(tp, r, (float)0, (float)360);
}
Saving and Loading the Object Description
This section explains the input/output methods. To save and read an object in an
ILOG JViews formatted file, you need to implement the write method and a constructor
that takes an IlvInputStream parameter.
ILOG JVIEWS GRAPHICS FRAMEWORK 5.5 — USER’S MANUAL
41
CREATING A NEW GRAPHIC OBJECT CLASS
The write Method
The method write writes the colors of the object, the dimensions of the rectangle, and the
thickness of the shadow to the provided output stream:
/**
* Writes the object to an output stream.
*/
public void write(IlvOutputStream stream)
throws IOException
{
// Calls the super class method that will write
// the fields specific to the super class.
super.write(stream);
// Writes the colors.
stream.write("color", getColor());
stream.write("shadowColor", getShadowColor());
// Writes the thickness.
stream.write("thickness", getThickness());
// Writes the definition rectangle.
stream.write("rectangle", drawrect);
}
In the write method, the write method of the superclass is called to save the information
specific to the superclass. Then the write methods of the class IlvOutputStream are
used to save the information specific to the class.
The read Constructor
To read a graphic object from a file, you must provide a specific constructor with an
IlvInputStream parameter. This constructor must be public to allow the file reader to call
it. Also, the constructor must read the same information, and in the same order, as that
written by the write method.
/**
* Reads the object from an IlvInputStream
* @param stream the input stream.
* @exception IlvReadFileException an error occurs when reading.
*/
public ShadowEllipse(IlvInputStream stream) throws
IlvReadFileException
{
// Calls the super class constructor that reads
// the information for the super class in the file.
super(stream);
// Reads the color.
setColor(stream.readColor("color"));
// Reads the shadow color.
setShadowColor(stream.readColor("shadowColor"));
// Reads the thickness
setThickness(stream.readInt("thickness"));
// reads the definition rectangle.
IlvRect rect = stream.readRect("rectangle");
drawrect.reshape(rect.x, rect.y, rect.width, rect.height);
}
42
ILOG JVIEWS GRAPHICS FRAMEWORK 5.5 — USER’S MANUAL
NAMED PROPERTIES
The above constructor calls the read constructor of the superclass which reads the
information specific to the superclass from the stream object. The subclass can then read its
own information. The constructor uses the read methods defined in the class
IlvInputStream.
Named Properties
Another kind of user property, called named property, can also be set on a graphic object.
A named property is an instance of the class IlvNamedProperty. This class is an abstract
class, it must be subclassed for your own needs. The difference between a named property
and a user property is mainly that this type of property is named and that it can be saved with
the graphic object in the .ivl file when the graphic object is saved. Note that a named
property can also be stored in the manager or in a layer object, which is described in the
section Layers on page 48.
To store a named property in a graphic object, use:
void setNamedProperty(IlvNamedProperty)
3. Graphic Objects
To get a named property, use:
void getNamedProperty(String name)
ILOG JVIEWS GRAPHICS FRAMEWORK 5.5 — USER’S MANUAL
43
NAMED PROPERTIES
Here is an example of a named property:
import ilog.views.*;
import ilog.views.io.*;
public class MyNamedProperty extends IlvNamedProperty
{
String value;
public MyNamedProperty(IlvInputStream stream) throws IlvReadFileException
{
super(stream);
this.value = stream.readString("value");
}
public MyNamedProperty(String name, String value)
{
super(name);
this.value = value;
}
public MyNamedProperty(MyNamedProperty source)
{
super(source);
this.value = source.value;
}
public IlvNamedProperty copy()
{
return new MyNamedProperty(this);
}
public boolean isPersistent()
{
return true;
}
public void write(IlvOutputStream stream) throws IOException
{
super.write(stream);
stream.write("value", value);
}
}
This named property defines a member variable value of type String to store the value of
the property.
Several methods have been created to allow the storage of the property in an .ivl file:
◆ The method isPersistent of the named property returns true.
◆ The method write is used to store the object in an .ivl file.
This method is overridden to store the string in the member variable value.
Note that the super.write call is mandatory for a correct storage of the property.
44
ILOG JVIEWS GRAPHICS FRAMEWORK 5.5 — USER’S MANUAL
NAMED PROPERTIES
◆ The class defines a public constructor with an IlvInputStream parameter.
This constructor is used to reload the property from the .ivl file.
Note: The complete name of the class (including the name of the package) will be stored
in the .ivl file. Therefore, if you change the name of the class, the property can no longer
be loaded. Also, the class must be a public class to be saved in an .ivl file. Otherwise, it
is impossible for the .ivl file reader to instantiate the class.
3. Graphic Objects
ILOG JVIEWS GRAPHICS FRAMEWORK 5.5 — USER’S MANUAL
45
NAMED PROPERTIES
46
ILOG JVIEWS GRAPHICS FRAMEWORK 5.5 — USER’S MANUAL
C
H
A
P
T
E
R
4
Managers
This section describes how to coordinate a large quantity of graphic objects through the use
of a manager, that is, through the IlvManager class and its associated classes. You will find
the following topics in this section:
◆ Introducing Managers
◆ Binding Views to a Manager
◆ Managing Layers
◆ Managing Graphic Objects
4. Managers
◆ Selection in a Manager
◆ Managing Input Events
◆ Saving and Reading
Introducing Managers
A manager is the data structure that contains the graphic objects. It organizes graphic objects
in multiple storage places and coordinates the interactions between the display of graphic
objects in multiple views, as illustrated in the following figure:
ILOG JVIEWS GRAPHICS FRAMEWORK 5.5 — USER’S MANUAL
47
INTRODUCING MANAGERS
Figure 4.1
Figure 4.1 Manager Concept
Manager Views
A manager view is the AWT component where the graphic objects of a manager are
displayed. To display graphic objects contained in a manager, you create at least one view,
and often multiple views. The manager lets you connect as many views as you require to
display graphic objects. The creation of a view is shown in Creating a Manager and a View
on page 50.
A geometric transformation can be associated with each view so that you can display any
portion of the global space where your graphic objects are located with appropriate scales
(zooming) and rotations for each view. See View Transformation on page 52.
Layers
Instances of the IlvManager class handle a set of graphic objects derived from the
ILOG JViews class called IlvGraphic. To organize graphic objects in a manager you place
them in multiple storage areas called layers. The different graphic objects stored throughout
the manager all share the same coordinate system. For this reason, a manager is a tool
designed to handle objects placed on different priority levels. “Priority level” here means
48
ILOG JVIEWS GRAPHICS FRAMEWORK 5.5 — USER’S MANUAL
BINDING VIEWS TO A MANAGER
that objects stored in a higher screen layer are displayed in front of objects in lower layers.
Each graphic object stored in a layer is unique to that layer and can be stored only in that
layer.
Handling Input Events: Interactors and Accelerators
All input events are handled by means of interactors or accelerators.
Interactors
An IlvManager instance responds to user actions according to the state of the manager
when a certain input event occurs, and also according to the position and shape of the object
that receives the event. IlvManager actions can be either global (that is, applied to a whole
view through instances of classes derived from IlvManagerViewInteractor) or local
(applied to an object or a set of objects in a view through instances of classes derived from
IlvObjectInteractor). The manager associates an interactor object, that is, an instance
of the IlvManagerViewInteractor class, with each view. This interactor object
processes events that are intended for that particular view. If the manager has not associated
an interactor object with a view, then each event is handled by the interactor object
associated with the graphic object that received the event. In this case, the interactor object
belongs to the IlvObjectInteractor class, which manages the events for a particular
object.
Accelerators
Input/Output
The IlvManager class has a set of methods to read and write graphic object descriptions to
a file. Manager properties, such as the layer or name of an object, can also be read and
written.
Binding Views to a Manager
Attaching multiple views to a manager allows your program to display graphic objects
simultaneously in various configurations.
ILOG JVIEWS GRAPHICS FRAMEWORK 5.5 — USER’S MANUAL
49
4. Managers
If no object is indicated when the event is received, or, if it has no associated
IlvObjectInteractor, the manager tries to apply an accelerator, which is a direct call of
a user-defined action, such as the pressing of a certain key sequence. In fact, in certain
situations, the best solution is to establish a generic action for all the objects associated with
a single event sequence so that, for example, pressing Ctrl+Z causes the view to zoom. To do
this, ILOG JViews allows you to associate direct actions with events. These actions, which
are bound neither to the view nor to the object that was clicked, are called accelerators.
BINDING VIEWS TO A MANAGER
Figure 4.2
Figure 4.2 Multiple Views Bound to a Manager
To bind a view to a manager, you simply need to create a manager view, an instance of the
class IlvManagerView. The constructors of IlvManagerView take an IlvManager
parameter.
Creating a Manager and a View
The following code creates a manager and a view:
Frame frame= new Frame("JViews");
IlvManager mgr = new IlvManager();
IlvManagerView view = new IlvManagerView(mgr);
frame.add("Center", view);
frame.setSize(200,200);
frame.setVisible(true);
The class IlvManagerView is a subclass of the AWT class java.awt.Container.
A manager view is automatically disconnected from the manager when it is removed from
its parent container.
50
ILOG JVIEWS GRAPHICS FRAMEWORK 5.5 — USER’S MANUAL
BINDING VIEWS TO A MANAGER
To obtain a list of all the views attached to a manager, use the following IlvManager
method:
Enumeration getViews()
You may also retrieve and change the manager displayed by a particular view using the
following methods of the class IlvManagerView:
IlvManager getManager()
void setManager(IlvManager manager)
Listener on the Views of a Manager
This section presents the listeners to events constituting changes to a manager view.
ManagerViewsChangedEvent
When a view is attached or detached from a manager, a ManagerViewsChangedEvent
event is fired by the manager. A class must implement the
ManagerViewsChangedListener interface to be notified that an IlvManagerView has
been attached or detached from the manager. This interface contains only the viewChanged
method, which is called for each modification:
void viewChanged(ManagerViewsChangedEvent event)
To be notified, a class implementing this interface must register itself using the following
method of the class IlvManager:
void addManagerViewsListener(ManagerViewsListener l)
ManagerChangedEvent
When the manager of a view changes, the view calls the managerChanged method of the
listeners.
void managerChanged(ManagerChangedEvent event)
This method is called with an instance of the class ManagerChangedEvent as a parameter
containing information on the new and the old manager.
ILOG JVIEWS GRAPHICS FRAMEWORK 5.5 — USER’S MANUAL
51
4. Managers
When the manager displayed by a view changes, as a result to a call to setManager on the
view, the view fires a ManagerChangedEvent. A class must implement the
ManagerChangedListener interface in order to be notified that the manager of the view
has changed and must register itself on the view using the addManagerChangedListener
method of the IlvManagerView. You can also specify that the listener no longer be notified
of such events using the removeManagerChangedListener method.
BINDING VIEWS TO A MANAGER
View Transformation
Each manager view (class IlvManagerView) has its own transformer to define the area of
the manager that the view is displaying and also to define the zoom level and rotation
applied to objects.
You may retrieve the current transformer of a view using the following method:
IlvTransformer getTransformer()
To modify the transformer associated with a view, use the following methods:
void setTransformer(IlvTransformer t)
void addTransformer(IlvTransformer t)
void translate(float deltax, float delaty, boolean redraw)
void zoom(IlvPoint, double, double, boolean)
void fitTransformerToContent()
void ensureVisible(IlvPoint p)
void ensureVisible(IlvRect rect)
To avoid distorting the image when it is zoomed in or out, you can specify that the vertical
and horizontal aspect ratio remain the same by using the following methods:
boolean isKeepingAspectRatio()
void setKeepingAspectRatio(boolean set)
When the KeepingAspectRatio property is on, the view ensures that the horizontal and
vertical scaling are always the same, whatever transformer you set in the view.
Example: Zooming a View
The following code zooms a view in by a scale factor of 2:
managerView.zoom(point, 2.0, 2.0, true);
The point given as an argument keeps its position after the zoom. The last parameter forces
the redrawing of the view.
Transformer Listeners
When the transformer of a view changes, the view fires a TransformerChangedEvent
event. A class must implement the TransformerListener interface to be notified that the
transformer of the view has changed, and must register itself using the
addTransformerListener method of IlvManagerView. You can also specify that the
listener no longer be notified of such events using the removeTransformerListener
method.
52
ILOG JVIEWS GRAPHICS FRAMEWORK 5.5 — USER’S MANUAL
BINDING VIEWS TO A MANAGER
When the transformer of a view changes, the view calls the transformerChanged method
of all listeners.
void transformerChanged(TransformerChangedEvent event)
This method is called with an instance of the class TransformerChangedEvent as a
parameter. The event parameter can be used to retrieve the old and the new value of the
transformer.
Scrolled Manager View
The library provides a convenience class that handles a manager view with two scroll bars in
an AWT application: IlvScrollManagerView. This class automatically adjusts the scroll
bars according to the area defined by the graphic objects contained in the manager. An
equivalent object exists to be integrated into a Swing application:
IlvJScrollManagerView.
Managing Double Buffering
Double buffering is a technique that is used to prevent the screen from flickering in an
unpleasant manner when many objects are being manipulated. Since the manager view is
implemented as a lightweight component, that is, as a direct subclass of
java.awt.Container, it cannot handle double-buffering by itself. To use doublebuffering in an AWT environment, the manager view must be the child of a heavyweight
component, specially designed to handle double-buffering for instances of
IlvManagerView. These components can be of the IlvManagerViewPanel or of the
IlvScrollManagerView class.
The methods of the IlvManagerViewPanel and the IlvScrollManagerView class that
handle double-buffering are:
boolean isDoubleBuffering()
In a Swing application, you can directly use the setDoubleBuffering method of the class
IlvManagerView. Putting an IlvManagerView into an IlvJManagerViewPanel or an
IlvJScrollManagerView automatically enables the double-buffering on the manager
view.
Example: Using Double-Buffering
This example creates a standard IlvManagerView, associates it with an
IlvManagerViewPanel, and sets the double-buffering mode:
IlvManager mgr = new IlvManager();
IlvManagerView v = new IlvManagerView(mgr);
IlvManagerViewPanel panel = new IlvManagerViewPanel(v);
panel.setDoubleBuffering(true);
ILOG JVIEWS GRAPHICS FRAMEWORK 5.5 — USER’S MANUAL
53
4. Managers
void setDoubleBuffering(boolean set)
MANAGING LAYERS
The Manager View Grid
Most editors provide a snapping grid that forces the objects to be located at specified
locations. The coordinates where the end user can move the objects are called grid points.
The class IlvGrid provides this functionality.
An instance of the class IlvGrid can be installed on each manager view. The view provides
methods to set or retrieve the grid:
public void setGrid(IlvGrid grid)
public IlvGrid getGrid()
The following code installs a grid on a view with a vertical and horizontal grid point spacing
of 10. The last two parameters are set to true to specify that the grid is visible and active:
mgrview.setGrid(new IlvGrid(Color.black, new IlvPoint(), 10f, 10f, true,
true));
When a grid is installed on a view, the standard ILOG JViews editing interactors, such as
those for creating, moving, or editing an object, snap objects to the grid automatically.
These operations are not performed by the manager, but by the interactor itself. If you want
to implement this mechanism in a new interactor you create, use the following method of the
IlvManagerView class in the code of your new interactor:
public final void snapToGrid(IlvPoint point)
This method moves the IlvPoint argument to the closest point on the grid if a grid is
installed and active. Otherwise, it does nothing.
Managing Layers
Layers are storage places for graphic objects in a manager. Each layer, as well as its graphic
objects, are unique to a single manager and can only be controlled by this manager.
When you store graphic objects in layers, you indicate their placement throughout multiple
layers. When you display graphic objects stored in multiple layers, you present layer
contents in a series of one or several views, with each view controlled by and specific to the
same manager.
Various methods let you manipulate these layers or the objects that they own. When
redrawing takes place, a layer with the number N is placed in front of layers with numbers
from N-1 to zero.
Inherent to the notion of layers is the concept of visual hierarchy among graphic objects
stored in layers and displayed in views. In general, graphic objects of a more static nature,
such as objects that might serve as shading or background for your ILOG JViews programs,
54
ILOG JVIEWS GRAPHICS FRAMEWORK 5.5 — USER’S MANUAL
MANAGING LAYERS
should be put in a lower layer of the manager. Those graphic objects of a dynamic nature,
such as objects with which users interact, should typically be put in a higher layer so that
they are not hidden.
Setting Up Layers
Layers are handled internally by the class IlvManagerLayer. Layers can be accessed by
their index or by their instance (a pointer to an IlvManagerLayer). By default, a manager
is created with one layer. However, you can specify how many layers you want to create for
a manager in the second parameter of the IlvManager constructor.
Once the manager has been created, you can modify the number of layers using the
following methods:
void addLayer(int index)
void removeLayer(int index, boolean redraw)
and retrieve the number of layers with:
int getLayersCount()
Layers and Graphic Objects
When an object is added to a manager, you can specify the index of the layer where it should
be inserted.
The following method adds the specified graphic object to the specified layer:
void addObject(IlvGraphic obj, int layer, boolean redraw)
To retrieve the index of the layer that contains a certain graphic object, use the following
method:
4. Managers
int getLayer(IlvGraphic obj)
To change the layer, use the following method:
void setLayer(IlvGraphic obj, int newLayer, boolean redraw)
There are two essential properties that you can specify for the objects within a layer:
visibility and selectability.
◆ Visibility With the following methods, you can indicate whether the objects within a
certain layer should be visible to the user:
void setVisible(int layer, boolean value, boolean redraw)
boolean isVisible(int layer)
You can also decide whether a layer is visible or not within a particular view. Refer to the
following methods:
ILOG JVIEWS GRAPHICS FRAMEWORK 5.5 — USER’S MANUAL
55
MANAGING LAYERS
void setVisible(IlvManagerView view, int layer, boolean set,
boolean redraw)
boolean isVisible(IlvManagerView view, int layer)
Finally, you can have a visible layer in a view temporarily hide itself depending on
certain conditions, generally depending on the zoom factor. This can be achieved through
an IlvLayerVisibilityFilter that is called each time the IlvManager needs to
redraw a layer. You should implement this interface and return whether or not the layer is
visible with the isVisible method. To be active, this filter must be registered on the
corresponding IlvManagerLayer using the addVisibilityFilter method.
◆ Selectability You can specify whether objects within a layer can be selected or not using
the following methods. Objects that cannot be selected cannot be modified:
boolean isSelectable(int layer)
void setSelectable(int layer, boolean v)
For more methods dealing with layers, see IlvManager in the ILOG JViews Reference
Manual.
Listener for Layer Changes in a Manager
A class must implement the ManagerLayerListener interface to be notified that layers
have been inserted, removed or moved in a manager. This interface contains four methods:
◆ void layerInserted(ManagerLayerInsertedEvent event)
which is called when a layer is added to a manager.
◆ void layerMoved(ManagerLayerMovedEvent event)
which is called when a layer is moved in a manager.
◆ void layerRemoved(ManagerLayerRemovedEvent event)
which is called when a layer is removed from a manager.
◆ void layerChanged(ManagerLayerEvent event)
which is called for other changes in a layer.
To be notified of layer modifications, a class implementing this interface must register itself
using the following method of the class IlvManager:
void addManagerLayerListener(ManagerLayerListener l)
Triple Buffering Layers
Certain applications can use the notion of layers to display a static background on top of
which “live” graphic objects will be drawn and manipulated by the user.
56
ILOG JVIEWS GRAPHICS FRAMEWORK 5.5 — USER’S MANUAL
MANAGING GRAPHIC OBJECTS
In this type of application, the graphic objects taking part in the background are static and
are not modified by the user or the application. Thus, it is possible to draw just once for all of
the layers constituting the graphic background. This increases the drawing speed of the
application.
The process is called triple buffering. This term is used because the layers will be drawn in
an additional offscreen image. Thereafter, when the view needs to be redrawn, this image is
used instead of redrawing the graphic objects.
Note: Unlike double buffering, triple buffering is not engaged to remove flickering but to
increase the drawing speed. Double and triple buffering can be used together.
For an instance of IlvManagerView, it is possible to indicate that a certain number of
layers will be part of the triple buffering.
This is done using the following method of IlvManagerView:
void setTripleBufferedLayerCount(int n)
When this method is called, layers with indices between 0 and n-1 (the nth background
layers) will be triple buffered.
Once the method is called and the view has been painted once, further modifications to
graphic objects will not be rendered on the screen, since only the triple buffer image will be
displayed.
Note that the triple buffer will be updated only when:
◆ The transformer of the view changes (you are zooming or panning the view).
◆ You add/remove layers.
◆ You change the number of triple buffered layers.
4. Managers
If for any reason you need to update the triple buffer, you can use the method:
void invalidateTripleBuffer(boolean repaint)
To summarize, an application will use triple buffering when the contents of background
layers are static, and when the application does not require the user to zoom and pan
frequently.
Managing Graphic Objects
The purpose of the manager is to manage a large set of graphic objects. Each graphic object
can be managed by only one manager at a time, which means that you cannot add the same
graphic object to two different managers.
ILOG JVIEWS GRAPHICS FRAMEWORK 5.5 — USER’S MANUAL
57
MANAGING GRAPHIC OBJECTS
Adding and Removing Objects
The following methods allow you to add a graphic object to a manager.
void addObject(IlvGraphic obj, int layer, boolean redraw)
void addObject(IlvGraphic obj, boolean redraw)
The following is an example that creates a rectangle object and adds it to a manager:
IlvManager mgr = new IlvManager();
IlvGraphic obj = new IlvRectangle(new IlvRect(10,10,100,100));
mgr.addObject(obj, false);
As for the layer the object is stored in, the second addObject method does not specify the
layer where the object must be inserted. The reason for this is that there is a default insertion
layer which allows you to add objects without specifying the layer at every call. The initial
value for the default insertion layer is 0 but can be modified using the following methods:
int getInsertionLayer()
void setInsertionLayer(int layer)
Once an object has been added to a manager, you can remove it with:
void removeObject(IlvGraphic obj, boolean redraw)
You can also remove the objects from the manager, or from a specific layer using one of the
following methods:
void deleteAll(boolean redraw)
void deleteAll(int layer, boolean redraw)
The following method can be used to know whether a graphic object is managed by the
current manager:
boolean isManaged(IlvGraphic obj)
You can access all the objects of the manager or of a specified layer using one of the
following methods:
IlvGraphicEnumeration getObjects()
IlvGraphicEnumeration getObjects(int layer)
These methods return an IlvGraphicEnumeration object facilitating the enumeration of
the contents of the manager (or layer). You may use it in the following manner:
IlvGraphicEnumeration objects = manager.getObjects();
IlvGraphic obj;
while(objects.hasMoreElements()) {
obj = objects.nextElement();
//perform some action
}
58
ILOG JVIEWS GRAPHICS FRAMEWORK 5.5 — USER’S MANUAL
MANAGING GRAPHIC OBJECTS
Note: When stepping through the contents of the manager (or layer) by means of an
enumeration, you must not modify the contents of the manager by adding or removing
objects or layers. Doing so may lead to unpredictable results.
Other useful methods will give you the number of objects in the manager or in a layer:
int getCardinal()
int getCardinal(int layer)
Modifying Geometric Properties of Objects
For every operation that leads to a modification of the bounding box of a graphic object, you
must use the applyToObject method of the IlvManager class. As this method notifies the
manager of the modification of the bounding box, you never directly call the move and
reshape methods of IlvGraphic. For these basic operations, the manager has methods
that call applyToObject for you:
void moveObject(IlvGraphic obj, float x, float y, boolean redraw)
void reshapeObject(IlvGraphic obj, IlvRect newrect, boolean
redraw)
Example: Moving an Object
The following code gets a reference to an object named test from the manager. If the object
exists, it is moved to the point (10, 20) and redrawn (fourth parameter set to true).
IlvGraphic object = manager.getObject("test");
if (object != null)
manager.moveObject(object, 10, 20, true);
The moveObject method is equivalent to the following code:
4. Managers
manager.applyToObject(object,
new IlvApplyObject()
{
public void apply(IlvGraphic obj, Object arg){
IlvPoint p = (IlvPoint) arg;
obj.move(p.x, p.y);
}
},
new IlvPoint(10,20), true);
Here we call the applyToObject method with object as a parameter and an anonymous
class that implements the IlvApplyObject interface. The arg parameter is an IlvPoint
that gives the new location of the object.
ILOG JVIEWS GRAPHICS FRAMEWORK 5.5 — USER’S MANUAL
59
MANAGING GRAPHIC OBJECTS
The method applyToObject is defined in the IlvGraphicBag interface, so you may call
applyToObject directly from a graphic object using:
obj.getGraphicBag().applyToObject(obj, ...);
Applying Functions
To apply a user-defined function to objects that are located either partly or wholly within a
specific region, use the following IlvManager methods:
◆ void mapInside(IlvApplyObject f, Object arg, IlvRect rect,
IlvTransformer t)
to apply a function to all graphic objects inside a specified rectangle.
◆ void mapIntersects(IlvApplyObject f, Object arg, IlvRect rect,
IlvTransformer t)
to apply a function to all graphic objects that intersect a specified rectangle.
Editing and Selecting Properties
The IlvManager class contains the following methods, which allow you to control the
editing and selecting properties of an object added to a manager:
◆ To specify whether an object can be moved:
void setMovable(IlvGraphic obj, boolean v)
boolean isMovable(IlvGraphic obj)
◆ To specify whether an object can be edited:
void setEditable(IlvGraphic obj, boolean v)
boolean isEditable(IlvGraphic obj)
◆ To specify whether an object can be selected:
void setSelectable(IlvGraphic obj, boolean v)
boolean isSelectable(IlvGraphic obj)
These properties can be specified for graphic objects that are handled by an
IlvSelectInteractor object. An IlvSelectInteractor object allows objects to be
interactively selected in the manager, to be moved around, and to have their graphic
properties edited.
60
ILOG JVIEWS GRAPHICS FRAMEWORK 5.5 — USER’S MANUAL
MANAGING GRAPHIC OBJECTS
Optimizing Drawing Tasks
A special manager feature minimizes the cost of drawing tasks to be done after geometric
operations have been performed. This is useful in situations where you want to see the
results of your work. This is implemented by using a region of invalidated parts of the
display, called the update region. The update region stores the appropriate regions before
any modifications are carried out on objects, as well as those regions that are relevant after
these modifications have been carried out for each view.
To successfully apply an applicable function, you must mark the regions where the objects
are located as invalid, apply the function, and then invalidate the regions where the objects
involved are now located (applying the function may change the location of the objects).
This mechanism is greatly simplified by a set of methods of the IlvManager class. Regions
to be updated are only refreshed when the method reDrawViews is called. This means that
refreshing the views of a manager is done by marking regions to be redrawn in a cycle of
initReDraws and reDrawViews.
These cycles can be nested so that only the last call to the method reDrawViews actually
updates the display. The IlvManager methods that help you optimize drawing tasks are:
◆ initReDraws
Marks the beginning of the drawing optimization operation by emptying the region to
update for each view being managed. Once this step is taken, direct or indirect calls to a
draw instruction are deferred. For every initReDraws, there should be one call to
reDrawViews, otherwise, a warning is issued. Calls to initReDraws can be embedded
so that the actual refresh only takes place when the last call to reDrawViews is reached.
◆ invalidateRegion
Defines a new region as invalid, that is, this region will be redrawn later. Each call to
invalidateRegion adds the region to the update region in every view.
Sends the drawing commands for the whole update region. All the objects involved in
previous calls to invalidateRegion are then updated.
◆ abortReDraws
Aborts the mechanism of deferred redraws (for example, if you need to refresh the whole
screen). This function resets the update region to empty. If needed, you should start again
with an initReDraws call.
◆ isInvalidating
Returns true when the manager is in an initReDraws/reDrawViews state.
This mechanism is used in the applyToObject method.
ILOG JVIEWS GRAPHICS FRAMEWORK 5.5 — USER’S MANUAL
61
4. Managers
◆ reDrawViews
MANAGING GRAPHIC OBJECTS
In fact the call:
manager.applyToObject(obj, func, userArg, true);
is equivalent to:
manager.initReDraws();
manager.invalidateRegion(obj);
manager.applyToObject(obj, func, userArg, false);
manager.invalidateRegion(obj);
manager.reDrawViews();
The invalidateRegion method works with the bounding box of the object given as a
parameter. When an operation applied to the object modifies its bounding box,
invalidateRegion must be called twice: once before and once after the operation. For
example, for a move operation, you must invalidate the initial region where the object was
before being moved and invalidate the final region so that the object can be redrawn. In other
situations, such as changing the background, only the call after the operation is necessary.
Listener on the Content of the Manager
When the content of the manager changes, the manager will fire a
ManagerContentChangedEvent event. Any class can listen for the modification of the
content of the manager by implementing the ManagerContentChangedListener
interface.
This interface contains only the contentsChanged method.
void contentsChanged(ManagerContentChangedEvent evt)
This method is called when an object is added to or removed from the manager, or when the
visibility, the bounding box or the layer of a graphic object changes. A class that implements
this interface will register itself by calling the addManagerContentChangedListener
method of the manager.
A ManagerContentChangedEvent can be of several types depending on the type of
modification in the manager. For each type, there is a corresponding subclass of the class
ManagerContentChangedEvent. The type of the event can be retrieved with the getType
method of the class. The list of these subclasses is indicated below along with the type of
change in the manager that is responsible for it:
◆ ObjectInsertedEvent (type OBJECT_ADDED) A graphic object has been inserted.
You can retrieve the graphic object that was inserted with the getGraphicObject
method.
◆ ObjectRemovedEvent (type OBJECT_REMOVED) A graphic object has been
removed. You can retrieve the graphic object that was removed with the
getGraphicObject method.
62
ILOG JVIEWS GRAPHICS FRAMEWORK 5.5 — USER’S MANUAL
MANAGING GRAPHIC OBJECTS
◆ ObjectBBoxChangedEvent (type OBJECT_BBOX_CHANGED) The bounding box of a
graphic object has changed. You can retrieve the graphic object concerned using the
getGraphicObject method and the old and new bounding box with the
getOldBoundingBox and getNewBoundingBox methods.
◆ ObjectLayerChangedEvent (type OBJECT_LAYER_CHANGED) A graphic object has
changed layers. You can retrieve the graphic object concerned using
getGraphicObject and the old and new layer using the getOldLayer and
getNewLayer methods.
◆ ObjectVisibilityChangedEvent (type OBJECT_VISIBILITY_CHANGED) The
visibility of a graphic object has changed. You can retrieve the graphic object concerned
using getGraphicObject. The method isObjectVisible will tell you the new state
of the object.
A listener will cast the event depending on the type:
public void contentsChanged(ManagerContentChangedEvent event)
{
if (event.getType() == ManagerContentChangedEvent.OBJECT_ADDED) {
ObjectInsertedEvent e = (ObjectInsertedEvent)event;
IlvGraphic object = e.getGraphicObject();
....
}
}
As ManagerContentChangedEvent events can be sent very often (especially when
adding numerous objects as in the case of reading a file), the manager provides a way to
notify the listeners that it is currently doing a series of modifications. In this case, the event
will contain a flag telling the listener that the manager is currently performing several
modifications. This flag can be tested using the isAdjusting method of the
ManagerContentChangedEvent class. The manager will notify the listeners of the end of
a series by sending a final ManagerContentsChangedEvent of type ADJUSTMENT_END.
4. Managers
Thus, a listener can decide to react to all global modifications, but not to all individual
modifications using the following code:
public class MyListener implements ManagerContentsChangedListener
{
public void contentsChanged(ManagerContentChangedEvent event)
{
if (!event.isAdjusting()) {
// do something
}
}
}
ILOG JVIEWS GRAPHICS FRAMEWORK 5.5 — USER’S MANUAL
63
SELECTION IN A MANAGER
When making numerous modifications in a manager, you may want to be able to notify the
listeners in the same way. To do so, you will use the setContentsAdjusting method of
the manager in the following way:
manager.setContentsAdjusting(true);
try {
//add a lot of objects
} finally {
manager.setContentsAdjusting(false);
}
All operations done between the two calls to setContentsAdjusting will fire a
ManagerContentChangedEvent event with the isAdjusting flag set to true.
The call to the setContentsAdjusting method with the parameter set to false may send
the file ADJUSTMENT_END event.
Using this mechanism can also help the internal listeners of ILOG JViews to work in a more
efficient way, so we recommend that you use this mechanism.
Selection in a Manager
The manager allows you to select objects. To display selected objects within a manager,
ILOG JViews creates selection objects which are drawn on top of the selected objects. To
take an example, the selection object can be drawn as a set of handles around the selected
object. Selection objects are stored in the manager. Unlike regular graphic objects, they are
internally managed and cannot be manipulated.
Managing Selected Objects
When a graphic object is selected, a selection object is created and is drawn on top of the
graphic object. Selection objects are subclass instances of the class IlvSelection. As
such, they are also graphic objects. The class IlvSelection is an abstract class that has
been subclassed to create several classes of selection objects specialized in the selection of
specific graphic objects. For example, the class IlvSplineSelection is a selection object
for the selection of an IlvSpline object.
The default selection object for graphic objects is an instance of the class
IlvDrawSelection. This class draws eight handles around the object, one on each of the
four sides and one on each corner.
To select or deselect a graphic object in a manager, use the setSelected method:
void setSelected(IlvGraphic obj, boolean select, boolean redraw)
Once an object has been selected, you can retrieve its selection object using:
IlvSelection getSelection(IlvGraphic obj)
64
ILOG JVIEWS GRAPHICS FRAMEWORK 5.5 — USER’S MANUAL
SELECTION IN A MANAGER
This method returns null if the object does not have an associated selection object; in other
words, if the graphic object is not selected. You can also use the following method to
determine whether the object is selected or not:
boolean isSelected(IlvGraphic obj)
To obtain the selected object from the selection object, use the getObject method of
IlvSelection.
You may obtain an enumeration of all the selected objects in the manager with:
IlvGraphicEnumeration getSelectedObjects()
You may use this method as follows:
IlvGraphicEnumeration selectedobjs = manager.getSelectedObjects();
IlvGraphic obj;
while(selectedobjs.hasMoreElements()) {
obj = selectedobjs.nextElement();
//perform some action
}
Note: To avoid unpredictable results, you must not select or deselect graphic objects
when stepping through the enumeration as in the example above.
Other methods of IlvManager allow you to select and deselect all objects in the manager or
in a particular layer:
void selectAll(IlvManagerView view, boolean redraw)
void selectAll(boolean redraw)
void deSelectAll(boolean redraw)
void deSelectAll(int layer, boolean redraw)
The library provides the IlvSelectInteractor class which allows you to select and
deselect objects in an interactive way (using the mouse). It also allows you to edit graphic
objects. For more information, see The Selection Interactor on page 78.
Creating Your Own Selection Object
The selection object depends on the graphic object. In fact, the manager creates the selection
object using the following method of the graphic object:
IlvSelection makeSelection()
ILOG JVIEWS GRAPHICS FRAMEWORK 5.5 — USER’S MANUAL
65
4. Managers
Selection Interactor
SELECTION IN A MANAGER
You may override this method to return your own instance of the selection object. Another
possibility is to set an IlvSelectionFactory on the manager and let this factory decide
which subclass of IlvSelection should be instantiated depending on the graphic object.
The following is an example which creates a new selection object (a white border) around
the selected object:
class mySelection extends IlvSelection
{
static final int thickness = 3;
mySelection(IlvGraphic obj)
{
super(obj);
}
public void draw(Graphics g, IlvTransformer t)
{
g.setColor(Color.white);
IlvRect rect = boundingBox(t);
for (int i = 0; i < thickness; i++) {
if ((int)Math.floor(rect.width) >
2*i && (int)Math.floor(rect.height) > 2*i)
g.drawRect((int)Math.floor(rect.x)+i,
(int)Math.floor(rect.y)+i,
(int)Math.floor(rect.width)-2*i-1,
(int)Math.floor(rect.height)-2*i-1);
}
}
public IlvRect boundingBox(IlvTransformer t)
{
// get the bounding rectangle of the selected object
IlvRect bbox = getObject().boundingBox(t);
bbox.x-= thickness;
bbox.y-= thickness;
bbox.width+= 2*thickness;
bbox.height+= 2*thickness;
return bbox;
}
public boolean contains(IlvPoint p, IlvPoint tp, IlvTransformer t)
{
return false;
}
}
You can see that the selection object is defined in the same way as a graphic object. The
constructor of a selection object always takes the selected object as a parameter. Note that
the boundingBox method of the selection object uses the boundingBox method of the
selected object so that the selection object (in this case, the white border) is always around
the selected object, whatever the transformer is.
66
ILOG JVIEWS GRAPHICS FRAMEWORK 5.5 — USER’S MANUAL
SELECTION IN A MANAGER
Listener on the Selections in a Manager
A class must implement the ManagerSelectionListener interface to be notified that
selections in a manager have been modified. This interface contains only the
selectionChanged method, which is called each time an object is selected or deselected.
void selectionChanged(ManagerSelectionChangedEvent event)
To be notified of selections and deselections, a class must register itself using the following
method of the class IlvManager:
void addManagerSelectionListener(ManagerSelectionListener l)
Note that the selectionChanged method is called just after the object is selected or
deselected, so you can easily determine whether it is a selection or a deselection. You do this
the following way:
class MyListener implements ManagerSelectionListener
{
public void selectionChanged(ManagerSelectionEvent event)
{
// retrieve the graphic object
IlvGraphic obj = event.getGraphic();
IlvManager manager = event.getManager();
if (manager.isSelected(obj)) {
// object was selected
} else {
// object was deselected
}
}
}
◆ isAdjusting method that tells you if the event is part of a series of selection events.
◆ isAdjustmentEnd method which indicates that the event is the last one of a series.
ILOG JVIEWS GRAPHICS FRAMEWORK 5.5 — USER’S MANUAL
67
4. Managers
When numerous objects are being selected, for example, as a result of the call to the
selectAll method of the manager, many selection events will be sent to the selection
listeners. This can be inefficient for some listeners that need to perform an action when the
selection is stable. For example, a property inspector showing the properties of selected
objects does not need to be updated for each individual selection when a number of objects
are selected at the same time. To solve this kind of problem, the
ManagerSelectionChangedEvent class has the:
MANAGING INPUT EVENTS
In the case of our “property inspector,” the listener would be as follows:
class MyListener implements ManagerSelectionListener
{
public void selectionChanged(ManagerSelectionChangedEvent event)
{
if (!event.isAdjusting() || event.isAdjustmentEnd())
{
// update the properties only if this is a single
// selection or the end of a series.
}
}
}
You may want to use the same “adjustment” notification when selecting numerous objects in
a manager. The IlvManager allows you to do this using the setSelectionAdjusting
method:
boolean isAdjusting = manager.isSelectionAdjusting();
manager.setSelectionAdjusting(true);
try {
// select or deselect a lot of objects.
} finally {
manager.setSelectionAdjusting(isAdjusting);
}
Managing Input Events
There are two ways of handling the input events in a manager view:
◆ An interactor can be set to the view using the class IlvManagerViewInteractor,
which will handle all the events that occur on a view.
◆ An object interactor on a graphic object can be used. This interactor, an instance of the
class IlvObjectInteractor, handles the events occurring on a particular object if no
view interactor has been installed on the view.
Object Interactors
When you want to associate a specific behavior to an object, you may use an object
interactor (class IlvObjectInteractor and its subclasses). Whenever an event is
received by a manager view that has no associated view interactor, the manager attempts to
send it to an object by a call to an attached object interactor. If there is an object at the event
location and, if this object is connected to an object interactor, the manager sends the event
to that interactor. If the interactor does not manage this event, or, if the situation is not
applicable, the manager tries to handle the event by means of accelerators.
You can create an IlvObjectInteractor instance and bind it to an object or a set of
objects using the IlvGraphic method setObjectInteractor. As soon as this binding
68
ILOG JVIEWS GRAPHICS FRAMEWORK 5.5 — USER’S MANUAL
MANAGING INPUT EVENTS
occurs, the object receives user events and deals with them, therefore, it is the interactor, and
not the object itself, that manages these events.
Querying, setting, or removing an object interactor can be done by means of calls to the
following methods on the IlvGraphic instance:
IlvObjectInteractor getObjectInteractor()
void setObjectInteractor(IlvObjectInteractor interactor)
An instance of IlvObjectInteractor can be shared by several graphic objects. This
allows you to reduce the amount of memory needed to handle the same interaction on a large
number of graphic objects. To share the same object interactor instance, do not use new to
create your interactor. Use the Get method of the class IlvObjectInteractor.
Example: Extending the IlvObjectInteractor Class
The following example shows how to extend the IlvObjectInteractor class. The
MoveObjectInteractor class defined in this example allows you to move an object using
the mouse, moving it to where you release the mouse button.
The MoveObjectInteractor extends the IlvObjectInteractor class and defines four
attributes.
The attribute mrect specifies the future bounding rectangle of the graphic object. This data
is updated each time the object is dragged. The dx and dy attributes represent the translation
from the original clicked point and the current top-left corner of the graphic object. The
Boolean value dragging is set to true when the user starts dragging the object.
Events are processed by the processEvent method below:
4. Managers
protected boolean processEvent(IlvGraphic obj, AWTEvent event,
IlvObjectInteractorContext context)
{
switch (event.getID())
{
case MouseEvent.MOUSE_PRESSED:
return processButtonDown(obj, (MouseEvent)event, context);
case MouseEvent.MOUSE_DRAGGED:
return processButtonDragged(obj, (MouseEvent)event, context);
case MouseEvent.MOUSE_RELEASED:
return processButtonUp(obj, (MouseEvent)event, context);
default:
return false;
}
}
The processEvent method dispatches events to three different methods depending on their
type. The processEvent method takes a graphic object, an event, and a context as its
parameters. The context IlvObjectInteractorContext is an interface that must be
implemented by classes allowing the use of an object interactor. The class IlvManager
ILOG JVIEWS GRAPHICS FRAMEWORK 5.5 — USER’S MANUAL
69
MANAGING INPUT EVENTS
takes care of that and passes a context object to the object interactor. From a context, you can
get a transformer, change the mouse cursor, and so on.
In the processButtonDown method below, the distance between the clicked point and the
current top-left corner of the graphic object is stored in the attributes dx and dy. Note that
the positions are stored in the view coordinate system. The top-left corner of the graphic
object is extracted from the bounding rectangle of the object, which is computed using the
boundingBox method. The invalidateGhost method is then called. This method
requests the interactor context to redraw the region corresponding to the current bounding
rectangle (stored in mrect)..
public boolean
processButtonDown(IlvGraphic obj,
MouseEvent event,
IlvObjectInteractorContext context)
{
if ((event.getModifiers() & InputEvent.BUTTON2_MASK) != 0 ||
(event.getModifiers() & InputEvent.BUTTON3_MASK) != 0)
return true ;
if (dragging)
return true ;
dragging = true;
IlvPoint p = new IlvPoint(event.getX(), event.getY());
mrect = obj.boundingBox(context.getTransformer());
dx = p.x - mrect.x;
dy = p.y - mrect.y;
mpoint.move(p.x -dx, p.y-dy);
invalidateGhost(obj, context);
return true;
}
The invalidateGhost method is implemented as follows:.
private void
invalidateGhost(IlvGraphic obj,
IlvObjectInteractorContext context)
{
if (obj == null || context == null)
return;
if (mrect == null || mrect.width == 0 || mrect.height == 0)
return;
IlvRect invalidRegion = new IlvRect(mrect);
context.repaint(invalidRegion);
}
The principle for drawing and erasing the ghost is the following: the interactor invalidates
regions of the context (the bounds of the ghost before and after any position change), while
the drawing of the ghost is actually performed only when the interactor is requested to do so
by the drawing system. Indeed, the method handleExpose, defined on the base class
70
ILOG JVIEWS GRAPHICS FRAMEWORK 5.5 — USER’S MANUAL
MANAGING INPUT EVENTS
IlvObjectInteractor, is called at each redraw of the view. The method, whose
implementation on the base class does nothing, is overridden as follows: .
public void handleExpose(IlvGraphic obj,
Graphics g,
IlvObjectInteractorContext context)
{
drawGhost(obj, g, context);
}
The actual drawing of the ghost is done by the following drawGhost method :.
protected void drawGhost(IlvGraphic obj,
Graphics g,
IlvObjectInteractorContext context)
{
if (mrect != null) {
Graphics g = context.getGraphics();
g.setColor(context.getDefaultGhostColor());
g.setXORMode(context.getDefaultXORColor());
IlvTransformer t = context.getTransformer();
IlvRect r = obj.boundingBox(t);
IlvTransformer t1 = new IlvTransformer(new IlvPoint(mrect.x - r.x,
mrect.y -r.y));
t.compose(t1);
obj.draw(g, t);
}
}
The Graphics object that is passed as an argument is set to XOR mode using the default
XOR color and ghost color defined in the context. Next, a transformer is computed that will
draw the object in the desired location given by mrect. Note that the object is not translated,
only drawn at another location. The method does nothing if mrect is null. This prevents
drawing the ghost if the drawGhost method happens to be called after the end of the
interaction.
4. Managers
ILOG JVIEWS GRAPHICS FRAMEWORK 5.5 — USER’S MANUAL
71
MANAGING INPUT EVENTS
Mouse dragged events are handled as follows:
protected boolean
processButtonDragged(IlvGraphic obj, MouseEvent event,
IlvObjectInteractorContext context)
{
if (!dragging || mrect == null)
return false;
IlvPoint p = new IlvPoint(event.getX(), event.getY());
invalidateGhost(obj, context);
mrect.move(p.x - dx, p.y - dy);
IlvTransformer t = context.getTransformer();
if (t != null)
t.inverse(mrect);
context.ensureVisible(p);
t = context.getTransformer();
if (t != null)
t.apply(mrect);
invalidateGhost(obj, context);
return true;
}
We first invalidate the current ghost by calling invalidateGhost. The new required
location is changed to the position of the mouse, translated with the original translation:
mrect.move(p.x - dx, p.y - dy);
Then ensureVisible is called on the context. If the current dragged point is outside the
visible area of the view, this will scroll the view of the manager so that the dragged point
becomes visible. This operation may change the transformer of the view, as the value of
mrect is stored in the coordinate system of the view. Before calling ensureVisible, we
transform the value of mrect in the manager coordinate system by calling:
IlvTransformer t = context.getTransformer();
if (t != null) t.inverse(mrect);
After the call to ensureVisible, we transform the value of mrect back to the view
coordinate system by calling:
t = context.getTransformer();
if (t != null) t.apply(mrect);
72
ILOG JVIEWS GRAPHICS FRAMEWORK 5.5 — USER’S MANUAL
MANAGING INPUT EVENTS
The actual moving of the graphic object is done when the mouse button is released. The
mouse released event is handled like this:
protected boolean
processButtonUp(IlvGraphic obj,
MouseEvent event,
IlvObjectInteractorContext context)
{
if (!dragging || mrect == null)
return true;
dragging = false;
invalidateGhost(obj, context);
doMove(obj, context);
mrect = null;
return true;
}
First the ghost is invalidated by calling the invalidateGhost method. Then the doMove
method is called. This method updates the position of the graphic object according to the
final coordinates of mrect. After moving the object, mrect is set to null to prevent further
drawings of the ghost.
The implementation of the method doMove is the following::
void doMove(IlvGraphic graphic,
IlvObjectInteractorContext context)
{
if (mrect == null)
return;
IlvTransformer t = context.getTransformer();
if (t != null)
t.inverse(mrect);
graphic.getGraphicBag().moveObject(graphic, mrect.x,
mrect.y, true);
}
The value of mrect is translated in the coordinate system of the manager by calling:
You should never try to change directly the position or the shape of a managed graphic
object (or, more precisely, to modify its bounding box), for instance by calling directly
methods of the graphic object. Such changes must be done through a function, in this case
moveObject, which is applicable to managers and takes all the necessary precautions. For
further information, see Modifying Geometric Properties of Objects on page 59.
ILOG JVIEWS GRAPHICS FRAMEWORK 5.5 — USER’S MANUAL
73
4. Managers
IlvTransformer t = context.getTransformer();
if (t != null)
t.inverse(mrect);
MANAGING INPUT EVENTS
View Interactors
The IlvManagerViewInteractor class handles view behavior. The role of this class is to
handle complex sequences of user input events that are to be processed by a particular view
object. You can add or remove a view interactor with the following methods:
IlvManagerViewInteractor getInteractor()
void setInteractor(IlvManagerViewInteractor inter)
void pushInteractor(IlvManagerViewInteractor inter)
IlvManagerViewInteractor popInteractor()
Predefined View Interactors
ILOG JViews provides predefined view interactors. Following is a list of these interactors:
◆ IlvDragRectangleInteractor - Draws a rectangle that can be used for several
purposes. See the Example: Implementing the DragRectangleInteractor Class on
page 75.
◆ IlvMakeRectangleInteractor - Allows the creation of IlvRectangle objects.
◆ IlvMakeArcInteractor - Allows the creation of IlvArc objects.
◆ IlvMakeEllipseInteractor - Allows the creation of IlvEllipse objects.
◆ IlvMakeReliefRectangleInteractor - Allows the creation of objects of the
IlvReliefRectangle class.
◆ IlvMakeRoundRectangleInteractor - Allows the creation of objects of the
IlvRectangle class with round corners.
◆ IlvUnZoomViewInteractor - Allows the unzooming command. You have to draw a
rectangular region into which the area you are watching is unzoomed.
◆ IlvZoomViewInteractor - Allows the zooming command. You draw a rectangular
region where you want to zoom.
◆ IlvMakePolyPointsInteractor - Allows the creation of polypoints objects.
◆ IlvMakeLineInteractor - Allows the creation of objects of the IlvLine class.
◆ IlvMakeArrowLineInteractor - Allows the creation of objects of the
IlvArrowLine class.
◆ IlvMakeLinkInteractor - Allows the creation of objects of the IlvLinkImage
class.
◆ IlvMakePolyLinkInteractor - Allows the creation of objects of the
IlvPolylineLinkImage class.
74
ILOG JVIEWS GRAPHICS FRAMEWORK 5.5 — USER’S MANUAL
MANAGING INPUT EVENTS
◆ IlvMakePolygonInteractor - Allows the creation of objects of the IlvPolygon
class.
◆ IlvMakePolylineInteractor - Allows the creation of objects of the IlvPolyline
class.
◆ IlvMakeArrowPolylineInteractor - Allows the creation of objects of the
IlvArrowPolyline class.
◆ IlvMakeSplineInteractor - Allows the creation of objects of the IlvSpline class.
◆ IlvEditLabelInteractor - Allows the creation and editing of objects that implement
the IlvLabelInterface such as IlvLabel or IlvZoomableLabel.
◆ IlvMoveRectangleInteractor - Drags a rectangle and performs an action when
releasing the mouse button.
◆ IlvSelectInteractor - Allows the selection and editing of graphic objects.
◆ IlvRotateInteractor - Allows the rotation of a selected graphic object.
◆ IlvPanInteractor - Allows the translation of a view without using scroll bars.
◆ IlvMagnifyInteractor - Allows the magnfication of part of the view under the
mouse pointer.
Interactor Listeners
When the active interactor of a view changes, the view fires an InteractorChangedEvent
event. A class must implement the InteractorListener interface in order to be notified
that a view interactor has been modified and must register itself using the
addInteractorListener method of IlvManagerView. You can also specify that the
listener no longer be notified of such events by using the removeInteractorListener
method.
void interactorChanged(InteractorChangedEvent event)
This method is called with an instance of the class InteractorChangedEvent as a
parameter containing information on the new and the old interactor.
Example: Implementing the DragRectangleInteractor Class
We are now going to explain how the methods of the predefined view interactor
IlvDragRectangleInteractor are implemented. You can use the following example as
a starting point for creating your own interactor functionality. The
IlvDragRectangleInteractor is used to specify a rectangular region in a view. When
this rectangle is selected, the fireRectangleDraggedEvent method is called. This
rectangle can then be used for various purposes in derived interactors. For example, we
might create a subclass of this interactor that will allow the user to zoom in the selected area.
ILOG JVIEWS GRAPHICS FRAMEWORK 5.5 — USER’S MANUAL
75
4. Managers
When the interactor of a view changes, the view calls the interactorChanged method of
the listeners.
MANAGING INPUT EVENTS
The DragRectangleInteractor class defines three attributes: start, rectangle, and
dragging:
public class IlvDragRectangleInteractor extends
IlvManagerViewInteractor {
/** The anchor point of the rectangle. */
private final IlvPoint start = new IlvPoint();
/** The rectangle when dragging. */
private final IlvRect rectangle = new IlvRect();
/** True if we are dragging. */
private boolean dragging = false;
...
}
The attribute start is the point where we begin to drag, rectangle is the rectangle that is
drawn when dragging, and dragging is a Boolean whose value is true when the user
drags.
The enableEvents method called in the constructor takes the MOUSE_EVENT_MASK and
MOUSE_MOTION_EVENT_MASK as parameters. Events must be enabled to be taken into
account by the interactor:
public DragRectangleInteractor()
{
enableEvents(AWTEvent.MOUSE_EVENT_MASK |
AWTEvent.MOUSE_MOTION_EVENT_MASK);
}
The processMouseEvent method handles the MOUSE_PRESSED and MOUSE_RELEASED
events:
protected void processMouseEvent(MouseEvent event)
{
switch (event.getID()) {
case MouseEvent.MOUSE_PRESSED:
{
if (dragging) break;
if ((event.getModifiers() & InputEvent.BUTTON2_MASK) == 0 &&
(event.getModifiers() & InputEvent.BUTTON3_MASK) == 0)
{
dragging = true;
IlvTransformer t = getTransformer();
start.move(event.getX(), event.getY());
t.inverse(_start);
rectangle.width = 0;
rectangle.height = 0;
}
break;
}
case MouseEvent.MOUSE_RELEASED:
if (dragging) {
dragging = false;
drawGhost();
rectangle.width = 0;
76
ILOG JVIEWS GRAPHICS FRAMEWORK 5.5 — USER’S MANUAL
MANAGING INPUT EVENTS
rectangle.height = 0;
fireRectangleDraggedEvent(new IlvRect(rectangle), event);
}
}
}
When the mouse button is pressed, the mouse pointer coordinates are stored in the start
variable and are converted for storage in the coordinate system of the manager. When the
mouse is released, the drawGhost method of IlvManagerViewInteractor is called to
erase the ghost image. The width and height of the rectangle are set to 0 to prevent further
drawings of the ghost, and the fireRectangleDraggedEvent method is called to notify
the end of the drag operation. The following code demonstrates the dragged rectangle.
Note: The drawGhost method can be used to perform a temporary drawing that gives
the user feedback on the action of his present operation.
The processMouseMotionEvents handles the MOUSE_DRAGGED events:
protected void processMouseMotionEvent(MouseEvent event)
{
if (event.getID() == MouseEvent.MOUSE_DRAGGED && dragging) {
drawGhost();
IlvTransformer t = getTransformer();
IlvPoint p = new IlvPoint(event.getX(), event.getY());
ensureVisible(p);
rectangle.reshape(start.x, start.y, 0,0);
t.inverse(p);
rectangle.add(p.x, p.y);
drawGhost();
}
}
The drawGhost method simply draws the dragged rectangle. Since the rectangle is in the
manager coordinate system, the method needs to apply the view transformer before drawing:
protected void drawGhost(Graphics g)
{
IlvRect rect = new IlvRect(rectangle);
IlvTransformer t = getTransformer();
if (t != null)
t.apply(rect);
if (rect.width > 0 && rect.height >0) {
g.drawRect((int)Math.floor(rect.x), (int)Math.floor(rect.y),
(int)Math.floor(rect.width),
(int)Math.floor(rect.height));
}
}
ILOG JVIEWS GRAPHICS FRAMEWORK 5.5 — USER’S MANUAL
77
4. Managers
We first erase the rectangle by calling drawGhost. The call to ensureVisible ensures
that the dragged point remains visible on the screen. The new rectangle is then computed in
the coordinate system of the manager and drawGhost is called to redraw the new rectangle.
MANAGING INPUT EVENTS
The Selection Interactor
The ILOG JViews library provides a predefined view interactor, IlvSelectInteractor,
for selecting and editing graphic objects in a manager. This class allows you to:
◆ Select an object by clicking on it.
◆ Select or deselect several objects using Shift-Click.
◆ Select several objects by dragging a rectangle around them.
◆ Move one or several objects by selecting them and dragging the mouse.
◆ Edit objects by manipulating their selection object.
The interactor can be customized to your needs, as follows:
◆ You can enable or disable multiselection using:
public void setMultipleSelectionMode(boolean v)
public boolean isMultipleSelectionMode()
◆ You can select the mode for ‘selecting objects by dragging a rectangle around’: opaque
or ghost:
public void setOpaqueDragSelection(boolean o)
public boolean isOpaqueDragSelection()
◆ You can select the mode for moving graphic objects: opaque or ghost:
public void setOpaqueMove(boolean o)
public boolean isOpaqueMove()
◆ You can select the mode for resizing graphic objects: opaque or ghost:
public void setOpaqueResize(boolean o)
public boolean isOpaqueDragSelection()
◆ You can select the mode for editing polypoints objects: opaque or ghost:
public void setOpaquePolyPointsEdition(boolean o)
public boolean isOpaqueDragSelection()
◆ You can specify the modifier that allows multiple selection:
public void setMultipleSelectionModifier(int m)
public boolean getMultipleSelectionModifier()
◆ You can specify the modifier that allows selection by dragging a rectangle starting from a
point on top of a graphic object:
78
ILOG JVIEWS GRAPHICS FRAMEWORK 5.5 — USER’S MANUAL
SAVING AND READING
public void setSelectionModifier(int m)
public boolean getSelectionModifier()
◆ You can allow the selection of several objects using a dragged rectangle:
public void setDragAllowed(boolean v)
public boolean isDragAllowed()
◆ You can change the ability to move objects by:
public void setMoveAllowed(boolean v)
public boolean isMoveAllowed()
◆ You can change the ability to edit objects by:
public void setEditionAllowed(boolean v)
public boolean isEditionAllowed()
Note: The ability to move, edit, or select an object can be controlled object by object
using the properties of the object.
Many other customizations can be done by subclassing the interactor and overriding the
appropriate method.
Saving and Reading
The manager provides facilities to save its contents to a file. The resulting file is an ASCII or
binary file in the .ivl format that contains information about the layers and the graphic
objects. The saving methods are as follows:
void write(OutputStream stream, boolean binary) throws IOException
void write(String filename) throws IOException
void write(String filename, boolean binary) throws IOException
ILOG JVIEWS GRAPHICS FRAMEWORK 5.5 — USER’S MANUAL
79
4. Managers
The editing of a graphic object is controlled by an object interactor. When a graphic object is
selected, the manager may dispatch events occurring on the selection object to the object
interactor attached to the selection object. This object interactor is created by the selection
object with a call to the getDefaultInteractor method of the class IlvSelection.
When creating your own selection object, you can also create an object interactor to edit the
selected object. The default object interactor is the class IlvReshapeSelection that
allows the reshaping of graphic objects by pulling on the handles of th.e objects.
SAVING AND READING
You can save data in either an ASCII or binary file, the binary format being, however, more
compact and faster to read than the ASCII format.
void read(InputStream stream) throws IOException,
IlvReadFileException
void read(String filename) throws IOException,
IlvReadFileException
void read(URL url) throws IOException, IlvReadFileException
The read methods may throw an exception in the following situations:
◆ The file is not an .ivl file.
◆ The .ivl format is not correct.
◆ A graphic class cannot be found.
Whether the .ivl file is an ASCII or binary file is detected automatically by the read
methods.
You can save/read the information on your own graphic objects by providing the appropriate
methods when creating your own graphic object class. For more information, see Input/
Output on page 49.
80
ILOG JVIEWS GRAPHICS FRAMEWORK 5.5 — USER’S MANUAL
C
H
A
P
T
E
R
5
Graphers
This section introduces the grapher, a high-level ILOG JViews functionality. With the
grapher, you can create graphic programs that both include and represent hierarchical
information with graphic objects. Based on the manager, the grapher is a natural extension of
the manager concepts. The following topics are covered in this section:
◆ Introducing Graphers
◆ Managing Nodes and Links
◆ Contact Points
◆ Grapher Interactor Class
◆ Creating a New Class of Link
Introducing Graphers
◆ Nodes, the visual reference points in a hierarchy of information. A node is a graphic
object, an instance of a subclass of the IlvGraphic class.
ILOG JVIEWS GRAPHICS FRAMEWORK 5.5 — USER’S MANUAL
81
5. Grapher
A grapher is an instance of the IlvGrapher class, a subclass of the IlvManager class. The
grapher library offers enhanced performance to create programs, including a large quantity
of dynamic interconnected information, such as network management and file management
programs. You have an extensive set of objects in the grapher library for creating:
MANAGING NODES AND LINKS
◆ Links, the visual representation of connections between nodes. Links are also graphic
objects, instances of the IlvLinkImage class or its subclasses.
Here is an example of a grapher that connects graphic objects of the class
IlvReliefLabel.
Figure 5.1
Figure 5.1 Grapher Connecting Graphic Objects of IlvReliefLabel
Managing Nodes and Links
A grapher is composed of nodes and links. Nodes are simple graphic objects, which means
that any graphic object can be used as a grapher node. To add a node to a grapher, use one of
the following methods:
void addNode(IlvGraphic obj, boolean redraw)
void addNode(IlvGraphic obj, int layer, boolean redraw)
These methods will add the object in the specified layer of a grapher and add additional
information to the object so that it becomes a node. Graphic objects that have been added
into the grapher using the addObject method can also become nodes of the grapher using
the method:
82
ILOG JVIEWS GRAPHICS FRAMEWORK 5.5 — USER’S MANUAL
MANAGING NODES AND LINKS
void makeNode(IlvGraphic obj)
Basic Grapher Link Class
Nodes in a grapher are connected with links. All links are instances of the class
IlvLinkImage (or subclasses). The constructor of the class IlvLinkImage has two
graphic objects as parameters, so, when creating a link, you always have to give the origin
and destination of the link. Here is the constructor of IlvLinkImage:
IlvLinkImage(IlvGraphic from, IlvGraphic to, boolean oriented)
The oriented parameter specifies whether or not an arrowhead is to be drawn at one end of
the link. Once a link is created, you can add it to the grapher using one of the following
methods:
void addLink(IlvLinkImage obj, boolean redraw)
void addLink(IlvLinkImage obj, int layer, boolean redraw)
Here is a small piece of code that creates a grapher, two nodes and a link:
IlvGrapher grapher = new IlvGrapher();
IlvGraphic node1 = new IlvLabel(new IlvPoint(0,0), "node 1");
grapher.addNode(node1, false);
IlvGraphic node2 = new IlvLabel(new IlvPoint(100, 0), "node 2");
grapher.addNode(node2, false);
IlvLinkImage link = new IlvLinkImage(node1, node2, true);
grapher.addLink(link, false);
The library provides a set of predefined links:
◆ IlvLinkImage - a direct link between two nodes.
◆ IlvPolylineLinkImage - a link defined by a polyline.
5. Grapher
ILOG JVIEWS GRAPHICS FRAMEWORK 5.5 — USER’S MANUAL
83
CONTACT POINTS
◆ IlvOneLinkImage - a link defined by two lines forming a right angle.
◆ IlvOneSplineLinkImage - a link that shows a spline.
◆ IlvDoubleLinkImage - a link defined by three lines forming two right angles.
◆ IlvDoubleSplineLinkImage - a link defined by two spline angles.
◆ IlvSplineLinkImage - a free-form spline capable of creating mono- or multicurve
links.
Contact Points
When a link is created between two nodes, it is attached to the default contact point of each
node. Each node has five default contact points, one at the center of each side of its bounding
rectangle and one at the center of the bounding rectangle. The contact point actually used
depends on the location and size of the origin and destination node. The following are
examples of connections:
84
ILOG JVIEWS GRAPHICS FRAMEWORK 5.5 — USER’S MANUAL
CONTACT POINTS
Figure 5.2
Figure 5.2 Examples of Node Connections
The grapher also provides a way to specify the contact points you need on a graphic object.
This is done by using link connectors, which are subclasses of the class
IlvLinkConnector,
Using Link Connectors
The class IlvLinkConnector is dedicated to the computation of the connection points of
links. Subclasses of this abstract class can be used to obtain different contact points than the
default ones. An IlvLinkConnector is associated with a node. The implementation of the
method getConnectionPoint decides where the connection point of a link (provided as
an argument) should be located.
An instance of IlvLinkConnector can be specified for each node of a grapher. To do this,
simply create it using the constructor IlvLinkConnector(IlvGraphic) or use the
method attach(IlvGraphic, boolean). Notice that the same instance of link connector
cannot be shared by several nodes.
A link connector specified for a node controls the connection points of all the links incident
to this node. If you need the connection points of the incident links to not be all computed in
the same way (that is, by the same link connector), you can specify a link connector
individually for each extremity of each link. To do this, simply create it using the constructor
IlvLinkConnector(ilog.views.IlvLinkImage, boolean) or use the method
attach(IlvLinkImage, boolean, boolean). Notice that the same link connector can
be shared by several links incident to the same node.
To get the instance of link connector actually used to compute the contact point of a given
link, use the static method Get(IlvLinkImage, boolean).
The subclass IlvPinLinkConnector manages the link connections to a node. Each link is
attached to what we call a pin. An instance of the class IlvPinLinkConnector may be
installed on a graphic object. This instance holds a set of pins. Each pin describes the
position of a contact point on a node.
ILOG JVIEWS GRAPHICS FRAMEWORK 5.5 — USER’S MANUAL
85
5. Grapher
Using the Class IlvPinLinkConnector
CONTACT POINTS
When creating an IlvPinLinkConnector, the instance is empty and does not contain any
pins. You must provide a set of pins describing the position of the contact points that you
need. The pins are defined by the class IlvGrapherPin. This class is an abstract class
because its getPosition method is an abstract method. For this reason, you must first
create a subclass of the IlvGrapherPin class. Specifying an implementation to the
getPosition method enables you to indicate the position of the grapher pin. The signature
of this method follows:
IlvPoint getPosition(IlvTransformer t)
The position of the pin depends on the transformer used to draw the node. This transformer
is passed to the getPosition method. To compute the position of the pin, you may need to
know the position of the node. For its position, use:
IlvGraphic getNode()
You may also decide to allow or inhibit the connection of a certain type of link to this pin. To
do so, you will overwrite the allow method of your pin, which is called when you create a
link with an interactor:
boolean allow(Object oClass, Object dClass,
Object linkOrClass, boolean origin)
The interactor may highlight only the authorized pin based on the result of this method.
Once the pin classes are created, you will add the pin to the previously created instance of
IlvPinLinkConnector using the following method:
void addPin(IlvGrapherPin pin)
Example: Defining Your Connection Points
This example defines two classes of pins:
◆ The class InPin that allows links going to the node
◆ The class OutPin that allows the links going from the node.
The pins of class InPin are placed on the left border of the object and the pins of type
OutPin on the right border.
The classes are:
final class InPin extends IlvGrapherPin
{
static final int numberOfPins = 5;
int index;
public InPin(IlvPinLinkConnector connector, int index)
{
super(connector);
this.index = index;
}
86
ILOG JVIEWS GRAPHICS FRAMEWORK 5.5 — USER’S MANUAL
CONTACT POINTS
protected boolean allow(Object orig, Object dest,
Object linkOrClass,
boolean origin)
{
return !origin;
}
public IlvPoint getPosition(IlvTransformer t)
{
IlvRect bbox = getNode().boundingBox(null);
IlvPoint p = new IlvPoint(bbox.x,
bbox.y+(bbox.height/(numberOfPins+1)*
(index+1));
if (t != null) t.apply(p);
return p;
}
}
In this example, five instances of InPin will be created. Each pin has an index giving its
position on the node. The getPosition method returns the position of the pin on the left
side of the node according to its index. The allow method returns true only for links going
to this pin (parameter origin is false). The OutPin class is very similar:
final class OutPin extends IlvGrapherPin
{
static final int numberOfPins = 5;
int index;
public OutPin(IlvPinLinkConnector connector, int index)
{
super(connector);
this.index = index;
}
protected boolean allow(Object orig, Object dest,
Object linkOrClass, boolean origin)
{
return origin;
}
5. Grapher
public IlvPoint getPosition(IlvTransformer t)
{
IlvRect bbox = getNode().boundingBox(null);
IlvPoint p = new IlvPoint(bbox.x+ bbox.width,
bbox.y+(bbox.height/
(numberOfPins+1))*(index+1));
if (t != null) t.apply(p);
return p;
}
}
The pins are located on the right side and only allow links leaving the node.
ILOG JVIEWS GRAPHICS FRAMEWORK 5.5 — USER’S MANUAL
87
GRAPHER INTERACTOR CLASS
If node is a graphic object, the method that adds the pins to the node is:
grapher.addNode(node, 1, false);
IlvPinLinkConnector lc = new IlvPinLinkConnector(node);
for (int i = 0; i < 5; i++) {
new InPin(lc, i);
new OutPin(lc, i);
}
If you want to connect a link to a particular pin, use the method connectLink of the class
IlvPinLinkConnector:
public void connectLink(IlvLinkImage link, IlvGrapherPin pin,
boolean origin)
Grapher Interactor Class
The library provides several view interactors to create links with the mouse.
The IlvMakeLinkInteractor is an interactor that allows a link of type IlvLinkImage
to be created by selecting the origin and destination node.
This interactor can be customized so that it creates your own type of link. The link is created
by the method makePolyPoint. This method uses the getFrom and getTo methods to
determine the selected graphic objects:
protected IlvGraphic makePolyPoint(IlvPoint[] points)
{
return new IlvLinkImage(getFrom(), getTo(), isOriented());
}
If you override this method, you must also override the method getLinkClass that returns
the class of objects created by this interactor.
The class IlvMakePolyLinkInteractor is a subclass of the IlvMakeLinkInteractor
class that allows you to create a link of class IlvPolylineLinkImage.
Creating a New Class of Link
In this section, you will learn how to create a new class of link. The link that is described
here is a link defined by a polyline, whose starting and ending positions are fixed and are
based on the starting and ending positions of the nodes. This link is a subclass of the
IlvLinkImage class.
88
ILOG JVIEWS GRAPHICS FRAMEWORK 5.5 — USER’S MANUAL
CREATING A NEW CLASS OF LINK
IlvPolylineLinkImage
Below is the beginning of the class:
public class IlvPolylineLinkImage extends IlvLinkImage
{
private IlvPoint points[] = null;
public IlvPolylineLinkImage(IlvGraphic from, IlvGraphic to,
boolean oriented, IlvPoint[] points)
{
super(from, to, oriented);
init(points);
...
}
As you can see, we define a private field, points, that will contain all the intermediate
points of the link. The origin and destination points are not contained in this array.
The constructor calls the corresponding constructor of IlvLinkImage and initializes the
object. The init method simply fills the points field:
private void init(IlvPoint[] pts)
{
if (pts == null)
return;
int i;
points = new IlvPoint[pts.length];
for (i = 0; i < pts.length ; i++)
points[i] = new IlvPoint(pts[i].x, pts[i].y);
}
We also define a constructor that copies the object:
public IlvPolylineLinkImage(IlvPolylineLinkImage source)
{
super(source);
init(source.points);
}
getLinkPoints
The getLinkPoints method will now return the points defining the shape of the link. This
method is used by IlvLinkImage to draw the object and to define the bounding rectangle
of the object. In the class IlvLinkImage, this method only returns the origin and
5. Grapher
ILOG JVIEWS GRAPHICS FRAMEWORK 5.5 — USER’S MANUAL
89
CREATING A NEW CLASS OF LINK
destination points of the link. For our polyline object, we use the getLinkPoints method
to add the intermediate points of the link:
public IlvPoint[] getLinkPoints(IlvTransformer t)
{
int nbpoints = getPointsCardinal();
IlvPoint[] pts = new IlvPoint[nbpoints];
if (nbpoints > 2)
for (int i = 1 ; i < nbpoints-1; i++) {
pts[i] = new IlvPoint(points[i-1]);
if (t != null) t.apply(pts[i]);
}
pts[0] = new IlvPoint();
pts[nbpoints-1] = new IlvPoint();
getConnectionPoints(pts[0], pts[nbpoints-1], t);
return pts;
}
For this, the getConnectionPoints method is used. The getConnectionPoints
method computes the origin and destination point of the link. These points may depend on
the connection pins on the origin or destination object.
getPointCardinal, getPointAt
These methods, originating from the interface IlvPolyPointsInterface, are defined
like this:
public int getPointsCardinal()
{
if (points == null)
return 2;
else
return points.length +2;
}
public IlvPoint getPointAt(int index, IlvTransformer t)
{
if (index == 0 || index == getPointsCardinal()-1)
{
IlvPoint[] pts = new IlvPoint[2];
pts[0] = new IlvPoint();
pts[1] = new IlvPoint();
getConnectionPoints(pts[0], pts[1], t);
return pts[(index == 0) ? 0 : 1];
}
else
{
IlvPoint p = new IlvPoint(points[index-1]);
if (t != null)
t.apply(p);
return p;
}
}
90
ILOG JVIEWS GRAPHICS FRAMEWORK 5.5 — USER’S MANUAL
CREATING A NEW CLASS OF LINK
allowsPointInsertion, allowsPointRemoval
Since we want to be able to add and remove points from the editing interactor associated
with links (that is, IlvLinkImageEditInteractor), we override the
allowPointAddition and allowPointRemoval methods to return true:
public boolean allowsPointInsertion()
{
return true;
}
public boolean allowsPointRemoval()
{
return points != null && points.length >= 1;
}
Since the above methods return true, the insertPoint and removePoint methods will
be called from the interactor. We define them like this:
public void insertPoint(int index, float x, float y,
IlvTransformer t)
{
if (points == null && index == 1) {
points = new IlvPoint[1];
points[0] = new IlvPoint(x,y);
}
else if (index == 0)
throw new IllegalArgumentException("bad index");
else if (index >= getPointsCardinal())
throw new IllegalArgumentException("bad index");
else index --;
if (index >= 0 && index <= points.length){
IlvPoint[] oldp = points;
points = new IlvPoint[oldp.length+1];
System.arraycopy(oldp, index, points, index + 1,
oldp.length - index);
points[index] = new IlvPoint(x,y);
if (index > 0)
System.arraycopy(oldp, 0, points, 0, index);
}
else throw new IllegalArgumentException("bad index");
}
ILOG JVIEWS GRAPHICS FRAMEWORK 5.5 — USER’S MANUAL
5. Grapher
public void removePoint(int index, IlvTransformer t)
{
if (index ==0) return;
if (index == getPointsCardinal()-1)
return;
index --;
if (points != null && index >= 0 && index < points.length)
{
IlvPoint[] oldp = points;
points = new IlvPoint[oldp.length-1];
91
CREATING A NEW CLASS OF LINK
if (index > 0)
System.arraycopy(oldp, 0, points, 0, index);
int j = oldp.length - index - 1;
if (j > 0)
System.arraycopy(oldp, index + 1, points, index, j);
}
else throw new IllegalArgumentException("bad index");
}
applyTransform
The method applyTransform is called when the bounding box is to be modified (when the
object is moved or enlarged, for example). We simply apply the transformation to the
intermediate points:
public void applyTransform(IlvTransformer t)
{
if (getPointsCardinal() > 2 && points != null)
for (int i = 0 ; i < points.length; i++) {
if (t != null) t.apply(points[i]);
}
}
Input/Output
We can now add input/output methods to allow the saving and reading of the intermediate
points:
The method write:
public void write(IlvOutputStream stream) throws IOException
{
super.write(stream);
stream.write("points", points);
}
The corresponding IlvInputStream constructor:
public IlvPolylineLinkImage(IlvInputStream stream) throws
IlvReadFileException
{
super(stream);
IlvPoint[] points = stream.readPointArray("points");
init(points);
}
92
ILOG JVIEWS GRAPHICS FRAMEWORK 5.5 — USER’S MANUAL
C
H
A
P
T
E
R
Nested Managers and Nested Graphers
This chapter introduces the notion of nested managers and graphers. Nesting allows you to
add a manager in another manager or a grapher in another grapher.
The following topics are covered:
◆ Introducing Submanagers
◆ Nested Managers
◆ Manager Frame
◆ Expanding and Collapsing
◆ Nested Graphers
◆ Selection in a Nested Manager
◆ Content-Changed Events in Nested Managers
◆ Interactors and Nested Managers and Graphers
ILOG JVIEWS GRAPHICS FRAMEWORK 5.5 — USER’S MANUAL
93
6. Nested Managers
and Nested Graphers
6
INTRODUCING SUBMANAGERS
Introducing Submanagers
Chapter 4, Managers and Chapter 5, Graphers introduced the manager (IlvManager) and
its subclass the grapher (IlvGrapher). The manager and the grapher are the main classes
that can contain graphic objects for displaying and manipulating in several views.
The manager and grapher are themselves graphic objects that can be embedded inside
another manager or grapher. This nesting feature of ILOG JViews allows you to create
applications that display a graph inside another graph. An example is shown in Figure 6.1.
Figure 6.1
Figure 6.1 Nested Graphs
In this figure the object titled “Obtain Supplies” is a grapher (instance of IlvGrapher) that
itself contains two other graphers, titled “deliver supplies” and “pay for supplies.” The figure
shows that a manager (and a grapher) can be surrounded by a frame; in this example the
three (blue) frames each display the name of the manager as a title. This type of decoration
as well as the background of the submanager can be completely customized. Another feature
shown in this example is the fact that links between nodes can cross subgraph boundaries.
Such links are called intergraph links.
Each grapher or manager embedded inside another manager or grapher can also be displayed
in several views, just like top-level managers.
Finally, a manager or grapher embedded inside another manager has two different
representations: an expanded state where all the objects contained in the submanager are
visible, and a collapsed state where the manager is drawn with a collapsed representation
that can also be customized.
94
ILOG JVIEWS GRAPHICS FRAMEWORK 5.5 — USER’S MANUAL
NESTED MANAGERS
Nested Managers
Example: Adding a Nested Manager
Here is the code for a simple example:
import
import
import
import
ilog.views.*;
ilog.views.graphic.*;
javax.swing.*;
java.awt.*;
public class SubManagerExample
{
public static void main(String[] args) {
IlvGraphic obj;
IlvManager toplevel = new IlvManager();
IlvManager subManager = new IlvManager();
obj = new IlRectangle(new IlvRect(10,10,50,50), false, true);
subManager.addObject(obj, false);
obj = new IlvRectangle(new IlvRect(100,100,50,50), false, true);
subManager.addObject(obj, false);
toplevel.addObject(subManager, false);
obj = new IlvRectangle(new IlvRect(10,200,50,50), false, true);
toplevel.addObject(obj, false);
IlvManagerView view = new IlvManagerView(toplevel);
view.setBackground(Color.blue);
JFrame frame = new JFrame("Sub manager Example");
frame.getContentPane().add(view);
frame.setSize(200,200);
frame.setVisible(true);
}
}
This simple example creates two IlvManager objects, the top-level manager (variable
toplevel) that will be displayed in the view and the submanager (variable subManager).
The submanager is added in the top level by the line:
toplevel.addObject(subManager, false);
Two rectangles are also added to the submanager. Another rectangle is added at the top level.
The resulting application is shown in Figure 6.2.
ILOG JVIEWS GRAPHICS FRAMEWORK 5.5 — USER’S MANUAL
95
6. Nested Managers
and Nested Graphers
The IlvManager class inherits from the IlvGraphic class; as a consequence, a manager
and a grapher can be added in another manager or grapher just like any other graphic objects.
To add a manager in a manager, you will simply use the addObject method of the
IlvManager class.
NESTED MANAGERS
Figure 6.2
Figure 6.2 Submanager Example
The white area is the submanager containing two rectangles.
Note: Adding a manager to a manager can be done to an infinite level. The library will just
make sure that you do not create cycles in the hierarchy of nested managers.
Traversing Nested Managers
Once a manager has been added in a manager, it is no different from any other graphic
object. Nevertheless, the manager contains a set of methods that allow you to have quick
access to the managers added in a manager and to the manager hierarchy in general.
You can obtain an enumeration of the managers present in a submanager using the method:
IlvGraphicEnumeration getManagers()
and a count of how many managers are present with the method:
int getManagersCount()
The same methods can be applied to a particular layer:
IlvGraphicEnumeration getManagers(int layer)
int getManagersCount(int layer)
Note that these methods will return the submanagers at the first level of the hierarchy only.
Using these methods is much more efficient than traversing the list of all objects present in a
manager.
You can also traverse up the hierarchy of managers, using the method:
IlvManager getParent()
96
ILOG JVIEWS GRAPHICS FRAMEWORK 5.5 — USER’S MANUAL
NESTED MANAGERS
In our small example (see Example: Adding a Nested Manager on page 95) the following
line would return toplevel:
For a manager at the top level, this method returns null.
Coordinate System In Nested Managers
Note that in our small example (see Example: Adding a Nested Manager on page 95) the
position and size of the submanager has not been specified. The position and size of a
submanager depends on the position and size of the objects that are contained in the
submanager. As a consequence, all objects that are contained in the submanager are always
displayed, and the size and position of the submanager may change when a graphic object
contained in this manager changes position or size.
As for any graphic object, you can move and resize a submanager using the
IlvManager.moveObject or IlvManager.reshapeObject methods. In the example
you could do something like:
toplevel.moveObject(subManager, 100,100, true)
When a nested manager is resized or moved, the objects contained in the manager do not
change position in the submanager coordinate system. The submanager will move because
an affine transformation (an IlvTransformer) will be specified in the submanager to
define a new relative coordinate system for the submanager. In the line above for moving the
subManager to (100,100), the transformation is a simple translation of (100,100).
To obtain the affine transform that defines the coordinate system of the submanager, you can
use the method:
IlvTransformer getTransformer()
If the submanager has not been moved or reshaped, this returns the identity transformation.
To know what transformation is used to draw a submanager in a specified view, you can use
the following method of the IlvManager class:
IlvTransformer getDrawingTransformer(IlvManagerView)
This method returns the affine transformation used to draw the objects in a manager. If the
specified view is a view of the manager, then it simply returns the affine transform of the
view; otherwise, the method will compose the transformation of all the parents of the
manager and also the transformation of the view to give the result.
Working with Graphic Objects In Nested Managers
The API you will use to manipulate graphic objects stored in a nested manager is the same
as the one you use when working on a top-level manager. For example, you will use the
moveObject or reshapeObject method of the IlvManager class to move or reshape an
ILOG JVIEWS GRAPHICS FRAMEWORK 5.5 — USER’S MANUAL
97
6. Nested Managers
and Nested Graphers
subManager.getParent()
NESTED MANAGERS
object in a nested manager. You will also use the applyToObject method of IlvManager
when modifying a property of a graphic object that changes the bounding box of a graphic
object. The only difference for a nested manager is that when a graphic object is stored in a
nested manager, changing its size or moving it can change the size of the manager itself,
proceeding recursively up the hierarchy of the manager.
The IlvManager class provides some convenient methods for working with graphic objects
in nested managers; these methods have a traverse parameter that when set to true
means that the method applies also to nested managers in this manager.
You can access all the objects in the hierarchy of managers using the following methods with
the traverse parameter set to true:
◆ To return the total number of objects in the hierarchy use the method:
int getCardinal(boolean traverse)
◆ To return an enumeration of all objects use the method:
IlvGraphicEnumeration getObjects(boolean traverse)
◆ You can locate an object under a certain point using:
IlvGraphic getObject(IlvPoint p, IlvManagerView view,
boolean traverse)
◆ Finally, you traverse the hierarchy of objects to apply a function:
void map(IlvApplyObject f, Object arg, boolean traverse)
This method applies the function f to all objects of the hierarchy when the traverse
parameter is set to true.
●
void mapIntersects(IlvApplyObject f, Object arg,
IlvRect rect, IlvTransformer t, boolean traverse)
This method applies the function to all graphic objects that intersects the specified
rectangle in the hierarchy of nested managers.
●
void mapInside(IlvApplyObject f, Object arg,
IlvRect rect, IlvTransformer t, boolean traverse)
This method applies the function to all graphic objects that are inside the specified
rectangle in the hierarchy of the nested manager.
Some methods allow you to deal with selection and deselection of objects in a hierarchy of
nested managers. This is explained in Selection in a Nested Manager on page 109.
98
ILOG JVIEWS GRAPHICS FRAMEWORK 5.5 — USER’S MANUAL
MANAGER FRAME
View on a Nested Manager
◆
All the views of the submanager that contain the object.
◆
All the views of the parent manager, and proceeding recursively.
The association of the view with a submanager is no different from the association of the
view for the top-level manager.
Figure 6.3
Figure 6.3 Views on Nested Manager
Manager Frame
When a manager is a nested manager, a frame can be drawn around the objects it contains.
Defining the Frame
The frame around a nested manager is defined by the interface
ilog.views.IlvManagerFrame. A default frame is provided when creating a nested
manager; the default frame is defined by the class
ilog.views.IlvDefaultManagerFrame.
ILOG JVIEWS GRAPHICS FRAMEWORK 5.5 — USER’S MANUAL
99
6. Nested Managers
and Nested Graphers
Just as for a top-level manager, it is possible to view the contents of a nested manager in
several views (IlvManagerView). Any modification of an object in a nested manager will
be reflected in all the views in which the object appears, which are:
MANAGER FRAME
Figure 6.4
Figure 6.4 Default Manager Frame
This IlvManagerFrame interface defines the margin that will be added around the
manager. It defines how the frame is drawn and how hit testing on the frame is performed.
To specify the frame that must be drawn around the manager, you use the following methods
of the IlvManager class:
void setFrame(IlvManagerFrame frame)
IlvManagerFrame getFrame()
Note that you can remove the frame from the manager using the setFrame method with a
null parameter.
Defining the Margins
The following methods of the IlvManagerFrame interface define the margins that are
added around the manager:
float getBottomMargin(IlvManager manager, IlvTransformer t)
float getLeftMargin(IlvManager manager, IlvTransformer t)
float getRightMargin(IlvManager manager, IlvTransformer t)
float getTopMargin(IlvManager manager, IlvTransformer t)
100
ILOG JVIEWS GRAPHICS FRAMEWORK 5.5 — USER’S MANUAL
MANAGER FRAME
Figure 6.5
6. Nested Managers
and Nested Graphers
Figure 6.5 Manager Frame Margins
Drawing the Frame
The interface defines a method to draw the frame:
void draw(IlvManager manager, IlvRect bbox, Graphics g,
IlvTransformer t)
This method already provides the manager, with its bounding box in the view coordinate
system that already takes the margins into account. The IlvDefaultManagerFrame fills
the background and draws a border around the manager. It also draws a title at the top of the
manager that corresponds to the name of the manager, as you can see in the picture above
(Figure 6.5).
If the frame implementation fills the background of the manager, the frame is an opaque
frame and the following method must return true:
boolean isOpaque(IlvManager manager)
The IlvDefaultManagerFrame can be optionally opaque.
◆ If the frame is opaque, graphic objects under the nested manager are hidden. This
disallows manipulating these graphic objects.
◆ If the frame is not opaque, graphic objects under the nested manager are visible. This
allows manipulating the graphic objects whether covered by the frame or not.
Hit Testing
To allow hit testing on the frame, the interface defines the contains method:
ILOG JVIEWS GRAPHICS FRAMEWORK 5.5 — USER’S MANUAL
101
EXPANDING AND COLLAPSING
boolean contains(IlvManager manager, IlvPoint p,
IlvPoint tp, IlvTransformer t)
When the frame is not opaque (transparent), this method must return true for a possible
border and not for the background.
Saving the Frame to an IVL File
To be able to save the frame to an IVL file, the implementation must be a public class that
also implements the ilog.views.io.IlvPersistentObject interface.
Copying a Frame
To be able to copy a manager that uses a frame, the frame implementation must define the
copy method defined by the interface that must create a clone of the frame:
IlvManagerFrame copy()
Expanding and Collapsing
A nested manager can be expanded or collapsed. When collapsed, a nested manager has a
different representation, as illustrated in Figure 6.6.
Figure 6.6
Figure 6.6 Expanded and Collapsed Manager
To expand/collapse a manager, the IlvManager class provides the following methods:
void setCollapsed(boolean collapse)
102
ILOG JVIEWS GRAPHICS FRAMEWORK 5.5 — USER’S MANUAL
EXPANDING AND COLLAPSING
boolean isCollapsed()
Defining the Collapsed Representation
The graphic representation that defines the collapsed manager is a graphic object, an
instance of ilog.views.IlvGraphic. This allows you to define any kind of collapsed
representation for your manager. The default graphic object used to draw a collapsed
manager is an instance of the class:
ilog.views.graphic.IlvDefaultCollapsedGraphic, which represents a folder
above the name of the manager. To change this default representation, you use the following
methods of the class IlvManager:
void setCollapsedGraphic(IlvGraphic graphic)
IlvGraphic getCollapsedGraphic()
Note that the graphic object used for the collapsed representation cannot be shared by
several managers.
When collapsing, the collapsed graphic will be placed at the center of the area of the
manager. When expanding, the manager will move so that its center will be placed at the
center of the collapsed graphic.
Expand/Collapse Events
When the manager is expanded or collapsed, it fires an event to notify you of this change.
The event is defined by the class ilog.views.event.ManagerExpansionEvent.
To listen to such events, you must create a listener that implements the
ilog.views.event.ManagerExpansionListener interface, which defines the two
methods:
◆ void managerCollapsed(ManagerExpansionEvent evt)
which is called after the manager is collapsed.
◆ void managerExpanded(ManagerExpansionEvent evt)
which is called before the manager is expanded.
You will then register your listener using the following method of the IlvManager class:
void addManagerExpansionListener(ManagerExpansionListener
listener)
ILOG JVIEWS GRAPHICS FRAMEWORK 5.5 — USER’S MANUAL
103
6. Nested Managers
and Nested Graphers
When a nested manager is collapsed, the contents of the manager as well as the frame are no
longer drawn. The manager has a new graphic representation, as you can see in Figure 6.6.
NESTED GRAPHERS
Nested Graphers
As a subclass of a manager, a grapher (instance of IlvGrapher) inherits all the behavior of
managers. A grapher can be nested in another manager or grapher. It can be collapsed or
expanded, and a frame can be set on it. In addition to having the features inherited from the
IlvManager class, nested graphers allow you to create applications that define graphs
containing subgraphs, with links crossing the graph boundaries (intergraph links).
Intergraph Links
An intergraph link is a link that crosses grapher boundaries. In other words, an intergraph
link is a link whose origin and destination are not in the same grapher. Some examples are
shown in Figure 6.7.
Figure 6.7
Figure 6.7 Intergraph Links and Regular Links
In this picture the red (darker) links are intergraph links and the yellow (light) links are
regular links.
Creating an Intergraph Link
Given that the intergraph link has an origin and a destination in different graphers, the
question is in which grapher the link itself is stored.
First of all, to be able to create intergraph links, you must have a hierarchy of nested
graphers (IlvGrapher). The hierarchy should not contain a manager (IlvManager);
otherwise, the library will not let you create an intergraph link. The intergraph link between
a node stored in grapher A and a node stored in grapher B must be stored in the first common
ancestor of A and B, as shown in Figure 6.8.
104
ILOG JVIEWS GRAPHICS FRAMEWORK 5.5 — USER’S MANUAL
NESTED GRAPHERS
Figure 6.8
6. Nested Managers
and Nested Graphers
Figure 6.8 Intergraph Link in a Hierarchy of Graphers
In this picture the red intergraph link that connects an object of A and an object of B must be
stored in grapher C, the first common ancestor of A and B.
The IlvGrapher class provides a static utility method that allows you to determine the first
common grapher:
static IlvGrapher getLowestCommonGrapher(IlvGraphic obja,
IlvGraphic objb)
To create an intergraph link, the code will look like this (assuming that the origin and
destination variables have been created and added in different graphers):
IlvGraphic origin, destination;
IlvLinkImage link;
...
link = new IlvLinkImage(origin, destination, false);
IlvGrapher common = IlvGrapher.getLowestCommonGrapher(origin, destination);
common.addLink(link, false);
The IlvGrapher class also provides a static utility method that allows you to directly add
the link in the common parent grapher:
static void addInterGraphLink(IlvLinkImage link, boolean redraw)
ILOG JVIEWS GRAPHICS FRAMEWORK 5.5 — USER’S MANUAL
105
NESTED GRAPHERS
The code above is then equivalent to:
IlvGraphic origin, destination;
IlvLinkImage link;
...
link = new IlvLinkImage(origin, destination, false);
IlvGrapher.addInterGraphLink(link, false);
Accessing the Intergraph Link
The IlvGrapher class also provides methods that let you access the intergraph links stored
in a grapher in an efficient way:
IlvGraphicEnumeration getInterGraphLinks()
int getInterGraphLinksCount()
Since an intergraph link is stored like other links in the grapher, such links are also part of
the list of all the objects of the grapher returned by the getObjects method of the class
IlvManager:
IlvGraphicEnumeration getObjects()
Nevertheless, the getInterGraphLinks method is much more efficient than traversing all
objects of the grapher.
To distinguish an intergraph link from other objects in the grapher, you can use the following
method of the IlvGrapher class:
boolean isInterGraphLink(IlvGraphic obj)
This method returns true if the specified graphic object is a link stored in this grapher with
the origin or the destination stored somewhere else, in other words, if the graphic object is an
intergraph link.
The IlvGrapher class also gives you access to the intergraph links that are leaving or
entering a grapher. You can access such links using the methods:
IlvGraphicEnumeration getExternalInterGraphLinks()
int getExternalInterGraphLinksCount()
The difference between the methods getInterGraphLinks and
getExternalInterGraphLinks is that the first method returns the intergraph links stored
in this grapher with an origin or destination in another grapher, and the second method
returns the intergraph links stored in another grapher but with the origin or destination in this
grapher.
Figure 6.9 shows an example to illustrate this:
106
ILOG JVIEWS GRAPHICS FRAMEWORK 5.5 — USER’S MANUAL
NESTED GRAPHERS
Figure 6.9
6. Nested Managers
and Nested Graphers
Figure 6.9 External Intergraph Link
Grapher A contains two graphers, B and C. The intergraph link from an object of B to an
object of C is then stored in A. This link is an intergraph link of A (returned in
getInterGraphLinks called on A) and is also an external intergraph link of B and C
(returned by getExternalInterGraphLinks called on B or C).
Coordinate System of Intergraph Links
Since an intergraph link has its origin and destination in different graphers, it may be
difficult to determine in which coordinate system the bend points of an intergraph link are
defined.
The coordinate system of the link and its bend points is always the coordinate system of the
grapher to which the link has been added. The only difference compared to regular links is
the way an intergraph link computes its end points: the connection points of the link to its
origin and destination. The link itself, in fact the base class of links
(ilog.views.IlvLinkImage), computes its correct connection points, using the method:
void getConnectionPoints(IlvPoint src, IlvPoint dst,
IlvTransformer t)
that stores the result in the src and dst parameters. If the link is an intergraph link, this
method will compute the connection points in the coordinate system of the origin and
destination nodes.
First the getConnectionPoints method determines if a link connector
(ilog.views.IlvLinkConnector) is installed on the destination or origin, using the
method:
boolean getLinkConnectorConnectionPoint(boolean origin,
IlvPoint p, IlvTransformer t)
In this method the origin parameter is true for computing the connection point at the origin
of the link and false for the destination of the link, and the transformer is the transformer
used to draw the link.
ILOG JVIEWS GRAPHICS FRAMEWORK 5.5 — USER’S MANUAL
107
NESTED GRAPHERS
This method returns true if a link connector is installed. If no link connector is installed, a
default connection point is computed. If a link connector is installed, the link connector then
computes the connection point with the method:
IlvPoint getConnectionPoint(IlvLinkImage link,
boolean origin, IlvTransformer t)
◆ When the link is a regular link, the transformer is the transformer used to draw the link,
which is the same as the transformer used to draw the origin and destination.
◆ When the link is an intergraph link, then the transformer is the transformer used to draw
the origin or destination.
So when developing a new class of links or link connectors, there is no special work to be
done to take into account the specific case of intergraph links.
Collapsed Grapher and Intergraph Links
When a grapher is collapsed, the graphic objects that it contains are no longer visible on the
screen. The nodes that are the destination and origin of an intergraph link are not visible on
the screen, and thus such intergraph links cannot visually point to their end nodes. These
intergraph links will point to the collapsed representation of the grapher on the screen.
Here is an example of intergraph links in a grapher that is expanded (Figure 6.10) and
collapsed (Figure 6.11):
Figure 6.10
Figure 6.10
108
Intergraph links to an Expanded Grapher
ILOG JVIEWS GRAPHICS FRAMEWORK 5.5 — USER’S MANUAL
SELECTION IN A NESTED MANAGER
Figure 6.11
6. Nested Managers
and Nested Graphers
Figure 6.11
Intergraph Links to a Collapsed Grapher
Although the links are visually pointing to the collapsed representation of the manager once
the manager is collapsed, the real origin and destination of the links do not change. The
methods getFrom and getTo of the link (ilog.views.IlvLinkImage) are still returning
the same object. Only the graphical representation changes in this case. The link visually
points to the first noncollapsed parent manager.
In this case the position of the connection point of the link is then determined by the link
connector installed on the collapsed manager and not by the ones installed on the real end
nodes.
Creating a Link Using IlvMakeLinkInteractor
We have seen how to create an intergraph link by code. It is also possible to create intergraph
links (and also regular links) using the IlvMakeLinkInteractor. When this interactor is
installed, it allows you to interactively create a link from any graphic object to any other
graphic object. This allows you to create intergraph links and also links to or from a nested
grapher.
Selection in a Nested Manager
An IlvManager allows you to select objects that it contains as explained in Selection in a
Manager on page 64. When a manager contains other managers, objects located in a nested
manager can be selected using the same method of IlvManager:
void setSelected(IlvGraphic obj, boolean select, boolean redraw)
ILOG JVIEWS GRAPHICS FRAMEWORK 5.5 — USER’S MANUAL
109
SELECTION IN A NESTED MANAGER
The IlvManager class provides the methods that allow you to query the selection status of
objects in a hierarchy of nested managers and also to listen to selection events in such a
hierarchy of managers.
Selection Methods for Nested Managers
Here is a set of methods that allows you to deal with the specific case of selections in a
hierarchy of nested managers.
void selectAll(boolean traverse, boolean redraw)
This method selects all the objects in the manager and also all the objects in nested managers
when the traverse parameter is true.
void deSelectAll(boolean traverse,boolean redraw)
This method deselects all the selected objects in the manager and also all the selected objects
in nested managers when the traverse parameter is true.
IlvGraphicEnumeration getSelectedObjects(boolean traverse)
This method returns an enumeration that contains all the selected objects in this manager and
in nested managers if the traverse parameter is set to true.
int getSelectedObjectsCount(boolean traverse)
This method returns the number of selected objects of this manager and in the nested
managers if the traverse parameter is set to true.
void deleteSelections(boolean redraw, boolean traverse,
boolean redraw)
This method removes the selected objects in the manager and also removes the selected
objects in nested managers when the traverse parameter is set to true.
IlvSelection getSelection(IlvPoint p, IlvManagerView view,
boolean traverse)
Finally, this method returns the selection object under the specified point. The method will
search for selection objects in nested managers if the traverse parameter is set to true.
Selection Events
When a graphic object is selected or deselected, the manager will fire a selection event. This
is described in Listener on the Selections in a Manager on page 67.
When a selection listener is registered in the manager using the method:
void addManagerSelectionListener(ManagerSelectionListener
listener)
110
ILOG JVIEWS GRAPHICS FRAMEWORK 5.5 — USER’S MANUAL
SELECTION IN A NESTED MANAGER
void addManagerTreeSelectionListener(
ManagerSelectionListener listener)
void removeManagerTreeSelectionListener(
ManagerSelectionListener listener)
When you register a selection listener using these methods, whenever an object is selected or
deselected from a manager that is a submanager of the hierarchy of this manager, the listener
will receive the event. Such a listener placed at the top-level manager of a hierarchy will then
receive all the selection events of the hierarchy. To distinguish which submanager has sent
the event, you can then use the method getManager on the event; the event is an instance of
the class ManagerSelectionChangedEvent and contains the method:
IlvManager getManager()
Selection Interactor
The selection interactor (the class ilog.views.interactor.IlvSelectInteractor)
allows you to select and edit objects in a hierarchy of nested managers. Using this interactor,
you can select objects in several managers that are part of the hierarchy of nested managers.
Selecting Multiple Objects
You can select several objects either by:
◆ Using Shift-Click on objects , or
◆ Dragging a rectangle. When dragging a rectangle, graphic objects that are inside the
rectangle will be part of the selection even if the submanager that contains these objects
is not fully inside the rectangle.
Moving a Nested Manager
Clicking and dragging on the background of a nested manager will allow you to move the
nested manager. To start a multiple selection with a selection rectangle, you can either:
◆ Click and drag in the background of the view, or
◆ Click and drag in the background of a nested manager with the Control (Ctrl) key
pressed. In this case the Control key allows you to distinguish between beginning the
drag of the selection rectangle and beginning the move operation of a manager.
ILOG JVIEWS GRAPHICS FRAMEWORK 5.5 — USER’S MANUAL
111
6. Nested Managers
and Nested Graphers
it will only receive selection events for selections and deselections that are occurring in the
manager where the listener was registered. To listen to selections that are taking place
throughout a hierarchy of nested managers, the IlvManager class provides the following
methods:
CONTENT-CHANGED EVENTS IN NESTED MANAGERS
Content-Changed Events in Nested Managers
When the content of the manager changes, for example, when an object is added or removed
or when the bounding box of an object changes, the manager will fire a
ManagerContentChangedEvent event. Any class can listen for the modification of the
content of the manager by implementing the ManagerContentChangedListener
interface. This mechanism is described in Listener on the Content of the Manager on
page 62.
Registering such a listener in a manager using the
addManagerContentChangedListener method of the manager allows the listener to
receive Content Changed events only for modifications that are taking place in the manager
where the listener is registered. A listener registered using this method will not be notified,
for example, when a new graphic object is added in a submanager.
Note: Such a listener can nevertheless receive events indirectly due to some modifications
in submanagers. For example, when a new graphic object is added in a submanager B of a
manager A, the nested manager B may change size, so a listener registered on A may
receive an ObjectBBoxChangedEvent due to the insertion of a new graphic object in B.
In order to receive all Content Changed events of a hierarchy of nested managers, the
IlvManager class allows you to register a global listener, with the methods:
void addManagerTreeContentChangedListener(
ManagerContentChangedListener listener)
void removeManagerTreeContentChangedListener(
ManagerContentChangedListener listener)
Such a listener registered at the top-level manager of a hierarchy will receive all the Content
Changed events of the hierarchy. To distinguish which submanager has sent the event, you
can then use the method getManager on the event; the event is an instance of the class
ManagerContentChangedEvent and contains the method:
IlvManager getManager()
Note: You can register a global Content Changed listener on the top-level manager to
detect all insertions of submanagers in the hierarchy of managers. If you do this, you must
take into account the possibility that a manager that already contains some managers
might be added to a manager. In this case the listener will not receive an event for each
manager.
112
ILOG JVIEWS GRAPHICS FRAMEWORK 5.5 — USER’S MANUAL
INTERACTORS AND NESTED MANAGERS AND GRAPHERS
Interactors and Nested Managers and Graphers
◆ Select and edit objects in nested managers using the IlvSelectInteractor (see
Selection Interactor on page 111).
◆ Create links in nested managers as well as creating intergraph links using the
IlvMakeLinkInteractor (see Creating a Link Using IlvMakeLinkInteractor on
page 109).
We discuss here the case of interactors in a nested manager or grapher that allow you to
create new objects and also interactors set on graphic objects: IlvObjectInteractor.
Creation Interactors
The same interactors that allow you to interactively create a graphic object allow you to
directly create objects in a submanager. Such interactors are following the same schema:
When the interaction (the first mouse click) starts in a nested manager, then the created
object will be placed in this manager. This is the case for all subclasses of
IlvMakeRectangleInteractor and IlvMakePolyPointsInteractor, which are the
base classes for creating an object with a rectangular shape or a set of points. It is also the
case for the IlvEditLabelInteractor that allows you to create labels.
Object Interactors
Object interactors (instances of IlvObjectInteractor) are objects that describe the
interaction for a specific graphic object. Such interactors are described in Object Interactors
on page 68.
An object interactor that is set on a graphic object contained in a hierarchy of nested
manager will still receive events coming from the view attached to a parent manager. There
is no difference in writing an object interactor that can be used on such a graphic object.
ILOG JVIEWS GRAPHICS FRAMEWORK 5.5 — USER’S MANUAL
113
6. Nested Managers
and Nested Graphers
All interactors that are part of the ILOG JViews library and that work with individual
graphic objects can work with objects embedded in a nested manager or grapher. We have
seen that it is possible to:
INTERACTORS AND NESTED MANAGERS AND GRAPHERS
114
ILOG JVIEWS GRAPHICS FRAMEWORK 5.5 — USER’S MANUAL
C
H
A
P
T
E
R
7
This chapter describes the printing framework used by the ILOG JViews Graphics
Framework Component.
◆ Introduction
◆ Printing a Manager in Multiple Pages
◆ Printing a Manager in a Flow of Text
◆ Printing a Manager in a Custom Document
ILOG JVIEWS GRAPHICS FRAMEWORK 5.5 — USER’S MANUAL
115
7. Printing
ILOG JViews Graphics Framework
Printing
INTRODUCTION
Introduction
The ILOG JViews Component Suite provides a generic printing framework described in the
ILOG JViews Printing Framework User’s Manual. The ILOG JViews Graphics Framework
provides extensions of this generic printing framework that allow you to print structured
graphics (an IlvManager object) in multiple pages or in a flow of text.
Since this chapter explains how the generic printing framework is extended for the purpose
of vector graphics, we recommend that you first read the manual describing the generic
printing framework.
The Graphics Framework printing classes are located in the ilog.views.print package.
The architecture of this package is based on four main components:
◆ A document that defines the printing configuration.
◆ The IlvManager to print.
◆ The print UI: some specialized dialog boxes and interactors that allow you to configure
printing properties such as the page format, the orientation, the header and footer, the
number of pages, and so forth.
◆ The printing controller: A high-level class that manages the document to print. You can
use it to invoke the Print dialog box or the Page Setup dialog box, to preview the
document, and to send the document to the selected printer.
We can distinguish three ways to print the contents of an IlvManager in a document:
◆ Printing a Manager in Multiple Pages
You can print a manager (or an area of a manager) in multiple pages. Using the
predefined document class (IlvManagerPrintableDocument) you simply have to
specify the manager object you want to print and some printing parameters such as the
number of pages and the area to print.
◆ Printing a Manager in a Flow of Text
You can print a manager (or an area of a manager) in a flow of text.
◆ Printing a Manager in a Custom Document
You can print a manager (or an area of a manager) in a custom document structure. In
this mode you create your own document and insert a printable object that represents a
manager in a page.
116
ILOG JVIEWS GRAPHICS FRAMEWORK 5.5 — USER’S MANUAL
PRINTING A MANAGER IN MULTIPLE PAGES
Printing a Manager in Multiple Pages
The ilog.views.print package contains several classes that allow you to easily print the
contents of an IlvManager in multiple pages.
IlvManagerPrintableDocument
The Graphics Framework provides a document class, IlvManagerPrintableDocument,
which is a subclass of the generic IlvPrintableDocument class. The
IlvManagerPrintableDocument class is dedicated to printing the contents of a manager
in multiple pages.
In addition to the generic parameters defined in the superclass IlvPrintableDocument
such as the name and author of the document, the page format, the header and footer, and the
page order, the IlvManagerPrintableDocument class allows you to specify the
following options:
◆ The number of pages.
◆ The area of the manager to be printed.
◆ The zoom level used for printing.
The following code creates an IlvManagerPrintableDocument to print the area
(0,0,500,500) of a manager in five columns:
IlvManagerPrintableDocument document = new IlvPrintableManagerDocument
("My Document", view);
document.setColumnCount(5);
document.setPrintArea(new IlvRect(0,0,500,500));
Number of Pages
The number of pages is determined by the number of rows and columns that you specify.
◆ If you specify the number of rows, the document computes the number of columns
necessary to cover the area to print.
◆ If you specify both the number of rows and the number of columns, then the document
class will choose to use the number of rows or the number of columns to produce the
minimum number of pages.
To print the manager in one page, you can set the number of rows and the number of
columns to 1.
ILOG JVIEWS GRAPHICS FRAMEWORK 5.5 — USER’S MANUAL
117
7. Printing
Unlike the IlvPrintableDocument class, you do not have to create pages and add them in
the document. The IlvManagerPrintableDocument class will create the pages for you,
depending on the parameters you specify for the document.
PRINTING A MANAGER IN MULTIPLE PAGES
Area to Print
The area of the manager to print is specified by the setPrintArea and getPrintArea
methods. When no print area has been specified, then the printed area will be the full area of
the manager. To reset the area to print to the full area of the manager, you can simply call:
document.setPrintArea(null);
Zoom Level for Printing
The contents of the manager may be graphically different when a different zoom level is
used, in particular when the manager contains nonzoomable objects. Thus, when printing the
manager you may need to specify the zoom level used for printing. By default the contents
of the manager are printed using the identity affine transform (that is, the zoom level 1).
IlvManagerDocumentSetupDialog
All properties of the IlvManagerPrintableDocument can be specified by a dialog box
(class IlvManagerDocumentSetupDialog). This dialog box, a subclass of the generic
IlvDocumentSetupDialog, contains an additional page in the tabbed pane that allows
you to specify the area to print, the number of columns and rows (that is, the number of
pages), the zoom level at which to print, and the page order for the numbering of pages.
You may not want to allow the user to change the zoom level, or you may need to specify a
range of zoom level that is allowed for this specific manager. To do this you will use the
following methods in the IlvManagerPrintableDocument class:
◆ Enable or disable the modification of the zoom level from the dialog box:
is/setZoomLevelModificationEnabled()
118
ILOG JVIEWS GRAPHICS FRAMEWORK 5.5 — USER’S MANUAL
PRINTING A MANAGER IN MULTIPLE PAGES
◆ Set the minimum or maximum zoom level that can be used for printing.
setMaximimumZoomLevel(double zl)
void setMinimumZoomLevel(double zl)
Note that you do not have to create this dialog box yourself; the printing controller will
manage an instance of this class for you.
IlvManagerPrintingController
The IlvManagerPrintingController is a subclass of the generic
IlvPrintingController that controls the printing of an
IlvManagerPrintableDocument.
◆ Call the printDialog method to invoke a dialog box to select a printer or to specify
other printer-related information.
◆ Call the setupDialog method to open the Page Setup dialog box.
◆ Call the printPreview method to preview your document.
◆ Call the print method of the print controller to print your document. You can also click
the print button while you preview the document.
IlvManagerPrintAreaInteractor
The ilog.views.print package also contains a specific interactor
(IlvManagerPrintAreaInteractor) that allows you to specify the area to print on the
manager itself by dragging a rectangle.
Example
The example below is a full application using an IlvManagerPrintingController and
IlvManagerPrintableDocument to print the contents of a manager in multiple pages.
This example shows a Swing frame containing an IlvManagerView that displays the
contents of a manager. This application has also a menu bar with standard printing menu
items such as Print..., Print Preview, Page Setup..., and so forth.
import
import
import
import
java.awt.*;
java.awt.print.*;
java.awt.event.*;
javax.swing.*;
ILOG JVIEWS GRAPHICS FRAMEWORK 5.5 — USER’S MANUAL
119
7. Printing
After creating your IlvManagerPrintableDocument, you must to create an
IlvManagerPrintingController for the document. Then you will be able to perform
various actions on the document to be printed; for example, you can:
PRINTING A MANAGER IN MULTIPLE PAGES
import
import
import
import
import
ilog.views.print.*;
ilog.views.util.print.*;
ilog.views.*;
ilog.views.interactor.*;
ilog.views.swing.*;
/**
* This is a very simple example to show how to use
* the IlvManagerPrintableDocument class.
*/
public class ExamplePrint extends JFrame
{
/**
* The manager to print.
*/
IlvManager manager;
/**
* An IlvManagerView to display the content of a manager.
*/
IlvManagerView mgrview;
/**
* The printing controller.
*/
IlvManagerPrintingController controller;
/**
* The interactor that allows you to specify the area to print.
*/
IlvPrintAreaInteractor printAreaInteractor;
/**
* Creates and initializes the example.
*/
public ExamplePrint() {
super("Printing Example");
getContentPane().setLayout(new BorderLayout());
// Creates the manager to print.
manager = new IlvManager();
// Fills the manager with some data.
try {
manager.read("data.ivl");
} catch (Exception e) {
}
// Creates a view of the manager.
mgrview = new IlvManagerView(manager);
mgrview.setBackground(Color.white);
120
ILOG JVIEWS GRAPHICS FRAMEWORK 5.5 — USER’S MANUAL
PRINTING A MANAGER IN MULTIPLE PAGES
mgrview.setKeepingAspectRatio(true);
// Creates the printing controller
controller = new IlvManagerPrintingController(mgrview) ;
// Initializes the document with some parameters.
IlvPrintableDocument document = controller.getDocument();
document.setName("data.ivl");
document.setAuthor("My name");
// Creates the interactor.
printAreaInteractor = new IlvPrintAreaInteractor(controller);
7. Printing
// Adds a toolbar to edit/zoom/pan.
IlvJManagerViewControlBar toolbar
= new IlvJManagerViewControlBar();
toolbar.setView(mgrview);
// Creates a scroll manager view.
IlvJScrollManagerView scrollview
= new IlvJScrollManagerView(mgrview);
getContentPane().add(scrollview, BorderLayout.CENTER);
getContentPane().add(toolbar, BorderLayout.NORTH);
scrollview.setPreferredSize(new Dimension(300,300));
setDefaultCloseOperation(WindowConstants.DISPOSE_ON_CLOSE);
addWindowListener(new WindowAdapter () {
public void windowClosed (WindowEvent e) {
System.exit(0);
}
});
// Creates the menu bar.
setJMenuBar(createMenu());
}
private JMenuBar createMenu() {
JMenuBar bar = new JMenuBar();
JMenu file = new JMenu("File");
JMenu parea = new JMenu("Print Area");
JMenuItem preview = new JMenuItem("Print Preview...");
JMenuItem setup = new JMenuItem("Page Setup...");
JMenuItem setarea = new JMenuItem("Set Print Area");
JMenuItem cleararea = new JMenuItem("Clear Print Area");
JMenuItem print = new JMenuItem("Print...");
// Action to open the print preview dialog.
preview.addActionListener(new ActionListener() {
ILOG JVIEWS GRAPHICS FRAMEWORK 5.5 — USER’S MANUAL
121
PRINTING A MANAGER IN MULTIPLE PAGES
public void actionPerformed(ActionEvent ev) {
controller.printPreview(ExamplePrint.this);
}
});
// Action to open the setup dialog box.
setup.addActionListener(new ActionListener() {
public void actionPerformed(ActionEvent ev) {
controller.setupDialog(ExamplePrint.this, true, true);
}
});
// Action to print the document.
print.addActionListener(new ActionListener() {
public void actionPerformed(ActionEvent ev) {
try {
controller.print(true);
} catch (Exception e) { }
}
});
// Action to install the print area interactor.
setarea.addActionListener(new ActionListener() {
public void actionPerformed(ActionEvent ev) {
mgrview.setInteractor(printAreaInteractor);
}
});
// Action to reset the print area to full manager size.
cleararea.addActionListener(new ActionListener() {
public void actionPerformed(ActionEvent ev) {
((IlvManagerPrintableDocument)controller.
getDocument()).setPrintArea(null);
}
});
file.add(setup);
file.add(parea);
parea.add(setarea);
parea.add(cleararea);
file.add(preview);
file.add(print);
bar.add(file);
return bar;
}
122
ILOG JVIEWS GRAPHICS FRAMEWORK 5.5 — USER’S MANUAL
PRINTING A MANAGER IN A FLOW OF TEXT
public static void main(String[] args)
{
ExamplePrint example = new ExamplePrint();
example.pack();
example.setVisible(true);
}
}
Printing a Manager in a Flow of Text
The IlvFlow class not only allows you to control the flow of text in a textual document, but
it also allows you to insert images in the text. The objects you can insert in the text are
implemented by the interface IlvFlowObject.
The ilog.views.print package provides an implementation of the IlvFlowObject
interface for printing the manager. The class is named IlvSimplePrintableManager.
Printing a Manager in a Custom Document
The ILOG JViews Component Suite printing framework also allows you to create your own
document structure by creating pages (IlvPage class) and adding printable objects in those
pages (IlvPrintableObject class). For more information see the ILOG JViews Printing
Framework User’s Manual.
The ilog.views.print package also provides a new printable object (subclass of
IlvPrintableObject) that you can insert in a page of your document to print an area of a
manager. This class is named IlvPrintableManagerArea.
ILOG JVIEWS GRAPHICS FRAMEWORK 5.5 — USER’S MANUAL
123
7. Printing
The IlvManagerPrintableDocument class allows you to print the contents of a manager.
You may also need to add a view of a manager in a flow of text. To do this you use an
instance of the IlvPrintableDocument class and the IlvFlow class described in the
ILOG JViews Printing Framework User’s Manual.
PRINTING A MANAGER IN A CUSTOM DOCUMENT
124
ILOG JVIEWS GRAPHICS FRAMEWORK 5.5 — USER’S MANUAL
C
H
A
P
T
E
R
8
Composer, the ILOG JViews Editor
◆ Introducing the ILOG JViews Editor
◆ Running Composer
◆ Object-Editing Buffers
◆ Creating Objects
◆ Creating a Network of Graphic Objects
◆ Using the Graph Layout Algorithms
◆ Options for Creating Objects
◆ Editing Modes
◆ Inspecting and Editing Objects in the Properties Sheet
◆ Editing Objects
◆ Controlling Buffers
◆ Printing and Saving Files
◆ Setting Files and Startup Options
◆ Exiting Composer
ILOG JVIEWS GRAPHICS FRAMEWORK 5.5 — USER’S MANUAL
125
8. Composer, the
ILOG JViews Editor
This section describes how to use Composer, the ILOG JViews editor. The following topics
are covered:
INTRODUCING THE ILOG JVIEWS EDITOR
Introducing the ILOG JViews Editor
Composer lets you create and edit ILOG JViews graphic objects and generate ILOG JViews
formatted files (.ivl files). The graphic objects are created and edited in object-editing
buffers. These buffers represent a manager and its manager view. The objects of the buffer
are stored and saved along with their coordinates within the manager.
The source code of Composer is written using ILOG JViews and Swing and is open to your
modifications, such as the integration of your own interactors or graphic objects.
Running Composer
Before running Composer, an environment variable should be set:
◆ On UNIX: the bin directory of your JDK must be added to the PATH environment
variable.
◆ On Windows: you should set the JAVA_HOME environment variable to the JDK
installation directory.
To run Composer, first move to the composer directory at the following path:
<install>/bin/composer/
To launch Composer:
◆ On UNIX: use the composer shell script in the composer directory.
◆ On Windows: use the composer.bat file.
Composer has a special version to allow you to create domain-specific graphic objects
(Prototypes). To launch this version, use the -p option:
>composer -p
The source code of Composer is located in:
<install>/bin/composer/src
When launching Composer, the main window is displayed:
126
ILOG JVIEWS GRAPHICS FRAMEWORK 5.5 — USER’S MANUAL
RUNNING COMPOSER
Figure 8.1
Toolbars
Toolbars
buffer
Editing modes
and object
creation icons
Property
Sheet
Message area
Object-editing
buffer
Figure 8.1 Composer Main Window
ILOG JVIEWS GRAPHICS FRAMEWORK 5.5 — USER’S MANUAL
127
8. Composer, the
ILOG JViews Editor
Property
Sheet
OBJECT-EDITING BUFFERS
Object-Editing Buffers
By default, an empty object-editing buffer is displayed when Composer is launched. It is
ready for you to add objects and begin editing them. It corresponds to an IlvManager
object in the ILOG JViews API.
Creating Buffers
To create a new buffer, choose the New command from the File menu. Once a buffer is
created, you can show an additional view on that buffer manager by choosing the Additional
View command from the File menu. When the main view is closed, the additional view will
be closed automatically.
If you have nested managers in your buffer, you can open a view on them by selecting one of
them and choosing the Nested Manager View command from the contextual menu.
Loading a File to an Editing Buffer
If you need to load an existing file in a buffer, Composer allows you to load ILOG JViews
formatted files (.ivl) and Scalable Vector Graphics (SVG) files (.svg, .svgz).
To open a file of one of these formats, choose the Open command from the File menu or the
Open ( ) icon in the top toolbar.
Loading an ILOG JViews File
The ILOG JViews formatted file (.ivl) is the default format. Generally, you do not have to
choose a different type in the “Files of type” combo box to load .ivl files. For .ivl files
that contain your own graphic objects, the path to the graphic object classes must be present
in the CLASSPATH variable when you launch Composer.
Loading an SVG File
To open an SVG file (.svg format), choose “Scalable Vector Graphics Files” in the “Files of
type” combo box. Some options for SVG file loading are available in the Tools > Options >
SVG Configuration menu. See Table 11.4, Supported SVG Elements, to check which SVG
elements are recognized by ILOG JViews.
Buffer Information Window
The Buffer Information Window, illustrated in Figure 8.2, displays the following
information concerning the active buffer:
◆ Number of Objects: Number of objects in the manager and its possible nested
managers.
◆ Number of Nodes: Number of nodes in the manager and its possible nested managers.
128
ILOG JVIEWS GRAPHICS FRAMEWORK 5.5 — USER’S MANUAL
OBJECT-EDITING BUFFERS
◆ Number of Links: Number of links in the manager and its possible nested managers.
◆ Manager Bounding Box: The manager bounding box is the smallest possible horizontal
rectangle surrounding one or more objects in a manager. The first two numbers are the
values of the x and y axes of the upper left corner of the manager bounding box
(according to the manager coordinates). The last two numbers are its width and height.
Figure 8.2
height
width
y
x
x
y
Below this information window you will find an overview of the buffer, which allows you to
navigate through it and zoom in or out using the scale slider.
Displaying the Buffer Information Window
To display the Buffer Information Window:
1. Make the buffer whose Information Window you want to display active.
2. Choose Buffer Information Window from the View menu.
Docking the Buffer Information Window
The Information Window as well as other Windows of the View menu can be docked for
ease of use. To do this:
1. Drag the Information Window to one of the sides of the Composer main window.
2. When the window becomes transparent, release the mouse button. It becomes a frame in
the main window.
ILOG JVIEWS GRAPHICS FRAMEWORK 5.5 — USER’S MANUAL
129
8. Composer, the
ILOG JViews Editor
Figure 8.2 Buffer Information Window
CREATING OBJECTS
Creating Objects
Table 8.1 lists the interactor icons on the left toolbar that allow you to create objects.
Once an object has been created, Composer automatically reverts to selection mode. To
prevent Composer from reverting to selection mode so that you can create several of the
same kinds of objects in a row without this interruption, double-click the icon of the object
rather than single-clicking it. You will then be able to draw as many of these objects as you
like until you select your next editing mode. When you double-click the icon, it takes on a
red border to signal that the double-click has taken effect. For example, the label icon
appears as follows:
Red border
To create the objects, use the interactor icons as described in Table 8.1.
Table 8.1 Object Creation Icons
To create a label (IlvLabel), click the icon and then click in the object-editing
buffer to open the entry field. You may also edit a labelled object in this mode: click
the label object icon and then click the label object in the buffer. This will open the
editing field of the label.
To create a zoomable label (IlvZoomableLabel), click the icon and then click in
the buffer.
To create a text on path (IlvTextPath), click the icon and then click an existing
IlvGeneralPath; the text will be created on this path. You can also click in the
buffer instead of clicking an existing path; this will create a text on path with a
default path.
To create a line object (IlvLine), click the icon and then click two points in the
buffer.
To create a polyline object (IlvPolyline), click the icon and then click in the
buffer to specify the control points and double-click when finished.
To create a polyline object with an arrow (IlvArrowPolyline), click the icon
and then click in the buffer to specify the control points and double-click when
finished.
To create a polygon object (IlvPolygon), click the icon and then click in the
buffer to specify the control points and double-click when finished.
130
ILOG JVIEWS GRAPHICS FRAMEWORK 5.5 — USER’S MANUAL
CREATING OBJECTS
Table 8.1 Object Creation Icons (Continued)
To create a spline (IlvSpline), click the icon and then click in the buffer to
specify the control points and double-click when finished.
To create a closed spline (IlvClosedSpline), click the icon and then click in the
buffer to specify the control points and double-click when finished.
To create a rectangle object (IlvRectangle), click the icon and then drag a
rectangle in the buffer.
To create a relief rectangle object (IlvReliefRectangle), click the icon and
then drag a rectangle in the buffer.
To create a relief label (IlvReliefLabel), click the icon and then click in the
buffer to open the entry field.
To create a shadow rectangle object (IlvShadowRectangle), click the icon and
then drag a rectangle in the buffer.
To create a round rectangle object (IlvRectangle with non-null radius), click
the icon and then drag a rectangle in the buffer.
To create an ellipse object (IlvEllipse), click the icon and then drag a rectangle
in the buffer.
To create an icon object (IlvIcon), click the icon and then drag a rectangle in the
buffer. If you click without dragging a rectangle, you will be asked for the name of
the icon, and it will be created using its default size.
To create a marker object (IlvMarker), click the icon and then click in the buffer.
To create an arc object (IlvArc), click the icon and then click in the buffer.
Most of the objects that can be created by dragging a rectangle can also be created with a
default size by just clicking on the view without dragging a rectangle.
If during the creation process you want to cancel your action, you can press the ESC key to
cancel the interactor.
ILOG JVIEWS GRAPHICS FRAMEWORK 5.5 — USER’S MANUAL
131
8. Composer, the
ILOG JViews Editor
To create a shadow label (IlvShadowLabel), click the icon and then click in the
buffer to open the entry field.
CREATING A NETWORK OF GRAPHIC OBJECTS
Creating a Network of Graphic Objects
Composer allows you to create a network of graphic objects, which consists of nodes. All of
the graphic objects presented in Table 8.1 on page 130 may be used as nodes that can then be
linked together into a network using the node link icons on the Grapher Toolbar.
The Grapher Toolbar
To display the Grapher Toolbar, choose Toolbars from the View menu and then choose
Grapher Toolbar. When displaying the Grapher Toolbar, the default node creation mode (the
first icon on the left) is set. Table 8.2 lists the different link object interactors and their icons.
Figure 8.3
Default node creation mode icon
Links with arrow mode
Figure 8.3 Grapher Toolbar
To create the links, use the interactor icons as described in Table 8.2.
Table 8.2 Link Creation Icons
Creates an IlvLinkImage object (a straight link).
Creates an IlvPolylineLinkImage (a link drawn as a polyline).
Creates an IlvOneLinkImage (a link formed by two lines at a right angle).
Creates an IlvOneSplineLinkImage.
Creates an IlvDoubleLinkImage (a link formed by three lines at two right
angles).
Creates an IlvDoubleSplineLinkImage.
Creates an IlvSplineLinkImage.
132
ILOG JVIEWS GRAPHICS FRAMEWORK 5.5 — USER’S MANUAL
USING THE GRAPH LAYOUT ALGORITHMS
You can create the same objects with arrows by selecting the arrow mode in the Grapher
Toolbar.
Creating Networks of Nodes
All objects created from the left toolbar are potential network nodes by default. To create a
network of these objects, they only have to be linked. For this, you use the link object icons
on the Grapher Toolbar. When you double-click a link object icon, noticeable by the red
border created around it, you are able to create as many links as you want without having to
click the icon again.
To create the links:
1. Display the link icons by choosing Toolbars from the View menu and then choosing
Grapher Toolbar.
2. Click the icon corresponding to the type of link you want to create.
3. Click the origin node and then the destination node in the buffer.
Selecting All Nodes or Links
Converting Objects into Nodes
If at some point you created objects while not in the default node-creation mode (because the
node-creation mode icon was deselected), you can still have these objects converted into
nodes in order to create a network with them. To convert the objects into nodes:
1. Select the objects you want to convert into nodes. (You may want to use the Select All
command from the Edit menu.)
2. Choose the Convert to Node command from the Edit menu.
Using the Graph Layout Algorithms
Composer allows you to use the graph layout algorithms provided by ILOG JViews to easily
obtain clear and readable representations of graphs and networks.
The Graph Layout Toolbar
The Graph Layout toolbar contains icons that allow you to select a graph layout algorithm,
to apply the selected algorithm, and to inspect its parameters. To display the Graph Layout
toolbar, choose Toolbars from the View menu and then choose Grapher Toolbar. You can
ILOG JVIEWS GRAPHICS FRAMEWORK 5.5 — USER’S MANUAL
133
8. Composer, the
ILOG JViews Editor
You can select all the nodes or links by choosing the Select all Nodes or the Select all Links
command from the Edit menu.
USING THE GRAPH LAYOUT ALGORITHMS
also use the commands from the Graph Layout submenu of Tools. Table 8.3 describes the
different Graph Layout icons on the Grapher toolbar.
Figure 8.4
Figure 8.4 Graph Layout Toolbar
To select and apply a layout algorithm, use the interactor icons as described in the table.
Table 8.3 Graph Layout Icons
Selects the IlvHierarchicalLayout algorithm.
Selects the IlvTreeLayout algorithm.
Selects the IlvUniformLengthEdgesLayout algorithm.
Selects the IlvSpringEmbedderLayout algorithm.
Selects the IlvTopologicalMeshLayout algorithm.
Selects the IlvCircularLayout algorithm.
Selects the IlvBusLayout algorithm.
Selects the IlvGridLayout algorithm.
Selects the IlvRandomLayout algorithm.
Selects the IlvLinkLayout algorithm.
Applies the selected layout algorithm to the graph in the active buffer.
Shows the Graph Layout Inspector.
134
ILOG JVIEWS GRAPHICS FRAMEWORK 5.5 — USER’S MANUAL
USING THE GRAPH LAYOUT ALGORITHMS
Selecting a Graph Layout Algorithm
The ILOG JViews Graph Layout module provides Graph Layout algorithms covering a wide
range of graph types and representation standards. The ILOG JViews Graph Layout User’s
Manual contains detailed information about each algorithm and provides practical tips on
how to choose the appropriate algorithm.
To select a graph layout algorithm for the current buffer, simply click its icon on the Graph
Layout toolbar or use its corresponding command from the Graph Layout submenu of Tools.
When you select a graph layout algorithm, you are able to customize the parameters using
the Graph Layout Inspector. This is discussed in Customizing a Graph Layout Algorithm on
page 135. Selecting a graph layout algorithm does not perform the algorithm. This is
explained in Performing the Graph Layout Algorithms on page 138.
Note: When you select a layout algorithm, it applies to the current buffer. Changing
buffers changes the layout algorithm to the one applied to the new current buffer.
Customizing a Graph Layout Algorithm
Editing with the Graph Layout Inspector
To edit the parameters of the selected graph layout algorithm, open the Graph Layout
Inspector by clicking on its toolbar icon
or by choosing the Graph Layout command
from the Tools menu and then choosing Parameters.
The Graph Layout Inspector contains a Properties page and several pages that accompany it:
ILOG JVIEWS GRAPHICS FRAMEWORK 5.5 — USER’S MANUAL
135
8. Composer, the
ILOG JViews Editor
Each graph layout algorithm has a set of parameters. The parameters have default values that
are often convenient, but you may still need to customize these parameters or to choose other
options for the layout process.
USING THE GRAPH LAYOUT ALGORITHMS
Figure 8.5
Figure 8.5 Graph Layout Inspector
◆ Properties page—Provides a property sheet that is very similar to the Graphic Object
property sheet. Its use is quite similar to the description you can find in Inspecting and
Editing Objects in the Properties Sheet on page 149. In addition to the normal properties,
you may choose to inspect expert properties with the check box that is provided, the
expert setting displaying both normal and expert properties at the same time.
Note: Within the Graph Layout Inspector, Composer allows you to modify the
parameters of a single graph layout algorithm in a different way for each buffer.
◆ Accompanying pages—The pages that accompany the Properties page vary depending
on the graph layout algorithm that is selected. These pages give you access to other
parameters that cannot be edited using the property sheet.
Saving Parameter Settings
When you change layout parameters in the Properties page or the accompanying pages and
later try to save the buffer, you can choose whether you want to save the buffer with or
without the layout parameter settings. If you select the command:
◆ Save As from the File menu, a file selection dialog box opens which allows you to select
the file type and the file name. The file type:
●
●
136
“ILOG JViews Files (*.ivl)” can be used to save the buffer without layout
parameters. When you load the saved file later, all layout parameter settings will be
lost.
“ILOG JViews Files With Layout Parameters (*.ivl)” can be used to save
the buffer with layout parameters, so that the parameter settings are not lost.
ILOG JVIEWS GRAPHICS FRAMEWORK 5.5 — USER’S MANUAL
USING THE GRAPH LAYOUT ALGORITHMS
◆ Save from the File menu, Composer saves the buffer:
●
●
●
With layout parameters if it was loaded with layout parameters.
Without layout parameters if it was loaded without layout parameters and no
parameter changed.
In the format that you select from a confirmation dialog, if the buffer was loaded
without layout parameters but some layout parameters have changed.
If the file is saved with layout parameter settings, the type of the last selected layout,
considered as being the preferred layout for the graph, is also saved.
Loading Parameter Settings
When loading an IVL file, Composer determines automatically whether the file contains
layout parameter settings.
When loading an IVL file, Composer automatically loads the layout parameter settings
stored in the file. If the preferred layout has been stored in the file, the corresponding icon in
the layout toolbar and the corresponding item in the layout menu are automatically selected.
To see what graphs/networks can be created, you can experiment with the different graph
layout algorithms using the sample .ivl files that are provided at <installdir>/data/
graphlayout. There is a subdirectory for each graph layout algorithm containing typical
graph examples. Each file is stored with information about the preferred layout to be
executed for it. When the file is loading, the preferred layout is automatically selected in the
layout toolbar and in the layout menu.
You can also build the graph from scratch using the graph editing capabilities of Composer
(covered in the section Creating a Network of Graphic Objects on page 132), or load a
sample file and modify it.
Lastly, you can automatically generate examples for certain types of graphs. This is done on
the Build Sample Graphs pages in the Graph Layout Utilities window. To access these pages,
choose Graph Layout in the Tools menu and then select Utilities:
ILOG JVIEWS GRAPHICS FRAMEWORK 5.5 — USER’S MANUAL
137
8. Composer, the
ILOG JViews Editor
Creating Graphs/Networks
USING THE GRAPH LAYOUT ALGORITHMS
Figure 8.6
Figure 8.6 Build Sample Graphs Pages
Two basic types of sample graphs can be created. This is done on the Tree or the Ring/Star
(Circular) page. To create a sample, set the parameters that are proposed on its page and then
click the Build Sample button. The sample graph is generated in a new, separate buffer.
Performing the Graph Layout Algorithms
Once a graph has been constructed or loaded, you can apply the currently selected graph
layout algorithm by clicking on its icon
on the Grapher Toolbar, or by choosing Graph
Layout on the Tools menu and then selecting Perform Layout.
Viewing Status Messages
By default, information about the result of the layout algorithm is displayed in the Message
Console window. To access the Message Console, select Message Console from the View
menu and then select Message Console.
Specifying Preferences for the Layout Process
You can specify preferences for the layout process on the Graph Layout page. To access this
page, choose Options from the Tools menu and then select the Graph Layout tab:
138
ILOG JVIEWS GRAPHICS FRAMEWORK 5.5 — USER’S MANUAL
USING THE GRAPH LAYOUT ALGORITHMS
Figure 8.7
The following preferences can be set:
◆ Trace mode for message console: To establish the degree of detail you want in the
message console messages.
◆ Use progress bar: Displays the progress bar during the layout process. Enabling the
progress bar slightly slows down the process but provides ergonomical feedback.
◆ Fit to view after layout (if appropriate): A full view of the graph layout is performed
on the layout display (except for the Link layout).
◆ Force layout even if no change: Forces layout to be redone even if the graph has not
changed since the last time the layout was performed. Useful in testing and debugging
situations.
◆ Use sloppy autolayouts: If enabled, a sloppy re-layout mechanism is used for layouts in
autolayout mode instead of the standard autolayout mechanism.
◆ Show stack trace in console: Displays the stack trace of exceptions that occur outside
the code of the layout algorithms.
ILOG JVIEWS GRAPHICS FRAMEWORK 5.5 — USER’S MANUAL
139
8. Composer, the
ILOG JViews Editor
Figure 8.7 Graph Layout Page
USING THE GRAPH LAYOUT ALGORITHMS
◆ Allow individual layouts for subgraphs: If enabled, allows you to select individual
layout styles for subgraphs and to inspect their parameters. For details, see Laying Out
Nested Graphs on page 141.
◆ Inappropriate links: Allows you to choose the way Composer reacts when
inappropriate links are found during layout.
◆ Inappropriate link connectors: Allows you to choose the way Composer reacts when
inappropriate link connectors are found during layout.
◆ Color of selected subgraphs: Allows you to edit the background color of subgraphs
selected by double-clicking for editing of the layout parameters.
Specifying Options for the Save Process
You can also specify options for the saving process using the Graph Layout Files page of the
Options window. To access this window, choose Options from the Tools menu.
Figure 8.8
Figure 8.8 Graph Layout Files Page
The following preferences can be set:
◆ Save defaults when saving layout parameters to file: Enables or disables saving layout
parameters that have default values when saving graphs into IVL files with layout
parameters.
◆ Save mode: Allows you to choose the layouts for which the parameters are saved.
140
ILOG JVIEWS GRAPHICS FRAMEWORK 5.5 — USER’S MANUAL
USING THE GRAPH LAYOUT ALGORITHMS
Laying Out Nested Graphs
The ILOG JViews Graph Layout library supports advanced features for the recursive layout
of nested graphs. For details on nested graphs, see Chapter 6, Nested Managers and Nested
Graphers. For details on the layout of nested graphs, see the corresponding section in the
Advanced chapter of the ILOG JViews Graph Layout User’s Manual.
The recursive layout of nested graphs is available in Composer. When loading a file
containing a nested graph, or when building a nested graph in Composer, you can press the
Perform Layout button to lay out the entire nested graph; the layout applies the currently
selected layout algorithm in a recursive way to the topmost grapher and its subgraphers.
However, for ergonomical reasons, the editing of the layout algorithms for subgraphs is not
enabled by default in Composer. If you want to be able to select a different layout for
different subgraphs in the hierarchy of graphs, or to make different settings, you need to
enable the editing of the layout algorithms for the subgraphs. To do so, choose Options from
the Tools menu, select the Graph Layout tab, and then check the Allow individual layouts for
subgraphs check box.
Inspecting the Layout for the Subgraph
When the editing of layouts for subgraphs is enabled, the currently selected layout of a
subgraph can be inspected in the standard way, as described in Editing with the Graph
Layout Inspector on page 135. To indicate the subgraph you want to inspect, double-click
the subgraph. Holding the shift key during the click allows you to select multiple subgraphs
at the same time. You can deselect all subgraphs by a double-click in the white space of the
top-level graph. If no subgraph is selected using the double-click, editing of layout
parameters affects only the top-level graph.
If the Graph Layout Inspector is already open, it automatically updates its contents each time
you double-click on subgraphs. If more than one subgraph is selected by double-clicking,
the Graph Layout Inspector allows editing of the layout properties that are common to all the
layouts currently selected for these subgraphs.
For comparison, when the editing of layouts for subgraphs is disabled, the Graph Layout
Inspector always inspects the currently selected layout for the topmost grapher, which is
applied recursively for nested graphs.
Choosing the Layout for the Subgraph
When individual layouts for subgraphs are enabled, the layout algorithm to be applied to
each subgraph can be chosen in the standard way, as described in Selecting a Graph Layout
Algorithm on page 135. When selecting a subgraph by double-click, the new layout chosen
in the toolbar or in the menu becomes the new preferred layout for the selected subgraph.
ILOG JVIEWS GRAPHICS FRAMEWORK 5.5 — USER’S MANUAL
141
8. Composer, the
ILOG JViews Editor
When editing of layouts for subgraphs is enabled, it becomes possible to inspect the
currently selected layouts for the subgraphs and to specify the layout algorithm to be applied
to the subgraph.
USING THE GRAPH LAYOUT ALGORITHMS
The next time the layout is performed, the preferred layout individually chosen for each
subgraph is applied. Note that the layout that is selected in the toolbar and in the menu
automatically updates when you select or deselect subgraphs by double-click.
In this mode, to change the selected layout for the topmost grapher, you first deselect all
subgraphs by a double-click in the white space of the toplevel graph, then you select the
layout in the toolbar or in the menu. If you do not specifically select a different layout for a
subgrapher, the same layout as for the topmost grapher is applied, with the same parameters.
However, you can specify different settings for the layout of a subgrapher, even if it is the
same layout algorithm as for the topmost grapher.
For comparison, when editing of the layouts for subgraphs is disabled, changing the selected
layout in the toolbar or in the menu has the effect of always changing the layouts of all the
graphers (topmost and all subgraphers). In this mode, the double-click on subgraphs has no
effect.
Displaying Graph Statistics
The Statistics command from the Graph Layout submenu of the Tools menu calculates
statistics on the graph and shows the results in the Message Console. It shows:
◆ The number of nodes of links that are filtered by a layout filter.
◆ The number of nodes and links that are unfiltered.
◆ The number of overlappings between unfiltered nodes.
◆ The number of overlappings between an unfiltered node and an unfiltered link.
◆ The number of overlappings between unfiltered link segments. Link segments overlap if
they are parallel and have common points.
◆ The number of crossings between unfiltered links. Link segments cross if they are not
parallel and have common points.
◆ The number of bends in unfiltered links.
◆ Whether the graph is connected or not.
Selecting Link Functionalities
The Link Utilities page of the Graph Layout Utilities window furnishes link functionalities.
Note: For detailed information on link connections, refer to Contact Points on page 84.
To access the Link Utilities page, choose Graph Layout in the Tools menu and then select
Utilities. In the Graph Layout Utilities window that appears, click the Link Utilities tab. The
Link Utilities page is displayed:
142
ILOG JVIEWS GRAPHICS FRAMEWORK 5.5 — USER’S MANUAL
USING THE GRAPH LAYOUT ALGORITHMS
Figure 8.9
8. Composer, the
ILOG JViews Editor
Figure 8.9 The Link Utilities Page
Five sections to the page exist: Link connectors, Intermediate points, Link Type, Colors, and
Self-links. Their functionalities, described below, all act on the selected nodes or links in the
active buffer:
◆ Link connectors
●
●
●
Connect to center: Installs link connectors such that the connection points are located
at the center of the nodes. The package and class for this link connector is
ilog.views.IlvCenterLinkConnector.
Connect to any point: Installs link connectors such that the connection points can be
located at any specified location. The package and class for this link connector is
ilog.views.graphlayout.IlvRelativeLinkConnector.
Connect to clipped point: Installs link connectors such that the connection points can
be located at any specified location while being clipped by the border of the node. The
ILOG JVIEWS GRAPHICS FRAMEWORK 5.5 — USER’S MANUAL
143
OPTIONS FOR CREATING OBJECTS
package and class for this link connector is
ilog.views.graphlayout.IlvClipLinkConnector.
●
Remove: Removes all link connectors from the selected nodes.
◆ Intermediate points
●
Remove: Removes intermediate points from the selected links. Note that the
following links cannot have their intermediate points removed: IlvOneLinkImage,
IlvOneSplineLinkImage, IlvDoubleLinkImage,
IlvDoubleSplineLinkImage.
◆ Link Type
●
Straight: Choice of the straight-line link type (class IlvLinkImage).
●
Polyline: Choice of the polyline link type (class IlvPolylineLinkImage).
●
●
●
Polyline with border: Choice of the polyline with border link type (class
BorderPolylineLinkImage defined in Composer).
Spline: Choice of the spline link type (class IlvSplineLinkImage).
Replace: Replaces the selected links in the active buffer with the selected type of
links.
◆ Self-links
●
Select all: Selects all self-links.
●
Remove all: Removes all self-links.
◆ Colors
●
Random colors: Gives a random color to each link. Along with using thicker lines for
the links, random colors make it easier to differentiate the paths between the various
links.
Options for Creating Objects
The following options allow you to specify the properties of your objects before you create
them:
◆ Aligning Objects on a Grid
◆ Specifying Layers for a Buffer
◆ Using Different Colors
◆ Using Different Fonts
◆ Changing the Ratio of Rectangle Objects
144
ILOG JVIEWS GRAPHICS FRAMEWORK 5.5 — USER’S MANUAL
OPTIONS FOR CREATING OBJECTS
Aligning Objects on a Grid
A magnetic grid can be installed on views in order to facilitate the alignment of objects as
you create them. To display the grid, choose the Grid command from the Tools menu. The
properties that can be set for the grid are as follows:
◆ Visible: To make the grid visible.
◆ Active: To make the grid active.
◆ Horizontal Spacing: To adjust the horizontal spacing of the grid points.
◆ Vertical Spacing: To adjust the vertical spacing of the grid points.
◆ x, y: To set the origin point of the grid, by default point (0, 0) in manager coordinates.
Specifying Layers for a Buffer
To create new layers, edit layers, as well as to set certain properties pertaining to them, you
use the Layers Editor window. To display this window, choose Layers Editor from the View.
Figure 8.10
Figure 8.10
Layers Editor Window
The different elements of the Layers Editor window are:
◆ Layers: The Layers pane lists the layers that exist in the buffer.
◆ Add: Clicking on the Add button adds a layer to the buffer. You can then select this
newly created layer and click the Insertion toggle button in order to have the next objects
you create inserted into this layer.
ILOG JVIEWS GRAPHICS FRAMEWORK 5.5 — USER’S MANUAL
145
8. Composer, the
ILOG JViews Editor
You place graphic objects into different layers, which are indexed. Objects placed in the
layer of index n will be on top of objects of layer n-1. There are two layers created by
default, Layer0 and Layer1. All objects created from the toolbar are placed in the insertion
Layer0 by default.
OPTIONS FOR CREATING OBJECTS
◆ Remove: The Remove button removes a selected layer from the buffer. (To select a layer,
click it in the Layers pane.)
◆ Layer Properties Name field: By default, the layers are named as follows: Layer0,
Layer1, Layer2, and so on. You can change the default name for something more
descriptive and then use it in your code as well.
◆ Globally Visible: Specifies that the layer is visible in all views of the manager.
◆ Visible in View: Specifies that the layer is visible in the buffer view.
◆ Selectable: Specifies whether the objects in the layer can be selected or not.
◆ Insertion: By default, the objects are placed in layer 0. When you select a layer and click
the Insertion toggle button, the newly created objects are placed in this layer.
◆ Alpha Value: Adjusts the transparency of a layer.
◆ Selected Objects Layer: Displays the layer of selected objects and allows you to edit
their layers.
By default, the Layers Editor displays the layers of the top-level manager of the current
buffer. If you want to display the layers of a nested manager of the current buffer, you can
open a view on the nested manager (see Creating Buffers on page 128); the Layers Editor
will then display the layers of the nested manager.
Using Different Colors
When you create objects, they are drawn with a gray background and a black border by
default. If you want to create objects of another color, use the Choose Foreground and
Background Color windows. To access these windows, click the Foreground or Background
portion of the color icon on the left toolbar:
The foreground color: used for text, shadow, borders, and so on.
The background color: used for the fill-in or pattern color of the
object, as well as for the graphic portion of a text object.
Changing this value will change the default colors used to create the objects. In addition to
that, this will also change the colors of the selected objects in the active buffer.
You can also choose a color from the Color Bar that is displayed on the left of the Composer
window. By clicking a color with the:
◆ Left mouse button you will choose it for the background color of the objects.
◆ Right mouse button you will choose it for the foreground color.
146
ILOG JVIEWS GRAPHICS FRAMEWORK 5.5 — USER’S MANUAL
EDITING MODES
On the top of the Color Bar you will find a special color case for removing the background
or border of objects. By clicking that color case with the:
◆ Left mouse button, the selected objects and the objects you create will no longer have a
background.
◆ Right mouse button, the selected objects and the objects you create will no longer have
borders.
Note: To edit the color properties of an existing object without changing the default
values, see Editing Properties that Require a Special Editor on page 149.
Using Different Fonts
The text of IlvFontInterface text objects, also have default properties. To create or edit
text objects with another font or font size, use the Font Toolbar. To display the Font Toolbar,
illustrated below, choose Toolbars from the View menu and then choose Font Toolbar.
Figure 8.11
The Font Toolbar
As with colors, this change applies both to the selected objects of the active buffer and to the
default font for newly created objects.
Changing the Ratio of Rectangle Objects
You can change the default ratio of the dimensions for the rectangular objects you create.
This is done on the Edit page of the Options window. To open this window, choose Options
from the Tools menu, then set the ratio in the “Aspect ratio of rectangular interactors” field.
As an example, typing 3 in the field defines rectangles that are three times longer than they
are high.
Editing Modes
The editing modes are represented by their icons on the left toolbar:
ILOG JVIEWS GRAPHICS FRAMEWORK 5.5 — USER’S MANUAL
147
8. Composer, the
ILOG JViews Editor
Figure 8.11
EDITING MODES
Selection mode icon
Rotation mode icon
Selection Mode
The Selection mode lets you select, move, resize, and perform common editing operations.
To activate the selection mode, click its icon in the left toolbar.
The different functionalities of the selection mode and how to use them are listed below:
◆ Select an object: Click on the object.
◆ Select/deselect multiple objects: Hold down the Shift key and click on the objects.
◆ Select multiple objects in one operation: Drag a selection box around the objects you
want to select.
◆ Deselect all selected objects: Click in the background of the view.
◆ Mark a particular object: Hold down the Shift and Ctrl keys and click on that object.
The selection handles of this object will then appear in red. When it is deselected, it will
be automatically unmarked. Marking an object can be required by some Composer
editing facilities.
◆ Move an object: Drag the object. You can change the way of moving objects to opaque
move instead of the default ghost move. This is done on the Edit page of the Options
window. To access this window, choose the Options command from the Tools menu.
For more information on the ghost move, see the drawGhost method examples in the
section Example: Extending the IlvObjectInteractor Class on page 69.
◆ Edit the shape of an object: Drag the selection handles, for objects of rectangular shape
and ellipses. For objects such as lines, polylines, and splines, drag the control points.
◆ Pan the view: By pressing the Spacebar and dragging the mouse you can pan the view.
◆ Magnify a part of the view: By pressing the Ctrl and Alt keys and dragging the mouse
you can magnify a part of the view.
Note: The Select All command in the Edit menu allows you to select all objects in a buffer
at once.
Rotation Mode
The second editing mode is the Rotation mode. It lets you rotate a selected object by
dragging one of its selection handles with the mouse pointer.
148
ILOG JVIEWS GRAPHICS FRAMEWORK 5.5 — USER’S MANUAL
INSPECTING AND EDITING OBJECTS IN THE PROPERTIES SHEET
Inspecting and Editing Objects in the Properties Sheet
The Property Sheet allows you to inspect as well as edit the properties of objects. To display
this window, choose the Property Sheet command from the View menu. Once the Property
Sheet is displayed, click an object to display its properties. To change a property, enter the
new value in the value field to the right of the property and press the Enter key.
Figure 8.12
Properties that
require a special
editor.
8. Composer, the
ILOG JViews Editor
Figure 8.12
Property Sheet for an Object of the Class IlvReliefLabel
Editing Properties that Require a Special Editor
The properties listed below require a special editor:
◆ foreground: To modify the color of text, borders, shadows and so on of an object.
◆ font: To modify the font (can also be carried out directly from the Font Toolbar).
◆ background: To modify the fill-in or pattern color of the object, as well as the graphic
portion of a text object.
◆ paint: To modify the fill-in or pattern color of General Path objects.
◆ labels: To add or remove a label from a scale object.
◆ stroke: To modify the border of General Path objects.
To change these properties, follow the procedure below (note that a single click is specified):
1. Click once in the value field to the right of the property you want to change.
2. Click once on the editor button that appears:
3. Change the property in the editor.
4. Click Apply.
ILOG JVIEWS GRAPHICS FRAMEWORK 5.5 — USER’S MANUAL
149
EDITING OBJECTS
Editing Multiple Objects in the Property Sheet
You can change the properties of several objects selected at once. The Property Sheet
displays the common properties of the selected objects. In the case where the properties do
not have the same value, the values are grayed. They can still be changed, however; simply
click in the fields and enter the new values.
Editing Properties of Wrapped Objects
The selected IlvGraphic may be a wrapper object (an IlvTransformedGraphic, for
instance) that has been created using one of the edit commands described in Editing Objects
on page 150. In this case if you do not want to edit the properties of the wrapper object but
rather of the wrapped one, you can display the pop-up menu on the property sheet and
choose the “deep properties” item, which will allow you to edit the properties of the
wrapped object.
Editing Objects
Aside from the Property Sheet window, Composer offers the following features to edit
objects that have already been created.
◆ Grouping and Ungrouping Selected Objects
◆ Cutting, Copying, and Pasting Selected Objects
◆ Hiding and Showing a Selection of Objects
◆ Changing the Layer of an Object
◆ Aligning, Distributing, or Flipping Selected Objects
◆ Changing Objects to an IlvGraphic Wrapper Instance
◆ Undoing/Redoing
◆ Editing General Path Objects
Grouping and Ungrouping Selected Objects
The editor allows you to group objects together. To group a set of objects, select all the
objects and choose Group As Set or Group As Manager from the Edit menu. A new object is
created that contains all the grouped objects.
When grouping objects, if you choose from the Edit menu:
150
ILOG JVIEWS GRAPHICS FRAMEWORK 5.5 — USER’S MANUAL
EDITING OBJECTS
◆ Group As Set, a new IlvGraphicSet object is created. Once objects are grouped inside
an IlvGraphicSet object, you can no longer modify the objects within. You can only
move and resize the group.
◆ Group As Manager, a new IlvGrapher object is created. If the objects are grouped
inside an IlvGrapher, it is still possible to modify objects within.
To ungroup objects, select the group they belong to and choose UnGroup from the Edit
menu.
These functionalities are also available in the contextual pop-up menu of the buffer.
Cutting, Copying, and Pasting Selected Objects
The selected objects can be cut and copied using the Cut and Copy commands in the Edit
menu or the contextual pop-up menu in the buffer. Once cut or copied, the selected objects
can be pasted in the selected buffer, which can be the one from which the copy was made or
another one.
If the copied objects were in a nested manager of the buffer, they are pasted as follows:
◆ By default the objects are pasted in the same nested manager of the buffer.
copied objects will be pasted in the marked nested manager.
◆ If nothing is selected, the objects will be pasted in the top-level manager of the buffer.
Hiding and Showing a Selection of Objects
If you want to hide a certain selection of objects in different layers, select the objects and set
their Visible property to False in the Property Sheet. To reverse the procedure, set the
Visible property back to True. You may also use the Show Hidden Objects command in the
Edit menu if you have no objects that you want to remain hidden.
Note: If you want to hide or show all objects of a given layer, use the Visible toggle
button in the Layers Editor window. See Specifying Layers for a Buffer on page 145.
Changing the Layer of an Object
Layer0 is the insertion layer by default. If you change the insertion layer in the Layers
window, as explained in the section Specifying Layers for a Buffer on page 145, the objects
created afterwards are placed in the newly specified layer. If you want to change the layer of
an object that has already been created, you can specify a layer or move the object with the
Arrange operation.
To precisely set the layer:
ILOG JVIEWS GRAPHICS FRAMEWORK 5.5 — USER’S MANUAL
151
8. Composer, the
ILOG JViews Editor
◆ However, if another nested manager is marked (see Selection Mode on page 148), the
EDITING OBJECTS
1. Select the object. If the object is in a nested manager, you have to open a view on the
nested manager before being able to edit the layer of the object (see Creating Buffers on
page 128).
2. Open the Layers Editor window by choosing the Windows command from the View
menu and then selecting the Layers Editor item, if it is not already opened.
3. Change the layer in the Selected Objects Layer combo box.
Another solution is to use an Arrange command, which allows you to move an object
backward or forward in the layer hierarchy. The Arrange commands are available under the
Arrange submenu of the Edit menu or the contextual pop-up menu of the buffer.
Aligning, Distributing, or Flipping Selected Objects
To align, distribute, or flip objects, click the corresponding icons on the Alignment toolbar.
To access this toolbar, select Toolbars in the View menu and then check the Alignment
Toolbar check box.
These commands and their corresponding icons are listed in the table below along with a
description.
Table 8.4 Alignment Toolbar Icons
Align Left: aligns the selected objects on the left side of their global bounding box
Align Horizontal Center: shifts the objects horizontally so that they are aligned on
the vertical median of their global bounding box
Align Right: aligns the selected objects on the right side of their global bounding
box
Align Top: aligns the selected objects at the top of their global bounding box
Align Vertical Center: shifts the objects vertically so that they are aligned on the
horizontal median of their global bounding box
Align Bottom: aligns the selected objects at the bottom of their global bounding
box
Distribute Horizontal: shifts the objects horizontally, positioning them at equal
distance from each other in their global bounding box
Distribute Vertical: shifts the objects vertically, positioning them at equal distance
from each other in their global bounding box
152
ILOG JVIEWS GRAPHICS FRAMEWORK 5.5 — USER’S MANUAL
EDITING OBJECTS
Table 8.4 Alignment Toolbar Icons (Continued)
Flip Vertical: flips an object vertically
Flip Horizontal: flips an object horizontally
Rotate Right: rotates an object to the right by ninety degrees
Rotate Left: rotates an object to the left by ninety degrees
These commands are also available in the Edit menu and in the contextual pop-up menu of
the view.
Changing Objects to an IlvGraphic Wrapper Instance
◆ Fixed Size: Transforms selected objects into an IlvFixedSizeGraphic object.
◆ Transformed: Transforms selected objects into an IlvTransformedGraphic object.
To reverse these operations, choose the Revert from Graphic Handle command from the Edit
menu.
Undoing/Redoing
Most of the creation and editing operations on graphic objects can be undone or redone
using the corresponding command from the Edit menu or their corresponding icons on the
toolbar. The undo/redo buffer limit can be changed on the Edit page of the Options window.
To access this window, choose the Options command from the Tools menu.
Editing General Path Objects
Additional editing options are available for General Path objects in the Editing Shapes
submenu of the Edit menu. You can perform the following operations:
◆ Unions: by selecting a set of General Path objects (one by clicking it and the other by
pressing the Ctrl key when clicking it) and using the Shapes Union command of the
Edit > Editing General Path menu, a General Path representing the union of their shapes
will replace the set of General Path objects.
ILOG JVIEWS GRAPHICS FRAMEWORK 5.5 — USER’S MANUAL
153
8. Composer, the
ILOG JViews Editor
If you need to change a selected object to a fixed-size graphic or a transformed graphic
wrapper instance, you can use the Convert to Graphic Handle sub-menu from the Edit menu.
The items of the submenu with their descriptions follow:
CONTROLLING BUFFERS
◆ Intersections: by selecting a set of General Path objects with intersections and using the
Shapes Intersection command, a General Path representing the intersection of their
shapes will replace the set of General Path objects.
◆ Subtractions: by selecting two General Path objects and using the Shapes Subtraction
command, a General Path is created representing the subtraction of the shape of the
marked General Path (see Selection Mode on page 148) from the shape of the regularly
selected one.
◆ Flattening: by selecting a set of General Path objects and using the Flat Shapes
command, the shapes of the selected General Path will be flattened.
Controlling Buffers
The following sections present the commands for controlling the buffers.
Zooming In and Out
◆ To zoom in on the contents of the main panel:
Click the Zoom In icon (
SHIFT+Z.
) on the left toolbar or use the keyboard accelerators
◆ To zoom out:
Click the Zoom Out icon (
SHIFT+U.
) on the left toolbar or use the keyboard accelerators
The Scale 1:1 icon ( ) brings you back to the original state of the buffer after having
carried out transformations on it, such as zooming.
Changing Buffer Options
General buffer options can be changed on the Edit page of the Options window. To access
this window, choose the Options command from the Tools menu. For example, you can put
buffers in anti-aliasing mode or force them to keep the aspect ratio when zooming the buffer
in or out.
Printing and Saving Files
You can print graphic objects using the Print command from the file menu or with the
printing icon on the toolbar ( ). If you want to specify how many number of pages you
want to print, you can use the Page Setup command from the same menu. Finally, you have
154
ILOG JVIEWS GRAPHICS FRAMEWORK 5.5 — USER’S MANUAL
SETTING FILES AND STARTUP OPTIONS
the ability to specify only a portion of the buffer to print it using the File > Print Area > Set
Print Area command by dragging a rectangle representing that area on the active buffer.
In addition to the usual printing mechanism, you can also dump the contents of the editing
buffer to a PNG or JPEG file by using the Export as Bitmap command from the File menu.
To save files, use the Save As command from the File menu or the Save ( ) icon on the
toolbar. Composer saves files in the .ivl ASCII format by default. However, you can also
select the .ivl Binary or SVG mode in the Files of type combo box.
See also the section Saving Parameter Settings on page 136.
Setting Files and Startup Options
Before quitting Composer, you can specify certain options which will be taken into account
the next time you run Composer. This is done on the Files & Start-up page of the Options
window. To access this window, choose Options from the Tools menu.
Figure 8.13
8. Composer, the
ILOG JViews Editor
Figure 8.13
Files & Start-up Page
The options which may be specified are listed below:
◆ Maximum files in history: Sets the number of history files (those last saved in
Composer) that are displayed for quick access in the File menu.
ILOG JVIEWS GRAPHICS FRAMEWORK 5.5 — USER’S MANUAL
155
EXITING COMPOSER
◆ Next startup look and feel: Sets the look of the Composer interface.
◆ Next startup locale: Sets the language (if available) that will be used to display menus
and messages.
◆ Startup in prototype mode: Starts Composer with the Prototype module.
◆ Default Open/Save mode: Changes the default mode for loading and saving files.The
option is taken into account for the buffers that are created after modification.
◆ Open first file in history at startup: Opens the last file used.
◆ Fit to view after load: Fits the buffer content to its size after loading an IVL file.
Exiting Composer
To exit Composer, choose Exit from the File menu.
When exiting Composer, many basic options set during your work (the display of toolbars
for example) are saved in an XML file and are activated when opening for the next work
session.
156
ILOG JVIEWS GRAPHICS FRAMEWORK 5.5 — USER’S MANUAL
C
H
A
P
T
E
R
9
Graphics Framework JavaBeans
The main classes of ILOG Views Graphics Framework fully comply with the JavaBeansTM
standard. This allows you to create an ILOG JViews application from the visual
programming environment of your favorite Integrated Development Environment (IDE).
This chapter features an example that shows you how to use the ILOG JViews Beans when
creating an applet within an IDE. At the same time, you will see the main functionality of
the Beans. The following topics are covered:
◆ Installing ILOG JViews Beans into an IDE
9. Java Beans
◆ Graphics Framework Classes Available as JavaBeans
◆ Creating a Simple Applet Using ILOG JViews Beans
Installing ILOG JViews Beans into an IDE
To be able to use the ILOG JViews Graphics Framework Beans, you must first install the
Beans into your IDE.
The Beans are located in the jviewsall.jar file of the <installdir>/classes
directory.
ILOG JVIEWS GRAPHICS FRAMEWORK 5.5 — USER’S MANUAL
157
INSTALLING ILOG JVIEWS BEANS INTO AN IDE
In addition to the ILOG JViews classes, this .jar file contains classes that are required
when the Beans are being edited in the IDE, such as property editors or customizers.
However, these classes are not required to run the applications.
Instructions are given below to install the Beans into Inprise JBuilder 7TM. For other IDEs,
refer to their documentation. In most cases, the IDE simply allows you to read a .jar file
and finds the JavaBeans located in this .jar file automatically.
Installing Beans into Inprise JBuilder 5
For this installation:
1. Choose Configure Libraries from the Tools menu.
The Libraries dialog box appears.
2. Choose New to define a new library.
3. In the New Library Wizard, define a new Library named JViews with the path pointing
to the jviewsall.jar JAR file of ILOG JViews.
4. Click OK to close the dialogs.
5. Choose Configure Palette from the Tools menu.
The Palette Properties dialog box appears.
6. Select the Pages tab.
7. Click Add to create a new page named JViews.
8. Select the Add components tab.
9. Click Select library and choose the JViews library.
The Component filtering must be on ‘JavaBeans in jar manifest only.’
10. Click Add from Selected library.
A dialog box named Results shows you the Beans that have been added.
Figure 9.1
Figure 9.1 The ILOG JViews Beans in JBuilder 5
Note: ILOG JViews requires JDK 1.3 to run. Some IDEs may refuse to import these
ILOG JViews Beans because they are running earlierJDK versions. In this case, you may
need a newer version of your IDE.
158
ILOG JVIEWS GRAPHICS FRAMEWORK 5.5 — USER’S MANUAL
GRAPHICS FRAMEWORK CLASSES AVAILABLE AS JAVABEANS
When you import the JavaBeans into your IDE, you will see that the jviewsall.jar file
contains Beans related to the Graph Layout, Maps, or Gantt Chart packages of
ILOG JViews. These Beans are not covered in this manual. To learn more about these Beans,
read the section about JavaBeans in the User’s Manual of the corresponding module.
Graphics Framework Classes Available as JavaBeans
The ILOG JViews Graphics Framework provides the following groups of Beans:
◆ ILOG JViews Main Data Structure Beans
◆ ILOG JViews Main GUI Components
◆ Predefined Interactors
◆ GUI Convenience Components
These Beans are classes of the ILOG JViews library. The details of these classes are
explained throughout this manual as well as in the ILOG JViews Graphics Framework
Reference Manual. These Beans are listed below along with their icons that are displayed on
the toolbar.
Note: Either the small icon or the large icon is displayed depending on the IDE you use.
ILOG JViews Main Data Structure Beans
The IlvManager Bean, the data structure that stores the graphic objects. In this Bean, you
can specify the initial .ivl file to be loaded.
ILOG JViews Main GUI Components
All the ILOG JViews GUI components needed to create an AWT or JFC/Swing applet or
application are available as JavaBeans:
The IlvManagerView Bean, the visual Bean that displays the content of a manager Bean.
The IlvJScrollManagerView Bean, a Swing-based Bean that adds the scrolling
functionality to IlvManagerView objects.
The IlvScrollManagerView Bean, the AWT version of the IlvJScrollManagerView.
The IlvManagerViewPanel Bean, an AWT component designed to contain an
IlvManagerView Bean and to manage the double-buffering mechanism of the manager
ILOG JVIEWS GRAPHICS FRAMEWORK 5.5 — USER’S MANUAL
159
9. Java Beans
The IlvGrapher Bean, which organizes the graphic objects into nodes and links of a
network.
GRAPHICS FRAMEWORK CLASSES AVAILABLE AS JAVABEANS
view. This Bean is necessary only to create AWT applets or applications using doublebuffering.
The IlvGrid Bean, the magnetic grid that can be installed on any IlvManagerView Bean.
Predefined Interactors
The predefined interactors provided as JavaBeans are given below:
The IlvManagerViewInteractor Bean, an interactor Bean that has no predefined
interaction. You can create your own interaction by binding the different input events
(mouse, keyboard) sent by this Bean.
The IlvZoomViewInteractor Bean, an interactor that allows the user to select a rectangle
of a manager view to be zoomed in.
The IlvSelectInteractor Bean, an interactor that allows the user to select and edit the
graphic objects of a manager.
The IlvPanInteractor Bean, an interactor that allows the user to pan the view of a
manager.
The IlvRotateInteractor Bean, an interactor that allows the user to rotate objects in a
manager.
The IlvManagerMagViewInteractor Bean, an interactor that controls the panning and
zooming of a target view by manipulating a control rectangle on the view.
The IlvDragRectangleInteractor Bean, an interactor that allows the user to drag a
rectangle on a view. You can perform any type of action when the rectangle is dragged by
binding the RectangleDragged event.
The IlvMakeRectangleInteractor Bean, an interactor that allows the user to create any
type of rectangular object in a manager.
The IlvMakePolyPointsInteractor Bean, an interactor that allows the user to create
any type of graphic object defined by a set of points, such as a polyline or spline.
The IlvEditLabelInteractor Bean, an interactor that allows the user to create and edit
a graphic object that contains a label.
The IlvMakeLinkInteractor Bean, an interactor that allows the user to create a link in a
grapher.
The IlvMagnifyInteractor Bean, an interactor that allows the user to move a lens over
the view of a manager to magnify the objects under it.
160
ILOG JVIEWS GRAPHICS FRAMEWORK 5.5 — USER’S MANUAL
CREATING A SIMPLE APPLET USING ILOG JVIEWS BEANS
GUI Convenience Components
The IlvJManagerViewControlBar Bean, a Swing toolbar that allows the user to
perform selection, zoom, and pan operations on an IlvManagerView Bean.
The IlvManagerViewControlBar Bean, an AWT version of the
IlvJManagerViewControlBar Bean.
Creating a Simple Applet Using ILOG JViews Beans
In this section you will create a simple ILOG JViews applet using ILOG JViews Graphics
Framework Beans. No coding will be necessary. The applet you create is a simple JFC/
Swing applet that displays a butterfly with a toolbar allowing you to zoom and pan the
content of the view. This section does not explain the concepts that underlie JavaBeans. For
this information, refer to the Web site: http://java.sun.com/products/javabeans.
Furthermore, we assume that you are familiar with the manipulation of JavaBeans inside
your IDE.
Note: The Swing Beans that you will use have the letter “J” in the prefix of the Bean
name. You could also create the same type of application using only AWT controls. To do
so, you would simply use the IlvScrollManagerView Bean that is an AWT control
instead of the IlvJScrollManagerView Bean.
The following example is carried out using a typical IDE procedure. It contains the
following steps:
◆ Creating the Manager View
◆ Setting the Properties of the Manager View
9. Java Beans
◆ Creating a Manager and Displaying its Content in a View
◆ Loading an .ivl File into the Manager
◆ Adding a Control toolbar Bean
◆ Configuring the toolbar
◆ Testing the Result
Creating the Manager View
To create the manager view:
1. Create a new project as a JFC/Swing applet or application.
ILOG JVIEWS GRAPHICS FRAMEWORK 5.5 — USER’S MANUAL
161
CREATING A SIMPLE APPLET USING ILOG JVIEWS BEANS
2. Display the ILOG JViews Beans on the toolbar by selecting that package.
3. From the toolbar, click the IlvJScrollManagerView Bean icon
and drag it inside
the form designer of your IDE.
Warning: There are two of these icons on the toolbar. Make sure you are using
IlvJScrollManagerView and not IlvScrollManagerView.
4. Drag the handles of your IlvJScrollManagerView Bean until it appears as follows:
Figure 9.2
Figure 9.2 IlvJScrollManagerView Object Selected in the Form Designer
5. Click the IlvManagerView Bean icon
IlvJScrollManagerView Bean.
on the toolbar and drag it inside of the
The result is fairly similar to what you obtained after the previous step, except that you
can now select the manager view. See the figure below.
Note: If you were to compile and run the project at this point, you would see that the
IlvJScrollManagerView allows you to scroll through the content of the
IlvManagerView Bean.
162
ILOG JVIEWS GRAPHICS FRAMEWORK 5.5 — USER’S MANUAL
CREATING A SIMPLE APPLET USING ILOG JVIEWS BEANS
Figure 9.3
IlvManagerView Bean
Figure 9.3 IlvJScrollManagerView Object with a Selected IlvManagerView Object
Inside
Setting the Properties of the Manager View
You are now going to change a manager view property of the Bean, which is done in the
property sheet illustrated below. This property sheet is active because the IlvManagerView
object is presently selected in the form designer.
Figure 9.4
9. Java Beans
Figure 9.4 Property Sheet for IlvManagerView Object
The property you want to change is the background property:
ILOG JVIEWS GRAPHICS FRAMEWORK 5.5 — USER’S MANUAL
163
CREATING A SIMPLE APPLET USING ILOG JVIEWS BEANS
1. Click the value field of the Background property and change the background of the
view to white:
Figure 9.5
Figure 9.5 Setting the Background Property of a View
2. Change the KeepingAspectRatio property to true.
This will ensure that the zoom level remains the same along the x and y axis.
Creating a Manager and Displaying its Content in a View
You can now create an IlvManager Bean. The IlvManager Bean provides the data
structure that contains the graphic objects you want to display.
To create the IlvManager Bean:
1. Click the IlvManager Bean icon
on the toolbar.
2. Drag it into the form designer.
The class IlvManager is not a graphical Bean, so it is not managed the same way by the
different IDEs. The image below shows the manager as a small object inside the form
designer.
164
ILOG JVIEWS GRAPHICS FRAMEWORK 5.5 — USER’S MANUAL
CREATING A SIMPLE APPLET USING ILOG JVIEWS BEANS
Figure 9.6
IlvManager Bean
Figure 9.6 The IlvManager Bean in the Form Designer
You must now associate the view with the manager. This is done by setting the manager
property of the IlvManagerView Bean to our new manager Bean.
3. Select the IlvManagerView object so that its property sheet is active.
4. Set the value of its Manager property to ilvManager1 as seen below:
Figure 9.7
The IlvManagerView will now display the content of the IlvManager Bean. You can
create several IlvManagerView objects and associate them with the same IlvManager
Bean. This allows you to have several views of the same data.
Loading an .ivl File into the Manager
You can now load an .ivl file into the IlvManager Bean.
To do so:
1. Select IlvManager1 so that its property sheet is active.
ILOG JVIEWS GRAPHICS FRAMEWORK 5.5 — USER’S MANUAL
165
9. Java Beans
Figure 9.7 Setting the Manager Property of a View
CREATING A SIMPLE APPLET USING ILOG JVIEWS BEANS
2. Click in the value field of the FileName property and then click the ...button that
appears.
3. Click the ...button in the FileName Editor window that appears.
4. Browse to the buttrfly.ivl file located in the <installdir>/data directory and
open it.
5. Click OK in the FileName Editor dialog box.
The file is automatically displayed in the IlvManagerView Bean.
Figure 9.8
Figure 9.8 Loading a File into the Manager
Adding a Control toolbar Bean
You will now add a toolbar that allows the user to control the zoom level of the view and to
pan the view.
To do so:
1. Click the IlvJManagerViewControlBar icon
on the ILOG JViews Beans toolbar.
2. Drag it into the form designer.
166
ILOG JVIEWS GRAPHICS FRAMEWORK 5.5 — USER’S MANUAL
CREATING A SIMPLE APPLET USING ILOG JVIEWS BEANS
Figure 9.9
Figure 9.9 The Control toolbar in the Form Designer
You must now associate the toolbar with the view by setting the View property of the
toolbar.
3. Verify that the IlvJManagerViewControlBar object is selected so that its property
sheet is active.
4. Select ilvManagerView1 in the value field of the View property as seen below:
Figure 9.10
9. Java Beans
Figure 9.10
Associating the toolbar with the View
Configuring the toolbar
You may configure the toolbar in different ways. You can:
◆ Hide some of the predefined button icons of the toolbar by setting the corresponding
properties: PanButtonAvailable, SelectButtonAvailable, and so on.
◆ Also add your own button icons to the toolbar, as you can with any Swing toolbar.
ILOG JVIEWS GRAPHICS FRAMEWORK 5.5 — USER’S MANUAL
167
CREATING A SIMPLE APPLET USING ILOG JVIEWS BEANS
◆ Modify the default interactors that are used in the toolbar.
For example, the toolbar has a selectInteractor property that allows you to change the
selection interactor used in the toolbar when clicking on the Select button icon. You can
modify the properties of the selection interactor Bean to define the type of selection you
need. For example, you may want to disable the editing capability.
To do this:
1. Click an IlvSelectInteractor Bean
on the toolbar and drag it into the form
designer.
2. Set its EditionAllowed property to false as seen below.
Figure 9.11
Figure 9.11
Customizing the Selection Interactor.
You are now going to replace the default selection interactor used in the toolbar by
setting the SelectInteractor property of the ilvJManagerViewControlBar1.
3. Select the ilvJManagerViewControlBar1 object so that its property sheet is active.
4. Change the value of the SelectInteractor property to ilvSelectInteractor1 as
seen below:
168
ILOG JVIEWS GRAPHICS FRAMEWORK 5.5 — USER’S MANUAL
CREATING A SIMPLE APPLET USING ILOG JVIEWS BEANS
Figure 9.12
Figure 9.12
Replacing the Default Selection Interactor
Result
Compile the project. You have created a Java application without writing a single line of
code.
Note: In this example, you have added interaction to the view by means of the control
toolbar. You could also directly set an interactor Bean such as the
IlvSelectInteractor on the manager view by using the interactor property of the
IlvManagerView.
Testing the Result
Execute the applet. The resulting application should be as follows:
9. Java Beans
ILOG JVIEWS GRAPHICS FRAMEWORK 5.5 — USER’S MANUAL
169
CREATING A SIMPLE APPLET USING ILOG JVIEWS BEANS
Figure 9.13
Figure 9.13
Final Application
Use the scroll bars and the following toolbar icons to manipulate the image displayed in the
manager view:
◆ The Pan icon
to pan the content of a view.
◆ The Select arrow icon
to select objects in the view.
◆ The Interactive zoom icon
◆ The Zoom-in
to drag a rectangle over an area that you want to zoom.
and the zoom-out icons
◆ The Fit to view icon
.
to ensure that the content of the manager is fully displayed.
This concludes the example. For information on how to save your project and to know what
type of files are generated when saving, refer to the documentation of your IDE.
170
ILOG JVIEWS GRAPHICS FRAMEWORK 5.5 — USER’S MANUAL
C
H
A
P
T
E
R
10
Thin-Client Support in ILOG JViews
Graphics Framework
The ILOG JViews class library can be used on the client side where you develop Java
applets or applications. It can also be used on the server side. Some “Web browser”
applications require that the client stay very light, with most of the functionality residing in
the server. The “thin-client” support in ILOG JViews Graphics Framework allows you to
create such types of applications easily. You can use the power of the ILOG JViews class
library to build complex two-dimensional representations on the Web server and use the
ILOG JViews Graphics Framework thin-client support on your Web browser to display and
interact with those images created by the server.
In this chapter we will see how to use the ILOG JViews packages and classes on both the
server side and the client side. The topics are:
◆ ILOG JViews Thin-Client Web Architecture
◆ Getting Started With the ILOG JViews Thin Client: an Example
◆ Developing the Server Side
10. Thin-Client
Support
◆ Developing the Client Side
◆ Adding Client/Server Interactions
◆ Generating a Client-Side Image Map
◆ The IlvManagerServlet Class
ILOG JVIEWS GRAPHICS FRAMEWORK 5.5 — USER’S MANUAL
171
ILOG JVIEWS THIN-CLIENT WEB ARCHITECTURE
ILOG JViews Thin-Client Web Architecture
The ILOG JViews thin-client support is based on the Java servlet technology. Servlets are
Java programs that run on a Web server. They act as a middle layer between HTTP requests
coming from a Web browser or other HTTP clients such as applets or applications and the
application or databases on the Web server. The job of the servlet is to read and interpret
HTTP requests coming from an HTTP client program and to generate a resulting document
that in most cases is an HTML page.
For more information about servlet technology, you can visit the JavaSoft site http://
java.sun.com/products/servlet.You will also find their information about the Web
servers supporting Java servlets.
For the predefined types of ILOG JViews clients, the content created by the servlet is
primarily a JPEG image. On the client side, user interactions with the image are managed by
code in one of two formats: Java applets or Dynamic HTML scripts.
Creating a Web application with ILOG JViews consists of using the ILOG JViews library on
the server side to create complex two-dimensional displays based on application data that
resides on the server. A servlet will answer HTTP requests from a client and deliver images
to this client, as illustrated in Figure 10.1.
Figure 10.1
Figure 10.1
Client-Server Display Interaction
The ILOG JViews Graphics Framework thin-client support contains the following:
◆ An abstract servlet class that can generate JPEG images from an ILOG JViews display.
◆ A set of Dynamic HTML scripts written in JavaScript that will be used on the client side
to display and interact with the image created on the server side.
◆ A set of JavaBeans that will be used to create a thin Java applet that displays and interact
with the image created on the server side.
172
ILOG JVIEWS GRAPHICS FRAMEWORK 5.5 — USER’S MANUAL
GETTING STARTED WITH THE ILOG JVIEWS THIN CLIENT: AN EXAMPLE
Getting Started With the ILOG JViews Thin Client: an Example
Creating an ILOG JViews thin-client application consists of two steps: developing the server
side and developing the client side. An example is provided with this release to illustrate
these steps. XML Grapher shows how to build the server side and also how to create a
Dynamic HTML client and a thin Java client.
The XML Grapher Example
The XML Grapher example can be found in the following directory:
<installdir>/demos/servlet/xmlgrapher
This example allows you to show a network of interconnected cities on top of the map in a
thin-client context.
Figure 10.2
Figure 10.2
The XML Grapher Example
The XML Grapher example is composed of the following pieces:
◆ An ILOG JViews component that can read an XML file describing a set of
interconnected cities and display them on top of a map as shown in the picture above.
This component is located in the files:
<installdir>/demos/servlet/xmlgrapher/src/demo/xmlgrapher
/XmlGrapher.java
<installdir>/demos/servlet/xmlgrapher/src/demo/xmlgrapher
/GrapherNode.java
10. Thin-Client
Support
◆ Some example XML files for the component, located in:
<installdir>/demos/servlet/xmlgrapher/webpages/data
◆ A servlet that can produce JPEG images from the component described above.
The servlet is located in:
ILOG JVIEWS GRAPHICS FRAMEWORK 5.5 — USER’S MANUAL
173
GETTING STARTED WITH THE ILOG JVIEWS THIN CLIENT: AN EXAMPLE
<installdir>/demos/servlet/xmlgrapher/src/demo/xmlgrapher
/servlet/XmlGrapherServlet.java
◆ A Dynamic HTML client composed of:
●
The HTML starting page:
<installdir>/demos/servlet/xmlgrapher/webpages/dhtml/index.html
●
The set of JavaScript Dynamic HTML components, located in:
<installdir>/classes/thinclient/javascript
●
Some images required for the example, located in:
<installdir>/demos/servlet/xmlgrapher/webpages/dhtml/images
◆ A Thin Java client composed of:
●
The HTML starting page:
<installdir>/demos/servlet/xmlgrapher/webpages/applet/
index.html
●
The JAR file of the applet and the JAR file of ILOG JViews thin-client support:
<installdir>/demos/servlet/xmlgrapher/webpages/applet
/xmlgrapher.jar
<installdir>/classes/jviewsthin.jar
●
Some images required for the applet in:
<installdir>/demos/servlet/xmlgrapher/webpages/applet/images
●
The source of the applet, located in:
<installdir>/demos/servlet/xmlgrapher/src/demo/xmlgrapher
/applet/XmlGrapherApplet.java
Installing and Running the Example
To be able to run, this example requires a Web server and a Web browser that supports
Dynamic HTML (for the DHTML client) and Java 1.1 (for the thin Java applet client).
Only the following releases of Web browsers will support DHTML: Netscape
Communicator 4.x (on Windows and UNIX platforms) and Internet Explorer 5.0 and higher
(on Windows platforms).
The example contains a WAR (Web ARchive) file that allows you to easily install the
example on any server that supports the Servlet API 2.1 or later. For your convenience, the
WAR file has already been installed for you into the TOMCAT Web server that is supplied
with the ILOG JViews installation. TOMCAT is the official reference implementation of the
Servlet and JSP specifications. If you are already using an up-to-date Web or application
server, there is a good chance that it already has everything you need. You can check the
174
ILOG JVIEWS GRAPHICS FRAMEWORK 5.5 — USER’S MANUAL
DEVELOPING THE SERVER SIDE
latest list of servers that support servlets at: http://java.sun.com/products/
servlet/industry.html.
Here are the steps for running the example on the TOMCAT Web server supplied with the
ILOG JViews installation:
1. Set the JAVA_HOME environment variable to point to your Java Development Kit
installation.
2. Go to the TOMCAT bin directory located in <installdir>/tools/tomcat/bin,
where <installdir> is the directory in which ILOG JViews is installed.
3. Depending on your system, run the startup.bat or startup.sh script to run the
TOMCAT server.
4. To see the example, launch a Web browser and open the page:
http://localhost:8080/xmlgrapher/index.html
This page gives you access to two different clients: a Dynamic HTML client and a thin
Java client.
Note: You must use localhost instead of the name of your machine. Otherwise, the
sample applet may not be able to connect to the servlet.
Running the Examples Without an X Server
The ILOG JViews servlets can run with the headless support that is built into JDK 1.4. For
more information on this feature, please refer to the JDK Release Notes.
If you are using an earlier version of the JDK (3.1.x), you can run a virtual X Server such as
xvfb (X Virtual Frame Buffer). This solution is described on the Sun Web site.
Developing the Server Side
The server side of an ILOG JViews thin-client application is composed of two main parts:
the ILOG JViews application itself, which can be any type of complex two-dimensional
display built on top of the ILOG JViews API, and a Servlet that produces JPEG images to
the client.
To analyze these parts, we will see how the server side is built in the XML Grapher example.
In the XML Grapher example, a graph of nodes and links is displayed on top of a map. This
ILOG JViews application is defined in the file XmlGrapher.java, located in:
ILOG JVIEWS GRAPHICS FRAMEWORK 5.5 — USER’S MANUAL
175
10. Thin-Client
Support
The XML Grapher Server Side
DEVELOPING THE SERVER SIDE
<installdir>/demos/servlet/xmlgrapher/src/demo/xmlgrapher
/XmlGrapher.java
Note: We will not explain this part of the example in detail since it contains only standard
ILOG JViews code and because the application on the server side really depends on the
type of information you want to display. We will only see how this class is used to create the
example.
The XmlGrapher Class
The XmlGrapher class is a simple subclass of the ILOG JViews IlvManagerView class.
The main functionality of this small component is to read an XML file describing nodes and
links and to create an ILOG JViews grapher that represents those nodes and links on top of a
map. This is done in the method:
public void setNetwork(URL url)
The XML files contain information on the map, the bitmap file of the map, and the
projection. It contains a list of nodes, including the latitude and longitude of each node and
information on links. The setNetwork method parses the XML file, creates the map, and
places the nodes and the links on top of the map. It also applies an orthogonal link layout
algorithm to automatically lay out the links.
You can look at some XML example files in:
<installdir>/demos/servlet/xmlgrapher/webpages/data
Creating the Servlet
Once the application is built, you need to create a servlet that produces images of the
application to a client. ILOG JViews Graphics Framework provides a predefined servlet to
achieve this task. The predefined servlet class is named IlvManagerServlet. This class
can be found in the package ilog.views.servlet.
In this section we will see a very simple servlet created for the XML Grapher example. To
understand in depth how the servlet is working, you can read The IlvManagerServlet Class
on page 205.
The servlet for the XML Grapher example is located in the file:
<installdir>/demos/servlet/xmlgrapher/src/demo/xmlgrapher
/servlet/XmlGrapherServlet.java
import javax.servlet.*;
import javax.servlet.http.*;
import java.net.*;
import ilog.views.*;
176
ILOG JVIEWS GRAPHICS FRAMEWORK 5.5 — USER’S MANUAL
DEVELOPING THE SERVER SIDE
import ilog.views.servlet.*;
import demo.xmlgrapher.*;
public class XmlGrapherServlet extends IlvManagerServlet
{
private XmlGrapher xmlGrapher;
/**
* Initializes the servlet.
*/
public void init(ServletConfig config) throws ServletException
{
super.init(config);
xmlGrapher = new XmlGrapher();
String xmlfile = config.getInitParameter("xmlfile");
if (xmlfile == null) {
xmlfile = config.getServletContext().getRealPath("/data/world.xml");
xmlfile = "file:" + xmlfile;
}
try {
xmlGrapher.setNetwork(new URL(xmlfile));
} catch (MalformedURLException ex) {
}
setVerbose(true);
}
public IlvManagerView getManagerView(HttpServletRequest request)
throws ServletException
{
return xmlGrapher;
}
protected float getMaxZoomLevel(HttpServletRequest request,
IlvManagerView view)
{
return 30;
}
}
As you see, the servlet class is very simple.
The import statements:
10. Thin-Client
Support
import javax.servlet.*;
import javax.servlet.http.*;
are required to use the Java Servlet API.
The import statements:
import ilog.views.*;
ILOG JVIEWS GRAPHICS FRAMEWORK 5.5 — USER’S MANUAL
177
DEVELOPING THE SERVER SIDE
import ilog.views.servlet.*;
are required for using ILOG JViews and the ILOG JViews servlet support.
The import statement:
import demo.xmlgrapher.*;
is required for the XML Grapher class.
The IlvManagerServlet class is an abstract Java class subclass of the HTTPServlet
class from the Java servlet API. Our XmlGrapherServlet inherits from the
IlvManagerServlet class and defines only three methods:
◆ The init Method
◆ The getManagerView Method
◆ The getMaxZoomLevel Method
The init Method
This method initializes the servlet by creating an XmlGrapher object:
public void init(ServletConfig config) throws ServletException
{
xmlGrapher = new XmlGrapher();
...
Then an XML file is read by the XmlGrapher object using the setNetwork method:
String xmlfile = config.getInitParameter("xmlfile");
if (xmlfile == null)
xmlfile
= config.getServletContext().
getRealPath("/data/world.xml");
try {
xmlGrapher.setNetwork(new URL("file:" + xmlfile));
} catch (MalformedURLException ex) {
}
The XML file can be specified in the configuration of the servlet. By default, the file
world.xml is used.
The getManagerView Method
This method is the only abstract method of the IlvManagerServlet class and should
return an IlvManagerView that will be used to generate the image. Here we simply return
the XmlGrapher object.
public IlvManagerView getManagerView(HttpServletRequest request)
throws ServletException
{
return xmlGrapher;
}
178
ILOG JVIEWS GRAPHICS FRAMEWORK 5.5 — USER’S MANUAL
DEVELOPING THE CLIENT SIDE
The getMaxZoomLevel Method
This method allows you to fix the user’s maximum zoom level on the client side. Here we
overwrite the method to return a larger value.
As you have seen, creating the servlet is very simple. This servlet can now answer HTTP
requests from a client by sending JPEG images. If you have installed the example, you can
try the following HTTP request:
http://localhost:8080/xmlgrapher/
demo.xmlgrapher.servlet.XmlGrapherServlet?request=image
&format=JPEG&bbox=0,0,512,512
&width=400
&height=200
&layer=Cities,Links,background%20Map
This produces the following image:
In this request, we ask the servlet named
demo.xmlgrapher.servlet.XmlGrapherServlet to produce an image of size
400 x 200 showing the area (0, 0, 512, 512) of the manager with the layers “Cities,” “Links,”
and “background Map” visible.
In most cases you do not have to know the servlet parameters because the Dynamic HTML
objects or the Java classes provided by ILOG JViews for the client side will take care of the
HTTP requests for you.
This example is a very simple servlet. This servlet is using the same IlvManagerView for
all clients; this means that every client will see the same data. For more complex usage of the
IlvManagerServlet classes, you can read The IlvManagerServlet Class on page 205.
After creating the server side, you can create the client side. The ILOG JViews thin-client
support allows you to easily build two different types of client:
ILOG JVIEWS GRAPHICS FRAMEWORK 5.5 — USER’S MANUAL
179
10. Thin-Client
Support
Developing the Client Side
DEVELOPING THE CLIENT SIDE
◆ Developing a Dynamic HTML Client describes how to develop a client based on
Dynamic HTML, which will run on Web browsers supporting Dynamic HTML. You
build an HTML page for the DHTML client using predefined JavaScript components.
◆ Developing a Thin-Java Applet Client describes how to develop a thin-Java client that
will run on Web browsers supporting Java 1.1. You build the thin Java client using
predefined JavaBeans.
Both the Dynamic HTML client and the Java client provide the same set of predefined
components, have the same type of functionality, and work with the same servlet on the
server side. You choose between one client or the other depending on your deployment
constraints.
Developing a Dynamic HTML Client
The static nature of HTML limits the interactivity of Web pages. Dynamic HTML allows
you to create more interactive and engaging Web pages. It gives content providers new
controls and allows them to manipulate the contents of HTML pages through scripting. To
learn more about Dynamic HTML, you can visit the following Web sites:
◆ The Microsoft Web Workshop:
http://msdn.microsoft.com/workshop/
◆ The Netscape DevEdge pages about DHTML:
http://developer.netscape.com/tech/dynhtml/index.html
ILOG JViews provides a set of Dynamic HTML components written in JavaScript that
allows you to build your DHTML pages very easily. The JavaScript files are located in
<installdir>/classes/thinclient/javascript.
Important: Only the following releases of Web browsers will support DHTML: Netscape
Communicator 4.x (on Windows and UNIX platforms) and Internet Explorer 5.0 and higher
(on Windows platforms).
The full reference documentation of each component can be found in the Dynamic HTML
Component Reference located in:
<installdir>/doc/jscript/index.html
The XML Grapher Client Side with DHTML
We will now create a Dynamic HTML client for the XML Grapher example, starting with a
very simple example and including most of the DHTML components. The full HTML file
for the XML Grapher example is located in:
<installdir>/demos/servlet/xmlgrapher/webpages/dhtml/index.html
180
ILOG JVIEWS GRAPHICS FRAMEWORK 5.5 — USER’S MANUAL
DEVELOPING THE CLIENT SIDE
The IlvView JavaScript Component
The IlvView component (located in the IlvView.js file) is the main component. This
component queries the servlet and displays the resulting image.
For including the JavaScript files:
◆ To use this component, you need to include the IlvUtil.js file , the IlvView.js file,
the files for the superclasses of IlvView: IlvAbstractView.js,
IlvResizableView.js, and IlvEmptyView.js as well as IlvGlassView.js.
◆ Instead of including the individual .js files of each component, you can add the file
framework.js that is located in <installdir>/classes/thinclient/
framework/framework.js. This file is a concatenation of all the .js files required for
doing DHML thin client in the Graphics Framework.
Here is a simple HTML page that creates an IlvView:
<html>
<head>
<META HTTP-EQUIV="Expires" CONTENT="Mon, 01 Jan 1990 00:00:01 GMT">
<META HTTP-EQUIV="Pragma" CONTENT="no-cache">
</head>
<script TYPE="text/javascript" src="script/IlvUtil.js"></script>
<script TYPE="text/javascript" src="script/IlvEmptyView.js"></script>
<script TYPE="text/javascript" src="script/IlvImageView.js"></script>
<script TYPE="text/javascript" src="script/IlvGlassView.js"></script>
<script TYPE="text/javascript" src="script/IlvResizableView.js"></script>
<script TYPE="text/javascript" src="script/IlvAbstractView.js"></script>
<script TYPE="text/javascript" src="script/IlvView.js"></script>
<script TYPE="text/javascript">
function init() {
view.init()
return false
}
function handleResize() {
if (document.layers)
window.location.reload()
}
</script>
<body onload="init()" onunload=”ilvDispose()”
onresize="handleResize()" bgcolor="#ffffff">
<script>
10. Thin-Client
Support
//position of the main view
var y = 40
var x = 40
var h = 270
var w = 440
ILOG JVIEWS GRAPHICS FRAMEWORK 5.5 — USER’S MANUAL
181
DEVELOPING THE CLIENT SIDE
// Main view
var view = new IlvView(x, y, w, h)
view.setRequestURL(’/xmlgrapher/demo.xmlgrapher.servlet.XmlGrapherServlet’)
view.toHTML()
</script>
</body>
</hmtl>
In this example we start by importing some JavaScript files:
<script
<script
<script
<script
<script
<script
<script
TYPE="text/javascript"
TYPE="text/javascript"
TYPE="text/javascript"
TYPE="text/javascript"
TYPE="text/javascript"
TYPE="text/javascript"
TYPE="text/javascript"
src="script/IlvUtil.js"></script>
src="script/IlvEmptyView.js"></script>
src="script/IlvImageView.js"></script>
src="script/IlvGlassView.js"></script>
src="script/IlvResizableView.js"></script>
src="script/IlvAbstractView.js"></script>
src="script/IlvView.js"></script>
In the body of the page, we create an IlvView located in (40, 40) on the HTML page. The
size is 440 x 270. This view displays images produced by the servlet XmlGrapherServlet.
Note the toHTML method that creates the HTML necessary for the component.
This example also defines two JavaScript functions:
◆ The init function, called on the onload event of the page, initializes the IlvView by
calling its init method.
◆ The handleResize function, called on the onresize event of the page, will reload the
page if the browser is Netscape Communicator 4 or higher. This is necessary for a correct
resizing of Dynamic HTML content on Communicator.
Note: The global ilvDispose function must be called in the onunload event of the
HTML page. This function disposes of all resources acquired by the JViews DHTML
components.
Once the image is loaded from the server, the page now looks like this:
182
ILOG JVIEWS GRAPHICS FRAMEWORK 5.5 — USER’S MANUAL
DEVELOPING THE CLIENT SIDE
The IlvOverview JavaScript Component
The IlvOverview component (located in the IlvOverview.js) file shows an overview of
the manager. An IlvOverview is linked to an IlvView component. By default, the
IlvOverview queries the server to obtain an image of the global area and displays it. Once
the overview is visible, a rectangle corresponding to the area visible in the main view is
drawn on top of the overview. You can move this rectangle to change the area visible in the
main view.
Here is the body of our previous example with an IlvOverview. Note that we cannot move
the rectangle of the overview now because the complete area is visible in the main view. We
will be able to do that later when we add the zooming functionality.
Note: The lines added are in bold.
<body onload="init()" onunload=”ilvDispose()”
onresize="handleResize()" bgcolor="#ffffff">
<script>
//position of the main view
var y = 40
var x = 40
var h = 270
var w = 440
// Overview window.
var overview=new IlvOverview(x+w+50, y+4, 120, 70,
view)
ILOG JVIEWS GRAPHICS FRAMEWORK 5.5 — USER’S MANUAL
183
10. Thin-Client
Support
// Main view
var view = new IlvView(x, y, w, h)
view.setRequestURL(’/xmlgrapher/demo.xmlgrapher.servlet.XmlGrapherServlet’)
DEVELOPING THE CLIENT SIDE
overview.setColor(’white’)
view.toHTML()
overview.toHTML()
</script>
Compared to the previous example, we must add the new import statement for
IlvOverview.js:
<script TYPE="text/javascript"
src="script/IlvOverview.js"></script>
An IlvOverview object located in (x+w+50, y+4) with a size of 120 x 70 was created:
var overview = new IlvOverview(x+w+50, y+4, 120, 70, view)
The following line sets the color of the draggable rectangle:
overview.setColor(’white’)
The page looks now like this:
IlvLegend
We will now add an IlvLegend component to our page. The IlvLegend component shows
a list of layers that are available on the server side, and allows you to turn the visibility of a
layer on and off.
To use the IlvLegend, you must first include the IlvLegend.js.
<script TYPE="text/javascript" src="IlvLegend.js"></script>
The body of the HTML file now looks like:
<body onload="init()" onunload=”ilvDispose()”
onresize="handleResize()" bgcolor="#ffffff">
184
ILOG JVIEWS GRAPHICS FRAMEWORK 5.5 — USER’S MANUAL
DEVELOPING THE CLIENT SIDE
<script>
//position of the main view
var y = 40
var x = 40
var h = 270
var w = 440
// Main view
var view = new IlvView(x, y, w, h)
view.setRequestURL(’/xmlgrapher/demo.xmlgrapher.servlet.XmlGrapherServlet’)
// Overview window.
var overview=new IlvOverview(x+w+50, y+4, 120, 70,
overview.setColor(’white’)
view)
// Legend
var legend = new IlvLegend(x+w+50, y+150 ,120, 115, view)
legend.setTitle(’Themes’)
legend.setTitleBackgroundColor(’#21bdbd’)
legend.setTextColor(’white’)
legend.setBackgroundColor(’#21d6d6’)
legend.setTitleFontSize(2);
view.toHTML()
overview.toHTML()
legend.toHTML()
</script>
</body>
You should see the following page:
10. Thin-Client
Support
The visibility of layers can now be turned on and off.
ILOG JVIEWS GRAPHICS FRAMEWORK 5.5 — USER’S MANUAL
185
DEVELOPING THE CLIENT SIDE
IlvButton
The IlvButton is a simple button that allows you to call some JavaScript code when
clicking it. We will now add some buttons to our page to zoom in and out.
In addition to buttons, we will also add some Dynamic HTML panels to create a frame
around our main view. A Dynamic HTML panel is an area of the page that can contain some
HTML. Creating a panel is done using the class IlvHTMLPanel, defined in the
IlvUtil.js file.
The body of the page is now:
<body onload="init()" onunload=”ilvDispose()”
onresize="handleResize()" bgcolor="#ffffff" >
<script>
//position of the main view
var
var
var
var
y
x
h
w
=
=
=
=
40
40
270
440
// Creates a frame arround the main view
var frameBackground = new IlvHTMLPanel(’’)
frameBackground.setBounds(x-20, y-20, w+210, h+80)
frameBackground.setVisible(true)
frameBackground.setBackgroundColor(’#21bdbd’)
var frameTopLeft = new IlvHTMLPanel(’<IMG src="images/frame_topleft.gif">’)
frameTopLeft.setBounds(x-20, y-20, 40, 40)
frameTopLeft.setVisible(true)
var frameBottomLeft =new IlvHTMLPanel(’<IMG src="images/
frame_bottomleft.gif">’)
frameBottomLeft.setBounds(x-20, y+h+20, 40, 40)
frameBottomLeft.setVisible(true)
var frameTopRight = new IlvHTMLPanel(’<IMG src="images/frame_topright.gif">’)
frameTopRight.setBounds(x+w+150, y-20, 40, 40)
frameTopRight.setVisible(true)
var frameBottomRight = new IlvHTMLPanel(’<IMG src="images/
frame_bottomright.gif">’)
frameBottomRight.setBounds(x+w+150, y+h+20, 40, 40)
frameBottomRight.setVisible(true)
var frameTop = new IlvHTMLPanel(’<IMG src="images/frame_top.gif">’)
frameTop.setBounds(x+20, y-20, 570, 40)
frameTop.setVisible(true)
var frameBottom = new IlvHTMLPanel(’<IMG src="images/frame_bottom.gif">’)
frameBottom.setBounds(x+20, y+h+20, 570, 40)
frameBottom.setVisible(true)
186
ILOG JVIEWS GRAPHICS FRAMEWORK 5.5 — USER’S MANUAL
DEVELOPING THE CLIENT SIDE
var frameLeft = new IlvHTMLPanel(’<IMG src="images/frame_left.gif">’)
frameLeft.setBounds(x-20, y+20, 5, 270)
frameLeft.setVisible(true)
var frameRight = new IlvHTMLPanel(’<IMG src="images/frame_right.gif">’)
frameRight.setBounds(x+w+185, y+20, 5, 270)
frameRight.setVisible(true)
var border = new IlvHTMLPanel(’’)
border.setBounds(x+w+45, y, 130, h)
border.setVisible(true)
border.setBackgroundColor(’#09a5a5’)
var secondBorder = new IlvHTMLPanel(’’)
secondBorder.setBounds(x+w+47, y+2, 128, h-2)
secondBorder.setVisible(true)
secondBorder.setBackgroundColor(’#21d6d6’)
// message panel
var messagePanel = new IlvHTMLPanel(’’)
messagePanel.setBounds(x, y+h+20, w, 25)
messagePanel.setVisible(true)
messagePanel.setBackgroundColor(’#21d6d6’)
IlvButton.defaultMessagePanel = messagePanel;
// ILOG logo
var logo = new IlvHTMLPanel(’<IMG src="images/ilog.gif">’)
logo.setBounds(x+w+95, y+h+10, 85, 40)
logo.setVisible(true)
IlvButton.defaultInfoPanel = messagePanel;
// Main view
var view = new IlvView(x, y, w, h)
view.setRequestURL(’/xmlgrapher/demo.xmlgrapher.servlet.XmlGrapherServlet’)
view.setMessagePanel(messagePanel)
// Overview window.
var overview=new IlvOverview(x+w+50, y+4, 120, 70,
overview.setColor(’white’)
overview.setMessagePanel(messagePanel)
view)
10. Thin-Client
Support
// Legend
var legend = new IlvLegend(x+w+50, y+150 ,120, 115, view)
legend.setTitle(’Themes’)
legend.setTitleBackgroundColor(’#21bdbd’)
legend.setTextColor(’white’)
legend.setBackgroundColor(’#21d6d6’)
legend.setTitleFontSize(2);
// Some buttons for navigation
ILOG JVIEWS GRAPHICS FRAMEWORK 5.5 — USER’S MANUAL
187
DEVELOPING THE CLIENT SIDE
var topbutton, bottombutton, rightbutton, leftbutton
topbutton = new IlvButton(x+w/2, y-15, 30, 13,’images/
north.gif’,’view.panNorth()’)
topbutton.setRolloverImage(’images/northh.gif’)
topbutton.setToolTipText(’pan north’)
topbutton.setMessage(’pan the map to the north’)
bottombutton = new IlvButton(x+w/2, y+h, 33, 13,’images/
south.gif’,’view.panSouth()’)
bottombutton.setRolloverImage(’images/southh.gif’)
bottombutton.setToolTipText(’pan south’)
bottombutton.setMessage(’pan the map to the south’)
leftbutton=new IlvButton(x-13, y+h/2-10, 13, 30,’images/
west.gif’,’view.panWest()’)
leftbutton.setRolloverImage(’images/westh.gif’)
leftbutton.setToolTipText(’pan west’)
leftbutton.setMessage(’pan the map to the west’)
rightbutton=new IlvButton(x+w, y+h/2-25, 13, 28, ’images/east.gif’,
’view.panEast()’)
rightbutton.setRolloverImage(’images/easth.gif’)
rightbutton.setToolTipText(’pan east’)
rightbutton.setMessage(’pan the map to the east’)
// Buttons to zoom in and out
var zoominbutton, zoomoutbutton
zoominbutton=new IlvButton(x+w+30, y+h-16,12, 12, ’images/zoom.gif’,
’view.zoomIn()’)
zoominbutton.setRolloverImage(’images/zoomh.gif’)
zoominbutton.setMessage(’click to zoom by 2’)
zoominbutton.setToolTipText(’Zoom In’)
zoomoutbutton=new IlvButton(x+w+30, y, 12, 12, ’images/unzoom.gif’,
’view.zoomOut()’)
zoomoutbutton.setRolloverImage(’images/unzoomh.gif’)
zoomoutbutton.setMessage(’click to zoom out by 2’)
zoomoutbutton.setToolTipText(’Zoom Out’)
view.toHTML()
overview.toHTML()
legend.toHTML()
topbutton.toHTML()
bottombutton.toHTML()
leftbutton.toHTML()
rightbutton.toHTML()
zoomoutbutton.toHTML()
zoominbutton.toHTML()
</script>
</body>
</hmtl>
188
ILOG JVIEWS GRAPHICS FRAMEWORK 5.5 — USER’S MANUAL
DEVELOPING THE CLIENT SIDE
The page now looks like this:
A frame around the page was created by the following lines:
var frameBackground = new IlvHTMLPanel(’’)
frameBackground.setBounds(x-20, y-20, w+210, h+80)
frameBackground.setVisible(true)
frameBackground.setBackgroundColor(’#21bdbd’)
var frameTopLeft = new IlvHTMLPanel(’<IMG src="images/frame_topleft.gif">’)
frameTopLeft.setBounds(x-20, y-20, 40, 40)
frameTopLeft.setVisible(true)
var frameBottomLeft=new IlvHTMLPanel(’<IMG src="images/frame_bottomleft.gif">’)
frameBottomLeft.setBounds(x-20, y+h+20, 40, 40)
frameBottomLeft.setVisible(true)
var frameTopRight = new IlvHTMLPanel(’<IMG src="images/frame_topright.gif">’)
frameTopRight.setBounds(x+w+150, y-20, 40, 40)
frameTopRight.setVisible(true)
var frameBottomRight = new IlvHTMLPanel(’<IMG src="images/
frame_bottomright.gif">’)
frameBottomRight.setBounds(x+w+150, y+h+20, 40, 40)
frameBottomRight.setVisible(true)
10. Thin-Client
Support
var frameTop = new IlvHTMLPanel(’<IMG src="images/frame_top.gif">’)
frameTop.setBounds(x+20, y-20, 570, 40)
frameTop.setVisible(true)
var frameBottom = new IlvHTMLPanel(’<IMG src="images/frame_bottom.gif">’)
frameBottom.setBounds(x+20, y+h+20, 570, 40)
frameBottom.setVisible(true)
ILOG JVIEWS GRAPHICS FRAMEWORK 5.5 — USER’S MANUAL
189
DEVELOPING THE CLIENT SIDE
var frameLeft = new IlvHTMLPanel(’<IMG src="images/frame_left.gif">’)
frameLeft.setBounds(x-20, y+20, 5, 270)
frameLeft.setVisible(true)
var frameRight = new IlvHTMLPanel(’<IMG src="images/frame_right.gif">’)
frameRight.setBounds(x+w+185, y+20, 5, 270)
frameRight.setVisible(true)
This creates four DHTML panels for the corners, four additional panels for the sides, and a
panel for the background. The corners and the sides of the frame are composed of simple
GIF images.
Four buttons to pan south, north, east, and west have been added by the lines:
topbutton = new IlvButton(x+w/2, y-15, 30, 13,’images/
north.gif’,’view.panNorth()’)
topbutton.setRolloverImage(’images/northh.gif’)
topbutton.setToolTipText(’pan north’)
topbutton.setMessage(’pan the map to the north’)
bottombutton = new IlvButton(x+w/2, y+h, 33, 13,’images/
south.gif’,’view.panSouth()’)
bottombutton.setRolloverImage(’images/southh.gif’)
bottombutton.setToolTipText(’pan south’)
bottombutton.setMessage(’pan the map to the south’)
leftbutton=new IlvButton(x-13, y+h/2-10, 13, 30,’images/
west.gif’,’view.panWest()’)
leftbutton.setRolloverImage(’images/westh.gif’)
leftbutton.setToolTipText(’pan west’)
leftbutton.setMessage(’pan the map to the west’)
rightbutton=new IlvButton(x+w, y+h/2-25, 13, 28, ’images/east.gif’,
’view.panEast()’)
rightbutton.setRolloverImage(’images/easth.gif’)
rightbutton.setToolTipText(’pan east’)
rightbutton.setMessage(’pan the map to the east’)
A button is defined by its position and size, two images, the main image and the rollover
image, and a piece of JavaScript to be executed when the button is clicked.
Note that in order to pan to the north, we simply use the panNorth method of IlvView.
Two additional buttons have been created to zoom in and out, by the lines:
var zoominbutton, zoomoutbutton
zoominbutton=new IlvButton(x+w+30, y+h-16,12, 12, ’images/zoom.gif’,
’view.zoomIn()’)
zoominbutton.setRolloverImage(’images/zoomh.gif’)
zoominbutton.setMessage(’click to zoom by 2’)
zoominbutton.setToolTipText(’Zoom In’)
zoomoutbutton=new IlvButton(x+w+30, y, 12, 12, ’images/unzoom.gif’,
’view.zoomOut()’)
190
ILOG JVIEWS GRAPHICS FRAMEWORK 5.5 — USER’S MANUAL
DEVELOPING THE CLIENT SIDE
zoomoutbutton.setRolloverImage(’images/unzoomh.gif’)
zoomoutbutton.setMessage(’click to zoom out by 2’)
zoomoutbutton.setToolTipText(’Zoom Out’)
You have noted that each button has a message property. The message will be automatically
displayed in the status window of the browser when the mouse is over the button. The
message can also be displayed in an additional panel. That is why the line:
IlvButton.defaultInfoPanel=messagePanel
tells us that messages of buttons will also be displayed in the DHTML message panel.
IlvZoomTool
The next step is to add an IlvZoomTool. The IlvZoomTool is a DHTML component that
shows a set of buttons. Each button corresponds to a zoom level; clicking the button will
zoom the view to this zoom level. The button corresponding to the current zoom level is
visually different from others so that you can tell what the current zoom level is. The
component can be vertical or horizontal, and the images of the buttons can be customized.
To add the component, we add the following lines to the page:
<script TYPE="text/javascript" src="script/IlvZoomTool.js"></script>
to import the script.
Note that this component uses the IlvButton class, so the IlvButton.js script must be
included also.
var zoomtool = new IlvZoomTool(x+w+25, y+15, 25, h-30, 10 , view)
zoomtool.setOrientation(’Vertical’)
zoomtool.upImage = ’images/button.gif’
zoomtool.rolloverUpImage = ’images/buttonh.gif’
zoomtool.downImage = ’images/button.gif’
zoomtool.rolloverDownImage = ’images/buttonh.gif’
zoomtool.currentImage = ’images/center.gif’
zoomtool.rolloverCurrentImage = ’images/centerh.gif’
zommtool.toHTML()
The page now looks like this, with the vertical zoom tool on the right of the main view:
10. Thin-Client
Support
ILOG JVIEWS GRAPHICS FRAMEWORK 5.5 — USER’S MANUAL
191
DEVELOPING THE CLIENT SIDE
IlvZoomInteractor
Until now we have added components and buttons to our page. We will now add an
interactor that allows direct interaction with the image. The IlvZoomInteractor allows
the user to select an area on the image to zoom this area. Installing an interactor on the view
is simple: you need only create the interactor and set it to the view:
var zoomInteractor = new IlvZoomInteractor()
view.setInteractor(zoomInteractor)
In our example, we add a button that will install the interactor. We add the following lines to
the page:
<script TYPE="text/javascript"
src="script/IlvInteractor.js"></script>
<script TYPE="text/javascript"
src="script/IlvDragRectangleInteractor.js"></script>
<script TYPE="text/javascript"
src="script/IlvZoomInteractor.js"></script>
<script TYPE="text/javascript"
src="script/IlvInteractorButton.js"></script>
To use the interactor, we have to import three JavaScript files: IlvInteractor.js,
IlvDragRectangleInteractor.js, and IlvZoomInteractor.js. This is because the
IlvZoomInteractor component is a subclass of the IlvDragRectangleInteractor
component.
Then we add the following lines to the body of the page:
var zoomInteractor = new IlvZoomInteractor()
zoomInteractor.setLineWidth(1)
zoomInteractor.setColor(’#00ffff’)
...
192
ILOG JVIEWS GRAPHICS FRAMEWORK 5.5 — USER’S MANUAL
DEVELOPING THE CLIENT SIDE
var zoomrectbutton
zoomrectbutton=new IlvInteractorButton(x+w+50, y+90, 112, 24,
’images/zoomrect.gif’, zoomInteractor, view)
zoomrectbutton.setRolloverImage(’images/zoomrecth.gif’)
zoomrectbutton.setMessage(’click to set zoom mode’)
zoomrectbutton.setToolTipText(’Zoom Mode’)
...
zoomrectbutton.toHTML()
This results in the following page:
You can now click the “Select Zoom Area” button to install the interactor and then select an
area to zoom in.
IlvPanInteractor
The IlvPanInteractor is another interactor that allows the user to click in the main view
to pan the view. Just like the IlvZoomInteractor, we use the setInteractor method of
IlvView to install the interactor. In our example, we add another button that will install this
interactor, just as was done for IlvZoomInteractor on page 192. We will now be able to
switch from the “Pan” mode and the “Zoom” mode.
10. Thin-Client
Support
To be able to use the component, we import the corresponding JavaScript file:
<script TYPE="text/javascript"
src="script/IlvPanInteractor.js"></script>
Then we add the following lines to the body of the page:
ILOG JVIEWS GRAPHICS FRAMEWORK 5.5 — USER’S MANUAL
193
DEVELOPING THE CLIENT SIDE
var panInteractor = new IlvPanInteractor()
panbutton=new IlvInteractorButton(x+w+50, y+110, 63, 22, ’images/pan.gif’,
panInteractor, view)
panbutton.setRolloverImage(’images/panh.gif’)
panbutton.setMessage(’click to set pan mode’)
panbutton.setToolTipText(’Pan Mode’)
...
panbutton.toHTML()
The page now has one additional button labelled “Pan View”:
The example is now complete, we have used most of the DHTML components provided by
ILOG JViews.
IlvPanTool
The IlvPanTool component (located in the IlvPanTool.js file) is a component that
allows panning the view in all directions. You create the component in this way:
var pantool = new IlvPanTool(10, 10, view)
pantool.toHTML()
Note that this component uses the IlvButton class, so the IlvButton.js script must be
included also.
This component looks like this:
194
ILOG JVIEWS GRAPHICS FRAMEWORK 5.5 — USER’S MANUAL
DEVELOPING THE CLIENT SIDE
IlvMapInteractor and IlvMapRectInteractor
The IlvMapInteractor and IlvMapRectInteractor are two additional interactors that
can be used to perform an action on the server side when a point or an area of the image is
selected by the client. These interactors and how to use them are described in detail in
Adding Client/Server Interactions on page 201.
Developing a Thin-Java Applet Client
The ILOG JViews thin-client support provides two types of predefined clients: the DHTML
client (see Developing a Dynamic HTML Client on page 180) and the thin Java client that is
described here.
With the ILOG JViews thin-client support, you can develop the client side using the thin
Java client classes to create very light applets. To build the thin Java client, we will use
predefined JavaBeans.
Table 10.1 lists the JavaBeans provided to build the thin-Java client. The classes are defined
in the package ilog.views.thinclient.
Table 10.1 Thin-Client Java Beans
Java Class
Description
IlvView
The main JavaBean that shows the image resulting
from the servlet.
IlvOverview
A JavaBean that shows an overview of the main view
and allows panning.
IlvLegend
A JavaBean that shows all the layers available and
allows you to turn the visibility of a layer on or off.
IlvPanTool
A JavaBean that allows panning the main view.
IlvZoomTool
A JavaBean that allows zooming the main view.
IlvZoomInteractor
An interactor that lets you drag a rectangle to select an
area for zooming.
IlvPanInteractor
An interactor that lets you pan the main view by
dragging the image.
IlvMapInteractor
An interactor that lets you click the main view to
perform an action on the server.
ILOG JVIEWS GRAPHICS FRAMEWORK 5.5 — USER’S MANUAL
195
10. Thin-Client
Support
IlvDragRectangleInteractor An interactor that lets you drag a rectangle in the main
view.
DEVELOPING THE CLIENT SIDE
Table 10.1 Thin-Client Java Beans (Continued)
Java Class
Description
IlvMapRectInteractor
An interactor that lets you select an area in the main
view to perform an action on the server.
IlvImageButton
A simple button with image.
The XML Grapher Client Side with Java
You can use your favorite IDE to create your thin-Java client. We explain here the applet
provided in the XML Grapher example.
The source code of the applet is located in:
<installdir>/demos/servlet/xmlgrapher/src/demo/xmlgrapher/applet
/XmlGrapherApplet.java
The HTML page containing the applet is located in:
<installdir>/demos/servlet/xmlgrapher/webpages/applet/index.html
HTML for the Thin-Java Client Example
First we will take a look at the HTML page:
<html>
<head>
<title>JViews Servlet (applet) @ ILOG</title>
</head>
<body BGCOLOR="white">
<applet archive="jviewsthin.jar,xmlgrapher.jar"
code=demo.xmlgrapher.applet.XmlGrapherApplet.class
WIDTH=650 HEIGHT=350>
<PARAM NAME="servlet"
VALUE=
"http://localhost:8080/xmlgrapher/demo.xmlgrapher.servlet.XmlGrapherServlet">
</applet>
</body>
</html>
This page is using two JAR files: xmlgrapher.jar, the JAR file containing the applet, and
jviewsthin.jar. The jviewsthin.jar JAR file is the JAR file containing only the
classes required to create the thin-client applet. It contains the ilog.views.thinclient
package.
The HTML page also defines a parameter servlet for the applet. This allows you to easily
change the location of the servlet without recompiling the applet.
If the TOMCAT server is running, you can see the applet by opening the page:
http://localhost:8080/xmlgrapher/applet/index.html
196
ILOG JVIEWS GRAPHICS FRAMEWORK 5.5 — USER’S MANUAL
DEVELOPING THE CLIENT SIDE
You will see this page:
Importing the Package
The XmlGrapherApplet.java file starts by importing the necessary packages, in
particular the ilog.views.thinclient package.
import ilog.views.thinclient.*;
We also import various packages necessary to build the AWT user interface.
import
import
import
import
import
java.awt.*;
java.io.*;
java.net.*;
java.awt.event.*;
java.applet.*;
IlvView JavaBean
This component corresponds to the IlvView JavaScript component and has the same
functionality. It is the main JavaBean that queries the servlet and displays the images.
This component is created in the init method of the applet by the code:
10. Thin-Client
Support
view = new IlvView();
try {
view.setWaitingImage(new URL(getDocumentBase(), "images/wait.gif"));
} catch (Exception ex) {}
view.setBounds(20, 20, bounds.width - 210, bounds.height - 80);
view.setRequestURL(getParameter("servlet"));
view.setBackground(Color.white);
add(view);
The most important parameter is the path to the servlet:
ILOG JVIEWS GRAPHICS FRAMEWORK 5.5 — USER’S MANUAL
197
DEVELOPING THE CLIENT SIDE
view.setRequestURL(getParameter("servlet"));
You see that the path to the servlet is taken from the parameter of the APPLET tag, as we
discussed in HTML for the Thin-Java Client Example on page 196.
We also set the image displayed when the users must wait for a server answer:
view.setWaitingImage(new URL(getDocumentBase(), "images/wait.gif"));
IlvOverview JavaBean
The IlvOverview JavaBeans shows an overview of the full area of the manager and allows
panning the main view (IlvView) by dragging a rectangle showing the area currently
visible on the main view.
This component is created by the following code:
IlvOverview overview = new IlvOverview();
overview.setView(view);
overview.setForeground(Color.white);
overview.setBounds(2, 2, 120, 70);
You have noted that the overview is attached to the main view by using the setView
method.
IlvLegend JavaBean
The IlvLegend JavaBean shows the list of layers available on the server side as a list of
check boxes that you can turn on or off.
Once again this component must be attached to the main view using its setView method.
Here is the piece of code that creates this component.
IlvLegend legend = new IlvLegend();
legend.setView(view);
legend.setForeground(Color.white);
198
ILOG JVIEWS GRAPHICS FRAMEWORK 5.5 — USER’S MANUAL
DEVELOPING THE CLIENT SIDE
IlvImageButton
This component is a simple button that can display an image instead of a simple text as AWT
buttons. Its is used in the XmlGrapherApplet.java code to create various buttons. Here is
the code that creates the “North” navigation button:
panNorthButton = createButton(viewBounds.x +
viewBounds.width/2 - 15,
viewBounds.y - 15, 30, 13,
"north.gif", "northh.gif",
"pan the map to the north");
add(panNorthButton);
Where the createButton method is the following:
private IlvImageButton createButton(int x, int y, int w, int h,
String image,
String rolloverImage,
String message)
{
IlvImageButton button = new IlvImageButton();
button.setBounds(x, y, w, h);
button.setImage(getImage(image));
button.setRolloverImage(getImage(rolloverImage));
button.addActionListener(this);
button.setPaintingBorder(false);
button.setCursor(Cursor.getPredefinedCursor(Cursor.HAND_CURSOR));
button.setMessageComponent(messageLabel);
button.setMessage(message);
return button;
}
Two images can be defined, one for the normal view of the button and another one used to
displayed the button when the mouse is over the button.
You have noted that a message can be installed on the button. This message will be displayed
in the status window of the browser but can also be displayed in another AWT component.
This is done by the setMessageComponent method.
IlvZoomTool JavaBean
ILOG JVIEWS GRAPHICS FRAMEWORK 5.5 — USER’S MANUAL
199
10. Thin-Client
Support
The IlvZoomTool is a JavaBean component that shows a set of buttons. Each button
corresponds to a zoom level. Clicking the button will zoom the view to this zoom level. The
button corresponding to the current zoom level is visually different from others so that you
can tell what the current zoom is. The component can be vertical or horizontal, and the
images of the buttons can be customized.
DEVELOPING THE CLIENT SIDE
Here is the code that creates the IlvZoomTool in our example:
IlvZoomTool zoomtool = new IlvZoomTool();
zoomtool.setView(view);
zoomtool.setZoomInImage(getImage("button.gif"));
zoomtool.setZoomOutImage(getImage("button.gif"));
zoomtool.setZoomInRolloverImage(getImage("buttonh.gif"));
zoomtool.setZoomOutRolloverImage(getImage("buttonh.gif"));
zoomtool.setCurrentZoomImage(getImage("center.gif"));
zoomtool.setCurrentZoomRolloverImage(getImage("centerh.gif"));
zoomtool.setCursor(Cursor.getPredefinedCursor(Cursor.HAND_CURSOR));
zoomtool.setBounds(viewBounds.x + viewBounds.width + 20,
viewBounds.y + 15, 25, viewBounds.height - 30);
zoomtool.setOrientation(IlvZoomTool.VERTICAL);
Once again the component is associated with the main IlvView using its setView method.
We are also using various methods to change the default images used by the IlvZoomTool.
IlvZoomInteractor
The IlvZoomInteractor is an interactor that allows the user to select an area on the image
in order to zoom to this area. Installing an interactor on the view is simple: You need only
create the interactor and set it to the view:
var zoomInteractor = new IlvZoomInteractor()
view.setInteractor(zoomInteractor)
In our example, we add a button that will install the interactor. The creation of the
IlvZoomInteractor is done the following way:
zoomInteractor = new IlvZoomInteractor();
zoomInteractor.setLineWidth(1);
zoomInteractor.setColor(Color.white);
The interactor is installed on the view later.
200
ILOG JVIEWS GRAPHICS FRAMEWORK 5.5 — USER’S MANUAL
ADDING CLIENT/SERVER INTERACTIONS
IlvPanInteractor
The IlvPanInteractor is another interactor that allows the user to click in the main view
to pan the view. Just like the IlvZoomInteractor, we use the setInteractor method of
IlvView to install the interactor. In our example, we add another button that will install this
interactor, just as was done for IlvZoomInteractor on page 200. We will then be able to
switch between the “Pan” mode and the “Zoom” mode.
The component is simply created by the line:
panInteractor = new IlvPanInteractor();
IlvPanTool JavaBean
The IlvPanTool JavaBean is a component that allows you to pan the view in all directions.
Note that this component is not used in our XML Grapher applet.
This component looks like this:
IlvMapInteractor and IlvMapRectInteractor
IlvMapInteractor and IlvMapRectInteractor are two additional interactors that can
be used to perform an action on the server side when a point or an area of the image is
selected by the client. These interactors and how to use them are described in detail in
Adding Client/Server Interactions on page 201.
Adding Client/Server Interactions
The ILOG JViews thin-client support gives you a simplified way to define new actions that
should take place on the server side. For example, suppose you want to allow the user to
delete a graphic object that appears on the generated image. Part of this action—clicking the
image to select the object—must be done on the client side. The destruction of the object
must be done on the server side before a new image is generated. The notion of “server-side
action” exists to perform such behavior. An action is defined by a name and a set of string
parameters.
10. Thin-Client
Support
The Client Side
In a dynamic HTML client, you tell the server to perform an action using the
performAction method of the IlvView JavaScript component.
ILOG JVIEWS GRAPHICS FRAMEWORK 5.5 — USER’S MANUAL
201
ADDING CLIENT/SERVER INTERACTIONS
Here is an example that asks the server side to execute the action “delete” with coordinate
parameters, assuming that view is an IlvView:
var x = 100;
var y = 50;
var params = new Array();
params[0]=x;
params[1]=y;
view.performAction(“delete”, params);
In a thin-Java client the system is the same:
float x = 100f;
float y = 50f;
String[] params = new String[2];
params[0] = Float.toString(x);
params[1] = Float.toString(y);
view.performAction(“delete”, params);
The performAction method will ask the server for a new image. In the image request,
additional parameters are added so that the server side can execute the action. Thus, the
performAction call results in only one client/server round-trip.
Note that predefined interactors are provided to help you define new actions on the client
side. They are explained in Predefined Interactors on page 203.
The Server Side
On the server side, we need to detect that an action was requested and execute the action.
This is done using the interface ilog.views.servlet.ServerActionListener.
To be able to listen and execute an action on the server side, you simply add an action
listener to your servlet. In the performAction method of the listener, you check the action
name and perform the action.
For the “delete” action, we would add the following lines of code in the init method of the
servlet:
addServerActionListener(new ServerActionListener() {
public void actionPerformed(ServerActionEvent e) throws ServletException
{
if (e.getActionName().equals("delete")) {
IlvPoint p = e.getPointParameter(0);
// find object under this point and delete it if there is one.
}
}});
The ServerActionEvent object can give you all necessary information about the action,
the name, and its parameters.
202
ILOG JVIEWS GRAPHICS FRAMEWORK 5.5 — USER’S MANUAL
GENERATING A CLIENT-SIDE IMAGE MAP
Predefined Interactors
Two predefined interactors are provided to help you create new actions:
IlvMapInteractor and IlvMapRectInteractor.
IlvMapInteractor allows the user to click in the map; it will ask the server to execute an
action, with the coordinates of the clicked point passed as parameters. The second interactor
is almost the same except that the user selects an area of the image instead of clicking on it.
Generating a Client-Side Image Map
If you are creating a Dynamic HTML client, the ILOG JViews thin-client support allows you
to create a client-side image map. Image maps are images with an attached map that points
out certain hot spots, or clickable areas. In the ILOG JViews thin-client support, a clickable
area can be generated for each graphic object of the manager. To create a client side image
map, you will have two things to do:
◆ The Server Side – defining the image map on the server side.
◆ The Client Side – using the image map on the client side.
The Server Side
The servlet provided by ILOG JViews (IlvManagerServlet) is able to generate an image
map for your ILOG JViews application, but it is likely that you do not want to generate a
clickable area for every graphic object. On the server side, you will then have to tell the
manager servlet which ILOG JViews layer and which graphic object are part of the image
map generation. For both layer and graphic object, this is done by setting a property on
them.
On a layer, assuming that the variable manager is an IlvManager, you will do:
manager.getManagerLayer(index).setProperty(
IlvManagerServlet.ImageMapAreaGeneratorProperty, Boolean.TRUE);
On a graphic object you can do almost the same thing, but the value of the property must be
an instance of the class IlvImageMapAreaGenerator. This class is responsible for
generating the AREA part of the image map.
By default, IlvImageMapAreaGenerator will generate a rectangular area with no HREF
in it. You will have to subclass it to generate an HREF for your graphic object.
ILOG JVIEWS GRAPHICS FRAMEWORK 5.5 — USER’S MANUAL
203
10. Thin-Client
Support
Note that the same instance of IlvImageMapAreaGenerator can be used for all graphic
objects.
GENERATING A CLIENT-SIDE IMAGE MAP
Here is an example that creates a custom IlvImageMapAreaGenerator and sets it on
some objects:
IlvGraphic object1, object2;
....
IlvImageMapAreaGenerator generator = new IlvImageMapAreaGenerator() {
public String generateHREF(IlvManagerView v, IlvGraphic obj) {
String href;
// place here code the
// computes the URL depending on the graphic object
return href;
}
};
object1.setProperty(IlvManagerServlet.ImageMapAreaGeneratorProperty,
generator);
object2.setProperty(IlvManagerServlet.ImageMapAreaGeneratorProperty,
generator);
The HREF can be a URL to which the browser will jump when the area is clicked, but it can
also be a call to a JavaScript method.
For example, in our XML Grapher example, we can define the generator this way:
IlvImageMapAreaGenerator generator = new IlvImageMapAreaGenerator() {
public String generateALT(IlvManagerView v, IlvGraphic obj) {
return ((GrapherNode)obj).getLabel();
}
public String generateHREF(IlvManagerView v, IlvGraphic obj) {
return "javascript:doSomething(’"+
((GrapherNode)obj).getLabel()+"’)";
}
};
In this example, the HREF generated is a call to the JavaScript method doSomething. You
will have to define this method in the HTML page.
For more information about customizing an area, see the IlvImageMapAreaGenerator
class in the ILOG JViews Reference Manual.
The Client Side
To tell the Dynamic HTML client to generate a client-side image map, you only need to set
the imageMap property of the IlvView JavaScript component to true:
var view = new IlvView(40, 40, 300, 400);
view.setRequestURL(’/xmlgrapher/demo.xmlgrapher.servlet.XmlGrapherServlet’);
view.setGenerateImageMap(true);
When this is done, the IlvView component will ask the servlet to generate the image map.
204
ILOG JVIEWS GRAPHICS FRAMEWORK 5.5 — USER’S MANUAL
THE ILVMANAGERSERVLET CLASS
Lastly, to make the image map visible, there are two possibilities. You can:
◆ Directly call the showImageMap method of IlvView:
view.showImageMap();
◆ Use the IlvImageMapInteractor class. This class is a simple interactor that will
show the image map when installed and hide it when de-installed.
The IlvManagerServlet Class
Developing the server side of a thin-client ILOG JViews application consists of creating a
servlet that can produce an image to the client. ILOG JViews provides a predefined servlet to
achieve this task. The predefined servlet class is named IlvManagerServlet. This class
can be found in the package ilog.views.servlet.
The IlvManagerServlet class is an abstract Java subclass of the HTTPServlet class
from the Java servlet API.
The Servlet Parameters
The servlet can respond to three different types of HTTP requests, the “image” request, the
“image map” request, and the “capabilities” request. The image request will return an image
from the ILOG JViews manager. The capabilities request will return information to the
client, such as the layers available in the manager and the global area of the manager. This
information allows the client to know the capabilities of the servlet in order to build the
image request. When developing the client side of your application, you will use the
DHTML scripts or the JavaBeans provided by ILOG JViews; both will create the HTTP
request for you, so you do not really need to write the HTTP request yourself.
The Image Request
The image request produces a JPEG image from the manager. The request has the following
syntax, assuming that myservlet is the name of the servlet:
http://host/myservlet?request=image
&bbox=x,y,width,height (area in the manager coordinate
10. Thin-Client
Support
ILOG JVIEWS GRAPHICS FRAMEWORK 5.5 — USER’S MANUAL
205
THE ILVMANAGERSERVLET CLASS
system)
&width=width of the returned image
&height=height of the returned image
&layer=comma separated list of layers
&format=JPEG
&bgcolor=0xFFFFFF
Here is a list of parameters and their meanings.
Table 10.2 Parameters of the IlvManagerServlet
Parameter Name
Parameter Value
Description
request
image
Asks the servlet to generate an
image.
bbox
Float, Float, Float, Float
The area of the manager that will be
displayed in the image. The first two
values are the upper left corner of
the area. The last two values are the
width and height of the area.
width
Integer
Width of the resulting image.
height
Integer
Height of the resulting image.
format
JPEG
The format of the resulting image.
layer
Comma-separated list of
strings. For example: Cities,
Roads
The layers of the IlvManager that
will be visible.
bgcolor
0xrrggbb
The background color of the
resulting image. This parameter is
optional.
For example, 0xffffff for
white
action
actionName(param1, param2)
Specifies an action to be executed
on the server before the image is
generated.
The following request will produce a JPEG image of size (250, 250) showing the area
(0, 0, 1000, 1000) of the manager; only the layers named “Cities” and “Roads” will be
visible:
206
ILOG JVIEWS GRAPHICS FRAMEWORK 5.5 — USER’S MANUAL
THE ILVMANAGERSERVLET CLASS
http://host/myservlet?request=image
&bbox=0,0,1000,1000
&width=250
&height=250
&layer=Cities,Roads
&format=JPEG
The Capabilities Request
The capabilities request produces information to the client. This request returns information
on the manager.
The capabilities request has the following syntax
http://host/myservlet?request=capabilities
&format=(html|octet-stream)
[ &onload= <a string> ]
The request parameter set to capabilities instead of image tells the servlet to return
the capabilities information. The format parameter tells which format should be returned.
The result can be of two different formats, HTML or Octet stream.
HTML Format
The HTML format is used when the client is a Dynamic HTML client. In this case, the result
is a empty HTML page that contains some JavaScript code. The JavaScript code is executed
on the client side, and some information variables are then available.
The variables minx, miny, maxx, maxy are defining the global area of the manager that can
be queried. The themes variable is the list of layers available on the server side. The
ILOG JVIEWS GRAPHICS FRAMEWORK 5.5 — USER’S MANUAL
207
10. Thin-Client
Support
<html>
<head>
<script language="JavaScript">
var minx=0.0;
var miny=0.0;
var maxx=1024.0;
var maxy=512.0;
var themes=new Array();
var overviewthemes=new Array();
themes[0]="a layer name";
overviewthemes[0]=true;
themes[1]="another layer";
overviewthemes[1]=true;
themes[2]="a third layer";
overviewthemes[2]=true;
var maxZoom=6;
</script>
</head>
<body>
</body>
</html>
THE ILVMANAGERSERVLET CLASS
overviewthemes variable tells if a layer should be visible in the overview window. The
maxZoom variable is the maximum level of zoom the application should perform.
The onload parameter allows you to specify a String that is used for the onload event of the
generated HTML page. When an onload parameter is specified, the body tag of the HTML
page is the following:
<body onLoad="+onload+">
Octet-Stream Format
The octet-stream format is used when the client is a Java applet. In this case, the result is a
stream of octets. The data is produced using a java.io.DataOutput and can be read using
a java.io.DataInput. It is organized as follows:
Float: left coordinate of manager’s bounding box.
Float: top coordinate of manager’s bounding box.
Float: right coordinate of manager’s bounding box.
Float: bottom coordinate of manager’s bounding box.
Int: number of layers.
for each layer:
String (UTF format): name of the layer.
Boolean: is the layer an overview layer.
Float: Maximum zoom level
You see that this format gives the same type of information as the HTML format. Once
again, you do not need to decode or read these formats. The client-side components provided
by ILOG JViews will do that for you.
The Image Map Request
The image map request produces an image and a client-side image map. The parameters for
this request are the same as for the image request except that the request parameter must
have the value imagemap.
For example, the following code to the servlet:
http://host/myservlet?request=imagemap
&width=400
&height=200
&bbox=0,0,500,500
&format=JPEG
&layer=Cities,Links,background%20Map
will produce something like:
<html>
<body>
<map name="imagemap">
<area shape="rect" coords="242,81,261,83" href="..." >
....
208
ILOG JVIEWS GRAPHICS FRAMEWORK 5.5 — USER’S MANUAL
THE ILVMANAGERSERVLET CLASS
</map>
<img usemap="#imagemap" width="400" height="200"
src="myservlet?request=image&layer=Cities,Links,background%20Map&width=400&form
at=JPEG&bbox=0,0,500,500&height=200" border=0>
</body>
</html>
The call generates an HTML document containing the client-side image map and an image.
The contents of the image are then generated by another call to the servlet.
The graphic objects that are taken into account when generating the map can be specified as
well as the shape of the clickable area and what appends when you click on it. All this is
explained in Generating a Client-Side Image Map on page 203.
The image map request has two additional optional parameters:
◆ The mapname parameter allows you to specify the name of the map. The default name is
imagemap.
◆ The onload parameter allows you to specify a String that is used for the onload event of
the generated HTML page. When an onload parameter is specified, the body tag of the
HTML page is the following:
<body onLoad="+onload+">
Multiple Sessions
The XML Grapher has presented a very simple example that creates a single manager view
for the servlet. This means that all calls to the servlet (that is, all clients) are looking at the
same view. This is fine when the same data is used for all clients. In some applications—for
example, when you want to allow the user to edit the graphic representation—you might
want to have a view (and thus a manager) for each client. In this case, you might use the
notion of HTTP sessions. You can then create a view and a manager and store them as
parameters of the session.
Here is a slightly modified version of the XML Grapher servlet using sessions:
package demo.xmlgrapher.servlet;
import javax.servlet.*;
import javax.servlet.http.*;
import java.net.*;
import ilog.views.*;
import ilog.views.servlet.*;
import demo.xmlgrapher.*;
10. Thin-Client
Support
public class XmlGrapherServlet extends IlvManagerServlet
{
String xmlfile;
public void init(ServletConfig config)
throws ServletException
{
ILOG JVIEWS GRAPHICS FRAMEWORK 5.5 — USER’S MANUAL
209
THE ILVMANAGERSERVLET CLASS
xmlfile = config.getInitParameter("xmlfile");
if (xmlfile == null)
xmlfile = config.getServletContext().
getRealPath("/data/world.xml");
setVerbose(true);
}
protected void prepareSession(HttpServletRequest request)
{
HttpSession session = request.getSession();
if (session.isNew()) {
XmlGrapher xmlGrapher = new XmlGrapher();
try {
xmlGrapher.setNetwork(new URL("file:" + xmlfile));
} catch (MalformedURLException ex) {
}
session.putValue("IlvManagerView", xmlGrapher);
}
}
public IlvManagerView getManagerView(HttpServletRequest request)
throws ServletException
{
HttpSession session = request.getSession(false);
if (session!= null)
return (IlvManagerView)session.getValue("IlvManagerView");
else
throw new ServletException("session problem");
}
protected float getMaxZoomLevel(HttpServletRequest request,
IlvManagerView view)
{
return 30;
}
}
The init method does not create any XmlGrapher object anymore. Instead, we overwrite
the prepareSession method that has a default empty implementation to get the HTTP
session. If this is a new session, we create an XmlGrapher object and store it as a parameter
of the session. The getManagerView method now returns the XmlGrapher object stored in
the session.
Multithreading Issues
The IlvManagerServlet class does not implement the SingleThreadModel interface
from the Servlet API, so you can create servlets that are using the multi- or single-thread
model.
210
ILOG JVIEWS GRAPHICS FRAMEWORK 5.5 — USER’S MANUAL
THE ILVMANAGERSERVLETSUPPORT CLASS
If your servlet implements the SingleThreadModel interface, then you do not have to deal
with concurrent access to your servlet. The servlet will be thread safe. However, this
interface does not prevent synchronization problems that result from servlets accessing
shared resources such as static class variables or classes outside the scope of the servlet.
If your servlet does not implement the SingleThreadModel interface, then you might have
to be concerned with concurrent access to the servlet. All basic operations done by the
IlvManagerServlet on the IlvManagerView are already synchronized. This means that
you will have to take care of concurrent access only if you are doing additional actions on
the IlvManagerView. In this case you can define a locking object and use the getLock
method of the IlvManagerServlet. Each request handling is implemented in the
following way:
... reads the request parameters ...
synchronized(getLock(request)) {
IlvManagerView view = getManagerView(request);
... handle the request ...
}
By default, the getLock method returns a new object each time. This means that the section
is not synchronized.
The IlvManagerServletSupport Class
The IlvManagerServlet class used in the XML Grapher example gives an easy way to
create a servlet that supports the ILOG JViews thin-client protocol. Using the
IlvManagerServlet class is an easy way to create a servlet but has one main drawback.
You cannot add the support for the ILOG JViews thin-client protocol to an existing servlet
since the IlvManagerServlet class derives from the HttpServlet class. The
IlvManagerServletSupport class will allow you to do this. This class has the same API
as the IlvManagerServlet but is not a servlet (that is, it does not derive from the
HttpServlet class). You can thus create your own servlet and an instance of the
IlvManagerServlet support class in this servlet to handle the requests coming from the
ILOG JViews client side.
In our XML Grapher example, the code of the servlet can be rewritten using the
IlvManagerServletSupport class as follows:
10. Thin-Client
Support
package demo.xmlgrapher.servlet;
import javax.servlet.*;
import javax.servlet.http.*;
import java.net.*;
ILOG JVIEWS GRAPHICS FRAMEWORK 5.5 — USER’S MANUAL
211
THE ILVMANAGERSERVLETSUPPORT CLASS
import java.io.*;
import ilog.views.*;
import ilog.views.servlet.*;
import demo.xmlgrapher.*;
public class XmlGrapherServlet extends HttpServlet
{
IlvManagerServletSupport servletSupport ;
class MySupport extends IlvManagerServletSupport {
private XmlGrapher xmlGrapher;
public MySupport(ServletConfig config) {
super();
xmlGrapher = new XmlGrapher();
String xmlfile = config.getInitParameter("xmlfile");
if (xmlfile == null)
xmlfile = config.getServletContext().getRealPath("/data/world.xml");
try {
xmlGrapher.setNetwork(new URL("file:" + xmlfile));
} catch (MalformedURLException ex) {
}
setVerbose(true);
}
public IlvManagerView getManagerView(HttpServletRequest request)
throws ServletException {
return xmlGrapher;
}
protected float getMaxZoomLevel(HttpServletRequest request,
IlvManagerView view) {
return 30;
}
}
/**
* Initializes the servlet.
*/
public void init(ServletConfig config) throws ServletException {
servletSupport = new MySupport(config);
}
public void doGet(HttpServletRequest request,
HttpServletResponse response)
throws IOException, ServletException {
if (!servletSupport.handleRequest(request, response))
212
ILOG JVIEWS GRAPHICS FRAMEWORK 5.5 — USER’S MANUAL
THE ILVMANAGERSERVLETSUPPORT CLASS
throw new ServletException("unknow request type");
}
public void doPost(HttpServletRequest request,
HttpServletResponse response)
throws IOException, ServletException {
doGet(request, response);
}
}
In this code we have created a new servlet class, XmlGrapherServlet, that is deriving
directly from the HttpServlet class. The doGet method passes the requests to an instance
of the IlvManagerServletSupport class.
10. Thin-Client
Support
ILOG JVIEWS GRAPHICS FRAMEWORK 5.5 — USER’S MANUAL
213
THE ILVMANAGERSERVLETSUPPORT CLASS
214
ILOG JVIEWS GRAPHICS FRAMEWORK 5.5 — USER’S MANUAL
C
H
A
P
T
E
R
Scalable Vector Graphics and ILOG JViews
The ILOG JViews class library provides the ability to load Scalable Vector Graphics (SVG)
files into an ILOG JViews IlvManager. Conversely, the contents of an IlvManager can
easily be translated into an SVG document and saved to a file. These features allow you to
interoperate with other SVG software such as SVG viewers or generators. When applicable,
in the thin-client context you can also replace bitmap generation by SVG generation to gain
time and interactivity.
This chapter describes what SVG is and how it can be used. We will see how to configure
ILOG JViews to be able to read and write SVG files; and how to use the SVG thin-client
features of ILOG JViews. And finally, we will have an in-depth explanation showing how to
personalize ILOG JViews SVG features for your context and to translate your own graphic
objects. The topics are:
◆ Scalable Vector Graphics
◆ Loading and Saving SVG Files with ILOG JViews
◆ Using JViews SVG Thin Clients
◆ SVG Advanced Personalization
ILOG JVIEWS GRAPHICS FRAMEWORK 5.5 — USER’S MANUAL
215
11. Scalable Vector
Graphics (SVG)
11
SCALABLE VECTOR GRAPHICS
Scalable Vector Graphics
SVG is a two-dimensional structure graphics format defined by the World Wide Web
Consortium (W3C). The format is based on the eXtensible Markup Language (XML) which
gives it a great interoperability.
What is in an SVG File
An SVG file describes a set of two-dimensional graphics. The following are examples of
such graphics that could be found in an SVG file:
◆ Images through the ‘image’ element.
◆ Rectangles through the ‘rect’ element.
◆ Circles and ellipses through the ‘circle’ and ‘ellipse’ elements.
◆ Lines through the ‘line’ and ‘polyline’ elements.
◆ Polygons through the ‘polygon’ element.
◆ Arbitrary paths (curves, arcs, lines, and so forth) through the ‘path’ element.
◆ Groups of other graphic elements through the ‘g’ element.
◆ Text through the ‘text’ element.
These elements can be styled using XML presentation attributes on them or cascading style
sheets (CSS) linked to the elements.
SVG File Example
A typical example of an SVG file would be:
<svg width=”640” height=”480”>
<defs>
<!-- the style on path elements and element with id “myid” -->
<!-- is defined through a style sheet -->
<style type=”text/css”>
path {stroke-width:3;stroke:blue;fill:none}
.dash {stroke-dasharray:5 2}
#myid {fill:rgb(205,5,5);fill-opacity:0.5}
</style>
<!-- style can be complex such as a gradient... -->
<linearGradient id=”grad” x1=”0%” y1=”0%” x2=”100%”
y2=”100%”>
<stop offset=”0” stop-color=”yellow”/>
<stop offset=”0.2” stop-color=”green”/>
<stop offset=”1” stop-color=”red”/>
</linearGradient>
</defs>
<!-- the style on the rectangle is defined through XML -->
216
ILOG JVIEWS GRAPHICS FRAMEWORK 5.5 — USER’S MANUAL
LOADING AND SAVING SVG FILES WITH ILOG JVIEWS
11. Scalable Vector
Graphics (SVG)
<!-- attributes
-->
<rect x=”0” y=”0” width=”100%” height=”100%”
fill=”url(#grad)”/>
<!-- paths use a particular syntax to defined their shape -->
<path d=”M0 0L640 480”/>
<path class=”dash” d=”M640 0L0 480”/>
<!-- the style on the ellipse is defined through an inline -->
<!-- style sheet
-->
<ellipse cx=”320” cy=”240” rx=”40” ry=”30”
style=”fill:rgb(180,10,10)”/>
<circle id=”myid” cx=”320” cy=”240” r=”50”/>
</svg>
This SVG file will be rendered as a 640 x 480 rectangle filled with a linear green, yellow,
and red gradient. On top on this gradient there will be two lines of thickness 3, and one of
them will be a dashed line. There are also an ellipse and a circle; the color on the circle is
semi-transparent (fill-opacity:0.5) and lets you see the color of the ellipse underneath.
For More Information
To better understand SVG and its possibilities, have a look at the SVG specification at the
following URL: http://www.w3.org/TR/SVG. You will see that SVG provides many
more features than those introduced here, such as transformations on graphic elements, filter
effects, in-line animation, and scripting capabilities.
Uses for SVG Files in ILOG JViews
SVG can be used as an exchange format for ILOG JViews with various third party software
that supports it. You will then be able to import data from this software to the ILOG JViews
library. Conversely, you will be able to load SVG files generated by ILOG JViews into third
party software such as the Batik SVG Browser (Squiggle) from Apache, which you can
download free at http://xml.apache.org/batik.
You can also think of SVG as a means to replace bitmaps when generating data from a server
and displaying them on a Web browser. In this case, the browser must be able to display an
SVG document. For the moment, the easiest solution is to use the Adobe SVG Plug-in,
which can be downloaded free at http://www.adobe.com/svg. You can find an example
of such an SVG thin-client application in Using JViews SVG Thin Clients.
Loading and Saving SVG Files with ILOG JViews
In order to read and write SVG files, the ILOG JViews library defines a new instance of
IlvStreamFactory specialized for SVG. We will see how to set the
ilog.views.svg.SVGStreamFactory on the IlvManager and how to use it.
ILOG JVIEWS GRAPHICS FRAMEWORK 5.5 — USER’S MANUAL
217
LOADING AND SAVING SVG FILES WITH ILOG JVIEWS
Configuring the SVG Factory
You should first create the manager you will work on and the factory:
import ilog.views.*;
import ilog.views.svg.*;
IlvManager manager = new IlvManager();
SVGStreamFactory factory = new SVGStreamFactory();
You will then be able to toggle some options on the factory (on or off) to change the way
ILOG JViews loads and saves SVG files: how the file size should be reduced, whether the
reader should ignore some data, and other options).
Here is an example:
// When reading SVG, the parsing of the CSS style will include
// the definitions contained in the user.css file.
factory.getReaderConfigurator().setUserStyleSheetURL(“user.css”);
// When writing SVG, the following compaction techniques will be used:
//
- style on graphic element will be factored
//
- an algorithm will be applied to polyline to remove some points
factory.getBuilderConfigurator().
setCompactMode(SVGStreamFactory.COMPACT_STYLE |
SVGStreamFactory.COMPACT_POLY);
// With the option set to true on the reader configurator, when reading SVG,
// non-processible elements will be memorized
// and with the option set to true on the builder configurator, this will
// allow regenerating them later.
factory.getReaderConfigurator().setFullDocumentOn(true);
factory.getBuilderConfigurator().setFullDocumentOn(true);
More options can be found in the ILOG JViews Reference Manual for the class, such as other
compaction techniques (remove invisible graphic objects, and so forth) or the ability to
choose between CSS or XML styling.
Loading an SVG File
Now that the factory has been set, calling the IlvManager.read method will load an SVG
file instead of a regular ILOG JViews file. For example:
try {
manager.read(“mysvgfile.svg”);
} catch (ilog.views.io.IlvReadFileException rfe) {
System.err.println(“The SVG file is badly formatted”);
} catch (java.io.IOException ioe) {
System.err.println(“Cannot access the SVG file”);
}
218
ILOG JVIEWS GRAPHICS FRAMEWORK 5.5 — USER’S MANUAL
USING JVIEWS SVG THIN CLIENTS
Saving to an SVG File
try {
manager.write(“mysvgfilemodified.svg”);
} catch (java.io.IOException ioe) {
System.err.println(“Cannot access the SVG file”);
}
Using JViews SVG Thin Clients
Besides generating SVG files, you can use the SVG generation mechanism of ILOG JViews
to provide SVG thin-client deployment to your Graphics Framework applications.
The ILOG JViews SVG thin-client support, like the ILOG JViews DHTML thin-client
support (see ILOG JViews Thin-Client Web Architecture on page 172) is based on the Java
Servlet technology.
The ILOG JViews SVG Graphics Framework thin-client support contains the following:
●
●
An abstract servlet class than can generate SVG documents from an ILOG JViews
display.
A set of SVG scripts written in ECMAScript that will be used on the client side to
display and interact with the document that was created on the server side.
A JViews SVG thin-client application provides the following features:
●
●
●
Main View of the server side IlvManager displayed in SVG with some predefined
behaviors: zooming, panning, tooltips on top of graphics objects, fixed-size graphics
management, and the ability to use visibility filters with the possibility to load on
demand layers invisible at initialization time.
Overview providing the ability to navigate on the Main View.
Layer View allowing you to display the layers of the Main View and to switch their
visibility on or off.
This section will describe step by step an example of an ILOG JViews SVG thin-client
application. This example is a simplified version of an example provided with the
ILOG JViews distribution. Having a look at the example will give you additional
information on how to code SVG:
<installdir>/demos/servlet/svg
ILOG JVIEWS GRAPHICS FRAMEWORK 5.5 — USER’S MANUAL
219
11. Scalable Vector
Graphics (SVG)
Once an IlvManager has been filled dynamically or by reading an SVG or an IVL file, it is
possible to save the objects to an SVG file. As with reading, the operation is similar to that
for ILOG JViews native format files. For example:
USING JVIEWS SVG THIN CLIENTS
The example can be viewed inside a Web Browser such as Internet Explorer or Netscape
Communicator with the Adobe SVG Plug-in that can be downloaded for free at
http://www.adobe.com/svg.
Developing the Server Side
The server side of an ILOG JViews SVG thin-client application is composed of two main
parts: the ILOG JViews application itself, which can be any type of complex twodimensional display built on top of the ILOG JViews Graphics Framework API, and a
Servlet that produces SVG documents to the client.
In our example both server-side parts are written inside a single class defined in the file
SVGDynamicServlet.java, located in:
<installdir>/demos/servlet/dynamic-svg/src/svg/SVGDynamicServlet.java
The ILOG JViews Application
In our particular case, the ILOG JViews application is very simple and all described in the
getManager(HttpServletRequest) method. It simply consists of an ILOG JViews
IlvManager filled with the contents of an ILOG JViews IVL file (data/map.ivl):
manager = new IlvManager();
try {
// Read its contents from an IVL file.
manager.read(getServletConfig().getServletContext().getResource("/data/map.ivl"));
} catch (java.io.IOException e) {
} catch (IlvReadFileException rfe) {
}
The ILOG JViews SVG Servlet
The servlet itself inherits from the IlvSVGManagerServlet class from the
ilog.views.svg.servlet package.
import javax.servlet.*;
import javax.servlet.http.*;
import
import
import
import
import
ilog.views.*;
ilog.views.io.IlvReadFileException;
ilog.views.svg.SVGDocumentBuilder;
ilog.views.svg.SVGDocumentBuilderConfigurator;
ilog.views.svg.servlet.IlvSVGManagerServlet;
public class SVGDynamicServlet extends IlvSVGManagerServlet
{
private IlvManager manager = null;
private static final SVGDocumentBuilderConfigurator CONFIGURATOR =
new SVGDocumentBuilderConfigurator();
static {
220
ILOG JVIEWS GRAPHICS FRAMEWORK 5.5 — USER’S MANUAL
USING JVIEWS SVG THIN CLIENTS
CONFIGURATOR.setCompactMode(SVGDocumentBuilderConfigurator.COMPACT_LOD);
CONFIGURATOR.setViewBox(new IlvRect(-2200, 4600, 3600, 3600));
}
11. Scalable Vector
Graphics (SVG)
/**
* Creates a manager servlet.
*/
public SVGDynamicServlet()
{
super(CONFIGURATOR);
}
public IlvManager getManager(HttpServletRequest r)
{
if (manager == null) {
manager = new IlvManager();
try {
// Read its contents from an IVL file.
manager.read(getServletConfig().getServletContext().getResource("/data/map.ivl"));
} catch (java.io.IOException e) {
} catch (IlvReadFileException rfe) {
}
} catch (IlvReadFileException rfe) {
}
manager.setVisible(manager.getManagerLayer("Rivers").getIndex(),
false, false);
manager.getManagerLayer("Areas").
addVisibilityFilter(new IlvZoomFactorVisibilityFilter(5,
IlvZoomFactorVisibilityFilter.NO_LIMIT));
}
return manager;
}
}
As you can see in the source file, it is very simple.
The import statements:
import javax.servlet.*;
import javax.servlet.http.*;
are required to use the Java Servlet API.
The import statements:
import
import
import
import
import
ilog.views.*;
ilog.views.io.IlvReadFileException;
ilog.views.svg.SVGDocumentBuilder;
ilog.views.svg.SVGDocumentBuilderConfigurator;
ilog.views.svg.servlet.IlvSVGManagerServlet;
are required for using the ILOG JViews and the ILOG JViews SVG thin-client support.
ILOG JVIEWS GRAPHICS FRAMEWORK 5.5 — USER’S MANUAL
221
USING JVIEWS SVG THIN CLIENTS
The IlvSVGManagerServlet class is an abstract Java subclass of the
HTTPServletClass from the Java Servlet API. Our SVGDynamicServlet inherits from
IlvSVGManagerServlet and defines only two methods: its constructor and the
getManager method.
The constructor initializes the base class by providing an
SVGDocumentBuilderConfigurator instance that will be used by ILOG JViews classes
to configure the way the SVG document is generated.
private static final SVGDocumentBuilderConfigurator CONFIGURATOR =
new SVGDocumentBuilderConfigurator();
// ...
public SVGDynamicServlet()
{
super(CONFIGURATOR);
}
In our example the SVGDocumentBuilderConfigurator is configured such that invisible
layers of the JViews display, at generation time, are not sent to the client to be able to load
them only on demand. This is done through the following line:
CONFIGURATOR.setCompactMode(SVGDocumentBuilderConfigurator.COMPACT_LOD);
Then we ask to the configurator to generate the SVG document with a particular viewBox in
order to see a specific part of the ILOG JViews display on the client:
CONFIGURATOR.setViewBox(new IlvRect(-2200, 4600, 3600, 3600));
The getManager method is the only abstract method of the IlvSVGManagerServlet
class and should return an IlvManager that will be used by the generated SVG document.
Here we simply return the manager object we created after adding some visibility filters on it
to allow some layers to not always be generated:
manager.setVisible(manager.getManagerLayer("Rivers").getIndex(),
false, false);
manager.getManagerLayer("Areas").
addVisibilityFilter(new IlvZoomFactorVisibilityFilter(5,
IlvZoomFactorVisibilityFilter.NO_LIMIT));
The first line will make the Rivers layer invisible on the SVG generated document. The
second will make the Areas layer invisible if the zoom factor on the display is less than five
times the initial zoom factor.
As you have seen, creating the servlet is simple. This servlet can now answer HTTP requests
from a client by sending SVG documents. If you have installed the example, you can try the
following HTTP request:
http://localhost:8080/dsvg/SVGDynamicServlet?request=image&width=400
&height=400
This produces the following image:
222
ILOG JVIEWS GRAPHICS FRAMEWORK 5.5 — USER’S MANUAL
USING JVIEWS SVG THIN CLIENTS
11. Scalable Vector
Graphics (SVG)
Which is the (-2200, 4600, 3600, 3600) area of the JViews manager map to a 400, 400
image.
In most cases you do not need to know the servlet parameters because the SVG scripts
provided by ILOG JViews for the client side will take care of the HTTP request parameters
for you.
Developing the Client Side
After creating the server side, you can create the client side. The client-side display is an
SVG file that will contain several things:
◆ SVG elements describing the structure of the client-side display.
◆ JViews XML elements as metadata on the SVG elements describing how JViews client-
side scripts should customize the SVG elements.
◆ A call to an initialization function.
◆ References to cascading style sheets to style the client-side display.
ILOG JVIEWS GRAPHICS FRAMEWORK 5.5 — USER’S MANUAL
223
USING JVIEWS SVG THIN CLIENTS
SVG File Example
Here is a simplified version of the index.svg file of the distribution example:
<?xml-stylesheet alternate="yes" title="default JViews style sheet"
href="default.css" type="text/css"?>
<?xml-stylesheet alternate="no" title="style sheet" href="style.css"
type="text/css"?>
<svg width="640" height="480"
xmlns:ilv="http://xmlns.ilog.com/JViews/SVGToolkit"
xmlns:xlink="http://www.w3.org/1999/xlink"
xmlns:a3="http://ns.adobe.com/AdobeSVGViewerExtensions/3.0/"
a3:scriptImplementation="Adobe"
onload="JViewsSVG.Init(evt)">
<defs>
<!-- alternatively you could import each single file
as in the distribution example -->
<script xlink:href="SVGFramework.es" language="text/ecmascript"
a3:scriptImplementation="Adobe"/>
</defs>
<svg id="myView" x="0%" y="0%" width="100%" height="100%">
<metadata>
<ilv:view type="manager" enableTooltips="true"
xlink:href="SVGDynamicServlet"/>
</metadata>
</svg>
<svg id="overview" x="-70" y="-30" width="240" height="240">
<title>Over View</title>
<metadata>
<ilv:view type="over" disableZoom="true"
enableBackground="true" xlink:href="#myView"/>
</metadata>
</svg>
<svg id="legend" x="0" y="240" width="240" height="240"
viewBox="0 0 240 240">
<title>The View Legend</title>
<metadata>
<ilv:view type="layer" disableZoom="true" enableDrag="true"
showTitle="true" enableBackground=”true” xlink:href="#myView"/>
</metadata>
</svg>
</svg>
SVG Elements
The main svg element contains several SVG elements which are the following:
<svg id="myView" x="0%" y="0%" width="100%" height="100%">
<metadata>
<ilv:view type="manager" enableTooltips="true"
xlink:href="SVGDynamicServlet"/>
</metadata>
</svg>
<svg id="overview" x="-70" y="-30" width="240" height="240">
224
ILOG JVIEWS GRAPHICS FRAMEWORK 5.5 — USER’S MANUAL
USING JVIEWS SVG THIN CLIENTS
SVG Element Attributes
Each svg element corresponds to a view that will be displayed on the client. The x, y,
width, and height attributes on the svg elements correspond to the rectangular region of
the SVG client area in which the view will be displayed. Each view has an SVG metadata
element that describes through the ilv:view element how the JViews SVG client-side
scripting will display that view.
The following attributes are allowed on the ilv:view element:
◆ type, the possible values are manager (the view will display the main manager view),
overview (the view will display an overview) and layer (the view will display a view
of the layers).
◆ disableZoom, if true, the view will remain fixed in size when the user performs a
zoom operation. The default value is false.
◆ enableBackground, if true, a background will be displayed under the view. The
default value is false.
◆ enableDrag, if true, the user will be able to move the view by using a drag gesture.
The default is false.
In addition to those attributes, depending on the value of the type attribute, some additional
attributes can be recognized. These are shown in Table 11.1
ILOG JVIEWS GRAPHICS FRAMEWORK 5.5 — USER’S MANUAL
225
11. Scalable Vector
Graphics (SVG)
<title>Over View</title>
<metadata>
<ilv:view type="over" disableZoom="true"
enableBackground="true" xlink:href="#myView"/>
</metadata>
</svg>
<svg id="legend" x="0" y="240" width="240" height="240"
viewBox="0 0 240 240">
<title>The View Legend</title>
<metadata>
<ilv:view type="layer" disableZoom="true" enableDrag="true"
showTitle="true" enableBackground=”true” xlink:href="#myView"/>
</metadata>
</svg>
USING JVIEWS SVG THIN CLIENTS
Table 11.1 Additional SVG Element Attributes
Attribute
Recognized with the
Following Types
showTitle
Layer View
If true, displays, as a title False
of the View, the contents of
the ‘title’ element child of
the ‘svg’ element.
disableClip
Manager View
If true, does not clip the
contents of the manager
view to the bounds of the
‘svg’ element.
xlink:href
Layer and OverView
Provides a reference to the None. Mandatory.
Manager View
xlink:href
Manager View
Provides a reference to the None. Optional, the
Servlet that will provide the contents can be
contents of the Manager
inlined if needed.
View.
Meaning
Default Value
False
The Main SVG Element
Once these svg elements and their metadata have been written, they have to be interpreted
by the client JViews SVG scripts. This is done by calling the JViewsSVG.Init() method
at loading time on the main svg element. Here is that element:
<svg width="640" height="480"
xmlns:ilv="http://xmlns.ilog.com/JViews/SVGToolkit"
xmlns:xlink="http://www.w3.org/1999/xlink"
xmlns:a3="http://ns.adobe.com/AdobeSVGViewerExtensions/3.0/"
a3:scriptImplementation="Adobe"
onload="JViewsSVG.Init(evt)">
<defs>
<!-- alternatively you could import each single file... -->
<script xlink:href="SVGFramework.es" language="text/ecmascript"
a3:scriptImplementation="Adobe"/>
</defs>
</svg>
Main SVG Element Attributes
The main svg element contains several attributes:
◆ The width and height attributes correspond to the size the SVG document will take in
the Web Browser. This can be either absolute values or percentage values. Using a
percentage value, the size of the image will be rescaled when the browser size is resized.
226
ILOG JVIEWS GRAPHICS FRAMEWORK 5.5 — USER’S MANUAL
USING JVIEWS SVG THIN CLIENTS
◆ The xmlns:ilv attribute allows you to import the JViews namespace to use JViews
XML elements and attributes.
◆ The xmlns:a3 attribute allows you to import the Adobe SVG Viewer namespace to use
its proprietary functionalities.
◆ The onload attribute references the JViewsSVG.Init(evt) method to allow the
JViews SVG scripts to run on the client.
In addition, the main svg element has, as a child of the defs element, a reference to the
scripts code. This can either reference the concatenated version (SVGFramework.es) or the
single files needed by your application; the scripting files can be found in
<installdir>/classes/thinclient/svg. Table 11.2 shows a summary of the files
you need depending on the SVG thin-client features you are using:
Table 11.2 Files Needed for SVG Thin Client
Feature
ECMAScript Files Needed
Any
SVGUtil.es, SVGAbstractView.es
Main View
SVGTooltipManager.es, SVGLayer.es, SVGView.es
Over View
SVGOverview.es
Layer View
SVGTitledView.es, SVGCheckBox.es, SVGLayerView.es
Finally, the first two lines of the SVG file are:
<?xml-stylesheet title="default JViews style sheet"
href="default.css" type="text/css"?>
<?xml-stylesheet title="style sheet" href="style.css"
type="text/css"?>
They are processing instructions referencing cascading style sheets to give its look to the
client-side display. The first referenced style sheet is the default one; it is mandatory to put
that processing instruction in your SVG file. Once this is done, you can add your own style
sheet (style.css in this case) to customize the default style; the second one will be
cascaded with the first one according to CSS rules.
The style.css File
The contents of the style.css file are the following:
#legend > .backgroundRect {stroke:red;fill-opacity:0.6}
#overview > .backgroundRect {fill-opacity:1}
.overRect {fill:yellow;fill-opacity:0.8}
.title {fill-opacity:0.8}
This means that:
ILOG JVIEWS GRAPHICS FRAMEWORK 5.5 — USER’S MANUAL
227
11. Scalable Vector
Graphics (SVG)
◆ The xmlns:xlink attribute allows you to import the XLink namespace to use XLink.
USING JVIEWS SVG THIN CLIENTS
◆ The background rectangle (the SVG elements with the backgroundRect CSS class) of
elements that are children of the SVG element with the legend ID have to be stroked
with the red color and filled with an opacity of 60%.
◆ The background rectangle of elements that are children of the SVG element with the
overview id have to be filled with full opacity.
◆ The overview rectangle (the SVG elements with the overRect CSS class) have to be
filled with the yellow color and an 80% opacity.
◆ The title areas (the SVG elements with the title CSS class) have to be filled with an 80%
opacity.
Here are the CSS classes that are recognized by the JViews SVG thin client and the display
element to which they correspond:
Table 11.3 CSS Classes and Display Elements
CSS Class
Corresponds to
backgroundRect
Background Rectangle of a View (main view, overview, layer
view).
overRect
OverView Rectangle.
tooltip
Tooltip Rectangle on a JViews Graphics Object.
tooltipText
Tooltip Text on a JViews Graphics Object.
title
Title Rectangle of a View.
titleText
Title Text of a View.
enableCheckBox
A Check Box in the enabled state.
disableCheckBox
A Check Box in the disabled state.
For more information about CSS in general, see the CSS specification at
http://www.w3.org/TR/REC-CSS2 and, more specifically for CSS inside SVG, see the
SVG 1.0 specification at http://www.w3.org/TR/SVG..
Once this SVG file is written and put on the server with the SVGDynamicServlet, the user
on the client will be able to visualize the contents of the manager on the client and to interact
with it by zooming, panning, displaying the tooltips on the JViews Graphics Objects, or
changing layer visibilities.
By extending the servlet, the JViews SVG generator, or the client-side SVG file, you can add
your own features to the SVG thin client.
228
ILOG JVIEWS GRAPHICS FRAMEWORK 5.5 — USER’S MANUAL
SVG ADVANCED PERSONALIZATION
SVG Advanced Personalization
Customizing a Graphic Object: an Example
The following three-part example illustrates how you can customize the generation of a
graphic object:
◆ Subclassing a Graphic Object
◆ Creating a Translator and Setting It on the Builder Configurator
◆ Customizing the SVG Factory
Subclassing a Graphic Object
Assume your subclassed graphic object draws a blue Bezier curve into a rectangle from the
left bottom point to the right top point:
package mypackage;
import java.awt.*;
import ilog.views.*;
import ilog.views.graphic.*;
public class MyGraphic extends IlvRectangle
{
private IlvPoint[] pts = new IlvPoint[4];
private float[] dash = {4, 2};
public MyGraphic(IlvRect rect)
{
super(rect);
for (int i = 0; i < 4; i++)
pts[i] = new IlvPoint();
computeBezier();
}
private computeBezier()
{
pts[0].x = drawrect.x;
pts[0].y = drawrect.y + drawrect.height;
pts[1].x = drawrect.x + drawrect.width / 4;
pts[1].y = drawrect.y + drawrect.height / 4;
ILOG JVIEWS GRAPHICS FRAMEWORK 5.5 — USER’S MANUAL
229
11. Scalable Vector
Graphics (SVG)
By default, if you have defined your own graphic objects, the ILOG JViews SVG generator
will use a generic translator to convert them to SVG (GenericGraphicTranslator).
However, even if it is not mandatory, you may want to define the way they are translated to
SVG for several reasons (such as custom interactions); for this you will need to write some
additional code. This code may also apply when you want to redefine the way a standard
ILOG JViews IlvGraphic will be translated.
SVG ADVANCED PERSONALIZATION
pts[2].x
pts[2].y
pts[3].x
pts[3].y
=
=
=
=
drawrect.x + 3*drawrect.width / 4;
drawrect.y + 3*drawrect.height / 4;
drawrect.x + drawrect.width;
drawrect.y;
}
public void draw(Graphics g, IlvTransformer t)
{
super.draw(g, t); // will draw the rectangle
// Will draw a Bezier in blue
g.setColor(Color.blue);
IlvGraphicUtil.DrawBezier(g, pts, 4, 1,
IlvStroke.JOIN_MITER, IlvStroke.CAP_ROUND,
dash, t);
}
public void applyTransform(IlvTransform t)
{
super.applyTransform(t);
computeBezier();
}
// ...
}
Creating a Translator and Setting It on the Builder Configurator
If you do not want your object to use the generic translation mechanism, you should first
implement the SVGDocumentBuilderConfigurator.GraphicTranslator interface to
be able to translate MyGraphic instances to SVG Element instances. The translate
method of your class should build a new Element instance, and after filling it with the
information contained in the graphic object and applying a style, the method should return
that element. To fill the Element, you can use regular DOM methods
(Element.setAttribute()) or the methods provided by the SVG DOM. Note, however,
that only limited support of SVG DOM is implemented in ILOG JViews, and not all the
methods are accessible.
import org.w3c.dom.*;
import org.w3c.svg.dom.*;
public class MyGraphicTranslator
implements SVGDocumentBuilderConfigurator.GraphicTranslator
{
// Method that translates the graphic to SVG
public Element translate(IlvGraphic graphic, IlvTransformer t,
SVGDocumentBuilder builder)
{
SVGDocument doc = builder.getDocument();
// The SVG ’group’ element will contain
// all drawings necessary to display MyGraphic.
SVGGElement group = (SVGGElement)doc.createElementNS
230
ILOG JVIEWS GRAPHICS FRAMEWORK 5.5 — USER’S MANUAL
SVG ADVANCED PERSONALIZATION
("http://www.w3.org/2000/svg", "g");
// Then we create the SVG element corresponding to
// the drawing added at MyGraphic level.
SVGPathElement path = (SVGPathElement)doc.createElementNS
("http://www.w3.org/2000/svg", "path");
IlvRect rect = graphic.boundingBox(graphic, t);
SVGList list = path.getPathSegList();
// Go to the beginning point of the Bezier.
list.appendItem(path.createPathSegMovetoAbs(rect.x,
rect.y + rect.height));
// Add the Bezier.
list.appendItem(path.
createPathSegCurvetoCubicAbs(rect.x + rect.width,
rect.y,
rect.x + rect.width / 4,
rect.y + rect.height / 4,
rect.x + 3*rect.width / 4,
rect.y + 3*rect.height / 4));
// Start to style the path.
builder.startStyleElement(path, null);
// Really apply the style (blue color...).
builder.appendStyle("stroke", "blue");
builder.appendStyle("stroke-width", "1");
builder.appendStyle("stroke-join", "miter");
builder.appendStyle("stroke-cap", "round");
builder.appendStyle("stroke-dasharray", "4 2");
// Finish to style the path.
builder.endStylingElement();
group.appendChild(path);
return group;
}
}
Customizing the SVG Factory
Now that the new translator is defined, you should create a well-configured builder
configurator. If you are using an SVGOutputStream you can do the following:
SVGStreamFactory factory = new SVGStreamFactory();
factory.getBuilderConfigurator().putTranslator("mypackage.MyGraphic", new
MyGraphicTranslator());
Of course, you should not forget to set this new factory on your manager instead of the
regular one.
ILOG JVIEWS GRAPHICS FRAMEWORK 5.5 — USER’S MANUAL
231
11. Scalable Vector
Graphics (SVG)
// We first add to the group the element corresponding
// to the parent class of MyRect (IlvRectangle).
group.appendChild(builder.getConfigurator().
getTranslator(“ilog.views.graphic.IlvRectangle”).
translate(graphic, t));
SVG ADVANCED PERSONALIZATION
If you are in SVG thin-client context, you just have to call putTranslator method on the
SVGBuilderConfigurator instance you used for your Servlet.
Customizing the SVG DOM Generated by the SVG Thin Client
In the SVG thin-client context, in addition to defining your own way to export IlvGraphic
instances to SVG, you may want to modify the SVG DOM instance that will be sent to the
client beforehand. For this you just need to redefine the generateSVGDocument method of
the IlvSVGManagerServlet class. For example, if you need to put an SVG drop-shadow
effect arrow on a particular object, you can do the following:
protected Document generateSVGDocument(HttpServletRequest request,
int width, int height,
String[] requestedLayers)
throws ServletException
{
Document document = super.generateSVGDocument(request,
width, height,
requestedLayers);
// create the drop-shadow filter effect
Element filter = document.createElementNS(null, "filter");
filter.setAttribute("id", "drop");
filter.setAttribute("filterUnits", "objectBoundingBox");
filter.setAttribute("x", "-0.1");
filter.setAttribute("y", "-0.1");
filter.setAttribute("width", "1.2");
filter.setAttribute("height", "1.2");
Element blur = document.createElementNS(null, "feGaussianBlur");
blur.setAttribute("in", "SourceAlpha");
blur.setAttribute("stdDeviation", "2");
blur.setAttribute("result", "balpha");
Element offset = document.createElementNS(null, "feOffset");
offset.setAttribute("in", "balpha");
offset.setAttribute("dx", "4");
offset.setAttribute("dy", "4");
offset.setAttribute("result", "oba");
Element merge = document.createElementNS(null, "feMerge");
Element node = document.createElementNS(null, "feMergeNode");
node.setAttribute("in", "oba");
merge.appendChild(node);
node = document.createElementNS(null, "feMergeNode");
node.setAttribute("in", "SourceGraphic");
merge.appendChild(node);
filter.appendChild(blur);
filter.appendChild(offset);
filter.appendChild(merge);
// add the drop-shadow filter effect to the document
document.getDocumentElement().appendChild(filter);
// set the effect on the "myGraphic" element if it is in one
// of the generated layers:
Element elt = document.getElementById("myGraphic");
232
ILOG JVIEWS GRAPHICS FRAMEWORK 5.5 — USER’S MANUAL
SVG ADVANCED PERSONALIZATION
}
SVG Features Supported when Reading an SVG File
To help you build SVG files that will be fully understood by the SVG reader of
ILOG JViews, use the following tables for supported/unsupported SVG elements and CSS
properties.
Table 11.4 Supported SVG Elements
Element Name
Attributes Not Supported on this Element
a
xlink:role, xlink:acrole, xlink:actuate
circle
clipPath
clipPathUnits
defs
desc
ellipse
g
image
line
linearGradient
metadata
path
pattern
patternUnits, patternTransform
polygon
polyline
radialGradient
rect
stop
style
!important rules are not supported
ILOG JVIEWS GRAPHICS FRAMEWORK 5.5 — USER’S MANUAL
233
11. Scalable Vector
Graphics (SVG)
if (elt != null)
elt.setAttribute("filter", "url(#drop)");
// return the modified document
return document;
SVG ADVANCED PERSONALIZATION
Table 11.4 Supported SVG Elements (Continued)
Element Name
Attributes Not Supported on this Element
svg
zoomAndPan
switch
symbol
refX, refY, viewBox, preserveAspectRatio
text
textLength, lengthAdjust
textPath
textLength, lengthAdjust, startOffset, method,
spacing
title
tspan
multiple values x, y, dx, dy (single values supported),
rotate, textLength
use
Table 11.5 Supported CSS Properties
Property Name
Remark
clip-path
URI local to the file only.
color
color-interpolation
Supported on linearGradient and radialGradient.
fill
URI local to the file only, ICC colors are not supported.
fill-opacity
fill-rule
font-family
font-size
Relative identifiers are not supported.
font-stretch
Relative identifiers are not supported.
font-style
font-weight
Relative identifiers are not supported.
stop-color
ICC colors are not supported.
stop-opacity
234
ILOG JVIEWS GRAPHICS FRAMEWORK 5.5 — USER’S MANUAL
SVG ADVANCED PERSONALIZATION
Table 11.5 Supported CSS Properties (Continued)
Remark
stroke
URI local to the file only, ICC colors are not supported.
11. Scalable Vector
Graphics (SVG)
Property Name
stroke-dasharray
stroke-dashoffset
stroke-linecap
stroke-linejoin
stroke-miterlimit
stroke-opacity
stroke-width
text-anchor
visibility
ILOG JVIEWS GRAPHICS FRAMEWORK 5.5 — USER’S MANUAL
235
SVG ADVANCED PERSONALIZATION
236
ILOG JVIEWS GRAPHICS FRAMEWORK 5.5 — USER’S MANUAL
A
P
P
E
N
D
I
X
A
Differences Between ILOG Views
and ILOG JViews
The basic concepts of ILOG JViews are taken from the ILOG Views C++ library. To help
you get started with ILOG JViews, this section points out the most important differences
between ILOG Views C++ and ILOG JViews. You can skip this section if you are not an
ILOG Views C++ developer. The following topics are discussed:
◆ Main Concepts
◆ Drawing Operations
◆ IlvManagerViewHook
◆ Miscellaneous
Main Concepts
You may have noticed that the main concepts are the same even if some classes have
changed name.
Here are the main classes of ILOG JViews and their corresponding classes in ILOG Views:
◆ IlvManager, in charge of organizing graphic objects in several layers and displaying
them in several views, corresponds to the ILOG Views IlvManager class.
ILOG JVIEWS GRAPHICS FRAMEWORK 5.5 — USER’S MANUAL
237
DRAWING OPERATIONS
◆ IlvGrapher, which manages nodes and links, corresponds to the ILOG Views
IlvGrapher class.
◆ IlvManagerViewInteractor, the base class for interaction in a view, corresponds to
the ILOG Views IlvManagerViewInteractor class.
◆ IlvGraphic, the base class for graphic objects, corresponds to the IlvGraphic class.
◆ IlvObjectInteractor, corresponds to the ILOG Views
IlvManagerObjectInteractor class. This class was renamed since it can be used
outside of an IlvManager.
◆ IlvManagerView, view displaying manager contents. In ILOG Views, any subclass of
IlvView can be used to display the contents of a manager.
Some classes in ILOG Views are not available in ILOG JViews. Some of these classes may
have a corresponding class in ILOG JViews or in AWT.
◆ IlvContainer is not available in ILOG JViews and can be replaced by an
IlvManager.
◆ IlvViewObjectInteractor of ILOG Views is not available since there is no
IlvContainer. It can be replaced by the IlvObjectInteractor class of
ILOG JViews.
◆ IlvSCManagerRectangle, which displays scroll bars around the view of a manager
can be replaced by the class IlvScrollManagerView of ILOG JViews.
◆ IlvGadget of ILOG Views does not exist. ILOG JViews is mainly a library to
manipulate 2D graphic objects. The portable standard GUI components of ILOG Views,
such as buttons, text fields, and string lists, are not part of ILOG JViews because they are
already available for Java developers in the AWT or Swing libraries. Therefore, you will
not find the class IlvGadget and its subclasses in ILOG JViews.
◆ No gauge classes are available in ILOG JViews.
Drawing Operations
All drawing operations in ILOG JViews are based on the AWT library of Java.
ILOG JViews does not provide an IlvDisplay class. This class, which groups the
management of display resources, is not needed because similar mechanisms are available in
AWT.
The class IlvPalette is not available in ILOG JViews either. It is replaced by storing
references to the resources (Font or Color) needed in the graphic object. Some graphic
resources, such as line style and thickness, or fill style of an IlvPalette object, cannot be
translated in ILOG JViews. These resources are not available in AWT.
238
ILOG JVIEWS GRAPHICS FRAMEWORK 5.5 — USER’S MANUAL
ILVMANAGERVIEWHOOK
Here are the differences between the draw method of ILOG Views and ILOG JViews (both
of the class IlvGraphic):
◆ ILOG Views signature:
virtual void draw(IlvPort* dst, const IlvTransformer* t = 0,
const IlvRegion* clip = 0) const;
◆ ILOG JViews signature:
public void draw(Graphics dst, IlvTransformer t)
The IlvPort parameter of ILOG Views is replaced by an AWT Graphics object. The
class java.awt.Graphics is a graphic context that allows drawing on a view. It manages
the clipping area, the current drawing color and font, and the logical pixel operation (XOR,
Paint).
One of the main differences between ILOG Views and ILOG JViews is the coordinate
system. In ILOG JViews, the coordinate system uses floating-point values (see classes
IlvRect and IlvPoint), whereas in ILOG Views, the coordinate system is in integer
values. This means that there is some additional work to do when you override the draw
method of a graphic object. The coordinates must be translated into integer values to be able
to draw on a view. This is done by using the following methods:
IlvTransformer.applyFloor
IlvRect.floor
IlvPoint.floor
These methods use the Math.floor method to do the conversion from float to int.
IlvManagerViewHook
The ILOG Views class IlvManagerViewHook detects events such as the modifications
made to the contents of a manager. In ILOG JViews, this functionality has been split into
several listeners:
◆ A listener for the changes made to the contents of the manager:
ManagerContentChangeListener
◆ A listener for the modifications made to the transformer of a view:
TransformerListener.
◆ A listener for the modifications made to the interactor of a view:
InteractorListener.
The beforeDraw and afterDraw methods of the hook can be implemented by overriding
the paint method of the class IlvManagerView.
ILOG JVIEWS GRAPHICS FRAMEWORK 5.5 — USER’S MANUAL
239
MISCELLANEOUS
Miscellaneous
The class IlvTimer of ILOG Views can be replaced by a new Thread class in Java.
The class IlvManagerGrid was renamed IlvGrid because it can be used in a context
where there is no manager.
The classes IlvManagerMakeStringInteractor and
IlvManagerMakeTextInteractor are replaced by an interactor named
IlvEditLabelInteractor that allows you to create and edit any type of labeled object.
240
ILOG JVIEWS GRAPHICS FRAMEWORK 5.5 — USER’S MANUAL
G
L
O
S
S
A
R
Y
Glossary
accelerator
In ILOG JViews, an immediate command triggered by a specific keyboard
event. The event is recognized by the manager, which calls a predefined
function.
affine transformation
A composite linear remapping of an image’s coordinate geometry to correct
for perspective distortions.
bounding box
The smallest possible horizontal rectangle surrounding one or more objects.
double buffering
A technique for displaying numerous graphics on a screen without flicker.
grapher
A high-level ILOG JViews functionality allowing you to create programs that
both include and represent hierarchical information with graphic objects. A
grapher is a type of manager, an instance of the IlvGrapher class, a subclass
of the IlvManager class.
grapher pin
In ILOG JViews, a fixed connection point for a link on a node in a grapher.
graphic bag
An interface that describes the methods to be implemented by a class that
contains several graphic objects. An example of a graphic bag is the class
IlvManager, which manages a large number of graphic objects.
graphic object
In ILOG JViews, a defined pictorial entity having functionality which allows
it to be drawn, saved, and reshaped. There are many predefined graphic
objects, such as rectangles and ellipses, as well as more complex objects, such
as shaded labels and zoomable icons.
handle object
In ILOG JViews, an object used to reference another object. Using handle
objects, the same object can be displayed more than once without being
duplicated.
ILOG JVIEWS GRAPHICS FRAMEWORK 5.5 — USER’S MANUAL
241
GLOSSARY
hit testing
Mapping from a given display point to an object to determine if the point is
part of the object space.
interactor
See object interactor, view interactor.
layer
Storage area of manager in which graphic objects are placed. A manager uses
multiple layers, referenced by index numbers. Objects in a higher-numbered
layer are displayed in front of objects of a lower-numbered layer.
link
The visual representation of connections between nodes. Links are also
graphic objects, instances of the IlvLinkImage class or its subclasses.
link connector
In ILOG JViews, the system that allows you to control the connections of
links to nodes in a grapher.
listener
In ILOG JViews, an interface allowing you to connect events that occur in the
manager view with actions to be performed.
manager
In ILOG JViews, a container for grouping graphic objects and for
coordinating their behavior and display in multiple layers and views.
manager view
The AWT component where the graphic objects of a manager are displayed.
To display graphic objects contained in the different layers of a manager, you
create at least one view, and often multiple views. The manager lets you
connect as many views as you require to display graphic objects.
node
A visual reference point in a hierarchy of information. A node is a graphic
object, as it is an instance of a subclass of the IlvGraphic class.
object interactor
In ILOG JViews, a behavior that can be attached to an object to make it work
in a certain way. For example, a button interactor attached to an object makes
that object act like a button.
pin
See grapher pin.
quadtree
A structure composed of four quadrants which recursively subdivide
themselves by four, allowing you to achieve manageable datasets. This
permits quick access to information, as the quadtree can confine its search to
quadrants covering a particular area of interest.
selection object
A graphic object created by ILOG JViews to display a selected object within a
manager. These objects are stored in the manager. Unlike regular graphic
objects, they are internally managed and cannot be manipulated.
transformer
A 2D affine transformation that performs a linear mapping from 2D
coordinates to other 2D coordinates. A transformer can be a scale, a
242
ILOG JVIEWS GRAPHICS FRAMEWORK 5.5 — USER’S MANUAL
GLOSSARY
translation, or a rotation.
triple buffering
A technique for increasing the speed of an application by minimizing
redrawing of static components.
vector graphic
A digital image made up of geometric graphic elements such as points, arcs,
and lines that are defined by mathematical formulas. This mathematical
formulation allows for the size of the graphic to be changed without a loss in
its image quality.
view
See manager view.
view interactor
A behavior that can be applied to a view as a whole, affecting all the objects in
the view.
See also object interactor.
ILOG JVIEWS GRAPHICS FRAMEWORK 5.5 — USER’S MANUAL
243
GLOSSARY
244
ILOG JVIEWS GRAPHICS FRAMEWORK 5.5 — USER’S MANUAL
I
N
D
E
X
Index
A
abortReDraws method
IlvManager class 61
accelerators
handling events 49
accessing
intergraph link 106
adding
nested manager 95
addInteractorListener method
IlvManagerView class 75
addInterGraphLink method
IlvGrapher class 105
addLayer method
IlvManagerLayer class 55
addLink method
IlvGrapher class 83
addManagerChangedListener method
IlvManager class 56
IlvManagerView class 51
addManagerContentChangedListener method
IlvManager class 62, 112
addManagerExpansionListener method
IlvManager class 103
addManagerManagerViewsListener method
IlvManager class 51
addManagerSelectionListener method
IlvManager class 67, 110
addManagerTreeContentChangedListener
method
IlvManager class 112
addManagerTreeSelectionListener method
IlvManager class 111
addNode method
IlvGrapher class 82
addObject method
IlvManager class 55, 58, 95
addPin method
IlvPinLinkConnector class 86
addTransformer method
IlvManagerView class 52
addTransformerListener method
IlvManagerView class 52
addVisibilityFilter method
IlvManagerLayer class 56
algorithms
graph layout 133
aligning
objects 145, 152
allow method
IlvGrapherPin class 86
allowsPointInsertion method
IlvLinkImage class 91
applet
initialization 10
applets
thin client 195
applyToObject method
IlvManager class 59
ILOG JVIEWS GRAPHICS FRAMEWORK 5.5 — USER’S MANUAL
245
INDEX
applyTransform method
IlvGraphic class 37
IlvLinkImage class 92
arcs 28
Arrange command 152
arrow lines 29
B
Background manager view property 164
Beans
editing properties 163
for GUI components 159, 161
for main data structure 159
for predefined interactors 160
installing in an IDE 157
thin client 195
bounding box 22
boundingBox method
IlvGraphic class 22, 37, 40
IlvRect class 70
buffers
change options 154
controlling 154
creating 128
double buffering 53
information window 128
loading files 128
object editing 128
submanager 128
triple buffering 56
builder configurator (SVG)
creating 230
C
classes
gauge 238
hierarchy 20
miscellaneous 240
collapsed state
and intergraph links 108
submanager 94
collapsing
nested manager 102
246
Composer
creating and editing objects 130
grapher toolbar 132
grouping objects 150
indexing layers 151
main window 126
printing 154
reading and saving files 155
running 126
special properties 149
ungrouping objects 150
zooming 154
connectLink method
IlvPinLinkConnector class 88
contains method
IlvGraphic class 41
IlvManagerFrame class 102
coordinate system
intergraph links 107
nested manager 97
copy method
IlvManagerFrame class 102
creating
intergraph link 104
links with IlvMakeLinkInteractor 109
creation interactors 113
D
data structure
Beans 159
creating 164
IlvManager basic class 4
deleteAll method
IlvManager class 58
deleteSelections method
IlvManager class 110
deSelectAll method
IlvManager class 65, 110
distributing objects 152
double buffering 53
draw method
AWT Graphics class 38
IlvGraphic class 23, 37, 239
IlvManagerFrame class 101
ILOG JVIEWS GRAPHICS FRAMEWORK 5.5 — USER’S MANUAL
INDEX
drawGhost method
IlvManagerViewInteractor class 71, 77
drawing
optimizing 61
Dynamic HTML
client 180
components 180
XML Grapher example 180
E
editing
General Path objects 153
icons 130
objects 150
properties 60, 149
editor
See Composer xv
ellipses 28
events
content-changed in nested managers 112
expand/collapse 103
handling 49
managing 68
selection 110
examples
creating the ShadowEllipseclass 34
defining connection points between nodes 86
extending the IlvObjectInteractor class 69
implementing the DragRectangleInteractor class
75
importing the JViews library 9
moving an object 59
using double-buffering 53
zooming a view 52
exiting
Composer 156
expanded state
submanager 94
expanding
nested manager 102
F
factory (SVG)
customizing 231
Files and Startup page 155
filled arcs 28
filled ellipses 28
fitTransformer method
IlvManagerView class 52
flipping objects 152
frame
drawing 101
manager 99
functions
user-defined 60
G
gauge
classes 238
General Path objects
editing 153
paint property 149
stroke property 149
Get method
IlvObjectInteractor class 69
getB
getBottomMargin method
IlvManagerFrame class 100
getC
getCardinal method
IlvManager class 59, 98
getCollapsedGraphic method
IlvManager class 103
getConnectionPoint method
IlvLinkConnector class 108
getConnectionPoints method
IlvLinkImage class 90, 107, 109
getD
getDefaultInteractor method
IlvSelection class 79
getDrawingTransformer method
ILOG JVIEWS GRAPHICS FRAMEWORK 5.5 — USER’S MANUAL
247
INDEX
IlvTransformer class 97
IlvGrapher class 105
getE
getM
getExternalInterGraphLinks method
IlvGrapher class 106
getExternalInterGraphLinksCount method
IlvGrapher class 106
getManager method
ManagerContentChangedEvent class 112
ManagerSelectionChangedEvent class 111
getManagers method
IlvManager class 96
getManagersCount method
IlvManager class 96
getF
getFrame method
IlvManager class 100
getNode method
IlvGrapherPin class 86
getG
getGrid method
IlvGrid class 54
getI
getInsertionLayer method
IlvManager class 58, 65
getInteractor method
IlvManagerViewInteractor class 74
getInterGraphLinks method
IlvGrapher class 106
getInterGraphLinksCount method
IlvGrapher class 106
getO
getObject method
IlvManager class 98
IlvSelection class 65
getObjectInteractor method
IlvManager class 68
getObjects method
IlvManager class 58, 106
getObjectsl method
IlvManager class 98
getP
getL
getLayer method
IlvManager class 55
getLayerCount method
IlvManagerLayer class 55
getLeftMargin method
IlvManagerFrame class 100
getLinkClass method
IlvMakeLinkConnector class 88
getLinkConnectorConnectionPoint method
IlvLinkImage class 107
getLinkPoints method
IlvLinkImage class 89
getLowestCommonGrapher method
248
getN
getParent method
IlvManager class 96
getPointAt method
IlvPolyPointsInterface 90
getPointCardinal method
IlvPolyPointsInterface 90
getPosition method
IlvGrapherPin class 86
getPreviewFrame method
PrintManager class 119
getProperty method
IlvGraphic class 26
ILOG JVIEWS GRAPHICS FRAMEWORK 5.5 — USER’S MANUAL
INDEX
getR
getRightMargin method
IlvManagerFrame class 100
grid
manager view 54
Group As Manager command (Edit menu) 151
Group As Set command (Edit menu) 151
getS
H
getSelectedObjects method
IlvManager class 65, 110
getSelectedObjectsCount method
IlvManager class 110
getSelection method
IlvManager class 64, 110
handling events 49
hasProperty method
IlvGraphic class 26
headless support 175
hierarchy
class 20
hit testing
on frame 101
getT
getTo method
IlvLinkImage class 109
getTopMargin method
IlvManagerFrame class 100
getTransformer method
IlvTransformer class 97
G (continued)
graph
nesting a graph 94
graph layout
algorithms 133
icons 134
statistics 142
grapher
toolbar in Composer 132
graphers
nested 93, 104
graphic bags 27
graphic objects
IlvGraphic basic class 4
in nested managers 97
introduction 20
SVG customizing example 229
SVG DOM customizing example 232
SVG subclassing example 229
graphic paths 33
graphic sets 32
I
icons
editing 130
IDE (Integrated Development Environment)
installing Beans 158
ILOG JViews Graphics Framework
getting started 7
IlvA
IlvArc class 28, 74
IlvArrowLine class 29, 74
IlvArrowPolyline class 30, 75
IlvB
IlvButton JavaScript component 186
IlvC
IlvCircularScale class 33
IlvComponentGraphic class 28
IlvContainer class 238
IlvD
IlvDoubleLinkImage class 84
IlvDragRectangleInteractor class 74, 75, 160
ILOG JVIEWS GRAPHICS FRAMEWORK 5.5 — USER’S MANUAL
249
INDEX
IlvDrawSelection class 64
IlvE
IlvEditLabelInteractor class 75, 160, 240
IlvEllipse class 28, 74
IlvG
IlvGeneralPath class 33
IlvGrapher class 81, 159
addInterGraphLink method 105
addLink method 83
addNode method 82
getExternalInterGraphLinks method 106
getExternalInterGraphLinksCount method
106
getInterGraphLinks method 106
getInterGraphLinksCount method 106
getLowestCommonGrapher method 105
isInterGraphLink method 106
makeNode method 83
IlvGrapherPin class 86
allow method 86
getNode method 86
getPosition method 86
IlvGraphic class 4, 20, 24, 81
applyTransform method 37
boundingBox method 22, 37, 40
draw method 37, 239
getProperty method 26
hasProperty method 26
makeSelection method 65
move method 24
moveResize method 24
overriding methods 37
removeProperty method 26
replaceProperty method 26
resize method 25
rotate method 24
scale method 24
setObjectInteractor method 68
setProperty method 26
translate method 24
write method 42
250
IlvGraphic wrapper 153
IlvGraphicBag class 27
IlvGraphicEnumeration class 58
IlvGraphicPath class 33
IlvGraphicSet class 32
IlvGrid class 160, 240
getGrid method 54
setGrid method 54
snapToGrid method 54
IlvI
IlvIcon class 17, 28
IlvImageButton Java Bean 199
IlvInputStream class 27
IlvJ
IlvJManagerViewControlBar class 161
IlvJScrollManagerView class 53, 159, 162
IlvL
IlvLabel class 28
IlvLabelInterface.html class 75
IlvLayerVisibilityFilter class 56
IlvLegend Java Bean 198
IlvLegend JavaScript component 184
IlvLine class 29, 74
IlvLinkConnector class
getConnectionPoint method 108
IlvLinkImage class 74, 82, 83, 88
allowsPointInsertion method 91
allowsPointRemoval method 91
applyTransform method 92
getConnectionPoints method 90, 107, 109
getLinkConnectorConnectionPoint method
107
getLinkPoints method 89
getTo method 109
write method 92
IlvM
IlvMagnifyInteractor class 75, 160
ILOG JVIEWS GRAPHICS FRAMEWORK 5.5 — USER’S MANUAL
INDEX
IlvMakeArrowLineInteractor class 74
IlvMakeArrowPolylineInteractor class 75
IlvMakeLineInteractor class 74
IlvMakeLinkInteractor class 88, 160
getLinkClass method 88
makePolyPoint method 88
IlvMakePolygonInteractor class 75
IlvMakePolylineInteractor class 75
IlvMakePolyLinkInteractor class 74, 88
IlvMakePolyPointsInteractor class 74, 160
IlvMakeRectangleInteractor class 74, 160
IlvMakeSplineInteractor class 75
IlvManager class 4, 9, 81, 159, 164
abortReDraws method 61
addManagerContentChangedListener method
62, 112
addManagerExpansionListener method 103
addManagerLayerListener method 56
addManagerSelectionListener method 67, 110
addManagerTreeContentChangedListener
method 112
addManagerTreeSelectionListener method
111
addManagerViewsListener method 51
addObject method 55, 58, 95
applyToObject method 25, 59
deleteAll method 58
deleteSelections method 110
deSelectAll method 65, 110
getCardinal method 59, 98
getCollapsedGraphic method 103
getFrame method 100
getInsertionLayer method 58, 65
getLayer method 55
getManagers method 96
getManagersCount method 96
getObject method 98
getObjectInteractor method 68
getObjects method 58, 98, 106
getParent method 96
getSelectedObjects method 65, 110
getSelectedObjectsCount method 110
getSelection method 64, 110
initReDraws method 61
invalidateRegion method 61
isCollapsed method 103
isEditable method 60
isInvalidating method 61
isManaged method 58
isMovable method 60
isSelectable method 56, 60
isSelected method 65
isVisible method 55, 56
map method 98
mapInside method 60, 98
mapIntersects method 60, 98
moveObject method 25, 59, 97, 98
read method 80
reDrawViews method 61
removeManagerTreeContentChangedListene
r method 112
removeManagerTreeSelectionListener
method 111
removeObject method 58
reshapeObject method 25, 59, 97
selectAll method 65, 110
setCollapsed method 102
setCollapsedGraphic method 103
setEditable method 60
setFrame method 100
setInsertionLayer method 58
setLayer method 55
setMovable method 60
setSelectable method 56, 60
setSelected method 64, 109
setVisible method 55, 56
write method 79
IlvManagerDocumentSetupDialog class 118
IlvManagerFrame class
contains method 102
copy method 102
draw method 101
getBottomMargin method 100
getLeftMargin method 100
getRightMargin method 100
getTopMargin method 100
isOpaque method 101
IlvManagerGrid class 240
IlvManagerLayer class 55, 56
addLayer method 55
ILOG JVIEWS GRAPHICS FRAMEWORK 5.5 — USER’S MANUAL
251
INDEX
addVisibilityFilter method 56
getLayerCount method 55
removeLayer method 55
IlvManagerMagViewInteractor class 160
IlvManagerMakeStringInteractor class 240
IlvManagerMakeTextInteractor class 240
IlvManagerPrintableDocument class 117
IlvManagerPrintAreaInteractor 119
IlvManagerPrintingController class 119
IlvManagerServlet class 205
capabilities request 207
HTML format 207
octet-stream format 208
image map request 208
image request 205
IlvManagerServletSupport class 211
IlvManagerView class 5, 50, 52, 159, 162, 163
addInteractorListener method 75
addManagerChangedListener method 51
addTransformer method 52
addTransformerListener method 52
fitTransformer method 52
invalidateTripleBuffer method 57
isKeepingAspectRatio method 52
removeInteractorListener method 75
removeManagerChangedListener method 51
removeTransformerListener method 52
setDoubleBuffering method 53
setInteractor method 12, 14
setKeepingAspectRatio method 52
setTransformer method 52
setTripleBufferedLayerCount method 57
Translate method 52
zoom method 52
IlvManagerViewControlBar class 161
IlvManagerViewHook class 239
IlvManagerViewInteractor class 11, 68, 74, 160
drawGhost method 71, 77
getInteractor method 74
popInteractor method 74
pushInteractor method 74
setInteractor method 74
IlvManagerViewPanel class 53, 159
isDoubleBuffering method 53
setDoubleBuffering method 53
252
IlvMapInteractor Java Bean 201
IlvMapInteractor JavaScript component 195
IlvMapRectInteractor Java Bean 201
IlvMapRectInteractor JavaScript component 195
IlvMarker class 32
IlvMoveRectangleInteractor class 75
IlvO
IlvObjectInteractor class 68, 238
extending 69
Get method 69
processEvent method 69
IlvObjectInteractorContext class 69
IlvOneLinkImage class 84
IlvOneSplineLinkImage class 84
IlvOutputStream class 26
IlvOverview Java Bean 198
IlvOverview JavaScript component 183
IlvP
IlvPanInteractor class 75, 160
IlvPanInteractor Java Bean 201
IlvPanInteractor JavaScript component 193
IlvPanTool Java Bean 201
IlvPanTool JavaScript component 194
IlvPinLinkConnector class
addPin method 86
connectLink method 88
IlvPoint class 239
IlvPolygon class 29, 75
IlvPolyline class 30, 75
IlvPolylineLinkImage class 74, 83, 88, 89
IlvPolyPoints class 29
IlvPolyPointsInterface
getPointAt method 90
getPointCardinal method 90
IlvR
IlvReadFileException class 80
IlvRect class 239
boundingBox method 70
IlvRectangle class 31, 74
ILOG JVIEWS GRAPHICS FRAMEWORK 5.5 — USER’S MANUAL
INDEX
IlvRectangularScale class 33
IlvReliefLabel class 31
IlvReliefRectangle class 31, 74
IlvReshapeSelection class 79
IlvRotateInteractor class 75, 160
IlvRoundRectangle class 32, 74
IlvS
IlvSCManagerRectangle class 238
IlvScrollManagerView class 53, 159, 238
IlvSelectInteractor class 11, 13, 60, 65, 75, 78,
160
isDragAllowed method 79
isEditionAllowed method 79
isMoveAllowed method 53, 79
isMultipleSelectionMode method 78, 79
setDragAllowed method 79
setEditionAllowed method 79
setMoveAllowed method 79
setMultipleSelectionMode method 78, 79
IlvSelection class 64
getDefaultInteractor method 79
getObject method 65
IlvSelectionFactory class 66
IlvShadowLabel class 31
IlvShadowRectangle class 31
IlvSpline class 30, 64, 75
IlvSplineSelection class 64
IlvT
IlvTimer class 240
IlvTransformer class 22, 97
getDrawingTransformer method 97
getTransformer method 97
IlvU
IlvUnZoomViewInteractor class 13
IlvUnzoomViewInteractor class 74
IlvV
IlvView Java Bean 197
IlvViewObjectInteractor class 238
IlvZ
IlvZoomableLabel class 29
IlvZoomInteractor Java Bean 200
IlvZoomInteractor JavaScript component 192
IlvZoomTool Java Bean 199
IlvZoomTool JavaScript component 191
IlvZoomViewInteractor class 13, 74, 160
I (continued)
image maps
client side 203, 204
request 208
server side 203
importing
library and packages 9
indexing
layers 55, 151
initReDraws method
IlvManager class 61
Inprise JBuilder 5
installing Beans 158
input/output operations 26, 41, 49
interactorChanged method
InteractorListener interface 15, 75
InteractorChangedEvent class 75
InteractorListener interface 13
interactorChanged method 15, 75
interactors
and nested managers and graphers 113
Beans 160
creation 113
grapher 88
handling events 49
listener 75
object 113
predefined 74
selection 65, 111
view 74
interface
ManagerChangedListener 51
intergraph links
ILOG JVIEWS GRAPHICS FRAMEWORK 5.5 — USER’S MANUAL
253
INDEX
accessing 106
and collapsed state 108
coordinate system 107
creating 104
definition 94
example 104
invalidateRegion method
IlvManager class 61
invalidateTripleBuffer method
IlvManagerView class 57
isCollapsed method
IlvManager class 103
isDoubleBuffering method
IlvManagerViewPanel class 53
isDragAllowed method
IlvSelectInteractor class 79
isEditable method
IlvManager class 60
isEditionAllowed method
IlvSelectInteractor class 79
isInterGraphLink method
IlvGrapher class 106
isInvalidating method
IlvManager class 61
isKeepingAspectRatio method
IlvManagerView class 52
isManaged method
IlvManager class 58
isMovable method
IlvManager class 60
isMoveAllowed method
IlvSelectInteractor class 53, 79
isMultipleSelectionMode method
IlvSelectInteractor class 78, 79
isOpaque method
IlvManagerFrame class 101
isSelectable method
IlvManager class 56, 60
isSelected method
IlvManager class 65
isVisible method
IlvManager class 55, 56
IVL file, loading 159
254
J
JAR files 158
Java
thin applet client 195
XML Grapher example 196
Java servlets
creating 176
introduction 172
JBuilder 5 158
JDK 175
headless support 175
jviewsall.jar file 157
K
KeepAspectRatio manager view property 164
L
label 28
layerInserted method
ManagerLayerListener interface 56
layerMoved method
ManagerLayerListener interface 56
layerRemoved method
ManagerLayerListener interface 56
layers
adding objects to 55, 151
changing the layer of an object 151
creating 145
indexing 55
Layers Editor window 145
manager 146
managing 54
modifications 145
setting up 55
submanagers 146
triple buffering 56
library
importing 9
lines 29
Link Utilities page 142
linking
network link objects 132
ILOG JVIEWS GRAPHICS FRAMEWORK 5.5 — USER’S MANUAL
INDEX
links
creating 88
creating with IlvMakeLinkInteractor 109
definition 82
functionalities 142
intergraph 94, 104
managing 82
predefined 83
listeners
for changes to a transformer 52
for changes to an interactor 75
for changes to the content of the manager 62
for changes to the selections in a manager 67
M
makeNode method
IlvGrapher class 83
makePolyPoint method
IlvMakeLinkConnector class 88
makeSelection method
IlvGraphic class 65
manager view
editing properties 163
managerChanged method
ManagerChangedListener interface 51
ManagerChangedEvent class 51
ManagerChangedListener interface 51
managerChanged method 51
managerCollapsed method
ManagerExpansionListener class 103
ManagerContentChangedEvent class
getManager method 112
managerExpanded method
ManagerExpansionListener class 103
ManagerExpansionListener class
managerCollapsed method 103
managerExpanded method 103
ManagerLayerListener interface 56
layerInserted method 56
layerMoved method 56
layerRemoved method 56
managers
binding views 49
frame 99
introducing 47
layers 48, 146
nested 93
printing the contents 116
view grid 54
ManagerSelectionChangedEvent class
getManager method 111
ManagerSelectionListener interface 67
ManagerViewsChangedListener interface 51
viewchanged method 51
managing
events 68
graphic objects 57
layers 54
links 82
nodes 82
selected objects 64
map method
IlvManager class 98
mapInside method
IlvManager class 60, 98
mapIntersects method
IlvManager class 60, 98
markers 32
marking
object 148
miscellaneous classes 240
moveObject method
IlvManager class 59, 97, 98
MoveObjectInteractor class 69
moving
nested manager 111
multithreading
creating servlets 210
N
nested graphers 104
and interactors 113
collapsed 108
nested managers
adding 95
and graphers 93 to 113
and interactors 113
collapsing 102
ILOG JVIEWS GRAPHICS FRAMEWORK 5.5 — USER’S MANUAL
255
INDEX
content-changed events 112
coordinate system 97
drawing frame 101
expanding 102
frame 99
hit testing on frame 101
moving 111
selection 109
traversing 96
view 99
network of graphic objects 132
nodes
contact points 84
creating 133
creating networks 133
definition 81
managing 82
O
object interactors 113
object model
basic 3
objects
adding to and removing from manager 58
adding to layers 55
aligning 145
bounding box 22
copying 151
creating 34, 65
options 144
cutting 151
deselecting 148
drawing 23
editing 128, 149, 150
General Path objects 149, 153
General Path 149
grouping 150
inspecting properties 149
layers 55
managing 57
marking 148
modifying the geometric properties 59
moving 24, 59, 148
network of 132
256
nonzoomable 24
pasting 151
predefined 28
reading 26, 41
resizing 24
rotating 24
saving 26, 41
scaling 24
selecting 148
selection objects 64
translating 24
ungrouping 150
wrapped 150
zoomable 24
overriding methods 37
P
packages
importing 9
pageDialog method
PrintManager class 119
polygons 29
popInteractor method
IlvManagerViewInteractor class 74
predefined interactors 160
predefined links 83
print framework 116
print method
PrintManager class 119
printDialog method
PrintManager class 119
printing
area to print 118
Composer 154
example 119
Gantt 115
manager in a custom document 123
manager in a flow of text 123
manager in multiple pages 117
number of pages 117
the contents of a manager 116
zoom level 118
printing framework 115
PrintManager class 119
ILOG JVIEWS GRAPHICS FRAMEWORK 5.5 — USER’S MANUAL
INDEX
getPreviewFrame method 119
pageDialog method 119
print method 119
printDialog method 119
processEvent method
IlvObjectInteractor class 69
properties
editing 60
geometric 22, 59
inspecting 149
named 43
selecting 60
user 25
wrapped object 150
pushInteractor method
IlvManagerViewInteractor class 74
R
read method
IlvManager class 80
read superclass constructor 42
reading
a file 10
an object in a JViews formatted file 41
in Composer 155
manager contents 79
rectangles 31
reDrawViews method
IlvManager class 61
removeInteractorListener method
IlvManagerView class 75
removeLayer method
IlvManagerLayer class 55
removeManagerChangedListener method
IlvManagerView class 51
removeManagerTreeContentChangedListener
method
IlvManager class 112
removeManagerTreeSelectionListener method
IlvManager class 111
removeObject method
IlvManager class 58
removeProperty method
IlvGraphic class 26
removeTransformerListener method
IlvManagerView class 52
replaceProperty method
IlvGraphic class 26
reshapeObject method
IlvManager class 59, 97
resizing method
IlvGraphic class 24
S
saving
an object in a JViews formatted file 41
files 154
in Composer 155
manager contents to file 79
Scalable Vector Graphics (SVG)
and ILOG JViews 215
customizing example 229
developing the client side 223
developing the server side 220
DOM customizing example 232
features supported 233
introduction to SVG files 216
loading files 217, 218
personalizing in JViews 229
saving files 217, 219
subclassing example 229
supported/unsupported CSS properties 234
supported/unsupported SVG elements 233
SVG factory 218
SVG specification 217
thin clients 219
uses in JViews 217
scales 33
scrolled manager view 53
selectAll method
IlvManager class 65, 110
selecting
multiple objects 111
object properties 60
objects in a nested manager 109
selection objects 64
selections
interactor 65
ILOG JVIEWS GRAPHICS FRAMEWORK 5.5 — USER’S MANUAL
257
INDEX
multiple 148
sessions
multiple 209
setC
setK
setKeepingAspectRatio method
IlvManagerView class 52
setL
setCollapsed method
IlvManager class 102
setCollapsedGraphic method
IlvManager class 103
setLayer method
IlvManager class 55
setM
setD
setDoubleBuffering method
IlvManagerView class 53
IlvManagerViewPanel class 53
setDragAllowed method
IlvSelectInteractor class 79
setMovable method
IlvManager class 60
setMoveAllowed method
IlvSelectInteractor class 79
setMultipleSelectionMode method
IlvSelectInteractor class 78, 79
setE
setO
setEditable method
IlvManager class 60
setEditionAllowed method
IlvSelectInteractor class 79
setObjectInteractor method
IlvGraphic class 68
setF
setProperty method
IlvGraphic class 26
setFrame method
IlvManager class 100
setP
setS
setGrid method
IlvGrid class 54
setSelectable method
IlvManager class 56, 60
setSelected method
IlvManager class 64, 109
setI
setT
setInsertionLayer method
IlvManager class 58
setInteractor method
IlvManagerView class 12, 14
IlvManagerViewInteractor class 74
setTransformer method
IlvManagerView class 52
setTripleBufferedLayerCount method
IlvManagerView class 57
setG
258
ILOG JVIEWS GRAPHICS FRAMEWORK 5.5 — USER’S MANUAL
INDEX
setV
setVisible method
IlvManager class 55, 56
S (continued)
Show All command 151
snapToGrid method
IlvGrid class 54
special properties editor 149
splines 30
statistics
graph layout 142
submanagers 94
editing buffers 128
layers 146
see also nested managers xv
SVG
See Scalable Vector Graphics (SVG) xv
T
thin clients
adding client/server interactions 201
applet client 195
client side 179
Dynamic HTML client 180
Dynamic HTML components 180
in ILOG JViews 171
Java Beans 195
predefined interactors 203
server side 175
using JViews SVG 219
Web architecture 172
XML Grapher example 173
client side with DHTML 180
client side with Java 196
server side 175
XmlGrapher class 176
Thread class 240
transformations
to define the displayed area of the manager 52
transformers
listener 52
Translate method
IlvManagerView class 52
translator (SVG)
creating 230
traversing
nested manager 96
triple buffering 56
U
UnGroup command (Edit menu) 151
user-defined functions 60
V
view grid 54
view interactors
predefined 74
viewchanged method
ManagerViewsChangedListener interface 51
viewport
IlvManagerView basic class 5
views
binding to a manager 49
creating 10
of a manager 48
on a nested manager 99
predefined view interactors 74
scrolled manager view 53
transformations 52
zooming 52
W
write method
IlvGraphic class 26, 42
IlvLinkImage class 92
IlvManager class 79
X
X Server
thin-client examples without 175
ILOG JVIEWS GRAPHICS FRAMEWORK 5.5 — USER’S MANUAL
259
INDEX
Z
zoom method
IlvManagerView class 52
zoomable objects 24
zooming 154
a view 52
260
ILOG JVIEWS GRAPHICS FRAMEWORK 5.5 — USER’S MANUAL