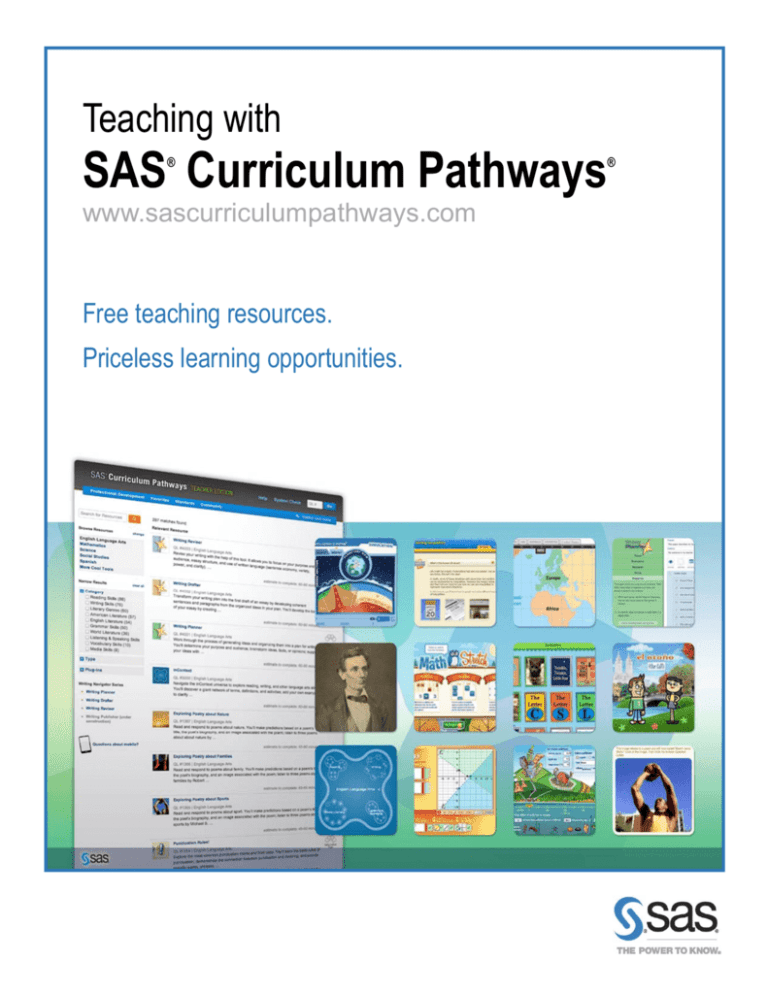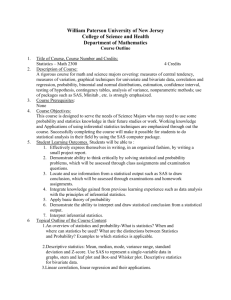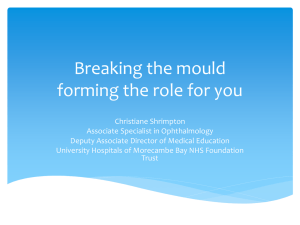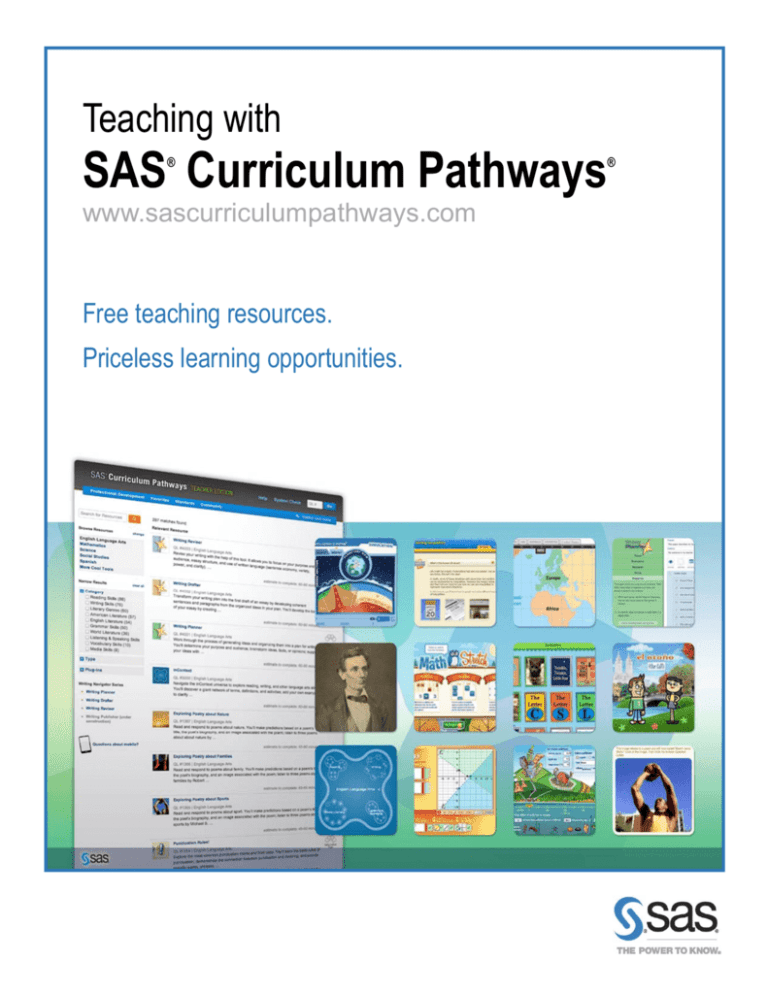
Teaching with
SAS Curriculum Pathways
®
www.sascurriculumpathways.com
Free teaching resources.
Priceless learning opportunities.
® Teaching with SAS® Curriculum Pathways®
Professional Development Manual
Table of Contents
User Names and Password Form ..............................................................................................2
Exploring SAS Curriculum Pathways .........................................................................................3
Interactive Tool Guide ........................................................................................................... 31
Learner Preferences/Levels .................................................................................................... 81
Guided Resource Exploration ................................................................................................. 87
Identifying, Evaluating, and Implementing Resources.............................................................. 90
1
#cpopd
User Names and Password Form
Once you subscribe and set up your individual user name and password, log in as follows:
LOGIN:
Go to www.sascurriculumpathways.com.
Your Teacher User Name:
Your Teacher Password:
Student User Name:
2
Copyright © 2014, SAS Institute Inc., Cary, NC, USA, All Rights Reserved
#cpopd
Exploring SAS Curriculum Pathways
English Language Arts
This exercise will familiarize you with the available resources and features. Log in to SAS
Curriculum Pathways and answer the following questions.
1. As an English language arts teacher in a small school, you teach several grade levels.
With so many preps, you are constantly scrambling to find new resources to use with
your students. For which English language arts categories does SAS Curriculum
Pathways provide resources?
Hint: Click English Language Arts under the Browse Resources heading.
2. You’ve searched SAS Curriculum Pathways for resources related to William
Shakespeare. As you anticipated, your search yields a number of resources that fit your
instructional needs. How can you keep a record of your search results for later use?
Hint: Search for William Shakespeare. Review the options available on the search
results page. (You may need to scroll down the page.)
3. You are substituting for a colleague. You need to find a resource for Lord of the Flies. List
the title and Quick Launch (QL) number of the resource you could use.
Hint: Use Search.
4. Searching for a SAS Curriculum Pathways resource that will help your high school
students learn how to read different types of nonfiction, you find Strategies for Reading
Nonfiction. What type of resource have you found, what plug-in(s) does it require, and
how is it described?
Hint: Use Search to find the resource, click the "more" link, and also roll over the Type
icon.
3
Copyright © 2014, SAS Institute Inc., Cary, NC, USA, All Rights Reserved
#cpopd
Exploring SAS Curriculum Pathways
5. As a writing teacher, you want to help your middle school students learn to develop and
support arguments. Your search results provide a resource titled Clear Thinking: Looking
for Evidence. What type of resource have you found, what is its QL #, and how is it
described?
Hint: Use Search to find the resource, click the "more" link, and also roll over the Type
icon.
6. Your high school students are working on a research project, and you want them to
understand the proper citation of sources. Searching SAS Curriculum Pathways, you find
a resource called Avoiding Plagiarism. What type of resource have you found, what is its
QL #, and how is it described?
Hint: Use Search to find the resource, click the "more" link, and also roll over the Type
icon.
7. You’ve noticed that many of your middle school students have trouble producing
complete, well-constructed sentences. Searching SAS Curriculum Pathways, you find the
resource Frederick Douglass Shows How to Avoid Fragments and Run-ons. What type of
resource have you found, what is its QL #, and how is it described?
Hint: Use Search to find the resource, click the "more" link, and also roll over the Type
icon.
8. You want to find an interactive tool to help your middle school students punctuate
sentences correctly. List the title and Quick Launch number of the resource you could
use.
Hint: Use Search and note the level of each resource.
4
Copyright © 2014, SAS Institute Inc., Cary, NC, USA, All Rights Reserved
#cpopd
Exploring SAS Curriculum Pathways
9. Now that you've discovered this interactive tool, you want to introduce it to your students.
How can they quickly learn about its features and functionality?
Hint: Launch the interactive tool and review the options available on its home page.
10. You are a new teacher working to become familiar with curriculum standards. What is
one objective, according to your state’s standards for English language arts, which your
students can address through the use of Writing Reviser, QL #4003?
Hint: Enter 4003 in the QL # (Quick Launch) box and click GO (or press Enter). Select
Standards, available at the top of the resource window.
11. Your students completed Misused Expressions and e-mailed you their quiz results.
Where would you find the answer key for this online quiz?
Hint: Search for "misused expression." In the search results, click the resource title to
launch it. Choose from the selections available at the top of the resource window.
12. You plan to have your students complete the Reading for Information lesson as part of
your unit on reading strategies. How can you e-mail directions to your students and
recommend this resource to a colleague?
Hint: Enter 533 in the QL # box and click GO (or press Enter). Choose from the
selections available at the top of the resource window.
5
Copyright © 2014, SAS Institute Inc., Cary, NC, USA, All Rights Reserved
#cpopd
Exploring SAS Curriculum Pathways
13. Reviewing the resources available in the Grammar Skills category, you find a resource
you like called Affect or Effect. How can you bookmark this specific resource so that you
can find it easily in the future?
Hint: Browse Resources in English Language Arts Grammar Skills. Choose from the
options available once you launch this resource.
14. You are getting a set of iPads for your classroom. Where can you find information about
mobile resources (apps)?
Hint: Homepage → Questions about mobile? → Apps → Learn more.
Once you have completed your scavenger hunt, go to www.sascurriculumpathways.com/trainingAnswers to
check your work.
6
Copyright © 2014, SAS Institute Inc., Cary, NC, USA, All Rights Reserved
#cpopd
Exploring SAS Curriculum Pathways
Mathematics
This exercise will familiarize you with the available resources and features. Log in to SAS
Curriculum Pathways and answer the following questions.
1. As the only math teacher in a small high school, you teach all the math classes. With so
many preps, you are constantly scrambling to find new resources to use with your
students. For which mathematics categories does SAS Curriculum Pathways provide
resources?
Hint: Click Mathematics under the Browse Resources heading.
2. You’ve searched SAS Curriculum Pathways for resources that address factoring. As you
anticipated, your search yields a number of resources that fit your instructional needs.
How can you keep a record of your search results for later use?
Hint: Search for factoring. Review the options available on the search results page. (You
may need to scroll down the page.)
3. You are substituting for a colleague. You need to find a resource for asymptotes of
hyperbolas. List the title and Quick Launch number of the resource you could use.
Hint: Use Search.
4. Searching for a SAS Curriculum Pathways resource that will allow your middle school
students to practice transforming geometric figures in the coordinate plane, you find
Graphing Translations. What type of resource have you found, what plug-in(s) does it
require, and how is it described?
Hint: Use Search to find the resource, click the "more" link, and also roll over the Type
icon.
7
Copyright © 2014, SAS Institute Inc., Cary, NC, USA, All Rights Reserved
#cpopd
Exploring SAS Curriculum Pathways
5. Your middle school students can often use formulas to solve problems, but sometimes
they don't understand why a particular formula holds true. You search for a resource to
help your students visualize the relationship between diameter and circumference; you
find a resource titled Area and Circumference of a Circle. What type of resource have you
found, what is its QL #, and how is it described?
Hint: Use Search to find the resource, click the "more" link, and also roll over the Type
icon.
6. Your high school students are working on a research project, and you want to help them
understand how to use correlation coefficients to analyze data. Searching SAS
Curriculum Pathways, you find a resource called Beyond the Correlation Coefficient.
What type of resource have you found, what is its QL #, and how is it described?
Hint: Use Search to find the resource, click the "more" link, and also roll over the Type
icon.
7. When possible, you incorporate scientific applications of concepts into your instruction for
high school students. Since your students will be learning about logarithms and
logarithmic scales soon, you search SAS Curriculum Pathways and find the resource
Intensity of an Earthquake. What type of resource have you found, what is its QL #, and
how is it described?
Hint: Use Search to find the resource, click the "more" link, and also roll over the Type
icon.
8. You want to find an interactive tool to help your middle school students understand
how to solve simple algebraic equations. List the title and Quick Launch number of the
resource you could use.
Hint: Use Search and note the level of each resource.
8
Copyright © 2014, SAS Institute Inc., Cary, NC, USA, All Rights Reserved
#cpopd
Exploring SAS Curriculum Pathways
9. Now that you've discovered this interactive tool, you want to introduce it to your students.
How can they quickly learn about its features and functionality?
Hint: Launch the interactive tool and review the options available on its home page.
10. You are a new teacher working to become familiar with curriculum standards. What is
one objective, according to your state’s standards for mathematics, which your students
can address through the use of Exploring Graphs of Linear Equations, QL #1311?
Hint: Enter 1311 in the QL # (Quick Launch) box and click GO (or press Enter).Select
Standards, available at the top of the resource window.
11. Your students completed Pythagorean Theorem and e-mailed you their quiz results.
Where would you find the answer key for this online quiz?
Hint: Search for "pythagorean theorem." In the search results, click the resource title to
launch it. Choose from the selections available at the top of the resource window.
12. As part of their study of conic sections, your students are working on the Satellite Orbits
lesson. How can you e-mail directions to your students and recommend this resource to
a colleague?
Hint: Enter 504 in the QL # box and click GO (or press Enter). Choose from the
selections available at the top of the resource window.
9
Copyright © 2014, SAS Institute Inc., Cary, NC, USA, All Rights Reserved
#cpopd
Exploring SAS Curriculum Pathways
13. Reviewing the resources available in the Statistics and Probability category, you find a
resource you like called Sampling Methods and Bias. How can you bookmark this
specific resource so that you can find it easily in the future?
Hint: Browse resources in Mathematics Statistics and Probability. Choose from the
options available once you launch this resource.
14. You are getting a set of iPads for your classroom. Where can you find information about
mobile resources (apps)?
Hint: Homepage → Questions about mobile? → Apps → Learn more.
Once you have completed your scavenger hunt, go to www.sascurriculumpathways.com/trainingAnswers to
check your work.
10
Copyright © 2014, SAS Institute Inc., Cary, NC, USA, All Rights Reserved
#cpopd
Exploring SAS Curriculum Pathways
Science
This exercise will familiarize you with the available resources and features. Log in to SAS
Curriculum Pathways and answer the following questions.
1. As the only science teacher in a small high school, you teach all the science classes.
With so many preps, you are constantly scrambling to find new resources to use with
your students. For which science categories does SAS Curriculum Pathways provide
resources?
Hint: Click Science under the Browse Resources heading.
2. You’ve searched SAS Curriculum Pathways for resources that address chemical
reactions. As you anticipated, your search yields a number of resources that fit your
instructional needs. How can you keep a record of your search results for later use?
Hint: Search for "chemical reactions." Review the options available on the search results
page. (You may need to scroll down the page.)
3. You are substituting for a colleague. You need to find a resource that addresses how
energy flows through an ecosystem. List the title and Quick Launch number of the
resource you could use.
Hint: Use Search.
4. You want to integrate technology into more of your lessons this semester. You are
looking for an interactive lesson that will help your earth science students learn about
planetary motions and the physical laws that explain that motion. You find VLab:
Planetary Motion in SAS Curriculum Pathways. What type of resource have you found,
what plug-in(s) does it require, and how is it described?
Hint: Use Search to find the resource, click the "more" link, and also roll over the Type
icon.
11
Copyright © 2014, SAS Institute Inc., Cary, NC, USA, All Rights Reserved
#cpopd
Exploring SAS Curriculum Pathways
5. Before a test, you want to review with your middle school students how viruses cause
infection and your search results provide the lesson Viruses. What type of resource have
you found, what is its QL #, and how is it described?
Hint: Use Search to find the resource, click the "more" link, and also roll over the Type
icon.
6. You have a class of students with mixed abilities and are looking for a lesson that lends
itself to differentiation. Your high school biology students are studying the relationship
between cell size and the cell’s ability to maintain homeostasis. Searching SAS
Curriculum Pathways, you find the resource Cell Sizes. What type of resource have you
found, what is its QL #, and how is it described?
Hint: Use Search to find the resource, click the "more" link, and also roll over the Type
icon.
7. You want to engage students with a hands-on activity. You are teaching a unit on the
general properties of acids and bases to your high school chemistry students. Searching
SAS Curriculum Pathways, you find the resource Lab: Indicators. What type of resource
have you found, what is its QL #, and how is it described?
Hint: Use Search to find the resource, click the "more" link, and also roll over the Type
icon.
8. You want to find an interactive tool to help your middle school students understand
8.
solubility. List the title and Quick Launch number of the resource you could use.
Hint: Use Search and note the level of each resource.
12
Copyright © 2014, SAS Institute Inc., Cary, NC, USA, All Rights Reserved
#cpopd
Exploring SAS Curriculum Pathways
9. Now that you've discovered this interactive tool, you want to introduce it to your students.
How can they quickly learn about its features and functionality?
Hint: Launch the interactive tool and review the options available on its home page.
10. You are a new teacher working to become familiar with curriculum standards. What is
one objective, according to your state’s standards for science, which your students can
address through the use of VLab: Cell Division, QL #6?
Hint: Enter 6 in the QL # (Quick Launch) box and click GO (or press Enter).Select
Standards, available at the top of the resource window.
11. Your students completed The Immune System and e-mailed you their quiz results. Where
would you find the answer key for this online quiz?
Hint: Search for "immune system." In the search results, click the resource title to launch
it. Choose from the selections available at the top of the resource window.
12. You plan to have your students complete the Simple Machines lesson as part of your unit
on forces. How can you e-mail directions to your students and recommend this resource
to a colleague?
Hint: Enter 451 in the QL # box and click GO (or press Enter). Choose from the
selections available at the top of the resource window.
13
Copyright © 2014, SAS Institute Inc., Cary, NC, USA, All Rights Reserved
#cpopd
Exploring SAS Curriculum Pathways
13. Reviewing the resources available in the "Our Universe" category, you find a resource
you like called The Water Cycle. How can you bookmark this specific resource so that
you can find it easily in the future?
Hint: Browse Resources in Science Our Universe. Choose from the options available
once you launch this resource.
14. You are getting a set of iPads for your classroom. Where can you find information about
mobile resources (apps)?
Hint: Homepage → Questions about mobile? → Apps → Learn more.
Once you have completed your scavenger hunt, go to www.sascurriculumpathways.com/trainingAnswers to
check your work.
14
Copyright © 2014, SAS Institute Inc., Cary, NC, USA, All Rights Reserved
#cpopd
Exploring SAS Curriculum Pathways
Social Studies
This exercise will familiarize you with the available resources and features. Log in to SAS
Curriculum Pathways and answer the following questions.
1. As the only social studies teacher in a small high school, you have taught all of the
history and social studies classes. With so many preps each year, you are constantly
scrambling to find new resources to use with your students. For which social studies
categories does SAS Curriculum Pathways provide resources?
Hint: Click Social Studies under the Browse Resources heading.
2. You’ve searched SAS Curriculum Pathways for resources that address the Cold War. As
you anticipated, your search yields a number of resources that fit your instructional
needs. How can you keep a record of your search results for later use?
Hint: Search for "cold war." Review the options available on the search results page.
(You may need to scroll down the page.)
3. You are substituting for a colleague. You need to find a resource that addresses territorial
growth in the United States by the middle of the 19th century. List the title and Quick
Launch number of the resource you could use.
Hint: Use Search.
4. Looking for a SAS Curriculum Pathways lesson that will help your U.S. History students
learn about the Trail of Tears, you find the resource Indian Removal Act of 1830. What
type of resource have you found, what plug-in(s) does it require, and how is it described?
Hint: Use Search to find the resource, click the "more" link, and also roll over the Type
icon.
15
Copyright © 2014, SAS Institute Inc., Cary, NC, USA, All Rights Reserved
#cpopd
Exploring SAS Curriculum Pathways
5. You want to review the different kinds of economies with your high school students and
your search results provide the lesson Economic Systems. What type of resource have
you found, what is its QL #, and how is it described?
Hint: Use Search to find the resource, click the "more" link, and also roll over the Type
icon.
6. Your middle school history students are studying the first English settlements in the New
World. Searching SAS Curriculum Pathways, you find the resource The Jamestown
Colony. What type of resource have you found, what is its QL #, and how is it described?
Hint: Use Search to find the resource, click the "more" link, and also roll over the Type
icon.
7. You are starting a unit on contemporary Africa with your world history students.
Searching SAS Curriculum Pathways, you find the resource Mapping the Trans-African
Highway Network. What type of resource have you found, what is its QL #, and how is it
described?
Hint: Use Search to find the resource, click the "more" link, and also roll over the Type
icon.
8. You want to find an interactive tool to help your middle school students understand the
Civil War. List the title and Quick Launch number of the resource you could use.
Hint: Use Search and note the level of each resource.
16
Copyright © 2014, SAS Institute Inc., Cary, NC, USA, All Rights Reserved
#cpopd
Exploring SAS Curriculum Pathways
9. Now that you've discovered this interactive tool, you want to introduce it to your students.
How can they quickly learn about its features and functionality?
Hint: Launch the interactive tool and review the options available on its home page.
10. You are a new teacher working to become familiar with curriculum standards. What is
one objective, according to your state’s standards for social studies, which your students
can address through the use of Johnson and the Vietnam War, QL #38?
Hint: Enter 38 in the QL # (Quick Launch) box and click GO (or press Enter).Select
Standards, available at the top of the resource window.
11. Your students completed Islam: The Five Pillars and e-mailed you their quiz results.
Where would you find the answer key for this online quiz?
Hint: Search for Islam. In the search results, click the resource title to launch it. Choose
from the selections available at the top of the resource window.
12. You are a World History teacher and plan to have your students complete the Ancient
Egypt: Famous Pharaohs lesson as part of your unit on ancient Egypt. How can you email directions to your students and recommend this resource to a colleague?
Hint: Enter 579 in the QL # box and click GO (or press Enter). Choose from the
selections available at the top of the resource window.
17
Copyright © 2014, SAS Institute Inc., Cary, NC, USA, All Rights Reserved
#cpopd
Exploring SAS Curriculum Pathways
13. Reviewing the resources available in the Civics & Economics category, you find a
resource you like called The Declaration of Independence: Analyzing Grievances. How
can you bookmark this specific resource so that you can find it easily in the future?
Hint: Browse Resources in Social Studies Civics & Economics. Choose from the
options available once you launch this resource.
14. You are getting a set of iPads for your classroom. Where can you find information about
mobile resources (apps)?
Hint: Homepage → Questions about mobile? → Apps → Learn more.
Once you have completed your scavenger hunt, go to www.sascurriculumpathways.com/trainingAnswers to
check your work.
18
Copyright © 2014, SAS Institute Inc., Cary, NC, USA, All Rights Reserved
#cpopd
Exploring SAS Curriculum Pathways
Spanish
This exercise will familiarize you with the available resources and features. Log in to SAS
Curriculum Pathways and answer the following questions.
1. As the only Spanish teacher in a small high school, you teach all levels of Spanish
language classes. With so many preps each year, you are constantly scrambling to find
new resources to use with your students. For which Spanish categories does SAS
Curriculum Pathways provide resources?
Hint: Click Spanish under the Browse Resources heading.
2. You’ve searched SAS Curriculum Pathways for resources that address verb conjugation.
As you anticipated, your search yields a number of resources that fit your instructional
needs. How can you keep a record of your search results for later use?
Hint: Search for "verb conjugation." Review the options available on the search results
page. (You may need to scroll down the page.)
3. You are substituting for a colleague. You need to find a resource that addresses the use
of por and para. List the title and Quick Launch number of the resource you could use.
Hint: Use Search.
4. You would like to show your class a "mapa" of the Spanish-speaking countries and find
the Spanish Interactive Atlas when searching SAS Curriculum Pathways. What type of
resource have you found, what plug-in(s) does it require, and how is it described?
Hint: Use Search to find the resource, click the "more" link, and also roll over the Type
icon.
19
Copyright © 2014, SAS Institute Inc., Cary, NC, USA, All Rights Reserved
#cpopd
Exploring SAS Curriculum Pathways
5. You want to teach your students how to say “hello” and “goodbye” in Spanish and your
search results provide the lesson Greetings and Farewells. What type of resource have
you found, what is its QL #, and how is it described?
Hint: Use Search to find the resource, click the "more" link, and also roll over the Type
icon.
6. Your middle school students are learning how to tell time in Spanish. Searching SAS
Curriculum Pathways, you find the resource called Telling Time. What type of resource
have you found, what is its QL #, and how is it described?
Hint: Use Search to find the resource, click the "more" link, and also roll over the Type
icon.
7. You are starting a new lesson on the expression “tener que + infinitive” with your middle
school students. Searching SAS Curriculum Pathways, you find the resource called What
I Have to Do (using tener que). What type of resource have you found, what is its QL #,
and how is it described?
Hint: Use Search to find the resource, click the "more" link, and also roll over the Type
icon.
8. You want to find an interactive tool to help your middle school students write in
Spanish. List the title and Quick Launch number of the resource you could use.
Hint: Use Search and note the level of each resource.
20
Copyright © 2014, SAS Institute Inc., Cary, NC, USA, All Rights Reserved
#cpopd
Exploring SAS Curriculum Pathways
9. Now that you've discovered this interactive tool, you want to introduce it to your students.
How can they quickly learn about its features and functionality?
Hint: Launch the interactive tool and review the options available on its home page.
10. You are a new teacher working to become familiar with curriculum standards. What is
one objective, according to your state’s standards for world languages, which your
students can address through the use of Adjective Agreement, QL #955?
Hint: Enter 955 in the QL # (Quick Launch) box and click GO (or press Enter).Select
Standards, available at the top of the resource window.
11. Your students completed Regular –ar Verbs and e-mailed you their quiz results. Where
would you find the answer key for this online quiz?
Hint: Search for verbs. In the search results, click the resource title to launch it. Choose
from the selections available at the top of the resource window.
12. As part of their study of idiomatic expressions, your students are working on the Spanish
Proverbs lesson. How can you e-mail directions to your students and recommend this
resource to a colleague?
Hint: Enter 423 in the QL # box and click GO (or press Enter). Choose from the
selections available at the top of the resource window.
21
Copyright © 2014, SAS Institute Inc., Cary, NC, USA, All Rights Reserved
#cpopd
Exploring SAS Curriculum Pathways
13. Reviewing the resources available in the Everyday Life category, you find a resource you
like called Yerba Mate. How can you bookmark this specific resource so that you can find
it easily in the future?
Hint: Browse resources in Spanish Everyday Life. Choose from the options available
once you launch this resource.
14. You are getting a set of iPads for your classroom. Where can you find information about
mobile resources (apps)?
Hint: Homepage → Questions about mobile? → Apps → Learn more.
Once you have completed your scavenger hunt, go to www.sascurriculumpathways.com/trainingAnswers to
check your work.
22
Copyright © 2014, SAS Institute Inc., Cary, NC, USA, All Rights Reserved
#cpopd
Exploring SAS Curriculum Pathways
Elementary
This exercise will familiarize you with the available resources and features. Log in to SAS
Curriculum Pathways and answer the following questions.
1. As an elementary teacher, you teach all disciplines. With so many preps, you are
constantly scrambling to find new resources to use with your students. For which English
Language Arts categories does SAS Curriculum Pathways provide resources at the
elementary level?
Hint: Click English Language Arts under the Browse Resources heading and then Level.
2. You’ve searched SAS Curriculum Pathways for resources that address reading skills.
As you anticipated, your search yields a number of resources that fit your instructional
needs. How can you keep a record of your search results for later use?
Hint: Search for reading skills. Review the options available on the search results
page. (You may need to scroll down the page.)
3. You are substituting for a colleague. You need to find a resource that addresses
number comparison. List the title and Quick Launch number of the resource you could
use.
Hint: Use Search.
4. Looking for a SAS Curriculum Pathways lesson that will help your students learn about
the Amazon Rainforest, you find the resource Mapping the Amazon Rainforest. What
type of resource have you found, what plug-in(s) does it require, and how is it
described?
Hint: Use Search to find the resource, click the "more" link, and also roll over the Type
icon.
23
Copyright © 2014, SAS Institute Inc., Cary, NC, USA, All Rights Reserved
#cpopd
Exploring SAS Curriculum Pathways
5. Your want to track your students’ reading skills, but taking running records can be very
time consuming. You search for a resource to help conduct, grade, and analyze running
records; you find a resource titled Reading Records. What type of resource have you
found, what is its QL #, and how is it described?
Hint: Use Search to find the resource, click the "more" link, and also roll over the Type
icon.
6. You want to encourage your students to take ownership of their own learning by
setting, tracking progress toward, and reflecting on academic goals. Searching SAS
Curriculum Pathways, you find the resource Data Notebook. What type of resource
have you found, what is its QL #, and how is it described?
Hint: Use Search to find the resource, click the "more" link, and also roll over the Type
icon.
7. You’ve noticed that many of your students have trouble remembering the days of the
week in Spanish. Searching SAS Curriculum Pathways, you find the resource Los dias
de la semana. What type of resource have you found, what is its QL #, and how is it
described?
Hint: Use Search to find the resource, click the "more" link, and also roll over the Type
icon.
8. You want to find an interactive tool to help your students punctuate sentences
correctly. List the title and Quick Launch number of the resource you could use.
Hint: Use Search and note the level of each resource.
24
Copyright © 2014, SAS Institute Inc., Cary, NC, USA, All Rights Reserved
#cpopd
Exploring SAS Curriculum Pathways
9. Now that you've discovered this interactive tool, you want to introduce it to your
students. How can they quickly learn about its features and functionality?
Hint: Launch the interactive tool and review the options available on its home page.
10. You are a new teacher working to become familiar with curriculum standards. What is one
objective, according to your state's standards for math, which your students can address
through the use of Simplifying Expressions Using Order of Operations, QL #1319?
Hint: Enter 1319 in the QL # (Quick Launch) box and click GO (or press Enter). Select
Standards, available at the top of the resource window.
11. Your students completed M&M’s: Are the colors evenly distributed worksheet and emailed you their results. Where would you find the answer key for this worksheet?
Hint: Search for "color distribution." In the search results, click the resource title to launch
it. Choose from the selections available at the top of the resource window.
12. As part of your Spanish language instruction, your students are working on with the
Spanish Writing Tablet. How can you e-mail directions to your students and recommend
this resource to a colleague?
Hint: Enter 1348 in the QL # box and click GO (or press Enter). Choose from the
selections available at the top of the resource window
25
Copyright © 2014, SAS Institute Inc., Cary, NC, USA, All Rights Reserved
#cpopd
Exploring SAS Curriculum Pathways
13. Reviewing the resources available in the Statistics and Probability category, you find the
Data Depot. How can you bookmark this specific resource so that you can find it easily in
the future?
Hint: Browse Resources in Mathematics → Statistics and Probability. Choose from the
options available once you launch this resource.
14. You are getting a set of iPads for your classroom. Where can you find information about
mobile resources (apps)?
Hint: Homepage → Questions about mobile? → Apps → Learn more.
Once you have completed your scavenger hunt, go to www.sascurriculumpathways.com/trainingAnswers to
check your work.
26
Copyright © 2014, SAS Institute Inc., Cary, NC, USA, All Rights Reserved
#cpopd
Exploring SAS Curriculum Pathways
All Disciplines
This exercise will familiarize you with the available resources and features. Log in to SAS
Curriculum Pathways and answer the following questions.
1. As the only science teacher in a small high school, you teach all the science classes.
With so many preps, you are constantly scrambling to find new resources to use with
your students. For which science categories does SAS Curriculum Pathways provide
resources?
Hint: Click Science under the Browse Resources heading.
2. You’ve searched SAS Curriculum Pathways for resources that address factoring. As you
anticipated, your search yields a number of resources that fit your instructional needs.
How can you keep a record of your search results for later use?
Hint: Search for factoring. Review the options available on the search results page. (You
may need to scroll down the page.)
3. You are substituting for a colleague. You need to find a resource that addresses the use
of por and para. List the title and Quick Launch number of the resource you could use.
Hint: Use Search.
4. Looking for a SAS Curriculum Pathways lesson that will help your U.S. History students
learn about the Trail of Tears, you find the resource Indian Removal Act of 1830. What
type of resource have you found, what plug-in(s) does it require, and how is it described?
Hint: Use Search to find the resource, click the "more" link, and also roll over the Type
icon.
27
Copyright © 2014, SAS Institute Inc., Cary, NC, USA, All Rights Reserved
#cpopd
Exploring SAS Curriculum Pathways
5. Your middle school students can often use formulas to solve problems, but sometimes
they don't understand why a particular formula holds true. You search for a resource to
help your students visualize the relationship between diameter and circumference; you
find a resource titled Area and Circumference of a Circle. What type of resource have you
found, what is its QL #, and how is it described?
Hint: Use Search to find the resource, click the "more" link, and also roll over the Type
icon.
6. You have a class of students with mixed abilities and are looking for a lesson that lends
itself to differentiation. Your high school biology students are studying the relationship
between cell size and the cell’s ability to maintain homeostasis. Searching SAS
Curriculum Pathways, you find the resource Cell Sizes. What type of resource have you
found, what is its QL #, and how is it described?
Hint: Use Search to find the resource, click the "more" link, and also roll over the Type
icon.
7. You’ve noticed that many of your middle school students have trouble producing
complete, well-constructed sentences. Searching SAS Curriculum Pathways, you find the
resource Frederick Douglass Shows How to Avoid Fragments and Run-ons. What type of
resource have you found, what is its QL #, and how is it described?
Hint: Use Search to find the resource, click the "more" link, and also roll over the Type
icon.
8. You want to find an interactive tool to help your middle school students punctuate
sentences correctly. List the title and Quick Launch number of the resource you could
use.
Hint: Use Search and note the level of each resource.
28
Copyright © 2014, SAS Institute Inc., Cary, NC, USA, All Rights Reserved
#cpopd
Exploring SAS Curriculum Pathways
9. Now that you've discovered this interactive tool, you want to introduce it to your students.
How can they quickly learn about its features and functionality?
Hint: Launch the interactive tool and review the options available on its home page.
10. You are a new teacher working to become familiar with curriculum standards. What is
one objective, according to your state’s standards for social studies, which your students
can address through the use of Johnson and the Vietnam War, QL #38?
Hint: Enter 955 in the QL # (Quick Launch) box and click GO (or press Enter).Select
Standards, available at the top of the resource window.
11. Your students completed The Immune System and e-mailed you their quiz results. Where
would you find the answer key for this online quiz?
Hint: Search for "immune system." In the search results, click the resource title to launch
it. Choose from the selections available at the top of the resource window.
12. As part of their study of idiomatic expressions, your students are working on the Spanish
Proverbs lesson. How can you e-mail directions to your students and recommend this
resource to a colleague?
Hint: Enter 423 in the QL # box and click GO (or press Enter). Choose from the
selections available at the top of the resource window.
29
Copyright © 2014, SAS Institute Inc., Cary, NC, USA, All Rights Reserved
#cpopd
Exploring SAS Curriculum Pathways
13. Reviewing the resources available in the Statistics and Probability category, you find a
resource you like called Sampling Methods and Bias. How can you bookmark this
specific resource so that you can find it easily in the future?
Hint: Browse Resources in Mathematics Statistics and Probability. Choose from the
options available once you launch this resource.
14. You are getting a set of iPads for your classroom. Where can you find information about
mobile resources (apps)?
Hint: Homepage → Questions about mobile? → Apps → Learn more.
Once you have completed your scavenger hunt, go to www.sascurriculumpathways.com/trainingAnswers to
check your work.
30
Copyright © 2014, SAS Institute Inc., Cary, NC, USA, All Rights Reserved
#cpopd
Interactive Tool Guide
English Language Arts
Strategies for Reading Mythology
Preparation
Action
Search for mythology.
Select Strategies for Reading Mythology (interactive tool)
from the available resources.
Select the Lesson Guide (available at the top of the
resource window) and skim all sections.
Click Share to view the Assign Feature.
Read the purpose and overview statements.
Note
Resource types are indicated in the search
results.
Clicking a title within the search results
launches the resource in a new tab or
window.
In particular, review Objectives and
Assessment.
Provides directions for student access to the
resource. Teachers can add instructions, if
desired, and distribute to classes.
Located under the title
Click Quick Tour (at the bottom of the home page) for a
short explanation of how to use this interactive tool.
Type in your name and click GO.
Predict
Action
Click image 1. Read and listen to the information about
the image.
Note
Click the Play button above the text.
Answer question 1 in the Predictions organizer. Then
close image 1.
Questions help students build background
knowledge and make predictions. All work
entered into the organizer will be saved.
Use the scroll bars to see all images and
questions.
Repeat this process for images 2-6.
Continue by clicking the Identify tab at the top of the
page.
Identify
Action
Read and listen to the passage. Roll over highlights to
see definitions.
Note
Click the Play button above the passage.
In the Identification organizer (at right), record any new
thoughts about the six questions you answered earlier.
Your earlier responses appear in this
organizer.
If needed, you may return to the Predictions
organizer by clicking the Predictions bar.
When finished, click the Organize tab at the top of the
page.
31
Copyright © 2014, SAS Institute Inc., Cary, NC, USA, All Rights Reserved
#cpopd
Interactive Tool Guide
Organize
Begin organizing details by clicking the highlighted text
"Coyote was shut inside the tree." Select one of the two
categories to assign this text to the organizer.
The highlighted text appears in the organizer
under the category you selected.
Continue to organize details by selecting additional
examples of highlighted text.
The magnifying glass icon in the organizer
allows you to locate highlighted passages in
the story. The "x" enables you to delete
entries from the organizer.
Answer the questions in the organizer.
Questions help students make inferences.
If needed, you may return to the Predictions
or Identification organizers by clicking those
bars.
When finished, click the Assess tab at the top of the
page.
Assess
In the Assessment organizer, complete the Conclusions
section by selecting True or False for each of the ten
statements.
When finished, you may check your work by
selecting the green check box.
If needed, you may return to the Predictions,
Identification, or Organization organizers by
clicking those bars.
In the organizer, complete the Summary section by
selecting the best of the three summary paragraphs. Use
the space provided to explain your selection (as time
permits).
Select Save, Print, E-mail at the top of the page.
As instructed by their teacher, students may
save, print, or e-mail their work (as well as the
original passage).
Student work is not saved within the
interactive tool itself.
32
Copyright © 2014, SAS Institute Inc., Cary, NC, USA, All Rights Reserved
#cpopd
Interactive Tool Guide
English Language Arts
Writing Reviser
Preparation
Action
Search for "writing process."
Select Writing Reviser (interactive tool) from the available
resources.
Select the Lesson Guide (available at the top of the
resource window) and skim all sections.
Click Share to view the Assign Feature.
Note
Resource types are indicated in the search
results.
Clicking a title within the search results
launches the resource in a new tab or
window.
In particular, review Objectives and
Assessment.
Provides directions for student access to the
resource. Teachers can add instructions, if
desired, and distribute to classes.
Click Quick Tour (at the bottom of the home page) for a
short explanation of how to use this interactive tool.
Click demo at the bottom of the screen.
A sample essay appears in the work space.
Using the "create essay" option, students may
copy and paste from Microsoft Word, or type
their draft essay into the work space. Or they
may use "load essay" to import an HTML file
from Writing Drafter.
Setup
Action
Read "about your essay" to learn what students can enter
in the work space.
Click Next.
Immediate feedback about the working draft appears in
the Statistics pop-up window. Scan this information; then
close the Statistics window.
Note
Statistics updates as students work on their
drafts.
Big Picture
Action
From the menu, select Essay Structure.
Note
The menu guides students through the
revision process. In Essay Structure, students
look at the structure and organization of their
drafts.
Click Body, and read the information. Click the about
topic sentences and supporting details button for more
information.
Follow the directions (Step 1) to view a display of a
paragraph’s topic sentence and supporting details.
33
Copyright © 2014, SAS Institute Inc., Cary, NC, USA, All Rights Reserved
#cpopd
Interactive Tool Guide
Consider the questions (Step 2) to the left of the work
space.
Students may revise a draft as necessary by
typing directly into the working draft area.
Click Structure to return to the main menu. Briefly explore
other sections in Essay Structure.
Closer Look
Action
From the menu, select Sentence Economy Wordiness.
Note
Through the remaining menu options,
students explore ways to improve sentence
economy, variety, power, and clarity.
Read the information and click the Wordiness button
under the Find heading.
Unnecessary words are highlighted in the
working draft.
Read the information under the Wordiness heading.
Students can make revisions directly in the
working draft area.
Select Economy to return to the main menu. Then
choose the next menu item, Prepositional Phrases.
Read the information under the Prepositional Phrases
heading. Click the about prepositional phrases button for
more information.
Roll over the sentence numbers in the list (bottom left).
Above the work space, select and review each of the
following: statistics, chart (Sentence Length Bar Chart),
and list (Sentence List).
Above the work space, select numbers.
This displays highlighted phrases sentence by
sentence.
These features update as the student revises.
The working draft text displays with sentence
numbers. To return to normal view, select
numbers again.
Use the main menu to explore other selections in
sentence economy, variety, power, and clarity.
Finish
Action
Return to the main menu and select Finish.
Note
Students may save, print, or send their work
(current working draft, original draft, statistics).
Students will also be able to open their drafts
in Writing Publisher.
Student work is not saved within the
interactive tool itself.
34
Copyright © 2014, SAS Institute Inc., Cary, NC, USA, All Rights Reserved
#cpopd
Interactive Tool Guide
English Language Arts and Elementary
Punctuation Rules!
Preparation
Action
Search for punctuation.
Select Punctuation Rules! (interactive tool) from the
available resources.
Select the Lesson Guide (available at the top of the
resource window) and read all sections.
Click Share to view the Assign Feature.
Note
Resource types are indicated in the search
results.
Clicking a title within the search results
launches the resource in a new tab or
window.
In particular, review Objectives and
Assessment. Note the printable assessments
and answer keys.
Provides directions for student access to the
resource. Teachers can add instructions, if
desired, and distribute to classes.
Click Quick Tour (at the bottom of the home page) for a
short explanation of how to use this interactive tool.
Type in your name and click Go.
Menu Page
Action
From the tabs at the top of the screen, select the comma.
Note
The nine tabs show the punctuation marks
addressed in this interactive tool.
From the drop-down menu, select 1a: Main clauses.
The drop-down menu shows seven different
uses of the comma addressed in this
interactive tool.
The Rule
Action
Read the rule for using commas with main clauses. Then
click Play to watch an animated explanation of the rule.
Note
Captions are available if desired.
Select Practice Sentences at top.
Practice Sentences
Action
Read the directions and roll over the highlighted words
for definitions.
Note
The Glossary at the bottom of the screen
includes all defined terms in this interactive
tool.
Read the first practice sentence. Use the drop-down
menu to select an appropriate coordinate conjunction.
Then click Check Work.
If a pop-up window appears—asking you to
try again—close the pop-up window and make
another selection from the drop-down menu.
Then click Check Work. Repeat as necessary.
35
Copyright © 2014, SAS Institute Inc., Cary, NC, USA, All Rights Reserved
#cpopd
Interactive Tool Guide
Punctuate the practice sentence correctly by dragging the
comma to the correct location in the sentence. Then click
Check Work.
A pop-up window will appear saying, "Good job." Click
OK, and then use the right arrow at bottom to go to
practice sentence 2.
Read the second practice sentence. Type an appropriate
coordinate conjunction in the space provided. Click
Check Work.
The word you selected now appears in the
sentence.
If a pop-up window appears—asking you to
try again—close the pop-up window and make
another selection from the drop-down menu.
Then click Check Work. Repeat as necessary.
There are 10 practice sentences in this
section.
If a pop-up window appears—asking you to
try again—close the pop-up window and make
another selection from the drop-down menu.
Then click Check Work. Repeat as necessary.
Punctuate the practice sentence correctly by dragging the
comma to the correct location in the sentence. Then
check Check Work.
A pop-up window will appear saying, "Good job." Click
OK, and then use the right arrow at bottom to go to
practice sentence 3.
Following the same steps to complete practice sentences
3-10.
Some of the practice sentences will require
more than one selection or entry.
When finished with all practice sentences, select Quiz at
top.
Quiz
Action
Read the directions at top. Punctuate each of the four
sentences by dragging the comma to the correct location.
Note
Not all sentences necessarily need a comma.
In such cases, students do not need to drag
the comma.
When done with all four sentences, click Submit. A dialog
box will appear asking if you want to submit your
answers. Click Yes.
A second dialog box will appear. Read the three options
for continuing and click OK.
You may now select another comma use from the dropdown menu, select another punctuation mark from the
tabs at top, or select Save, Print, E-mail at the bottom of
the screen.
As instructed by their teacher, students may
save, print, or e-mail their work.
Student work is not saved within the
interactive tool itself.
36
Copyright © 2014, SAS Institute Inc., Cary, NC, USA, All Rights Reserved
#cpopd
Interactive Tool Guide
English Language Arts
Exploring Poetry About Sports
Preparation
Action
Search for poetry.
Select Exploring Poetry About Sports (interactive tool)
from the available resources.
Select the Lesson Guide (available at the top of the
resource window) and read all sections.
Click Share to view the Assign Feature.
Note
Resource types are indicated in the search
results.
Clicking a title within the search results
launches the resource in a new tab or
window.
In particular, review Objectives and
Assessment. Note the printable assessments
and answer keys.
Provides directions for student access to the
resource. Teachers can add instructions, if
desired, and distribute to classes.
Click Quick Tour (at the bottom of the home page) for a
short explanation of how to use this interactive tool.
Type in your name and click GO.
"Makin’ Jump Shots": Predict
Action
Read the directions above the image.
Note
"About the poet" (below the image) provides
useful information about the poem students
will read.
Select Answer Question. Read the question, enter your
response in the space provided, and select "Save and go
to 2."
"Makin’ Jump Shots": Listen
Action
Read the poem and roll over the highlighted words to see
definitions.
Note
Click Play to listen to the poem.
Select Answer Question. Read the questions, enter your
responses in the space provided, and select "Save and
go to 3."
"Makin’ Jump Shots": Visualize
Action
Click Play to watch a video showing images related to the
poem.
Select Answer Question. Read the question, enter your
response in the space provided, and select "Save and go
to 4."
Notice that your response from Predict
appears at the top of the pop-up window.
Note
Captions can be turned on below the image.
Your responses from Listen appear at the top
of the pop-up window.
37
Copyright © 2014, SAS Institute Inc., Cary, NC, USA, All Rights Reserved
#cpopd
Interactive Tool Guide
"Makin’ Jump Shots": Analyze
Action
Click on the first highlighted word. Read the Notes about
key points, and use the space provided to add notes if
desired. Then click Close.
Note
Repeat this process for each highlighted section.
Select Answer Question. Read the question, select the
best response, and enter an explanation for your choice
in the space provided. Then select "Save and go to the
next poem."
"Pitcher" and "Solar Plexus"
Action
Follow the same process to explore the second and third
poems.
When you finish, select Save, Print, E-mail at the bottom
of the page.
Note
In the third poem, students are asked to
visualize images without the benefit of a
video.
As instructed by their teacher, students may
save, print, or e-mail their work.
Student work is not saved within the
interactive tool itself.
38
Copyright © 2014, SAS Institute Inc., Cary, NC, USA, All Rights Reserved
#cpopd
Interactive Tool Guide
Mathematics
Volume: Prisms and Cylinders
Preparation
Action
Search for volume.
Select Volume: Prisms and Cylinders (interactive tool)
from the available resources.
Select the Lesson Guide (available at the top of the
resource window) and read all sections.
Click Share to view the Assign Feature.
Note
Resource types are indicated in the search
results.
Clicking a title within the search results
launches the resource in a new tab or
window.
In particular, review Assessment. Note the
printable worksheets and answers.
Provides directions for student access to the
resource. Teachers can add instructions, if
desired, and distribute to classes.
Review the information found on the "getting started" tab.
Demo
Action
Note
Select the "demo" tab.
Choose "Prisms and cylinders" from the drop-down
menu.
View the "Prisms and cylinders" demo.
Click the buttons at the bottom right to
continue or see a previous screen.
Now choose "Composite figures" from the drop-down
menu.
View the "Composite figures" demo.
Click the buttons at the bottom right to
continue or see a previous screen.
Practice
Action
Click the "practice" tab.
Note
Click and drag the figure to view all sides.
Begin with "prisms and cylinders", and follow the
directions in the Create 3D Figure panel.
After creating a 3D figure, perform the steps in the
Calculate Volume panel.
Click the
to check your area and volume calculations.
Use the dimensions at the bottom of the
Create 3D Figure panel and the appropriate
area formula for the figure created. Click the
calculator, available in the top right corner of
the tool, as necessary.
You can check your work at any time. After
three incorrect responses, you have the
option of viewing a solution.
Create several figures until you are comfortable with
calculations.
39
Copyright © 2014, SAS Institute Inc., Cary, NC, USA, All Rights Reserved
#cpopd
Interactive Tool Guide
Click the radio button for "composite figures" at the top of
the Create 3D Figure panel.
Follow the directions to create a 3D figure.
Calculate the volume in the Calculate Volume Panel.
Click and drag the figure to view all sides,
especially the bases.
Click
as needed.
Create several figures until you are comfortable with
calculations.
Proof
Action
Note
Click the "proof" tab.
Read through the derivation of the formulas.
Review the composite figures "demo" if
needed.
Complete the derivations, including the conclusion, and
Select from drop-down menus and enter
information.
click
.
40
Copyright © 2014, SAS Institute Inc., Cary, NC, USA, All Rights Reserved
#cpopd
Interactive Tool Guide
Mathematics
Simplifying Expressions Using Order of Operations
Preparation
Action
Search for "order of operations."
Select Simplifying Expressions Using Order of
Operations (interactive tool) from the available resources.
Select the Lesson Guide (available at the top of the
resource window) and read all sections.
Click Share to view the Assign Feature.
Note
Resource types are indicated in the search
results.
Clicking a title within the search results
launches the resource in a new tab or
window.
In particular, review Assessment. Note the
printable problem sets with answers.
Provides directions for student access to the
resource. Teachers can add instructions, if
desired, and distribute to classes.
Read through the description and click Start.
Practice
Action
The Practice tab is selected.
Click through some of the fifty problems and select a
problem. Click Start Work.
Note
You can enter your own simple expression, if
desired; then click Start Work.
Use the palette to the left of the work area and/or your
keyboard to enter the steps to simplify the problem.
Each step of your work is checked if the
Check Work box is selected.
Click on the last step of your work and click Copy to
Answer. Then click Check Answer.
Try another problem and experiment with the
other buttons on the interface, such as Copy
Line, Delete Line, and Undo.
Quiz
Action
Note
Click the Quiz tab at the top of the tool. Read the
information in the pop-up window before closing it.
Disabling pop-up blockers is important as they
can interfere with the Student Answer
Page.
Select one of the twenty problems. Click Start Work and
begin simplifying.
Steps are not checked as you work in the
Quiz section.
Click on the last step of your work and click Copy to
Answer. Then click Done with Problem.
Clicking Done with Problem puts your
problem, work, and answer on the Student
Answer Page.
41
Copyright © 2014, SAS Institute Inc., Cary, NC, USA, All Rights Reserved
#cpopd
Interactive Tool Guide
Click Open Answer Page.
You can view (at any time) what you have
submitted to the Student Answer Page.
Steps and final answers are marked right or
wrong but cannot be changed. From this view
you can save, print, or e-mail the Student
Answer Page.
Click Return to Quiz.
You can continue working on the quiz even if
you do not click Return to Quiz.
If the Student Answer Page is left open after
completing additional problems, click Update
to update the page with new answers.
42
Copyright © 2014, SAS Institute Inc., Cary, NC, USA, All Rights Reserved
#cpopd
Interactive Tool Guide
Mathematics
Exploring Transformations
Preparation
Action
Search for transformations.
Select Exploring Transformations (interactive tool) from
the available resources.
Select the Lesson Guide (available at the top of the
resource window) and read all sections.
Note
Resource types are indicated in the search
results.
Clicking a title within the search results
launches the resource in a new tab or
window.
In particular, review Assessment. Note the
printable Example Set.
Click Share to view the Assign Feature.
Provides directions for student access to the
resource. Teachers can add instructions, if
desired, and distribute to classes.
Read through the description and click Start.
This tool can be resized to view a larger
graph.
Translations
Action
The Translations tab is selected.
Click through the six examples and choose one.
Adjust the sliders to view the effects on the image as well
as the changes to the mapping statement.
Note
There are four tabs for each of the different
types of transformations: translations,
reflections, rotations, and dilations.
Examples include line segments, triangles,
and quadrilaterals.
In addition, you can
type values for a and b in the entry
fields
move the image on the grid
Select the check boxes to show the translation vectors.
As you translate the image on the grid, the
image coordinates, statement, sliders, and
translation vectors update dynamically.
The translation vectors, including the
horizontal and vertical components, are
displayed on the graph.
De-select the "Show Image" check box.
The image coordinates and graph are hidden
when the check box is not selected.
Select the "Change Preimage" check box. The entry
fields can now be modified.
The coordinates for the preimage can be
changed using the entry fields or by moving
the points on the grid.
43
Copyright © 2014, SAS Institute Inc., Cary, NC, USA, All Rights Reserved
#cpopd
Note the Copy Options.
Items can be copied from the tool to another
application, such as a word-processing
program. Click the info dialog
for additional
information.
Copy Options are available on each tab for
the other transformations.
Select the Table of Measures.
Measures of the angles (for triangles and
quadrilaterals) and lengths of the sides are
displayed in a separate window.
A Table of Measures is available on each tab
for the other transformations.
Reflections
Action
Select the Reflections tab.
Click through the six examples and choose one.
Select a different line of reflection. For x = c and y = c
adjust the value for c using the slider, the entry field, or
by moving the line of reflection on the grid.
Note
The statement is only available when the line
of reflection is y = 0, x = 0, y = x, and y = –x.
Note the changes to the mapping statement.
Rotations
Select the Rotations tab.
Click through the six examples and choose one.
Adjust the angle of rotation using the slider or entry field.
The mapping statement is available when the
angle of rotation is 0, 90, 180, 270, or
360.
Select the counterclockwise or clockwise option to
change the direction of the rotation.
If the graph is not fully visible, click the Fit
Graph button.
Select the show angle of rotation check box.
View the angle of rotation through different
points by dragging the arrows at the end of
the rays.
Dilations
Select the Dilations tab.
Click through the six examples and choose one.
Adjust the scale factor (k) using the slider or entry field.
You may enter a fraction in the entry field.
See User Info for specific instructions.
Select the "Show rays" check box to view the rays from
the origin through the preimage and image vertices.
44
Copyright © 2014, SAS Institute Inc., Cary, NC, USA, All Rights Reserved
#cpopd
Interactive Tool Guide
Mathematics
Graphing Quadratic Functions
Preparation
Action
Search for "quadratic function."
Select Graphing Quadratic Functions (interactive tool)
from the available resources.
Select the Lesson Guide (available at the top of the
resource window) and read all sections.
Note
Resource types are indicated in the search
results.
Clicking a title within the search results
launches the resource in a new tab or
window.
In particular, review Assessment. Note the
printable problem sets with answers.
Click Share to view the Assign Feature.
Provides directions for student access to the
resource. Teachers can add instructions, if
desired, and distribute to classes.
Read through the description and click Start.
This tool can be resized to view a larger
graph.
Practice
Action
The Practice tab is selected.
Click through some of the twenty problems and select a
problem.
Note
In Step 1, you can select one of the provided
quadratic functions or enter your own, if
desired.
Only standard and vertex forms are
acceptable forms when creating your own
problems.
In the Step 2 panel, identify the vertex and two additional
points on the parabola. Then click Draw Parabola.
You can click on the grid or enter ordered
pairs into the provided fields.
Use the ordered pair and/or fraction buttons
(in the palette to the right of the equation box)
to format your entries.
Click Check Graph.
Click Set Grid.
Click the Step 3 tab and answer each question. Then
click Check Answers.
Each point is marked right or wrong on the
graph and in the entry fields.
If your answer is incorrect, you can try again
or view the correct answer.
The grid is set to the standard window. You
can change the settings of both axes from 100
to 100.
Click the link button to scale each axis
individually.
Each answer is checked right or wrong.
You can try again or view the correct answer if
your answer is incorrect.
45
Copyright © 2014, SAS Institute Inc., Cary, NC, USA, All Rights Reserved
#cpopd
Interactive Tool Guide
Quiz
Action
Note
Click the Quiz tab (at the top of the tool).
Disabling pop-up blockers is important as they
can interfere with the Student Answer
Page.
Select one of the ten problems.
In Step 1, you can select one of the provided
quadratic functions or enter your own, if
desired.
In the Step 2 panel, identify the vertex and two additional
points on the parabola, click Draw Parabola, and then
click Done with Problem.
Steps are not checked as you work in the
Quiz section.
Click Open Answer Page.
Click Return to Quiz.
Clicking Done with Problem puts your
problem, work, and answer on the Student
Answer Page.
You can view (at any time) what you have
submitted to the Student Answer Page.
Steps and final answers are marked right or
wrong but cannot be changed. From this view
you can save, print, or e-mail the Student
Answer Page.
You can continue working on the quiz even if
you do not click Return to Quiz.
If the Student Answer Page is left open after
completing additional problems, click Update
to update the page with new answers.
46
Copyright © 2014, SAS Institute Inc., Cary, NC, USA, All Rights Reserved
#cpopd
Exploration Guide
Algebra 1 Course
Preparation
Action
From the home page, select Mathematics. Click the
Algebra 1 link under the Full Course Materials heading.
Not
eee
Individual course units
and lessons are
e
now included in our Search
feature.
Review the scope and sequence of the ten course units.
Two pre-algebra units are also available.
Click Expand All to display unit components.
Each unit includes an introduction and
individual lessons (the number of lessons in
a unit varies).
This document provides guidance to teachers
as they integrate individual components
into instruction or use the entire course as
the
foundationaccess
for their
curriculum.
Students
theAlgebra
course 1with
the user
name assigned to your school (just as they
do for individual SAS Curriculum Pathways
resources).
A Futures Channel video introduces each
unit
and engages students by exploring
relevant real-world applications and
careers.
Select the Course Guide (available as a link at the top of
the course outline) and scan all sections.
Log in with your SAS Curriculum Pathways user name
and password (if you’ve not done so already).
Select the Introduction for Unit 3. Read the information on
this page and watch the video (if time allows).
Select Lesson 3-4: Using Graphs and Tables to Solve
Systems of Equations.
Click Lesson Guide (available at the top of the resource
window) and read all sections.
Click Share.
This document provides an overview of all
lessons within a unit. In particular, review
the
Teacher Materials. Lesson summaries,
guided notes, practice/quiz problems,
and answer
are
included.for
This
feature sheets
provides
directions
student access to the lesson. Teachers
can add instructions, if desired, and
distribute to classes.
Note each section within a unit has a unique
Quick Launch number.
Tools
Action
Use the Tools menu (available on the right) to access
the Palette and Scratch Pad.
Not
e glossary and Guide
Students can access the
Notes from the left navigation panel.
Get Ready
Action
Read through this lesson introduction.
Use the interactive graph to determine the number of
rides that cost the same amount at both amusement
parks.
Not
e
Students check their answer by clicking the
SHOW ME button.
47
Copyright © 2014, SAS Institute Inc., Cary, NC, USA, All Rights Reserved
#cpopd
Exploration Guide
Learn
Action
Access the Learn section by clicking Learn in the left
navigation panel or the button at the bottom of the page.
Note
Learn provides instructional content with
interactive components and guided
practice.
Glossary terms are indicated in green.
Use the red tab to open and close the
Read through Learn page 1, and determine the solutions for
the systems of equations.
Targeted feedback—based on student
left
responses—is provided for each
navigation
question. panel.
Go to Learn page 2, and use the interactive graphs to
determine the solutions for one of the three systems of
equations.
Go to Learn page 3. Play the video learn about systems of
equations with no solution or infinitely many solutions.
Animations use audio and visuals to
explain processes step-by-step.
Scroll down the page and click the PLAY buttons to hear
how different students identified the number of solutions for
a particular system of equations.
Students get to see and evaluate
different approaches to problems.
Scan through the content on Learn pages 4 through 6.
Elements like these have been integrated into
the instruction to address the CCSS
Mathematical Practices (in this case,
Mathematical Practice 3: construct viable
arguments and critique the reasoning of
others).
Pay attention to the different methods used to
present content.
Work through one question on each page.
Practice
Action
Note
Click Practice in the left navigation panel or the
button at the bottom of Learn page 6.
Practice provides additional problems
to confirm student learning.
Click the Practice Page button to advance through and
peruse the 17 practice problems.
After answering a problem, students can
check their work. They’ll see if their answers
are correct, get targeted feedback, and be
able to view solutions.
Students can save, print, or send their
Practice results (PDF).
Answer problem 14, check your work, and then click
Practice Results.
48
Copyright © 2014, SAS Institute Inc., Cary, NC, USA, All Rights Reserved
#cpopd
Exploration Guide
Review
Action
Click Review in the left navigation panel.
Note
Review also provides a lesson summary, print
materials, and links to related resources in
SAS Curriculum Pathways (if available).
Quiz
Action
Click Quiz in the left navigation panel, and use the
arrows at the top to advance through and peruse the
12 quiz problems.
Note
After answering a problem, students will click
Submit Problem to copy their work to the Quiz
Results page. They'll see if their answers are
correct, and can save, print or send their Quiz
results (PDF).
49
Copyright © 2014, SAS Institute Inc., Cary, NC, USA, All Rights Reserved
#cpopd
Interactive Tool Guide
Science
VLab: Stream Ecology
Preparation
Action
Search for ecosystem.
Select VLab: Stream Ecology (interactive tool) from the
available resources.
Select the Lesson Guide (available at the top of the
resource window) and read all sections.
Click Share to view the Assign Feature.
Note
Resource types are indicated in the search
results.
Clicking a title within the search results
launches the resource in a new tab or
window.
In particular, review Assessment.
Provides directions for student access to the
resource. Teachers can add instructions, if
desired, and distribute to classes.
Getting Started
Action
Briefly review the background information on stream
ecology and the use of the simulation.
Note
About the Topic contains basic prerequisite
information that all students should know prior
to beginning the virtual lab.
About the Simulation provides general
instructions for using the virtual lab; identifies
all buttons, sliders, controls, and data
readouts; and lists any disclaimers.
Click Quick Tour (at the top of the window) for a short
explanation of how to use this interactive tool.
Data & Observations/Analysis & Conclusions/Glossary
Action
Note
Select the Data & Observations tab and examine the
Data & Observations provides directions for
contents.
using the activity to carry out one line of
inquiry. (A printable version is also available.)
Click Data Sheet (PDF) to view printable data sheet.
Select the Analysis & Conclusions tab and examine the
contents.
Select the Glossary tab.
The virtual lab is flexible: it can be used in
conjunction with the Data & Observations,
with teacher-designed inquiries, or as a
presentation tool.
Notice data tables and graph templates. You
will complete this exercise using an
abbreviated version of the Data Sheet (see
Appendix).
Printable exercises for data analysis, followup, and application
Definitions are provided for terms used in the
other three sections.
50
Copyright © 2014, SAS Institute Inc., Cary, NC, USA, All Rights Reserved
#cpopd
Interactive Tool Guide
Simulation
Activity: Establishing Baseline Conditions
Follow the directions below to fill in the left side of Table 1 (Appendix, Data Sheet).
Action
Note
Use the Resize button to enlarge the simulation.
Resizing resets the simulation, clearing out
current data and work.
Locate the Set stream conditions and the Select a
Buttons to the right of the activity enable you
pollutant panels.
to expand it, darken the background, or pop it
into a separate window.
Locate the View effect of pollution on stream panel.
Record the dissolved oxygen, temperature,
and species composition of the stream at a
distance of 0 km from the pollutant source.
Use the sensor to sample the stream at different
Observe and record any changes in stream
locations upstream and downstream of the pollutant
conditions and species composition.
source.
Activity: Effect of a Pollutant
Follow the directions below to fill in the right side of Table 1 (Appendix, Data Sheet).
Action
Note
Add an organic pollutant to the stream. Select Animal
Make a selection using the pull-down menu.
Waste.
Select the ratio of 1:100.
Specify ratio using the pull-down menu.
Use the sensor to sample the stream at different
locations upstream and downstream of the pollutant
source.
Observe and record any changes in stream
conditions and species composition.
Activity: Pollution Scenario: To grow or not to grow?
Follow the directions below to fill in Table 2 (Appendix, Data Sheet).
Action
Read the scenario presented on the Data Sheet.
Note
From the scenario, identify and record stream conditions
and pollutant for two experimental trials, which must be
performed in order to answer the scenario question.
Set stream conditions and pollutant for Trial 1, and record
your observations. Use the sensor to sample the stream
at different locations upstream and downstream of the
pollutant source.
Observe and record any changes in stream
conditions and species composition in the left
side of Table 2.
Set stream conditions and pollutant for Trial 2, and record
your observations. Use the sensor to sample the stream
at different locations upstream and downstream of the
pollutant source.
Observe and record any changes in stream
conditions and species composition in the left
side of Table 2.
Answer the question posed by the scenario.
51
Copyright © 2014, SAS Institute Inc., Cary, NC, USA, All Rights Reserved
#cpopd
Interactive Tool Guide
Science
VLab: Evidence for Plate Tectonics
Preparation
Action
Search for "plate tectonics."
Select VLab: Evidence for Plate Tectonics (interactive
tool) from the available resources.
Select the Lesson Guide (available at the top of the
resource window) and read all sections.
Click Share to view the Assign Feature.
Note
Resource types are indicated in the search
results.
Clicking a title within the search results
launches the resource in a new tab or
window.
In particular, review Assessment.
Provides directions for student access to the
resource. Teachers can add instructions, if
desired, and distribute to classes.
Welcome Screen
Action
Read the learning objectives.
Note
Click Quick Tour (at the bottom of the home page) for a
short explanation of how to use this interactive tool.
Press the Play button to watch the Welcome Video.
Describes the purpose and objectives for the
virtual lab, provides context, and states the
Focus Question.
Things to Know
Action
Note
Click the Start button.
Read the information contained in the Things to Know
panel.
Click the X to close Things to Know.
Things to Know identifies the components of,
and provides instructions for, the online
Journal.
Things to Know remains accessible
throughout student use of the virtual lab (via
the question mark).
Tab 1: divergent plates
Follow the directions below to interact with the Simulation and complete the online Journal.
Action
Note
Within the Journal, scroll down to question 1.2 and view
the blue Directions box. Read instructions for interacting
with the Simulation.
Move the slider to see how the Simulation works.
When projecting the Simulation, you may
choose to "Zoom In" by right-clicking on the
Simulation. To move within the zoomed
image, hold the left-mouse key down and
drag.
Drag the slider all the way to the left.
Observe the values indicated in the Data
panel (number of years ago, direction of
rock’s magnetic field, and direction of planet’s
magnetic field).
Use the Transfer Data button to transfer age and
Values transfer from the Simulation to the
direction data (for sample area 1) from the Data panel to
Journal table.
the first row of the table.
52
Copyright © 2014, SAS Institute Inc., Cary, NC, USA, All Rights Reserved
#cpopd
Interactive Tool Guide
Use the slider (Simulation) to view the data for sample
area 2.
Observe the values indicated in the Data
panel.
Use the Transfer Data button to transfer age and
direction data from the Data panel to the table.
Values transfer from the Simulation to the
Journal table.
Repeat the previous two steps to collect data for the
remaining sample areas (3-8).
As noted in the Things to Know section, the
Journal does not check answers for
correctness. Be sure to transfer data to the
correct row.
Tab 2: convergent plates
Follow the directions below to interact with the Simulation and complete the online Journal.
Action
Note
Select Tab 2.
Scroll down and read the directions (blue box) that follow
question 2.4 (Journal).
Read question 2.5. Move the slider (Simulation) and
examine what happens as two ocean plates converge.
Record your observations in the space provided for
question 2.5 (Journal).
Tab 3: transform plates
Follow the directions below to interact with the Simulation and complete the online Journal.
Action
Note
Select Tab 3.
Move the slider (Simulation) and observe what happens
as two lithospheric plates slide past one another.
Record your observations in the space provided for
question 3.1 (Journal).
Tab 4: analysis
Action
Select Tab 4.
Read question A.11, the Focus Question.
Select the print, save, or e-mail button.
Note
The Analysis section can be printed and
completed without the use of a computer (for
example, as a homework assignment).
Observe the level of understanding students
will acquire after completing the entire virtual
lab.
Students enter name, class, and sections to
print/save or send.
By entering a valid e-mail address, students
can send work to the teacher, to their own email accounts, etc.
Student work is not saved within the
interactive tool itself.
If time allows, feel free to examine each of the tabs in
more detail.
53
Copyright © 2014, SAS Institute Inc., Cary, NC, USA, All Rights Reserved
#cpopd
Interactive Tool Guide
Science
VLab: Free Fall
Preparation
Action
Search for acceleration.
Select VLab: Free Fall (interactive tool) from the available
resources.
Select the Lesson Guide (available at the top of the
resource window) and read all sections.
Click Share to view the Assign Feature.
Note
Resource types are indicated in the search
results.
Clicking a title within the search results
launches the resource in a new tab or
window.
In particular, review Assessment.
Provides directions for student access to the
resource. Teachers can add instructions, if
desired, and distribute to classes.
Welcome Screen
Action
Read the learning objectives.
Note
Click Quick Tour (at the bottom of the home page) for a
short explanation of how to use this interactive tool.
Press the Play button to watch the Welcome Video.
Describes the purpose and objectives for the
virtual lab, provides context, and states the
Focus Question.
Things to Know
Action
Click the Start button.
Read the information contained in the Things to Know
panel.
Click the X to close Things to Know.
Note
Things to Know identifies the components of,
and provides instructions for, the online
Journal.
Things to Know remains accessible
throughout student use of the virtual lab (via
the question mark).
Tab 1: mass & size
Follow the directions below to interact with the Simulation and complete the online Journal.
Action
Note
Read the introductory information at the top of the
Rollover definitions are provided for
Journal.
highlighted terms.
Select Trial 1 from the pull-down menu; then click the
DROP button.
Observe the values indicated in the Data panel (drop
times and final velocities for both objects).
Use the Transfer Data button to transfer time and velocity
data from the Data panel to the Trial 1 table.
The blue Directions box provides instructions
for interacting with the Simulation.
When projecting the Simulation, you may
choose to "Zoom In" by right-clicking on the
Simulation. To move within the zoomed
image, hold the left-mouse key down and
drag.
Values transfer from the Simulation to the
Journal table.
54
Copyright © 2014, SAS Institute Inc., Cary, NC, USA, All Rights Reserved
#cpopd
Interactive Tool Guide
Record your observations in the space provided for
question 1.2 (Journal).
Tab 2: air resistance
Follow the directions below to interact with the Simulation and complete the online Journal.
Action
Note
Select Tab 2; then scroll down and read section 2.5
(Journal).
Select Trial 3 from the pull-down menu; then click the
DROP button.
Observe the values indicated in the Data panel (drop
times and final velocities for both objects).
Use the Transfer Data button to transfer time and velocity
data from the Data panel to the Trial 3 table.
Values transfer from the Simulation to the
Journal table.
Record your observations in the space provided for
question 2.6 (Journal).
Tab 3: changes in distance & velocity
Follow the directions below to interact with the Simulation and complete the online Journal.
Action
Note
Select Tab 3 and read the introductory information at the
top of the Journal.
Select Trial 1 from the pull-down menu; then click the
DROP button.
Click on the first drop point and transfer the time,
distance, and velocity data to the first row of the Trial 1
table.
As noted in the Things to Know section, the
Repeat this process for drop points 2-6.
Journal does not check answers for
correctness. Be sure to transfer data to the
correct row.
Tab 4: analysis
Action
Note
Select Tab 4.
The Analysis section can be printed and
completed without the use of a computer (for
example, as a homework assignment).
Read question A.11, the Focus Question.
Observe the level of understanding students
will acquire after completing the entire virtual
lab.
Select the print, save, or e-mail button.
Students enter name, class, and sections to
print/save or send.
By entering a valid e-mail address, students
can send work to the teacher, to their own email accounts, etc.
Student work is not saved within the
interactive tool itself.
If time allows, feel free to examine each of the tabs in
more detail.
55
Copyright © 2014, SAS Institute Inc., Cary, NC, USA, All Rights Reserved
#cpopd
Interactive Tool Guide
Science
VLab: Density
Preparation
Action
Search for density.
Select VLab: Density (interactive tool) from the available
resources.
Select the Lesson Guide (available at the top of the
resource window) and read all sections.
Click Share to view the Assign Feature.
Note
Resource types are indicated in the search
results.
Clicking a title within the search results
launches the resource in a new tab or
window.
In particular, review Assessment.
Provides directions for student access to the
resource. Teachers can add instructions, if
desired, and distribute to classes.
Getting Started
Action
Briefly review the background information on density and
the use of the simulation.
Note
About the Topic contains basic prerequisite
information that all students should know prior
to beginning the virtual lab.
About the Simulation provides general
instructions for using the virtual lab; identifies
all buttons, sliders, controls, and data
readouts; and lists any disclaimers.
Click Quick Tour (at the top of the window) for a short
explanation of how to use this interactive tool.
Data & Observations/Analysis & Conclusions/Glossary
Action
Note
Select the Data & Observations tab and examine the
Data & Observations provides directions for
contents.
using the activity to carry out one line of
inquiry. (A printable version is also available.)
Click Data Sheet (PDF) to view printable data sheet.
Select the Analysis & Conclusions tab and examine the
contents.
Select the Glossary tab.
The virtual lab is flexible: it can be used in
conjunction with the Data & Observations,
with teacher-designed inquiries, or as a
presentation tool.
Notice data tables. You will complete this
exercise using an abbreviated version of the
Data Sheet (see Appendix).
Printable exercises for data analysis, followup, and application
Definitions are provided for terms used in the
other three sections.
56
Copyright © 2014, SAS Institute Inc., Cary, NC, USA, All Rights Reserved
#cpopd
Interactive Tool Guide
Simulation
Activity: Measuring Mass & Volume
Follow the directions below to fill in Table 1 (Appendix, Data Sheet).
Action
Note
Use the Resize button to enlarge the simulation.
Resizing resets the simulation, clearing out
current data and work.
Drag and drop Object 1 onto the pan of the triple beam
Record this mass (rounded to the nearest 0.1
balance. Use your mouse to slide the magnifying glass
gram).
along the riders to read the mass accurately.
Record the initial volume of water in the graduated
cylinder.
Round your measurement to the nearest 0.5
milliliter.
Drag a copy of Object 1 from the Substances panel to the
graduated cylinder.
Record the final volume.
Calculate and record the object volume (final volume –
initial volume).
Repeat these steps for Object 5.
Activity: Objects Float and Sink
Follow the directions below to fill in Table 2 and answer question 1 (Appendix, Data Sheet).
Action
Note
Determine the mass and volume of Object 5 and Object
Follow the procedures used in the previous
11.
activity; record your data in columns 2-5 of
Table 2.
Calculate and record the density of each object (mass /
volume).
Round your answers to the nearest tenth.
Observe what happens to the objects when placed in
each of the four liquids in the graduated cylinder.
Indicate whether the object sinks (S) or floats
(F).
Compare the object densities you just recorded (Table 2)
to the liquid densities provided in the Table of Densities.
Based on your analysis, answer question 1.
Students use the simulation to determine the
liquid densities (values provided for you due
to time constraints).
Activity: Using Densities to Identify Substances
Follow the directions below to answer questions 2-4 (Appendix, Data Sheet).
Action
Note
Compare the object densities you recorded (Table 2) to
Determine the identity of each object by
the densities provided in the Table of Densities.
matching its density to that of the substance in
the table with the closest density value.
Answer questions 2 and 3.
Your values may be slightly different, because
your calculations were rounded.
Legend has it that Archimedes, an ancient Greek
Use the simulation to collect the data that
mathematician, was asked by his king to find out if his
you'll need to determine what the crown is
crown was made of gold. The king feared that the
made of.
individual who had made the crown had cheated him by
taking a cheaper metal and covering it with a layer of
gold.
57
Copyright © 2014, SAS Institute Inc., Cary, NC, USA, All Rights Reserved
#cpopd
Compare the data you collected for the crown to the
densities provided in the Table of Densities. Is the crown
pure gold or some combination of metals?
Answer question 4. Support your answer with
your data and any calculations you made.
58
Copyright © 2014, SAS Institute Inc., Cary, NC, USA, All Rights Reserved
#cpopd
Interactive Tool Guide
Social Studies
FDR and the New Deal
Preparation
Action
Search for Roosevelt.
Select FDR and the New Deal (interactive tool) from the
available resources.
Select the Lesson Guide (available at the top of the
resource window) and read all sections.
Click Share to view the Assign Feature.
Note
Resource types are indicated in the search
results.
Clicking a title within the search results
launches the resource in a new tab or
window.
In particular, review Assessment. Note the
printable assessments and answer keys.
Provides directions for student access to the
resource. Teachers can add instructions, if
desired, and distribute to classes.
Home Page
Action
Review the focus question.
Note
Click Quick Tour (at the bottom of the home page) for a
short explanation of how to use this interactive tool.
Type in your name and click Start.
Introduction
Action
View the movie.
Identify the question posed at the conclusion of the
movie.
Historical Narrative
Action
Click on the FDR and the New Deal tab at the top of the
page to launch the historical narrative.
Roll your mouse over the accompanying image.
Click on the 1932 Election Map (interactive point).
Follow the directions to animate the map and then
answer the question.
Note
Notice the movie controls (play/pause and
volume control) and the captions on/off
button.
This is the "organizing question" for the
interactive tool.
Note
The audio begins automatically.
Captions identify the image and place it in
context within the narration section.
Interactive Points reinforce key learning
objectives introduced in the historical
narrative.
Question(s) are available only after the map
animation is complete.
Click the X to close the interactive point.
If all questions are not completed, a prompt
appears before the page closes.
Click the arrow (to the right of the image) to continue with
the historical narrative.
If the interactive point is not completed, a
prompt appears before the historical narrative
continues.
After listening to the audio on page 2 (of 22), click the
green commentary icon.
59
Copyright © 2014, SAS Institute Inc., Cary, NC, USA, All Rights Reserved
#cpopd
Interactive Tool Guide
Listen to the commentary.
Close the commentary and then proceed to page 3 by
clicking the arrow.
The audio begins automatically.
Commentary provides different viewpoints,
presents questions for consideration, or adds
supplemental information.
Students can navigate to individual pages
within the historical narrative by clicking on
the blue dots at the bottom of the screen.
Continue through the historical narrative—reading the
content, listening to the audio, examining the images, and
reviewing the commentaries.
On page 4, click the Inaugural Address interactive point.
Follow the directions to review this excerpt from FDR’s
1933 inaugural address.
The excerpt transcript is available from the
Transcript bar located above the image.
Answer the question and then close the interactive point.
As time permits, examine the remaining historical
narrative sections and interactive points.
There are 22 historical narrative pages and 10
interactive points in this particular interactive
tool.
Test Your Knowledge
Action
Click on the Test Your Knowledge tab at the top of the
page.
Note
Test Your Knowledge provides three different
assessment activities.
Click the Practice button. Drag and drop the terms (at
left) to correspond with the correct statements (at right).
Practice reviews key terms and concepts from
the historical narrative. Students are prompted
to complete the activity with 100% accuracy.
Check Answers is always available.
Close the Practice window and click Quiz.
For each question, select the radio button or check the
boxes that correspond to the correct answer. When
finished, click Submit.
Quiz is a multiple-choice activity that
assesses student understanding of the
historical narrative. Student outcomes are
captured for submission.
Close the Quiz window and click Apply.
Review the scenario and match each section with the
corresponding New Deal term.
Enter explanations in the text fields.
Select Save, Print, E-mail.
Apply engages students in a critical thinking
exercise, using concepts learned through the
interactive tool in a new and modern context.
Student work (matched terms and
explanations) is captured for submission.
Students save, print, or e-mail their work at
their teacher’s request.
60
Copyright © 2014, SAS Institute Inc., Cary, NC, USA, All Rights Reserved
#cpopd
Interactive Tool Guide
Social Studies
Freedom of Speech in School
Preparation
Action
Search for "freedom of speech."
Select Freedom of Speech in School (interactive tool)
from the available resources.
Select the Lesson Guide (available at the top of the
resource window) and read all sections.
Click Share to view the Assign Feature.
Note
Resource types are indicated in the search
results.
Clicking a title within the search results
launches the resource in a new tab or
window.
In particular, review the Scoring Guide and
Wrap-Up links.
Provides directions for student access to the
resource. Teachers can add instructions, if
desired, and distribute to classes.
Home Page
Action
Read the focus question.
Note
The focus question is on the raised bar in the
center. This is the "organizing question" for
the interactive tool.
Click Quick Tour (at the bottom of the home page) for a
short explanation of how to use this interactive tool.
Type in your name and click GO.
Background Movies
Action
Examine the Movie Notes.
Click the first film icon to play movie #1.
Play the fourth movie.
Note
Students take notes on key information from
the movies.
Notice the movie controls (play, pause, stop,
and scroll) and the captions on/off button.
This final movie sets up the focus question
and directs students to proceed to the
Document Analyzer.
Document Analyzer
Action
Select Document Analyzer (top-right).
Note
Click play to view an animation showing how to analyze
documents.
Roll over the document icons (at the top) and read the
titles of the documents.
Click the document icon for the Court Majority Opinion.
Open and read the Directions (above the image of Judge
Fortas).
Read the document. Roll over some of the words
highlighted in blue.
Notice About the Document and the Audio
Excerpt.
Click to close the Directions.
The rollover explanations and definitions help
to enhance student understanding.
61
Copyright © 2014, SAS Institute Inc., Cary, NC, USA, All Rights Reserved
#cpopd
Interactive Tool Guide
Select a passage that pertains to the focus question. Use
the mouse to highlight the passage.
Click the Make Comments button that appears as you
highlight a passage.
Select short passages that pertain to either
side of the focus question. Notice the Make
Comments icon appears.
Notice the Document Analysis window opens.
Enter brief comments regarding the highlighted passage
in the Analysis box.
Explain how the selected passage relates to
either side of the focus question.
Select the statement that best categorizes the passage.
Click the OK button.
Notice numbered tabs for each passage you
select. Students can click on the tabs to open
and edit entries.
Select Confederate Flag Banned (fifth document) and
repeat the analysis process.
After analyzing the document, click the Review All button.
Click Return to Documents.
Click Save, Print, Send.
Each entry includes the document title, the
selected passage, the student's analysis, and
categorization of the passage (based on the
answer to the focus question).
Entries display in a horizontally scrolling
window. Students can edit or delete entries.
As time permits, examine the other
documents and update your analyses.
Students save, print, or e-mail their work at
their teacher’s request.
62
Copyright © 2014, SAS Institute Inc., Cary, NC, USA, All Rights Reserved
#cpopd
Interactive Tool Guide
Social Studies
Renaissance Man: Leonardo
Preparation
Action
Search for renaissance.
Select Renaissance Man: Leonardo (interactive tool) from
the available resources.
Select the Lesson Guide (available at the top of the
resource window) and read all sections.
Click Share to view the Assign Feature.
Note
Resource types are indicated in the search
results.
Clicking a title within the search results
launches the resource in a new tab or
window.
In particular, review Materials. Note the
printable assessments and answer keys.
Provides directions for student access to the
resource. Teachers can add instructions, if
desired, and distribute to classes.
Home Page
Action
Review the focus question.
Note
Click Quick Tour (at the bottom of the home page) for a
short explanation of how to use this interactive tool.
Type in your name and click Start.
Introduction
Action
View the movie.
Identify the question posed at the conclusion of the
movie.
Historical Narrative
Action
Click on the Renaissance Man: Leonardo tab at the top of
the page to launch the historical narrative.
Roll your mouse over the accompanying image.
After listening to the audio on page 1 (of 10), click the
green commentary icon.
Listen to the commentary.
Close the commentary and then proceed to page 2 by
clicking the arrow.
Click Medieval v. Leonardo (interactive point).
Click the X to close the interactive point.
Note
Notice the movie controls (play/pause and
volume control) and the captions on/off
button.
This is the "organizing question" for the
interactive tool.
Note
The audio begins automatically.
Captions identify the image and place it in
context within the narration section.
After listening to the audio on page 1 (of 10),
click the green commentary icon.
The audio begins automatically.
Commentary provides different viewpoints,
presents questions for consideration, or adds
supplemental information.
Students can navigate to individual pages
within the historical narrative by clicking on
the blue dots at the bottom of the screen.
Interactive Points reinforce key learning
objectives introduced in the historical
narrative.
If all questions are not answered, a prompt
appears before the page closes.
63
Copyright © 2014, SAS Institute Inc., Cary, NC, USA, All Rights Reserved
#cpopd
Interactive Tool Guide
Click the arrow (to the right of the image) to continue with
the historical narrative.
If the interactive point is not completed, a
prompt appears before the historical narrative
continues.
Continue through the historical narrative—reading the
content, listening to the audio, examining the images, and
reviewing the commentaries.
On page 4, click the Leonardo's Inventions interactive
point.
Follow the directions to match Leonardo's sketches with
modern inventions; then close the interactive point.
As time permits, examine the remaining historical
narrative sections and interactive points.
There are 10 historical narrative pages and 4
interactive points in this particular interactive
tool.
Test Your Knowledge
Action
Click on the Test Your Knowledge tab at the top of the
page.
Note
Test Your Knowledge provides two to three
different assessment activities.
Click Practice. Drag and drop the terms (at left) to
correspond with the correct statements (at right).
Practice reviews key terms and concepts from
the historical narrative. Students are prompted
to complete the activity with 100% accuracy.
Check Answers is always available.
Click OK, close the Practice window, and select Quiz.
For each question, select the radio button that
corresponds to the correct answer. When finished, click
submit.
If you're ready to submit the quiz, select Yes.
Quiz is a multiple-choice activity that
assesses student understanding of the
historical narrative. Student outcomes are
captured for submission.
Quiz answers are assessed, with a summary
of results provided at the top of the page.
Close the Quiz window and select Save, Print, E-mail.
Enter a class name; then select Create PDF.
Students save, print, or e-mail their Test Your
Knowledge Results, at their teacher’s request.
64
Copyright © 2014, SAS Institute Inc., Cary, NC, USA, All Rights Reserved
#cpopd
Interactive Tool Guide
Social Studies and Elementary
Interactive Atlas
Preparation
Action
Search for atlas.
Select Interactive Atlas (interactive tool) from the
available resources.
Select the Lesson Guide (available at the top of the
resource window) and read all sections.
Click Share to view the Assign Feature.
Note
Resource types are indicated in the search
results.
Clicking a title within the search results
launches the resource in a new tab or
window.
In particular, review Materials. Note the
outline maps provided.
Provides directions for student access to the
resource. Teachers can add instructions, if
desired, and distribute to classes.
Home Page
Action
Click Quick Tour (at the bottom of the home page) for a
short explanation of how to use this interactive tool.
Click Start to open the atlas.
Use the slider bar (to the left) to enlarge the map.
Note
The atlas opens to a basic map identifying the
seven continents and four major oceans.
The map can be adjusted to fill the screen.
World Map
Action
Click the World tab at the top of the screen.
Note
When opened, the map displays political
boundaries and country names.
Use the slider bar to zoom in to see smaller countries.
Click "select a country" and choose the following
countries: Vietnam, Turkey, Angola, and Chile.
Line Tool
Action
Under the View menu, check capitals, major cities, and
lakes and rivers.
The map zooms to the selected country.
Note
Country names, country borders, oceans and
seas, and latitude/longitude are selected by
default. Un-check items to turn those features
off.
Use the slider bar (to the left) to enlarge the Chile map.
Under the Draw Tools, select a color. Then click the Line
Tool
.
Remember to first choose a color and then
select the Line Tool to draw from point to
point.
Use the Line Tool to draw a triangle from the capital of
Chile to the capitals of Argentina and Paraguay.
Change the line’s position by dragging points to new
locations.
Place your cursor over the triangle you drew. Click the X
in the Delete box that appears.
Clicking the X deletes the entire triangle.
65
Copyright © 2014, SAS Institute Inc., Cary, NC, USA, All Rights Reserved
#cpopd
Interactive Tool Guide
Text Tool
Action
Click the Europe tab and zoom in to fill the screen.
Under the View menu, de-select country names.
Note
You can move the map and enlarge it to focus
on particular countries.
Students can turn off country names to
practice identifying individual countries.
Using the Draw Tools, select a color. Then select the
Text Tool . Click on France and label the country.
Follow the same process to label Spain, Germany,
England, Italy, Poland, and Ukraine. Experiment with
different colors.
Saving Your Map
Action
Click Save, Print, E-Mail to preserve your work.
Note
Only the part of the map that is visible on the
screen will be saved when you save, print, or
e-mail.
Enter your name, class, and a map title.
Click Create PDF.
Work is not saved within the atlas. Controls at
the top of the PDF allow students to save,
print, or e-mail their work.
Map Library
Action
Click Map Library (top right) to view pre-made maps.
Select United States from the pull-down menu.
Note
Each selection provides access to a number
of different maps.
Scroll down and select the U.S. Expansion map.
Click Get Printable Map.
Controls at the top of the map window allow
you to save, print, or e-mail.
66
Copyright © 2014, SAS Institute Inc., Cary, NC, USA, All Rights Reserved
#cpopd
Interactive Tool Guide
Spanish
Future & Conditional Structures
Preparation
Action
Search for "future tense."
Select Future & Conditional Structures (interactive tool)
from the available resources.
Select the Lesson Guide (available at the top of the
resource window) and read all sections.
Click Share to view the Assign Feature.
Note
Resource types are indicated in the search
results.
Clicking a title within the search results
launches the resource in a new tab or
window.
In particular, review Assessment. Printable
materials are accessible there. The rubric may
be used to assess the final written
assignment.
Provides directions for student access to the
resource. Teachers can add instructions, if
desired, and distribute to classes.
Home Page
Action
Read the introduction.
Note
The tool provides materials for Level I
(beginning), Level II (intermediate), and Level
III (advanced).
The levels contain the same content.
However, the grammar points and the
pedagogical support (translation, difficulty of
questions) vary.
Click Quick Tour (bottom left) for a short explanation of
how to use this tool.
Select preparación or choose a level, which will take you
to información.
Preparación serves as assessment for level
placement. Students may skip preparación
and select a level.
Preparación
Action
Review the image provided.
Note
Click continue to answer eight multiple-choice questions.
Throughout the lesson, click on Monica to review
directions.
After answering all eight questions, click continue to go to
the next section.
Información
Action
Read the directions.
Select the escuchar tab and click play to view and listen
to the video.
Click continue to close the directions and
return to the questions.
A level is determined based on the number of
correct responses.
Note
There are four tabs that provide information:
escuchar, explorar, entender, and gramática
(bottom left).
These sections may be viewed in any order.
Video controls (play, pause, stop, and scroll)
and the on/off buttons for captions are
provided.
67
Copyright © 2014, SAS Institute Inc., Cary, NC, USA, All Rights Reserved
#cpopd
Interactive Tool Guide
Select explorar and follow the directions.
Select entender to review the video script.
Click gramática for a review of the use and form of the
grammar point (future and conditional structures). Then
close the gramática window.
Click continue to answer a series of ten multiple-choice
questions (pregunta) based on the grammar point and
content.
Level-appropriate tool tips in explorar and
entender aid reading comprehension.
Students can read the script while playing the
video.
For all levels, this grammar tutorial is in
English, with examples in Spanish.
For Levels I and II, feedback for each
response selection is provided in English. For
Level III, Spanish feedback is provided.
After answering all of the questions, click continue to go
to the next section.
Situación
Action
Note
Review the directions.
Review the asignación.
For Levels I and II, the assignment is given in
English. For Level III, the assignment is given
in Spanish.
Use the writing pad to create a response to the
assignment. Use the accented letters where needed.
Click continue for support materials.
Review criterio and respuestas.
Select escribir to view strategies for writing. After you
review this information, close the escribir window.
Select save/print. Enter name and select sections to save
or print. Click OK.
Criterio is a checklist that allows students to
self-assess their work.
Respuestas lists the questions and correct
answers from información; these can serve as
model responses for the writing assignment.
The writing tutorial is provided in English.
The Print and Save buttons appear at the top
of the assignment window. Browser controls
may be used to e-mail the assignment to the
teacher, to the student’s e-mail account, etc.
Or, students can save the assignment and
then attach it to an e-mail.
68
Copyright © 2014, SAS Institute Inc., Cary, NC, USA, All Rights Reserved
#cpopd
Interactive Tool Guide
Spanish
El Tango de Argentina (Understanding Pronouns)
Preparation
Action
Search for pronouns.
Select El Tango de Argentina: Understanding pronouns
(interactive tool) from the available resources.
Select the Lesson Guide (available at the top of the
resource window) and read all sections.
Click Share to view the Assign Feature.
Note
Resource types are indicated in the search
results.
Clicking a title within the search results
launches the resource in a new tab or
window.
In particular, review Assessment. Printable
materials are accessible there. The rubric may
be used to assess the final written
assignment.
Provides directions for student access to the
resource. Teachers can add instructions, if
desired, and distribute to classes.
Welcome Screen
Action
Read the introduction.
Note
The tool provides materials for Level I
(beginning), Level II (intermediate), and Level
III (advanced).
The levels contain the same content.
However, the grammar points and the
pedagogical support (translation, difficulty of
questions) vary.
Click Quick Tour (bottom left) for a short explanation of
how to use this tool.
Select preparación or choose a level.
Preparación serves as assessment for level
placement. Students may skip preparación
and select a level.
Preparación
Action
Review the image provided.
Note
Click continue to answer eight multiple-choice questions.
After answering all eight questions, click continue to go to
the next section.
A level is determined based on the number of
correct responses.
Información
Action
Note
Click Información.
Read the directions.
There are two sections that provide
information: escuchar and explorar.
Vocabulario and gramática provide support.
69
Copyright © 2014, SAS Institute Inc., Cary, NC, USA, All Rights Reserved
#cpopd
Interactive Tool Guide
In escuchar, click play to view and listen to the video.
Select explorar and follow the directions.
Click gramática for a review of the use and form of the
grammar point (pronouns). Then close the gramática
window.
Click vocabulario to review terms found in the content.
Close this window.
Select a set of questions and click continue.
After answering a set of questions, follow the directions.
As an option, select save, print or e-mail (top-right corner)
before moving to the next section.
Video controls (play, pause, stop, and scroll)
are provided. Click text to display the video
text.
Click
to slide up the text display panel. This
functionality allows students to read the script
while playing the video. Tool tips aid reading
comprehension.
Use the arrow keys on your computer’s
keyboard to explore Argentina. Again, tool tips
aid reading comprehension.
The tutorials are presented in English with
examples in Spanish. They are level specific
and are divided into two parts, Use and Form.
The vocabulary list includes nouns and verbs.
There are two sets of ten questions, Práctica
gramatical (grammar point) and Práctica
comprensiva (reading comprehension).
Feedback for incorrect choices is offered in
English for Levels I and II. For Level III,
feedback is in Spanish.
Students may continue to the next section,
Situación, or choose to answer the other set
of questions.
Students have the options to save, print, or email their work after Información or Situación.
Situación
Action
Note
Review the directions.
Review the Asignación.
Review Criterio.
For Levels I and II, the assignment is given in
English. For Level III, the assignment is given
in Spanish.
This checklist allows students to self-assess
their work.
Use the character pad to create a response to the
assignment. Use the accented letters where needed.
Click vocabulario or gramática for support materials.
Select escribir to view strategies for writing. After you
review this information, close the escribir window.
The writing tutorial is provided in English.
Select save, print or e-mail. Enter name and select
sections to save, print, or e-mail. Click OK.
Students who choose to e-mail their work are
advised to save or print their work as well.
70
Copyright © 2014, SAS Institute Inc., Cary, NC, USA, All Rights Reserved
#cpopd
Interactive Tool Guide
Spanish
Spanish Language Builder: Verbs
Preparation
Action
Search for verbs.
Select Spanish Language Builder: Verbs (interactive tool)
from the available resources.
Select the Lesson Guide (available at the top of the
resource window) and skim the Objectives and
Assessment.
Click Share to view the Assign Feature.
Note
Resource types are indicated in the search
results.
Clicking a title within the search results
launches the resource in a new tab or
window.
Offers detailed information about the intended
use of the Spanish Language Builder.
Provides directions for student access to the
resource. Teachers can add instructions, if
desired, and distribute to classes.
Welcome Screen
Action
Review the Welcome Page.
Note
Click Quick Tour (bottom right) for a short explanation of
how to use this tool.
Enter your name and click Go.
Select a Module
Action
Click "Select a module" to see a listing of grammar points
(in English).
Note
Each module relates to a particular grammar
point and topic.
Mouse over the grammar point to view the available
topics (in Spanish).
Topics or titles describe the content for the
modules.
Select Present Regular: Soy Sam.
Read the Directions and click OK.
Directions remain accessible throughout
student use of the tool (via the question
mark).
Picture & Monologue
Action
Note
Examine the picture.
Click the Play button to listen to the monologue.
Volume controls are provided.
Click Script to read the monologue.
Students can read the script as they listen.
English translations are provided for
highlighted words and phrases.
71
Copyright © 2014, SAS Institute Inc., Cary, NC, USA, All Rights Reserved
#cpopd
Interactive Tool Guide
Practice
Action
Answer a series of five multiple-choice questions based
on the grammar point and topic.
After entering a correct answer, click
audio; then click Continue.
to listen to the
After answering all five questions, click Continue.
Note
For incorrect selections, feedback is provided.
Use the arrows to review your answers.
Students may choose to Practice Again.
Practice does not have to be completed to
start Quiz.
Quiz
Action
Note
Select the Quiz tab.
Answer the five drag-and-drop questions, which are
based on the grammar point and topic.
Audio is provided for each question.
Form a sentence by dragging one item (from
each column) to the corresponding answer
box.
At any time, use the arrows to review your
selections.
Before submitting a quiz, you may review
Practice questions.
After answering all five questions, click Submit to grade
the quiz.
Review your Quiz Results; then click OK.
Once you submit your quiz, it can only be
reviewed in Save, Print, E-mail. It is no longer
available in the Select-a-module menu.
Select a new module (from the pull-down menu) or click
Save, Print, E-mail to create a PDF of your quiz results.
Enter an e-mail address and click Send.
Or click the menu icons to save or print the quiz results.
Students should complete this step before
closing the tool. Otherwise, they will lose their
work.
72
Copyright © 2014, SAS Institute Inc., Cary, NC, USA, All Rights Reserved
#cpopd
Interactive Tool Guide
Spanish
Spanish Writing Tablet
Preparation
Action
Search for writing.
Select Spanish Writing Tablet (interactive tool) from the
available resources.
Select the Lesson Guide (available at the top of the
resource window) and skim all sections.
Click Share to view the Assign Feature.
Note
Resource types are indicated in the search
results.
Clicking a title within the search results
launches the resource in a new tab or
window.
This tool offers four templates for writing and
allows students to demonstrate their written
skills.
In particular, review the Sample Writing
Assignments.
Provides directions for student access to the
resource. Teachers can add instructions, if
desired, and distribute to classes.
Welcome Screen
Action
Note
Read the introduction.
Click Quick Tour (middle of the screen) for a short
explanation of how to use this tool.
Click Start.
Blank Form
Action
Use the Choose-a-form menu to view the various writing
templates.
Note
The Blank form displays automatically. Other
options include Letter, Invitation, and
Conversation.
The forms may be selected in any order.
Select Blank.
Enter sample text in the blank form.
The Spanish characters can be used to
include accented letters.
Clear Form will delete work for that particular
form.
Letter Form
Action
Select Letter from the Choose-a-form menu.
Enter text for provided fields (date and names).
Note
Work is automatically saved when moving
between forms.
Click on Save, Print, E-mail at any time to
view work in progress.
These fields are optional. If left blank, they will
not print.
73
Copyright © 2014, SAS Institute Inc., Cary, NC, USA, All Rights Reserved
#cpopd
Interactive Tool Guide
Select a greeting using the Choose-a-greeting menu.
Enter sample text in the body of the letter.
Select a closing using the Choose-a-closing menu.
Click Save, Print, E-mail to view work in
progress.
Invitation Form
Action
Select Invitation from the Choose-a-form menu.
Note
Enter sample text in the designated fields.
Conversation Form
Action
Select Conversation from the Choose-a-form menu.
Note
Choose the number of speakers.
Enter each speaker’s name and click Continue.
Enter a title for the conversation.
Choose a name and enter sample text.
This field is optional. If left blank, it will not
print.
Use the Delete Row and Add Row features to
modify the number of conversational
exchanges.
Save, Print, E-mail
Action
Select Save, Print, E-mail.
Note
Enter your name and class.
Click Create PDF.
Enter an e-mail address and click Send.
Or click the menu icons to save or print the quiz results.
View the results for all the forms you have
completed.
Students should complete this step before
closing the tool. Otherwise, they will lose their
work.
74
Copyright © 2014, SAS Institute Inc., Cary, NC, USA, All Rights Reserved
#cpopd
Interactive Tool Guide
Elementary
Reading Records
Preparation
Action
Search for “reading.”
Select Reading Records (interactive tool) from the
available resources.
Note
Resource types are indicated in the search
results.
Clicking a title within the search results
launches the resources in a new tab or
window.
Note Reading Records is available as both a
Web app and an iOS app (iPad only).
https://itunes.apple.com/us/app/sas-readingrecords/id808342057?mt=8
Select the Lesson Guide (available at the top of the
resource window) and skim all sections.
In particular, review Objectives and
Assessment.
Click Start Demo.
A sample class appears in the work space.
Teachers can populate a class using the +
student button on the main dashboard, or
students can join a class using the class code
(displayed below the class drop down box at
the top of the screen).
Big Picture
Action
Take a look at the main Dashboard tab. Click on Timmy
Student.
Note
Clicking on an individual student’s name
opens
the student profile.
Here, you will see additional data about
the student including reading level
history, incomplete assignments,
completed assignments, and visual
reports of the student’s data. Reports
can be exported and saved as PDFs or
printed.
Click < Students to go back to the main
dashboard.
Click Reports.
The Reports view provides an aggregated
class report for analyzing data at the class
level.
75
Copyright © 2014, SAS Institute Inc., Cary, NC, USA, All Rights Reserved
#cpopd
Click the Assignments tab. Take a look around and then
click Assignment 2.
The Assignments tab provides a log of
previous assignments and additional details
about individual assignments.
Clicking on an individual assignment
opens the assignment profile.
Here, you will see additional data about
the assignment including assignment
attributes, student(s’) progress, and
visual reports of the assignment data.
Click < Assignments to go back to the main
Assignments tab.
Click the Grading tab.
The Grading tab functions like a to-do list.
Here, all of the assignments that have been
submitted but not graded populate the
Assignments To Be Graded table.
Click the Library tab.
The Library tab lists all the reading passages
available for assignments. Note the wide
range of passage types (Fiction/Nonfiction,
Poetry, English/Spanish, Lexile Measure).
Additional passages can be added
manually by clicking the Create Your Own
Reading button.
Click Going to the Store.
Clicking on an individual title opens additional
details about the reading.
Here, you can see how the passage is
displayed to the student, the multiple-choice
and open-ended quiz associated with this
passage, and the retell prompt.
Note: multiple-choice questions, open-ended
questions, and the retell prompt can be
edited to fit your needs. The passage text of
SAS Reading Records-provided passages
cannot be edited.
Click < Library to go back to the main Library tab.
Creating an Assignment
Action
Note
Click the Assignments tab and click Create
Assignment.
76
Copyright © 2014, SAS Institute Inc., Cary, NC, USA, All Rights Reserved
#cpopd
Select all students.
Assignments can be assigned to 1, all, or a
subset of your students.
Enter the Assignment Title: Assignment Demo, select the
readings: Going to the Store (300L), Mary Loves Birds
(350L), and The Fox and the Cat (360L), and click Next.
To change the reading level (Lexile) range of
the passages, click, hold and move the
markers on the number line.
To sort the passages, use the drop down box.
To delete a previously-selected passage,
click the passage, and click the trashcan
icon.
Selecting more than one passage allows
students to choose which passage they want
to read.
Select a due date, and make sure Retell, Multiple- Choice, Use the check boxes to select which
comprehension assessments should be
and Open-Ended are selected. Add the comment, “Good
attached to the assignment.
luck!” Click Assign.
Taking an Assignment
Action
Click the Dashboard tab and click Johnny Student.
Click the Read Now button in the row next to
Assignment Demo to launch the assignment.
Follow the instructions to complete the
assignment.
Grading an Assignment
Action
Click the Grading tab.
Click Assignment Demo.
Click the Play button to listen to your recording.
Note
Alternatively, students can login to SAS
Reading Records using their individual SAS
Curriculum Pathways student accounts.
There, the assignment will show up on the
main dashboard. Taking an assignment via
the student profile (teacher interface) or
student dashboard (student interface)
functions in the same way.
Note
The entire recording of the student’s reading is
provided. However, if the student pauses or
makes extraneous comments before or after
reading the passage, the green and blue
markers are available to trim the recording.
Notice as you trim the recording, the Words
Correct Per Minute (WCPM) statistic updates
automatically.
77
Copyright © 2014, SAS Institute Inc., Cary, NC, USA, All Rights Reserved
#cpopd
Click a word in the text, mark it as a substitution, and
enter in the word with which it was substituted. Also,
check the box next to meaning to indicate the behavior
was due to a meaning cue.
Note how the statistics in the table update
automatically.
Follow the same process for marking
other reading behaviors.
Click the Fluency tab.
Answer the questions and give a score for
fluency.
The student record is provided on the Fluency
tab for reference.
Repeat the step above for open-ended questions and
retell.
Note the multiple-choice quiz is graded
automatically.
Click Finished.
Click the ? icon for guidance about increasing
and decreasing students’ reading levels based
on assignment performance.
Click Done.
Submits a read-only copy to the student and
adds the completed assignment to the student
profile.
Finish
Action
Return to the main Dashboard tab.
Note
To view or edit the graded assignment,
navigate to the student profile, scroll down to
the Completed Assignments table, and click
on the assignment name.
78
Copyright © 2014, SAS Institute Inc., Cary, NC, USA, All Rights Reserved
#cpopd
Interactive Tool Guide
Mathematics
Math Stretch
Preparation
Action
Download SAS Math Stretch from the App Store or
Google Play.
Note
App Store
https://itunes.apple.com/app/id607137453
Google Play
https://play.google.com/store/apps/details?id=com
.sas.android.mathstretch
The system requirements include iOS7 and Android
4.0.3.
Getting Started
Tap ?.
Action
Note
Provides general information about Math Stretch and
highlights the features.
Tap i.
Tap anywhere to exit.
Provides more information about the App, link to a
Support Site, Rate & Review, and Contact Us.
Tap Done.
Scroll through the activities.
Some activities include practice and/or quiz modes,
while others may be used as manipulatives.
Activities
Action
Select Number Comparison.
Tap Settings. Select a Number Type and a Number
Range, and then tap Done. Work through additional
questions.
Note
Currently, you are in Practice mode. Select the
appropriate sign for comparing the two numbers.
You will receive instant feedback. If the answer is
correct a green will appear and you can continue.
If the answer is incorrect a red x will appear and you
can try again.
Settings are available for both Practice and Quiz
modes.
Tap My Session.
Shows the correctly completed questions. These
results can then be emailed. Tap Cancel to exit.
Tap Quiz.
The quiz is immediately started. Default quiz settings
will be used unless otherwise changed.
After answering each question, Quiz Results will
appear and display the number of correctly
answered questions and the time to complete. The
results can then be emailed.
Create a number by dragging the blocks into the box.
The activity can be used as a manipulative to help
students visually create numbers.
Tap Home and select Math Drag-And-Drop.
79
Copyright © 2014, SAS Institute Inc., Cary, NC, USA, All Rights Reserved
#cpopd
Click Reset to clear the box area.
My Badges
Action
Tap Home.
Tap My Badges to view your achievements.
Note
Click each activity to see the badges earned for
completed practice questions.
80
Copyright © 2014, SAS Institute Inc., Cary, NC, USA, All Rights Reserved
#cpopd
Learner Preferences/Levels
English Language Arts
Students bring a variety of learning preferences and levels to the English language arts
classroom. To address these differences, teachers can use lessons and activities from SAS
Curriculum Pathways. By incorporating these resources, teachers ensure that they use multiple
instructional approaches in the classroom. Teachers can easily tailor a lesson to suit individual
student needs. The following table lists seven English language arts resources and the learner
preferences and levels for which they are particularly well-suited. You may wish to consider these
categories as you explore additional resources.
Visual Auditory Experiential Independent Collaborator Avid Reluctant
MathESL
Academically
Learner Learner
Learner
Learner
Reader Reader Challenged Students
Gifted
Students
Students
Inquiry:
Pronoun
Usage
QL #129
Inquiry:
Active
Reading
QL #126
Web Lesson:
Character
Development
in The Glass
Menagerie
QL #1065
Audio
Tutorial:
Who is Julia
Alvarez?
QL #1272
Web Lesson:
Exploring
Homer’s
Odyssey
QL #360
Audio
Tutorial:
Needless
Phrases
QL #1334
Reading
Records app
OL #8007
√
√
√
√
√
√
√
√
√
√
√
√
√
√
√
√
√
√
√
√
√
√
√
√
√
√
√
√
√
√
√
√
See Learner Preferences/Levels: Definitions for information on how these resources were
categorized and for descriptions of learner preferences/levels and the characteristics of lessons
that address each.
81
Copyright © 2014, SAS Institute Inc., Cary, NC, USA, All Rights Reserved
#cpopd
Learner Preferences/Levels
Mathematics
Students bring a variety of learning preferences and levels to the math classroom. To address
these differences, teachers can use lessons and activities from SAS Curriculum Pathways. By
incorporating its resources, teachers ensure that multiple instructional approaches are utilized in
the classroom. If needed, teachers can easily tailor a lesson to suit individual student needs. The
following table lists seven mathematics resources and the learner preferences and levels for
which they are particularly well-suited. You may wish to consider these categories as you explore
additional resources.
Visual Auditory Experiential Independent Collaborator Avid Reluctant
MathESL
Academically
Learner Learner
Learner
Learner
Reader Reader Challenged Students
Gifted
Students
Students
Web Lesson:
Cryptography
QL #488
Flash Cards:
Decimals
QL #1393
Web Lesson:
Towers of
Hanoi
QL #503
Audio
Tutorial:
Pythagorean
Theorem
QL #1351
Inquiry:
Intersecting
Parallel
Lines:
Perspective
in Art
QL #106
Inquiry:
Beyond the
Correlation
Coefficient
QL #120
Math Stretch
app
QL #8004
√
√
√
√
√
√
√
√
√
√
√
√
√
√
√
√
√
√
√
√
√
√
√
√
√
√
√
√
√
√
√
√
√
See Learner Preferences/Levels: Definitions for information on how these resources were
categorized and for descriptions of learner preferences/levels and the characteristics of lessons
that address each.
82
Copyright © 2014, SAS Institute Inc., Cary, NC, USA, All Rights Reserved
#cpopd
Learner Preferences/Levels
Science
Students bring a variety of learning preferences and levels to the science classroom. To address
these differences, teachers can use lessons and activities from SAS Curriculum Pathways. By
incorporating its resources, teachers ensure that multiple instructional approaches are utilized in
the classroom. If needed, teachers can easily tailor a lesson to suit individual student needs. The
following table lists seven science resources and the learner preferences and levels for which
they are particularly well-suited. You may wish to consider these categories as your explore
additional resources.
Visual Auditory Experiential Independent Collaborator Avid Reluctant
MathESL
Academically
Learner Learner
Learner
Learner
Reader Reader Challenged Students
Gifted
Students
Students
Web Lesson:
Reaction
Rates
QL #446
Audio
Tutorial:
Fetal
Development
QL #1283
Web Lesson:
Natural
Selection
QL #983
Inquiry:
Reaction
Coordinate
Diagrams
QL #64
Web Lesson:
Lab:
Detecting
Motion
QL #275
Audio
Tutorial:
The Immune
System
QL #1281
Reach for
the Stars
iBook
QL #8008
√
√
√
√
√
√
√
√
√
√
√
√
√
√
√
√
√
√
√
√
√
√
√
√
√
√
√
√
√
√
√
√
√
√
See Learner Preferences/Levels: Definitions for information on how these resources were
categorized and for descriptions of learner preferences/levels and the characteristics of lessons
that address each.
83
Copyright © 2014, SAS Institute Inc., Cary, NC, USA, All Rights Reserved
#cpopd
Learner Preferences/Levels
Social Studies
Students bring a variety of learning preferences and levels to the social studies classroom. To
address these differences, teachers can use lessons and activities from SAS Curriculum
Pathways. By incorporating its resources, teachers ensure that multiple instructional approaches
are utilized in the classroom. If needed, teachers can easily tailor a lesson to suit individual
student needs. The following table lists seven social studies resources and the learner
preferences and levels for which they are particularly well-suited. You may wish to consider these
categories as you explore additional resources.
Visual Auditory Experiential Independent Collaborator Avid Reluctant
MathESL
Academically
Learner Learner
Learner
Learner
Reader Reader Challenged Students
Gifted
Students
Students
Web Lesson:
Prehistoric
Cave Art
QL #578
Web Lesson:
African
Kingdoms:
The
Dilemma Tale
QL #378
Inquiry:
Renaissance
Art: Influence
of Math and
Science
QL #185
Audio
Tutorial:
OPEC Oil
Embargo
QL #1299
Web Lesson:
News
Reports on
Westward
Expansion
QL #609
Web Lesson:
NGOs and
Humanitarian
Relief
QL #415
Interactive
Tool:
Interactive
Atlas
QL #2000
√
√
√
√
√
√
√
√
√
√
√
√
√
√
√
√
√
√
√
√
√
√
√
√
√
√
√
√
√
√
√
√
√
√
√
See Learner Preferences/Levels: Definitions for information on how these resources were
categorized and for descriptions of learner preferences/levels and the characteristics of lessons
that address each.
84
Copyright © 2014, SAS Institute Inc., Cary, NC, USA, All Rights Reserved
#cpopd
Learner Preferences/Levels
Spanish
Students bring a variety of learning preferences and levels to the Spanish classroom. To address
these differences, teachers can use lessons and activities from SAS Curriculum Pathways. By
incorporating its resources, teachers ensure that multiple instructional approaches are utilized in
the classroom. If needed, teachers can easily tailor a lesson to suit individual student needs. The
following table lists six Spanish resources and the learner preferences and levels for which they
are particularly well-suited. You may wish to consider these categories as you explore additional
resources.
Visual Auditory Experiential Independent Collaborator Avid Reluctant
MathESL
Academically
Learner Learner
Learner
Learner
Reader Reader Challenged Students
Gifted
Students
Students
Inquiry:
Comparing
Versions of
Las meninas
QL #218
√
Web
Lesson:
The
Enlightened
Snoop
QL #628
Audio
Tutorial:
Regular –ar
Verbs
QL#1305
Inquiry:
The Panama
Canal?
QL #230
Web
Lesson:
Mexican
Presidents
QL #429
√
√
√
√
√
√
√
√
√
√
√
√
√
√
√
Web
Lesson:
Finales for
El delantal
blanco
QL #1165
√
√
√
√
√
√
√
√
See Learner Preferences/Levels: Definitions for information on how these resources were
categorized and for descriptions of learner preferences/levels and the characteristics of lessons
that address each.
85
Copyright © 2014, SAS Institute Inc., Cary, NC, USA, All Rights Reserved
#cpopd
Learner Preferences/Levels
Definitions
The Visual Learner learns best when information is presented visually. Lessons and activities
well-suited to this preference may involve reading, note-taking, interpreting pictures or diagrams,
viewing demonstrations, or using graphic organizers.
The Auditory Learner learns best when information is presented orally. Lessons and activities
well-suited to this preference may involve group discussions, interviews, or student presentations.
The Experiential (Kinesthetic) Learner learns best by doing. Lessons and activities well-suited to
this preference may involve small group discussions, lab work, model-building, role play, peer
teaching, or student demonstrations.
The Independent Learner learns best when working individually. Lessons and activities wellsuited to this preference may involve independent study, self-paced instruction, or individual
(rather than group) projects.
The Collaborator learns best through sharing and cooperating. Lessons and activities well-suited
to this preference may involve group discussions or projects.
The Avid Reader enjoys reading and is often a visual learner. Lessons and activities well-suited
to this level may involve reading, note-taking, debates, panel discussions, or developing realworld models.
The Reluctant Reader does not enjoy reading, may find it difficult, and is often an auditory
learner. Lessons and activities well-suited to this level may involve listening to passages, reading
illustrated text, or producing creative projects (skits, models, drawings, etc.).
Math-Challenged Students find math difficult and do not enjoy (and sometimes fear) it. Lessons
and activities well-suited to this level may involve developing conceptual understanding before
mathematical understanding, representing formulas or concepts through visual means (graphs,
maps, etc.), using simplified mathematical procedures, or problem-solving in small groups.
ESL Students must work to process subject matter information before they can develop
understanding. Lessons and activities well-suited to this level may utilize visual or experiential
approaches and may involve a focus on vocabulary, small group discussions, cooperative
learning, or oral assessments.
Academically Gifted Students possess a wide variety of gifts and may be avid readers and/or
good problem-solvers. Lessons and activities well-suited to this level may involve in-depth
exploration, extension activities, abstract thinking, thematic approaches, or opportunities for selfpacing.
86
Copyright © 2014, SAS Institute Inc., Cary, NC, USA, All Rights Reserved
#cpopd
Guided Resource Exploration
Teachers need time to find, examine, and evaluate SAS Curriculum Pathways resources. The
first step in this process is finding resources that have the potential to meet their instructional
needs. Our search-driven interface enables teachers to find topic-specific resources. Standards
provide a means of finding resources that address specific state or Common Core State
Standards.
Complete this guided exploration exercise for a discipline of your choosing.
1. English Language Arts You are working on an upcoming literature unit and plan to
focus on the works of Edgar Allan Poe. Identify two resources that you could potentially
incorporate into this unit.
SAS Curriculum Pathways Resource 1
Level:
Resource Title:
Resource Type:
Quick Launch #:
SAS Curriculum Pathways Resource 2
Level:
Resource Title:
Resource Type:
Quick Launch #:
2. Mathematics As an algebra teacher, you have found few materials addressing complex
roots. Relying on drill-and-practice textbook exercises has proven ineffective in conveying
this abstract concept to your students. This year, you hope to take a new approach.
Identify two resources that you could potentially incorporate into this unit.
SAS Curriculum Pathways Resource 1
Level:
Resource Title:
Resource Type:
Quick Launch #:
SAS Curriculum Pathways Resource 2
Level:
Resource Title:
Resource Type:
Quick Launch #:
87
Copyright © 2014, SAS Institute Inc., Cary, NC, USA, All Rights Reserved
#cpopd
3. Science A major focus of your district’s chemistry curriculum is atomic theory. You have
developed some effective lesson plans and demonstrations, but need more resources to
address the concept of atomic spectra. Identify two resources that you could potentially
incorporate into this unit.
SAS Curriculum Pathways Resource 1
Level:
Resource Title:
Resource Type:
Quick Launch #:
SAS Curriculum Pathways Resource 2
Level:
Resource Title:
Resource Type:
Quick Launch #:
4. Social Studies Your U.S. History classes will soon begin studying the mid-twentieth
century. You are in need of additional materials dealing with the Cold War. Identify two
resources that you could potentially incorporate into this unit.
SAS Curriculum Pathways Resource 1
Level:
Resource Title:
Resource Type:
Quick Launch #:
SAS Curriculum Pathways Resource 2
Level:
Resource Title:
Resource Type:
Quick Launch #:
88
Copyright © 2014, SAS Institute Inc., Cary, NC, USA, All Rights Reserved
#cpopd
5. Spanish As a new teacher, you are working to develop a resource and materials file for
your Spanish classes, as all you were handed at the beginning of the school year was a
textbook and student workbook. For the next unit, focusing on the use of familiar
commands, identify two resources you could potentially incorporate.
SAS Curriculum Pathways Resource 1
Level:
Resource Title:
Resource Type:
Quick Launch #:
SAS Curriculum Pathways Resource 2
Level:
Resource Title:
Resource Type:
Quick Launch #:
89
Copyright © 2014, SAS Institute Inc., Cary, NC, USA, All Rights Reserved
#cpopd
Identifying, Evaluating, and Implementing Resources
Now that you have an understanding of SAS Curriculum Pathways resources and features, it's
time to consider how you might use these resources to meet your specific instructional goals. In
this exercise, focus on one of the courses you teach. Explore SAS Curriculum Pathways to
1. identify a resource you can utilize in that course
2. evaluate the resource (work through the exercises as a student would)
3. develop an implementation strategy
Course Information
Title/Description:
What are the characteristics of students who take this course?
What are some of the challenges you face in teaching this course content?
Resource Identification
Resource title:
Resource type (circle one):
App
Audio Tutorial
Course Resource
Inquiry
Interactive
Tool
Tool-based Lesson
Video
Web
Lesson
Quick Launch #:
90
Copyright © 2014, SAS Institute Inc., Cary, NC, USA, All Rights Reserved
#cpopd
Identifying, Evaluating, and Implementing Resources
Resource Evaluation
Which specific unit of study will this resource support?
Describe how this resource would help you meet your unit goals and objectives.
Resource Implementation
How would you use this resource? What modifications would you make (if any) to meet your
students' instructional needs?
How would you assign this resource to your students?
Predict how your students would respond and questions they might raise (based on your
evaluation of the resource).
91
Copyright © 2014, SAS Institute Inc., Cary, NC, USA, All Rights Reserved
#cpopd
—Session Notes —
92
Copyright © 2014, SAS Institute Inc., Cary, NC, USA, All Rights Reserved