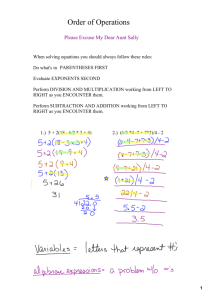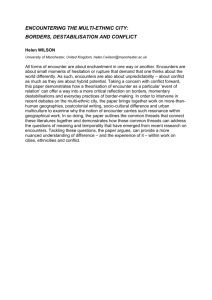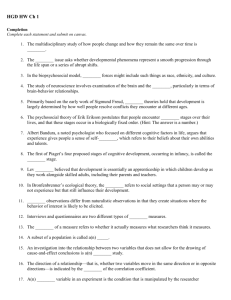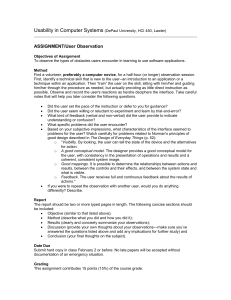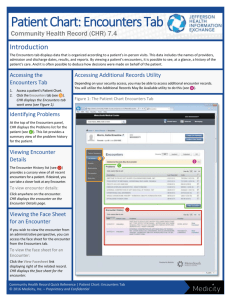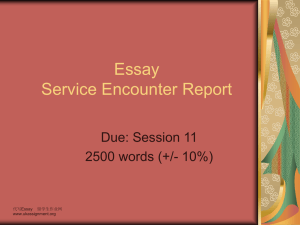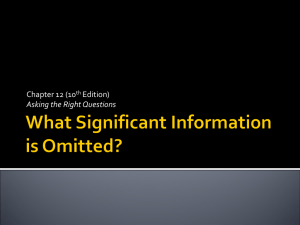Home Study Course for the Medical Biller
advertisement

Chapter 7 VERSION 5 MEDICAL BILLING COURSE.COM, LLC Home Study Course for the Medical Biller 2001 - 2015, Medical Billing Course.com Email: CustomerService@medicalbillingcourse.com M E D I C A L B I L L I N G C O U R S E . C O M Chapter 7 Practical Experience Using Your Medical Billing Application A hands-on simulation to give you real-world experience DAQbilling Software Program by CompuGroup Medical In this Chapter you will be using a live, online, fully functional medical billing program. We have chosen this software because it allows our students access by simply logging in. If you would like to speak to someone about a software program that is suitable in a home/office based medical billing business, please call: (865) 286-9124 #2 In this chapter you will learn the day-to-day operations of a Medical Biller utilizing a Medical Billing/Practice Management software program that you will be accessing via the internet. You will be able to take the concepts you have learned in Chapters 1-6 and apply them in this Chapter using a fully functional, live software program. This is a crucial step in your learning process. It is one thing to read about what a medical biller does – it is entirely another to actually perform their duties through hands-on training. This type of training not only allows our students to much more readily retain the information they have learned, it also provides them with confidence and a sense of accomplishment. You will be using your Chapter 7 Study Guide through-out this chapter. If you haven’t already done so, now would be a good time to print the Study Guide. The study guide includes Practice (Location) and Physician Information, Patient Registration Forms, Insurance Verification Forms, Encounter Documents and EOB’s (explanation of benefit) forms from insurance companies. For your Chapter 7 examination, you will be completing and printing various forms for submission. The experience you will gain from this chapter is foundational to the successful operation of your medical billing business and/or your medical billing position. Throughout this chapter you will be alerted to pay special attention to certain areas with the symbols you see in the icon Valuable key to the left. The Valuable Information may be contained Information on your chapter exam and you may wish to use a highlighter Internet Resources to come back to these areas prior to taking your test. Please take advantage of the Internet Resources we have compiled Platform Opinions for you. These will be listed in the left margin on any given page of this course. Periodically, we will provide you with Platform Opinions. I C O N K E Y 1 M E D I C A L B I L L I N G C O U R S E . C O M These are nothing more than opinions or information from one or more of the medical billing center owners involved with putting together this course. Accessing DAQBilling First you will need to obtain a CLIENT, USER and PASSWORD from Medical Billing Course. Follow the instructions in the Chapter 7 Download Area in order to obtain this information. DAQbilling Basics A field outlined in Dark Green is a Lookup. To view the Lookup list, place your cursor in the green box and click on the goggles (Lookup button) at the bottom of the screen or Press F5. To search for criteria that has been entered, you can use the Fetch button. DAQbilling User Guide DAQbilling User Guide When you downloaded DAQbilling, you should have also received the DAQbilling User Guide on your desktop. Prior to beginning this chapter, go to the DAQbilling User Guide located in the Chapter 7 section of your Student Download Area to learn more basics and shortcut keys. 2 M E D I C A L B I L L I N G C O U R S E . C O M In this chapter, you will be acting as a billing agent for a mock chiropractic clinic (Advanced Chiropractic). You will enter data and get hands on experience utilizing a fully functional, medical billing/practice management software system (DAQbilling). You will be performing the following data entry and duties: Practice (Location) Data Physician (Provider) Data Patient Data Patient Payment Posting Claim Generation Insurance Payment Posting Deposit Reconciliation Report Generation The Chapter 7 Study Guide contains all of the office forms and information that you will use to perform the functions and duties above. Since you will be using the DAQbilling Software on your computer, it is advisable for you to print both Chapter 7 and the Chapter 7 Study Guide before you begin. __________________________________________________________________ __________________________________________________________________ __________________________________________________________________ __________________________________________________________________ __________________________________________________________________ 3 M E D I C A L B I L L I N G C O U R S E . C O M Logging into DAQbilling Once you have logged into the DAQBilling System you will see a screen very similar to this one: To get to the area where you will be entering the practice (location) data, from the screen above, simply click on the Setup tab. This will take you to the following Setup screen: 4 M E D I C A L B I L L I N G C O U R S E . C O M Entering Data Study Guide Reference Page 2: Clinic (Location) Information Form. Practice (Location) Data The data that we need to enter first is the clinic data (location). The area that we will enter the clinic information into is found by going to SETUP SYSTEM SETTINGS LOCATION. When you are at the above Setup screen, simply click Location [LO] under System Settings. The following screen will open: 5 M E D I C A L B I L L I N G C O U R S E . C O M At the top of the screen you will see a field for No. and a field for Name. In the No. field, type the number 1 then tab to the Name field. The Name will reflect the name of the location you are entering. The fictitious practice/location we will be using is called Advanced Chiropractic. Type the following clinic name in the Name field. Advanced Chiropractic You will now need to reference Page 2 of your Chapter 7 Study Guide in order to complete the remaining fields of your Practice Location screen. Location Tab – Report Header Line 1: Advanced Chiropractic Line 2: 246 Pine Lake Avenue Line 3: La Porte, IN 46350 6 M E D I C A L B I L L I N G C O U R S E . C O M Location Tab – Location Name and Address Location: Advanced Chiropractic Address 1: 246 Pine Lake Avenue Zip Box: 46350-8874 (City & State will populate automatically after pressing TAB) Phone: 2193621234 Fax: 2193621235 Advanced Chiropractic does not have a CLIA ID, so leave this field blank Electronic Submission Location Type: NONE New Patient Defaults This is a handy feature. We are going to leave it blank since we will be entering patients from other geographic locations. Patient Statement Customization Go ahead and check the same fields on the right that we have selected under Patient Statement Customization (these are preferences, so there is no need to go into any detail about them): Credit Card Info on top Display Encounter ID Display Encounter Date Display Procedure Code Display Line Item From Date Display Line Item To Date Display Tax ID Display Diagnosis Code Display Diagnosis Description Print Statement Per Guarantor 7 M E D I C A L B I L L I N G C O U R S E . C O M Select Tax ID Type Select the radio button for Tax ID Tax ID: 95-6632587 NPI: 1234567893 Once you have completed populating the fields under the Location tab, your screen should look like this: If it does, look yourself in the mirror and tell yourself how wonderful you are and then we are ready to move on to the next tab (Billing). 8 M E D I C A L B I L L I N G C O U R S E . C O M Study Guide Click on the Billing tab to the right of the Location Tab. The Billing Reference Page 2 information is also located on Page 2 of your Study Guide. Enter the data as shown into the Billing screen. Billing Name: Advanced Chiropractic Address 1: 246 Pine Lake Avenue Zip: 46350-8874 Phone: 2193621234 Electronic Submission Entity Type: 2 - Organization (Non-person entity) Statements – Dunning Messages/Payment Type The DAQbilling program allows you to use your own default messages that will appear on the patient billing statements based upon the age of the account balance. Let’s use the following Dunning Messages: Standard: Payment is Expected at Time of Visit. 31-60: Your Payment is Overdue. Please Pay Promptly. 61-90: Avoid Collections by Sending Your Payment Today. 91-120: We Have Placed Your Account For Collections. Once you have finished, your Billing screen should look like this: 9 M E D I C A L B I L L I N G C O U R S E . C O M The Billing information that you just completed reflects the information that will appear in Box 33 of the CMS-1500 Form. Next, click on the Aging tab to the right of the Billing tab. For the purpose of the course, we do not need to make any changes to this screen. Go ahead and click the drop down arrows and take a look at your options. Choosing your option is based upon your preferences. Here are mine: 10 M E D I C A L B I L L I N G C O U R S E . C O M Next, click on the HCFA tab to the right of the Aging tab. The option you choose here will tell the program what information you would like to include in Box 32 and 33 of the CMS-1500 form. Since the services being rendered to the patient’s are performed at the office (Advanced Chiropractic) we are going to choose the lower option: Use Location Name and Address in HCFA Box 33 and leave HCFA box 32 blank. See below. Click . Your Practice Location is now saved. or close the Location screen. Provider Data Now that we have entered a clinic/location, it is time to enter our Provider Information. A Provider is just another word for doctor or physician. He/she is the “Provider of Service.” 11 M E D I C A L B I L L I N G C O U R S E . C O M Go back to your Setup screen by clicking on the Setup tab in the left menu. When you click the small plus sign to the left of Other Setup a collapsible list will appear. (see below) Setup Other Setup Provider [PR] Study Guide Reference Page 2 Once you have accessed the Provider screen you will need to reference Page 2 of your Study Guide for the information that will be used to populate the fields. Begin by using the No. 1 in the No. field. Go ahead and complete the Last, First, Middle and Credentials fields. Then tab to the Specialty Field. 12 M E D I C A L B I L L I N G C O U R S E . C O M Last: Welby First: Marcus Middle: B Credentials: D.C. (stands for Doctor of Chiropractic) Specialty Notice that the Specialty field is outlined in dark green. At the beginning of this chapter we provided you with a Basic Function Key. We told you that a field outlined in dark green represents a Lookup Field. To determine the Specialty Code, place your cursor in the Specialty field and either click at the bottom of your form or simply hit the F5 button on your keyboard. The Specialty Lookup screen will appear. 13 M E D I C A L B I L L I N G C O U R S E . C O M Since Dr. Welby is a Chiropractor, scroll down and double click on Chiropractor Code 35. This code will then populate the Specialty field on your Provider screen. Taxonomy The Taxonomy field is also a lookup field. While your cursor is in this field, lookup the appropriate Taxonomy code for Chiropractor and select it by double clicking. Company Since we have already entered the Clinic/Location information, we can use the short-cut to populate the company demographics information. Once this is populated, tab to the next available field. Supervisor Dr. Welby is the performing provider and the billing provider so leave this field blank. Super Bill For the purpose of this course, leave this field blank. For an explanation of this field, reference the DAQbilling User Guide. Referencing Page 2 of the Study Guide, populate the remainder of the Provider screen. When you are finished, compare your screen to the image of our Provider screen on the following page. 14 M E D I C A L B I L L I N G C O U R S E . C O M Once you are satisfied with your screen, click discard your changes and begin again, simply click on or close the Provider screen. 15 to save. If you wish to . M E D I C A L B I L L I N G C O U R S E . C O M Adding an Insurance Company The majority of the information in a database involves Patient Data. Patient Data includes Demographics Information, Insurance Information, Procedure Information, and Diagnosis Information. Study Guide Pages 3-5. Thomas Davis Registration, Insurance Card, Insurance Verification. When entering Patient Data, you need to first find out if the patient is already in the database. If not, you will need to enter the Demographics and Insurance Information for the patient. In the Study Guide you will see a Patient Registration Form for Thomas Davis. Thomas will be the first patient added to the database. When you are adding new patients, you should first look at their insurance coverage to see if the insurance carriers covering the patients are in the database. Since Thomas Davis is the first patient, we know that the carrier covering him is not in the database yet. On pages 4-5 of the study guide, you will find Thomas Davis’ Insurance Card and Insurance Verification form. He is covered by Blue Cross/ Blue Shield and the address for the carrier is on the back of the card. To enter this information into DAQbilling, at your DAQbilling screen, go to: Setup Other Setup Insurance [IN] This will open up a blank Insurance Company screen. 16 M E D I C A L B I L L I N G C O U R S E . C O M Enter Insurance Company Information for Thomas Davis Thomas Davis is the very first patient we will be entering. Before we enter Thomas Davis’ Patient Information, let’s go ahead and enter his Insurance Company information. In your Study Guide, reference pages 3 and 4 (Patient Registration and Insurance card for Thomas Davis). In your blank Insurance Company screen, enter the following data: No.: To the right of the No. field, click on the to advance to the next possible No. for Insurance Companies. Since you have not yet entered an Insurance Company, this number will come up as 1. If not, just enter 1 and tab to the Name field. 17 M E D I C A L B I L L I N G C O U R S E . C O M Complete the following: Name: Blue Cross Blue Shield of Indiana Routing ID: At the bottom of your screen, click on . Since we are entering a Blue Cross Blue Shield insurance company, double click on 4 – BC/BS HCFA (ANY STATE). Insurance Group No.: For the sake of the course, we do not need to populate this field. This field can be used to place insurance companies in specific categories for the purpose of generating specific reports. Tab out of this field. Address 1: P.O. Box 1166 tab twice to reach zip code field ZIP: 46408 (tab and notice that by entering 46408, the city (Gary) and state have already been populated for you) tab to Phone field Phone: 800-777-9000 18 M E D I C A L B I L L I N G C O U R S E . C O M tab to Fax field Fax: 219-884-1001 Since this is not a capitated plan and does not require authorization, do not select these boxes. Click on the button to save this Insurance Company. or close the Insurance screen. Upon completion of the data entry for this Insurance Company, your screen will look like this: (simply type the number 1 in the No. field and hit tab to take a look at your screen again). Internet Resource What is Capitation? http://www.healthsym phony.com/capitation. htm 19 M E D I C A L B I L L I N G C O U R S E . C O M Click on the or close the Insurance screen when you’ve verified it. Click on the again to return to the Main Menu. Enter Thomas Davis as a New Patient – Patient No. 1 In the left hand menu of the DAQbilling screen, click on Encounters. Then in the main screen: Study Guide Entering New Patient: Thomas Davis Pages 3 - 5 Patient Management Add/Edit Patient [NP] This will bring you to a blank patient screen: Reference Pages 3-5 of your Study Guide in order to complete the Patient Information for Thomas Davis. 20 M E D I C A L B I L L I N G C O U R S E . C O M No.: Type the number 1 and tab to next field. Last: Davis First: Thomas Middle: M (tab to Birth) Birth: 100163 Gender: Male (you can either use the “M” button on your keyboard or use the drop down list to select). SSN: 311781014 Address 1: 214 Dell Street Zip: 46350 Home Phone: 219-362-4747 Tab to Signature Date and reference the date of Thomas’s signature on his Patient Registration form on Page 3 of your Study Guide. Thomas signed the “Assignment of Benefits, Release of Information, Payment Agreement and HIPAA Guidelines” on 9/1/2014. Signature Date: 090114 The Default Location (Advanced Chiropractic) and Default Provider (Marcus Welby) have been filled in. Tab to Marital Status. 21 M E D I C A L B I L L I N G C O U R S E . C O M Marital Status: Married We won’t be using the rest of the fields. Your Patient screen (General) for Thomas Davis should look like this: Notice to the right of the General tab, there is a tab called Insurance. Let’s go ahead and complete the Insurance Information for Thomas Davis. Click on the Insurance tab. You will be taken to a screen that looks like this: 22 M E D I C A L B I L L I N G C O U R S E . C O M Remember, prior to adding Thomas Davis as a new patient, we first entered his Insurance Company Information. Because of this, we can now simply select his insurance by doing the following: Click on . This is Thomas’s primary insurance so go ahead and tab to the Insurance field. Remember, the fields surrounded by dark green are lookup fields. Either press the F5 button on your keyboard, or click on . By pressing F5 once or clicking on the Lookup button, you will be taken to the Insurance Company Lookup Screen. Press F5 again and you will see that Thomas’s insurance, Blue Cross Blue Shield of Indiana will appear. 23 M E D I C A L B I L L I N G Click C O U R S E . C O M to choose this insurance. You should be back at the Thomas Davis Patient screen and it should look like this: Tab to the Effective date field. Reference the completed Insurance Verification Form for Thomas Davis on page 5 of your Study Guide. Effective: 120193 Expire: Leave blank as it is non-applicable Policy No.: Reference Thomas Davis’s insurance card on page 4 of your Study Guide. His policy number will be the I.D. number that his insurance has assigned to him personally. Thomas’s policy number is: XYZ311781014 24 M E D I C A L B I L L I N G C O U R S E . C O M Group No.: 80550 Plan Code: 630 Copay: Thomas does not have a “set copay dollar amount” so tab past this field. Relationship: Thomas’s relationship to the “insured” is himself: Self (tab to Notes) Notes: This is a good place to store pertinent information about the insurance coverage. In verifying Thomas’s insurance benefits you learned that he has an 80/20 policy with a $200 annual deductible and that X-Ray and Lab Charges are covered at 90%. Go ahead and record this information into Notes. When you are finished, your Insurance screen for Thomas should look like this: 25 M E D I C A L Click the B I L L I N G C O U R S E . C O M button and you will be taken to the following screen: If Thomas had a secondary insurance, this would be the area in which you would add another insurance. Also, in this area, you can edit Thomas’s insurance information or delete any insurance companies associated with Thomas Davis. Click the button and you will be taken back to the Patient screen allowing you to go ahead and enter the next patient (Debby Williams). Important Note: Prior to entering the Patient Information for Thomas Davis, I had you enter his Insurance Company information and then select his insurance company by performing a Lookup. This time I am going to have you enter the patient (Debby Williams) first and show you how you can enter her Insurance information “on the fly.” 26 M E D I C A L B I L L I N G C O U R S E . C O M Enter Debby Williams as a New Patient – Patient No. 2 At the Patient screen, in the No. field, type the number “2” and press TAB. NOTE: You can also use “file” or “chart” numbers in this field if you wish. For instance, you will notice that Thomas’s file number on his patient registration form is 10015, and Debby’s is 10016. You may opt to use these numbers if you wish. Study Guide Entering New Patient: Debby Williams Pages 6 - 8 Let’s go ahead and complete the information for Debby Williams. Reference Debby’s Patient Registration information on page 6 of your Study Guide and complete all of the information under the General tab as it is found in your Study Guide. If you need to, go back and reference the images provided for Thomas Davis. Debby’s Insurance – Insurance Tab Click on the Insurance tab to the right of the General tab. Click on . This is Debby’s primary insurance. Tab to the Insurance field. Click on or press the F5 button on your keyboard. 27 M E D I C A L B I L L I N G Once again, click on C O U R S E . C O M or press the F5 button to bring up the last insurance entered. Your screen will look like this: Reference Debby’s insurance card. You will notice that she too has Blue Cross Blue Shield of Indiana and the mailing address and phone number is the same as the one listed above. Click to choose this Insurance Company. 28 M E D I C A L B I L L I N G C O U R S E . C O M Reference Debby’s information on pages 6-8 of your Study Guide to complete her Insurance Information. Study Guide Entering New Patient: Roger Simms Pages 9 - 11 Click to continue. Click again to enter the next patient (Roger Simms). Roger Simms – New Patient – Patient No. 3 Go ahead and complete Roger Simms Patient Information on your own following the steps given above for Debby Williams. We are going to enter Rogers’ insurance “on the fly” but because his insurance company has not already been put in the system, we will need to add a new insurance. 29 M E D I C A L B I L L I N G C O U R S E . C O M Roger Simms – Add New Insurance – “On the Fly” Select . This is Roger’s primary insurance so tab to the green Insurance lookup field. Click on or press F5. We know Roger’s Insurance Company (Aetna) has not yet been put into the system. We are going to enter Roger’s insurance “on the fly” much like Debby Williams, except for the fact that Debby’s Insurance Company was already loaded and simply needed to be selected. At the bottom of the Insurance Company Lookup window, click on . Advance to the next No. by clicking on the to the right of the No. field. Since this is the second insurance company created, it will reflect the number 2. Complete the Insurance Company Information for Roger Simms. Although the information is provided here, reference your Study Guide so that you get into the habit of reading these forms from a physicians office. 30 M E D I C A L B I L L I N G C O U R S E . C O M Name: Aetna Routing ID: Lookup field. Choose 1 – Commercial HCFA (MISC). Aetna is a commercial insurance company. Ins Group No.: Leave this field blank. This field is used to group select insurance companies together for the purpose of running reports. Completed Aetna Insurance Screen 31 M E D I C A L Click B I L L I N G C O U R S E . C O M to save and take you back to the Patient Screen. Complete the Patient Screen by referencing your Study Guide. Completed Roger Simms Patient/Insurance Screen. Clicking Study Guide Entering New Patient: Stacey Simms Pages 12 - 13 twice will take you back to the New Patient screen. New Patient – Stacey Simms – Patient No. 4 We are now going to enter Stacey Simms patient and insurance information. The insurance information will be entered “on the fly.” Special Considerations Stacey is Roger Simms daughter and is covered under her father’s insurance. Stacey is the patient, Aetna (already entered into the system) is the insurance company and Roger is the guarantor. 32 M E D I C A L B I L L I N G C O U R S E . C O M When you have completed Stacey’s information under the General tab, click on the Insurance tab to the right of General. Select . This is Stacey’s primary insurance so tab over to the Insurance Lookup field and either click on or press F5. In the field, Insurance Company Name, press F5 again. Click on (highlight) Aetna and click and you will be taken back to the Patient screen. 33 M E D I C A L B I L L I N G C O U R S E . C O M Complete the following: Effective: 050200 (May 2, 2000) Policy No.: 772-71-9918 Group No.: P55-46462 Plan Code: Leave blank. No plan code. It is usually only Blue Cross/Blue Shield that has a plan code. Copay: $0 Relationship: Child Under this field is an area to list the name of the insured party. The insured is Stacey’s father, Roger. Last: Simms First: Roger Middle: N No need to fill in the address and telephone information. You will be setting up Roger as the “guarantor” under another tab. Gender: Male SSN: 772-71-9918 Birth: 062567 Employment Status: Full-time Employer: Toby Freight When you are finished with this screen, it should look like this: 34 M E D I C A L B I L L I N G Click C O U R S E . C O M only once to be taken back to Stacey’s Patient Screen – Insurance Tab. Guarantor Information Since Stacey is covered under her father, you will need to set her father (Roger) as the gaurantor so that Roger is financially obligated for Stacey and so that the patient statements/bills will go to him. Click on the Other tab in between Notes and Appointments. Relationship: Child (relationship to gaurantor) 35 M E D I C A L B I L L I N G C O U R S E . C O M Guarantor now becomes a lookup field. Press F5 or click on Lookup, then select Add New Guarantor. Since Roger is the first guarantor being loaded into the system, place your cursor in the No. field, type the number 1 and hit the tab key. The next time you load a guarantor, you will simply hit the button to advance to the next sequential number. TAB to the “Last” field. You will notice that when you tabbed to the next field (Last), the option to Import Patient Demographics became available to you. Since Roger has already been set up as a patient, you can easily import his demographics by clicking on Import Patient Demographics. Click on . Tab over to Last, First and type in Simms and then click on Click on Roger Simms (highlight) and then click Your screen should now look like this: 36 . . M E D I C A L B I L L I N G C O U R S E . C O M Roger is employed full-time by Toby Freight. If you wish, go ahead and add this information. When you are finished, click to save. Stacey’s completed Guarantor Information Click to exit out of Stacey and take you back to entering your next New Patient. 37 M E D I C A L B I L L I N G C O U R S E . C O M You have one patient left to enter (Jeffrey Phillips). You are going to enter Jeffrey on your own without “help images.” I am going to provide you with the data to enter however. New Patient – Jeffrey Phillips – Patient No. 5 Study Guide Entering New Patient: Jeffrey Phillips Pages 14 - 16 Patient Information: Reference pages 14 – 16 of your Study Guide. Adding New Insurance Company: Reference Jeffrey’s Insurance Card and Insurance Verification Form. Be sure to add the information for HEALTHNETWORK. This is where you have been instructed to send the claims to. Routing ID: 1 – COMMERCIAL HCFA (MISC) Ins Group No.: Leave blank When entering the zip code “60521” for HEALTHNETWORK, it is going to come up as “Hinsdale.” Just leave it as Hinsdale. Policy No.: Use Jeffrey’s Policy Number listed on his card (01-K5114701-IL). Group No.: This is an individual insurance policy and it is not related to a group (employer). Go ahead and place Jeffrey’s policy number in this field as well. Note: Another way of handling this, for future reference, is to use Jeffrey’s Social Security Number as the “Policy No” and his Policy Number in the “Group No.” field. 38 M E D I C A L B I L L I N G C O U R S E . C O M (Your goal is to make it easy for the Insurance Company to identify their “insured party.” An “Individual Policy” is usually one that is privately purchased by the “insured.” There isn’t an employer involved. In this scenario, the Insurance identifies their insured by policy number and social security number.) Click twice and Jeffrey is saved and you are taken back to a blank Patient screen. Click or close to exit out of the Patient screen. Congratulations! All of your New Patient’s and Insurances have been entered into the system. You are now ready to enter Encounters for each of these patient’s using the Patient Encounter Documents located in your Study Guide. …………………………………………………………………………………….. . Before we enter Encounters, we are going to add pricing information to the PROC Codes that are pre-loaded in the DAQbilling Software to match the fees of Advanced Chiropractic. We are also going to add a Type of Payment that we will use to post insurance payments. 39 M E D I C A L B I L L I N G C O U R S E . C O M Modifying Proc Codes In the DAQbilling left menu, click on Setup. Other Setup Procedures [CP] Adding Prices and Additional Information On the next page you will find a listing of all the PROC (or CPT) codes that have been used in the Encounter Documents for each of the patient’s you have entered. At the No. field, simply type in the 5 digit PROC code (99201) then tab down and include the price as shown in the listing. 99201 $25.00 POS: 11 TOS: 1 Units: 1 TAB to the POS field, enter 11 (Place of Service = Office) TAB to the TOS field, enter 1 (Type of Service = Medical Care) TAB to the Units field, enter 1 (1 Unit of Service performed) simply hit OK to move to the next code. NOTE: POS (Place of Service), TOS (Type of Service) and Units will be explained on Pages 49-50 under the section, “Your Encounter Tells a Story.” Here is how the first one should look. 40 M E D I C A L B I L L I N G C O U R S E . C O M NDC “National Drug Code” Leave blank as this procedure is not associated to a drug. Modifiers If you always attach a modifier to a certain procedure code, you can attach it in your Procedure Code List and it will always come up on your Encounter. Leave blank for the purpose of the course. Revenue Code Revenue codes are 3-digit numbers that are used on hospital bills to tell the insurance companies either where the patient was when they received treatment, or what type of item a patient might have received as a patient. Revenue codes go along with procedure codes. When putting them in a charge master, you would add the correct revenue code to the CPT code you were going to use for a particular department. It's the use of revenue codes which allows hospitals to use the same CPT code in multiple departments because it will show which department the services were provided in. We are not billing for a hospital, so leave blank. You selected OK to save Procedure Code 99201. Now you are ready to enter the remaining Procedure Codes: 99202 $ 45.00 POS: 11 TOS: 1 Units: 1 98940 $ 30.00 POS: 11 TOS: 1 Units: 1 98941 $ 45.00 POS: 11 TOS: 1 Units: 1 97010 $ 15.00 POS: 11 TOS: 1 Units: 1 72010 $ 120.00 POS: 11 TOS: 4 Units: 1 72040 $ 75.00 POS: 11 TOS: 4 Units: 1 72070 $ 75.00 POS: 11 TOS: 4 Units: 1 72100 $ 75.00 POS: 11 TOS: 4 Units: 1 For the Procedure Codes beginning with a 7, you used TOS code 4 to reflect Diagnostic X-Ray procedures. 41 M E D I C A L B I L L I N G C O U R S E . C O M Adding a Type of Payment The DAQbilling software is pre-loaded to include a payment type for patient payment. In order to show you how to add payments, we will go ahead and add a payment for insurance payments/checks. Go to: Setup Other Setup Payment Types [PT] If you wish, you can do a lookup in the No. field to see that the only Payment Type currently set up is: 1 – CASH. Let’s set up a Payment Type for Insurance using No. 2. No.: 2 (tab) Description: Insurance Check Source: Select the radio button for Insurance (this is important to do – we have several software support calls from students who experience problems when they post their insurance payments because they missed this step!) Click to save. 42 M E D I C A L B I L L I N G C O U R S E . C O M Close Payment Type window. We are now ready to move on to Patient Encounters. Creating Encounters When we entered the “Location” into the DAQbilling System, we had the option to reduce the steps we take to create an encounter by choosing “auto-post encounters on save.” We did not choose this option because you are in learning-mode and we want to give you every opportunity to correct any mistakes made prior to actually posting your encounter. On your DAQbilling screen in the left menu, click on Encounters. Encounters Encounter Management Create Encounter Study Guide Patient Encounter – Thomas Davis – 9/1/2014 Page 17 Reference the Patient Encounter Document for Thomas Davis in your Study Guide. Thomas Davis Encounter Document In the No. Lookup field, click on the Lookup button or press F5 on your keyboard. Tab over to Last, First and type in: Davis Click on . The patient, Thomas Davis, will appear. Click Here is the Encounter Screen that you should arrive at. 43 to continue. M E D I C A L B I L L I N G C O U R S E . C O M Notice: • The system assigned an Encounter number. Yours will probably be 1000 since this is the first encounter you are creating. For record keeping and accountability purposes, an Encounter number can only be used once, even if it is deleted. • The system will use “today’s date” as the “claim date.” This is correct. • You have the ability to change the Date of Service (Again, Reference the Patient Encounter Document for Thomas Davis in your Study Guide). • The Insurance Company you entered for this patient will be brought up automatically. • The Location (Advanced Chiropractic) will be the default and brought up automatically. 44 M E D I C A L B I L L I N G C O U R S E . C O M Encounter Document – Thomas Davis You are going to use Thomas’s Encounter Document to create an Encounter for him. Step 1: Tab over to Date of Service and type in the date on Thomas’s Encounter Document: 090114. Notice that the ICD Type defaults to ICD10. We will be using ICD9 as ICD10 is not yet available. Change the ICD Type to ICD9. Step 2: Tab through the completed information until you arrive at Diag 1. This field is asking for a Diagnosis Code to associate with this Encounter. You will find the appropriate code under the DIAGNOSIS section of Thomas’s Encounter Document. Type in 724.1 and hit tab. Note: Did you also notice that this field is a Lookup field? You can Lookup/Search for codes if need be. Step 3: Tab through until you arrive at Primary Onset Date. The primary onset date is the date that the symptoms of this diagnosis first began. You will find this date under NOTES on Thomas’s Encounter Document. Type in this date: 082614. Step 4: Tab once to Review and select this box (click in the box). This will allow us to review the Encounter before we actually post it to “go live.” This isn’t something you will always choose to do, but for the sake of learning, we are going to review our Encounters prior to printing them. 45 M E D I C A L B I L L I N G C O U R S E . C O M (we are not going to opt to “Bill Electronic” because you will be printing these encounters on a CMS 1500 form to submit as part of your Chapter 7 examination) Step 5: Tab 4 times until you are under the Claim Information tab and the first line becomes dark blue. Notice that the area under Proc is light blue. You are now prompted to enter in your first Proc code. Referencing the Encounter Document for Thomas Davis, type in the first Proc code marked with an X: 99201 M1 is light blue. 46 and tab over until the area under M E D I C A L B I L L I N G C O U R S E . C O M You will notice that your “from and to” dates of service have been filled in for you. The reason why I had you tab to M1 is because this stands for “Modifier.” I just happen to know (and these are things that you will come to know based upon research, training, learning by doing, and experience) that whenever you bill an E/M Code (99201 – New Patient Evaluation & Management Code) on the same day that you bill a CMT Code (98940 – which is the next Proc you will be entering for Thomas.. CMT = Chiropractic Manipulative Treatment) that the following has to be considered: CMT codes already include a level of E/M (Evaluation & Management). So, in order to obtain reimbursement for the E/M Code (99201) performed on the same day as a CMT (98940) code, you need to modify the E/M code with a 25 which shows that this procedure should be reimbursed because: 47 M E D I C A L B I L L I N G C O U R S E . C O M -25 Modifier Description: Significant, separately identifiable evaluation and management service by the same physician on the same day of the procedure or other service Step 6: Under M1, type in the modifier: 25 Step 7: Arrow down to reach the next Proc field on Line 2. Reference Thomas’s Encounter Document and type in the next Proc code marked with an X: 98940. Step 8: Simply hit the down arrow or tab button on your keyboard to be taken to the next Proc field for Line 3. Type in the next Proc marked with an X on the Encounter Document: 72070. Tab or down arrow. 48 M E D I C A L B I L L I N G C O U R S E . C O M This completes the Encounter for Thomas Davis for Date of Service 9/1/2014. You will notice that the charge on your screen matches the charge on the Encounter Document: $130.00. Before we move on to posting the payment from Thomas ($26.00), let’s go over the details of this encounter that we have not yet covered, but that you have learned about in previous chapters of your course. YOUR ENCOUNTER TELLS A STORY…. DX (diagnosis): In this field, you see a 1. This “1” is a correlation to Diag 1: 724.1. This is telling the payer that the procedure (Proc) performed on this line relates to the patient’s diagnosis of: PAIN IN THE THORACIC SPINE. This correlation established the medical necessity for the procedure performed. 49 M E D I C A L B I L L I N G C O U R S E . C O M POS (place of service): 11 signifies that the procedure took place in the physician’s office. TOS (type of service): 1 signifies “Medical Care” and 4 signifies “Diagnostic X-Ray” Units: Indicates how many times the procedure was performed. If you were to change this to “2”, the $25.00 charge would double to $50.00. Posting Patient Payments Thomas made a $26.00 payment at the time of his visit. We want to post his patient payment in such a way that it is connected to a deposit. For the sake of this course, we will make a daily deposit for the date the payments were made (9/1/2014). Since we have not yet opened a deposit for 9/1/2014, let’s do this “on the fly” now. Platform Opinion: The ability to enter data “on the fly” isn’t available in all software programs. There are many programs that require you to follow a grueling protocol for data entry. If you happen to forget a step, you will find yourself cancelling out of a screen that you have spent time populating in order to go back and complete a step that is necessary to do prior to coming back to complete the screen you tried to populate. For those of you who will be beginning a medical billing business, do yourself a favor and stay away from cheap, user-unfriendly programs. Time is money in this business. And prospective physician clients simply don’t lend credibility to billing center businesses who try to “cut corners” by using “cheap starter programs.” 50 M E D I C A L B I L L I N G C O U R S E . C O M Creating a New Deposit It is a good idea to create a new deposit for the day during the time that you are posting your first payment. It is possible to go a full day without any payments (although rare). Note: When you go to post a patient payment within the encounter, if you have not already opened a deposit for the day, you can do it “on the fly.” For the sake of the course, we will have you go through the process of Opening a New Deposit outside of the encounter. Step 9: In the left menu of the DAQbilling system, click on Payments. Don’t worry that your Encounter for Thomas Davis dissappears. You can easily access it again by clicking on it under the left hand menu. Select Deposit/Payment Maintenance [DP] An Open Deposits screen will appear. 51 M E D I C A L B I L L I N G C O U R S E . C O M We are now going to open a new deposit for 9/1/2014. Step 10: Click on and complete as follows: Description: Deposit 9/1/2014 Open Date: 9/1/2014 Click Post Date: 9/1/2014 . Then click . Step 11: Re-open the Encounter for Thomas Davis. On the left hand side of the DAQbilling System screen, under the main menu, you will notice Thomas Davis’s Encounter. Simply click on it to open it. Step 11: Post Thomas’s payment. Click on Choose Yes on this Save Encounter window if it pops up. 52 . M E D I C A L B I L L I N G C O U R S E . C O M The Patient Payment screen will appear. The Payment Type will be defaulted to PAT – CASH. This is fine because we are posting a payment from the patient. You will notice that the open Deposit for 9/1/2014 and the Payment Date of TODAYS DATE will be the default. Be sure this Payment Date matches the Deposit Date of 9/1/2014, as shown above, so there will be no need to Lookup a deposit for this payment. Complete the screen with the following information: Payee/Check Number/Description: Thomas Davis – Check# 1263 Check Amount: 26.00 Press Tab. Your cursor has automatically advanced to the Encounter ID field, but we need to advance to the Applied field so that you may now apply the patient payment (if it doesn’t automatically advance, simply click on the Applied field for the third Proc or hit the F4 button on your keyboard twice to toggle). Go ahead and apply Thomas’s $26.00 payment to the highest dollar procedure ($75.00). 53 M E D I C A L B I L L I N G C O U R S E . C O M Type in 26.00. TAB once and you will notice that Thomas’s payment is now applied: 54 M E D I C A L B I L L I N G C O U R S E . C O M To complete this payment, click the button. You will be asked if you wish to Post. Select Yes. Patient Encounter – Debby Williams – 9/1/2014 Following the steps you used for Thomas Davis, enter the Encounter for the next Study Guide Page 18 Debby Williams Encounter Document patient, Debby Williams. I will provide the information below but you should reference the Patient Encounter Document for Debby Williams in order to complete her encounter. Lookup and Fetch Debby Williams. Date of Service: 090114 Diag 1: 723.1 Diag 2: 724.1 Diag 3: 724.2 Primary Onset Date: 081314 Check the box next to “Review.” 55 M E D I C A L B I L L I N G C O U R S E . C O M Proc Codes: Line 1: 99202 M1: 25 Line 2: 98941 Line 3: 72010 Select: Choose Yes on this Save Encounter window if it pops up. Payment Type: PAT – CASH Use default “open” deposit for 9/1/2014. Payment Date: 090114 Payee/Check Number/Description: Debby Williams – Check# 4085 Amount: $210.00 (or click in Applied field or hit F4 twice to toggle) 56 M E D I C A L B I L L I N G C O U R S E . C O M Since no additional payment will be expected for this encounter (it has been paid in full), go ahead and apply 100% of each line item individually: Select . Select Yes to Post. Study Guide Patient Encounter – Roger Simms – 9/1/2014 Page 19 Following the steps you used for Thomas Davis, enter the Encounter for the next Roger Simms Encounter Document patient, Roger Simms. I will provide the information below but you should reference the Patient Encounter Document for Roger Simms in order to complete his encounter. 57 M E D I C A L B I L L I N G C O U R S E . C O M Lookup and fetch Roger Simms. Date of Service: 090114 Diag 1: 723.1 Primary Onset Date: 081314 Check the box next to “Review.” PROC Codes: Line 1: 99201 M1: 25 Line 2: 98940 Line 3: 97010 Line 4: 72040 Select: Payment Type: PAT – CASH Use default “open” deposit for 9/1/2014. Payment Date: 090114 Payee/Check Number/Description: Roger Simms – Check# 2315 Amount: $122.50 58 M E D I C A L B I L L I N G C O U R S E . C O M (or click in Applied field or hit F4 twice to toggle) You are expecting an insurance payment on this encounter. Since you are going to have $22.50 remaining on this encounter, I would apply the payment as follows: 25.00: Apply 2.50 (be sure to pay attention to this payment amount) 30.00: Apply 30.00 15.00: Apply 15.00 75.00: Apply 75.00 Select . Select Yes to Post. 59 M E D I C A L B I L L I N G C O U R S E . C O M Patient Encounter – Stacey Simms – 9/1/2014 Study Guide Following the steps you used for Thomas Davis, enter the Encounter for the next Page 20 Stacey Simms Encounter Document patient, Stacey Simms. I will provide the information below but you should reference the Patient Encounter Document for Stacey Simms in order to complete her encounter. Lookup and fetch Stacey Simms. Date of Service: 090114 Diag 1: 723.1 Diag 2: 724.1 Diag 3: 724.2 Primary Onset Date: 081014 Check the box next to “Review.” PROC Codes: Line 1: 99201 M1: 25 Line 2: 98940 Line 3: 72010 Select: Make Payment Payment Type: PAT – CASH Use default “open” deposit for 9/1/2014. Payment Date: 090114 60 M E D I C A L B I L L I N G C O U R S E . C O M Payee/Check Number/Description: Roger Simms – Check# 2319 Amount: $137.50 (or click in Applied field or hit F4 twice to toggle) You are expecting an insurance payment on this encounter. Since you are going to have $37.50 remaining on this encounter, I would apply the payment as follows: 120.00: Apply 120.00 30.00: Apply 17.50 Select . Select Yes to Post. 61 M E D I C A L B I L L I N G C O U R S E . C O M Patient Encounter – Jeffrey Phillips – 9/1/2014 Study Guide Following the steps you used for the previous patient’s, enter the Encounter for the Page 21 Jeffrey Phillips Encounter Document next patient, Jeffrey Phillips. I will provide the information below but you should reference the Patient Encounter Document for Jeffrey Phillips in order to complete his encounter. Lookup and fetch Jeffrey Phillips. Date of Service: 090114 Diag 1: 724.2 Primary Onset Date: 030114 Check the box next to “Review.” PROC Codes: Line 1: 99201 M1: 25 Line 2: 98940 Line 3: 97010 Line 4: 72100 Select: Make Payment Payment Type: PAT – CASH Use default “open” deposit for 9/1/2014. Payment Date: 090114 62 M E D I C A L B I L L I N G C O U R S E . C O M Payee/Check Number/Description: Jeffrey Phillips – Check# 3222 Amount: $145.00 (or click in Applied field or hit F4 twice to toggle) Since no additional payment will be expected for this encounter (it has been paid in full), go ahead and apply 100% of each line item individually: Select . Select Yes to Post. 63 M E D I C A L B I L L I N G C O U R S E . C O M Congratulations! You have entered all of your Patient Encounters and Patient Payments. We are now ready to move on. Closing Out Your Deposit Let’s assume that all payments for the day have been posted and you are now ready to close your deposit for 9/1/2014. Go to: Payments Deposit/Payment Management Maintenance [DP] 64 Deposit/Payment M E D I C A L B I L L I N G C O U R S E . C O M Click on . You will be asked if you are sure you wish to close the deposit. Select Yes. Chapter 7 Examination A screen to print a Deposit Reconciliation Report will appear. Assignment 1 Print Deposit Reconciliation Report for 9/1/2014 Chapter 7 Examination: Print Deposit Reconciliation Report for 9/1/2014 Date Range: 090114 to 090114 Select Printer. We do not need a “detailed” report, so do not select Detailed. Click to print. Set your Deposit Reconciliation Report aside to be submitted as part of your Chapter 7 examination. 65 M E D I C A L B I L L I N G C O U R S E . C O M Your deposit for 9/1/2014 has now been closed. Close the Open Deposit screen. Reviewing Your Encounters Because you told the DAQbilling System that you would like to review the encounters you have entered, you are now able to pull up each encounter to make sure it is correct. This is a great feature to have in a medical billing software program! You may not wish to review the encounters you have entered, but if you have an employee or someone else entering encounters, you can instruct them to mark each encounter for review so that you may check their work prior to submitting your encounters. To call up the newly created encounters, select Claim Control in the DAQbilling left hand menu. Then under Claim Management, select Encounter Review. Claim Control Claim Management Encounter Review. You have 5 Encounters waiting for your review: 66 M E D I C A L B I L L I N G C O U R S E . C O M Double clicking on any of the encounters will open that particular encounter for your review. Go ahead and review each encounter if you wish. Chapter 7 Examination – Printing CMS 1500 Forms Chapter 7 Examination Assignment 2 Printing CMS 1500 Forms for Encounters entered Your second assignment for your Chapter 7 examination is to print a CMS 1500 form for each of the encounters that you have created. In order to do this, you will first need to print 5 blank CMS 1500 forms. This form is located in your Chapter 7 materials in the Student Download Area. Or you can access the form directly by pointing your web browser to: http://www.medicalbillingcourse.com/Chapters/CMS1500.pdf Step 1: Print several (at least 6 or 7) blank CMS 1500 forms. Load one of these forms into your printer to test the alignment. 67 M E D I C A L B I L L I N G C O U R S E . C O M Step 2: Click on the first encounter for Thomas Davis to highlight it. It becomes dark blue. Click the button at the bottom. When the HCFA (Self Bill Option) window opens, it is defaulted to print to Screen. Select Printer. Step 3: Select to print. Do not select “Mark as submitted.” If the document doesn’t print perfectly aligned, don’t worry. You are graded on the information/content on your CMS 1500 forms. If the alignment is extremely poor, you can adjust the print settings by going to: Setup Other Setup HCFA Printing Offset [HP] In this area, adjust the X and Y offset to align your printing. X = Horizontal. Y = Vertical. Continue to use the encounter for Thomas Davis to adjust your settings and test them, if need be. Once you are satisfied with the alignment, continue on to the next step. 68 M E D I C A L B I L L I N G C O U R S E . C O M Step 4: Review each encounter. You can open an encounter by either double clicking on the encounter or by highlighting the encounter and selecting . While in the first encounter for Thomas Davis, deselect the box for Review, then click Okay. This will mark the encounter as Ready to Post. Step 5: Go into each encounter and deselect the box next to Review. Step 6: Upon review of all 5 encounters, they are now all set to Ready to Post. Simply click on the button. You will be asked if you are sure you want to post these encounters: 69 M E D I C A L B I L L I N G C O U R S E . C O M Select Yes. The Pending Encounters are now posted with today’s date. Step 7: Chapter 7 Examination: Print All CMS 1500 Forms To select all encounters for printing, click on the encounter for Thomas Davis. Hold down your SHIFT KEY and click on the last encounter for Jeffrey Phillips. This will highlight and select all encounters. Load 5 blank CMS 1500 forms into your printer. Click on . Note: If you were unsuccessful at aligning your CMS 1500 forms, simply print your CMS 1500 forms on blank paper. You are graded on content, not alignment. 70 M E D I C A L B I L L I N G C O U R S E . C O M Select the box for “Mark as submitted.” Select to print to Printer. Click on . If you get an “access violation” when you select OK to print your forms, simply select OK to disregard. You are receiving this simply because you are working in a schema that is not “live” but set up for educational purposes. Your forms will print. Go ahead and close the screen. Set your printed CMS 1500 forms aside, with your deposit reconciliation report to be submitted with your Chapter 7 examination. 71 M E D I C A L B I L L I N G C O U R S E . C O M Review You have: Entered location (practice), provider and patient demographics Entered insurance information Entered the appropriate charges for your PROC codes Posted patient charges Posted patient payments Added a “Type of Payment” Printed and submitted your CMS 1500 forms What’s next in real life? Once you submit your claims, the next step is receving payment from the insurance company on the claims you have submitted. 72 M E D I C A L Study Guide Page 22 Thomas Davis Explanation of Benefits from Insurance Company B I L L I N G C O U R S E . C O M Receiving & Posting Insurance Payments On page 22 of your Study Guide you are provided with an EOB (explanation of benefits) from Blue Cross Blue Shield for the claim you submitted for Thomas Davis. This insurance payment needs to be posted to the claim submitted. We are going to go ahead and use the deposit date that the system defaults to -which is whatever today’s date is for you. Mine is 10/9/2014. Open a New Deposit. Go to: Deposit/Payment You will be taken back to the Open Deposits screen. Click on . Payments Deposit/Payment Management Maintenance [DP] Select Select . . 73 M E D I C A L B I L L I N G C O U R S E . C O M Payment Type: INS – Insurance Check Payment Date: Will default to your “Today’s Date” Payee/Check Number/Description: BCBS of Indiana – Check# 271701 Amount: 111.50 Tab to the Encounter ID. (lookup) field. Click on Type in: Davis. . Click on . Thomas Davis will appear. Click on to select his encounter. You are now ready to apply this insurance payment. 74 M E D I C A L B I L L I N G C O U R S E . C O M Referencing the EOB for Thomas Davis, type the appropriate information in the fields for “Allowed” and “Applied Note: When posting insurance payments, you will need to use the <ENTER> key on your keyboard to maneuver around. Allowed = the total allowed by the insurance carrier Applied = what was paid by the insurance carrier For the first line (99201 - $25): $25 was allowed. Type this into the Allowed field and hit your enter button to move to the Applied field. $20.00 was paid towards this procedure, so in the Applied field, type in 20.00. There are no adjustments needed to be applied to this encounter. We are simply going to transfer the balance of the encounter to the patient, so delete out any amounts that appear in the Adjusted field. 75 M E D I C A L B I L L I N G C O U R S E . C O M Use your <ENTER> key to move to the Allowed amount for the second procedure (98940). Referencing your EOB, complete the remaining Allowed and Applied fields. Once you have applied the appropriate data, your screen should look like this: Since the patient overpaid his coinsurance amount, we will need to transfer the credit balance to the patient’s account. Simply click on the red Transfer Needed and a box will appear to the right. Click on this box. 76 M E D I C A L B I L L I N G C O U R S E . C O M The following Transfer Options screen will appear: Click on the line for “Patient” (because we are transferring the credit balance to the patient’s account). Select . You will see that the credit balance has now been transferred to “Patient.” Select to save this payment. You will be asked if you want to post this payment. Select Yes. 77 M E D I C A L B I L L I N G C O U R S E . C O M Study Guide Posting Your Next Insurance Payment Page 23 Reference the next EOB from Blue Cross Blue Shield for Debby Williams. You Debby Williams Explanation of Benefits from Insurance Company will notice that the entire claim submitted for Debby Williams went towards her unsatisfied deductible – thus no payment was made from the insurance carrier. Debby is not carrying a balance because she paid her encounter in full at the time of visit. Study Guide Move on to the next EOB for Roger Simms from Aetna. Page 24 Roger Simms Explanation of Benefits from Insurance Company Payment Type: INS – Insurance Check Payment Date: Today’s date. Payee/Check Number/Description: Aetna – Check #576/36369854 Amount: 45.00 Encounter ID.: Click on Lookup. Type in Simms. Select Fetch. Double click on Roger Simms. Referencing the EOB for Roger, complete the appropriate information for the Allowed and Applied fields. (Remember, you must use the <ENTER> key to maneuver in this area. 78 M E D I C A L B I L L I N G C O U R S E . C O M Transfer the balance to the patient (click on Transfer Needed, a box will appear. Click on this box, select Patient, select Select ). to save. Select Yes to Post. 79 M E D I C A L B I L L I N G C O U R S E . C O M Stacey Simms – Insurance Payment Study Guide Following the instructions for the previous patient’s, post the insurance payment for Page 25 Stacey Simms. Stacey Simms Explanation of Benefits from Insurance Company Remember to transfer the balance to the patient. Your completed insurance payment for Stacey Simms will look like this: Select to save. Select Yes to Post. 80 M E D I C A L Study Guide Page 26 Jeffrey Phillips Explanation of Benefits from Insurance Company B I L L I N G C O U R S E . C O M The EOB from American Family Insurance for Jeffrey Phillips does not provide a payment as the charges were all “paid to the deductible.” Jeffrey paid his entire visit in full. There is nothing more to do with his encounter. Your payment posting for the day is complete Close Out Your Deposit. Remain at the Open Deposits screen. Read below for your next assignment. 81 M E D I C A L Chapter 7 Examination B I L L I N G C O U R S E . C O M Chapter 7 Examination: Print a Deposit Reconciliation Report for the Insurance Payments You Posted Assignment 3 Deposit Reconciliation for “Today’s Date”. Select . Date Range: Today’s Date thru Today’s Date. Print Report. Close the Open Deposits screen. Set aside this Deposit Reconciliation Report to be included with your Chapter 7 examination. Report Generation Chapter 7 Examination Chapter 7 Examination: Reports Assignment 4 Printing Reports In addition to what you have already set aside to be submitted as your Chapter 7 examination, you will be running several reports. Each “User” has certain permissions in the setup area. Since we have done nothing with these permissions, we will need to provide you with the ability to run basic “Listing” reports. 82 M E D I C A L B I L L I N G C O U R S E . C O M Go to: Setup System Settings User Settings [US] The following screen will appear: The USER field is a lookup field. Hit F5 or click on Lookup. Double click the only user listed. Your User Screen will pop up and show what you have access to. Click on Report Categories. Select “Locations” and make sure that the box under “Allowed” is checked: 83 M E D I C A L B I L L I N G C O U R S E . C O M Then click on “Report Categories” and make sure the box for “Daily Logs” and the box for “Listing” is checked: 84 M E D I C A L Select B I L L I N G C O U R S E . C O M . Close the User Screen. Generating Your Reports Report 1: Patient Listing by Name Go to: Reports Listing Patient Listing by Name Print Report. Set aside. Report 2: Insurance Listing by Name Go to: Reports Listing Insurance Listing by Name Print Report. Set aside. Report 3: A/R Log Report (Account Receivables) Go to: Reports Daily Logs A/R Log Report Enter Date to Calculate A/R: Today’s date. Print Report. Set Aside. 85 M E D I C A L B I L L I N G C O U R S E . C O M Chapter 7 Examination In the Chapter 7 Student Access area, print your Chapter 7 cover sheet and complete. Use a mailing address that you would like your Certificate mailed to. Organize the Chapter 7 assignment papers to your completed cover sheet in this order: 1. Five completed CMS 1500 Forms 2. Deposit Reconciliation Report for 9/1/2014 3. Deposit Reconciliation Report for Today’s Date 4. Patient Listing 5. Insurance Listing 6. A/R Log Report EXAM SUBMISSION METHODS IN ORDER OF PREFERENCE: 1. Scan and Email to: customerservice@medicalbillingcourse.com File must be submitted as a PDF 2. Fax to: (219) 369-4163 Congratulations! If you have completed the examinations for Chapters 1-6, Chapter 7 is your final examination. We will be emailing you with your final, overall score as well as mailing your certificate. 86 M E D I C A L B I L L I N G C O U R S E . C O M What Did We Learn? • How to enter Practice/Location Information • How to enter Physician/Provider Information • How to enter Patient Information • How to enter Insurance Information • How to enter Charges and Payments • How to Print Insurance Claims • How to Post Insurance Payments • How to Generate and Print Reports • Basic concepts and use of a medical practice management software Additional Practice Once you have completed your Chapter 7 examination, feel free to enter yourself as a patient, create charges and payments, print CMS forms, generate reports, etc. Use your own insurance if you wish. Practice, learn and have fun! Watch the Student Announcements for our “Additional Practice” Add On Module. This will provide those who are interested with one week worth of patient, charge, payment, insurance payment, report generation entries. This will come in the form on New Patient Information, Insurance Verifications, Encounter Documents and Insurance EOB’s. 87 M E D I C A L B I L L I N G C O U R S E . C O M Chapter 7 Summary The training in Chapter 7 should provide you with confidence. When I began my medical billing business, no such training existed. I basically had to figure things out as I went. If you have taken our course in order to gain employment as a medical biller or to receive training as a medical biller, this is probably the completion of your course. We wish you the best. If you have taken this course because it is your desire to begin a medical billing business from home or an office location, you have 2 more chapters to go. We do not examine you on Chapters 8 & 9 so this is your last Course Chapter examination. Your certificate will be mailed to you upon completion of the Chapter 7 examination. If you purchased the Deluxe Program, don’t forget to utilize the consultation that comes with this purchase. Our staff members are highly knowledgeable in what goes into beginning a medical billing business. Use our knowledge. If you would like to give us a call with questions about starting a business: (865) 286-9124 #2 or Tammy’s Email: tammy@medicalbillingcourse.com 88 M E D I C A L B I L L I N G C O U R S E . C O M Chapter 7 Motivation The future belongs to who believe in the beauty of dreams. those their - Eleanor Roosevelt We are what we repeatedly do. Excellence is therefore not an act but a habit. - Aristotle Courage is resistance to fear, mastery of fear-not absence of fear. - Mark Twain 89