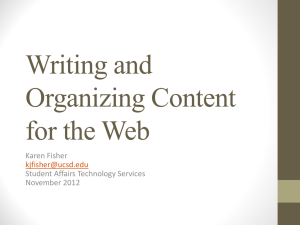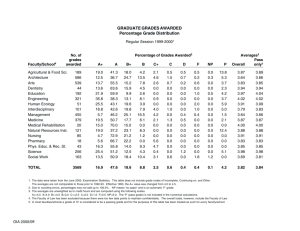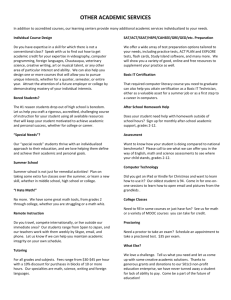Online Tutorial
advertisement

Online Tutorial 1 A. B. C. D. E. F. G. H. I. Introduction – 4 slides eGrades Timeline – 5 slides Accessing eGrades – 5 slides Authorized Graders – 22 slides Submitting Grades – 42 slides Grade changes – 19 slides Importing Grades – 29 slides Special features – 11 slides Helpful resources – 4 slides (page (page (page (page (page (page (page (page (page 3) 8) 14) 20) 43) 86) 106) 136) 148) 2 The eGrades project User roles 3 Welcome to the eGrades online course. This course is intended as a resource for UCSD Faculty and authorized graders who are authorized to view, enter and submit grades. eGrades is a web-based application available in Blink that allows instructors to submit or change final grades for the students in their courses. Once submitted in eGrades, grades are recorded in the student information system (ISIS). 4 IR: Instructor of Record AG: Authorized Grader DC: Department Chair (or designee) DSA: Department Security Administrator ISIS: Integrated Student Information System TED: UC San Diego Learning Management System SSO: Single Sign-On (standard access to business systems) 5 eGrades is accessed through UC San Diego’s Single Sign-On (SSO) system. Users will have 1 or more of 3 roles: ◦ Instructor of Record (IR) • Based on assignment in class schedule. Can enter and submit grades and grade changes for their courses. ◦ Authorized Grader (AG) Designated by instructor. Can enter grades but cannot submit grades or file grade changes. ◦ Department Chair (DC) Designated by DSA. Can enter and submit grades if the instructor of record is unable to do so. 6 Teach you how to: ◦ Access the eGrades application. ◦ Add an Authorized Grader to a course. ◦ Submit grades or grade changes for the current term. ◦ File grade changes for previous terms. Provide information about: ◦ ◦ ◦ ◦ The eGrades Calendar. FAQs. Helpful resources. eGrades contact information. 7 The end of term timeline The grade change timeline On going eGrades dates 8 Grade entry for the current term opens at 8:00am on the first day of finals and closes at 11:59pm on the Tuesday after the last final is given. After the deadline for the current term, there is a “blackout day” required for other end-ofterm processing. On this day no grades can be entered or changed for any term. Sections not submitted by the closing deadline will be recorded with all blank grades, which will lapse to a failing grade after one quarter. 9 Once grades for a section have been submitted, eGrades will permit grade changes for that section for up to one year. Grade submission only occurs during the open grading cycle dates for each term. After the grading cycle closes, grades can only be entered as “grade changes”. A file upload is not available after the initial submission. Notifications and reminders will be sent to instructors during the grading cycle. 10 Summer Session timelines will be based on the same relative time frames as other quarters. The same grade change principles will apply. The time frames for School of Medicine and School of Pharmaceutical Sciences will be adjusted to accommodate end of term requirements. The same grade change principles will apply. 11 Grade changes for previous terms may be filed on any day that is not a “blackout day.” Grade entry and grade changes submitted by 11:59pm are processed overnight. Grades and grade changes will be visible to students on TritonLink the next day. Except during grade submission dates, grade changes will result in an email notification to the student, the instructor of record, and the department chair. 12 Current eGrades dates are always available on the eGrades blink page: http://blink.ucsd.edu/instructors/academicinfo/grades/egrades.html#2.-Timelines-anddeadlines Click on the image of the calendar to access it as a PDF. This PDF is updated as new dates become available. 13 Before you begin Finding eGrades Logging in 14 All users will sign in using UC San Diego’s business systems via Single Sign-On (SSO). Faculty who are listed as Instructors of Record (IR) in the Schedule of Classes have no additional requirements to access eGrades with their SSO. If you are unsure if you have an SSO, you can self register via this link. You will need to provide your UCSD email address, employee ID number (found on your paystub or UCSD ID card), the last 3 digits of your SSN and your birthdate. http://blink.ucsd.edu/technology/security/SSO/register.html#2.-Validate-youridentification eGrades provides instructors with ability to designate active UCSD employees or students as Authorized Graders (AG). However it is critical to ensure that those people who will be AGs have DSA approved access to “business systems”. Contact your department’s DSA person for more information. You can look up your DSA using your UCSD email here: https://altng.ucsd.edu/extras/dsaSearch.jsp 15 The following information is for Department Security Administrators (DSA): eGrades will require a Business Systems login for Instructors and graders. For UCSD employees, the Self-Reg process (http://blink.ucsd.edu/technology/security/SSO/register.html) should be followed by the instructors and graders. For non-UCSD employees, including undergraduate and graduate students that are not active employees in PPS, the processes for non-UCSD personnel (Affiliates) needs to be followed in order to generate a department account (https://altng.ucsd.edu/extras/affiliates.html). The Affiliates process includes the use of MyAffiliates (https://myaffiliates.ucsd.edu) to create a sponsorship and basic affiliate account and the submission of the Data Steward Authorization form (https://altng.ucsd.edu/extras/DSA_Appt.pdf), sent to ACT, to promote a basic affiliate account to a department Account. [DSAs may need to grant themselves access to MyAffiliates by using the ALTNG MyAffs tab.] DSAs should work closely with their Student Affairs group to ensure that accounts are in place in advance of the need to access systems or designate graders. 16 eGrades is compatible with Internet Explorer, Mozilla Firefox, Google Chrome, Safari. To access eGrades: ◦ Go to http://blink.ucsd.edu ◦ In the toolbox, click on ‘Instruction Tools’ and eGrades ◦ Or go directly to eGrades: http://egrades.ucsd.edu ◦ Sign in using your Single Sign-On user name and password 17 18 19 What is an Authorized Grader? Who can be an Authorized Grader? Adding an Authorized Grader Removing an Authorized Grader 20 AGs are allowed to enter or import grades during the initial grading cycle, just like Instructors of Record; however, they are not allowed to submit grades. Once an AG has finished entering grades, the section must be reviewed and submitted by the Instructor of Record (IR). Once the grades for all of the AG’s sections have been submitted by the IR, that AG will no longer be able to access eGrades. 21 Once the deadline for submitting grades has passed, AGs will no longer be able to enter grades. AGs should refer to the Grade Entry section of the tutorial for instructions on entering grades. 22 Who can be an Authorized Grader? ◦ Any current UCSD faculty, staff or student can be designated as the AG for a section, as long as they have DSA approved access to UCSD’s business systems. ◦ Many faculty and staff already have this access with their SSO; however, many students do not. ◦ If you are planning to designate a student as an AG, it is best to notify your departmental DSA early if your AG needs access. ◦ AGs are limited to entering grades during the initial grading cycle. They may not enter grades past the deadline nor are they ever allowed to file grade changes. 23 Use this link to add or remove an Authorized Grader. 24 Begin by selecting the section from this drop down box. 25 Next, click here, to add an Authorized Grader. 26 Use this screen to look up the person you wish to designate. You can search using one or more of the fields here. All or part of the last name is required if you enter a first name. Note, email is @ucsd.edu 27 Once you have some information entered here, click here to search. 28 These are your results. 29 If the person you are looking for does not appear, double check your search information. If they still do not appear, they probably do not have DSA approved access to eGrades. Contact your DSA for providing access to your AG. 30 If you have too many results, you can control the number of results displayed with the drop down box here. 31 You can also use the filter box. Just start typing, the results will automatically respond. 32 Searching with more information will also reduce the number of results. 33 Once you have found the person you want to designate, click the box by their name. 34 Then click Add Selected Grader(s). 35 This message means you were successful. An email notification will be sent to the Authorized Grader. 36 If you need to remove access to your section by an AG before the submission deadline, utilize the following steps. 37 You can use this link to remove an Authorized Grader. 38 Begin by selecting the section from this drop down box. 39 Uncheck this box. 40 Click here to update. 41 This message means you have been successful. An email notification will be sent to the Authorized Grader. The former AG’s name will still appear on this list, but as long as the box is not checked, they will not have access to this section. 42 The Section List screen The Grade Entry screen The Grade Review screen 43 Once you log in you will be on the Section List screen. This screen lists all of the sections you are authorized to access, chronologically, beginning with the current term and going back up to a calendar year. Use this screen to choose the section for which you want to enter or change grades. You can also use this screen to add or remove Authorized Graders to your sections. 44 These are the terms for which this Instructor has access. 45 Use the triangles to expand or hide the sections for previous terms. 46 Use this link to add or remove an Authorized Grader 47 You can control the number of sections listed by using the drop down box here. 48 If you are looking for a particular section, you can use the filter box. Just start typing and the list will automatically respond. 49 The status of each section is displayed here. 50 Status Definition Blank Grade entry has not been started. In Progress Entry has been started for the section, but is not yet complete. Awaiting Review The section has been completed by the Authorized Grader, but is not yet submitted. Submitted The section has been submitted for upload to ISIS. Complete Grades for the section are recorded in ISIS. 51 This column displays what actions are available for each section. 52 Action Definition Enter Grades Begin entering grades for this section. Edit Continue entering grades for a section that has already been started. View Grades for this section can be reviewed but no changes can be made. Grade Change Enter a grade change for this section. If the action is blank, no actions may be taken for this section. 53 Click on “Enter Grades” to begin entering grades. 54 Clicking on “Enter Grades” from the section list brings you to the Grade Entry screen. This screen displays the section information at the top of the screen as well as the class roster, followed by the navigation buttons, and comments box. Use this screen to enter grades for the section. 55 This area displays the course information. 56 This area displays the class roster. 57 The class roster will now extension Theinclude class roster will students, nowindicated include by (ESPP) beside the extension students. student name. As well as students who have filed for credit by exam. 58 You can use the filter box to look for a specific student. Just start typing and the roster will automatically respond. 59 If you have a large class, use these controls to move through the pages. 60 You can change the number of students displayed with this drop down. 61 You can also sort each page by any of the columns. 62 This link will begin the Import process, which is very useful for large sections. (More on this later) 63 This part of the class roster displays student names, PIDs, number of units and grade options. 64 To enter grades use the drop down boxes here. 65 Only grades allowed by a students grading option can be entered. Incomplete (I) and Pending Academic Dishonesty (X) can also be entered. An appropriate reason is required for the Incomplete. Blank grade ( ) is also permitted, but will lapse to failing after one term. 66 If you want to stop and finish a section later, click the Save button. 67 eGrades will save your work so far, even if you log out, so that you can continue later. 68 The cancel button will return you to the section list, but you will lose all unsaved work on the section. (Always save your work before returning to the section list.) 69 Once you have entered all grades for the section you want to submit, click here to Save & Review. 70 Use this screen to: ◦ Review the grades that you have entered. ◦ Download a PDF file of the grades you are submitting, for your records. ◦ Confirm that the grades have been entered according to University policies. ◦ Submit the grades for overnight upload to the student information system (ISIS). 71 Remember that once you have hit submit, the final submission of grades is permanent. Once grades are uploaded overnight to ISIS, grades can only be changed as a “grade change” beginning the following day. Grade changes cannot be submitted on the “blackout day”. Once the deadline for submitting grades has past, students with no grades entered will be considered to have blank grades. Changing a student’s grade from a blank to any other grade requires a “grade change” from a blank to a letter grade. Grade changes can only be entered individually. A file upload is not available after the initial submission. 72 As before, this area displays the section information. 73 And this area displays the section roster. 74 This area displays the GPA and grade distribution tools. (More on this later) 75 Clicking here will open a PDF file with all of the student and grade information. 76 You can use this file to keep a record of what you have submitted. 77 As before, you can use these controls to navigate through large sections with many pages. 78 Or use the filter box to search for a specific student. 79 Use this drop down to control the number of students on each page. 80 You can also sort each page by any of the columns. 81 Once you have reviewed your work and are satisfied that everything is correct, you will need to check this box. 82 Checking this box is the equivalent to your signature. By checking the box you are certifying that the work you have done is in accordance with all University policy 83 If you are uncertain, a link to the UC San Diego’s grading polices is provided here. 84 The final step is to click here to submit the grades for upload to ISIS. 85 Previous Terms Grade Changes Current Term Grade Changes 86 Once submitted the grades and grade changes are uploaded to ISIS overnight, and will be visible to students the following day. Filing a grade change for a previous term automatically generates an email that is sent to the students whose grades have changed, to you for your records, and to the department chair. This process replaces the Clerical Error Form. Authorized Graders may not file Grade Changes. 87 Use the triangles to expand or hide the sections for previous terms. 88 Once you have found the section for which you want to change a grade, click here. 89 This area displays the section information. 90 And this area is the class roster. 91 You can use the filter box to search for students. Just start typing and the list will automatically respond. 92 You can also sort the roster by any of the columns, 93 And control the number of students displayed here. 94 Use these controls to move through the list of students a page at a time, or to jump to the beginning or end. 95 This area displays the currently recorded grade for each student. 96 Once you have found the student you are looking for, you can use these drop down boxes to enter a new grade. 97 You can change the grades for multiple students in the section at the same time. 98 Note that the reason for the grade change is automatically populated. 99 Once you have entered all of the changes you are making, click here. 10 0 Use this screen to review the changes you are making. 10 1 If you want to go back and edit some of the changes, click here. 10 2 If everything is correct, then check this box to acknowledge these changes are in accordance with University policy. 10 3 Then click here to submit the changes. 10 4 The final submission of grades is permanent. Grades are uploaded overnight to ISIS. As a result, there may be times when you need to file a grade change for grades in the current term that you have already submitted. This is done the same way as a grade change for a previous term. Notification emails are not sent for current term grade changes during the grade cycle. AGs may not file Grade Changes, even for current terms. 10 5 Formatting the file Importing to eGrades Fixing errors 10 6 In addition to entering each grade individually, eGrades also supports the direct import of grades for an entire section or part of a section. When importing you must ensure that your file is formatted correctly. The easiest way to do this is to use the file template that is available from the Triton Link class list tool or from TED. Or, any tab delimited (.txt) or comma separated (.csv) file can be imported if it is properly formatted. 10 7 The file must be saved as either a tab delimited (.txt) or comma separated (.csv) file. The file must have columns with the following headings and information: ◦ Last Name (note there IS a space between words) ◦ First Name (note there IS a space between words) ◦ Student ID (note there IS a space between words) ◦ SectionId (note there is NO space, note also upper case I) ◦ Final_Assigned_Egrade (note there is an UNDERSCORE between each word) The column headings are specific and case sensitive. Take care to match these headings exactly. You will be able to review and complete any unresolved grade matters in eGrades before submitting. ◦ E.g., Reason for Incomplete ◦ X code for pending academic dishonesty ◦ Unintentional blank grades 10 8 Your column headings should look exactly like this. 10 9 Click here to go to the Class Lists tool Enter your section information and click here Then click here From this screen, click here to select the eGrades format Then click here to download the file. From within TED, look for the eGrades Export option under the Control Panel. 11 5 From within TED, look for the eGrades Export option under the Control Panel. Look under Course Tools. 11 6 From within TED, look for the eGrades Export option under the Control Panel. Look under Course Tools. Click eGrades Export. 11 7 Use the drop down to indicate which column of your grade book has the final grade. 11 8 This screen will show you any errors, so you can fix them before you export the TED file. Any student without a PID will not appear in the exported file. Rows with invalid grades will be highlighted in red. 11 9 Once you have fixed any errors, click here. You will still need to sign on to eGrades to import this file. 12 0 Now you can follow the normal steps to download the file. You can then import this file, once you have signed into eGrades. 12 1 From the Grade Entry screen, click here to start a file Import. 12 2 This pop up will open to guide you through the process. 12 3 Use these radio buttons to select your file type. Note that TED files are CSV Delimited. Your file must be saved as either a tab delimited .txt file or as a comma separated .csv file, even if your original file is in excel. 12 4 Next, click here to browse for your file. 12 5 A new window will open. Navigate to where you have saved the file on your computer. 12 6 For this example, the file is named Book1 and is saved as a .txt file on the desktop. 12 7 Select the file and click here to continue the Import. 12 8 Back on the file import window, you can see the file path here. 12 9 Next, click here to submit the file for Import. 13 0 If the file was error free, you will see this message. Select close dialog to continue submitting the grades. 13 1 If you get this message, then there was a problem in your file. 13 2 Details about the problem are shown here. You can either return to your file and fix the error or continue in eGrades and fix them manually. 13 3 There are three basic types of errors: ◦ Duplicate record error: When a student appears in the file more than once. Fix this by removing the extra row in your file or by manually entering the grade for the student in eGrades. ◦ Grade code is not one of the grades allowed: This means you probably made a typo. Fix this by finding the row given with the error and checking the final grade or by manually entering the correct grade for the student in eGrades. ◦ Grade Option error: In this case you have given a student a grade that is not allowed by the student’s grading option. For example, by giving a P/NP student a B+. Fix this by finding the row given with the error and converting the grade to the correct grading option or by entering the correct grade into eGrades manually. 13 4 Regardless of which source is used for importing grades into eGrades, the Authorized Grader (AG) or Instructor of Record (IR) must review and save the grades for submission in eGrades. Error corrections, edits, and changes may be made on eGrades before submitting. Only the Instructor of Record (IR) can submit the grades in eGrades. 13 5 Section GPA distribution Student Information 13 6 eGrades provides a tool for easily viewing the section GPA and the grade distribution. It is possible to have eGrades calculate the GPA and grade distribution with or without extension students or failing students. These tools are on the Grade Review screen. 13 7 This is the GPA distribution tool. 13 8 This is the section GPA. 13 9 This is the section grade distribution. 14 0 You can use these buttons to include or exclude extension students and F grades from the GPA calculation. 14 1 eGrades provides the Instructor of Record with direct access to student’s email, ID picture (if available), and academic history. Authorized Graders may access student’s email and ID picture (if available). They may not access student’s academic history. This information is linked to the Grade Entry, Grade Review or Grade Change screen. 14 2 From the Grade Entry, Grade Review or Grade Change screen, click on the student’s PID. 14 3 A pop-up window will open with links to… 14 4 A picture of the student, if available, 14 5 The student’s email. 14 6 And the student’s academic history. (Unless you are an Authorized Grader) 14 7 eGrades Help Policy Help 14 8 Help is also available on Blink at: http://blink.ucsd.edu/instructors/academic-info/grades/egrades.html ◦ Tutorial ◦ Calendars ◦ FAQs During Business Hours ◦ Academic Records ◦ Phone: 858-534-3144 ◦ Email: egrades@ucsd.edu ◦ Hours: Mon., Tues., Wed., Fri,. 8 a.m. – 4:30 p.m. Thurs. 10 a.m. – 4:30 p.m. After Business Hours ◦ ACT Help Desk ◦ Phone: 858-534-1853 If you have not yet been approved for UCSD Single Sign-On (SSO) business systems access, please contact your department’s DSA. You can look up your DSA here: https://altng.ucsd.edu/extras/dsaSearch.jsp To begin eGrades: ◦ egrades.ucsd.edu 14 9 Academic Senate Regulations about grades can be found here: http://senate.ucsd.edu/manual/Regulations/SDReg ulation500.pdf Similar policies affecting the School of Medicine can be found here: http://senate.ucsd.edu/manual/Regulations/SDReg ulation503.pdf Policies affecting the Skaggs School of Pharmacy and Pharmaceutical Sciences can be found here: http://senate.ucsd.edu/manual/appendices/Appen dix5-SPPS.pdf#Regulations, under policy 200. 15 0 FERPA or the Family Educational Rights and Privacy Act information is available here: http://adminrecords.ucsd.edu/ppm/docs/1602.pdf Polices related to Academic Integrity can be found here: http://students.ucsd.edu/academics/academicintegrity/ 15 1 If you have any remaining questions, comments, or concerns regarding eGrades or this presentation, please contact: ◦ Academic Records ◦ Phone: 858-534-3144 ◦ Email: egrades@ucsd.edu 152